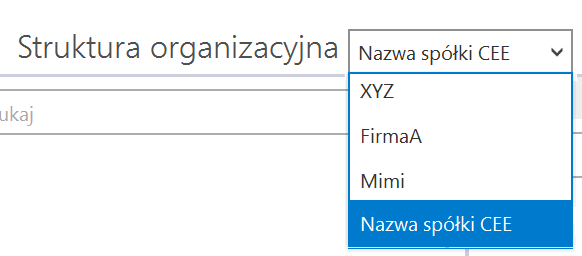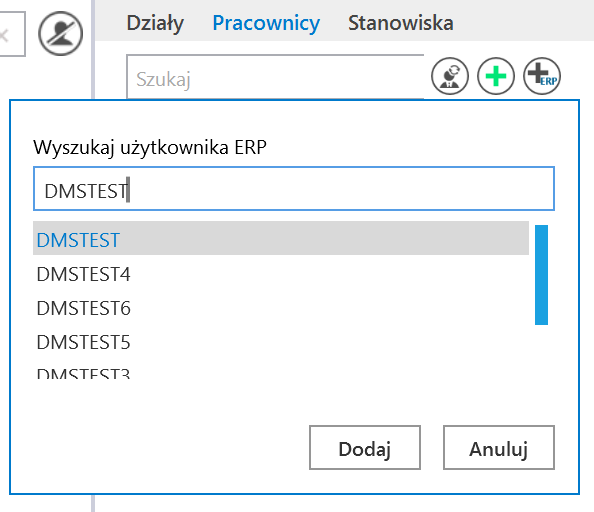Instalacja Comarch DMS we współpracy z Comarch ERP Enterprise
Instalacja Comarch DMS
W pierwszym kroku należy zainstalować Comarch DMS zgodnie z opisem instalacji dostępnym w artykułach Instalacja aplikacji serwerowej (dawnej web) w trybie ręcznym, Ręczna konfiguracja aplikacji WEB (nowej aplikacji web) oraz Instalacja aplikacji stacjonarnej w trybie ręcznym. Jeżeli użytkownik ma już zainstalowany Comarch DMS, wówczas nie ma potrzeby wykonywania nowej instalacji.
Import certyfikatu
Po zainstalowaniu Comarch DMS należy zainstalować certyfikat administracyjny w kontekście całej maszyny.
Użytkownik CEE ma zainstalowany certyfikat w kontekście lokalnego użytkownika – za pomocą tego certyfikatu łączy się z CEE.
Certyfikat ten jest widoczny w wyskakującym okienku przy próbie przejścia na stronę CEE w przeglądarce.
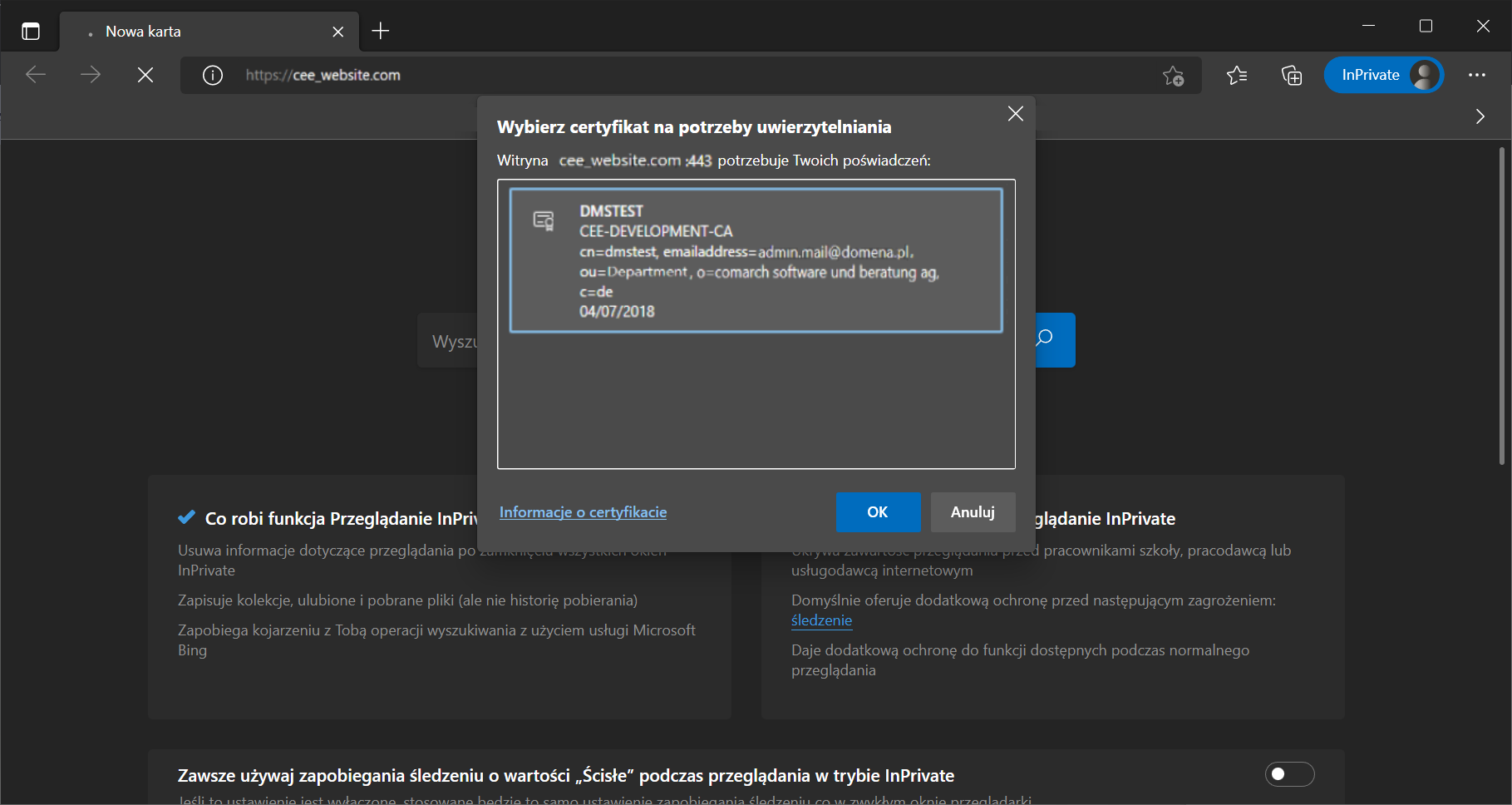
Po poprawnym wpisaniu adresu URL i wyborze właściwego certyfikatu powinna zostać wyświetlona strona z listą dostępnych baz danych.
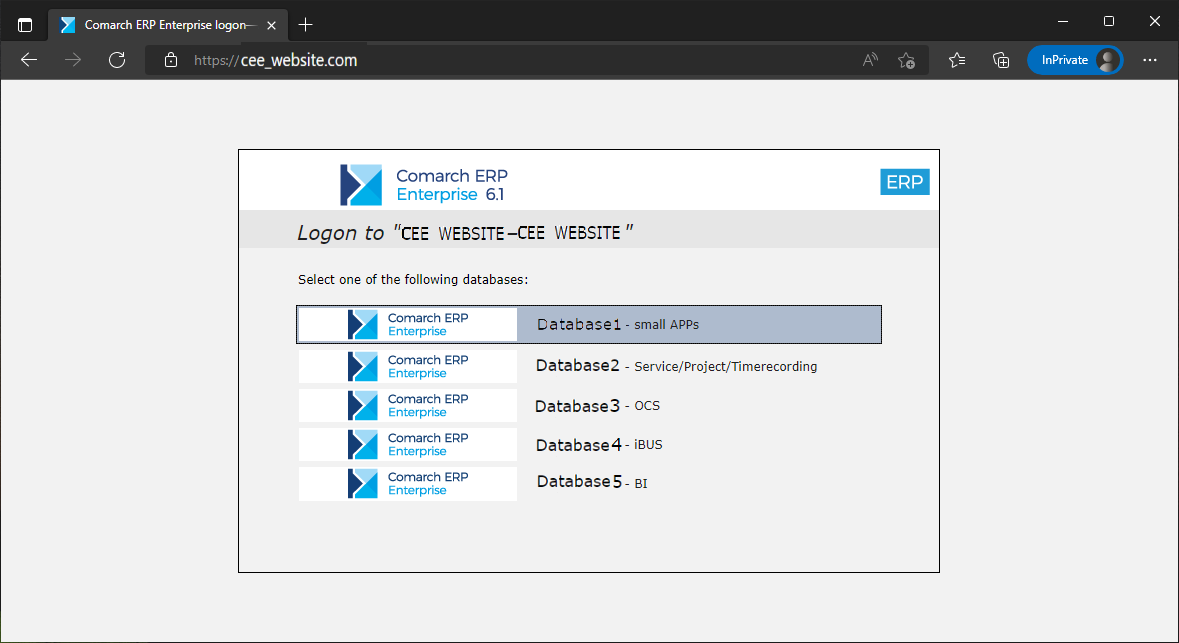
Instalowanie certyfikatu administracyjnego w kontekście całej maszyny
Należy w ramach wyszukiwania obok menu „Start” wpisać certlm.msc i uruchomić jako administrator.
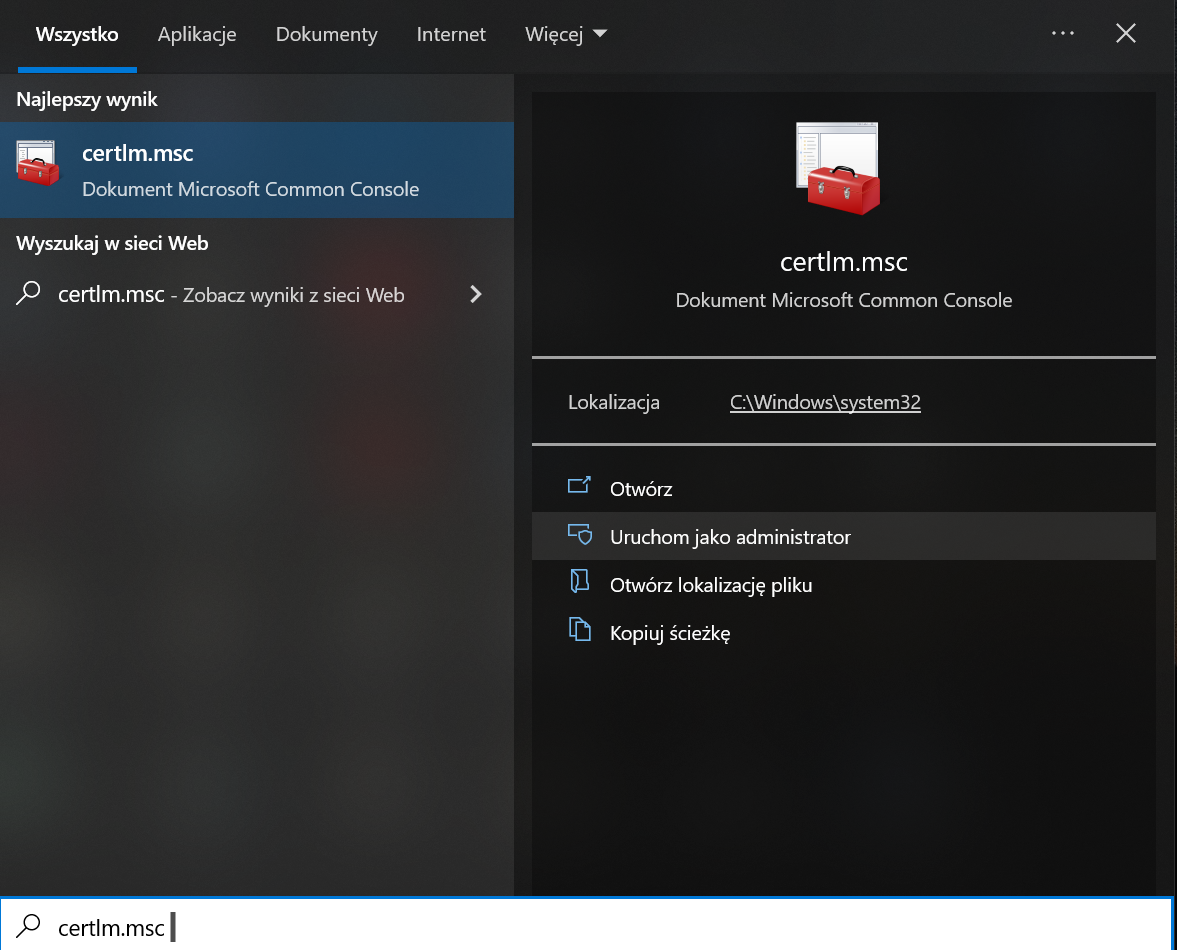
W otwartym oknie należy kliknąć na strzałkę przy napisie „Osobisty”, a następnie na „Certyfikaty” – obok zostanie wyświetlona lista certyfikatów osobistych, w tym certyfikat do CEE.
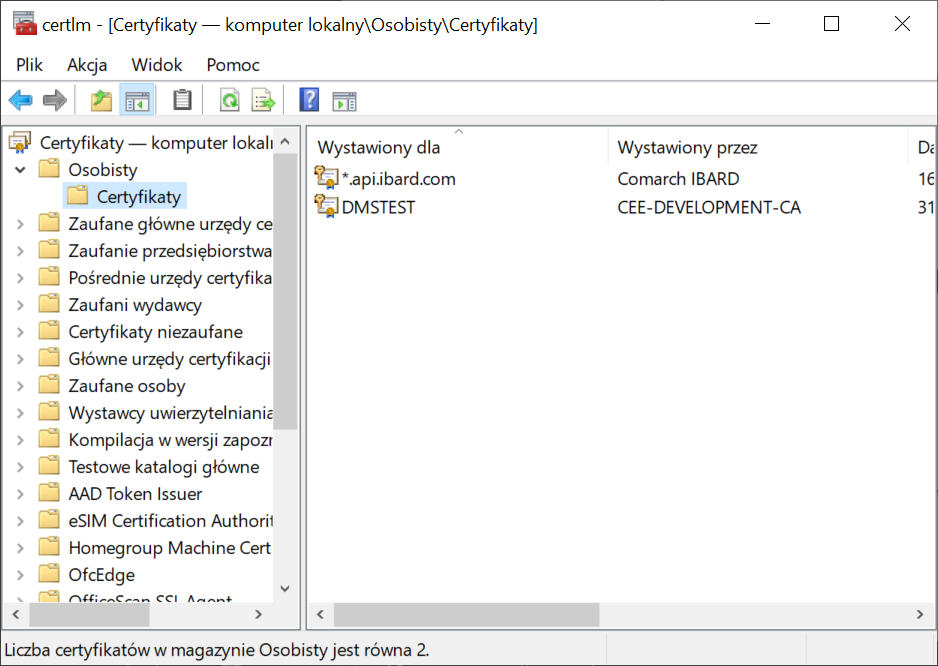
Następnie należy kliknąć prawym przyciskiem myszki na wolnym polu pod listą certyfikatów, a na wyświetlonej liście wybrać „Wszystkie zadania”, a później „Importuj”.
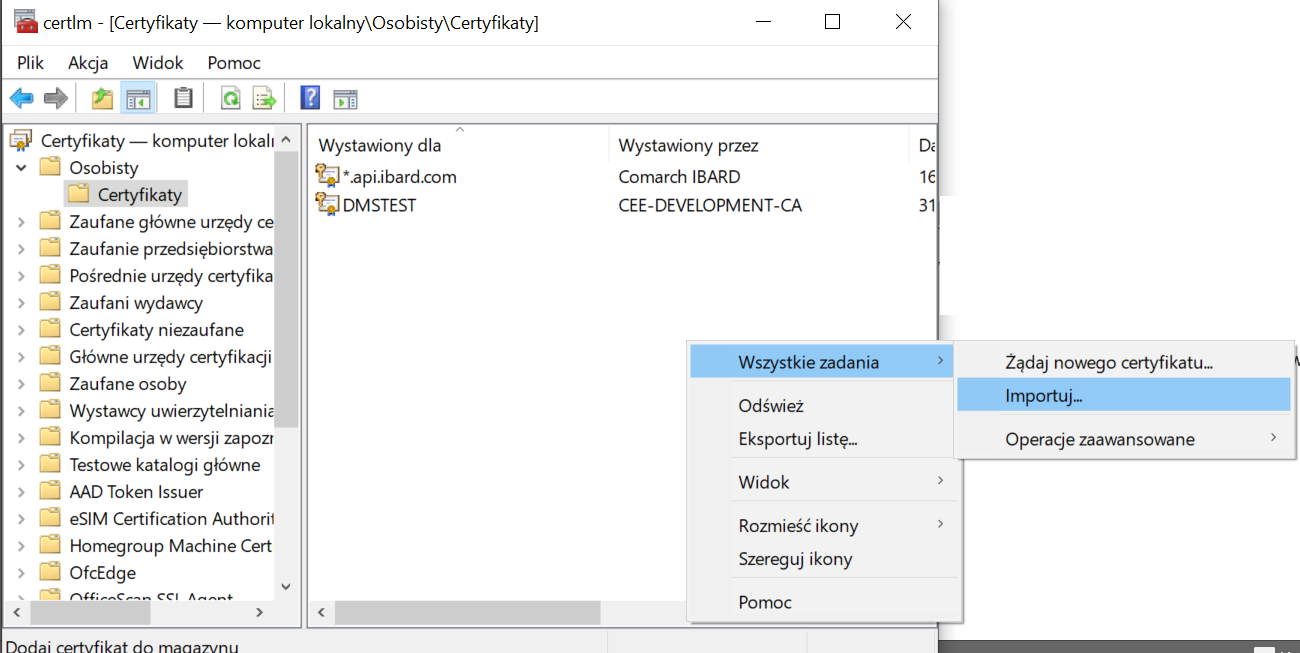
Wtedy zostanie wyświetlone okno kreatora importu certyfikatów, gdzie należy wybrać przycisk „Dalej”.
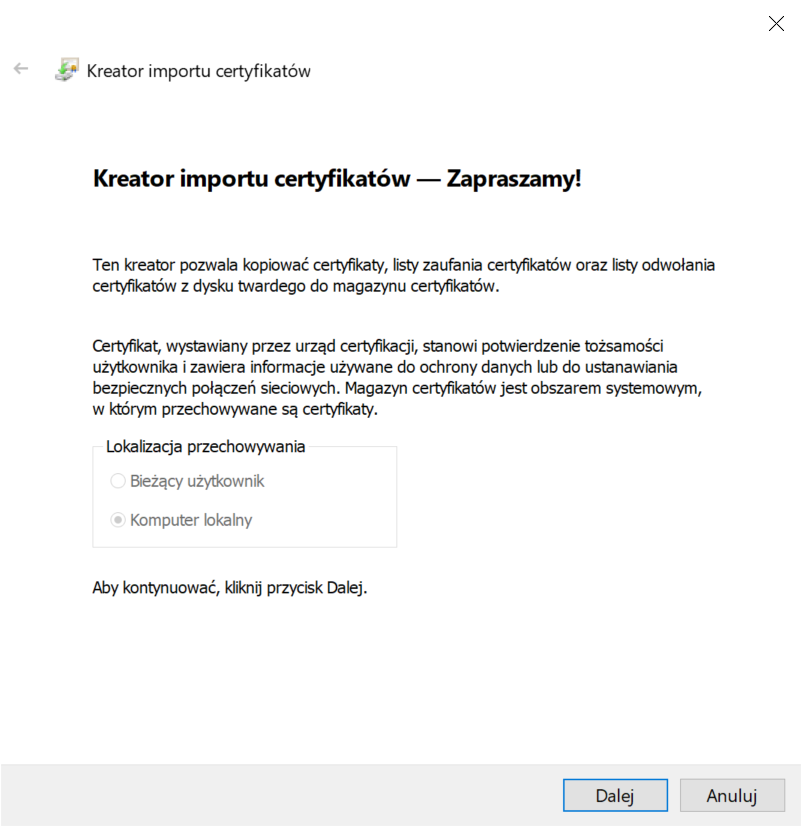
Następnie należy nacisnąć „Przeglądaj”, wybrać plik z certyfikatem z odpowiedniej lokalizacji (jeżeli w folderze nie są widoczne pliki, należy zmienić typ pliku w dolnej części okna na „Wszystkie pliki”) i kliknąć „Otwórz”.
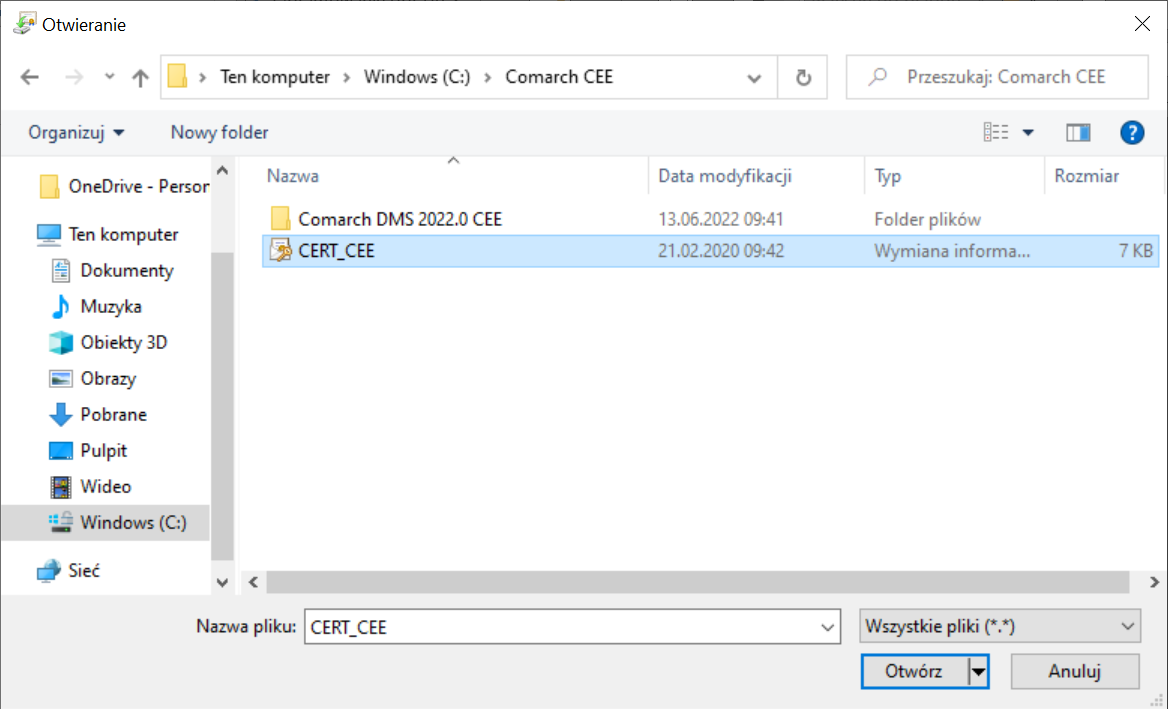
Następnie należy wybrać „Dalej”.
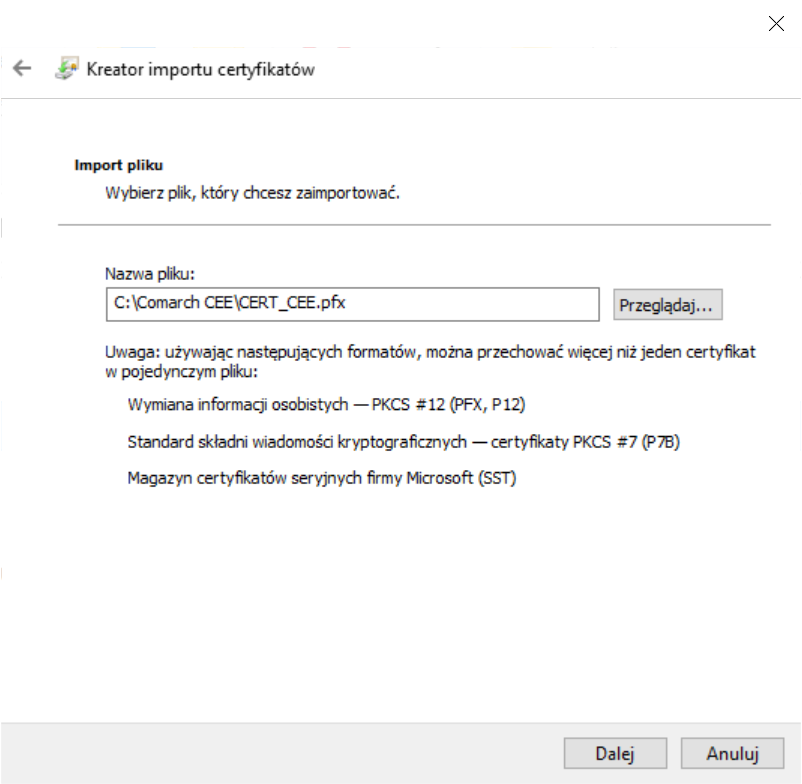
W kolejnym kroku należy wprowadzić hasło do klucza prywatnego i kliknąć „Dalej”.
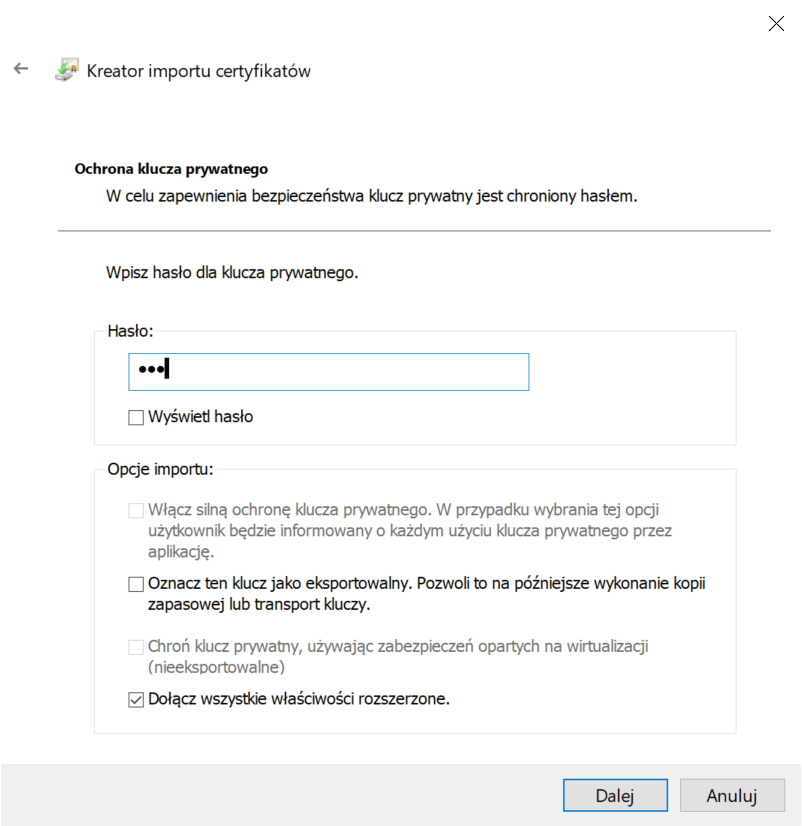
W dalszej kolejności należy kliknąć „Dalej”.
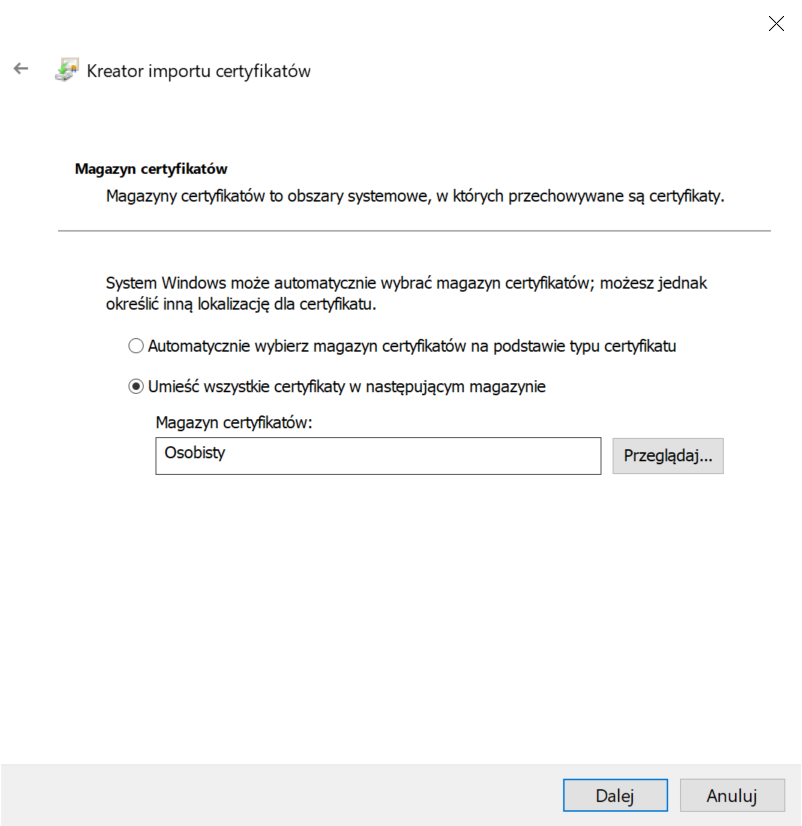
Następnie należy wybrać przycisk „Zakończ”. Wyświetlony zostanie wówczas komunikat informujący o pomyślnym zakończeniu importu.
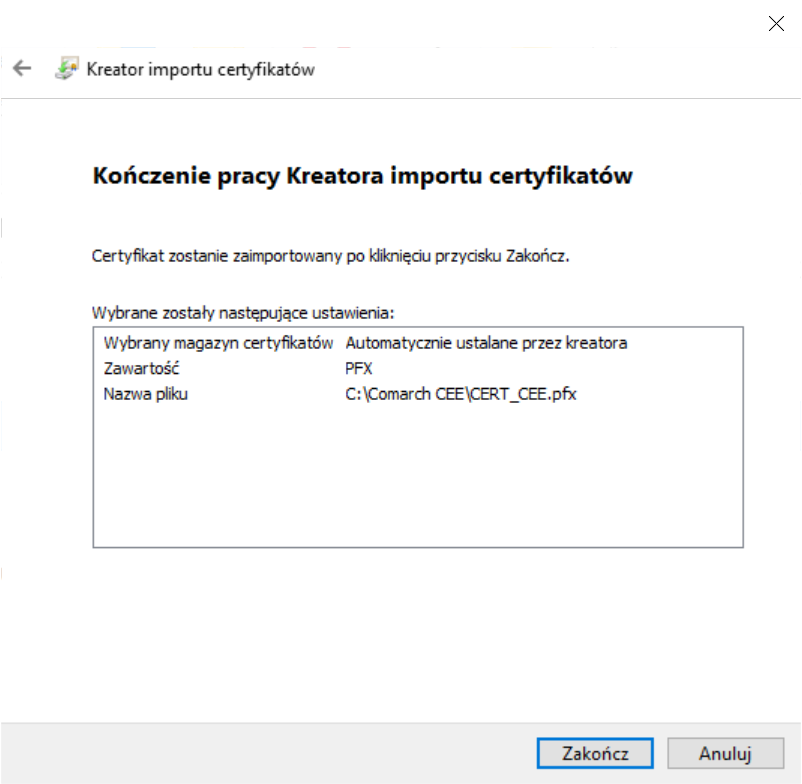
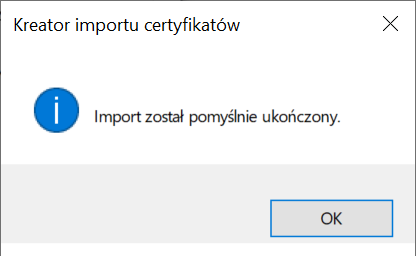
Po kliknięciu „OK” w oknie certlm można zauważyć, że dodane zostały nowe certyfikaty.
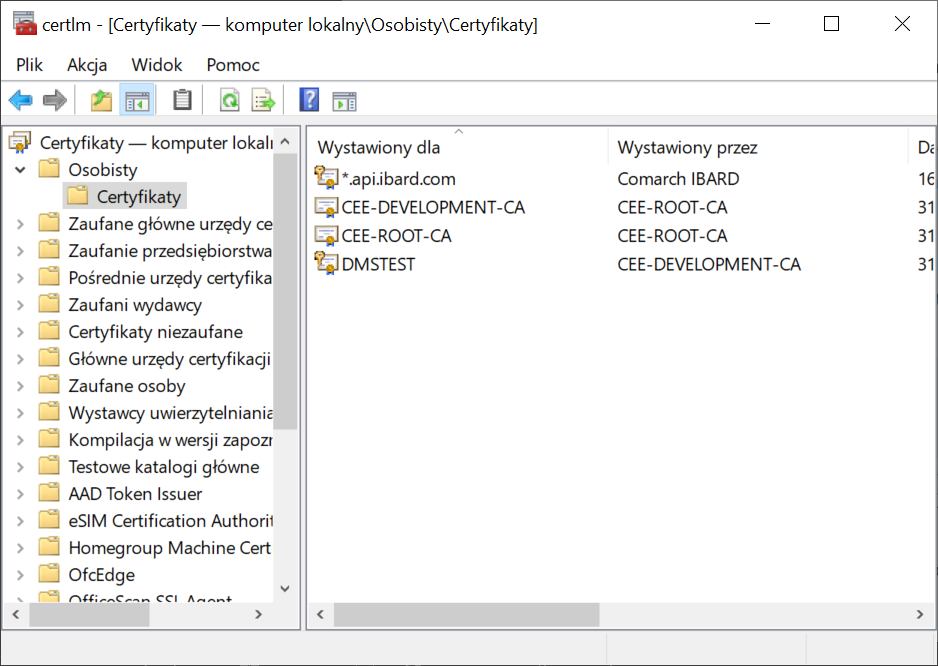
Łączenie certyfikatu z użytkownikiem puli aplikacji
Następnie należy połączyć certyfikat z użytkownikiem puli aplikacji. W tym celu konieczne jest pobranie narzędzia winhttpcertcfg.exe za pomocą linku https://www.microsoft.com/en-us/download/details.aspx?id=19801 i otworzenie pobranego pliku. Później w otwartym oknie należy kliknąć „Next”.
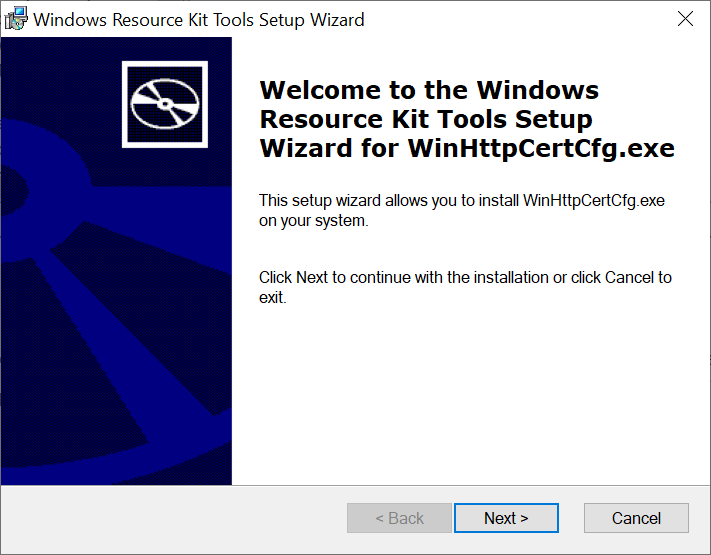
W kolejnym oknie należy zaznaczyć zgodę na umowę licencyjną i kliknąć „Next”.
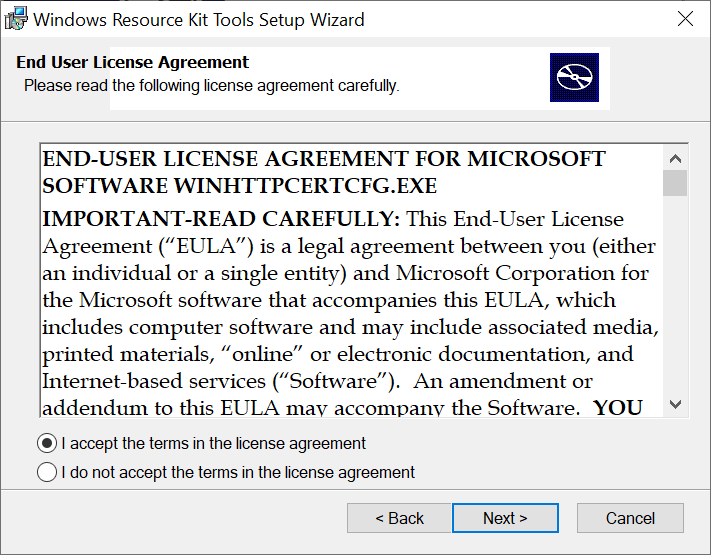
Następnie należy wybrać „Install now”.
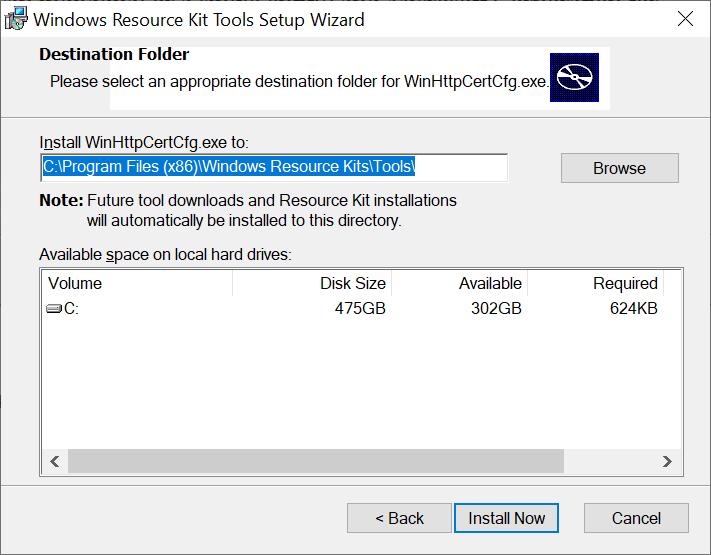
W kolejnym kroku odbywa się instalacja narzędzia. Po jej zakończeniu należy kliknąć „Finish” w końcowym oknie instalatora.
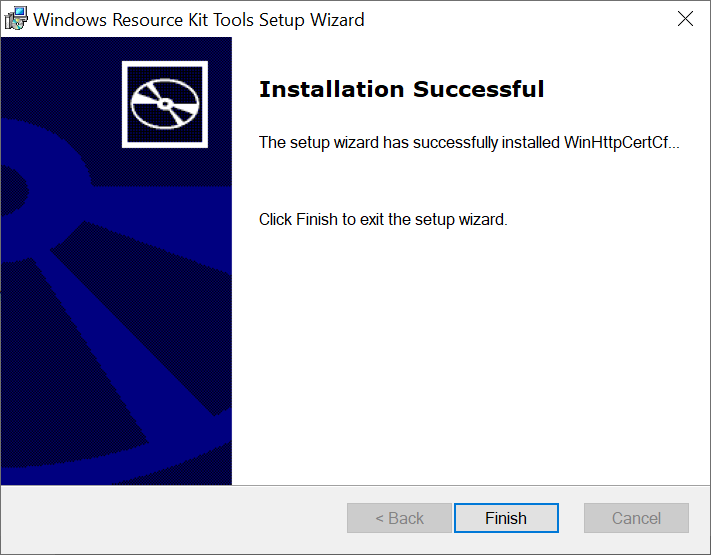
Następnie należy otworzyć wyszukiwanie przy menu „Start”, wpisać cmd i uruchomić konsolę jako administrator.
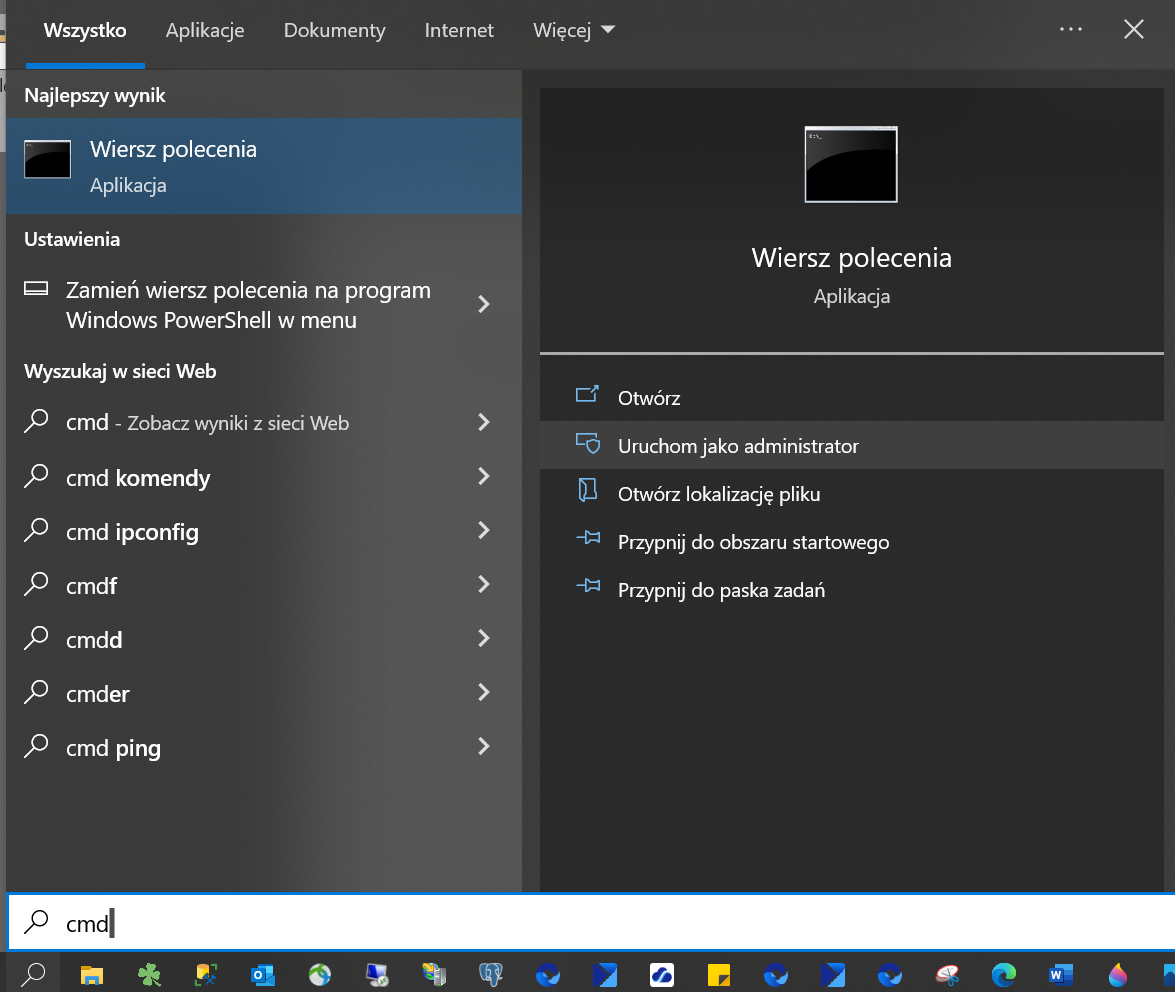
Później konieczne jest skopiowanie i wklejenie do wiersza poleceń poniższego polecenia:
cd C:\Program Files (x86)\Windows Resource Kits\Tools
i naciśnięcie “Enter”
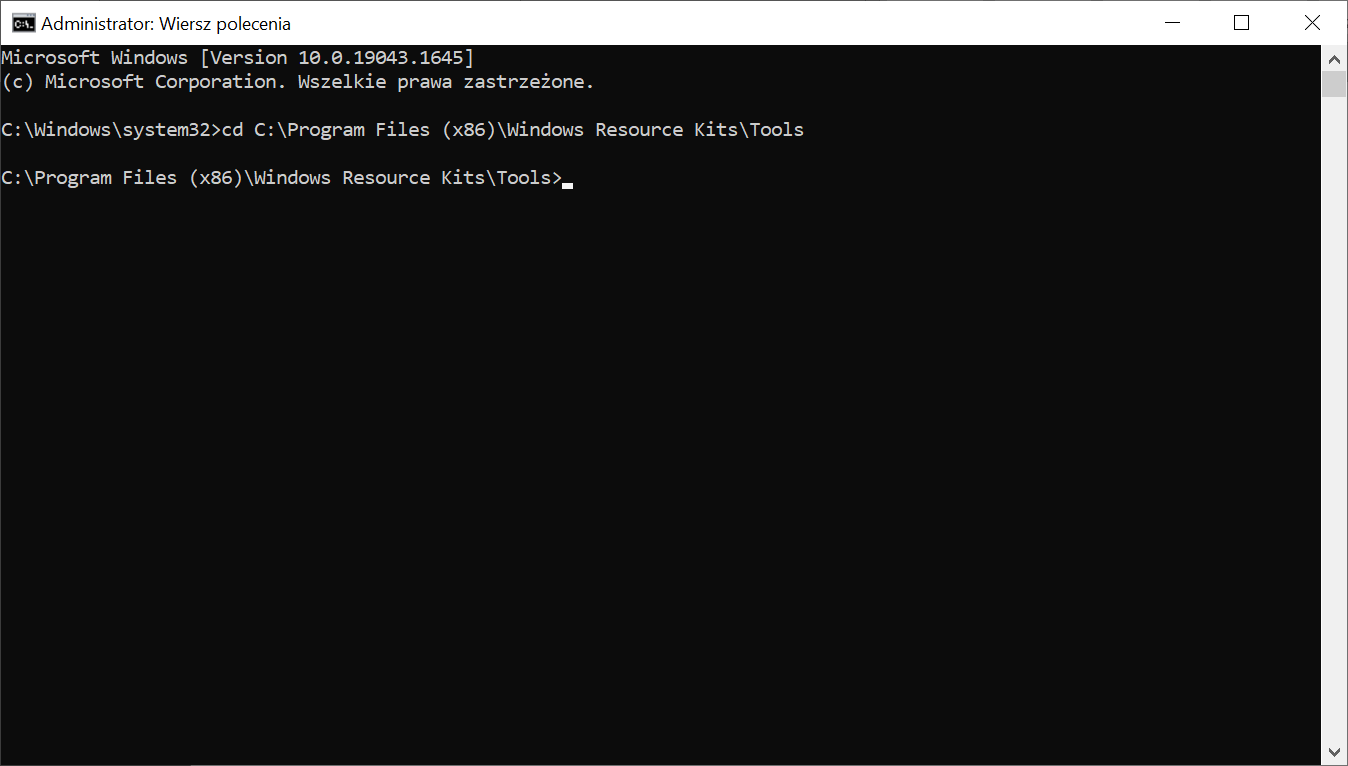
Następnie należy wprowadzić polecenie:
winhttpcertcfg.exe -g -c LOCAL_MACHINE\MY -s "nazwa certyfikatu" -a "nazwa puli aplikacji, pod którą działa DMS"
W poniższym przykładzie polecenie to brzmi:
winhttpcertcfg.exe -g -c LOCAL_MACHINE\MY -s "DMSTEST" -a "DefaultAppPool"
Później należy nacisnąć “Enter”.
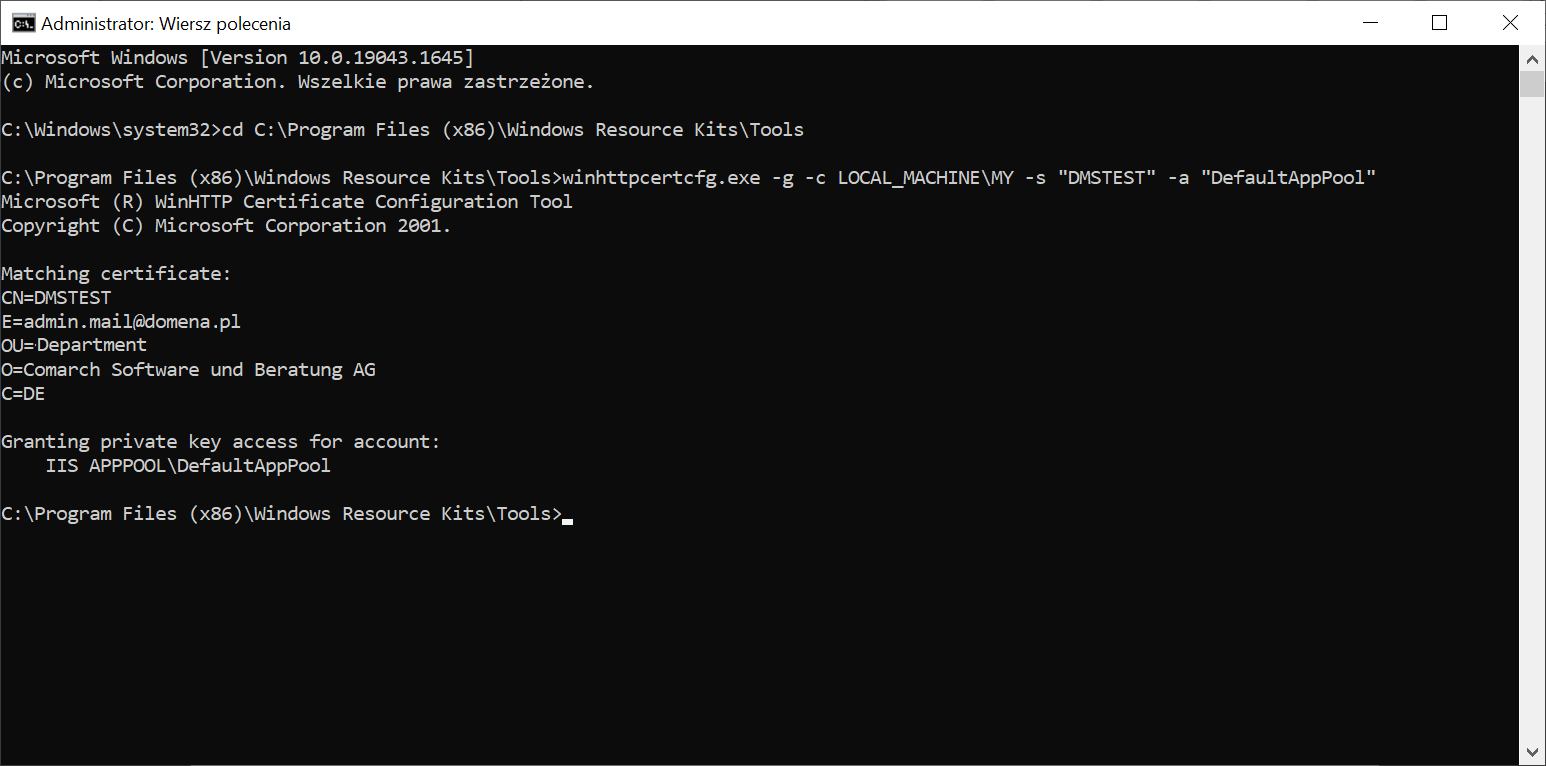
Pulę aplikacji można odczytać w Menedżerze internetowych usług informacyjnych (IIS), po kliknięciu prawym przyciskiem myszki na daną aplikację DMS, a następnie wyborze „Zarządzaj aplikacją” i „Ustawienia zaawansowane”. Wówczas możliwe jest odczytanie nazwy puli aplikacji w wyświetlonym oknie. 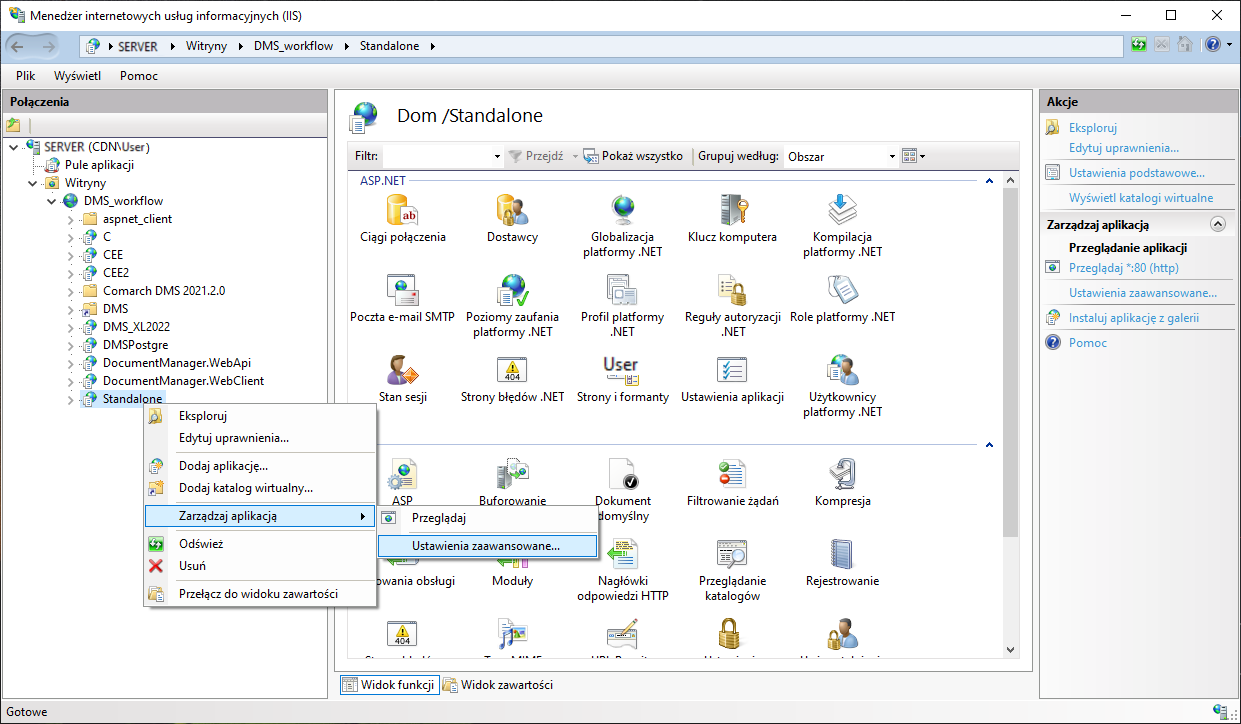
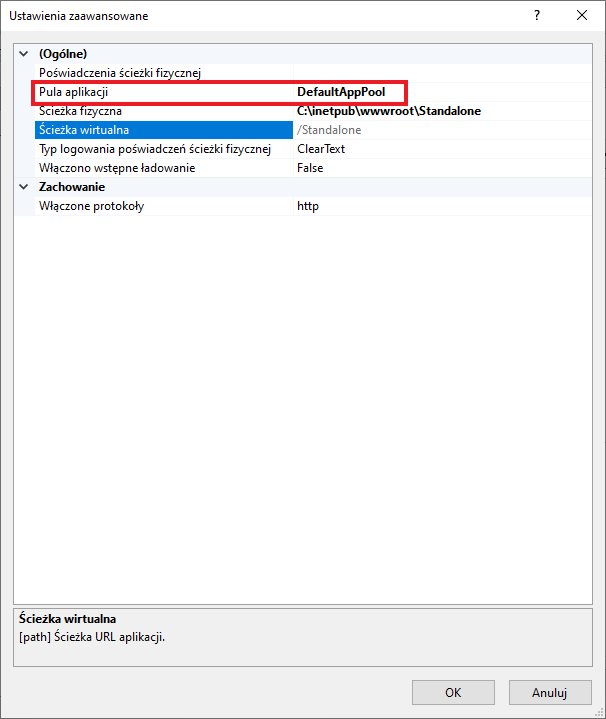
Konfiguracja współpracy z CEE w aplikacji DMS
Po wykonaniu powyższych kroków należy otworzyć DMS i zalogować się.
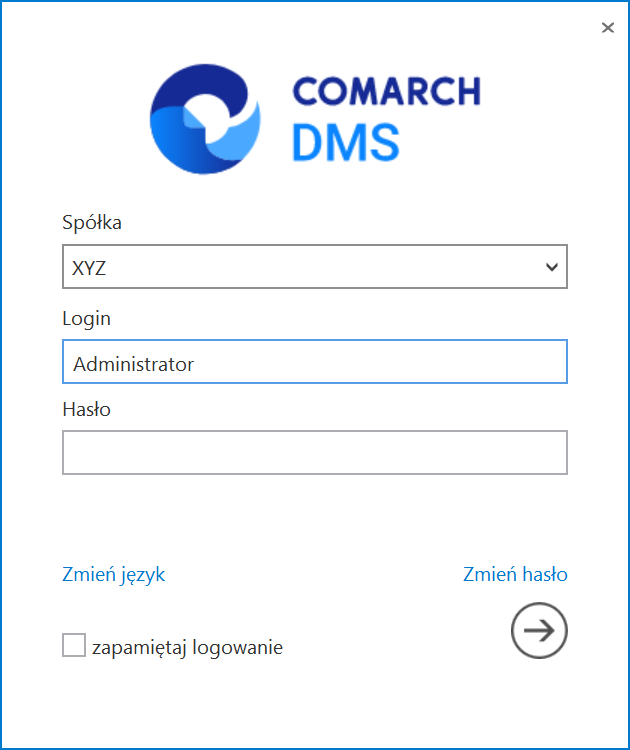
Następnie należy przejść do zakładki  [Ustawienia] i w ramach sekcji „Połączenia z ERP” kliknąć
[Ustawienia] i w ramach sekcji „Połączenia z ERP” kliknąć  [Dodaj], aby dodać nową spółkę. Następnie należy:
[Dodaj], aby dodać nową spółkę. Następnie należy:
- w polu „System ERP” – wybrać „Enterprise”,
- w polu „Adres URL” – wpisać adres CEE
- w polu „Serwis REST” – wkleić services/rest/com.sem.ext.app.dms.rest.DataExchangeService
- w polu „Nazwa certyfikatu” – wpisać nazwę certyfikatu według schematu „CN=<nazwa certyfikatu>, E=<email admina>, OU=<nazwa działu firmy>, O= <nazwa firmy>, C=<skrót kraju firmy>” (nazwa certyfikatu jest widoczna podczas potwierdzania certyfikatu przy logowaniu do Comarch ERP Enterprise)
- w polu „Nazwa bazy” – wpisać nazwę bazy CEE – nazwy baz są widoczne po wejściu na stronę CEE
- w polu „Nazwa spółki” – wybrać spółkę z listy dostępnych spółek ( jeśli poprzednie kroki wykonano poprawnie, powinna się rozwinąć po kliknięciu w pole)
- w polu „Spółka (skrót)” – wpisać dowolny skrót nazwy spółki
a później kliknąć w ikonkę  [Zapisz].
[Zapisz].
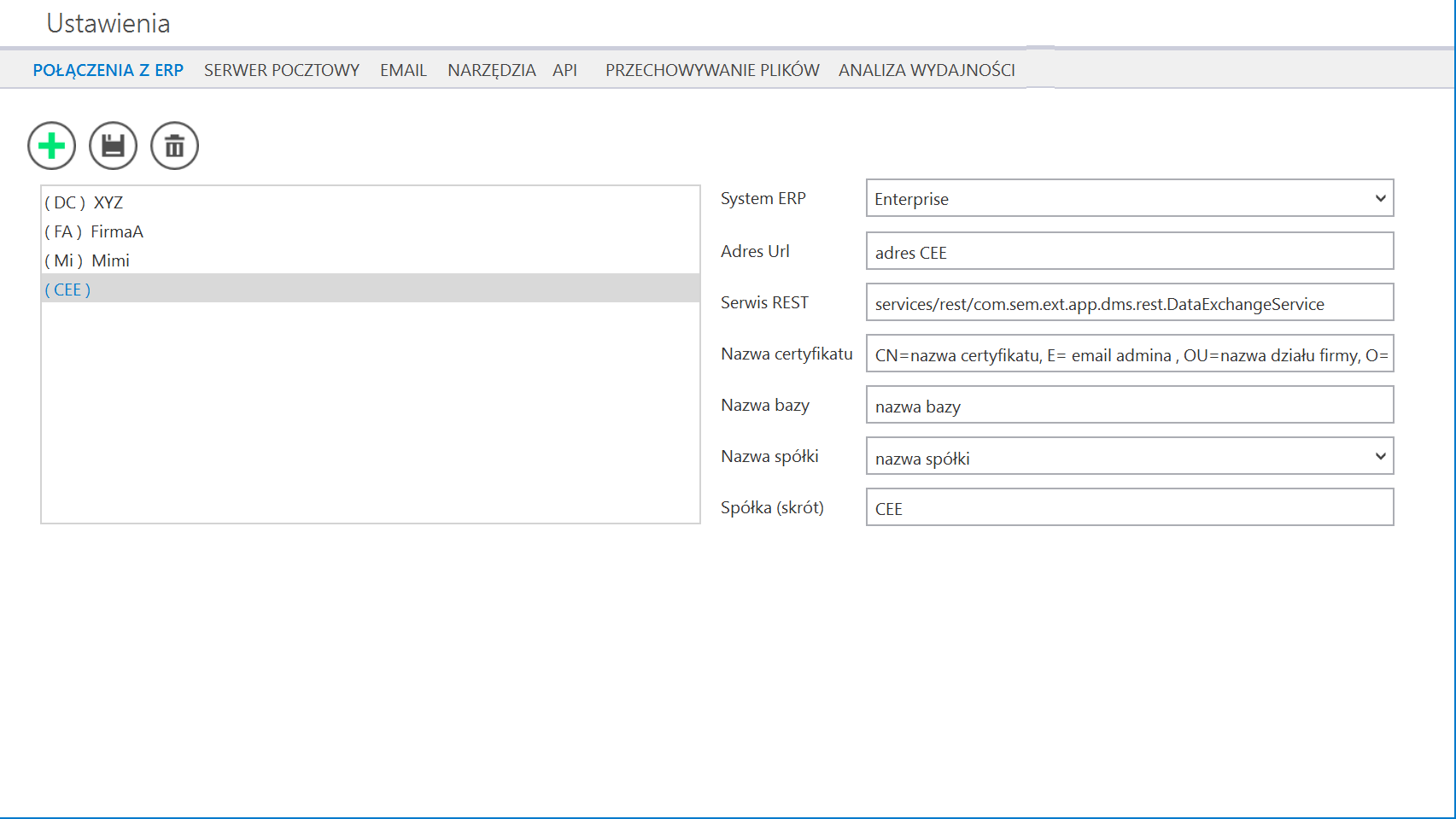
W celu sprawdzenia poprawności konfiguracji współpracy DMS z CEE po kliknięciu zakładki  [Struktura organizacyjna] w aplikacji desktopowej DMS należy wybrać spółkę, która współpracuje z CEE, a następnie kliknąć na sekcję „Pracownicy” i nacisnąć przycisk
[Struktura organizacyjna] w aplikacji desktopowej DMS należy wybrać spółkę, która współpracuje z CEE, a następnie kliknąć na sekcję „Pracownicy” i nacisnąć przycisk  , aby zaimportować użytkownika z CEE. W wyszukiwarce należy wpisać początek nazwy użytkownika z CEE, a następnie wybrać wyświetloną nazwę. Taki użytkownik będzie mógł odtąd pracować w DMS we współpracy z CEE.
, aby zaimportować użytkownika z CEE. W wyszukiwarce należy wpisać początek nazwy użytkownika z CEE, a następnie wybrać wyświetloną nazwę. Taki użytkownik będzie mógł odtąd pracować w DMS we współpracy z CEE.