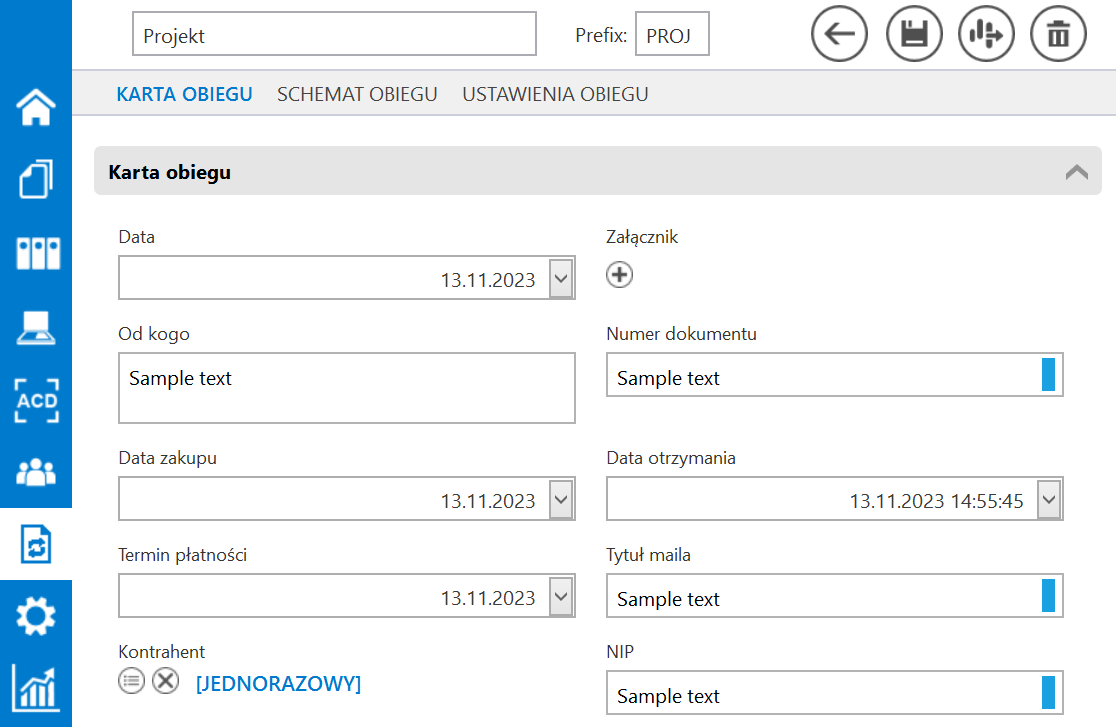Konfiguracja sekcji dokumentu
Konfiguracja karty obiegu w Comarch DMS odbywa się poprzez definiowanie sekcji dokumentu.
Każda z sekcji prezentowanych na dokumencie może być zwinięta lub rozwinięta w zależności od aktualnych potrzeb operatora pracującego z kartą obiegu oraz od ustawienia prezentacji sekcji w panelu użytkownika (zob. Szczegóły dokumentu).
Na nowododanym typie obiegu tworzona jest automatycznie pierwsza sekcja o nazwie ‘Karta obiegu’.
Możliwa jest zmiana nazwy sekcji, gdy po kliknięciu na daną sekcję w ramach panelu Kontrolki operator zmieni nazwę sekcji w polu Nazwa i zapisze zmianę za pomocą ikony dyskietki ![]() [Zapisz]. W przykładzie poniżej nazwa ‘Karta obiegu’ została zamieniona na ‘Dane ogólne’.
[Zapisz]. W przykładzie poniżej nazwa ‘Karta obiegu’ została zamieniona na ‘Dane ogólne’.
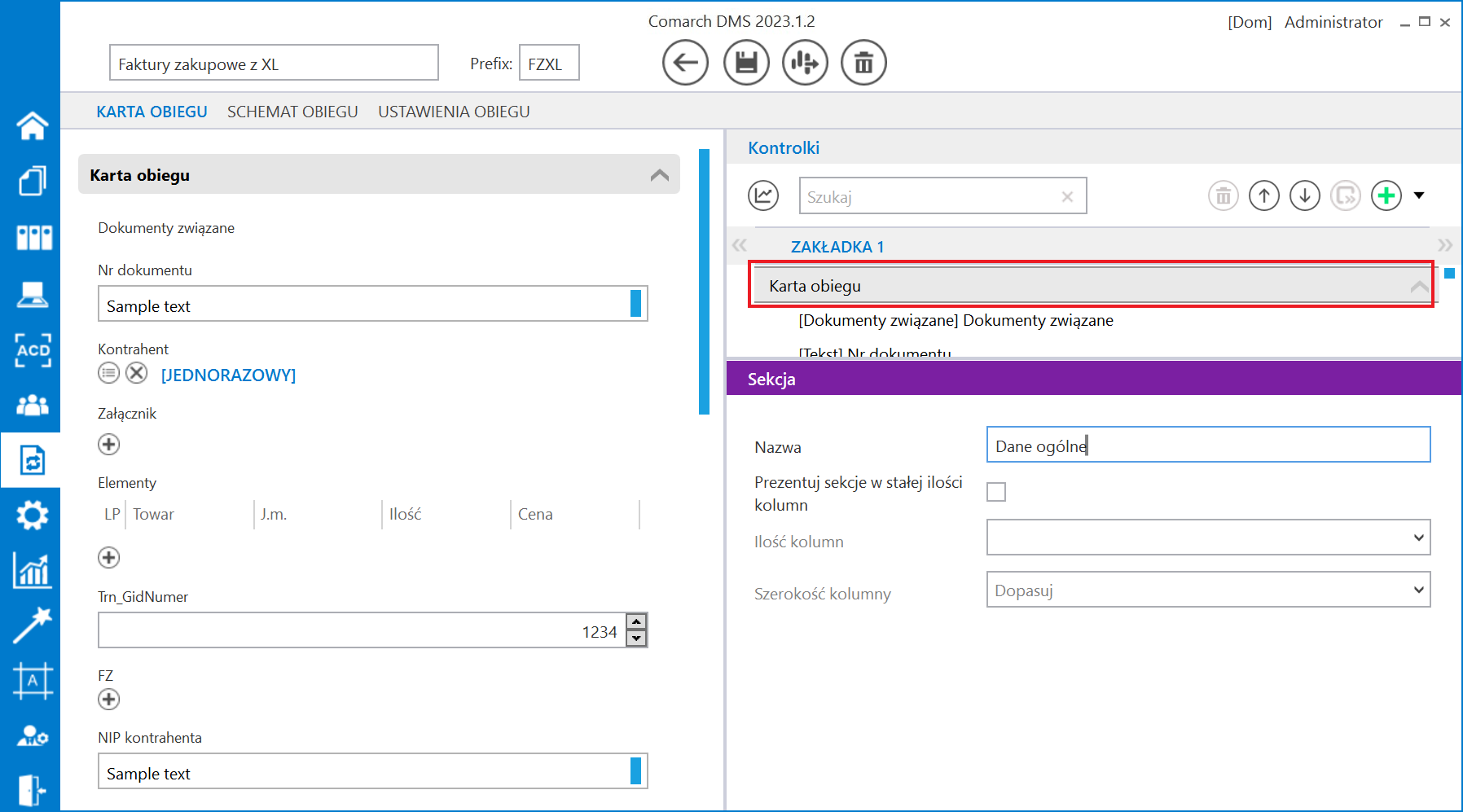
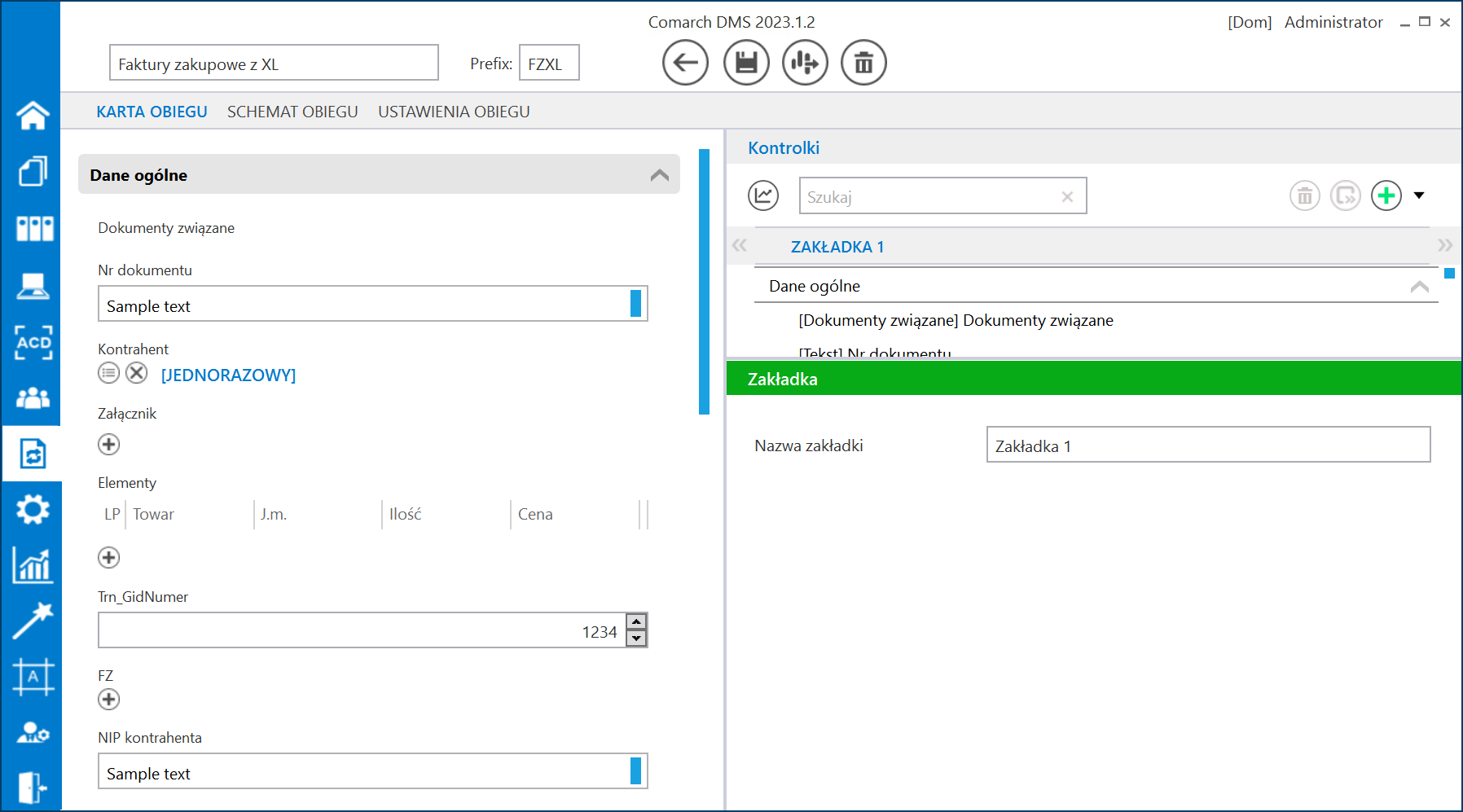
Konfiguracja sekcji
Aby dodać nową sekcję należy kolejno:
1. na liście kontrolek rozwinąć menu obok plusa i wybrać opcję „Dodaj sekcję”
2. uzupełnić nazwę sekcji
3. wybrać przycisk  [Dodaj]
[Dodaj]
Jeżeli użytkownik chce zrezygnować z dodawania sekcji, powinien wybrać przycisk ![]() [Anuluj].
[Anuluj].
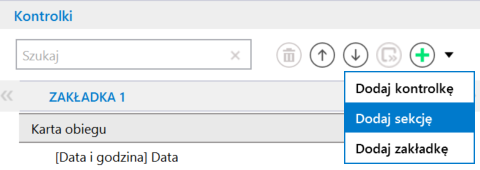
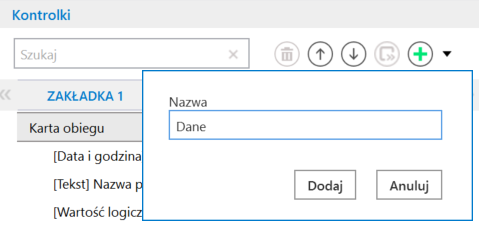
Dodana sekcja zostanie wyświetlona na liście kontrolek i sekcji.
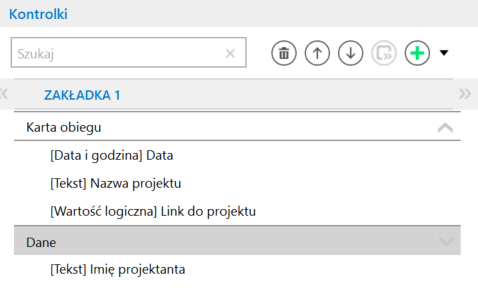
W wersji 2022.0.1 w aplikacji desktopowej Comarch DMS na definicji typu obiegu została dodana wyszukiwarka kontrolek.
Wyszukiwanie kontrolek odbywa się w dwóch trybach:
- Wyszukiwanie według nadanej nazwy, np. „Uwagi”,
- Wyszukiwanie kontrolki według typu (typ znajduje się w nawiasach kwadratowych, np. [Data i godzina])
Wyszukiwanie ma miejsce w ramach wybranej zakładki.
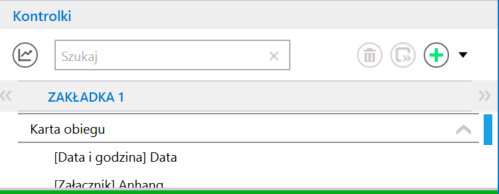
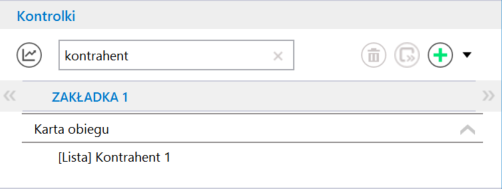
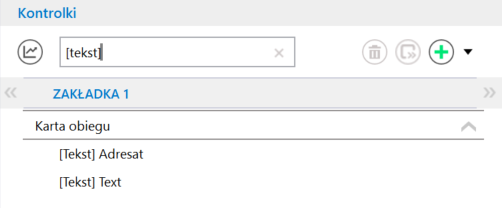
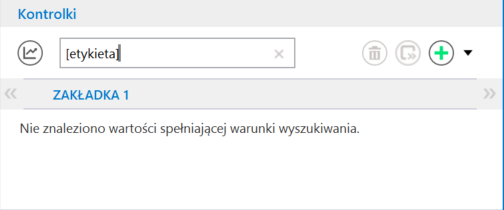
Obok wyszukiwarki kontrolek znajduje się ikona ![]() [Usuń] – za pomocą tej ikony można:
[Usuń] – za pomocą tej ikony można:
- usunąć daną sekcję (po tym, jak kliknięto na tę sekcję na liście w ramach sekcji „Kontrolki”)
- usunąć daną zakładkę (po tym, jak kliknięto na tę zakładkę na liście w ramach sekcji „Kontrolki”)
- usunąć daną kontrolkę (po tym, jak kliknięto na tę kontrolkę na liście w ramach sekcji „Kontrolki”)
Nie jest możliwe:
Jeśli użytkownik kliknął na jedną z sekcji lub kontrolek, wówczas w sekcji „Kontrolki” widoczne są ikony:
W ramach sekcji „Kontrolki” dostępna jest ikonka ![]() [Przenieś do] – ikonka:
[Przenieś do] – ikonka:
- jest wyszarzona (niedostępna), jeśli użytkownik nie kliknął na żadną kontrolkę albo jeśli w danym typie obiegu istnieje tylko jedna zakładka
- umożliwia przeniesienie kontrolki z jednej zakładki do drugiej
- umożliwia przeniesienie kontrolki z jednej sekcji do drugiej
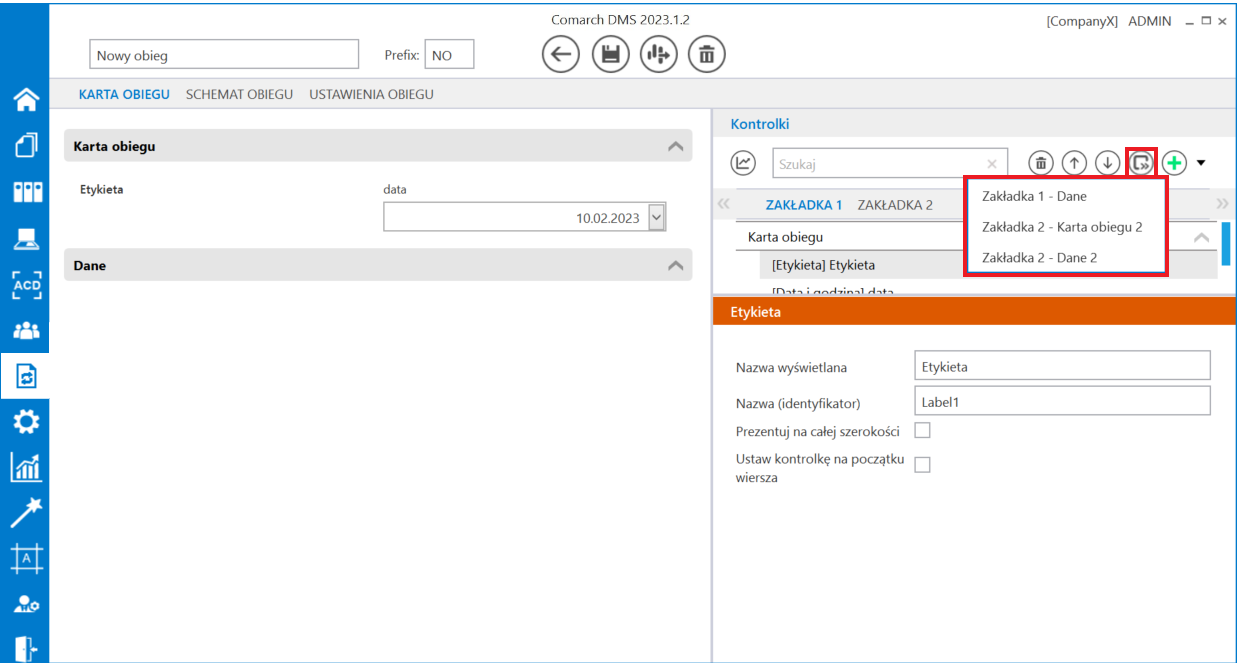
Obok ikony ![]() znajduje się ikona
znajduje się ikona ![]() [Dodaj] – po kliknięciu w ikonę wyświetlane jest okno dodawania kontrolek do typu obiegu .
[Dodaj] – po kliknięciu w ikonę wyświetlane jest okno dodawania kontrolek do typu obiegu .
Aby dodać nową kontrolkę, należy:
1. w ramach okna wybrać w polu „Typ” typ kontrolki z rozwijanej listy
2. wpisać własną nazwę kontrolki w polu „Nazwa wyświetlana”.
3. kliknąć przycisk ![]() [Dodaj] – wówczas kontrolka jest dodawana w ramach danego typu obiegu.
[Dodaj] – wówczas kontrolka jest dodawana w ramach danego typu obiegu.
Jeżeli użytkownik chce zrezygnować z dodawania kontrolki, powinien wybrać przycisk ![]() [Anuluj].
[Anuluj].
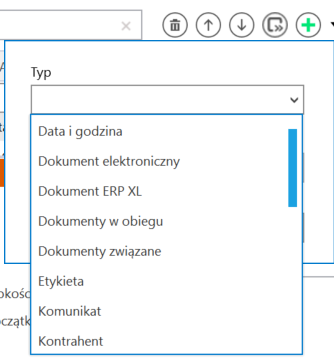
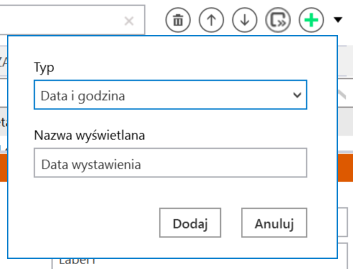
![]() nie jest dostępny – nie jest możliwe dodanie zakładki.
nie jest dostępny – nie jest możliwe dodanie zakładki.
Obok ikony ![]() [Dodaj] znajduje się strzałka
[Dodaj] znajduje się strzałka ![]() – po jej naciśnięciu otwierana jest lista, w ramach której dostępne są opcje:
– po jej naciśnięciu otwierana jest lista, w ramach której dostępne są opcje:
- Dodaj kontrolkę – po kliknięciu tej opcji można dodać nową kontrolkę w ramach danego typu obiegu – analogicznie jak opisano powyżej w przypadku wyboru ikony
 [Dodaj]
[Dodaj] - Dodaj sekcję – po kliknięciu tej opcji można dodać nową sekcję w ramach danego typu obiegu – zob. opis powyżej
- Dodaj zakładkę – po kliknięciu tej opcji można dodać nową zakladkę w ramach danego typu obiegu – w tym celu w ramach otwartego okna nalezy wpisać nazwę zakładki i klinąć
 [Dodaj]. Wówczas zakładka jest dodawana w ramach danego typu obiegu. Jeżeli użytkownik chce zrezygnować z dodawania zakładki, powinien wybrać przycisk
[Dodaj]. Wówczas zakładka jest dodawana w ramach danego typu obiegu. Jeżeli użytkownik chce zrezygnować z dodawania zakładki, powinien wybrać przycisk  [Anuluj].
[Anuluj].
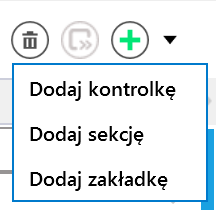
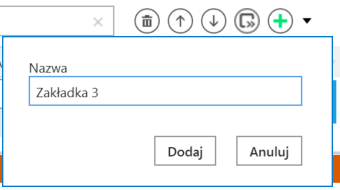
Za pomocą strzałek ![]()
![]() możliwe jest przechodzenie pomiędzy zakładkami.
możliwe jest przechodzenie pomiędzy zakładkami.
W aktualnej wersji Comarch DMS konfiguracja liczby kolumn, w której prezentowana jest karta obiegu, znajduje się w ustawieniach poszczególnych sekcji karty obiegu.
W ustawieniach sekcji można określić, czy liczba zmienia się dynamicznie w zależności od szerokości karty obiegu, czy jest stała. Dla każdej sekcji ustawienia liczby kolumn i ich szerokości są osobne.
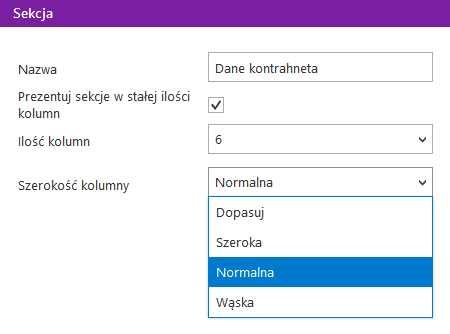
Prezentuj sekcję w stałej ilości kolumn – zaznaczenie parametru spowoduje, że w ramach sekcji kontrolki będą wyświetlane w liczbie określonej w parametrze Ilość kolumn.
Ilość kolumn – określa liczbę kolumn, w której będą wyświetlane kontrolki w ramach sekcji. Maksymalna liczba kolumn określana jest w pliku web.config w kluczu MaximumNumberOfControlCardColumns.
Szerokość kolumny – określa szerokość kolumn wyświetlanych w ramach sekcji. Dostępne są wartości:
- Dopasuj – wybranie wartości spowoduje, że szerokość prezentowanych kolumn będzie różna w zależności od szerokości karty obiegu,
- Wąska,
- Normalna,
- Szeroka.
Zdefiniowano testową kartę obiegu, w której dodano cztery sekcje. W każdej sekcji określony został inny rozmiar kolumn w ramach sekcji. W pierwszej sekcji kolumny wyświetlone są w rozmiarze wąskim, następnie w normalnym, w trzeciej sekcji określono rozmiar szeroki i w ostatniej wybrano opcję dopasuj.
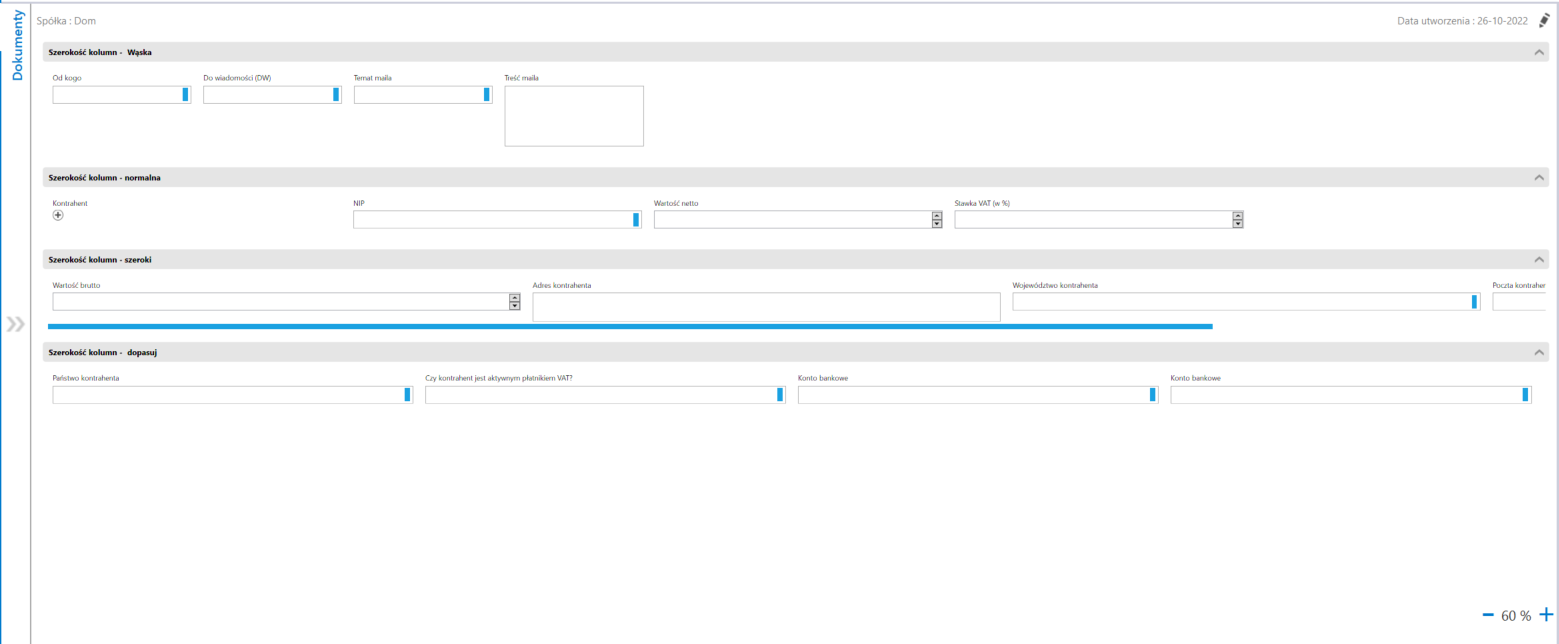
Analogicznie do kontrolek, sekcje mogą być ukrywane na dokumencie na poszczególnych etapach procesu, konfiguracja odbywa się na zakładce Kontrolki w ramach zakładki „Schemat obiegu”, poprzez odznaczenie parametru „Widoczna” przy nazwie sekcji i zapis zmian za pomocą ikony dyskietki ![]() [Zapisz].
[Zapisz].
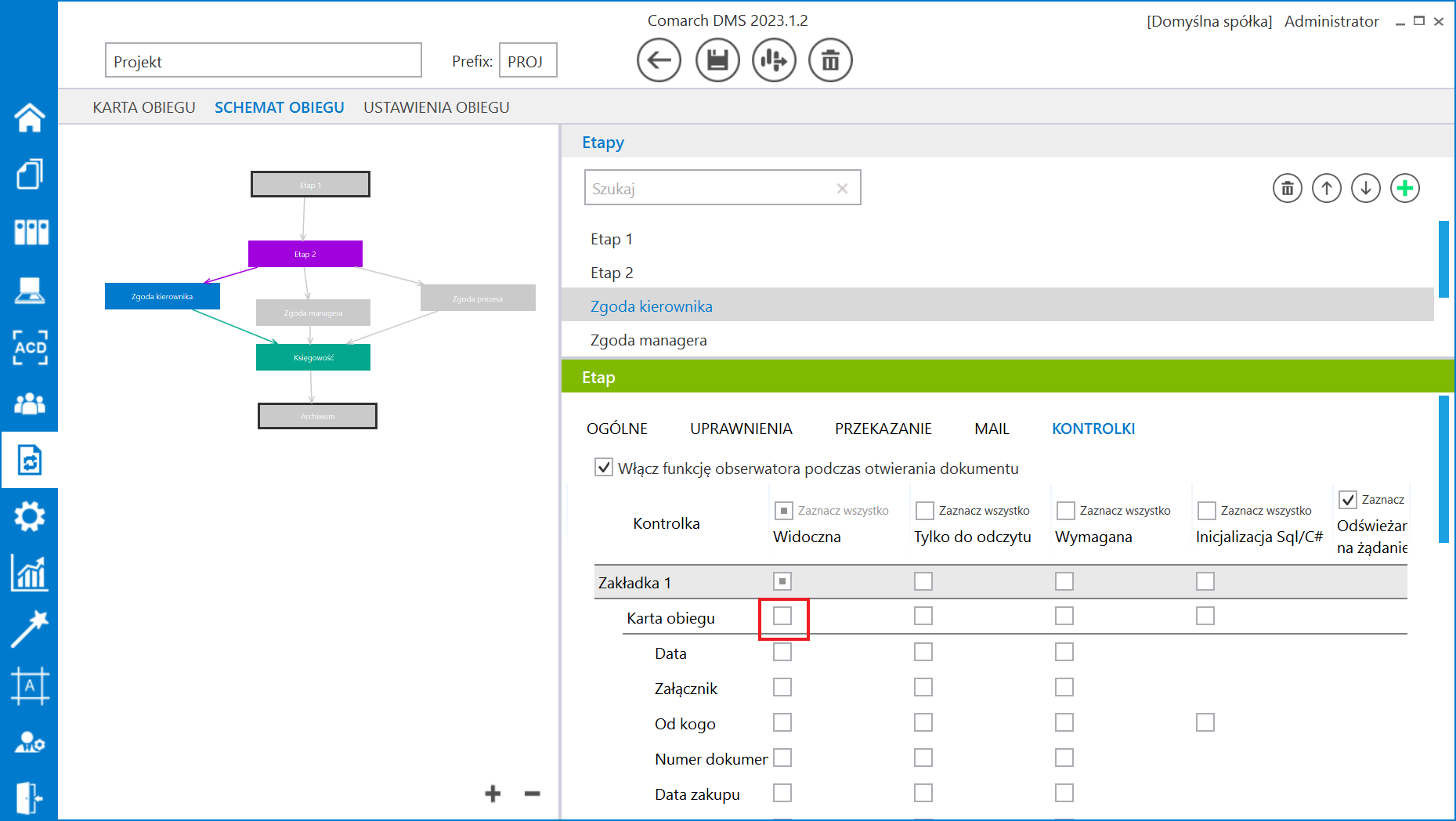
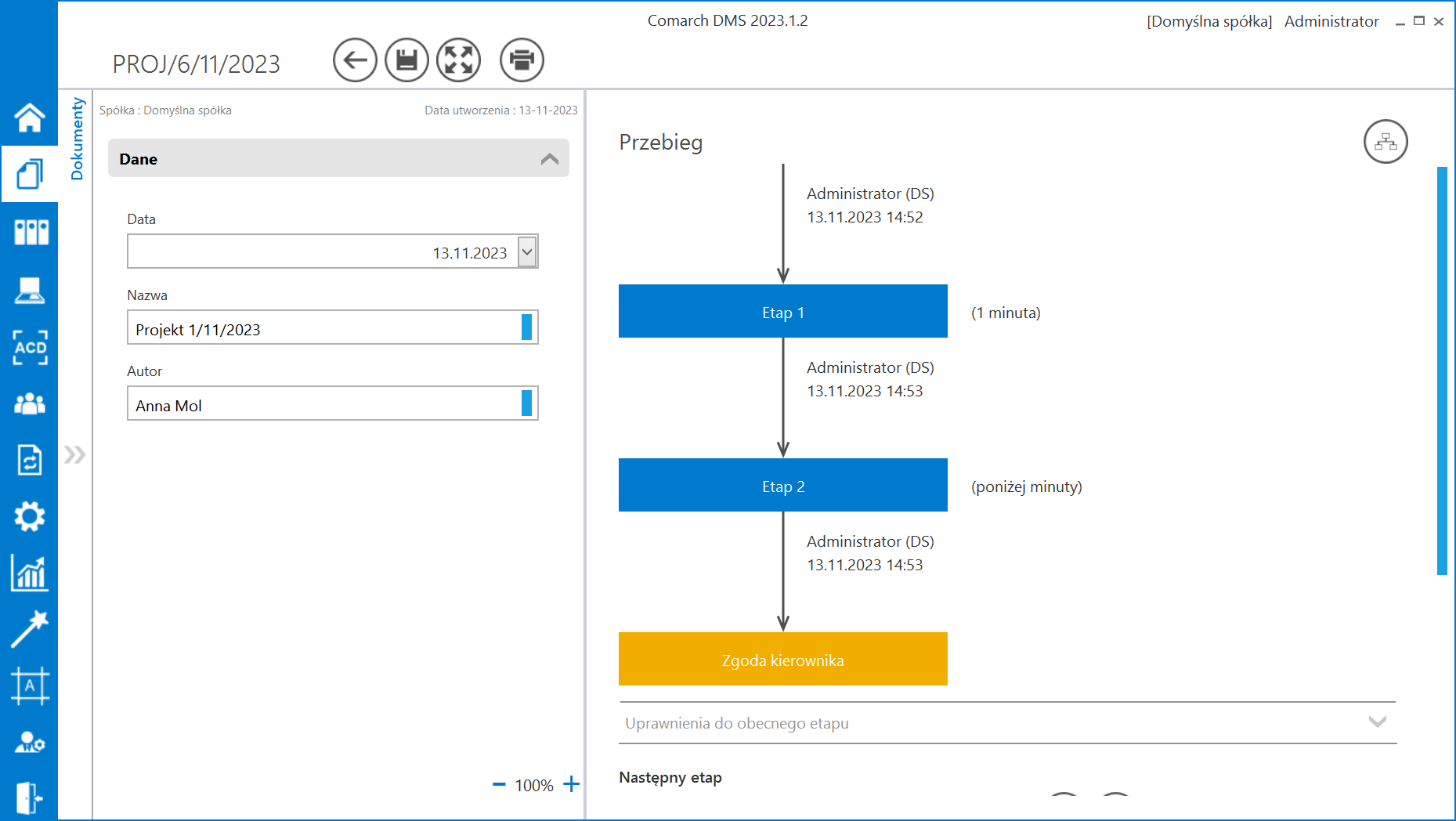
W lewej części okna definicji typu obiegu wyświetlany jest podgląd karty obiegu w podziale na sekcje wraz ze wszystkimi zdefiniowanymi kontrolkami.