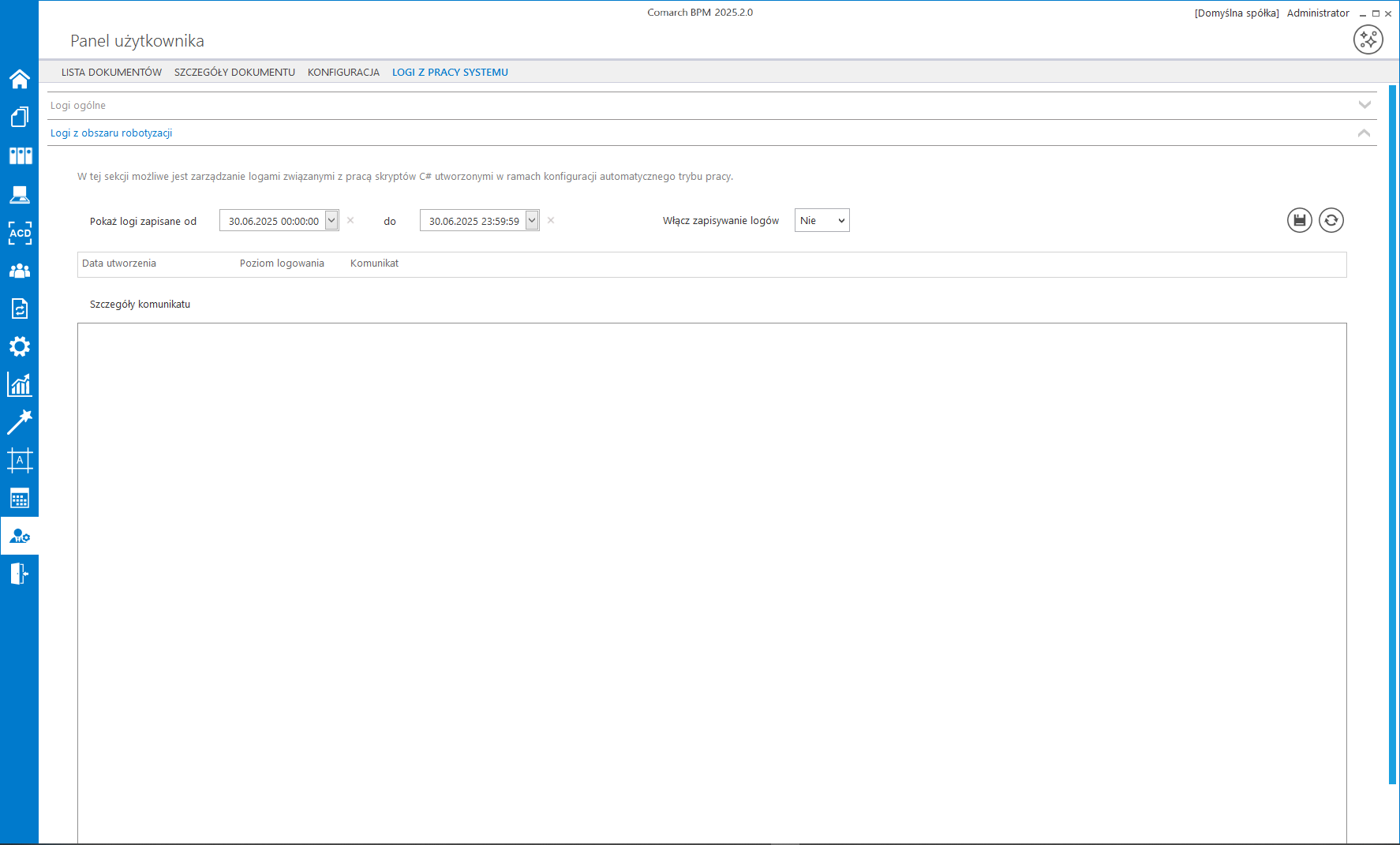Informacje ogólne
Zakładka dodana w wersji 2024.2.1, widoczna zarówno dla administratora, jak i dla użytkownika bez takich uprawnień.
W wersji 2025.0.0 dodano opisy na zakładkach dotyczących zarządzania logami systemowymi.
W zakładce możliwe jest zarządzanie logami systemowymi z obszaru pracy w aplikacji desktop Comarch BPM.
W ramach zakładki „Logi z pracy systemu” dostępne są 1 lub 2 sekcje, w zależności od uprawnień operatora:
-
-
- Logi ogólne – sekcja, w ramach której operator może zarządzać logami systemowymi z obszaru pracy w aplikacji desktop Comarch BPM;
- Logi z obszaru robotyzacji – sekcja widoczna tylko w przypadku, gdy na karcie danego operatora na zakładce
 [Struktura organizacyjna] przyznano uprawnienie „Konfiguracja automatycznego trybu pracy”; w ramach sekcji operator może zarządzać logami z zakresu Automatycznego trybu pracy (z wykonywania skryptów w języku C# z konfiguracji automatycznego trybu pracy).
[Struktura organizacyjna] przyznano uprawnienie „Konfiguracja automatycznego trybu pracy”; w ramach sekcji operator może zarządzać logami z zakresu Automatycznego trybu pracy (z wykonywania skryptów w języku C# z konfiguracji automatycznego trybu pracy).
-
Od wersji 2025.0.0 w ramach widoku ogólnego zakładki „Logi z pracy systemu”, dostępnego po kliknięciu w nazwę zakładki, widoczny jest następujący opis: W zakładce możliwe jest zarządzanie logami systemowymi z obszaru pracy w aplikacji desktop Comarch BPM zapisywanymi lokalnie. W ramach zakładki „Logi systemowe” w Ustawienia możliwe jest zarządzanie logami zapisywanymi na serwerze IIS.
W wersji 2025.2.0 w pliku Web.config w folderze z aplikacją serwerową dodano klucz SaveLogsInDatebase, który umożliwia dokonanie wyboru, gdzie powinny być zapisywane logi. Jeżeli wartość klucza to:
-
-
- False – wartość domyślna; w takim przypadku logi będą zapisywane w postaci plików (jeśli klucz „OptimaCloudMode” ma wartość „False”). Maksymalny rozmiar pliku to 1 MB -jeśli plik z logami przekroczy ten rozmiar, tworzony jest następny w tej samej lokalizacji z dodatkowymi znakami (np. „ _1”). Lokalizacja pliku jest zależna od obszaru pracy aplikacji (zob. opisy poszczególnych sekcji dotyczących logów w Comarch BPM);
- True – wówczas logi będą zapisywane wyłącznie w bazie danych Comarch BPM w tabeli do.DF_WorkLogEntries (jeśli klucz „OptimaCloudMode” ma wartość „False”).
-
Od wersji 2025.2.0 jeśli w ramach sekcji na zakładce „Logi z pracy systemu” w ramach zakładki ![]() [Panel użytkownika] dokonano zmian, ale nie kliknięto w ikonę
[Panel użytkownika] dokonano zmian, ale nie kliknięto w ikonę ![]() [Zapisz] w tej sekcji/ tych sekcjach, wówczas przy próbie przejścia do innej zakładki wyświetlony zostanie komunikat:
[Zapisz] w tej sekcji/ tych sekcjach, wówczas przy próbie przejścia do innej zakładki wyświetlony zostanie komunikat:
-
-
- „W sekcji [Nazwa_Sekcji] nie zapisano zmiany ustawień. Czy zapisać zmiany?” (gdy zmian nie zapisano w jednej sekcji)
-
lub
-
-
- „W sekcjach: [Nazwa_Sekcji1], [Nazwa_Sekcji2] nie zapisano zmiany ustawień. Czy zapisać zmiany?” (gdy zmian nie zapisano w więcej niż jednej sekcji).
-
W ramach komunikatu dostępne są następujące opcje:
-
-
- Tak – jeśli operator wybierze tę opcję, wówczas zmiany dokonane w ustawieniach zostaną zapisane, komunikat zostanie zamknięty, a użytkownik wyjdzie z zakładki „Logi z pracy systemu”;
- Nie – jeżeli operator wybierze tę opcję, zmiany ustawień nie będą zapisane, komunikat zostanie zamknięty, a użytkownik wyjdzie z zakładki „Logi z pracy systemu”;
- Anuluj lub znak x – w przypadku, gdy operator wybierze jedną z tych opcji, zmiany ustawień nie będą zapisane, komunikat zostanie zamknięty, a użytkownik pozostanie na zakładce „Logi z pracy systemu”.
-
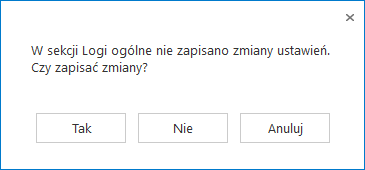
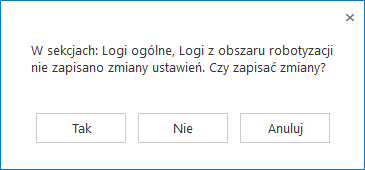
Od wersji 2025.2.0 jeśli Comarch BPM pracuje w chmurze, wówczas:
- wszystkie logi będą zapisywane jedynie w ramach tabeli do.DF_WorkLogEntries w bazie danych Comarch BPM – dlatego w tym przypadku zmieniono również opis dostępny w zakładce
 [Panel użytkownika], na zakładce „Logi z pracy systemu” na „;W zakładce możliwe jest zarządzanie logami systemowymi w kontekście zalogowanego operatora z obszaru Comarch BPM zapisywanymi w tabeli DF_WorkLogEntries w bazie danych”;
[Panel użytkownika], na zakładce „Logi z pracy systemu” na „;W zakładce możliwe jest zarządzanie logami systemowymi w kontekście zalogowanego operatora z obszaru Comarch BPM zapisywanymi w tabeli DF_WorkLogEntries w bazie danych”; - w tabeli do.DF_WorkLogEntries dodano kolumnę z Id operatora, który był zalogowany, gdy zapisywano logi z danego obszaru pracy Comarch BPM.
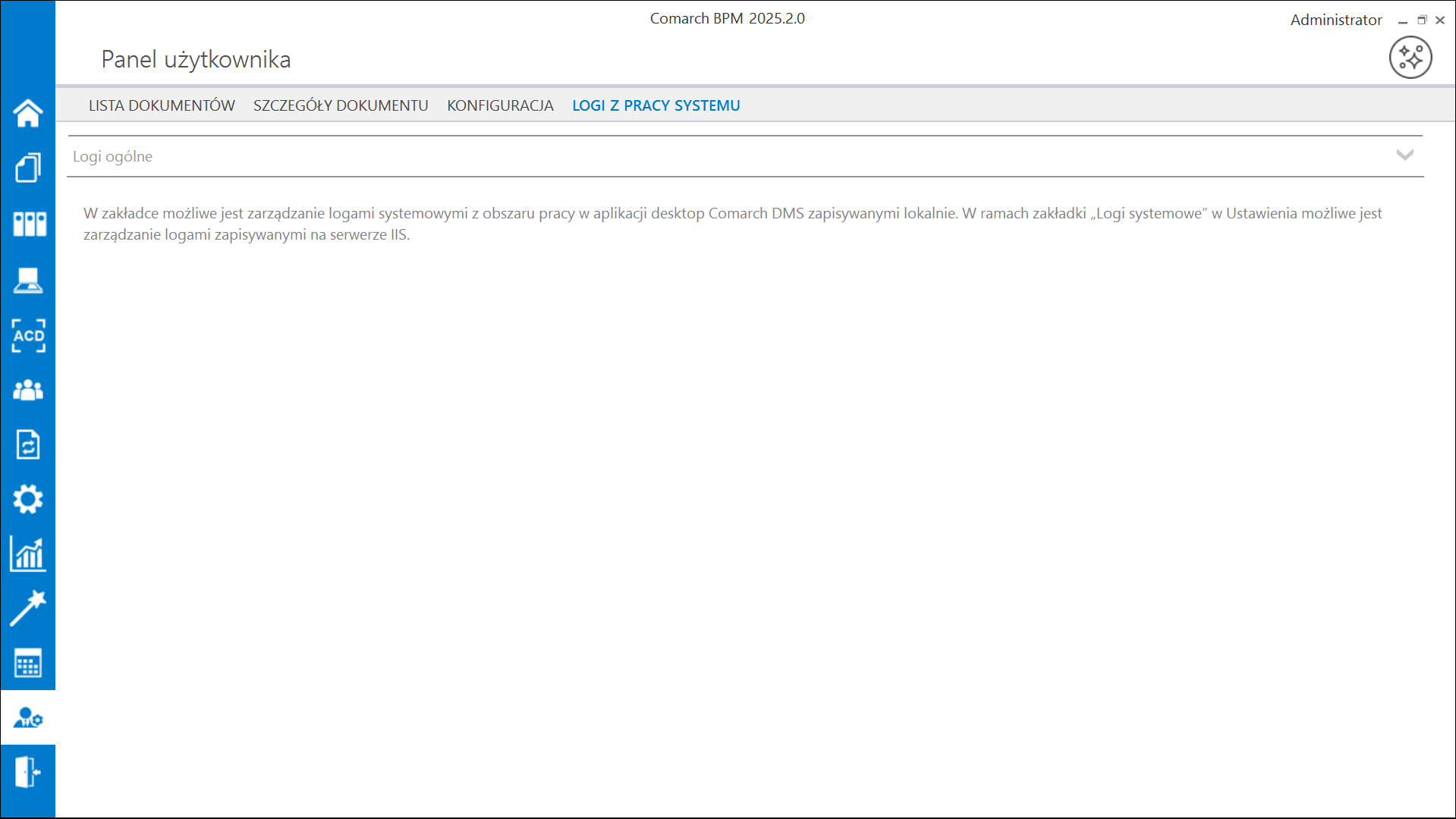
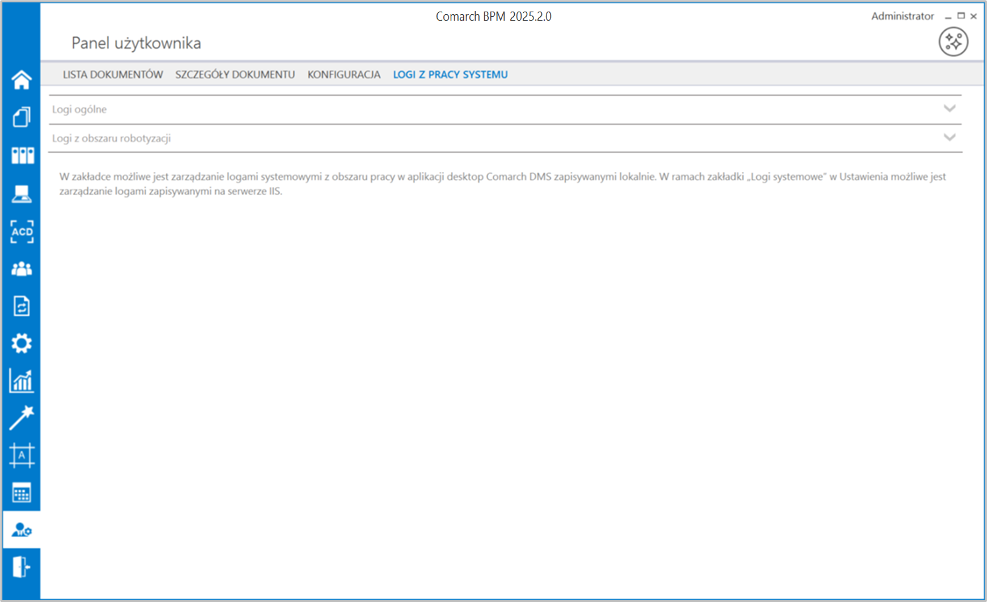
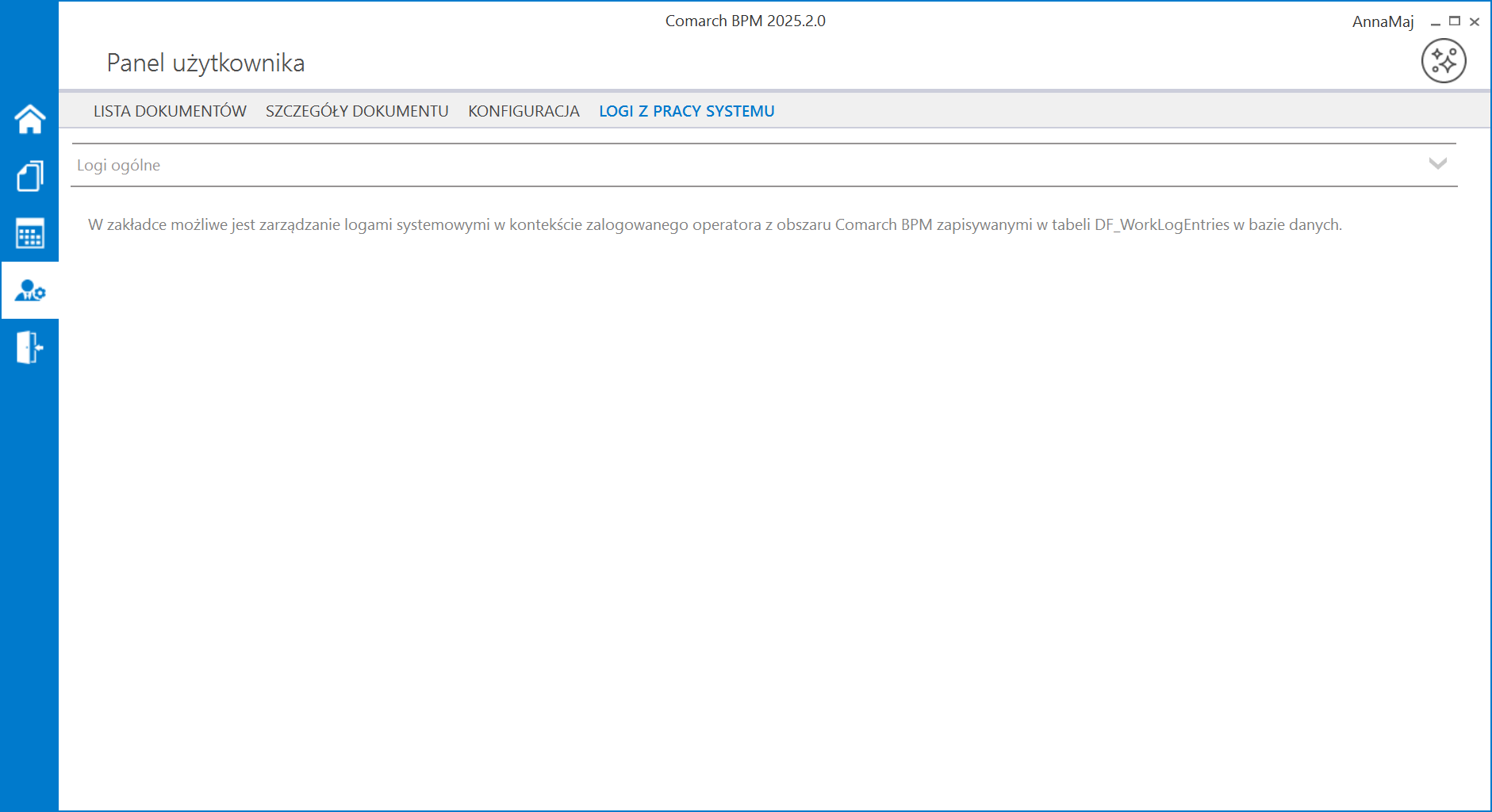
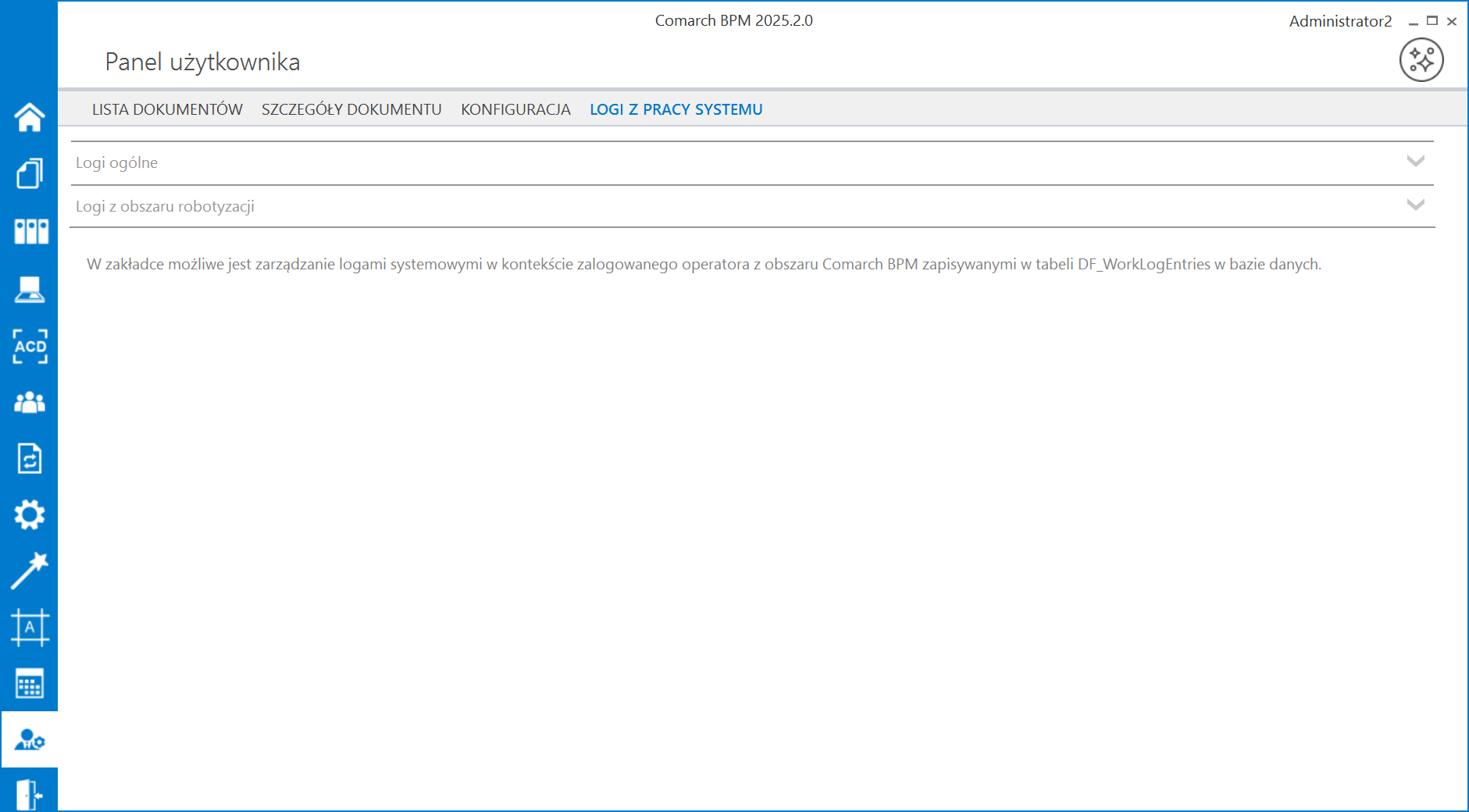
Sekcja Logi ogólne
Od wersji 2025.0.0 w ramach widoku sekcji „Logi ogólne” widoczny jest następujący opis: W tej sekcji możliwe jest zarządzanie logami związanymi z pracą aplikacji desktop Comarch BPM (BPM.exe) oraz z pracy generatora dokumentów do Optima ERP, jeżeli została skonfigurowana taka funkcjonalność.
Sekcja Logi ogólne, gdy Comarch BPM nie pracuje w chmurze i klucz „SaveLogsInDatabase” ma wartość „False”
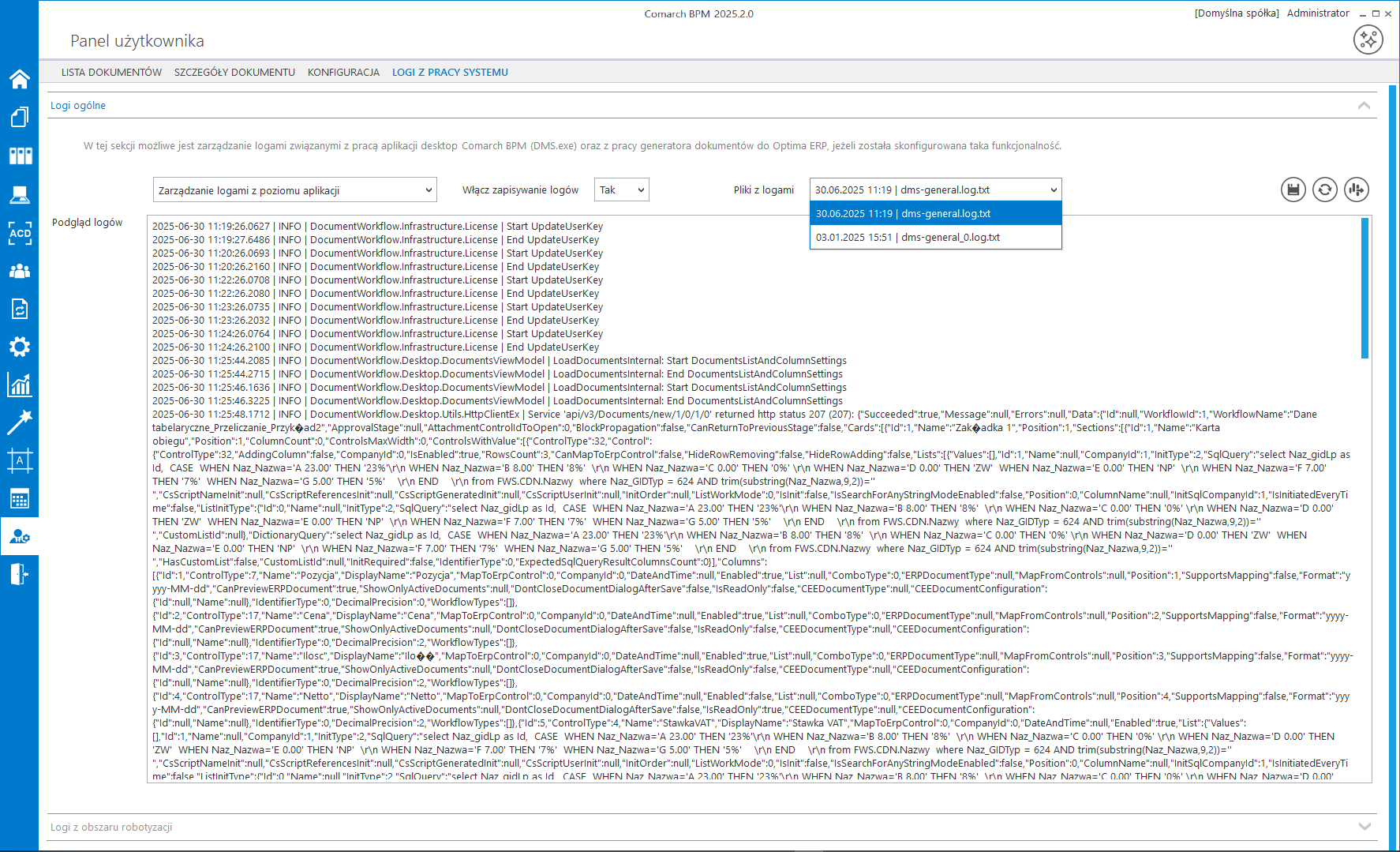
W ramach pierwszego pola od lewej strony sekcji należy wybrać jedną z dwóch opcji:
-
-
- Zarządzanie logami z poziomu aplikacji – wartość domyślna; jeśli operator wybierze tę opcję, wówczas będzie mógł:
- wybrać opcję w polu „Włącz zapisywanie logów”,
- zobaczyć zapisane logi w polu „Podgląd logów” i odświeżyć to pole,
- zapisać plik z logami,
- Zarządzanie poprzez konfigurację pliku NLog.config – jeśli operator wybierze tę opcję, wówczas zostanie wyłączona opcja edycji wszystkich innych pól w sekcji, ikony również będą nieaktywne. Po wyborze tej opcji operator:
- nie może wybrać opcji w polu „Włącz zapisywanie logów”,
- nie może zobaczyć zapisanych logów w polu „Podgląd logów” i odświeżać tego pola,
- nie może zapisać pliku z logami z poziomu aplikacji.
- Zarządzanie logami z poziomu aplikacji – wartość domyślna; jeśli operator wybierze tę opcję, wówczas będzie mógł:
-
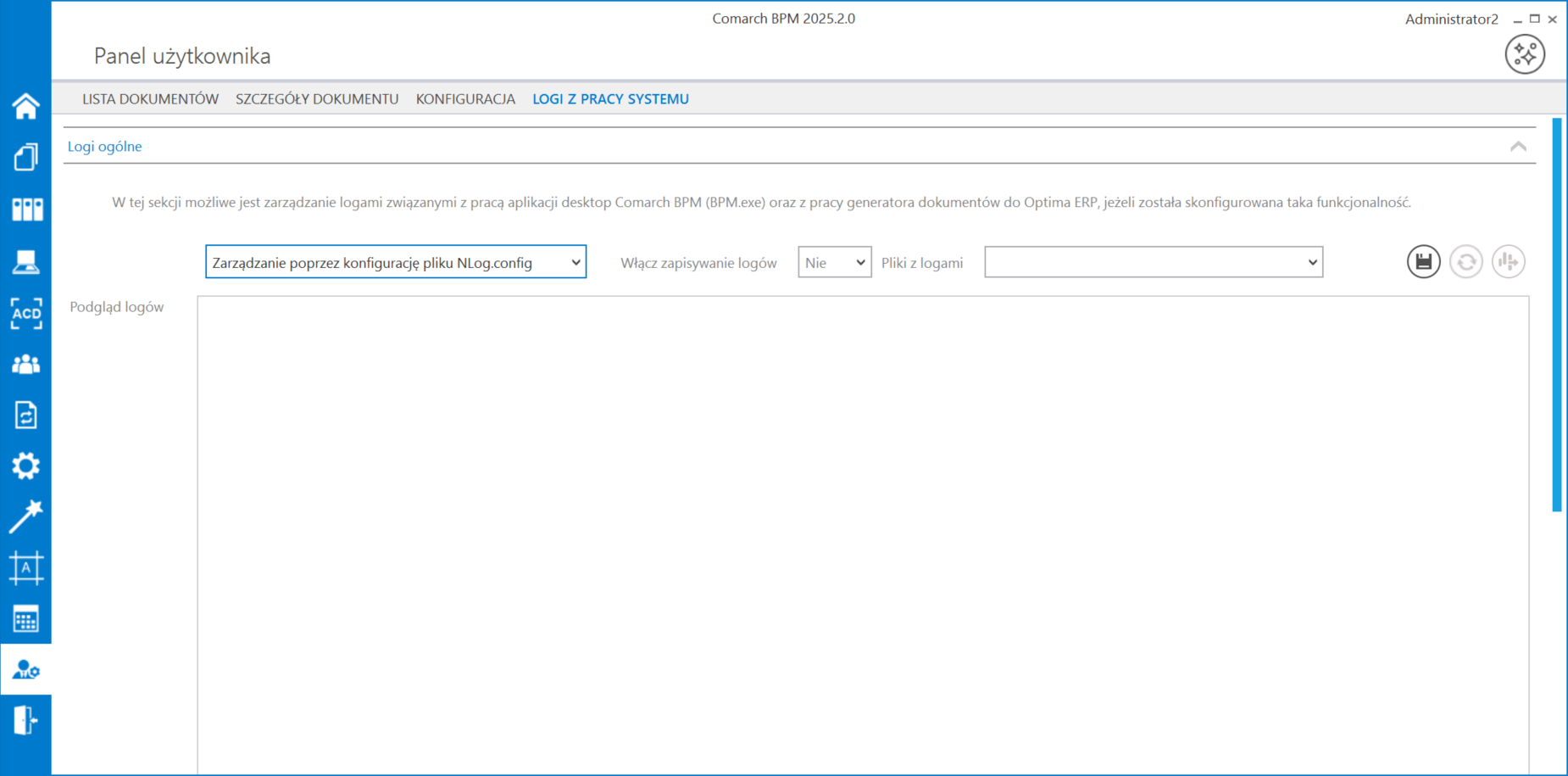
Jeżeli operator wybrał opcję „Zarządzanie logami z poziomu aplikacji”, wówczas powinien kliknąć w pole „Włącz zapisywanie logów”. W ramach tego pola dostępne są 2 opcje:
-
-
- Tak – wybranie tej opcji powoduje włączenie zapisywania logów;
- Nie – wartość domyślna; jeśli wybrano tę opcję, wówczas logi nie są rejestrowane.
-
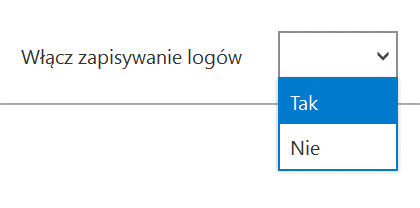
W wersji 2025.2.0 usunięto komunikat „Włączono zapisywanie logów”, wyświetlany po wyborze opcji „Tak” w ramach pola „Włącz zapisywanie logów” oraz komunikat „Wyłączono zapisywanie logów”, wyświetlany po wyborze opcji „Nie” w ramach pola „Włącz zapisywanie logów”.
W wersji 2025.2.0 zamiast pola „Rozmiar pliku z logami” wprowadzono pole Pliki z logami – w tym polu dostępna jest lista utworzonych plików z logami z obszaru pracy systemu dla sekcji „Logi ogólne”. Dane są pobierane do pola przy przejściu do zakładki albo po kliknięciu w ikonę  [Odśwież] – wówczas w polu Pliki z logami wybrany zostanie najnowszy plik z logami, a jego zawartość wyświetli się w polu „Podgląd logów”. W ramach listy wyświetlana jest data utworzenia i nazwa pliku – domyślnie to plik BPM-general.log.txt w katalogu AppData użytkownika/bieżącej puli, np. C:\Users\Jan.Kowalski\AppData\Roaming\.ComarchDMS.
[Odśwież] – wówczas w polu Pliki z logami wybrany zostanie najnowszy plik z logami, a jego zawartość wyświetli się w polu „Podgląd logów”. W ramach listy wyświetlana jest data utworzenia i nazwa pliku – domyślnie to plik BPM-general.log.txt w katalogu AppData użytkownika/bieżącej puli, np. C:\Users\Jan.Kowalski\AppData\Roaming\.ComarchDMS.
Pliki na liście są posegregowane w kolejności od utworzonego najpóźniej (wartość domyślna). Jeśli żaden plik z logami dla danego obszaru pracy aplikacji nie został utworzony, wówczas lista jest pusta.
Po wyborze pliku jego zawartość zostanie wyświetlona w polu „Podgląd logów”.
W centralnym miejscu sekcji znajduje się pole „Podgląd logów” – w ramach tego pola operator może zobaczyć zawartość pliku z logami, jeżeli spełniono poniższe warunki:
-
-
- W polu „Włącz zapisywanie logów” wybrano wartość „Tak”
- Wybrano plik z logami
- Plik z logami ma zarejestrowane logi
-
Oprócz podglądu logów operator może zaznaczyć część lub całość zawartości pola, a następnie skopiować ją albo usunąć.
Nad polem „Podgląd logów” dostępne są następujące ikony:
 [Chat ERP] – przycisk dodany w wersji 2024.3.0; otwiera okno ChatERP (zob. Korzystanie z ChatERP w aplikacji desktop Comarch BPM).
[Chat ERP] – przycisk dodany w wersji 2024.3.0; otwiera okno ChatERP (zob. Korzystanie z ChatERP w aplikacji desktop Comarch BPM).
![]() [Zapisz] – ikona dodana w wersji 2025.2.0; po kliknięciu w ikonę zmiany w ustawieniach dotyczących pola zarządzania logami (Zarządzanie logami z poziomu aplikacji/Zarządzanie poprzez konfigurację pliku NLog.config) i pola „Włącz zapisywanie logów” zostaną zapisane. Po kliknięciu w ikonę wyświetlana będzie animacja pięciu niebieskich kropek poniżej belki z nazwą sekcji. Czas animacji jest zależny od czasu wykonywania zapisu, nie blokuje działań operatora.
[Zapisz] – ikona dodana w wersji 2025.2.0; po kliknięciu w ikonę zmiany w ustawieniach dotyczących pola zarządzania logami (Zarządzanie logami z poziomu aplikacji/Zarządzanie poprzez konfigurację pliku NLog.config) i pola „Włącz zapisywanie logów” zostaną zapisane. Po kliknięciu w ikonę wyświetlana będzie animacja pięciu niebieskich kropek poniżej belki z nazwą sekcji. Czas animacji jest zależny od czasu wykonywania zapisu, nie blokuje działań operatora.
 [Odśwież] – kliknięcie w tę ikonę powoduje ponowne pobranie danych z pliku z logami, a następnie wyświetlenie ich w polu „Podgląd logów”
[Odśwież] – kliknięcie w tę ikonę powoduje ponowne pobranie danych z pliku z logami, a następnie wyświetlenie ich w polu „Podgląd logów”
 [Eksportuj] – po kliknięciu w tę ikonę zostaje otwarte okno systemowe, w którym operator może wybrać lokalizację, w której zapisze skopiowany plik z logami wyświetlony w polu „Pliki z logami”. Po wyborze miejsca zapisu i po wprowadzeniu nazwy pliku należy kliknąć przycisk
[Eksportuj] – po kliknięciu w tę ikonę zostaje otwarte okno systemowe, w którym operator może wybrać lokalizację, w której zapisze skopiowany plik z logami wyświetlony w polu „Pliki z logami”. Po wyborze miejsca zapisu i po wprowadzeniu nazwy pliku należy kliknąć przycisk ![]() [Zapisz]. Plik jest domyślnie zapisywany w formacie txt. Przycisk
[Zapisz]. Plik jest domyślnie zapisywany w formacie txt. Przycisk  [Wyeksportuj logi do pliku] nie jest aktywny, jeśli pole „Pliki z logami” jest puste.
[Wyeksportuj logi do pliku] nie jest aktywny, jeśli pole „Pliki z logami” jest puste.
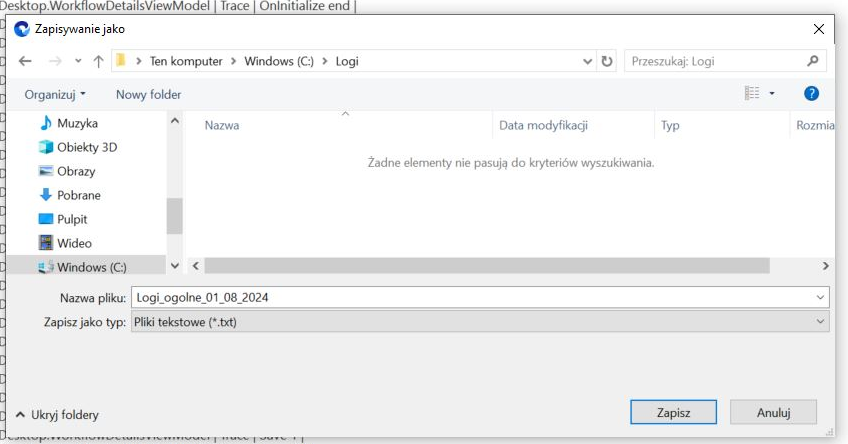
Jeżeli kopiowanie pliku zakończy się sukcesem, wówczas wyświetlony zostanie komunikat „Plik został pomyślnie wyeksportowany”.
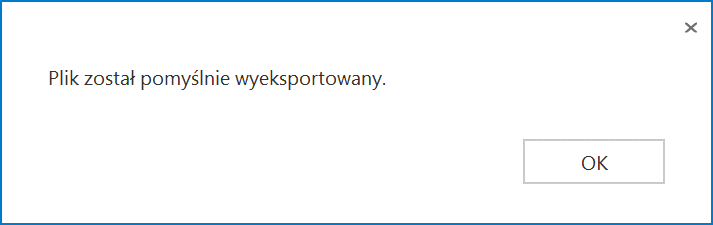
W wersji 2025.2.0 usunięto ikonę  [Usuń] – aby usunąć plik z logiem, należy usunąć go bezpośrednio w lokalizacji, w której się znajduje .
[Usuń] – aby usunąć plik z logiem, należy usunąć go bezpośrednio w lokalizacji, w której się znajduje .
Sekcja Logi ogólne, gdy Comarch BPM pracuje lokalnie i klucz „SaveLogsInDatabase” ma wartość „True” lub gdy Comarch BPM pracuje w chmurze
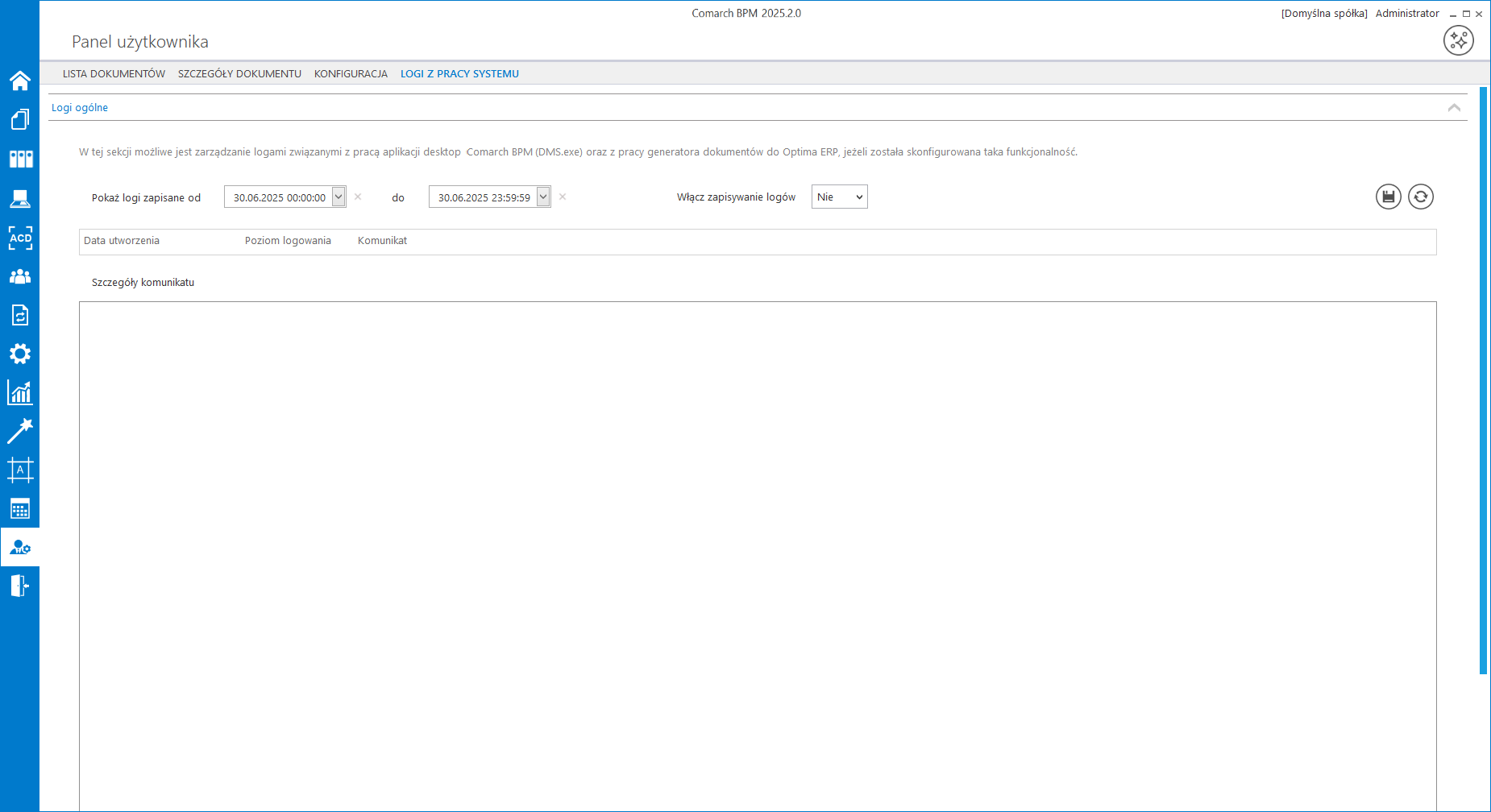
Od wersji 2025.2.0 (w przypadku, gdy Comarch BPM pracuje lokalnie i klucz „SaveLogsInDatabase” ma wartość „True” lub gdy Comarch BPM pracuje w chmurze) w ramach sekcji „Logi ogólne” dostępne są następujące pola i przyciski:
-
-
- „Pokaż logi zapisane od do” – w ramach tych pól operator może wskazać zakres dat, dla których wyświetlone zostaną logi z tabeli do. DF_WorkLogEntries. Po wskazaniu przez operatora dat w polach albo pozostawieniu wartości domyślnych, a następnie po kliknięciu w ikonę „Odśwież”, dane zostaną wyświetlone w tabelce z logami, dostępnej pod polami „Pokaż logi zapisane od do”, zgodnie ze wskazanymi datami i z obszarem pracy aplikacji, do którego odnosi się dana sekcja- w tym przypadku sekcja „Logi ogólne”. Domyślne wartości dla pól „Pokaż logi zapisane od do” to:
- W polu „od” – bieżąca data z godziną 00:00:00;
- W polu „do” – bieżąca data z godziną 23:59:59;
- pole „Włącz zapisywanie logów”. W ramach tego pola dostępne są 2 opcje:
- Tak – wybranie tej opcji powoduje włączenie zapisywania logów;
- Nie – wartość domyślna; jeśli wybrano tę opcję, wówczas logi nie są rejestrowane.
- „Pokaż logi zapisane od do” – w ramach tych pól operator może wskazać zakres dat, dla których wyświetlone zostaną logi z tabeli do. DF_WorkLogEntries. Po wskazaniu przez operatora dat w polach albo pozostawieniu wartości domyślnych, a następnie po kliknięciu w ikonę „Odśwież”, dane zostaną wyświetlone w tabelce z logami, dostępnej pod polami „Pokaż logi zapisane od do”, zgodnie ze wskazanymi datami i z obszarem pracy aplikacji, do którego odnosi się dana sekcja- w tym przypadku sekcja „Logi ogólne”. Domyślne wartości dla pól „Pokaż logi zapisane od do” to:
-
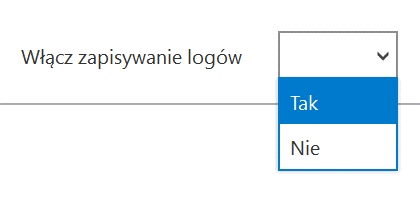
W wersji 2025.2.0 usunięto komunikat „Włączono zapisywanie logów”, wyświetlany po wyborze opcji „Tak” w ramach pola „Włącz zapisywanie logów” oraz komunikat „Wyłączono zapisywanie logów”, wyświetlany po wyborze opcji „Nie” w ramach pola „Włącz zapisywanie logów”.
-
-
-
 [Zapisz] – po kliknięciu w ikonę zmiany w ustawieniach dotyczących pola „Włącz zapisywanie logów” zostaną zapisane. Po kliknięciu w ikonę wyświetlana będzie animacja pięciu niebieskich kropek poniżej belki z nazwą sekcji. Czas animacji jest zależny od czasu wykonywania zapisu, nie blokuje działań operatora.
[Zapisz] – po kliknięciu w ikonę zmiany w ustawieniach dotyczących pola „Włącz zapisywanie logów” zostaną zapisane. Po kliknięciu w ikonę wyświetlana będzie animacja pięciu niebieskich kropek poniżej belki z nazwą sekcji. Czas animacji jest zależny od czasu wykonywania zapisu, nie blokuje działań operatora. -
 [Odśwież] – kliknięcie w tę ikonę powoduje pobranie danych dotyczących obszaru pracy sekcji „Logi ogólne” z tabeli do.DF_WorkLogEntries, zgodnie z zakresem dat wybranym w polach „Pokaż logi zapisane od do” oraz loginem operatora, a następnie wyświetlenie ich w tabelce z logami”.
[Odśwież] – kliknięcie w tę ikonę powoduje pobranie danych dotyczących obszaru pracy sekcji „Logi ogólne” z tabeli do.DF_WorkLogEntries, zgodnie z zakresem dat wybranym w polach „Pokaż logi zapisane od do” oraz loginem operatora, a następnie wyświetlenie ich w tabelce z logami”.
-
-
-
-
-
 – tabela, w której znajdują się dane dotyczące obszaru pracy sekcji „Logi ogólne” pobrane z tabeli do.DF_WorkLogEntries, zgodnie z zakresem dat wybranym w polach „Pokaż logi zapisane od do” oraz loginem operatora. W ramach tabeli dostępne są następujące kolumny:
– tabela, w której znajdują się dane dotyczące obszaru pracy sekcji „Logi ogólne” pobrane z tabeli do.DF_WorkLogEntries, zgodnie z zakresem dat wybranym w polach „Pokaż logi zapisane od do” oraz loginem operatora. W ramach tabeli dostępne są następujące kolumny:
- Data utworzenia – dane pobrane z kolumny LE_TimeStamp z tabeli do.DF_WorkLogEntries;
- Poziom logowania – dane pobrane z kolumny LE_Level z tabeli do.DF_WorkLogEntries;
- Komunikat – dane pobrane z kolumny LE_Logger z tabeli do.DF_WorkLogEntries
-
-
W tabeli wyświetlane jest na raz maksymalnie 5 wierszy, jeśli jest ich więcej, obok tabelki dostępny jest suwak
Istnieje możliwość zmiany szerokości kolumn – w tym celu należy przesunąć kursor tak, aby znajdował się pomiędzy kolumnami, a gdy pojawi się ikona ![]() , kliknąć w nią i przeciągnąć w lewo lub w prawo.
, kliknąć w nią i przeciągnąć w lewo lub w prawo.
Operator może posortować listę, klikając w nazwę danej kolumny – wówczas zostanie wyświetlona ikona ![]() – lista będzie posortowana rosnąco. Natomiast po kolejnym kliknięciu w nazwę danej kolumny widoczna będzie ikona- wówczas lista jest posortowana malejąco. Sortowanie odbywa się według wartości w danej kolumnie, w następującej kolejności:
– lista będzie posortowana rosnąco. Natomiast po kolejnym kliknięciu w nazwę danej kolumny widoczna będzie ikona- wówczas lista jest posortowana malejąco. Sortowanie odbywa się według wartości w danej kolumnie, w następującej kolejności:
Dla sortowania rosnąco:
-
-
-
-
- Alfabetycznie,
- Według wartości numerycznej (0-9),
- Według znaków specjalnych,
-
-
-
Dla sortowania malejąco:
-
-
-
-
- Według znaków specjalnych,
- Według wartości numerycznej (0-9),
- Alfabetycznie.
-
-
-
W ramach znajdującego się poniżej pola „Szczegóły komunikatu” operator może zobaczyć zawartość kolumn LE_TimeStamp, LE_Level, LE_Logger i LE_Message z tabeli do.DF_WorkLogEntries dla wybranego z tabeli wiersza. Operator może:
-
-
- Zaznaczyć zawartość pola „Szczegóły komunikatu”;
- Skopiować zawartość pola „Szczegóły komunikatu”;
- Usunąć zawartość pola „Szczegóły komunikatu”.
-
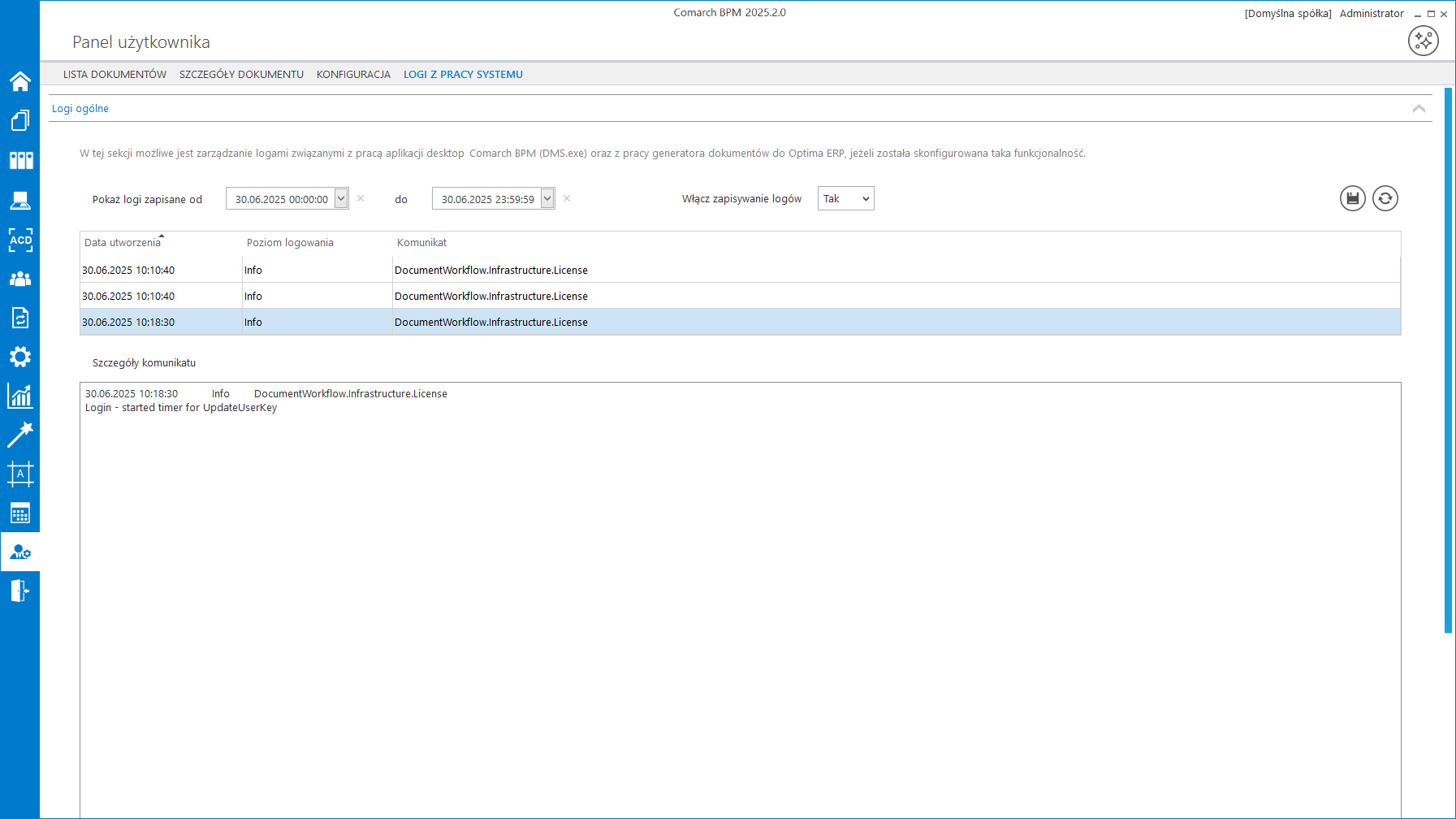
Sekcja Logi z obszaru robotyzacji
Od wersji 2025.0.0 w ramach widoku sekcji „Logi z obszaru robotyzacji” widoczny jest następujący opis: W tej sekcji możliwe jest zarządzanie logami związanymi z pracą skryptów C# utworzonymi w ramach konfiguracji automatycznego trybu pracy.
Sekcja Logi z obszaru robotyzacji, gdy Comarch BPM nie pracuje w chmurze i klucz „SaveLogsInDatabase” ma wartość „False”
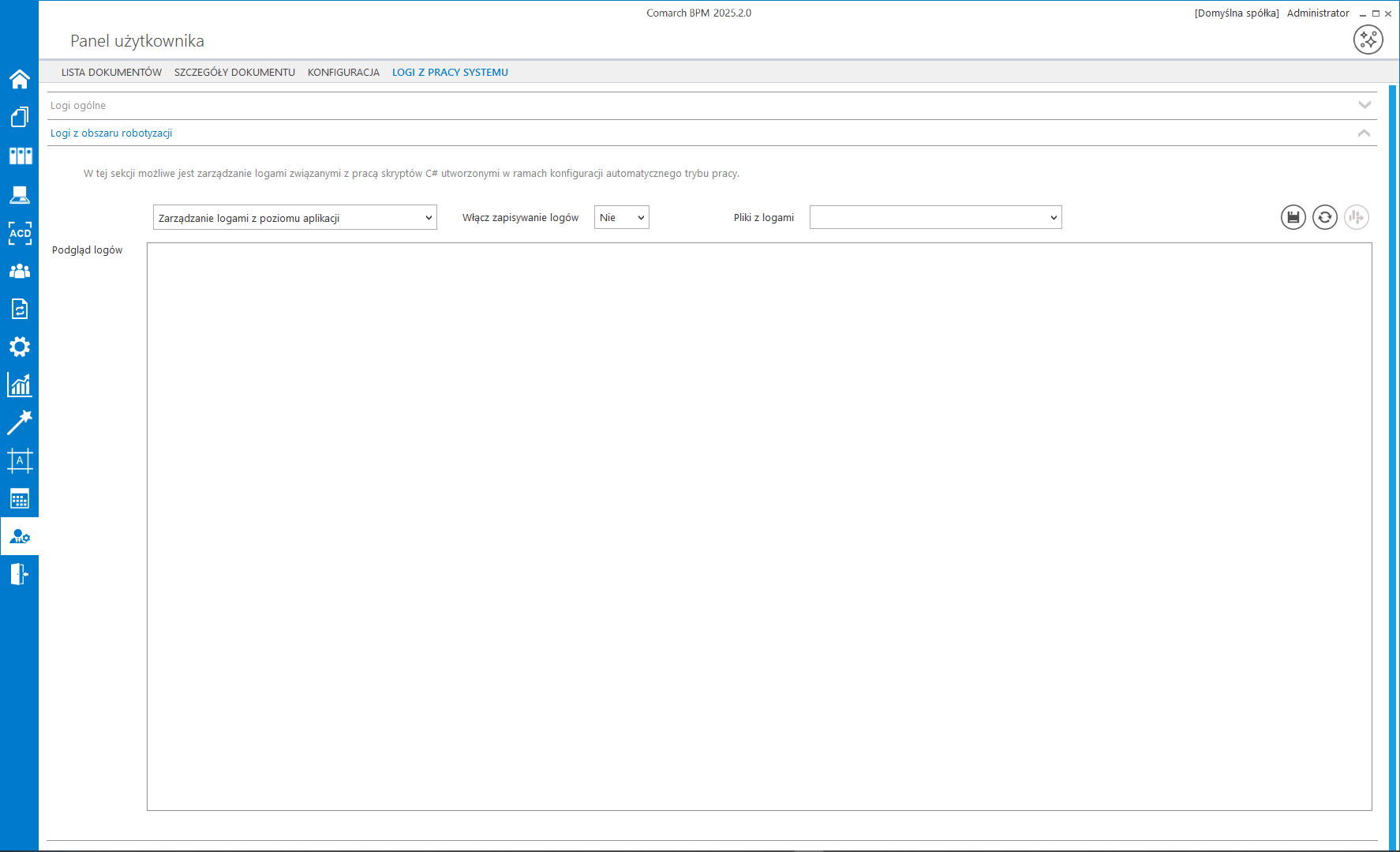
W ramach pierwszego pola od lewej strony sekcji należy wybrać jedną z dwóch opcji:
-
-
- Zarządzanie logami z poziomu aplikacji – wartość domyślna; jeśli operator wybierze tę opcję, wówczas będzie mógł:
- wybrać opcję w polu „Włącz zapisywanie logów”,
- zobaczyć zapisane logi w polu „Podgląd logów” i odświeżyć to pole,
- zapisać plik z logami,
- Zarządzanie poprzez konfigurację pliku NLog.config – jeśli operator wybierze tę opcję, wówczas zostanie wyłączona opcja edycji wszystkich innych pól w sekcji, ikony również będą nieaktywne. Po wyborze tej opcji operator:
- nie może wybrać opcji w polu „Włącz zapisywanie logów”,
- nie może zobaczyć zapisanych logów w polu „Podgląd logów” i odświeżać tego pola,
- nie może zapisać pliku z logami z poziomu aplikacji.
- Zarządzanie logami z poziomu aplikacji – wartość domyślna; jeśli operator wybierze tę opcję, wówczas będzie mógł:
-
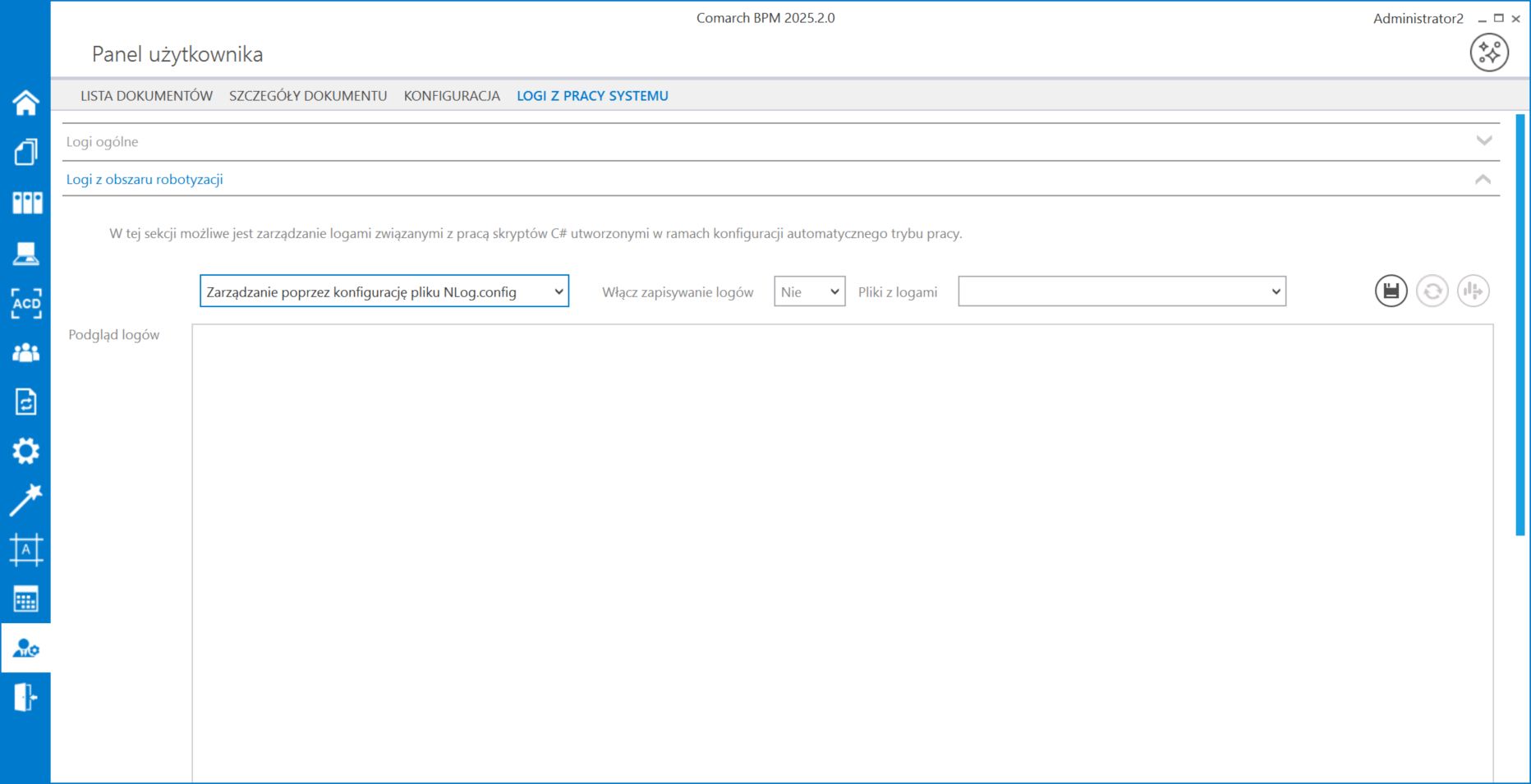
Jeżeli operator wybrał opcję „Zarządzanie logami z poziomu aplikacji”, wówczas powinien kliknąć w pole „Włącz zapisywanie logów”. W ramach tego pola dostępne są 2 opcje:
-
-
- Tak – wybranie tej opcji powoduje włączenie zapisywania logów;
- Nie – wartość domyślna; jeśli wybrano tę opcję, wówczas logi nie są rejestrowane.
-
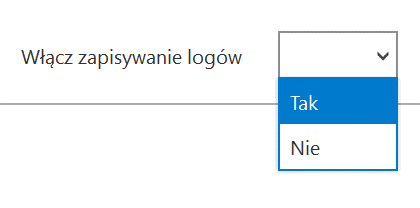
W wersji 2025.2.0 usunięto komunikat „Włączono zapisywanie logów”, wyświetlany po wyborze opcji „Tak” w ramach pola „Włącz zapisywanie logów” oraz komunikat „Wyłączono zapisywanie logów”, wyświetlany po wyborze opcji „Nie” w ramach pola „Włącz zapisywanie logów”.
W wersji 2025.2.0 zamiast pola „Rozmiar pliku z logami” wprowadzono pole Pliki z logami – w tym polu dostępna jest lista utworzonych plików z logami z obszaru pracy systemu dla sekcji „Logi z obszaru robotyzacji”. Dane są pobierane do pola przy przejściu do zakładki albo po kliknięciu w ikonę  [Odśwież] – wówczas w polu Pliki z logami wybrany zostanie najnowszy plik z logami, a jego zawartość wyświetli się w polu „Podgląd logów”. W ramach listy wyświetlana jest data utworzenia i nazwa pliku – domyślnie to plik BPM-desktop-robotization.log w katalogu AppData użytkownika/bieżącej puli, np. C:\Users\Jan.Kowalski\AppData\Roaming\.ComarchDMS.
[Odśwież] – wówczas w polu Pliki z logami wybrany zostanie najnowszy plik z logami, a jego zawartość wyświetli się w polu „Podgląd logów”. W ramach listy wyświetlana jest data utworzenia i nazwa pliku – domyślnie to plik BPM-desktop-robotization.log w katalogu AppData użytkownika/bieżącej puli, np. C:\Users\Jan.Kowalski\AppData\Roaming\.ComarchDMS.
Pliki na liście są posegregowane w kolejności od utworzonego najpóźniej (wartość domyślna). Jeśli żaden plik z logami dla danego obszaru pracy aplikacji nie został utworzony, wówczas lista jest pusta.
Po wyborze pliku jego zawartość zostanie wyświetlona w polu „Podgląd logów”.
W centralnym miejscu sekcji znajduje się pole „Podgląd logów” – w ramach tego pola operator może zobaczyć zawartość pliku z logami, jeżeli spełniono poniższe warunki:
-
-
- W polu „Włącz zapisywanie logów” wybrano wartość „Tak”
- Wybrano plik z logami
- Plik z logami ma zarejestrowane logi
-
Oprócz podglądu logów operator może zaznaczyć część lub całość zawartości pola, a następnie skopiować ją albo usunąć.
Nad polem „Podgląd logów” dostępne są następujące ikony:
 [Chat ERP] – przycisk dodany w wersji 2024.3.0; otwiera okno ChatERP (zob. Korzystanie z ChatERP w aplikacji desktop Comarch BPM)
[Chat ERP] – przycisk dodany w wersji 2024.3.0; otwiera okno ChatERP (zob. Korzystanie z ChatERP w aplikacji desktop Comarch BPM)
![]() [Zapisz] – ikona dodana w wersji 2025.2.0; po kliknięciu w ikonę zmiany w ustawieniach dotyczących pola zarządzania logami (Zarządzanie logami z poziomu aplikacji/Zarządzanie poprzez konfigurację pliku NLog.config) i pola „Włącz zapisywanie logów” zostaną zapisane. Po kliknięciu w ikonę wyświetlana będzie animacja pięciu niebieskich kropek poniżej belki z nazwą sekcji. Czas animacji jest zależny od czasu wykonywania zapisu, nie blokuje działań operatora.
[Zapisz] – ikona dodana w wersji 2025.2.0; po kliknięciu w ikonę zmiany w ustawieniach dotyczących pola zarządzania logami (Zarządzanie logami z poziomu aplikacji/Zarządzanie poprzez konfigurację pliku NLog.config) i pola „Włącz zapisywanie logów” zostaną zapisane. Po kliknięciu w ikonę wyświetlana będzie animacja pięciu niebieskich kropek poniżej belki z nazwą sekcji. Czas animacji jest zależny od czasu wykonywania zapisu, nie blokuje działań operatora.
 [Odśwież] – kliknięcie w tę ikonę powoduje ponowne pobranie danych z pliku z logami, a następnie wyświetlenie ich w polu „Podgląd logów”
[Odśwież] – kliknięcie w tę ikonę powoduje ponowne pobranie danych z pliku z logami, a następnie wyświetlenie ich w polu „Podgląd logów”
 [Eksportuj] – po kliknięciu w tę ikonę zostaje otwarte okno systemowe, w którym operator może wybrać lokalizację, w której zapisze skopiowany plik z logami wyświetlony w polu „Pliki z logami”. Po wyborze miejsca zapisu i po wprowadzeniu nazwy pliku należy kliknąć przycisk
[Eksportuj] – po kliknięciu w tę ikonę zostaje otwarte okno systemowe, w którym operator może wybrać lokalizację, w której zapisze skopiowany plik z logami wyświetlony w polu „Pliki z logami”. Po wyborze miejsca zapisu i po wprowadzeniu nazwy pliku należy kliknąć przycisk ![]() [Zapisz]. Plik jest domyślnie zapisywany w formacie txt. Przycisk
[Zapisz]. Plik jest domyślnie zapisywany w formacie txt. Przycisk  [Wyeksportuj logi do pliku] nie jest aktywny, jeśli pole „Pliki z logami” jest puste.
[Wyeksportuj logi do pliku] nie jest aktywny, jeśli pole „Pliki z logami” jest puste.
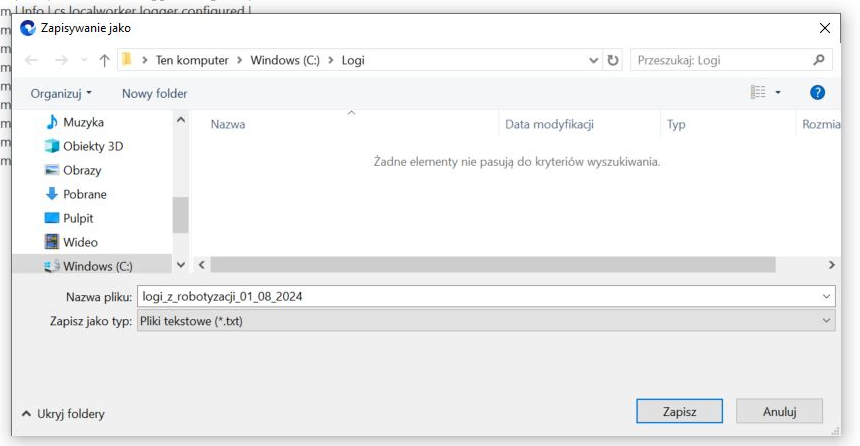
Jeżeli kopiowanie pliku zakończy się sukcesem, wówczas wyświetlony zostanie komunikat „Plik został pomyślnie wyeksportowany”.
 [Usuń] – aby usunąć plik z logiem, należy usunąć go bezpośrednio w lokalizacji, w której się znajduje
[Usuń] – aby usunąć plik z logiem, należy usunąć go bezpośrednio w lokalizacji, w której się znajduje
Sekcja Logi z obszaru robotyzacji, gdy Comarch BPM pracuje lokalnie i klucz „SaveLogsInDatabase” ma wartość „True” lub gdy Comarch BPM pracuje w chmurze
Od wersji 2025.2.0 (w przypadku, gdy Comarch BPM pracuje lokalnie i klucz „SaveLogsInDatabase” ma wartość „True” lub gdy Comarch BPM pracuje w chmurz) w ramach sekcji „Logi z obszaru robotyzacji” dostępne są następujące pola i przyciski:
-
-
- „Pokaż logi zapisane od do” – w ramach tych pól operator może wskazać zakres dat, dla których wyświetlone zostaną logi z tabeli do. DF_WorkLogEntries. Po wskazaniu przez operatora dat w polach albo pozostawieniu wartości domyślnych, a następnie po kliknięciu w ikonę „Odśwież”, dane zostaną wyświetlone w tabelce z logami, dostępnej pod polami „Pokaż logi zapisane od do”, zgodnie ze wskazanymi datami i z obszarem pracy aplikacji, do którego odnosi się dana sekcja- w tym przypadku sekcja „Logi ogólne”. Domyślne wartości dla pól „Pokaż logi zapisane od do” to:
- W polu „od” – bieżąca data z godziną 00:00:00;
- W polu „do” – bieżąca data z godziną 23:59:59;
- pole „Włącz zapisywanie logów”. W ramach tego pola dostępne są 2 opcje:
- Tak – wybranie tej opcji powoduje włączenie zapisywania logów;
- Nie – wartość domyślna; jeśli wybrano tę opcję, wówczas logi nie są rejestrowane.
- „Pokaż logi zapisane od do” – w ramach tych pól operator może wskazać zakres dat, dla których wyświetlone zostaną logi z tabeli do. DF_WorkLogEntries. Po wskazaniu przez operatora dat w polach albo pozostawieniu wartości domyślnych, a następnie po kliknięciu w ikonę „Odśwież”, dane zostaną wyświetlone w tabelce z logami, dostępnej pod polami „Pokaż logi zapisane od do”, zgodnie ze wskazanymi datami i z obszarem pracy aplikacji, do którego odnosi się dana sekcja- w tym przypadku sekcja „Logi ogólne”. Domyślne wartości dla pól „Pokaż logi zapisane od do” to:
-
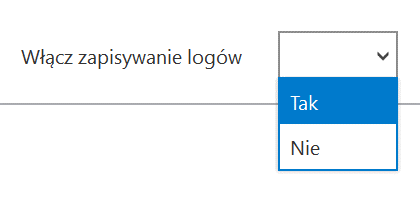
W wersji 2025.2.0 usunięto komunikat „Włączono zapisywanie logów”, wyświetlany po wyborze opcji „Tak” w ramach pola „Włącz zapisywanie logów” oraz komunikat „Wyłączono zapisywanie logów”, wyświetlany po wyborze opcji „Nie” w ramach pola „Włącz zapisywanie logów”.
-
-
-
 [Zapisz] – po kliknięciu w ikonę zmiany w ustawieniach dotyczących pola „Włącz zapisywanie logów” zostaną zapisane. Po kliknięciu w ikonę wyświetlana będzie animacja pięciu niebieskich kropek poniżej belki z nazwą sekcji. Czas animacji jest zależny od czasu wykonywania zapisu, nie blokuje działań operatora.
[Zapisz] – po kliknięciu w ikonę zmiany w ustawieniach dotyczących pola „Włącz zapisywanie logów” zostaną zapisane. Po kliknięciu w ikonę wyświetlana będzie animacja pięciu niebieskich kropek poniżej belki z nazwą sekcji. Czas animacji jest zależny od czasu wykonywania zapisu, nie blokuje działań operatora. -
 [Odśwież] – kliknięcie w tę ikonę powoduje pobranie danych z tabeli do.DF_WorkLogEntries zgodnie z wybranym zakresem dat, a następnie wyświetlenie ich poniżej w tabelce,
[Odśwież] – kliknięcie w tę ikonę powoduje pobranie danych z tabeli do.DF_WorkLogEntries zgodnie z wybranym zakresem dat, a następnie wyświetlenie ich poniżej w tabelce,
-
-
-
-
-
 – tabela, w której znajdują się wpisy z tabeli do.DF_WorkLogEntries pobrane zgodnie z wybranym zakresem dat. W ramach tabeli dostępne są następujące kolumny:
– tabela, w której znajdują się wpisy z tabeli do.DF_WorkLogEntries pobrane zgodnie z wybranym zakresem dat. W ramach tabeli dostępne są następujące kolumny: - Data utworzenia – dane pobrane z kolumny LE_TimeStamp z tabeli do.DF_WorkLogEntries;
- Poziom logowania – dane pobrane z kolumny LE_Level z tabeli do.DF_WorkLogEntries;
- Komunikat – dane pobrane z kolumny LE_Logger z tabeli do.DF_WorkLogEntries
-
-
W tabeli wyświetlane jest na raz maksymalnie 5 wierszy, jeśli jest ich więcej, obok tabelki dostępny jest suwak
Istnieje możliwość zmiany szerokości kolumn – w tym celu należy przesunąć kursor tak, aby znajdował się pomiędzy kolumnami, a gdy pojawi się ikona ![]() , kliknąć w nią i przeciągnąć w lewo lub w prawo.
, kliknąć w nią i przeciągnąć w lewo lub w prawo.
Operator może posortować listę, klikając w nazwę danej kolumny – wówczas zostanie wyświetlona ikona ![]() – lista będzie posortowana rosnąco. Natomiast po kolejnym kliknięciu w nazwę danej kolumny widoczna będzie ikona- wówczas lista jest posortowana malejąco. Sortowanie odbywa się według wartości w danej kolumnie, w następującej kolejności:
– lista będzie posortowana rosnąco. Natomiast po kolejnym kliknięciu w nazwę danej kolumny widoczna będzie ikona- wówczas lista jest posortowana malejąco. Sortowanie odbywa się według wartości w danej kolumnie, w następującej kolejności:
Dla sortowania rosnąco:
-
-
-
-
- Alfabetycznie,
- Według wartości numerycznej (0-9),
- Według znaków specjalnych,
-
-
-
Dla sortowania malejąco:
-
-
-
-
- Według znaków specjalnych,
- Według wartości numerycznej (0-9),
- Alfabetycznie.
-
-
-
W ramach znajdującego się poniżej pola „Szczegóły komunikatu” operator może zobaczyć zawartość kolumn LE_TimeStamp, LE_Level, LE_Logger i LE_Message z tabeli do.DF_WorkLogEntries dla wybranego z tabeli wiersza. Operator może:
-
-
- Zaznaczyć zawartość pola „Szczegóły komunikatu”;
- Skopiować zawartość pola „Szczegóły komunikatu”;
- Usunąć zawartość pola „Szczegóły komunikatu”.
-