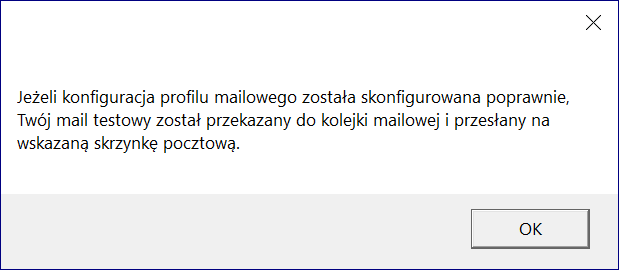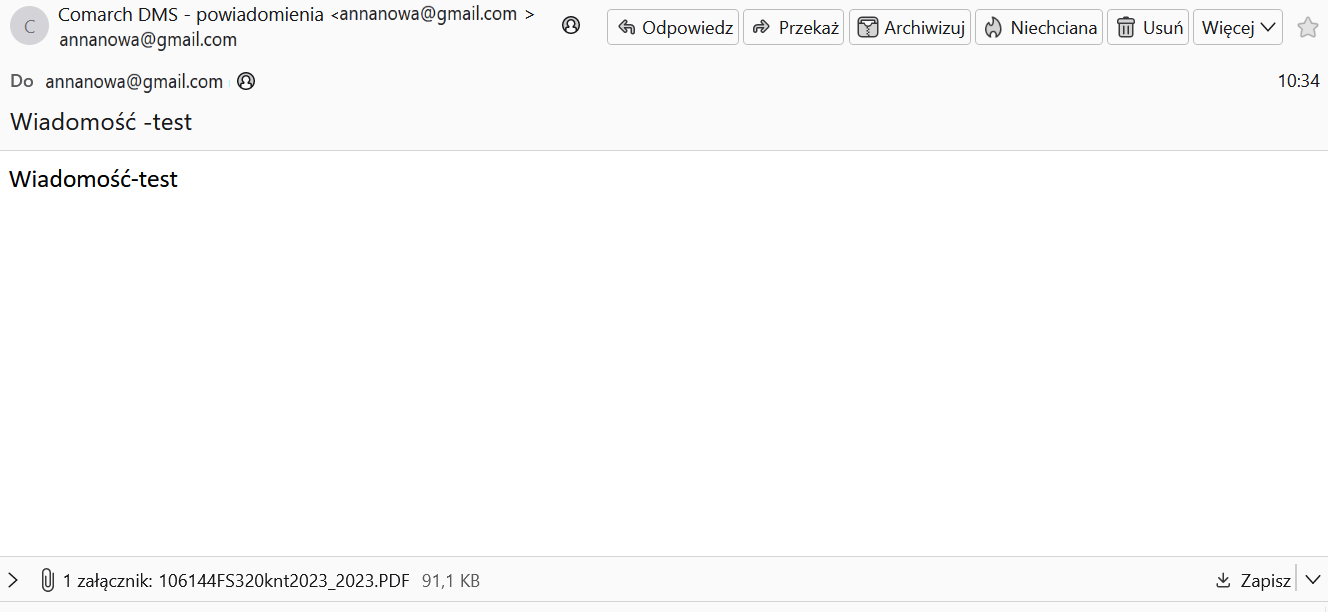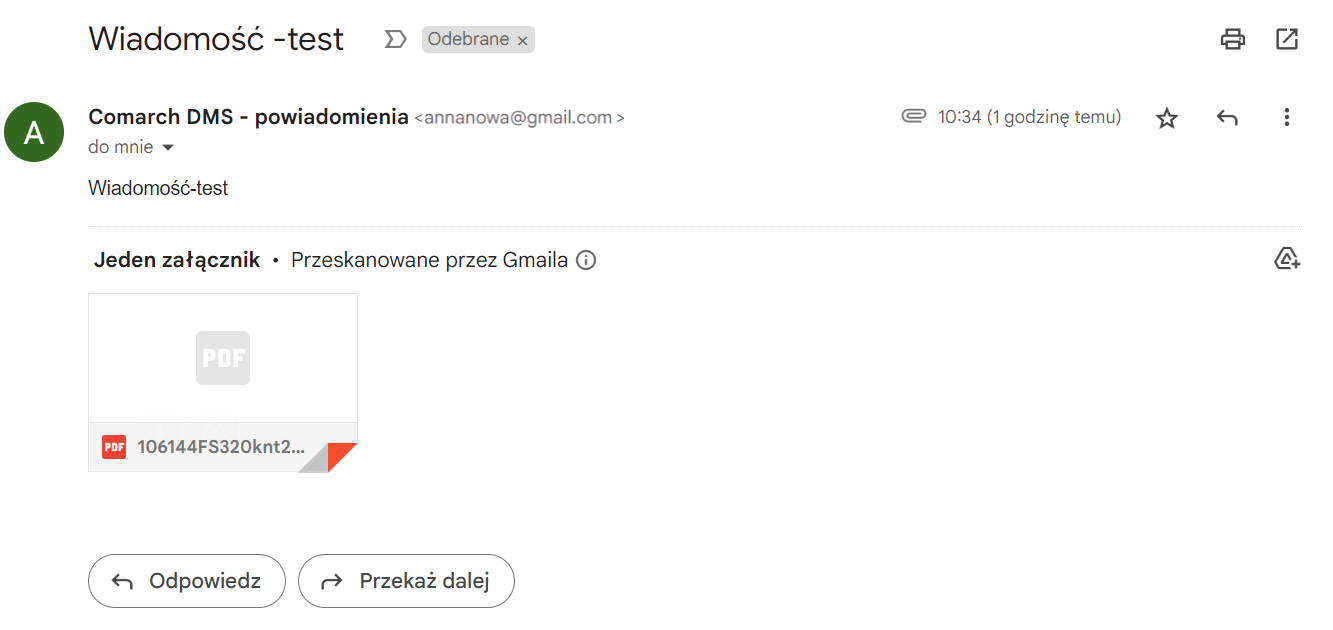Przykłady konfiguracji poczty
Poczta WP
Informacje potrzebne do poprawnej konfiguracji można znaleźć na stronie https://pomoc.wp.pl/jak-skonfigurowac-program-pocztowy
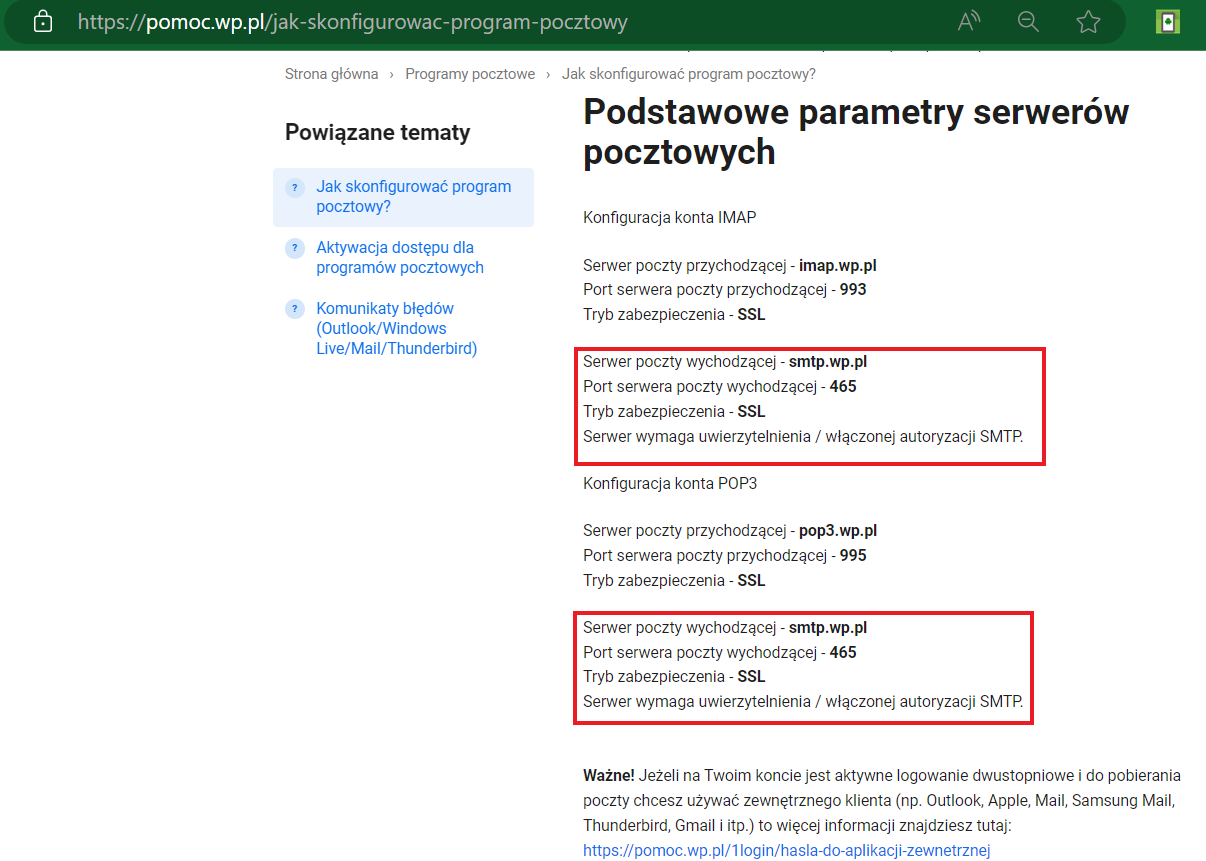
Użytkownik Jan Kowalski posiada konto pocztowe na portalu wp.pl. Jego adres email to jankowalski@wp.pl, login to jankowalski, a hasło do poczty brzmi Konwalia369!. Użytkownik Jan Kowalski chce, aby z tego konta pocztowego można było wysyłać powiadomienia z Comarch DMS. W tym celu loguje się do aplikacji Comarch DMS, klika na zakładkę
Po uzupełnieniu pól Jan Kowalski zapisuje zmiany, klikając na ikonę dyskietki
Po wyborze przycisku Następnie, chcąc sprawdzić, czy konfiguracja przebiegła pomyślnie, Jan Kowalski klika na sekcję „Wyślij testową wiadomość email” i wpisuje: oraz w ramach pola: Następnie Jan Kowalski naciska przycisk Jan Kowalski naciska „Ok” i okno komunikatu zostaje zamknięte. Później sprawdza swoją pocztę email – wiadomość dotarła, a zatem konfiguracja przebiegła pomyślnie.
![]() [Ustawienia], a następnie na zakładkę „Serwer pocztowy” i na sekcję „Ustawienia konta pocztowego”. Następnie uzupełnia pola znajdujące się w tej sekcji w następujący sposób:
[Ustawienia], a następnie na zakładkę „Serwer pocztowy” i na sekcję „Ustawienia konta pocztowego”. Następnie uzupełnia pola znajdujące się w tej sekcji w następujący sposób:
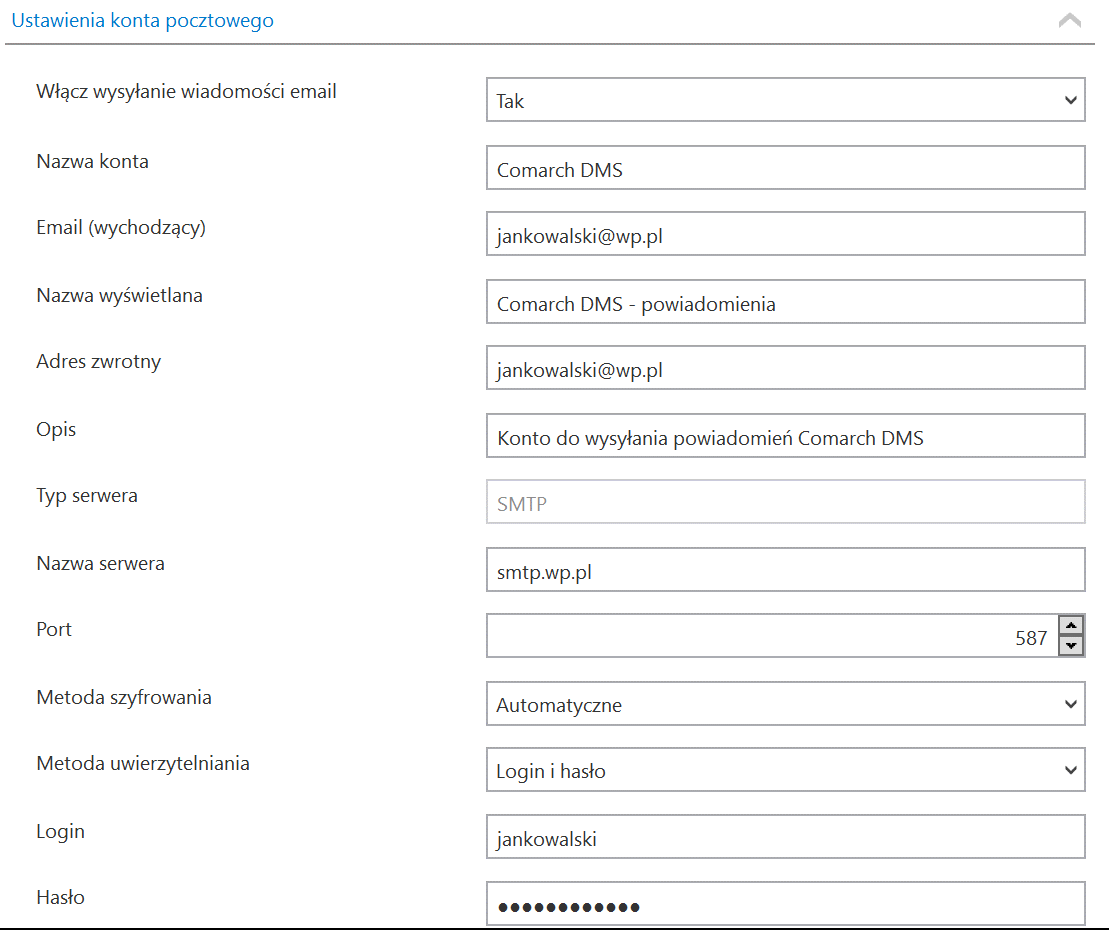
![]() w lewej górnej części zakładki „Serwer pocztowy”.
w lewej górnej części zakładki „Serwer pocztowy”.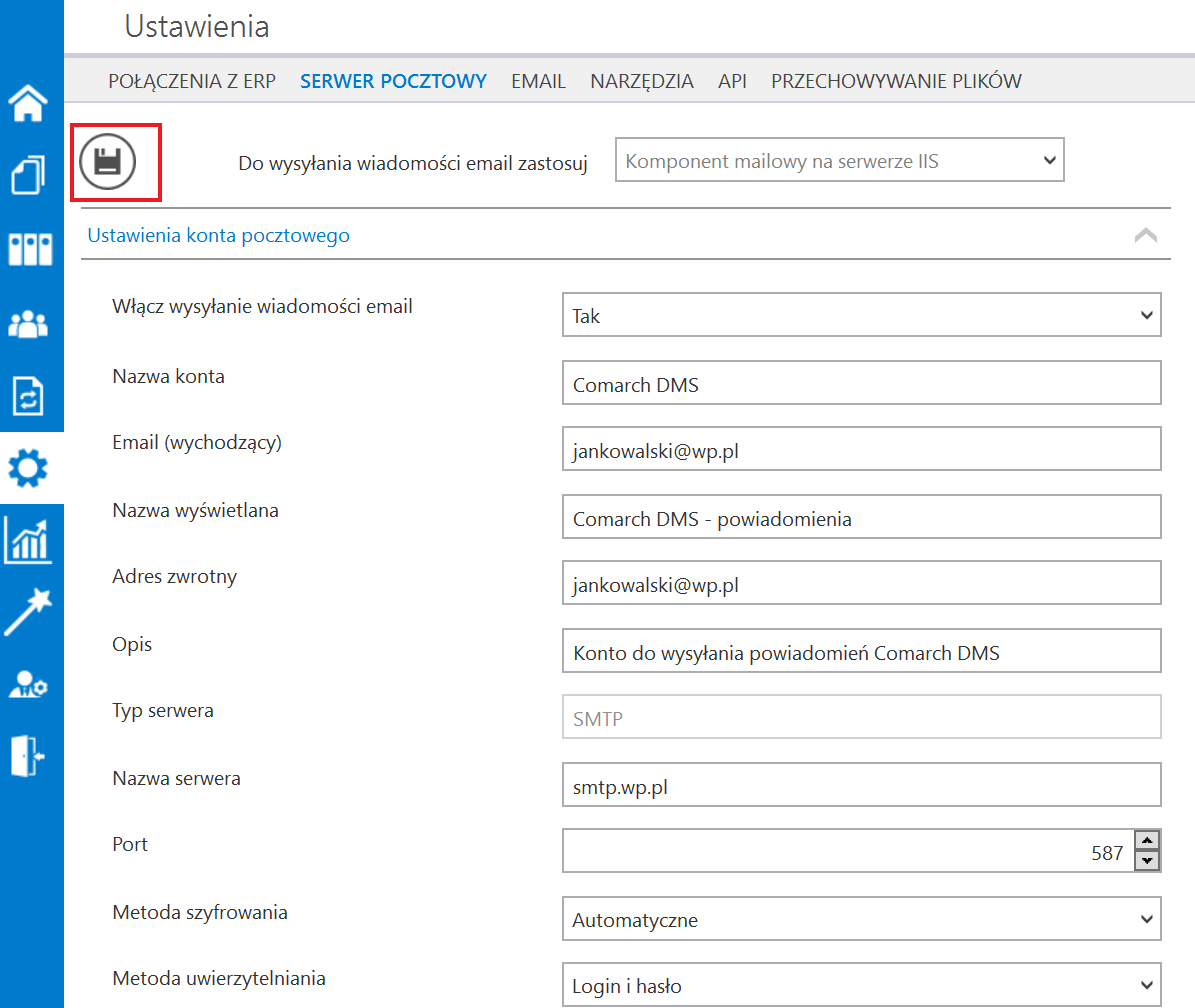
 [Zapisz] zostaje wyświetlony następujący komunikat informujący o zapisaniu danych, w ramach którego Jan Kowalski naciska „Ok”. Okno zostaje zamknięte.
[Zapisz] zostaje wyświetlony następujący komunikat informujący o zapisaniu danych, w ramach którego Jan Kowalski naciska „Ok”. Okno zostaje zamknięte.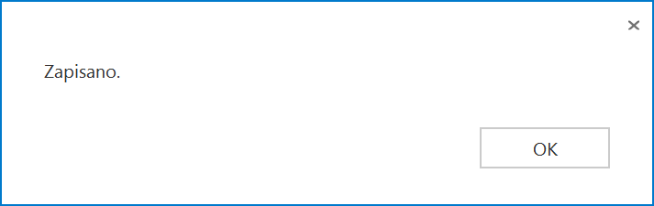
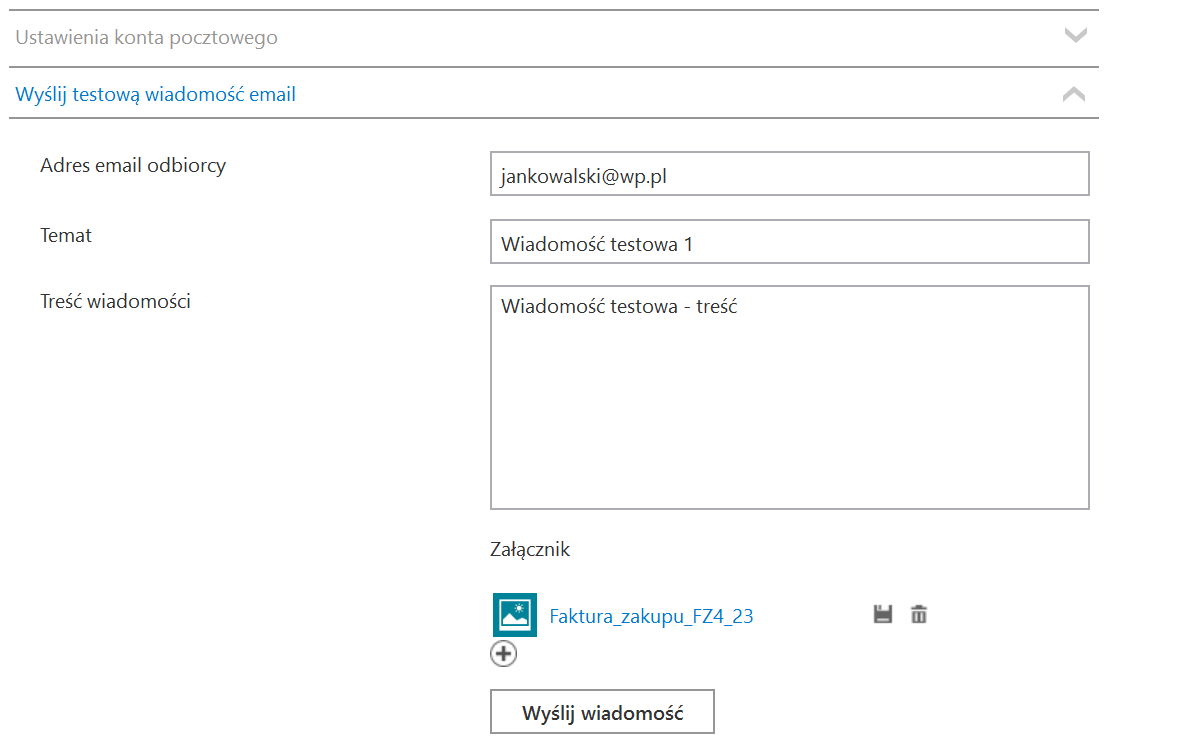
![]() [Wyślij wiadomość]. Zostaje wyświetlony następujący komunikat:
[Wyślij wiadomość]. Zostaje wyświetlony następujący komunikat: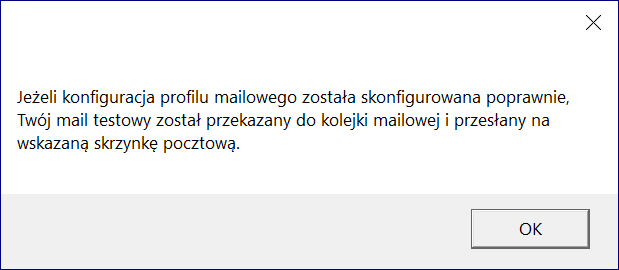
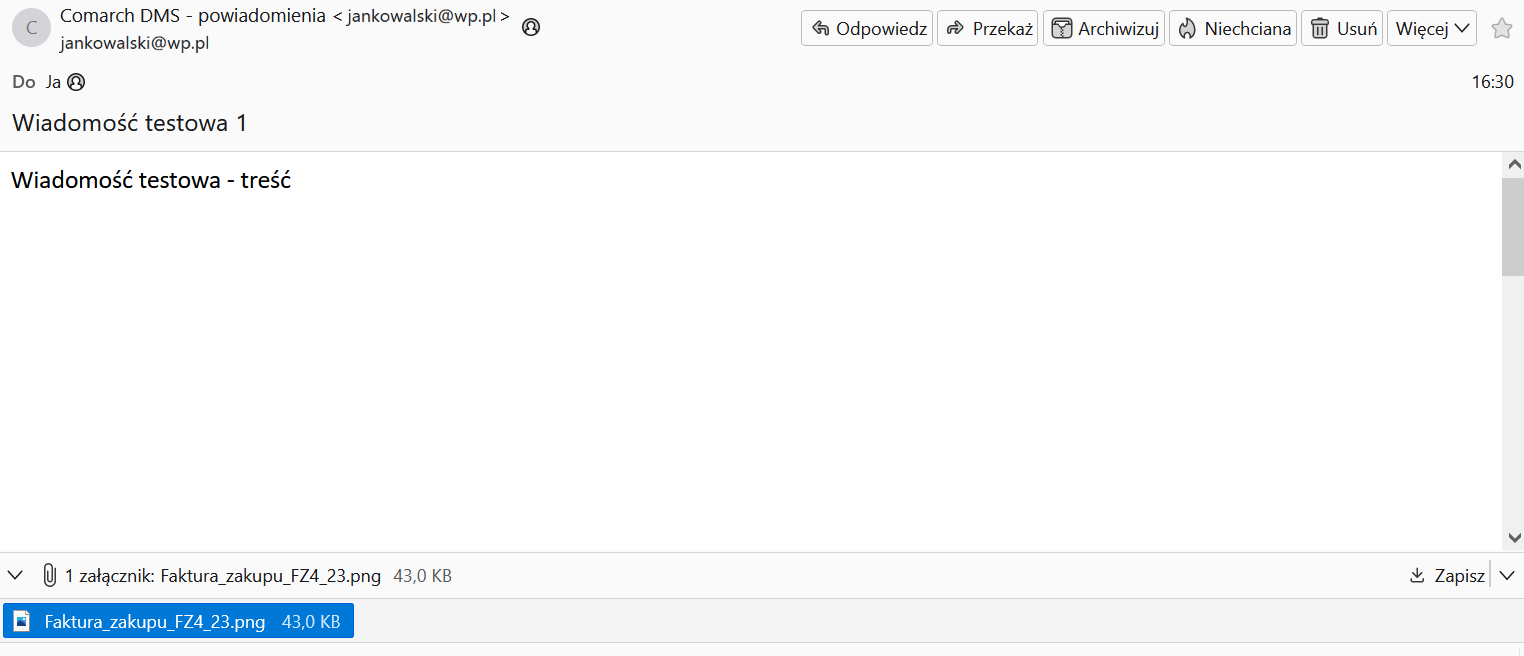
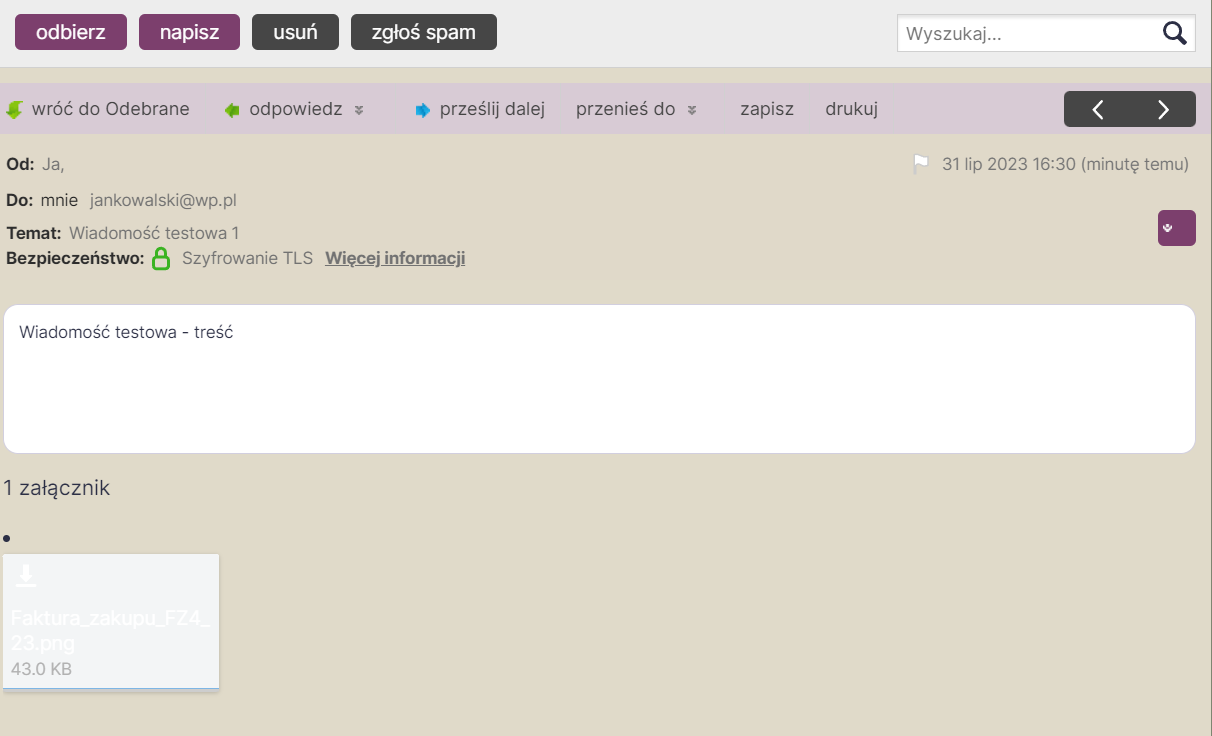
Onet Poczta
Informacje potrzebne do poprawnej konfiguracji można znaleźć na stronie https://pomoc.poczta.onet.pl/baza-wiedzy/adresy-serwerow-potrzebne-do-konfiguracji/
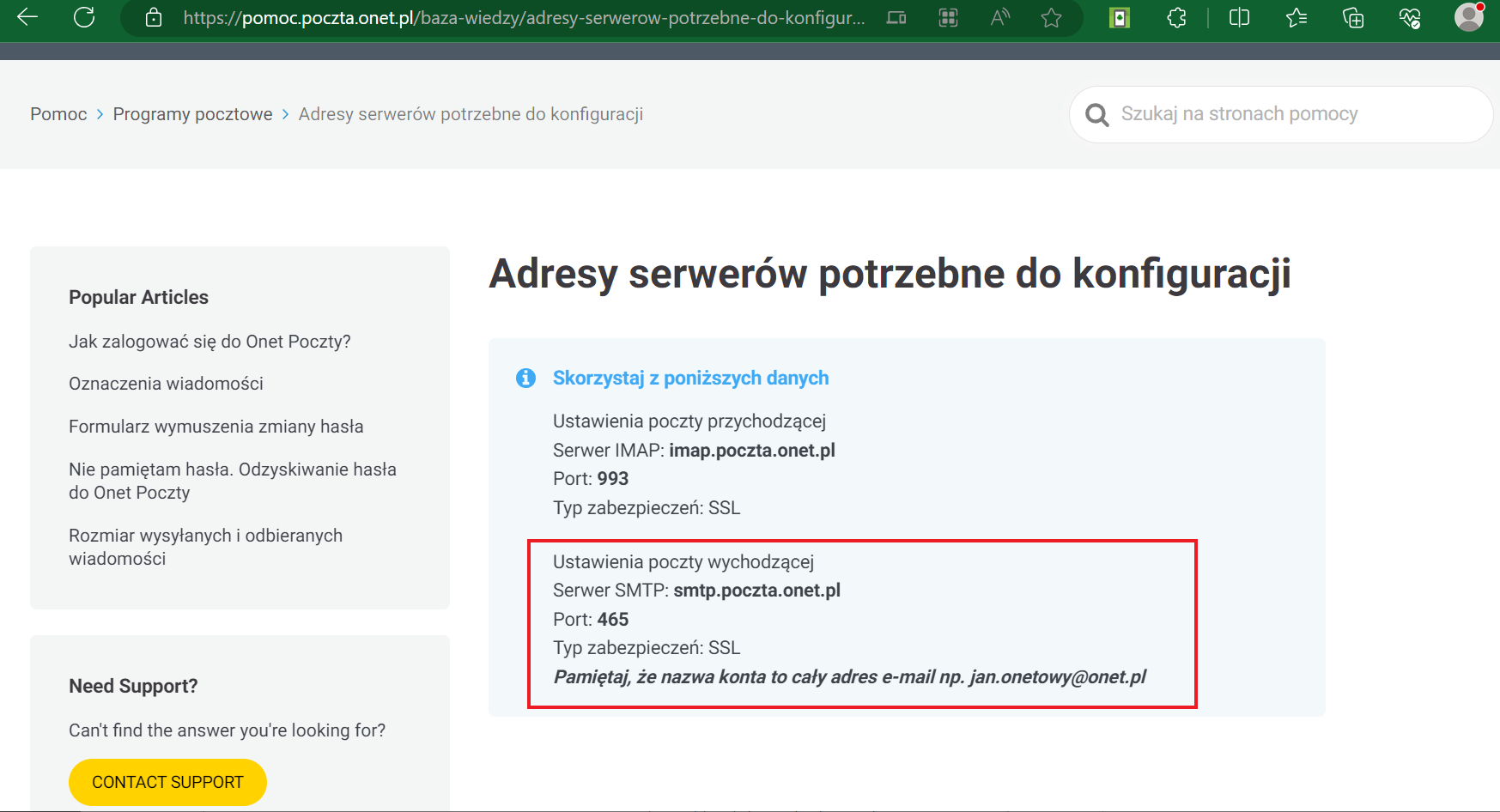
Użytkowniczka Anna Nowak posiada konto pocztowe na portalu onet.pl. Jej adres email to annanowak@op.pl, login to annanowak@op.pl, a hasło do poczty brzmi Pierwiosnek479%. Użytkowniczka Anna Nowak chce, aby z tego konta pocztowego można było wysyłać powiadomienia z Comarch DMS. W tym celu loguje się do aplikacji Comarch DMS, klika na zakładkę
Po uzupełnieniu pól Anna Nowak zapisuje zmiany, klikając na ikonę dyskietki
Po wyborze przycisku Następnie, chcąc sprawdzić, czy konfiguracja przebiegła pomyślnie, Anna Nowak klika na sekcję „Wyślij testową wiadomość email” i wpisuje: oraz w ramach pola:
Następnie Anna Nowak naciska przycisk Anna Nowak naciska „Ok” i okno komunikatu zostaje zamknięte. Później sprawdza swoją pocztę email – wiadomość dotarła, a zatem konfiguracja przebiegła pomyślnie.
![]() [Ustawienia], a następnie na zakładkę „Serwer pocztowy” i na sekcję „Ustawienia konta pocztowego”. Następnie uzupełnia pola znajdujące się w tej sekcji w następujący sposób:
[Ustawienia], a następnie na zakładkę „Serwer pocztowy” i na sekcję „Ustawienia konta pocztowego”. Następnie uzupełnia pola znajdujące się w tej sekcji w następujący sposób:
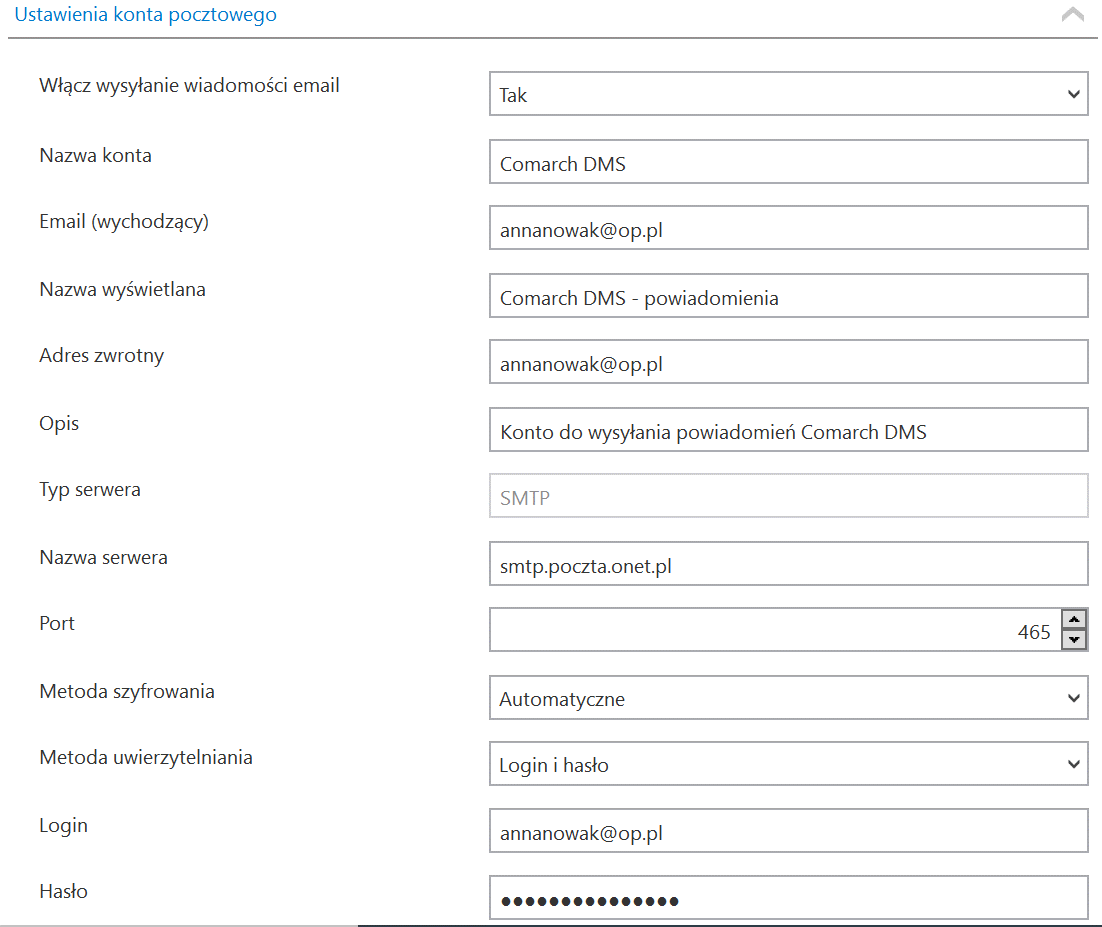
![]() w lewej górnej części zakładki „Serwer pocztowy”.
w lewej górnej części zakładki „Serwer pocztowy”.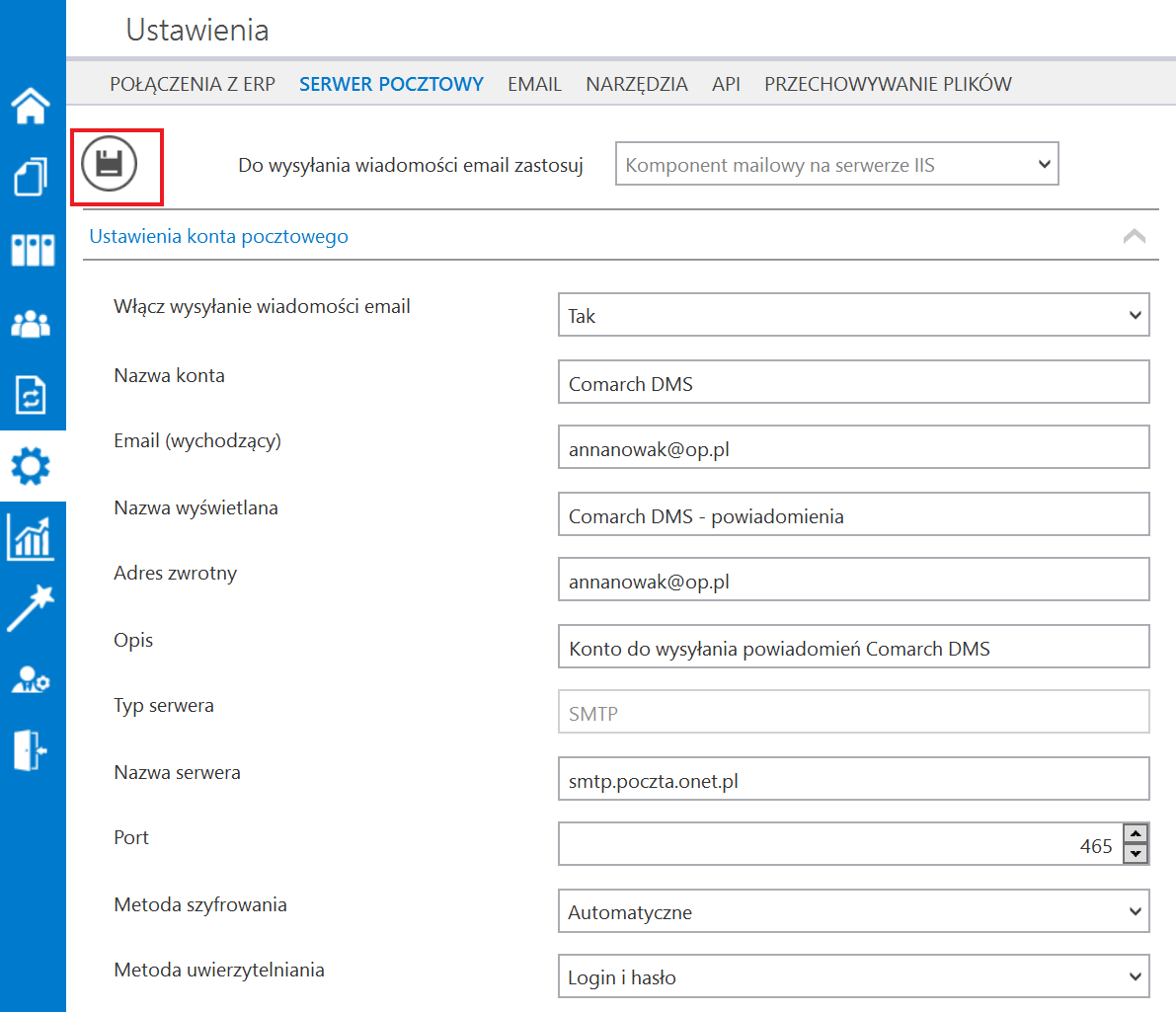
 [Zapisz] zostaje wyświetlony następujący komunikat informujący o zapisaniu danych, w ramach którego Anna Nowak naciska „Ok”. Okno zostaje zamknięte.
[Zapisz] zostaje wyświetlony następujący komunikat informujący o zapisaniu danych, w ramach którego Anna Nowak naciska „Ok”. Okno zostaje zamknięte.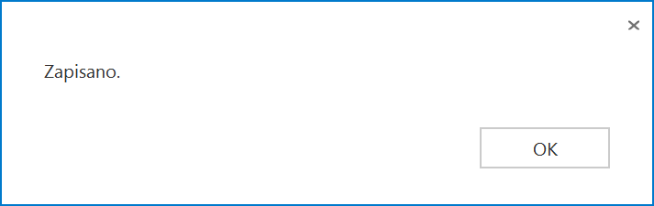
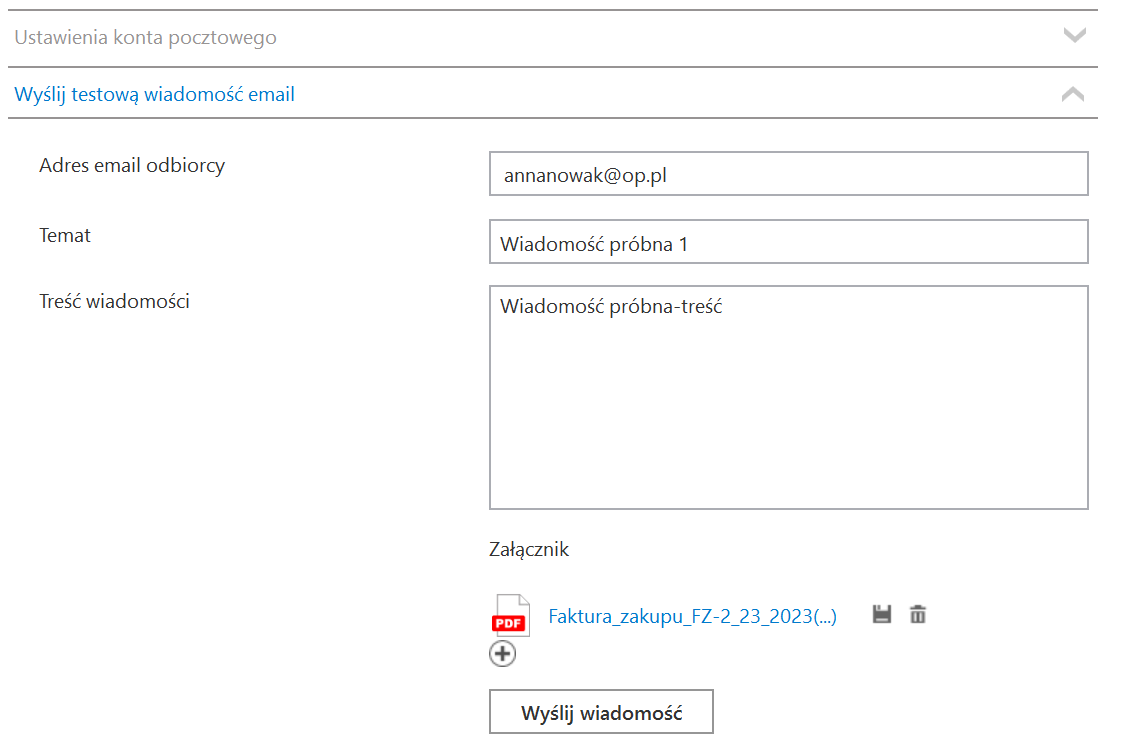
![]() [Wyślij wiadomość]. Zostaje wyświetlony następujący komunikat:
[Wyślij wiadomość]. Zostaje wyświetlony następujący komunikat: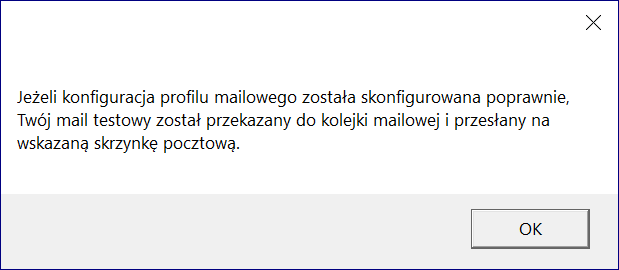
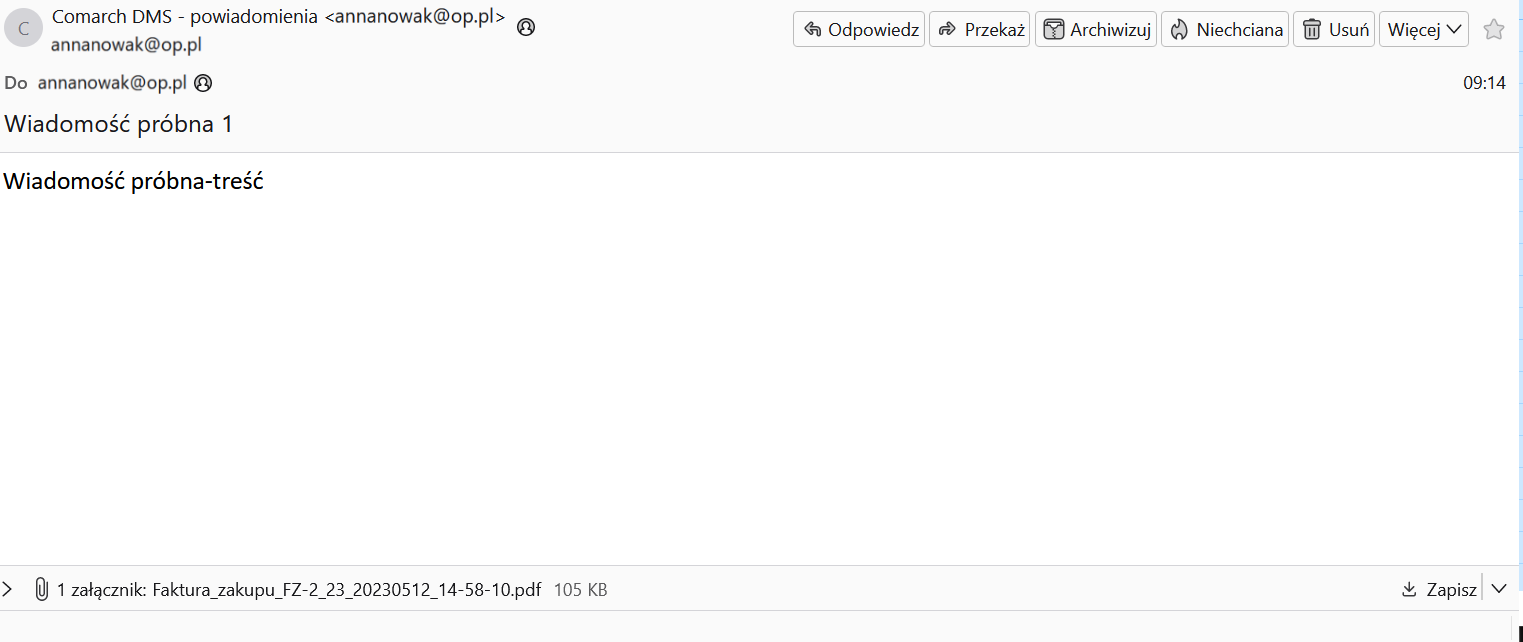
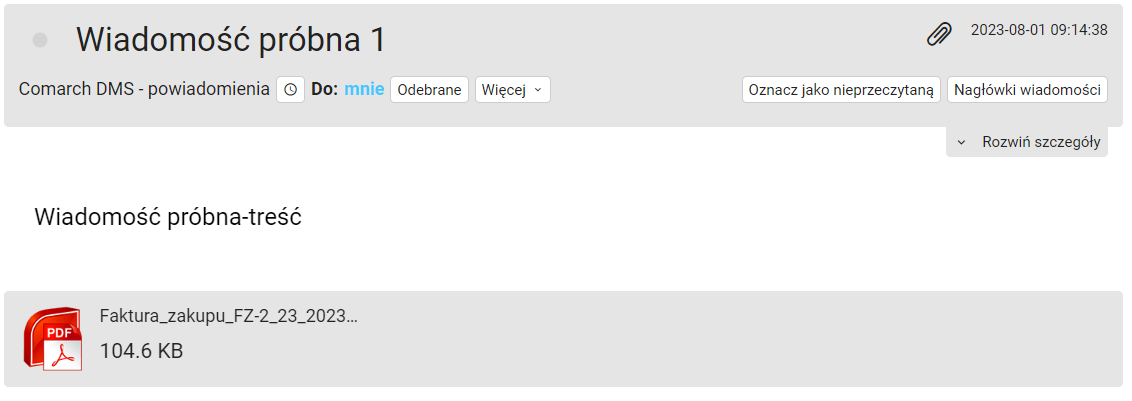
Poczta Google
Informacje potrzebne do poprawnej konfiguracji można znaleźć pod następującym linkiem: Wysyłanie e-maili z drukarki, skanera lub aplikacji – Administrator Google Workspace – Pomoc
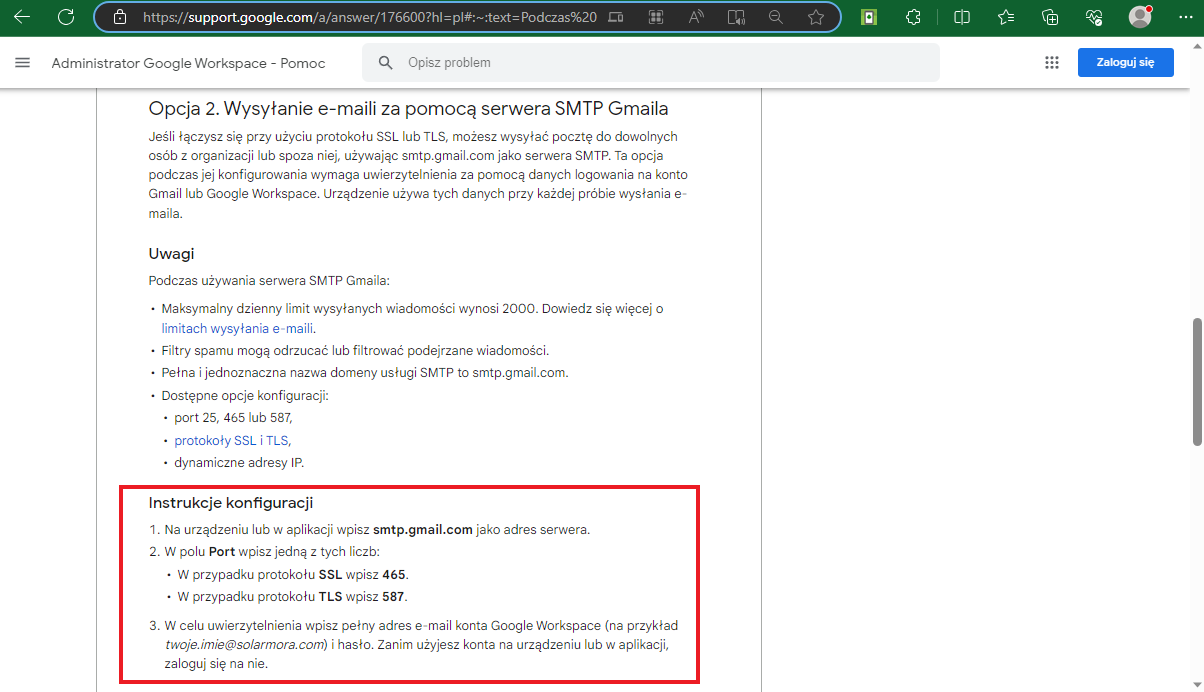
Użytkowniczka Anna Nowa posiada konto pocztowe na portalu gmail.com. Jej adres email to annanowa@gmail.com, login to annanowa@gmail.com, a hasło do poczty brzmi Lawenda458!. Użytkowniczka Anna Nowa chce, aby z tego konta pocztowego można było wysyłać powiadomienia z Comarch DMS. W tym celu najpierw loguje się na swoje konto na portalu gmail.com i kilka na przycisk z literą A (od jej imienia) znajdujący się w prawym górnym rogu okna.
Następnie Anna Nowa klika w przycisk „Zarządzaj kontem Google”. Następnie klika na zakładkę „Bezpieczeństwo”, a następnie w ramach sekcji „Sposób logowania się w Google” w polu „Weryfikacja dwuetapowa” naciska na strzałkę w prawo.
W ramach wyświetlonego okna potwierdza swoją tożsamość, wpisując hasło Lawenda458! I klikając Następnie przewija stronę w dół i klika w strzałkę w prawo na polu „Hasła do aplikacji”.
Następnie w ramach pola „Wybierz aplikację” wybiera opcję „Inna opcja (własna nazwa)”.
Następnie w ramach udostępnionego użytkownikowi pola wpisuje Comarch DMS i klika w przycisk Wygeneruj.
Wówczas zostaje otwarte okno z wygenerowanym 16 – cyfrowym hasłem dla aplikacji Comarch DMS. Anna kopiuje i zachowuje hasło – w tym przypadku hasło to pvlianprlvvrnrrn – i klika „Gotowe”.
Następnie Anna Nowa loguje się do aplikacji Comarch DMS, klika na zakładkę
Po uzupełnieniu pól Anna Nowa zapisuje zmiany, klikając na ikonę dyskietki
Po wyborze przycisku Następnie, chcąc sprawdzić, czy konfiguracja przebiegła pomyślnie, Anna Nowa klika na sekcję „Wyślij testową wiadomość email” i wpisuje: oraz w ramach pola:
Następnie Anna Nowa naciska przycisk Anna Nowa naciska „Ok” i okno komunikatu zostaje zamknięte. Później sprawdza swoją pocztę email – wiadomość dotarła, a zatem konfiguracja przebiegła pomyślnie.

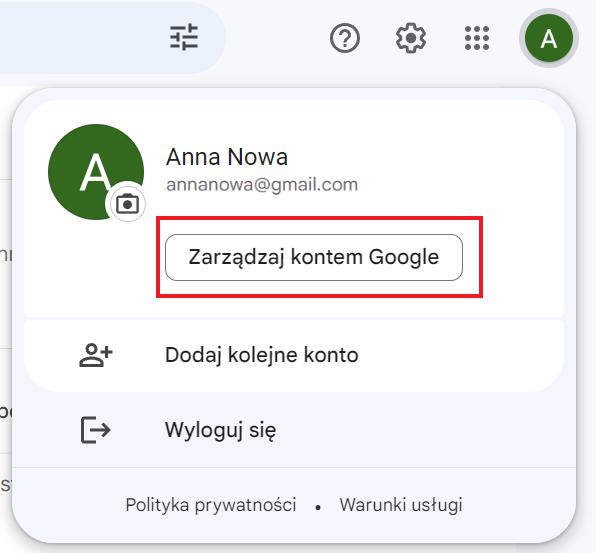
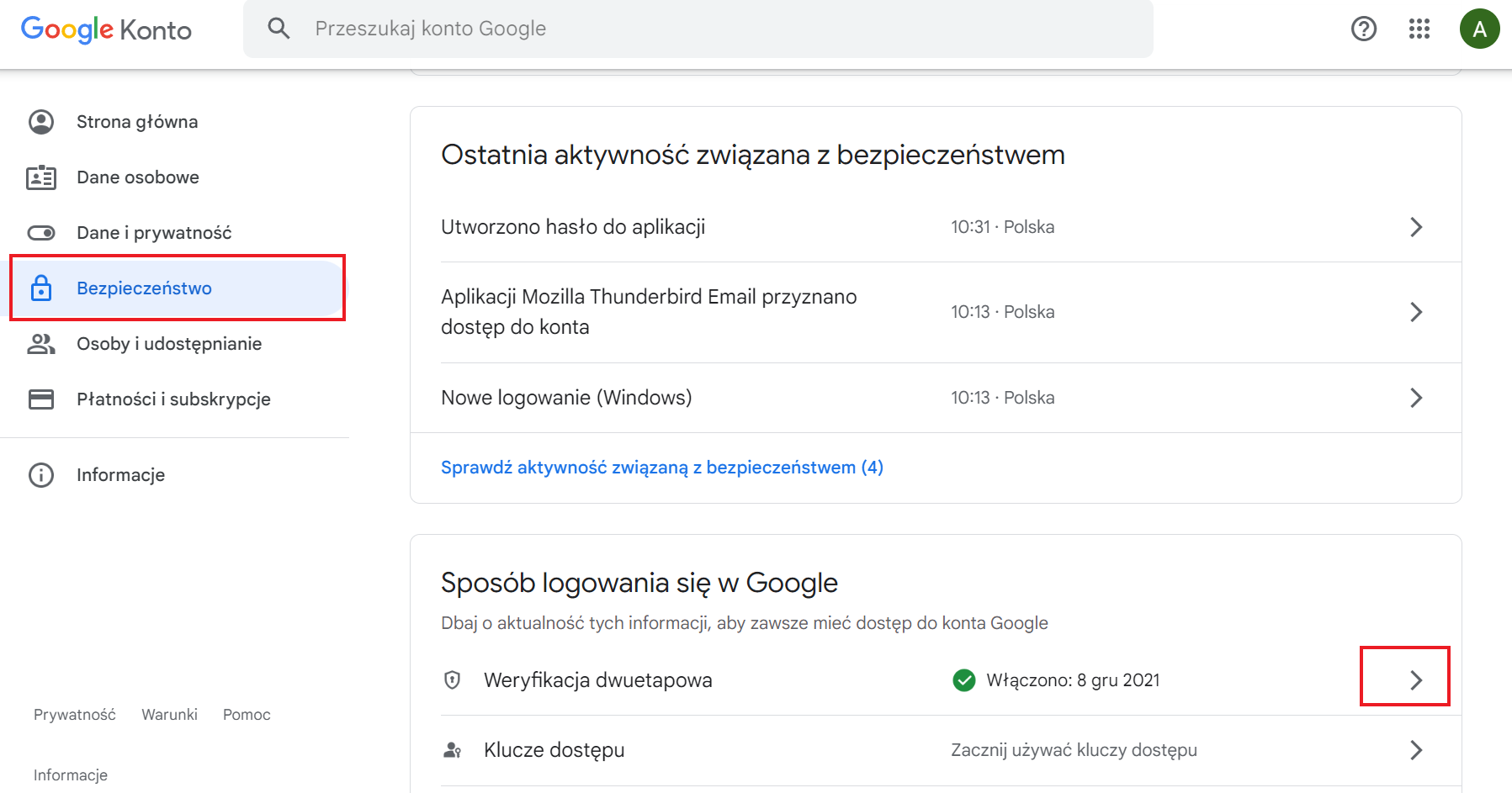
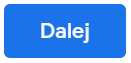 [Dalej].
[Dalej].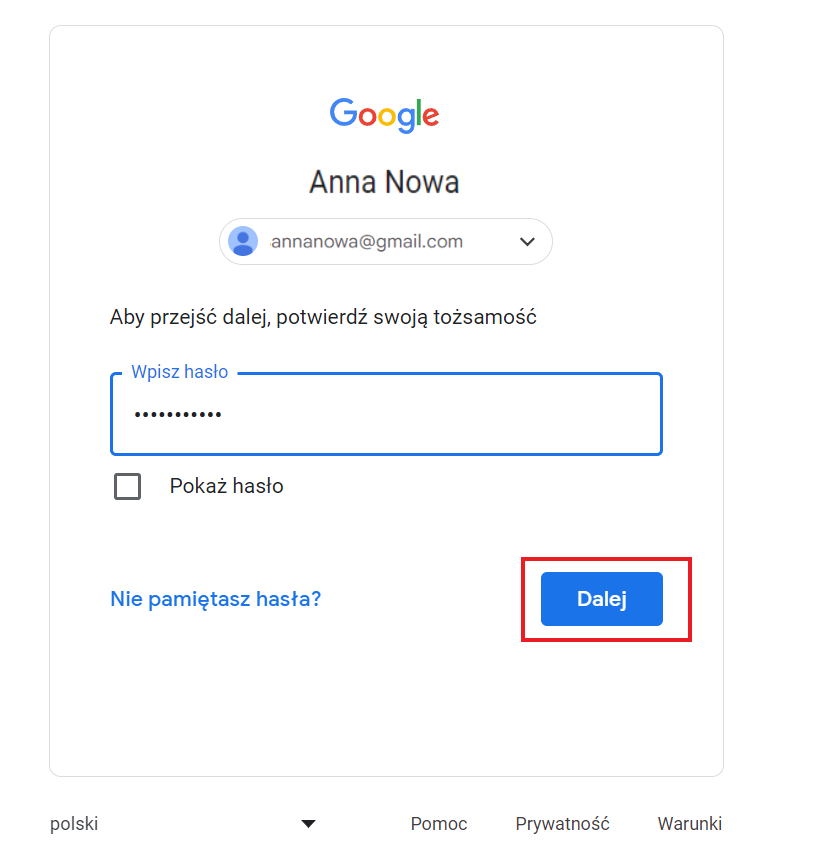
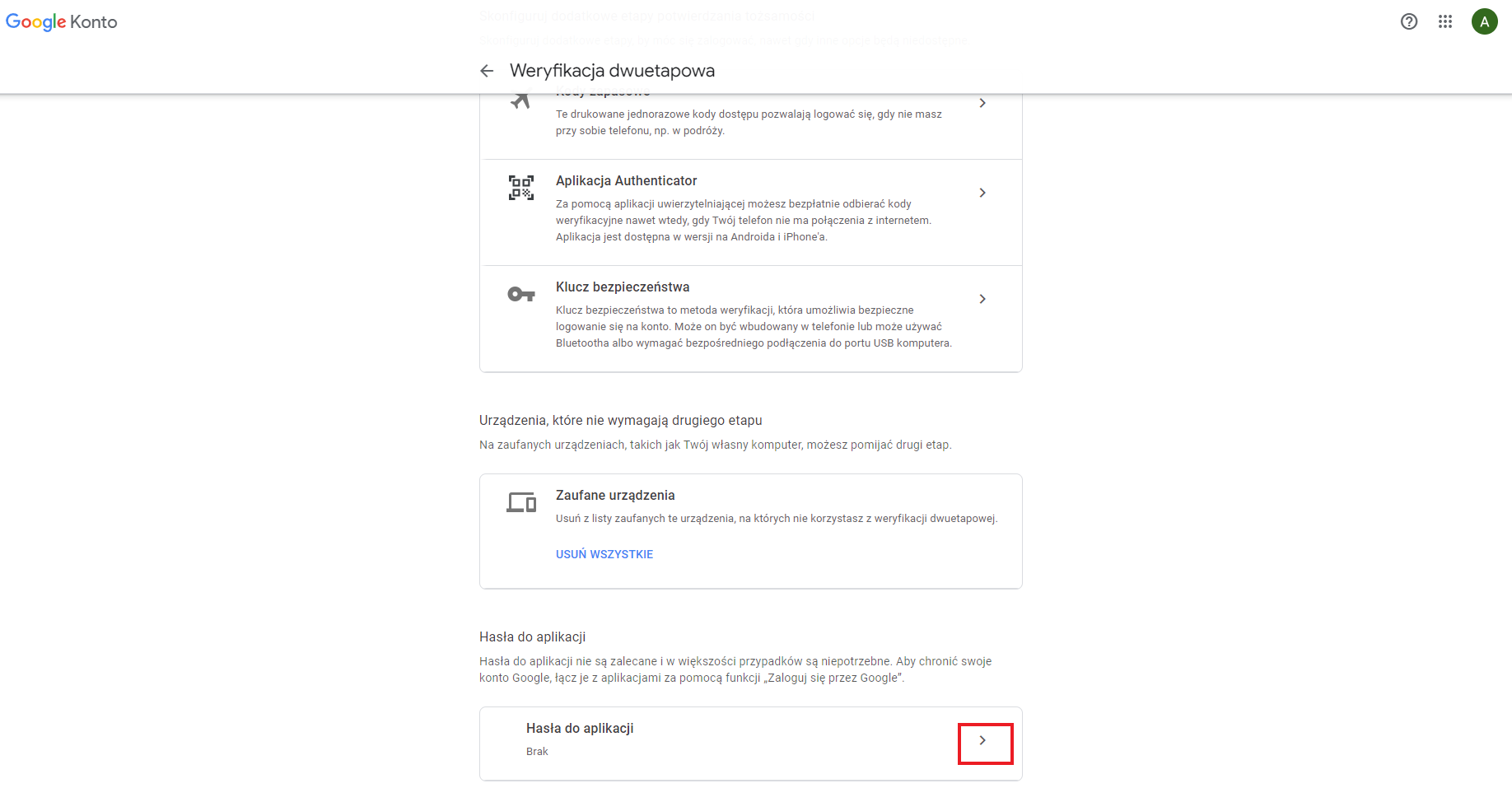
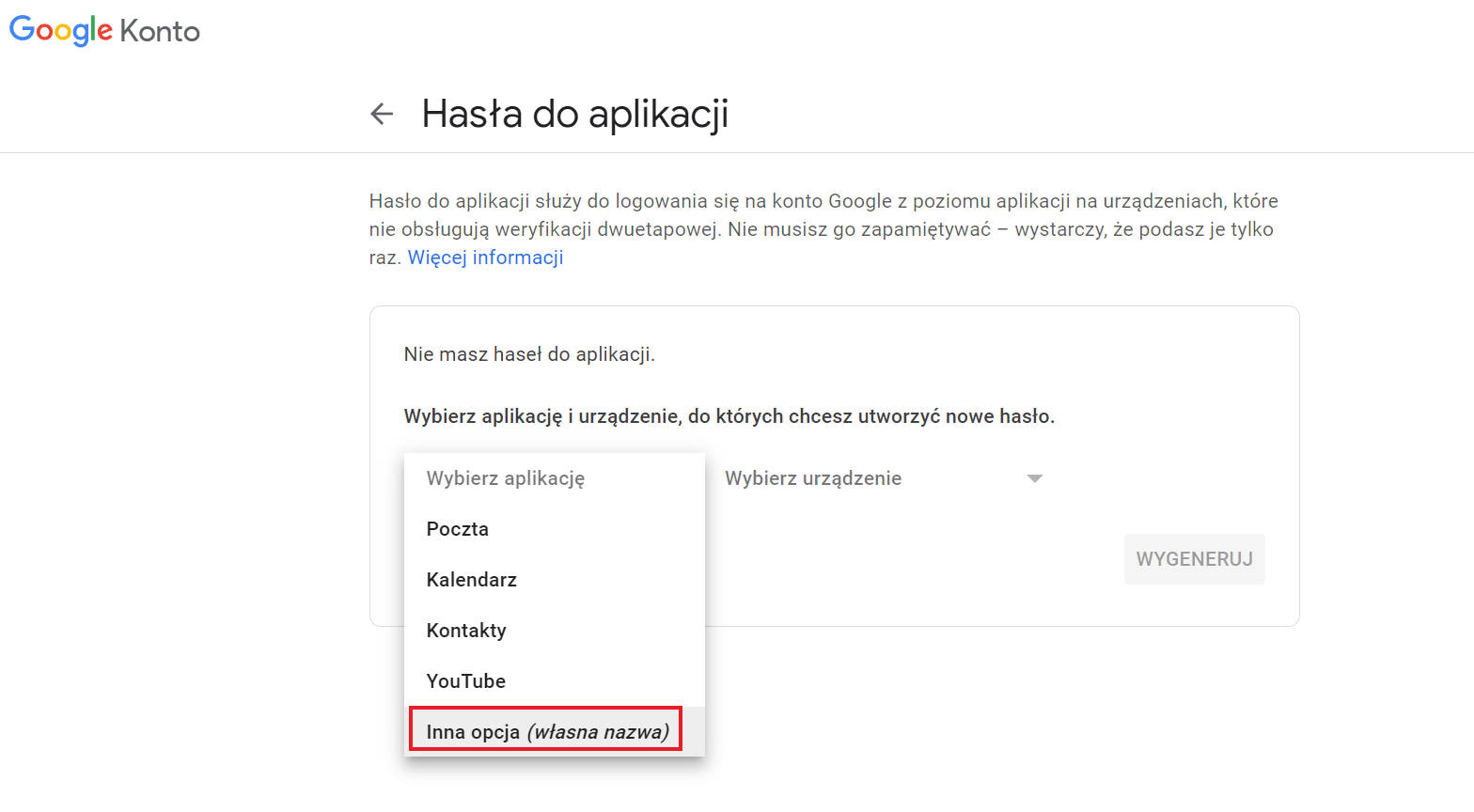
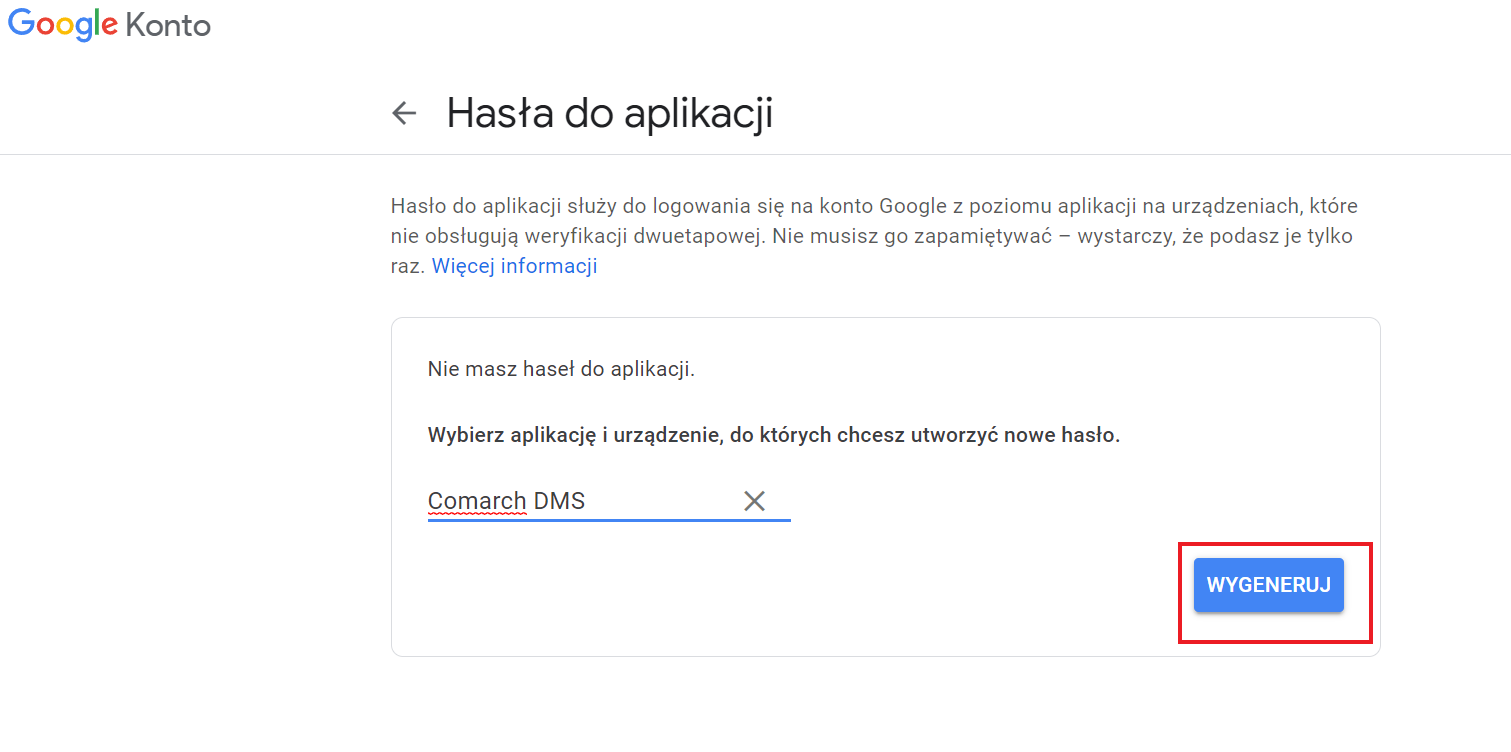
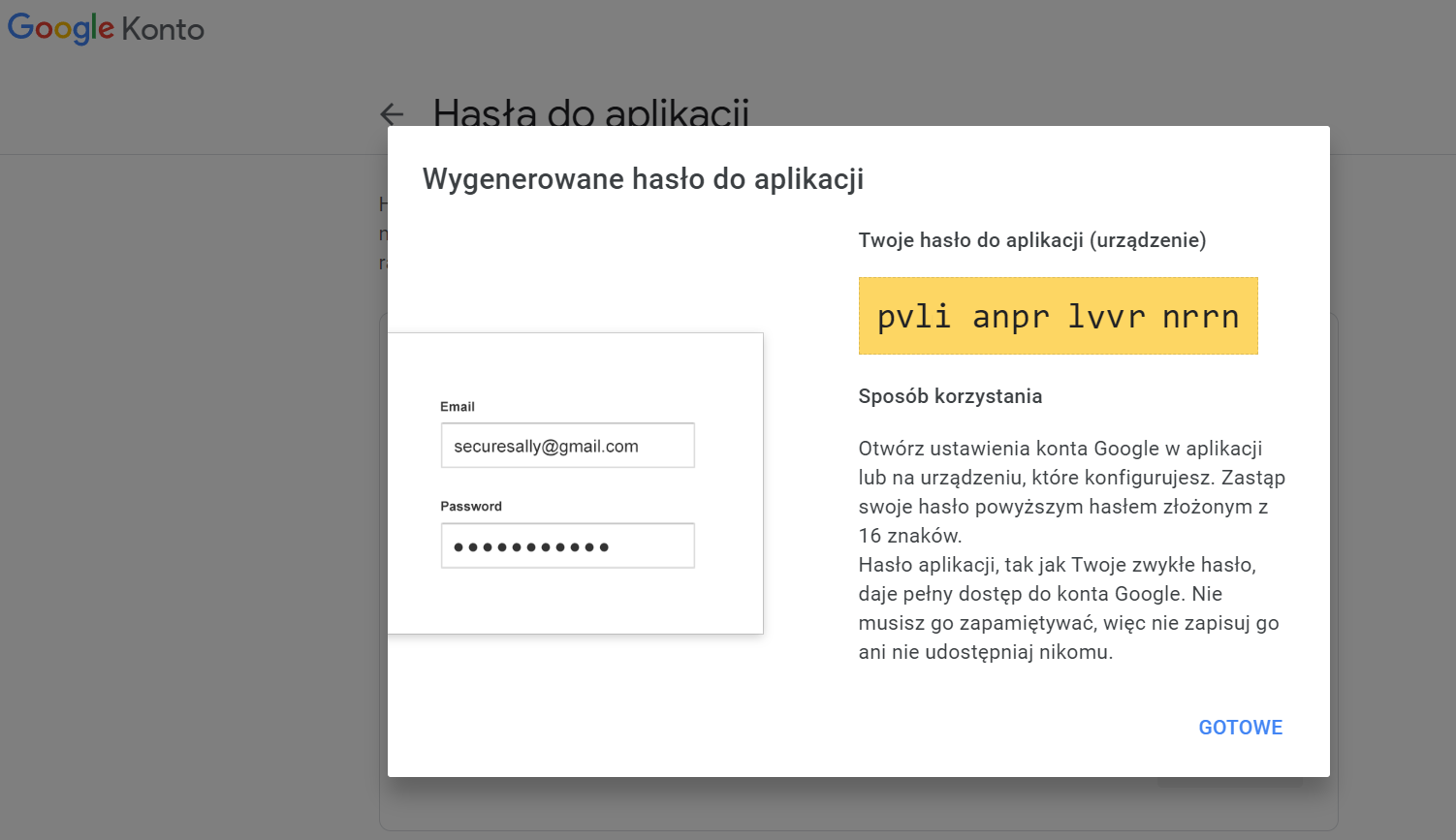
 [Ustawienia], a następnie na zakładkę „Serwer pocztowy” i na sekcję „Ustawienia konta pocztowego”. Następnie uzupełnia pola znajdujące się w tej sekcji w następujący sposób:
[Ustawienia], a następnie na zakładkę „Serwer pocztowy” i na sekcję „Ustawienia konta pocztowego”. Następnie uzupełnia pola znajdujące się w tej sekcji w następujący sposób:
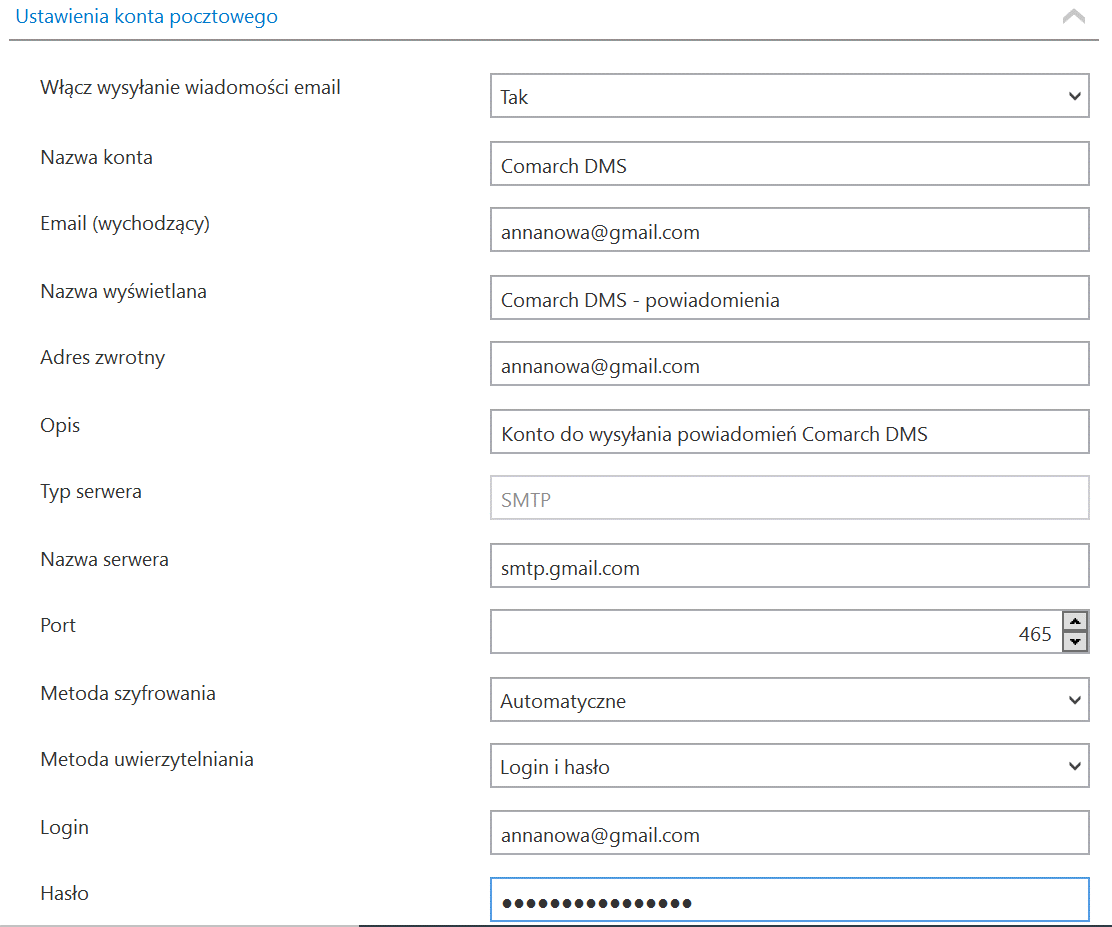
![]() w lewej górnej części zakładki „Serwer pocztowy”.
w lewej górnej części zakładki „Serwer pocztowy”.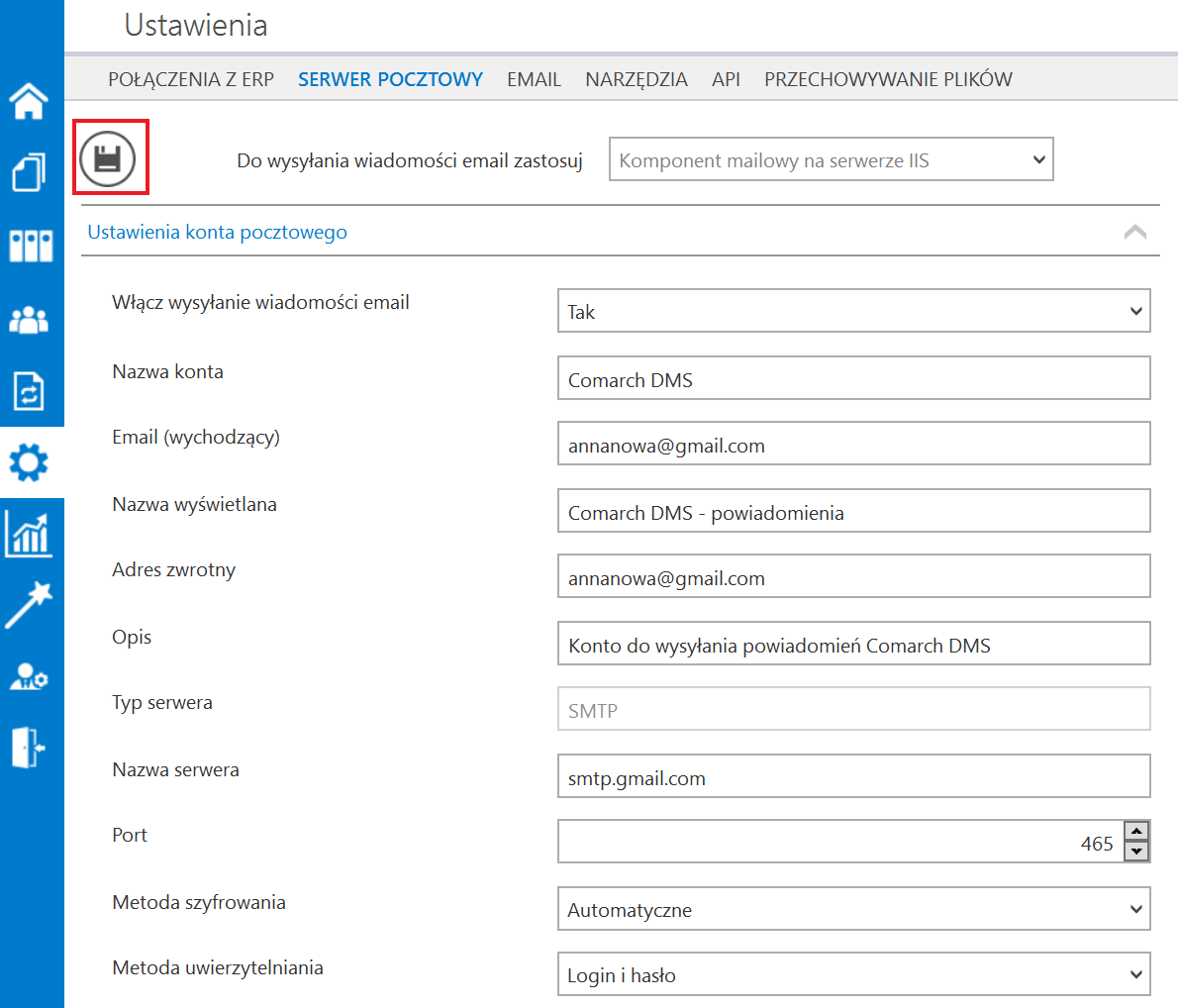
 [Zapisz] zostaje wyświetlony następujący komunikat informujący o zapisaniu danych, w ramach którego Anna Nowa naciska „Ok”. Okno zostaje zamknięte.
[Zapisz] zostaje wyświetlony następujący komunikat informujący o zapisaniu danych, w ramach którego Anna Nowa naciska „Ok”. Okno zostaje zamknięte.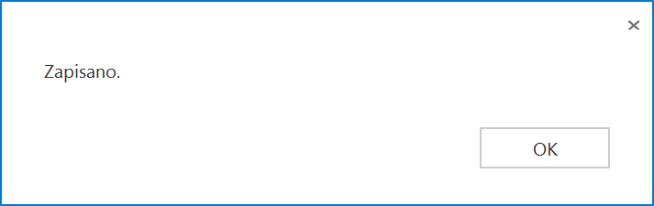
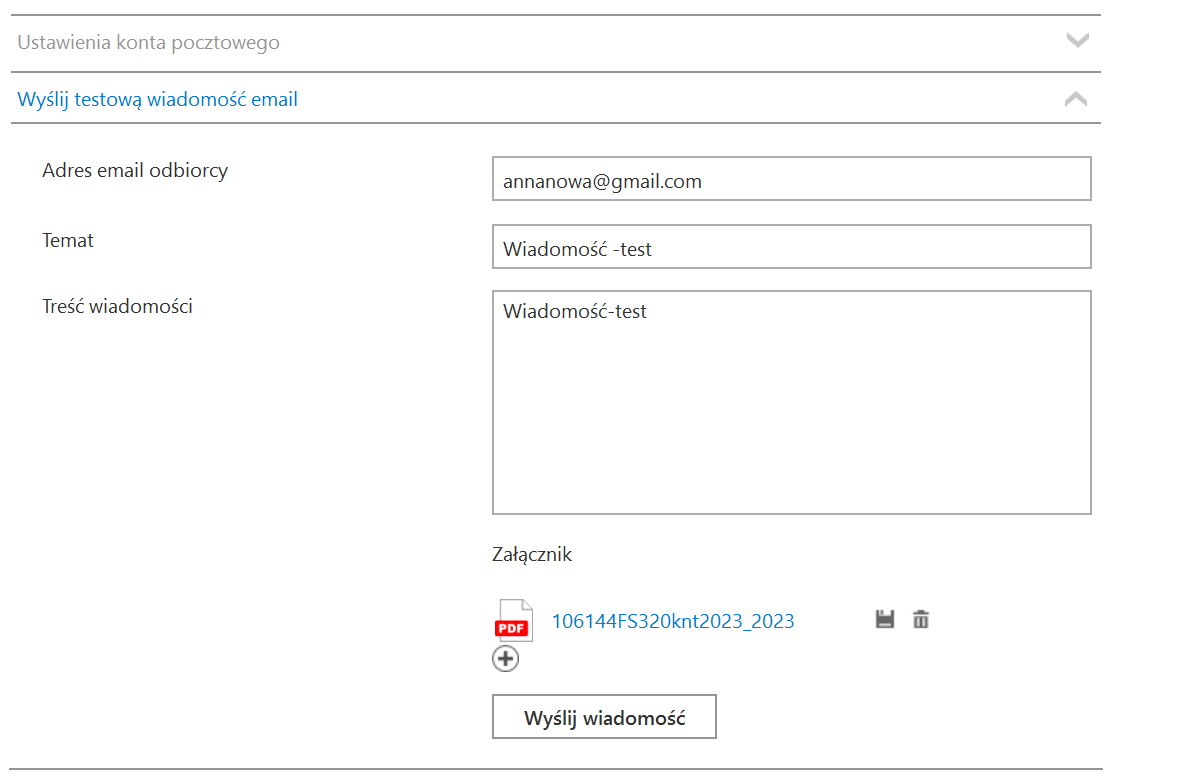
![]() [Wyślij wiadomość]. Zostaje wyświetlony następujący komunikat:
[Wyślij wiadomość]. Zostaje wyświetlony następujący komunikat: