Serwer pocztowy
Informacje ogólne
Zakładka „Serwer pocztowy” służy do zdefiniowania domyślnego konta pocztowego, z którego wysyłane są powiadomienia typu: przekazanie dokumentu (zob. Właściwości etapu – zakładka Mail), przypomnienia o przeterminowanych dokumentach (zob. Dokumenty przeterminowane), itp.
W wersji 2022.0.3 dla Comarch DMS, który pracuje na bazie MSSQL, udostępniono komponent MailKit. Administrator systemu może dokonać wyboru pomiędzy:
- Wysyłaniem wiadomości email przez serwer SQL
- Wysyłaniem wiadomości email przez MailKit
MailKit to samodzielny komponent, który znajduje się na serwerze IIS i współpracuje z bazą danych. Umożliwia wysyłanie wiadomości email razem z załącznikami, w przeciwieństwie do profilu mailowego na MSSQL.
Jeśli do wysyłania maili został wybrany MailKit, wówczas procedura SendMail nie wysyła wiadomości, a tylko zapisuje dane do tabeli, z której MailKit pobiera i wysyła wiadomości email. Komponent MailKit sprawdza obecność w tabelach ProcessMails oraz ProcessMailsAttachment wiadomości i załączników, które nie zostały wysłane.
W wersji 2022.0.3 w zakładce Serwer pocztowy dodano pole Do wysyłania wiadomości email zastosuj z dwiema dostępnymi opcjami:
- Profil na serwerze SQL
- Komponent mailowy na serwerze IIS
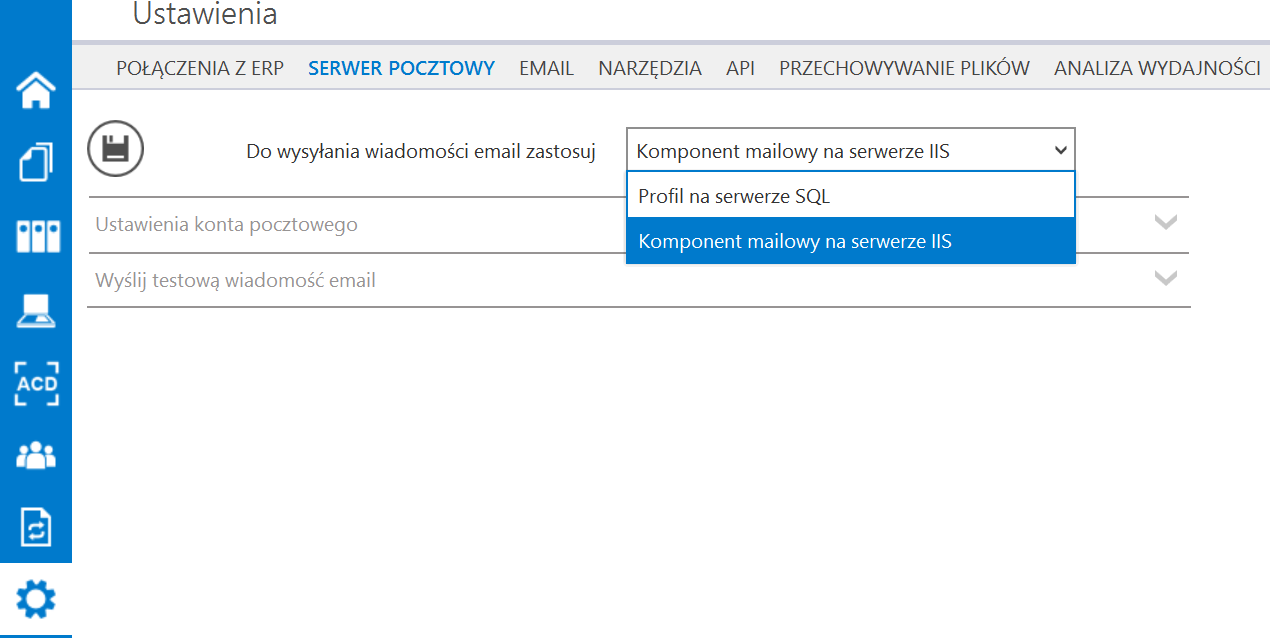
Zakładka „Serwer pocztowy” (w zależności od opcji wybranej w polu „Do wysyłania wiadomości zastosuj”) składa się z dwóch lub trzech sekcji.
Jeśli w polu „Do wysyłania wiadomości zastosuj” wybrano opcję „Profil na serwerze SQL”, wówczas w ramach zakładki dostępne są trzy sekcje:
- Profil na serwerze SQL
- Ustawienia konta pocztowego
- Wyślij testową wiadomość email
Jeśli natomiast w polu „Do wysyłania wiadomości zastosuj” wybrano opcję „Komponent mailowy na serwerze IIS”, wówczas w ramach zakładki dostępne są dwie sekcje:
- Ustawienia konta pocztowego
- Wyślij testową wiadomość email
Profil na serwerze SQL
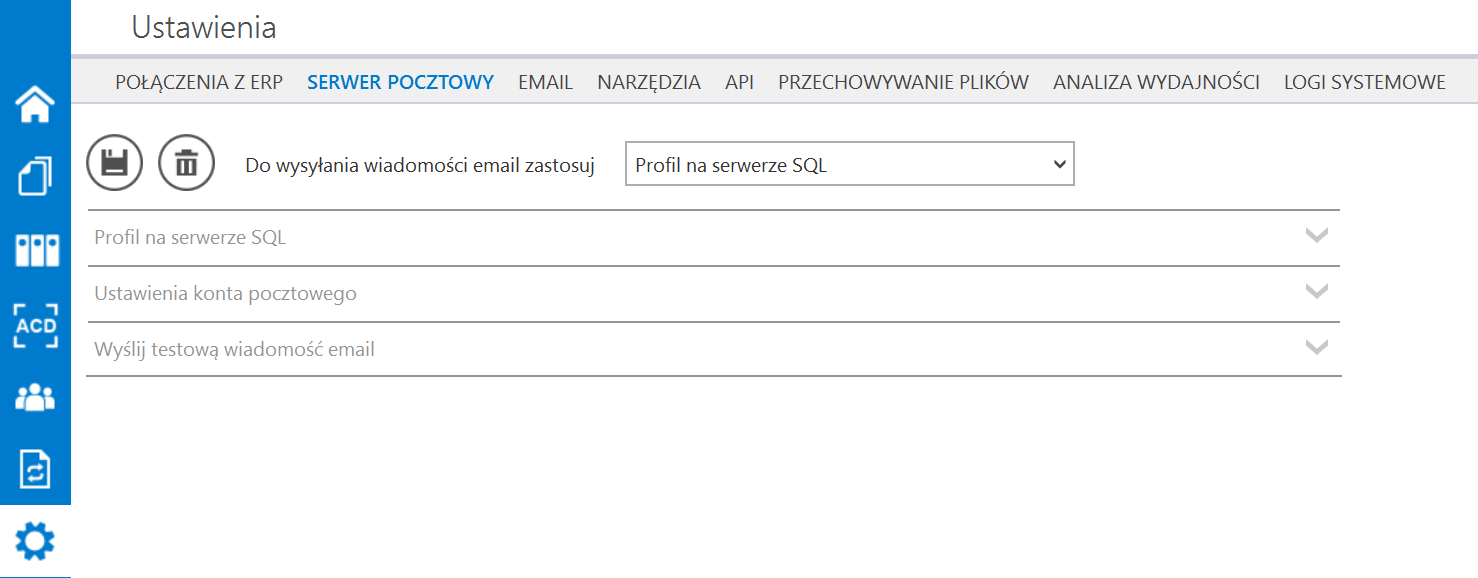
Aby możliwe było wysyłanie maili, należy zapisać dane wprowadzone w sekcji Ustawienia konta pocztowego za pomocą przycisku ![]() [Zapisz].
[Zapisz].
Po kliknięciu w przycisk wyświetlone zostanie okno, w którym należy uzupełnić:
- w polu „Login” – login administratora serwera – login, za pomocą którego administrator loguje się do bazy SQL
- w polu „Hasło” – hasło administratora serwera – hasło, za pomocą którego administrator loguje się do bazy SQL
i kliknąć przycisk „Ok„. Zostaną wówczas zapisane profil oraz ustawienia konta pocztowego na serwerze SQL.
Nie jest możliwe korzystanie z konta Office365, jeśli wybrano opcję „Profil na serwerze SQL”.
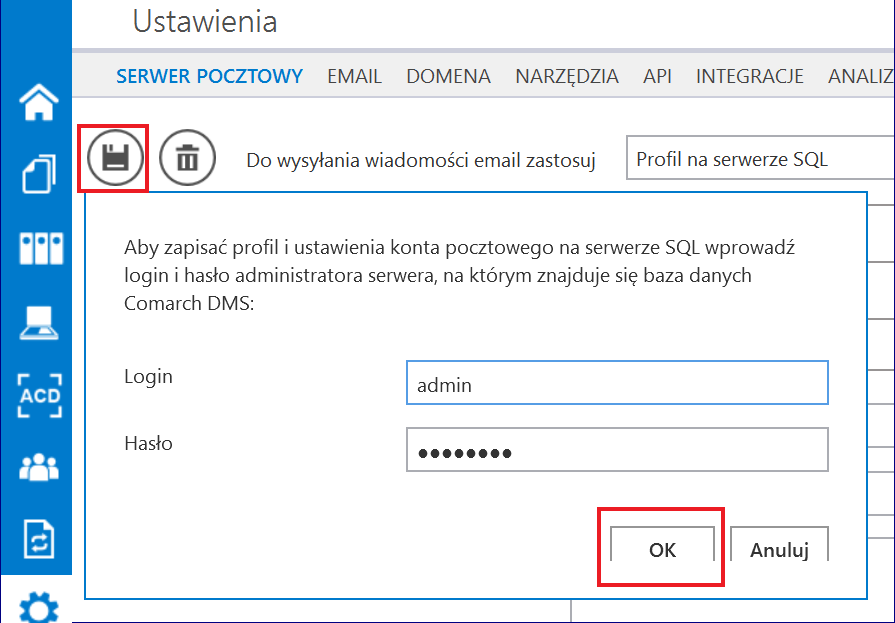
Jeżeli wprowadzono błędne dane, wyświetlany jest następujący komunikat:
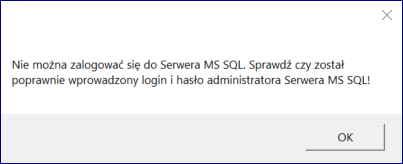
W takim przypadku należy kliknąć „Ok” w oknie komunikatu, znów wybrać przycisk ![]() [Zapisz], poprawić błędne dane i ponownie nacisnąć „Ok„. Jeżeli dane są poprawne, zostanie wyświetlony następujący komunikat:
[Zapisz], poprawić błędne dane i ponownie nacisnąć „Ok„. Jeżeli dane są poprawne, zostanie wyświetlony następujący komunikat:
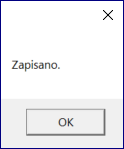
Jeżeli operator chce usunąć profil i ustawienia konta pocztowego, wówczas powinien kliknąć na ikonę ![]() [Usuń] i w otwartym oknie uzupełnić:
[Usuń] i w otwartym oknie uzupełnić:
- w polu „Login” – login administratora serwera – login, za pomocą którego administrator loguje się do bazy SQL
- w polu „Hasło” – hasło administratora serwera – hasło, za pomocą którego administrator loguje się do bazy SQL
i kliknąć przycisk „Ok”. Zostaną wówczas usunięte: profil oraz ustawienia konta pocztowego na serwerze SQL.
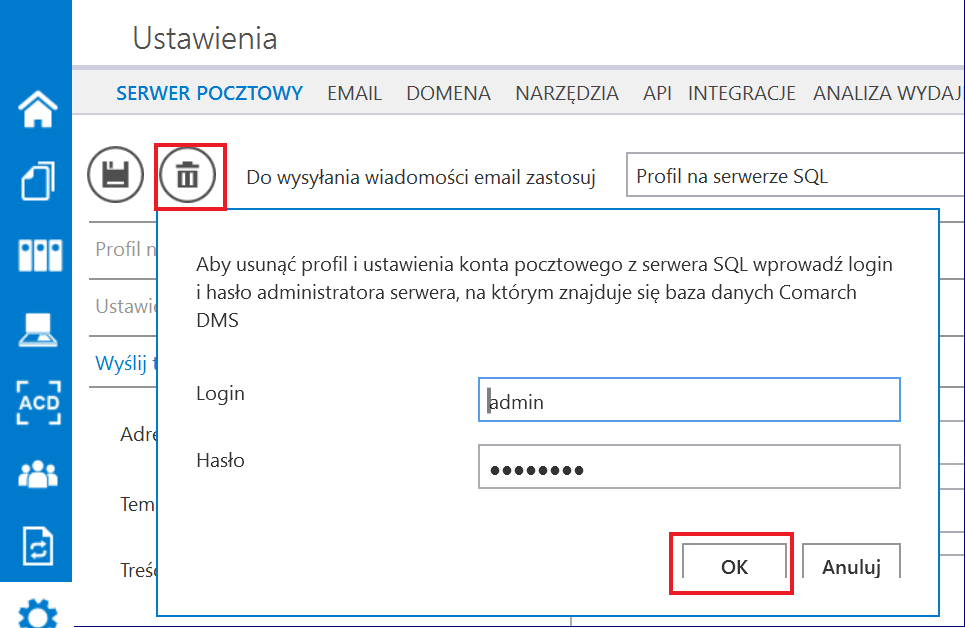
Jeżeli wprowadzone dane są poprawne, zostanie wyświetlony następujący komunikat:
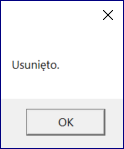
W wersji 2022.0.3 w ramach okien, które są wyświetlane w zakładce „Ustawienia” w zakładce „Serwer pocztowy” po wyborze opcji „Profil na serwerze SQL” i po kliknięciu ikony ![]() [Zapisz] lub
[Zapisz] lub ![]() [Usuń], dodano przycisk
[Usuń], dodano przycisk ![]() [Anuluj].
[Anuluj].
Sekcja „Profil na serwerze SQL”
W sekcji znajdują się następujące parametry:
-
- Nazwa – nazwa profilu serwera SQL obsługującego operacje wysyłania maili. Dane bez możliwości edycji.
- Opis – dodatkowy opis profilu. Dane bez możliwości edycji. Jeżeli prawidłowo zapisano profil, pod tym polem powinien znajdować się napis „Profil istnieje”- zmiana może być widoczna dopiero po wyjściu z zakładki „Ustawienia” i powrocie na nią
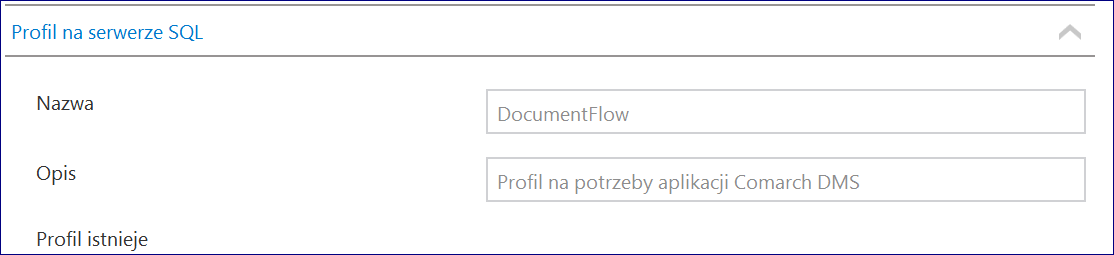
W wersji 2022.0.3 w obrębie zakładki Ustawienia, Serwer pocztowy nastąpiło przeniesienie opcji Włącz wysyłanie wiadomości email z sekcji Profil na serwerze SQL do sekcji Ustawienia konta pocztowego. 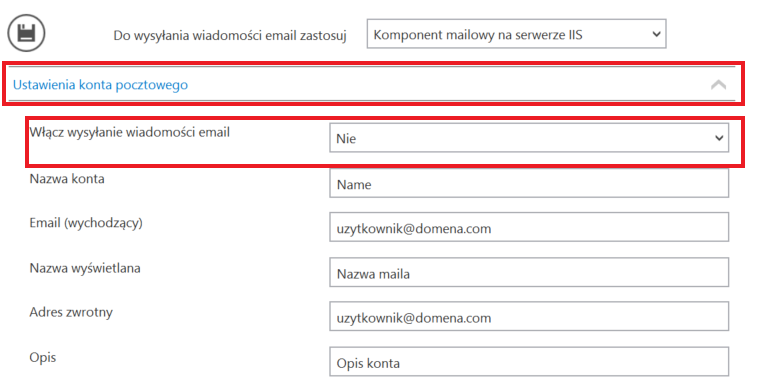
Sekcja „Ustawienia konta pocztowego”
W sekcji znajdują się następujące parametry:
-
- Włącz wysyłanie wiadomości email – parametr aktywujący funkcjonalność wysyłania maili – w tym celu użytkownik powinien wybrać opcję „Tak„.
- Nazwa konta – nazwa konta mailowego na serwerze pocztowym, np. Comarch DMS.
- Email (wychodzący) – adres mailowy skrzynki pocztowej, z której wychodzi korespondencja, np. urszulakowal@domena.com
- Nazwa wyświetlana – nazwa konta mailowego, np. Comarch DMS – powiadomienia – nazwa jest widoczna w mailu jako nazwa nadawcy.
- Adres zwrotny – opcjonalny adres mailowy, np. urszulakowal@domena.com – może być inny niż wychodzący.
- Opis – opis konta pocztowego.
- Typ serwera – domyślnie SMTP – bez możliwości edycji.
- Nazwa serwera – nazwa serwera pocztowego, np. smtp.domena.com.
- Port – port wykorzystywany przez protokół wysyłający maile, np. 587.
- Login – dane do logowania do skrzynki pocztowej.
- Hasło – hasło do logowania do skrzynki pocztowej.
- Pokaż hasło – parametr dodany w wersji 2024.2.0; zaznaczenie parametru powoduje wyświetlenie treści wprowadzonej w polu „Hasło”, co umożliwia weryfikację poprawności hasła;
- SSL – opcja szyfrowania maila: do wyboru opcja „Tak” lub „Nie”.
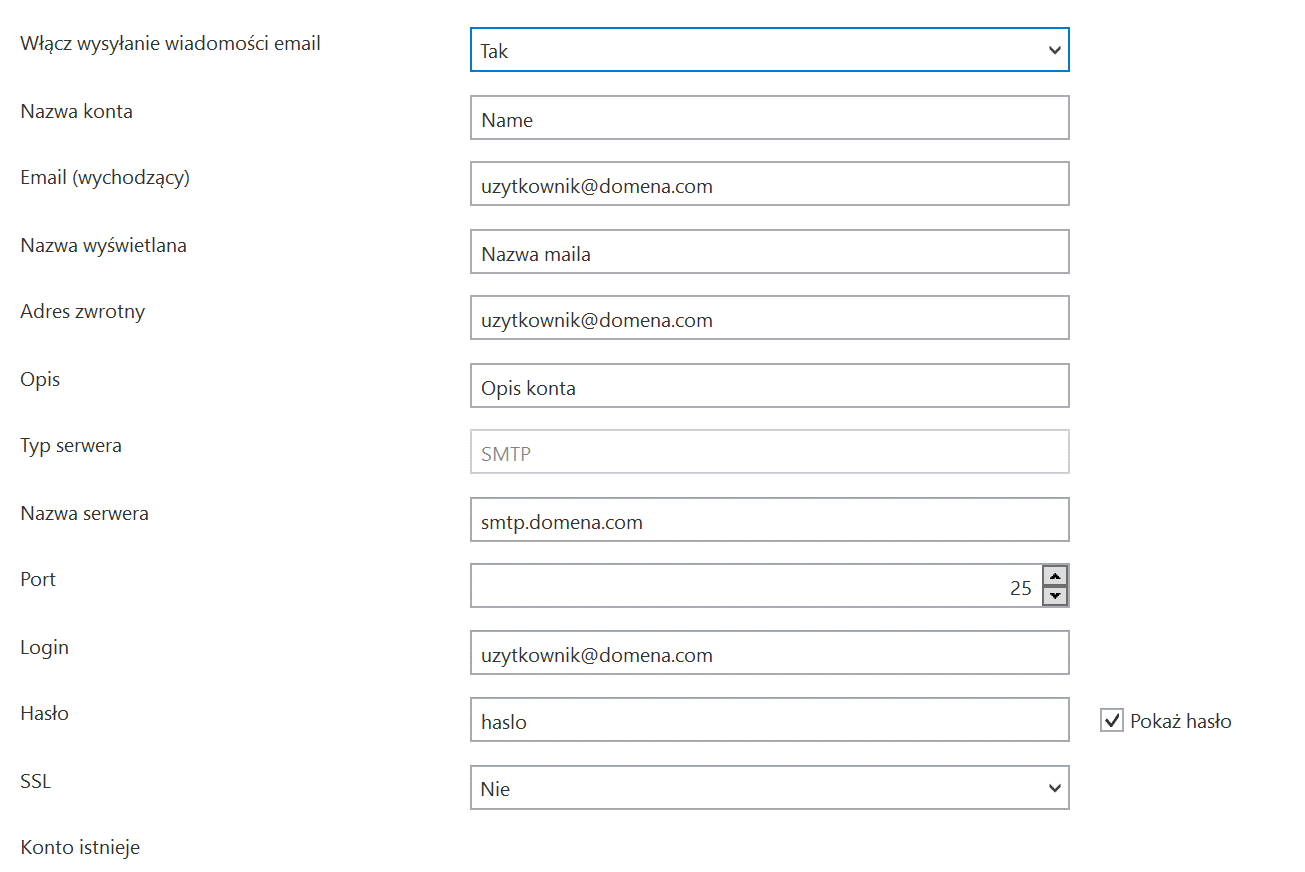
Sekcja „Wyślij testową wiadomość email”
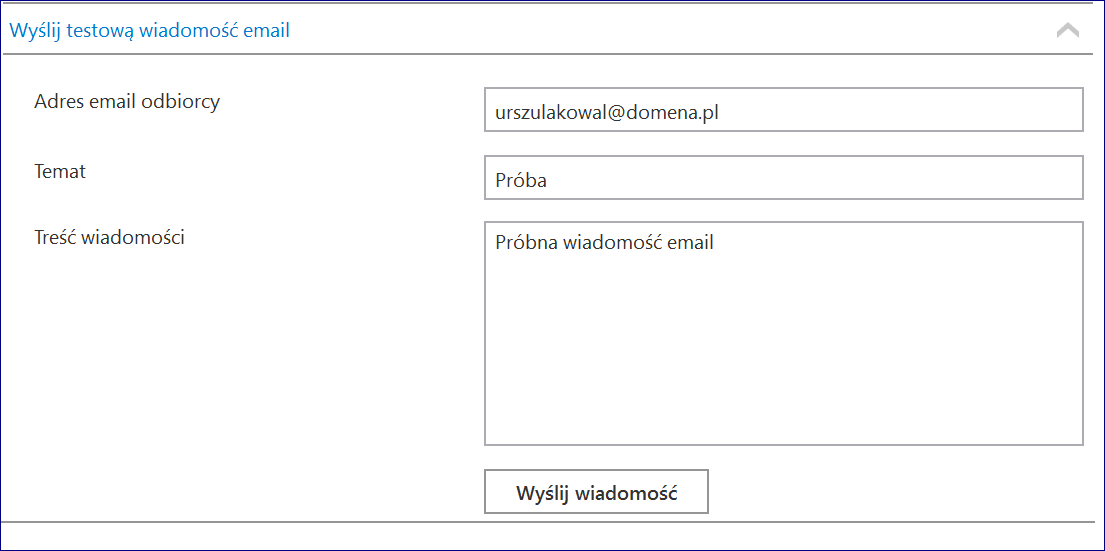
W sekcji znajdują się następujące parametry:
-
- Adres email odbiorcy – pole, w którym wpisuje się adres mailowy, na który ma trafić wiadomość testowa
- Temat – pole, w którym należy wpisać tekst, który ma się znajdować w rubryce „Temat” w wysłanej wiadomości
- Treść wiadomości – w tym polu należy wpisać tekst, który ma stanowić treść wiadomości
Po uzupełnieniu danych należy kliknąć na przycisk ![]() [Wyślij wiadomość]. Mail zostanie wówczas wysłany i wyświetli się następujący komunikat:
[Wyślij wiadomość]. Mail zostanie wówczas wysłany i wyświetli się następujący komunikat:
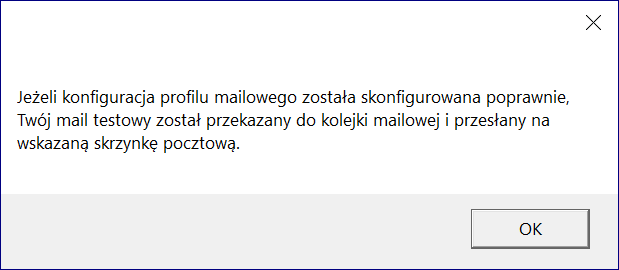
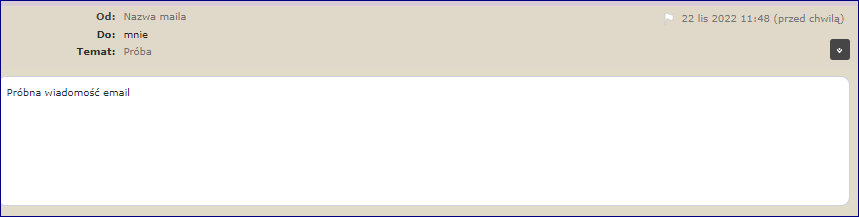
Komponent mailowy na serwerze IIS
Jeżeli natomiast operator wybrał Komponent mailowy na serwerze IIS, wtedy wiadomości email są wysyłane za pomocą komponentu MailKit. Dzięki niemu możliwe jest wysyłanie maili razem z załącznikami.
Jeśli wybrano opcję Komponent mailowy na serwerze IIS, sekcja Profil na serwerze SQL nie jest wyświetlana, brak również przycisku [Kosz] – nie jest on istotny dla serwera IIS.
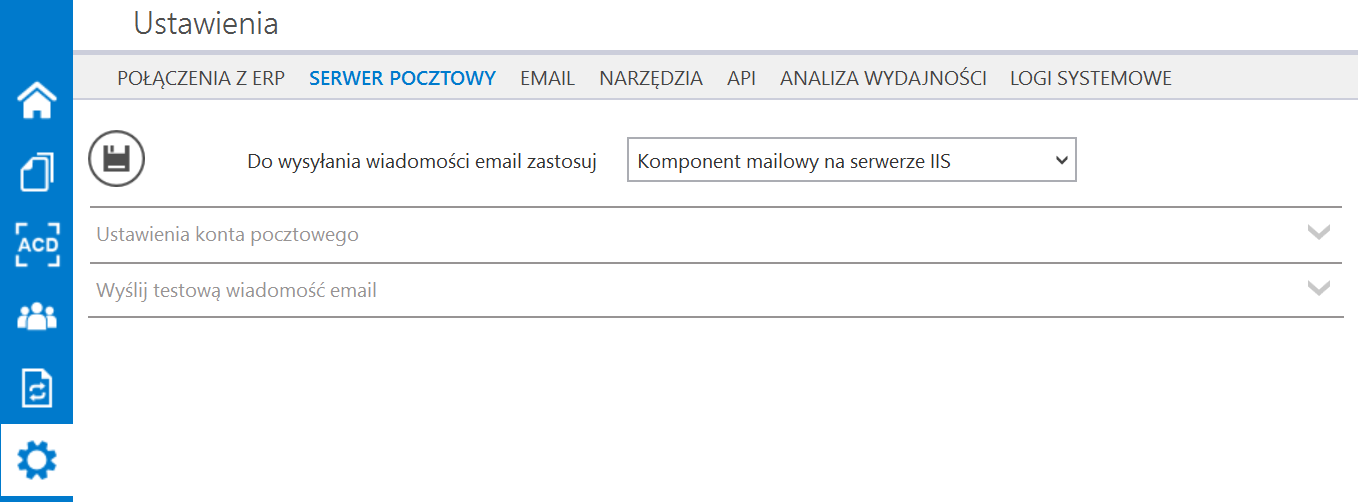
Kiedy wybrano opcję Komponent mailowy na serwerze IIS, wówczas operator powinien:
- Uzupełnić dane w ramach sekcji Ustawienia konta pocztowego
- Kliknąć w ikonę
 [Zapisz], aby zapisać ustawienia – w odróżnieniu od wcześniejszych wersji oraz od opcji Profil na serwerze SQL nie zostaje wtedy wyświetlone okno do wpisywania danych logowania do bazy MSSQL ani nie pojawia się napis Konto istnieje.
[Zapisz], aby zapisać ustawienia – w odróżnieniu od wcześniejszych wersji oraz od opcji Profil na serwerze SQL nie zostaje wtedy wyświetlone okno do wpisywania danych logowania do bazy MSSQL ani nie pojawia się napis Konto istnieje. - Po wyborze przycisku
 [Zapisz] zostaje wyświetlony następujący komunikat informujący o zapisaniu danych:
[Zapisz] zostaje wyświetlony następujący komunikat informujący o zapisaniu danych:
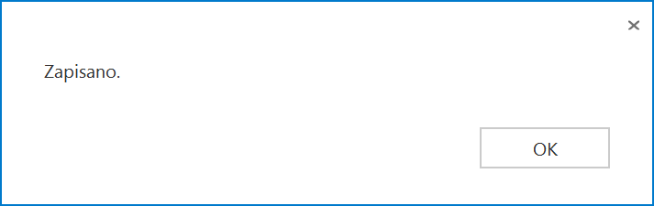
Sekcja „Ustawienia konta pocztowego”
W sekcji znajdują się następujące parametry:
- Włącz wysyłanie wiadomości email – parametr aktywujący funkcjonalność wysyłania maili – w tym celu użytkownik powinien wybrać opcję „Tak„.
- Nazwa konta – nazwa konta mailowego na serwerze pocztowym, np. Comarch DMS.
- Email (wychodzący) – adres mailowy skrzynki pocztowej, z której wychodzi korespondencja, np. urszulakowal@domena.com
- Nazwa wyświetlana – nazwa konta mailowego, np. Comarch DMS – powiadomienia – nazwa jest widoczna w mailu jako nazwa nadawcy.
- Adres zwrotny – opcjonalny adres mailowy, np. urszulakowal@domena.com – może być inny niż wychodzący.
- Opis – opis konta pocztowego.
- Typ serwera – domyślnie SMTP – bez możliwości edycji
- Nazwa serwera – nazwa serwera pocztowego, np. smtp.domena.com.
- Port – port wykorzystywany przez protokół wysyłający maile, np. 587.
- Metoda szyfrowania – w wersji 2022.0.3 wprowadzono zmianę w sekcji Ustawienia konta pocztowego po wyborze opcji Komponent mailowy na serwerze IIS – zamiast pola SSL udostępniono pole, w ramach którego możliwy jest wybór odpowiedniej metody szyfrowania wiadomości mailowych. Domyślną wartością jest „Brak”.
- Metoda uwierzytelniania – pole dodane w wersji 2022.0.4 w celu umożliwienia obsługi kont pocztowych Office 365; w ramach tego pola można wybrać jedną z dwóch opcji:
- Login i hasło – dla skrzynek pocztowych, które nie są w usłudze Microsoft Office 365
- OAuth2 – dla kont pocztowych w usłudze Microsoft Office 365
- Login – login użytkownika do logowania do skrzynki pocztowej
- Hasło – hasło użytkownika do skrzynki pocztowej (pole dostępne, jeśli w polu „Metoda uwierzytelniania” wybrano opcję „Login i hasło”);
- Pokaż hasło – parametr dodany w wersji 2024.2.0; zaznaczenie parametru powoduje wyświetlenie treści wprowadzonej w polu „Hasło”, co umożliwia weryfikację poprawności hasła (pole dostępne, jeśli w polu „Metoda uwierzytelniania” wybrano opcję „Login i hasło”).
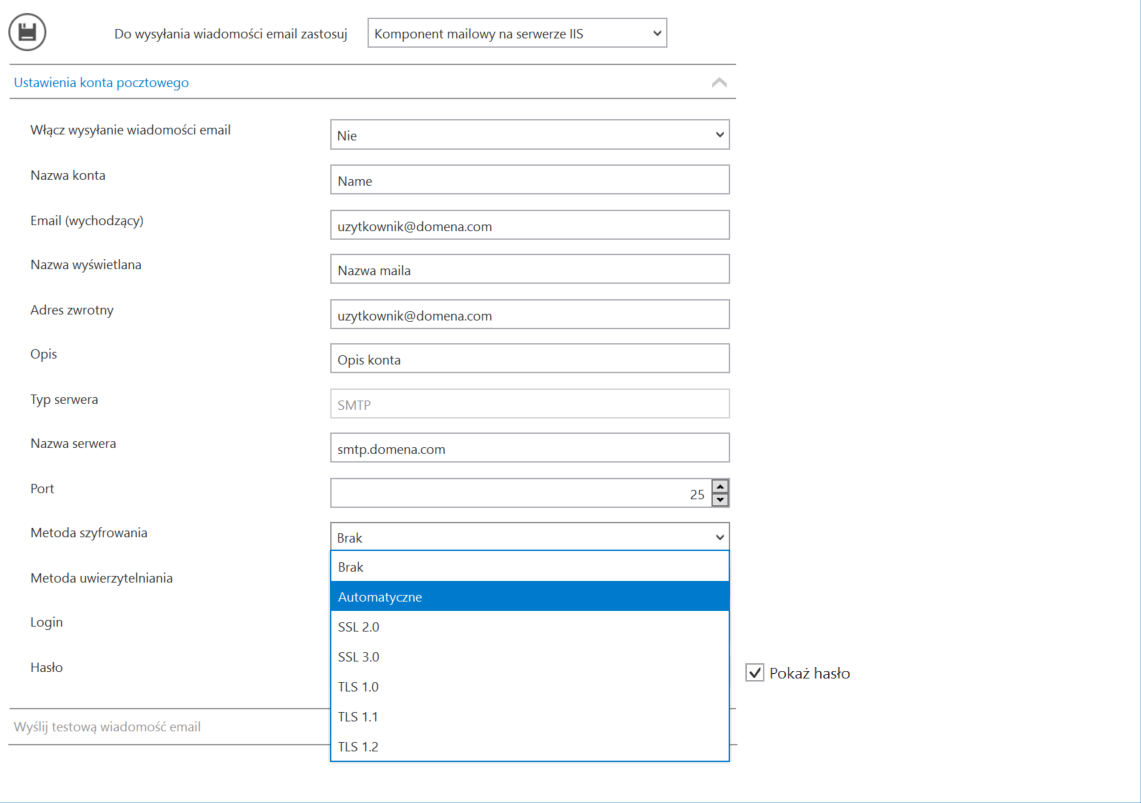
Jeśli w polu „Metoda uwierzytelniania” wybrano opcję „Login i hasło”, wówczas w polach „Login” i „Hasło” należy wpisać login oraz hasło użytkownika skrzynki pocztowej.
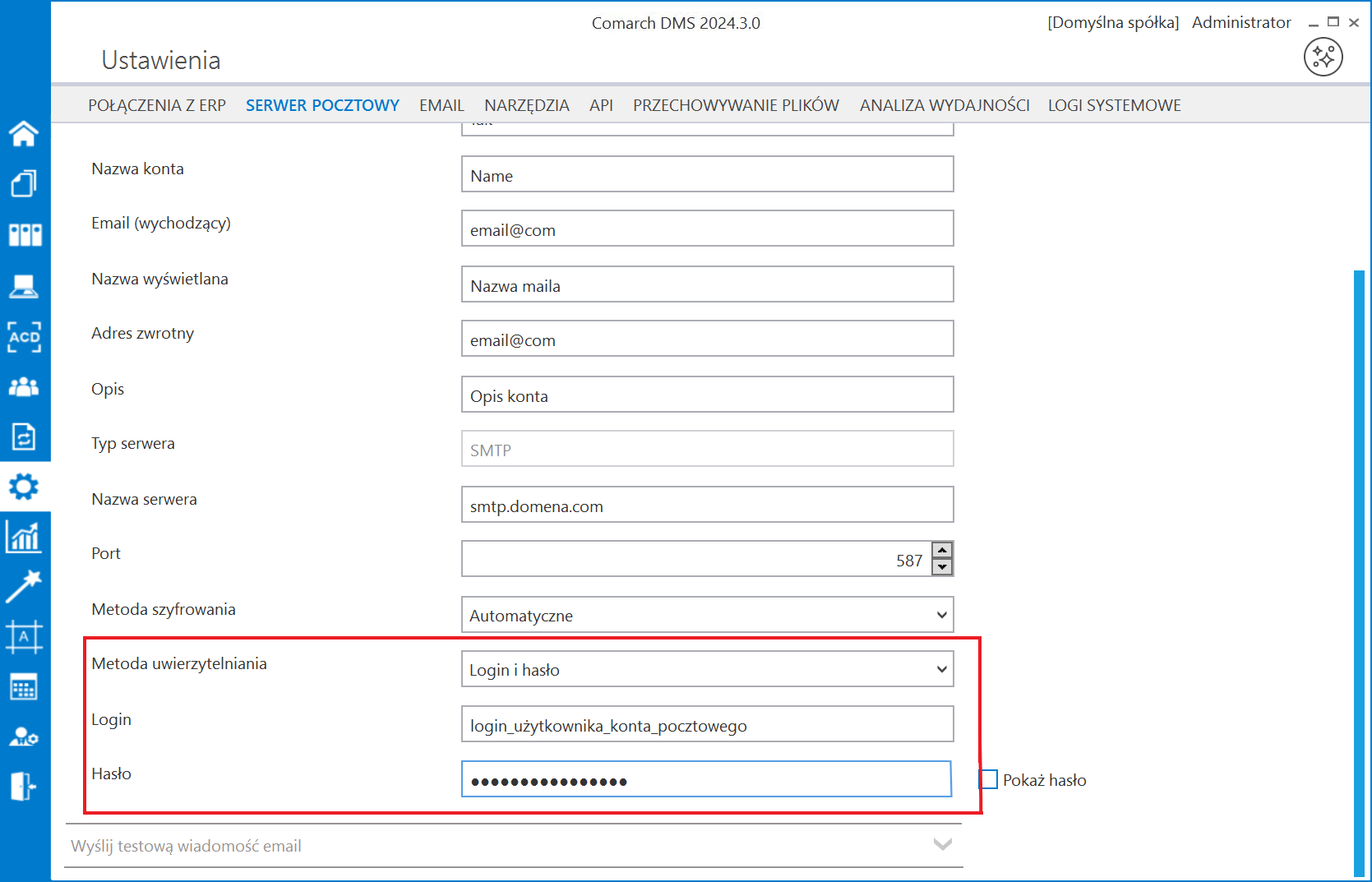
Ustawienia serwera pocztowego – zakładka „Serwer pocztowy”, gdy w polu „Metoda uwierzytelniania” wybrano opcję „Login i hasło”
Jeśli natomiast w polu „Metoda uwierzytelniania” wybrano opcję „OAuth2”, wówczas pod polem „Login” pojawia się przycisk 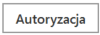 [Autoryzacja], który należy nacisnąć po poprawnym uzupełnieniu pozostałych pól.
[Autoryzacja], który należy nacisnąć po poprawnym uzupełnieniu pozostałych pól.
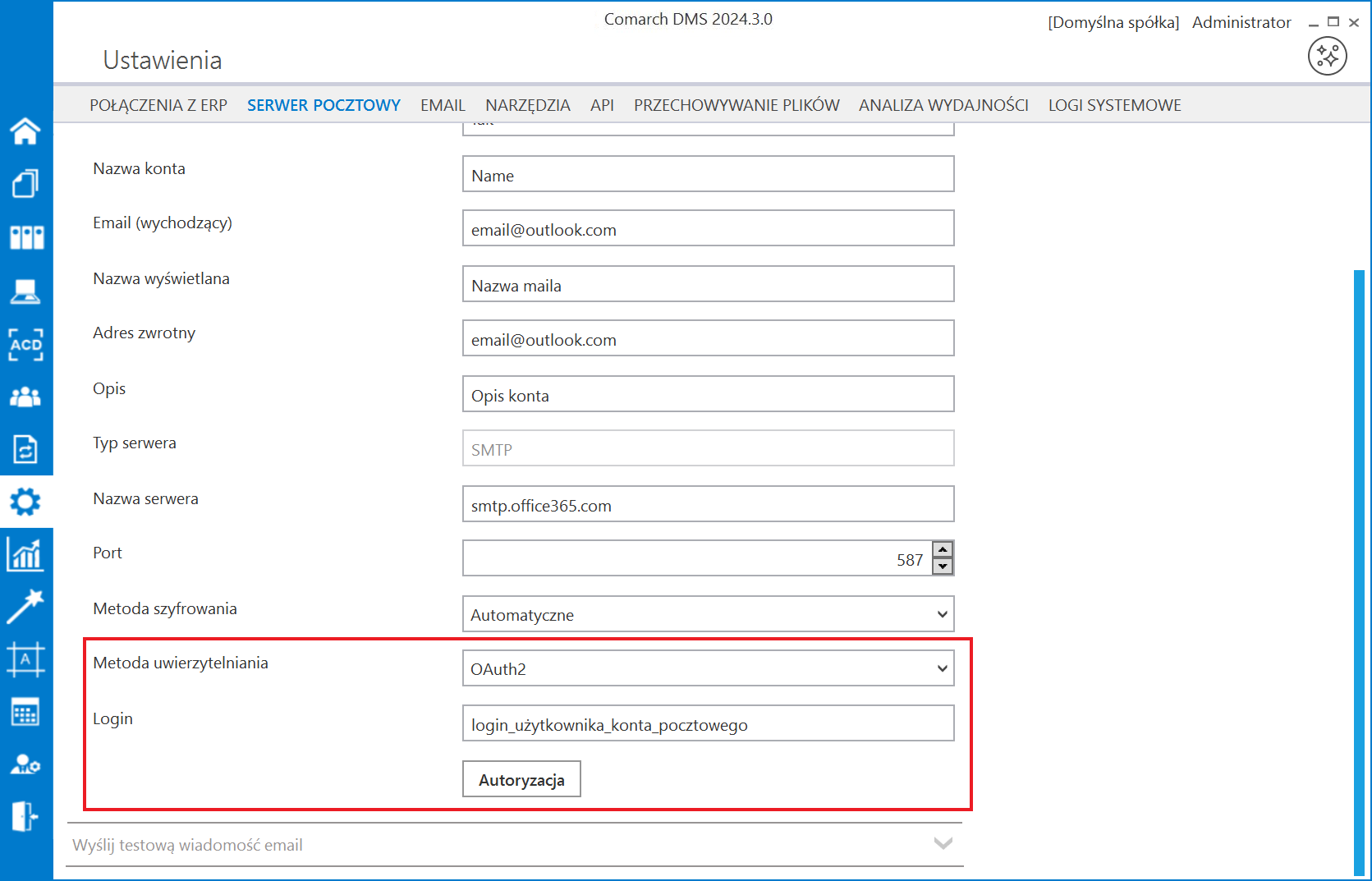
Wówczas zostanie otwarta domyślna przeglądarka w systemie Windows, z oknem logowania do usługi office 365. W oknie należy uzupełnić hasło i nacisnąć przycisk „Zaloguj”.
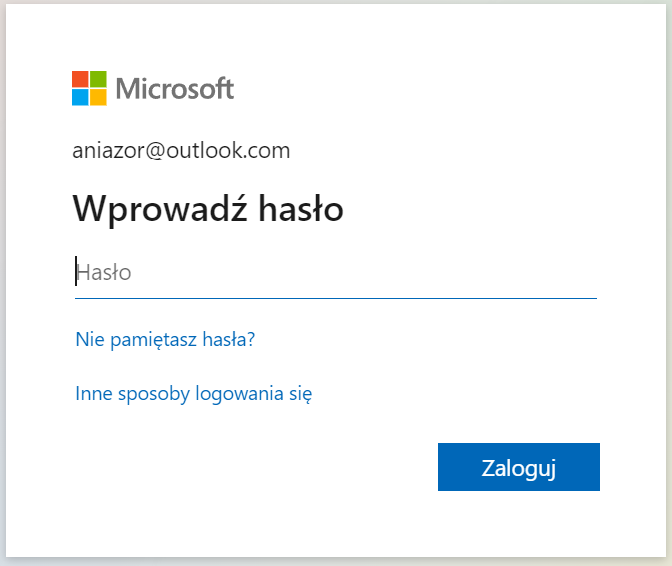
Jeżeli użytkownik nie przyznał wcześniej uprawnień do pracy z Comarch DMS dla danego konta pocztowego (np. w punkcie konfiguracyjnym ACD współpracującym ze skrzynką pocztową), wtedy w ramach przeglądarki zostaje otwarte okno, w którym należy wyrazić zgodę na dostęp aplikacji Comarch DMS do skrzynki pocztowej.
Aby możliwe było korzystanie ze skrzynki pocztowej w ramach usługi Office 365 należy wybrać przycisk „Tak”.
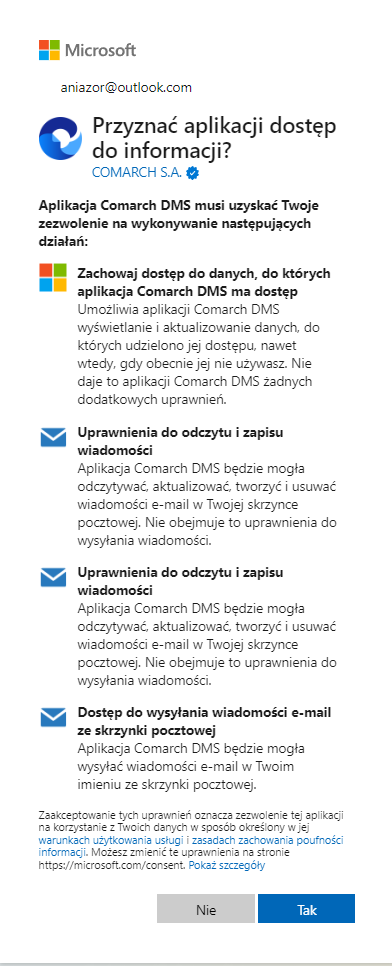
Wówczas w przeglądarce zostaje wyświetlone okno informujące o zalogowaniu. Jeśli uprawnienia dla Comarch DMS były już wcześniej przyznane, przejście do tego ekranu następuje bezpośrednio po logowaniu.
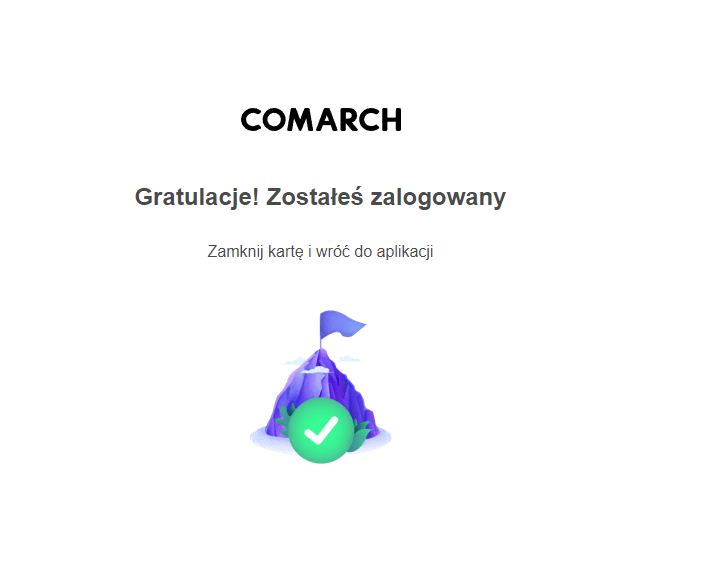
Jeżeli autoryzacja przebiegła pomyślnie, wówczas po zamknięciu okna przeglądarki w aplikacji Comarch DMS zostaje wyświetlony komunikat „Zalogowano użytkownika [login użytkownika poczty]”.
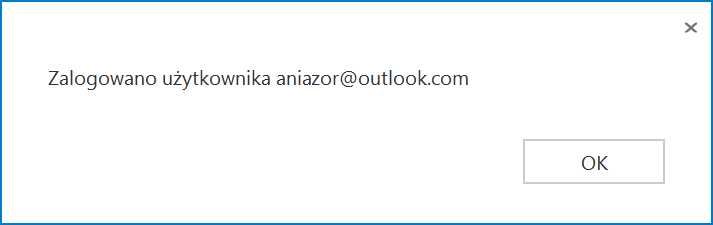
Kiedy użytkownik zostanie zalogowany, autoryzacja w usłudze Office 365 będzie wykonywana za pomocą tokenów, które będą przekazywane przez API.
Jeżeli logowanie do konta pocztowego zakończy się niepowodzeniem, w oknie ustawień serwera pocztowego w Comarch DMS zostanie wyświetlony komunikat: „Nie udało się zalogować do konta użytkownika [login użytkownika poczty]”.
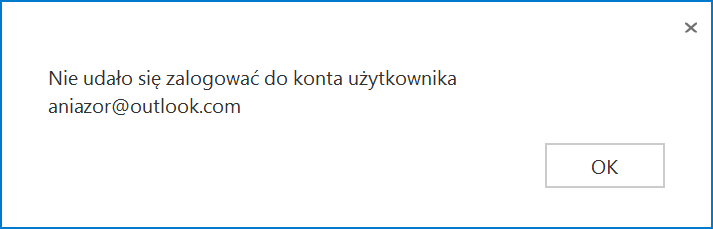
Sekcja „Wyślij testową wiadomość email”
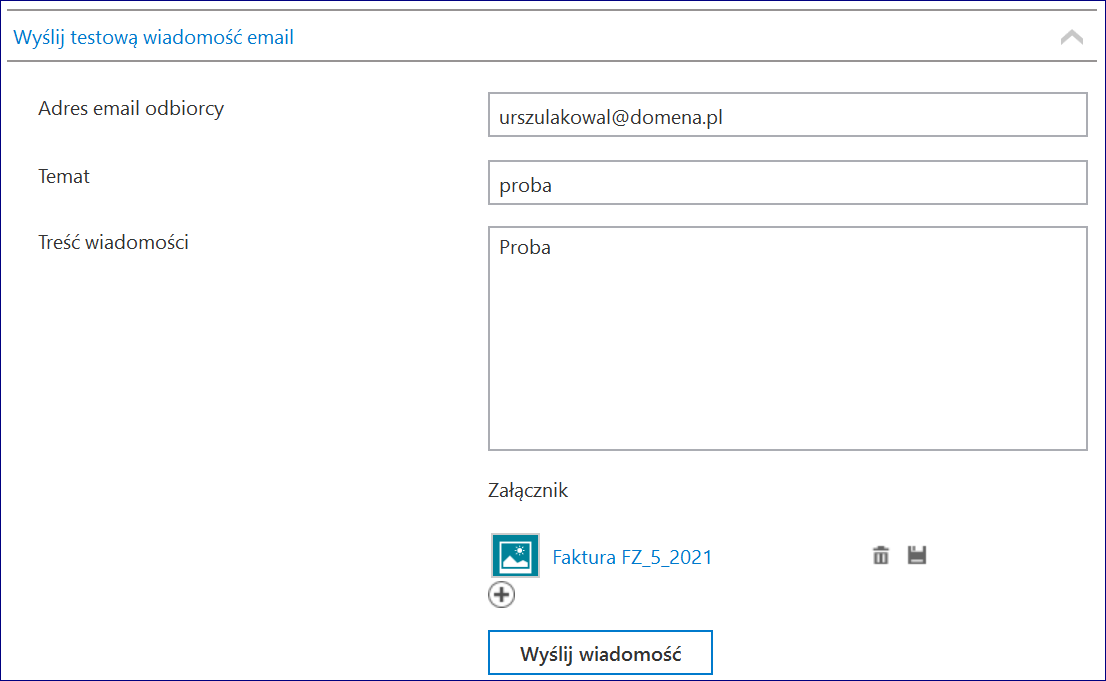
W sekcji znajdują się następujące parametry:
-
-
-
- Adres email odbiorcy – pole, w którym wpisuje się adres mailowy, na który ma trafić wiadomości testowa
- Temat – pole, w którym należy wpisać tekst, który ma się znajdować w rubryce „Temat” w wysłanej wiadomości
- Treść wiadomości – w tym polu należy wpisać tekst, który ma stanowić treść wiadomości
- Załącznik – od wersji 2022.0.3 po wyborze opcji Komponent mailowy na serwerze IIS w sekcji Wyślij testową wiadomość email możliwe jest dodanie załącznika do wiadomości – w tym celu należy kliknąć w znak „+” i wybrać plik ze skanu lub z dysku.
-
-
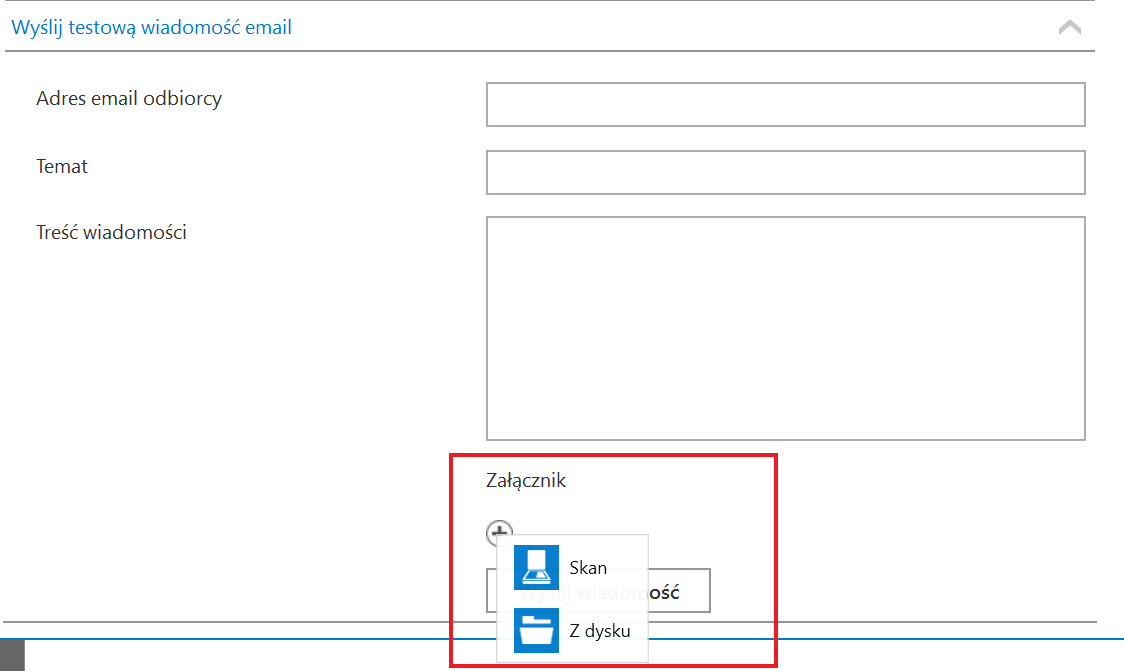
Po uzupełnieniu danych należy kliknąć na przycisk ![]() [Wyślij wiadomość]. Mail zostanie wówczas wysłany i wyświetli się następujący komunikat:
[Wyślij wiadomość]. Mail zostanie wówczas wysłany i wyświetli się następujący komunikat:
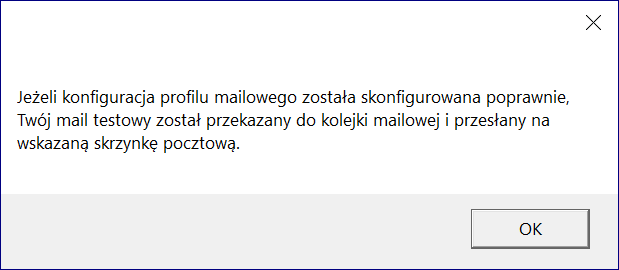
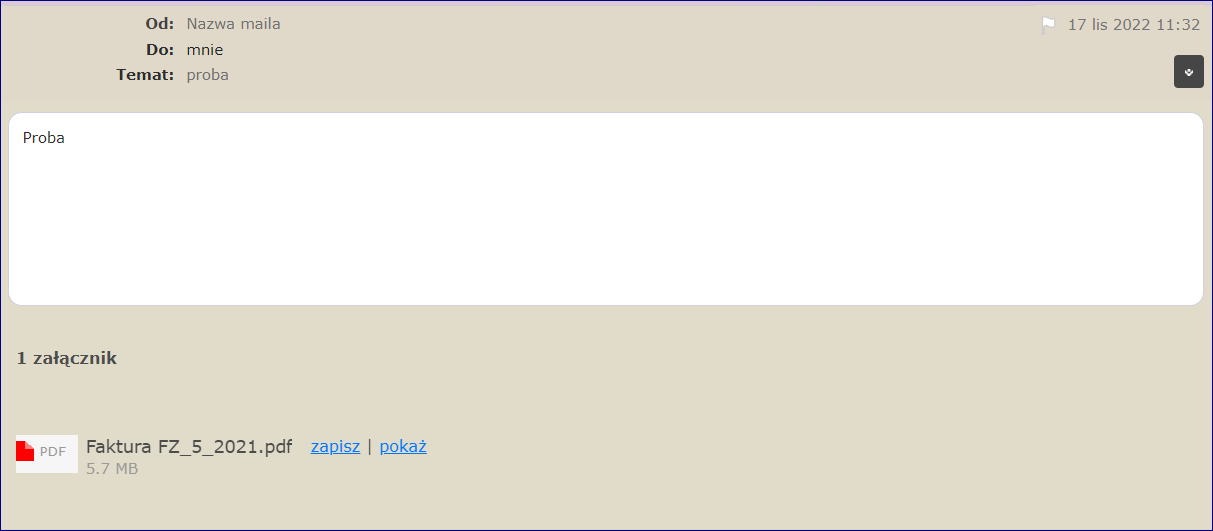
Parametr DeleteMailsAfterSending – możliwość usuwania lub zachowania wiadomości po ich wysłaniu
W wersji 2022.0.3 w ramach pliku web.config został dodany parametr <DeleteMailsAfterSending>. W tym parametrze operator powinien określić, co powinno dziać się z wiadomościami email po ich wysłaniu .
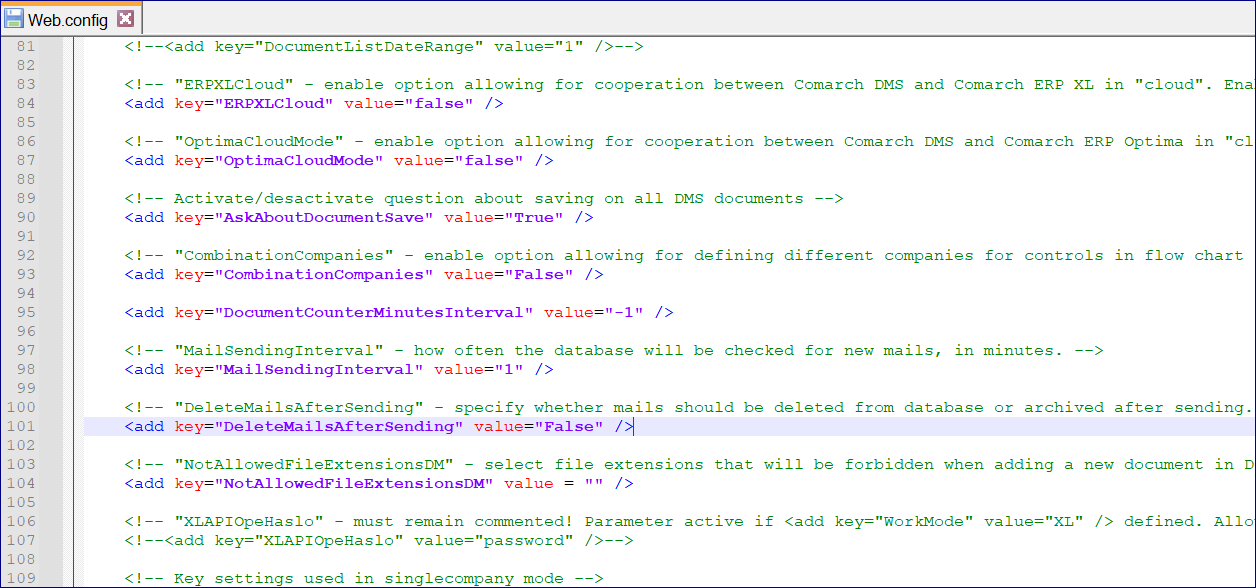
Jeśli:
-
-
- <add key = „DeleteMailsAfterSending” value=”True” />– wówczas zarówno maile, jak i załączniki zostają usunięte po wysłaniu
- <add key = „DeleteMailsAfterSending” value=”False” />– wtedy zarówno maile, jak I załączniki zostają zarchiwizowane w tabelach po wysłaniu
-
Jeśli użytkownik po pewnym czasie zmieni wartość w kluczu z „False” na „True”, w takim przypadku: