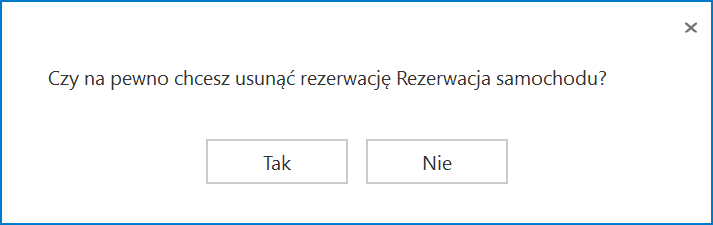W wersji 2024.3.0 udostępniono funkcję „Kalendarze zasobów”, która umożliwia utworzenie listy zasobów i dokonanie rezerwacji zasobu oraz odwołanie rezerwacji. Zasoby mogą być łączone w grupy. Można dokonać rezerwacji zarówno pojedynczych zasobów, jak również grup zasobów.
Dodanie zakładki „Rezerwacje” w aplikacji desktop
W wersji 2024.3.0 w aplikacji desktop dodano zakładkę  [Rezerwacje]. Zakładka jest dostępna dla wszystkich operatorów, choć dostępne na niej opcje zależą od uprawnień operatora – tylko operator o uprawnieniach administratora ma dostęp do zarządzania zasobami, tzn:
[Rezerwacje]. Zakładka jest dostępna dla wszystkich operatorów, choć dostępne na niej opcje zależą od uprawnień operatora – tylko operator o uprawnieniach administratora ma dostęp do zarządzania zasobami, tzn:
- Dodawania zasobów i grup zasobów
- Edycji zasobów i grup zasobów
- Usuwanie zasobów i grup zasobów
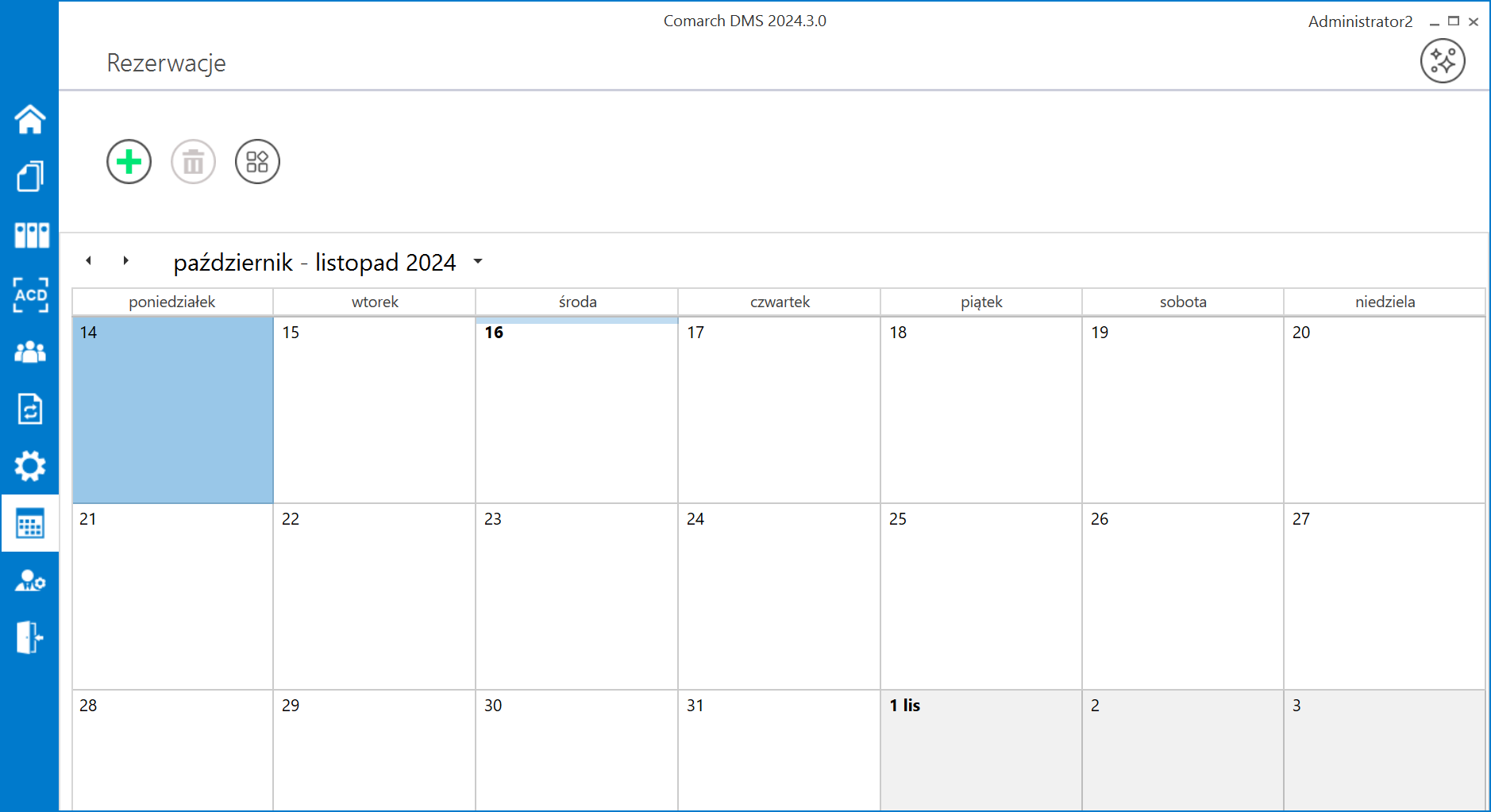
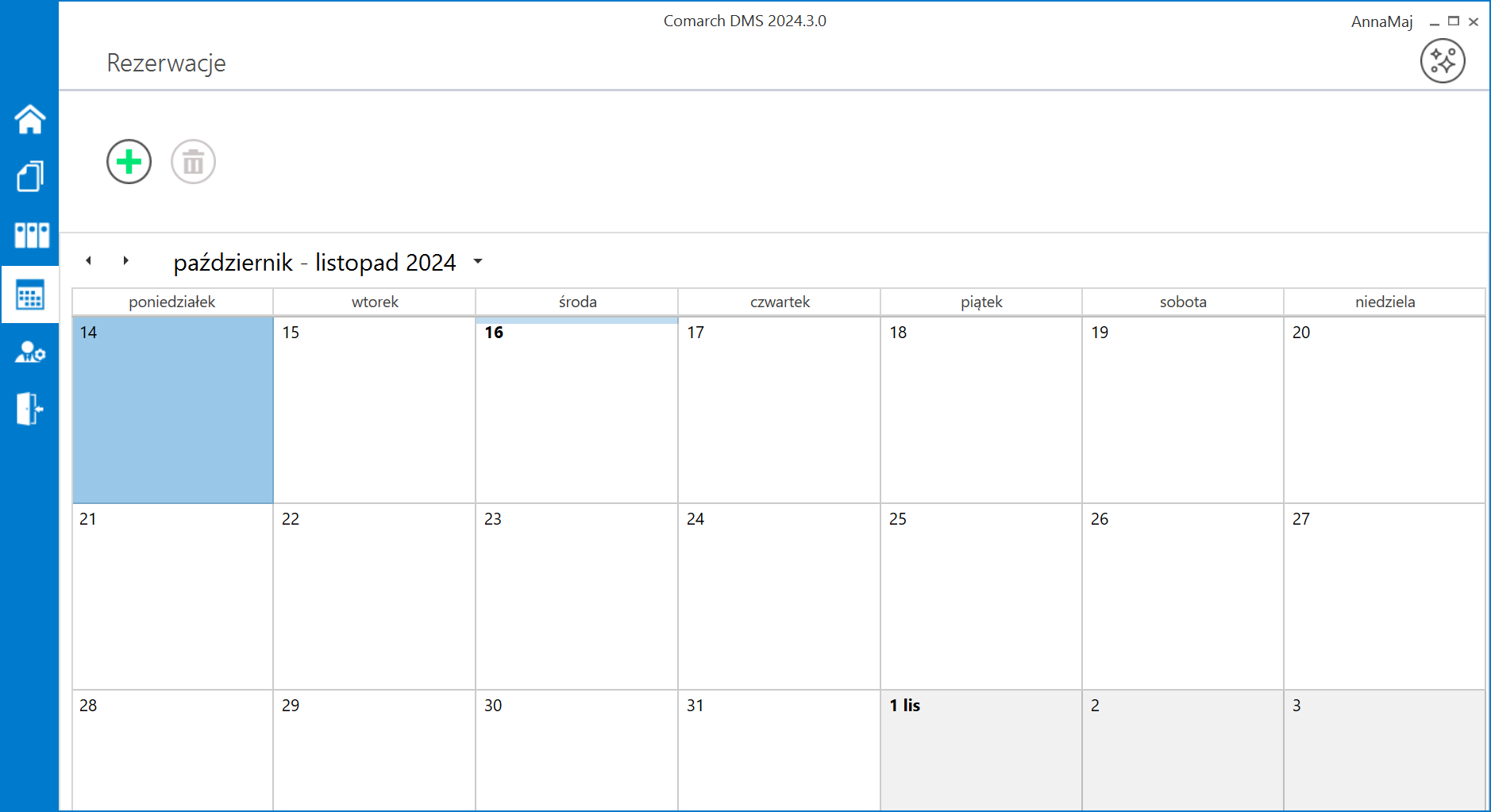
W ramach zakładki „Rezerwacje” dostępne są następujące elementy:
 [Dodaj rezerwację] – przycisk, po kliknięciu w który zostaje otwarte okno dodawania rezerwacji (zob. Dodawanie rezerwacji )
[Dodaj rezerwację] – przycisk, po kliknięciu w który zostaje otwarte okno dodawania rezerwacji (zob. Dodawanie rezerwacji )
 [Usuń rezerwację] – przycisk, po kliknięciu w który rezerwacja zostanie usunięta (zob. Usuwanie rezerwacji)
[Usuń rezerwację] – przycisk, po kliknięciu w który rezerwacja zostanie usunięta (zob. Usuwanie rezerwacji)
 [Zasoby] – przycisk widoczny i dostępny jedynie dla operatorów o uprawnieniach administratora; po kliknięciu w przycisk zostaje otwarte okno, w ramach którego można zdefiniować grupy zasobów i zasoby (zob. Definiowanie grup zasobów i zasobów)
[Zasoby] – przycisk widoczny i dostępny jedynie dla operatorów o uprawnieniach administratora; po kliknięciu w przycisk zostaje otwarte okno, w ramach którego można zdefiniować grupy zasobów i zasoby (zob. Definiowanie grup zasobów i zasobów)
Kalendarz – dostępny dla każdego operatora, pokazuje bieżący miesiąc kalendarzowy; są na nim widoczne wszystkie rezerwacje dokonane przez danego zalogowanego operatora w dany miesiącu. Istnieje również możliwość przechodzenia pomiędzy miesiącami za pomocą strzałek ![]() lub wyboru dnia po kliknięciu w nazwę miesiąca
lub wyboru dnia po kliknięciu w nazwę miesiąca ![]() – ikony znajdują się nad kalendarzem.
– ikony znajdują się nad kalendarzem.
Definiowanie grup zasobów i zasobów
Aby zdefiniować grupy zasobów i zasoby, administrator Comarch DMS musi przejść na zakładkę ![]() [Rezerwacje], a następnie kliknąć w przycisk
[Rezerwacje], a następnie kliknąć w przycisk  [Zasoby]. Wówczas zostaje otwarte okno „Zasoby”, w którym dostępne są dwie ikony:
[Zasoby]. Wówczas zostaje otwarte okno „Zasoby”, w którym dostępne są dwie ikony:
![]() [Dodaj grupę zasobów] – po kliknięciu w przycisk zostaje otwarte okno, w którym można dodać nową grupę zasobów. Grupa zasobów to element, który porządkuje listę zasobów zgodnie z określonym typem, np. grupa „Sale konferencyjne” zawiera zbiór zasobów składający się z wszystkich sal konferencyjnych dostępnych w firmie, a grupa „Samochody” – zbiór zasobów złożony z wszystkich samochodów, które mogą zarezerwować pracownicy firmy.
[Dodaj grupę zasobów] – po kliknięciu w przycisk zostaje otwarte okno, w którym można dodać nową grupę zasobów. Grupa zasobów to element, który porządkuje listę zasobów zgodnie z określonym typem, np. grupa „Sale konferencyjne” zawiera zbiór zasobów składający się z wszystkich sal konferencyjnych dostępnych w firmie, a grupa „Samochody” – zbiór zasobów złożony z wszystkich samochodów, które mogą zarezerwować pracownicy firmy.
Aby dodać grupę zasobów, należy wprowadzić nazwę zasobu w ramach otwartego okna, a następnie kliknąć przycisk 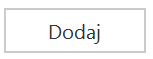 [Dodaj]. Wówczas okno dodawania grup zasobów zostaje zamknięte, a nowoutworzona grupa zasobów jest widoczna w oknie „Zasoby” wraz z poprzedzającą ją ikoną
[Dodaj]. Wówczas okno dodawania grup zasobów zostaje zamknięte, a nowoutworzona grupa zasobów jest widoczna w oknie „Zasoby” wraz z poprzedzającą ją ikoną ![]() .
.
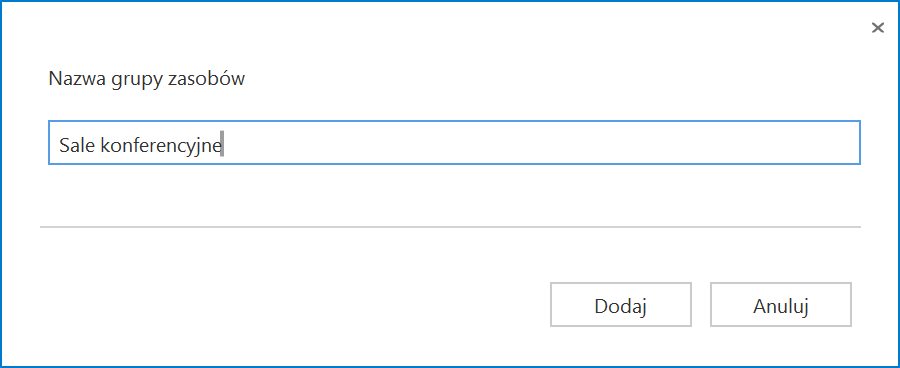
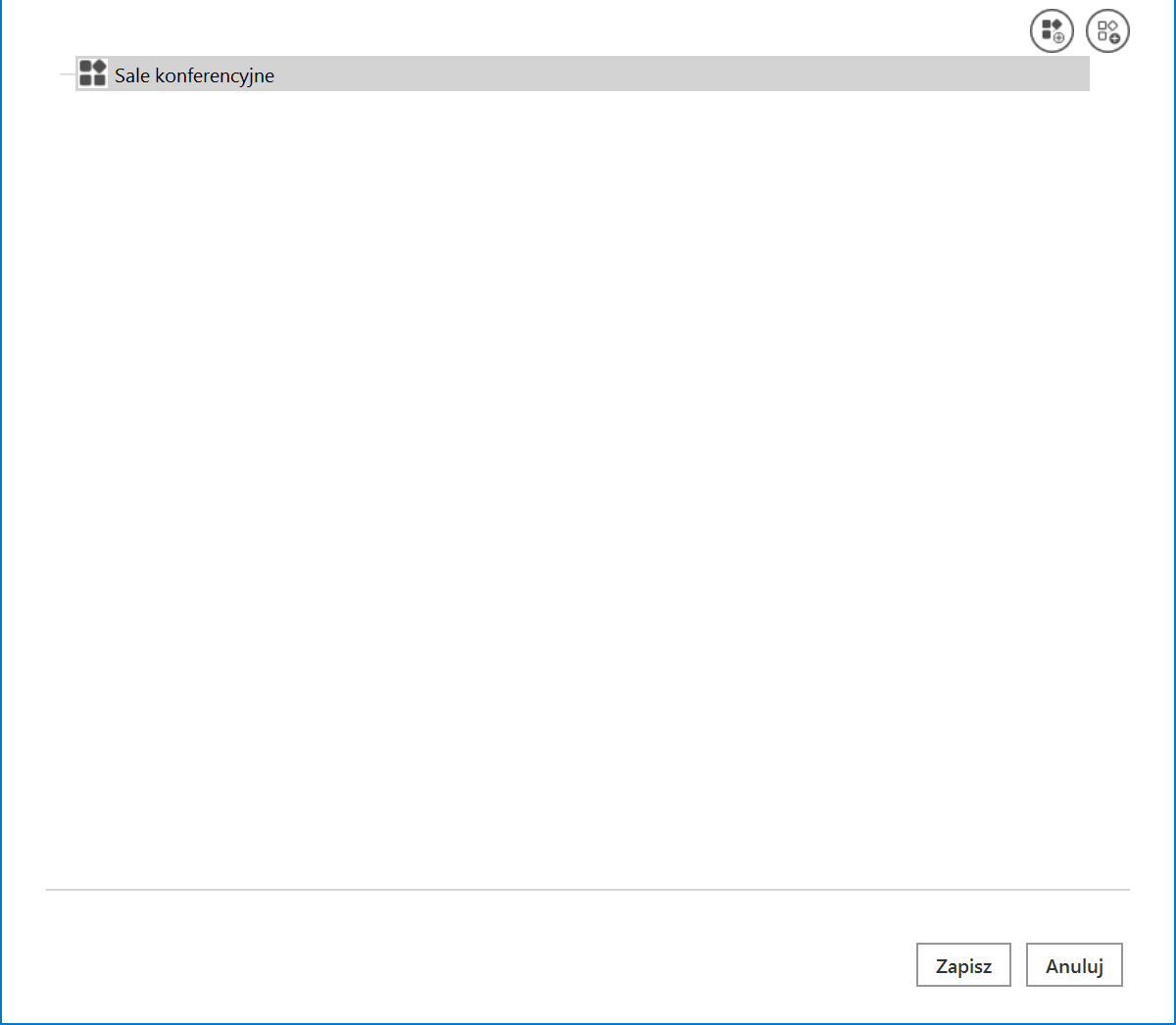
Jeżeli administrator spróbuje dodać grupę zasobów z nazwą, która już istnieje w systemie, grupa zasobów nie zostanie dodana i zostanie wyświetlony następujący komunikat:

 [Dodaj zasób] – po kliknięciu w przycisk zostaje otwarte okno, w którym można dodać nowy zasób. W tym celu należy kolejno:
[Dodaj zasób] – po kliknięciu w przycisk zostaje otwarte okno, w którym można dodać nowy zasób. W tym celu należy kolejno:
- W polu „Wskaż grupę, do której będzie należał dodawany zasób” wybrać grupę zasobów, do której ma należeć dany zasób – dokonanie wyboru w tym polu jest konieczne, aby było możliwe dodanie zasobu;
- W polu „Nazwa zasobu” dodać zasób, który ma zostać dodany w ramach danej grupy
- Jeżeli Comarch DMS pracuje w trybie wielofirmowym: w polu „Dostępność zasobu” w ramach rozwijanej listy zaznaczyć, czy zasób ma być dostępny dla określonej spółki/spółek czy dla wszystkich spółek; domyślnie ustawiona wartość to „Wszystkie spółki”
- Nacisnąć przycisk
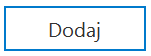 [Dodaj].
[Dodaj].
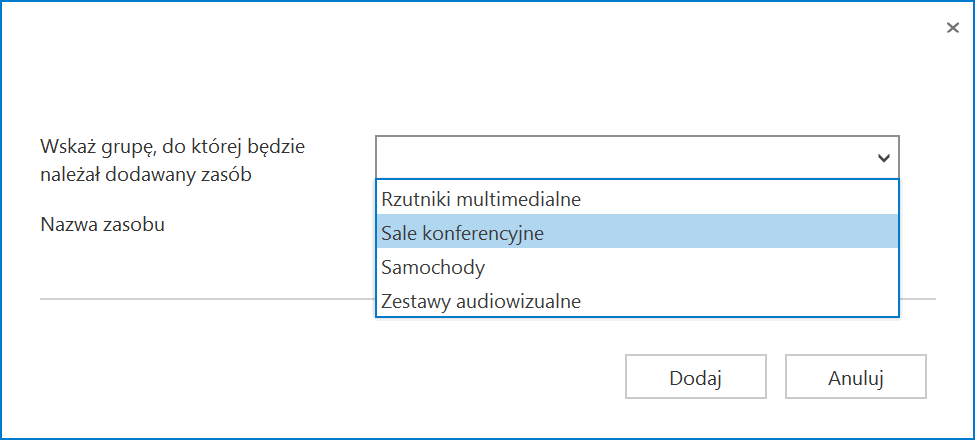
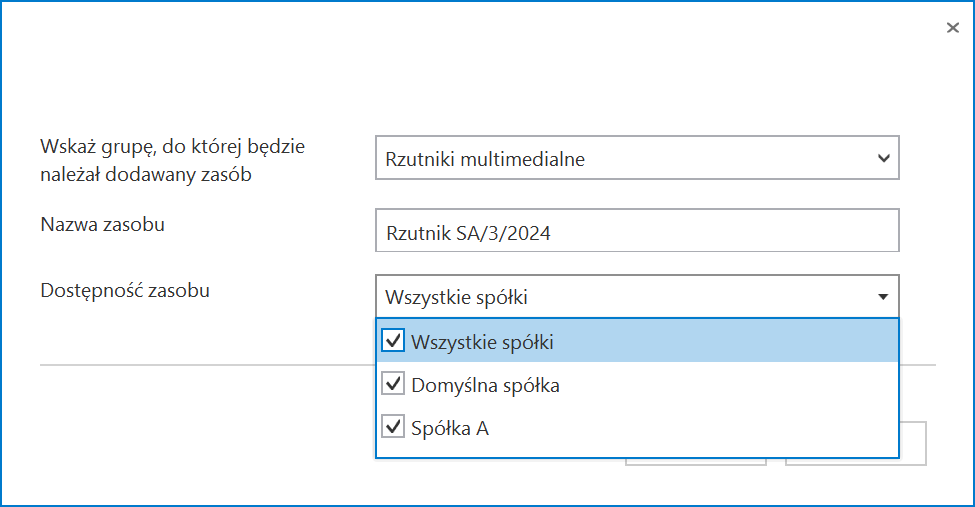
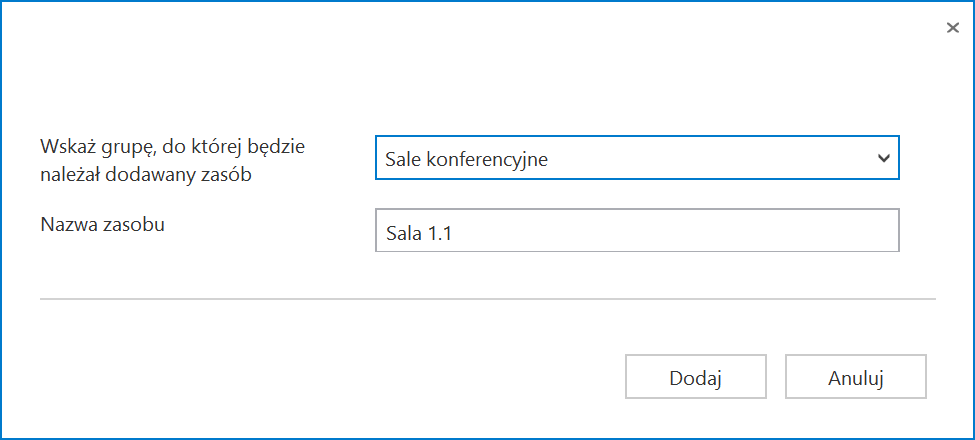
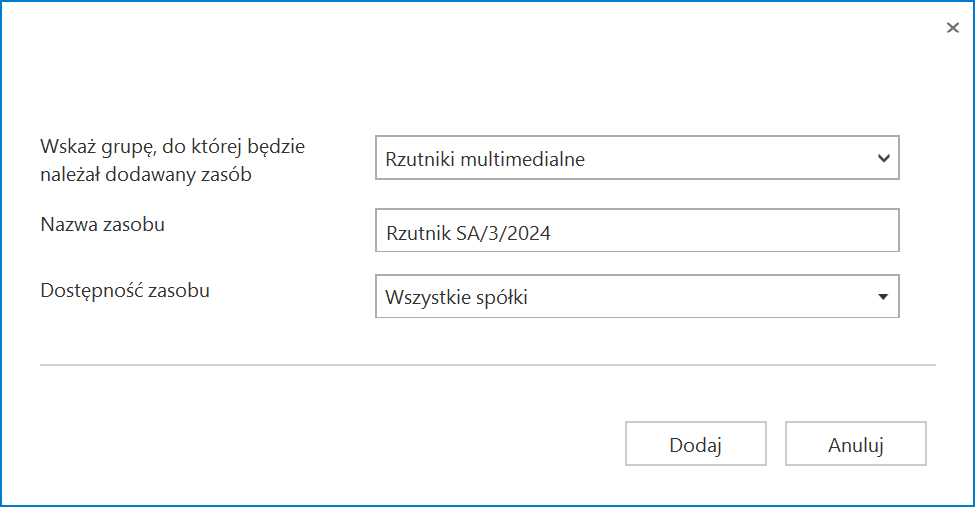
Wówczas okno dodawania zasobu zostaje zamknięte, a nowoutworzony zasób jest widoczny w oknie „Zasoby” wraz z poprzedzającą go ikoną ![]() .
.
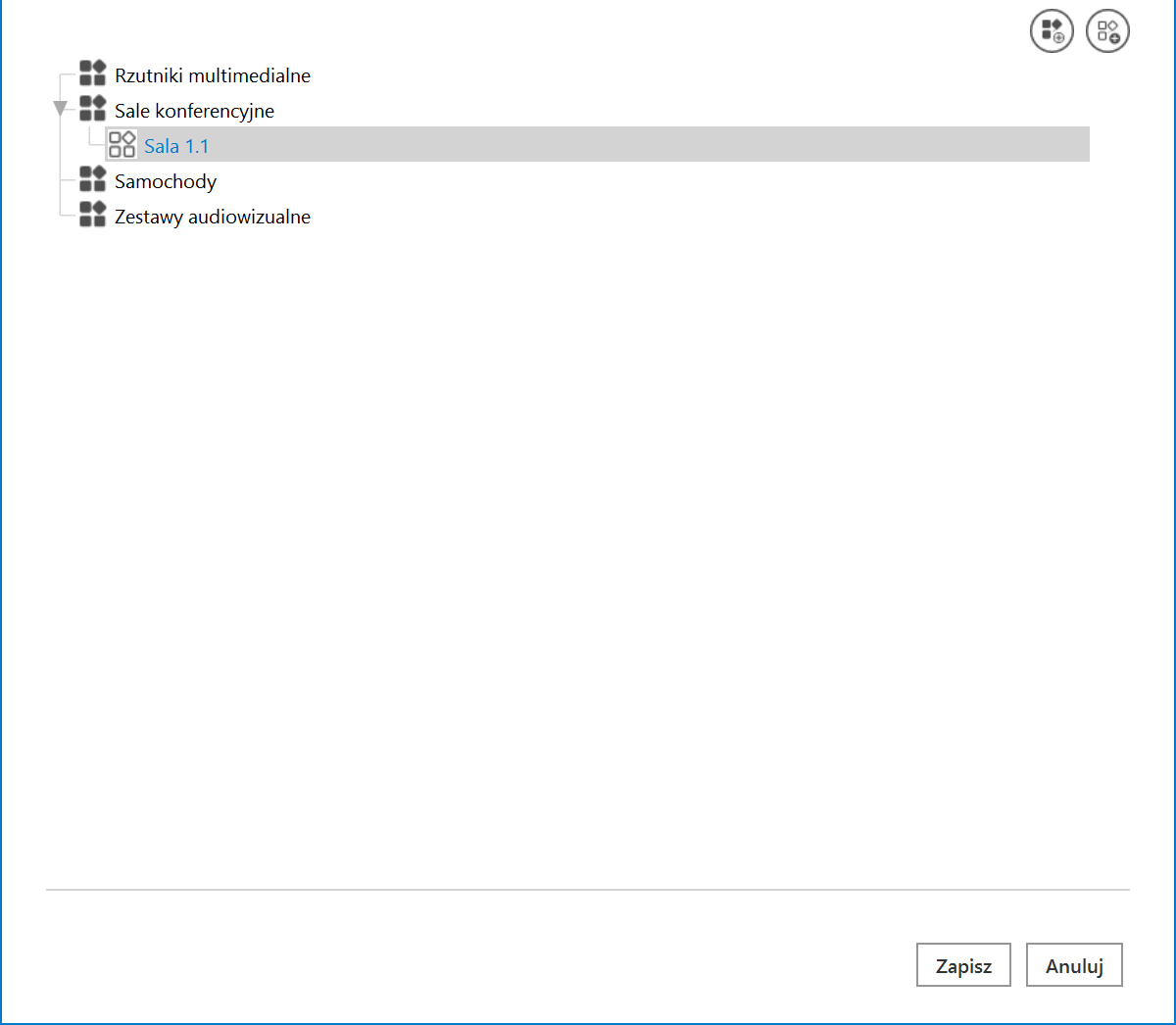
Aby zapisać zmiany i zamknąć okno „Zasoby”, należy kliknąć w przycisk 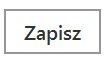 [Zapisz].
[Zapisz].
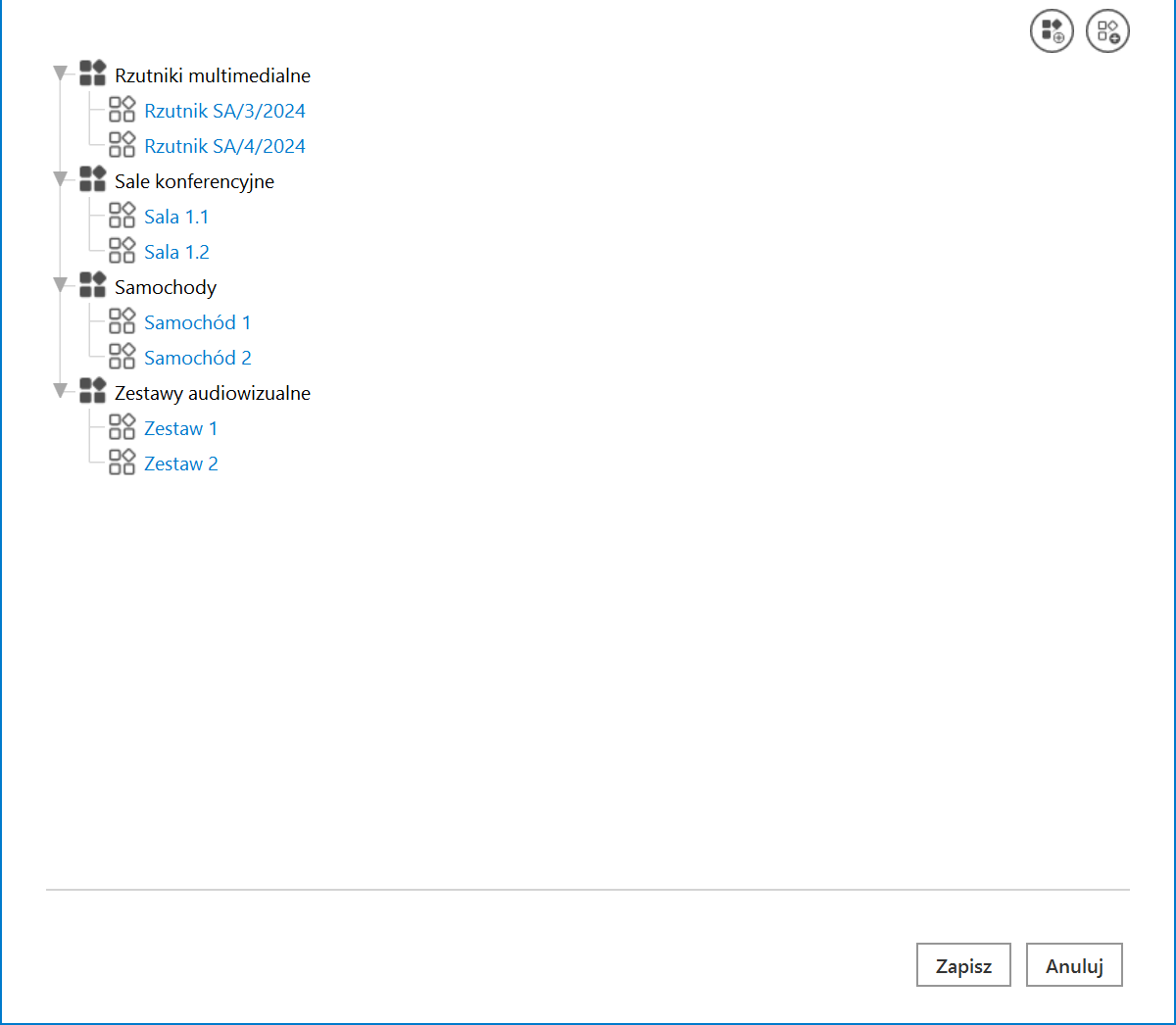
Dodane grupy zasobów wraz z zasobami są następnie wykorzystywane w procesie dodawania rezerwacji.
Edycja oraz usuwanie grup zasobów i zasobów
Aby edytować lub usunąć grupę zasobów lub zasób, administrator Comarch DMS musi przejść na zakładkę ![]() [Rezerwacje] ikliknąć w przycisk
[Rezerwacje] ikliknąć w przycisk ![]() [Zasoby]. Następnie powinien kliknąć prawym przyciskiem myszki na wybraną grupę zasobów lub zasób.
[Zasoby]. Następnie powinien kliknąć prawym przyciskiem myszki na wybraną grupę zasobów lub zasób.
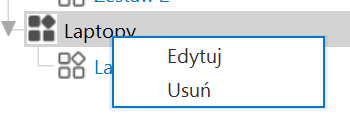
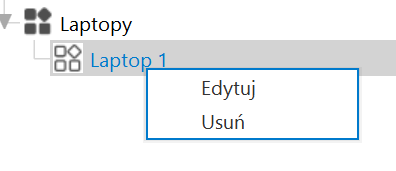
Przy danej grupie zasobów lub zasobie zostanie wówczas wyświetlone menu kontekstowe z dwiema opcjami:
- Edytuj – po wyborze opcji otwarte zostaje okno z takimi samymi polami jak przy dodawaniu grupy zasobów lub zasobu; administrator może edytować:
- W przypadku grupy zasobów: pole „Nazwa grupy zasobów”
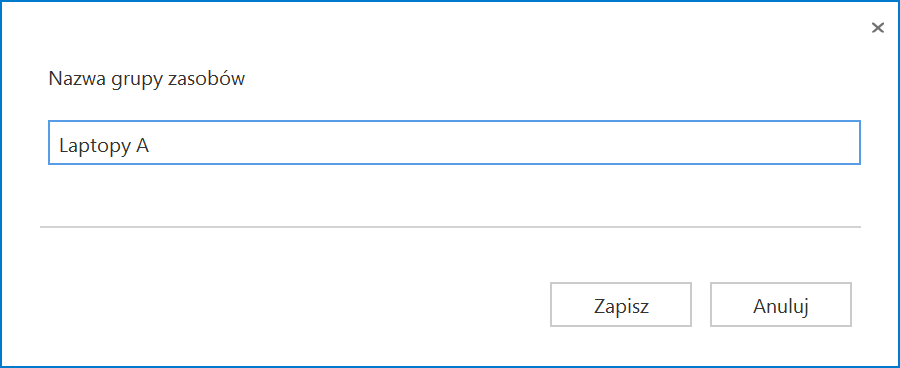
-
- W przypadku zasobu: Pola „Nazwa zasobu” i (w przypadku pracy w trybie wielofirmowym) pole „Dostępność zasobu”
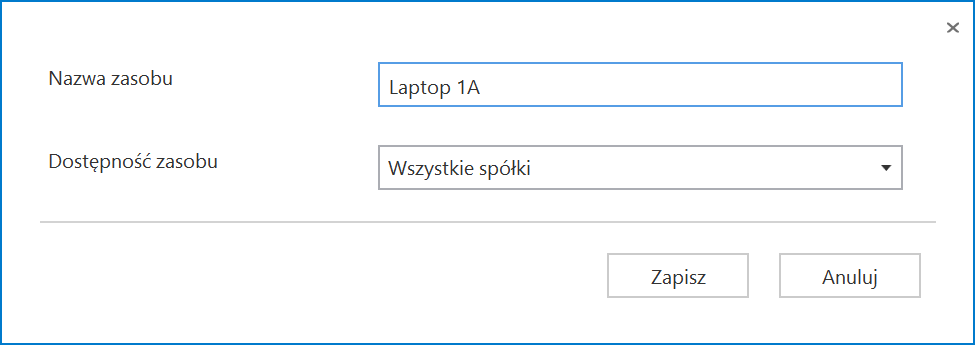
Wprowadzone zmiany należy zatwierdzić klikając w przycisk [Zapisz].
- Usuń – po kliknięciu w przycisk dana grupa zasobów/dany zasób zostanie usunięty.
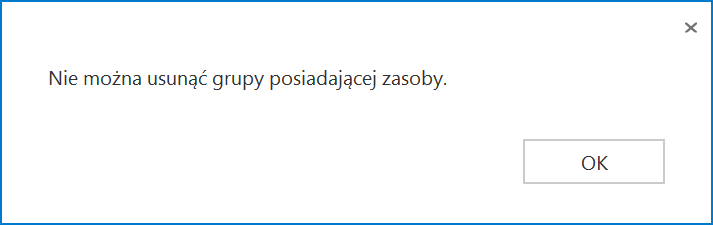
Aby zapisać zmiany i zamknąć okno „Zasoby”, należy kliknąć w przycisk 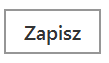 [Zapisz].
[Zapisz].
Dodawanie rezerwacji w aplikacji desktop
Aby dodać rezerwację w aplikacji desktop należy przejść na zakładkę  [Rezerwacje], a następnie kliknąć w przycisk
[Rezerwacje], a następnie kliknąć w przycisk  [Dodaj rezerwację]. Później operator powinien w otwartym oknie „Utwórz rezerwację” wybrać jedną z dwóch opcji:
[Dodaj rezerwację]. Później operator powinien w otwartym oknie „Utwórz rezerwację” wybrać jedną z dwóch opcji:
- Termin – opcja domyślnie zaznaczona; należy zaznaczyć tę opcję, jeśli operatorowi zależy na terminie i szuka zasobu, który jest wówczas dostępny – dalsze kroki opisano w podrozdziale Rezerwacja terminu w aplikacji desktop;
- Zasób – należy zaznaczyć tę opcję, jeśli operatorowi zależy na zasobie i szuka terminu, w którym dany zasób jest dostępny – dalsze kroki opisano w podrozdziale Rezerwacja zasobu w aplikacji desktop.
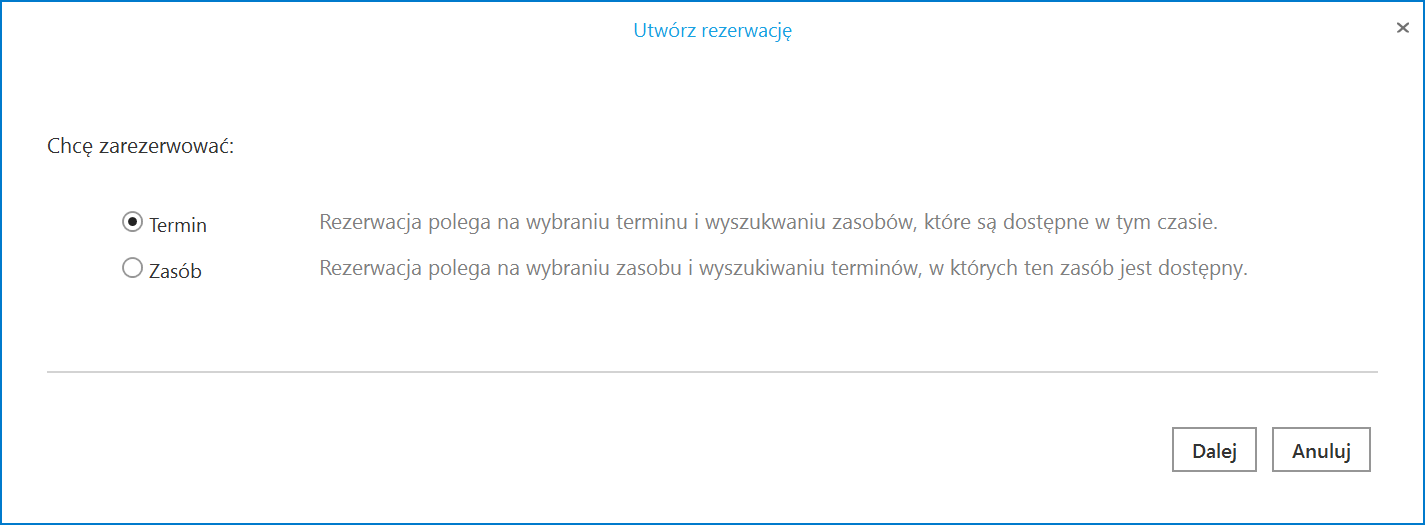
Rezerwacja terminu w aplikacji desktop
Aby zarezerwować termin, należy zaznaczyć opcję „Termin” w oknie „Utwórz rezerwację”, a następnie kliknąć przycisk  [Dalej] . Wówczas w ramach okna „Utwórz rezerwację” zostają wyświetlone następujące pola do uzupełnienia:
[Dalej] . Wówczas w ramach okna „Utwórz rezerwację” zostają wyświetlone następujące pola do uzupełnienia:
- Nazwa rezerwacji – pole obowiązkowe; w tym polu należy wprowadzić nazwę dodawanej rezerwacji – taka nazwa będzie później widoczna na kalendarzu rezerwacji
- Wybierz grupę zasobów – w ramach tego pola operator wybiera grupę zasobów spośród grup zasobów zdefiniowanych przez administratora (zob. Definiowanie grup zasobów i zasobów)
- Wybierz termin rezerwacji – w ramach tego pola należy wybrać:
Jeżeli potrzebna jest rezerwacja na cały dzień/dni, wówczas należy zaznaczyć checkbox ![]() [Cały dzień].
[Cały dzień].
- Dostępne zasoby – po wyborze terminu rezerwacji po prawej stronie okna dostępna jest lista zasobów z wybranej grupy zasobów, które są dostępne w danym terminie – należy zaznaczyć jeden z zasobów.
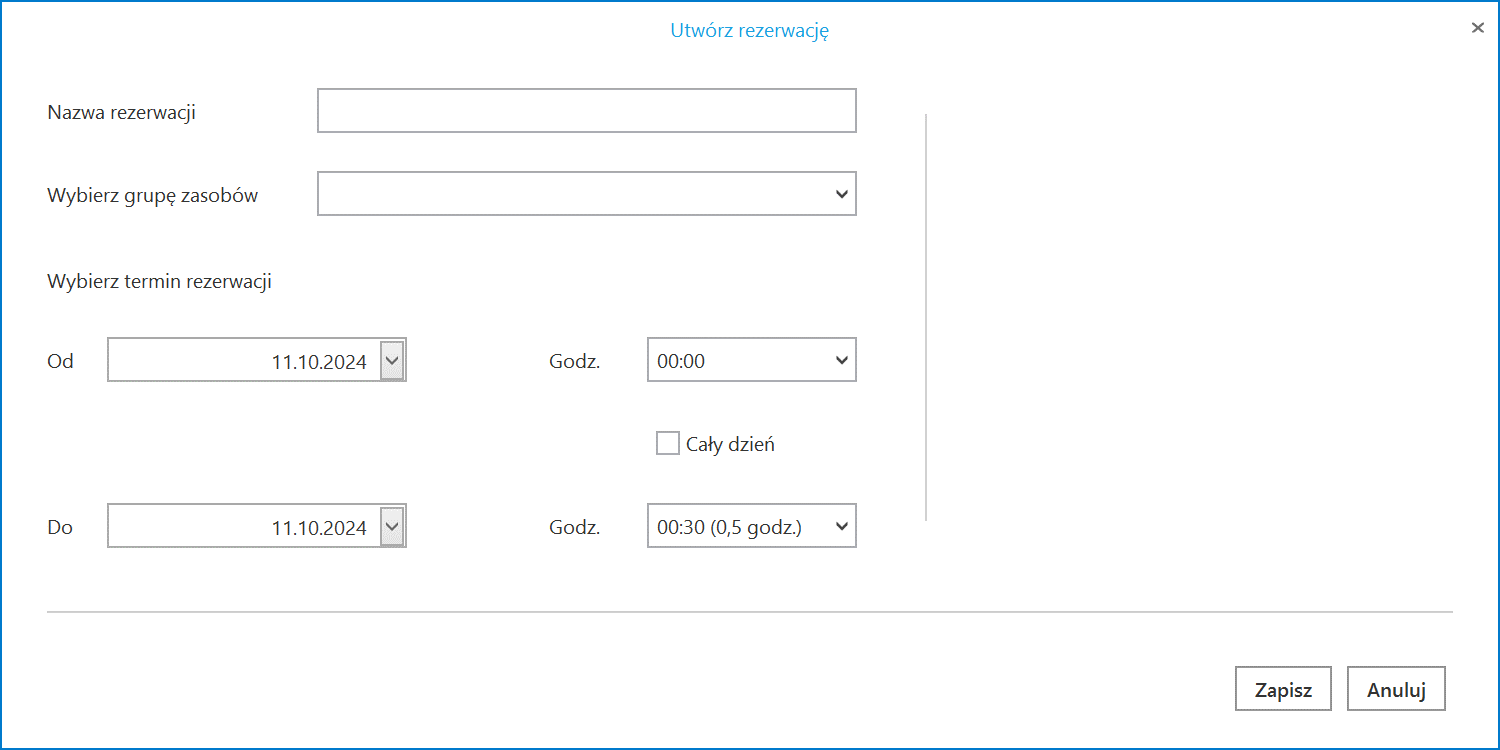
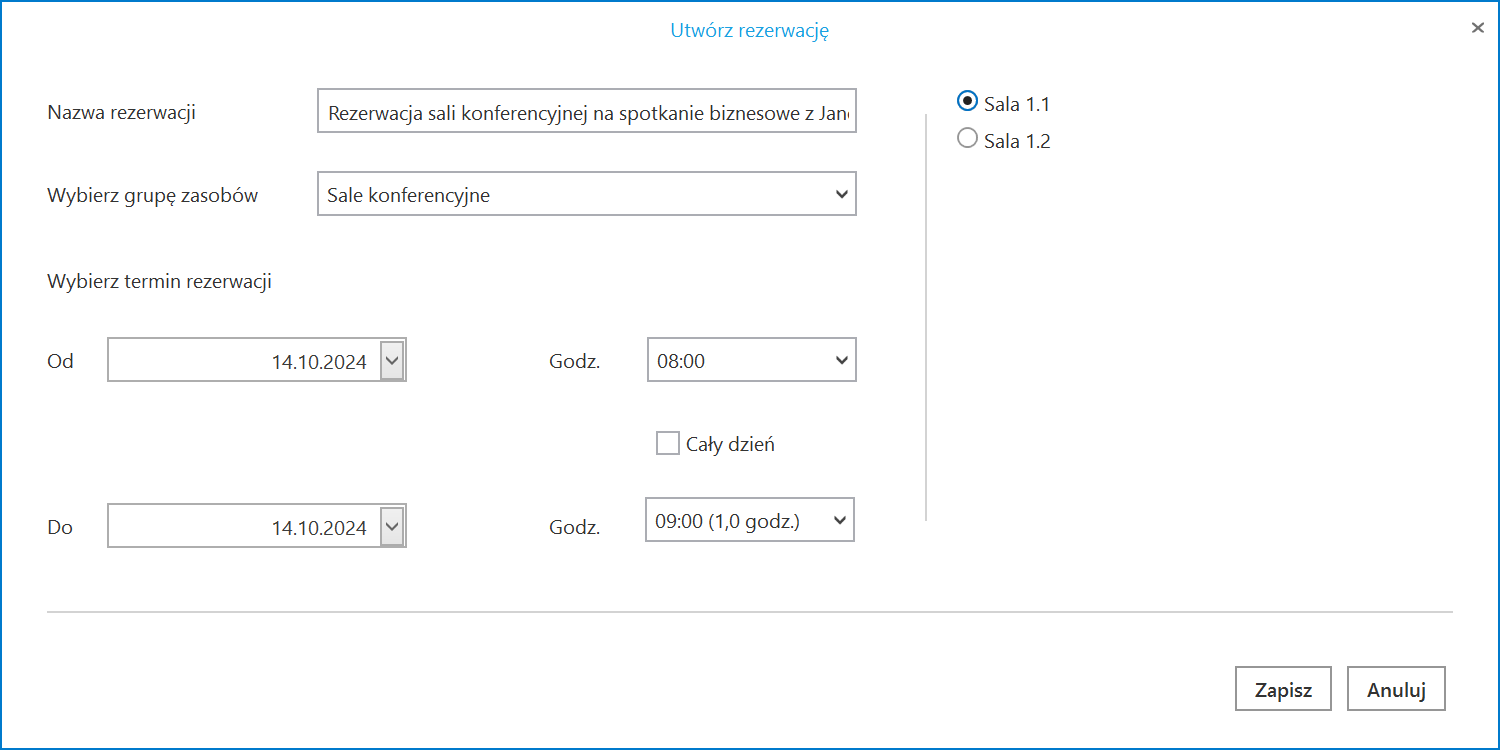
Następnie należy kliknąć w przycisk 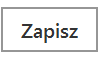 [Zapisz], aby zapisać zmiany. Utworzona rezerwacja zostaje dodana do kalendarza operatora.
[Zapisz], aby zapisać zmiany. Utworzona rezerwacja zostaje dodana do kalendarza operatora.
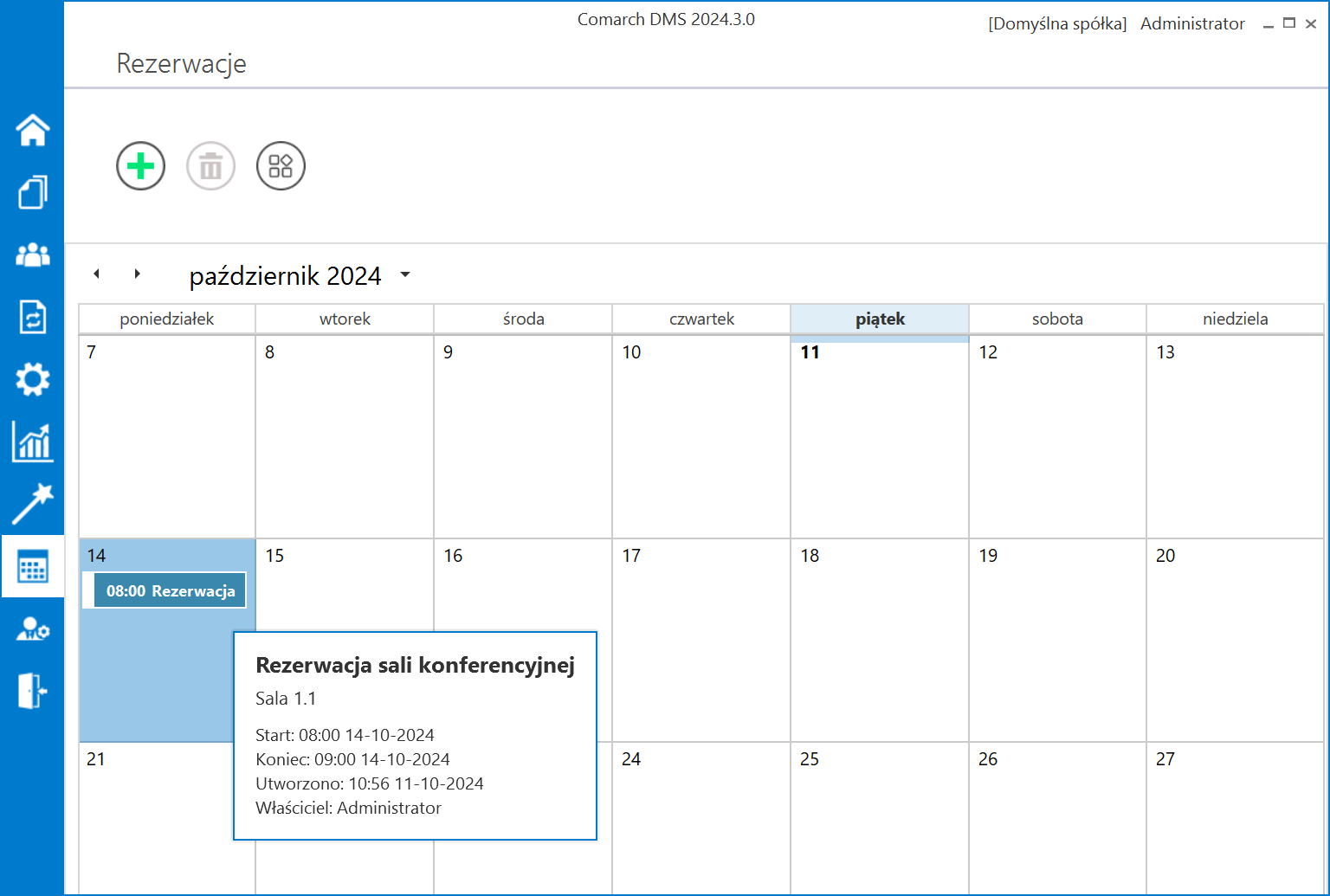
Rezerwacja zasobu w aplikacji desktop
Aby zarezerwować zasób, należy zaznaczyć opcję „Zasób” w oknie „Utwórz rezerwację”, a następnie kliknąć przycisk  [Dalej].
[Dalej].
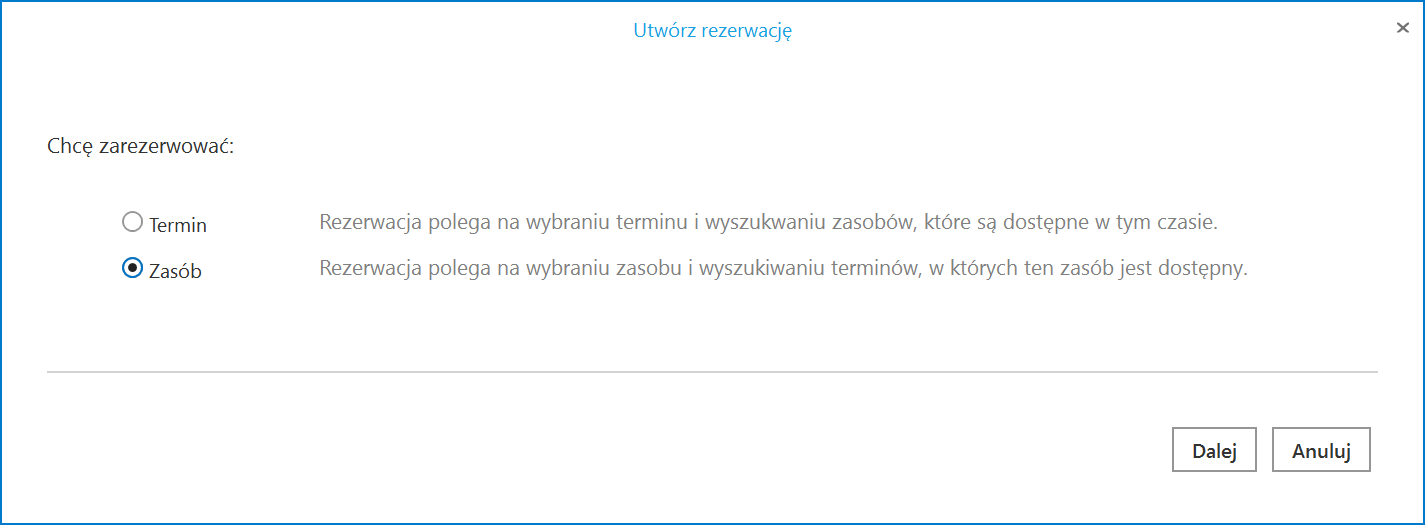
Wówczas następuje przejście do okna „Utwórz rezerwację” złożonego z dwóch paneli:
- W lewym panelu znajdują się kolejno następujące pola:
- Nazwa rezerwacji – pole, w którym należy wprowadzić nazwę rezerwacji
- Wybierz grupę zasobów – pole, w którym należy wybrać z listy grupę zasobów, z której operator chce wybrać zasób
- Wybierz zasób – pole, w którym należy dokonać wyboru zasobu z listy zasobów z danej grupy zasobów
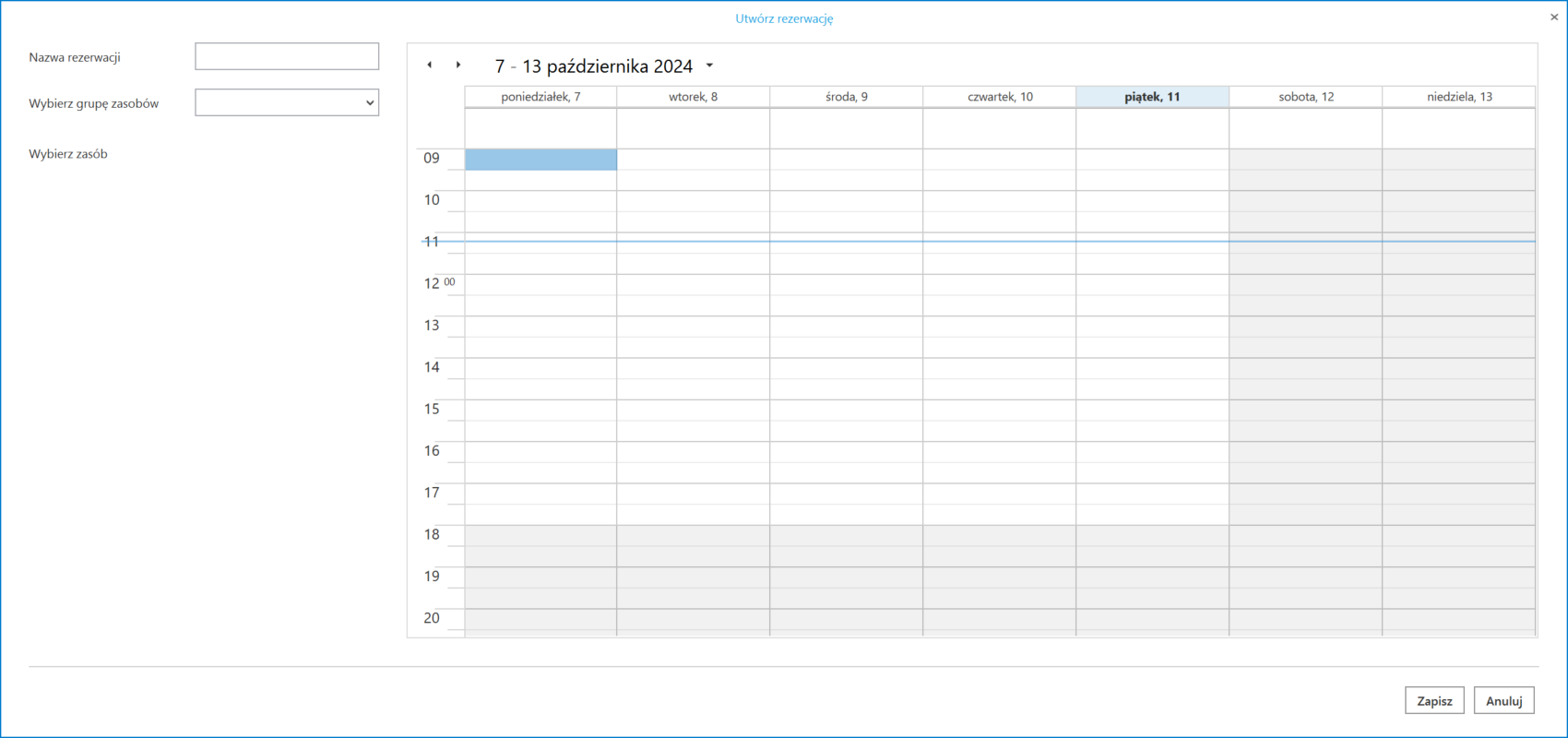
- W prawym panelu dostępny jest kalendarz – gdy operator wybierze dany zasób, na kalendarzu zostaną wyświetlone rezerwacje na ten zasób w bieżącym tygodniu. Istnieje również możliwość przechodzenia pomiędzy miesiącami za pomocą strzałek
 lub wyboru dnia po kliknięciu w nazwę miesiąca
lub wyboru dnia po kliknięciu w nazwę miesiąca  – ikony znajdują się nad kalendarzem. Na kalendarzu należy zaznaczyć przedział czasu rezerwacji danego zasobu.
– ikony znajdują się nad kalendarzem. Na kalendarzu należy zaznaczyć przedział czasu rezerwacji danego zasobu.
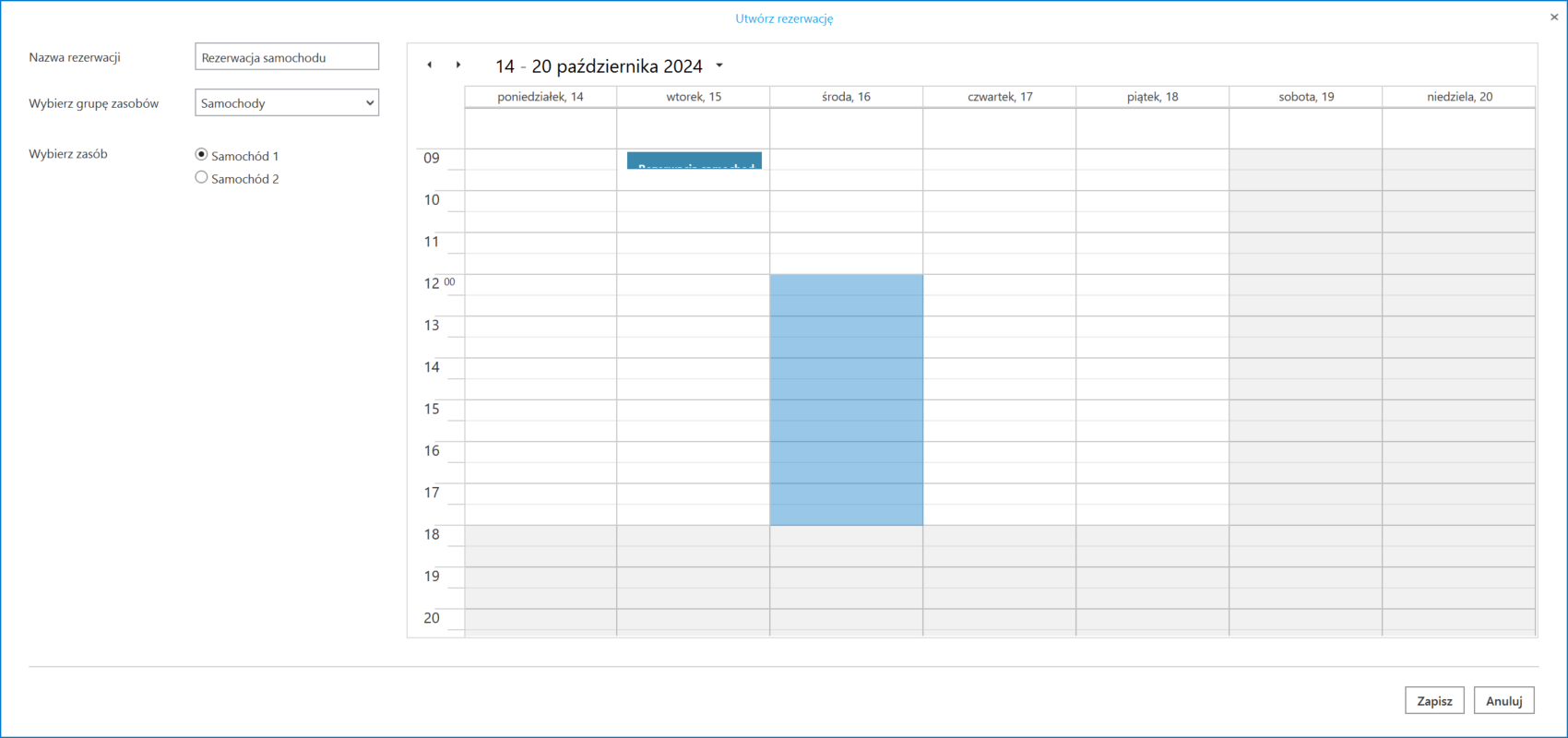
Następnie należy kliknąć w przycisk 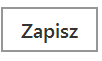 [Zapisz], aby zapisać zmiany. Utworzona rezerwacja zostaje odłożona na kalendarzu zasobu.
[Zapisz], aby zapisać zmiany. Utworzona rezerwacja zostaje odłożona na kalendarzu zasobu.
Dodanie zakładki „Rezerwacje” w nowej aplikacji web
W wersji 2024.3.0 w nowej aplikacji web dodano zakładkę ![]() [Rezerwacje], w ramach której dostępne są następujące elementy:
[Rezerwacje], w ramach której dostępne są następujące elementy:
- Kalendarz, na którym zaznaczone są rezerwacje zalogowanego operatora w danym miesiącu – można również przejść do poprzednich lub następnych miesięcy za pomocą strzałek
 znajdujących się powyżej kalendarza
znajdujących się powyżej kalendarza - Przycisk
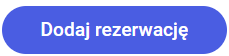 [Dodaj rezerwację], który umożliwia dodanie nowej rezerwacji (zob. Dodawanie rezerwacji w nowej aplikacji web)
[Dodaj rezerwację], który umożliwia dodanie nowej rezerwacji (zob. Dodawanie rezerwacji w nowej aplikacji web)
Zakładka jest dostępna dla wszystkich operatorów.
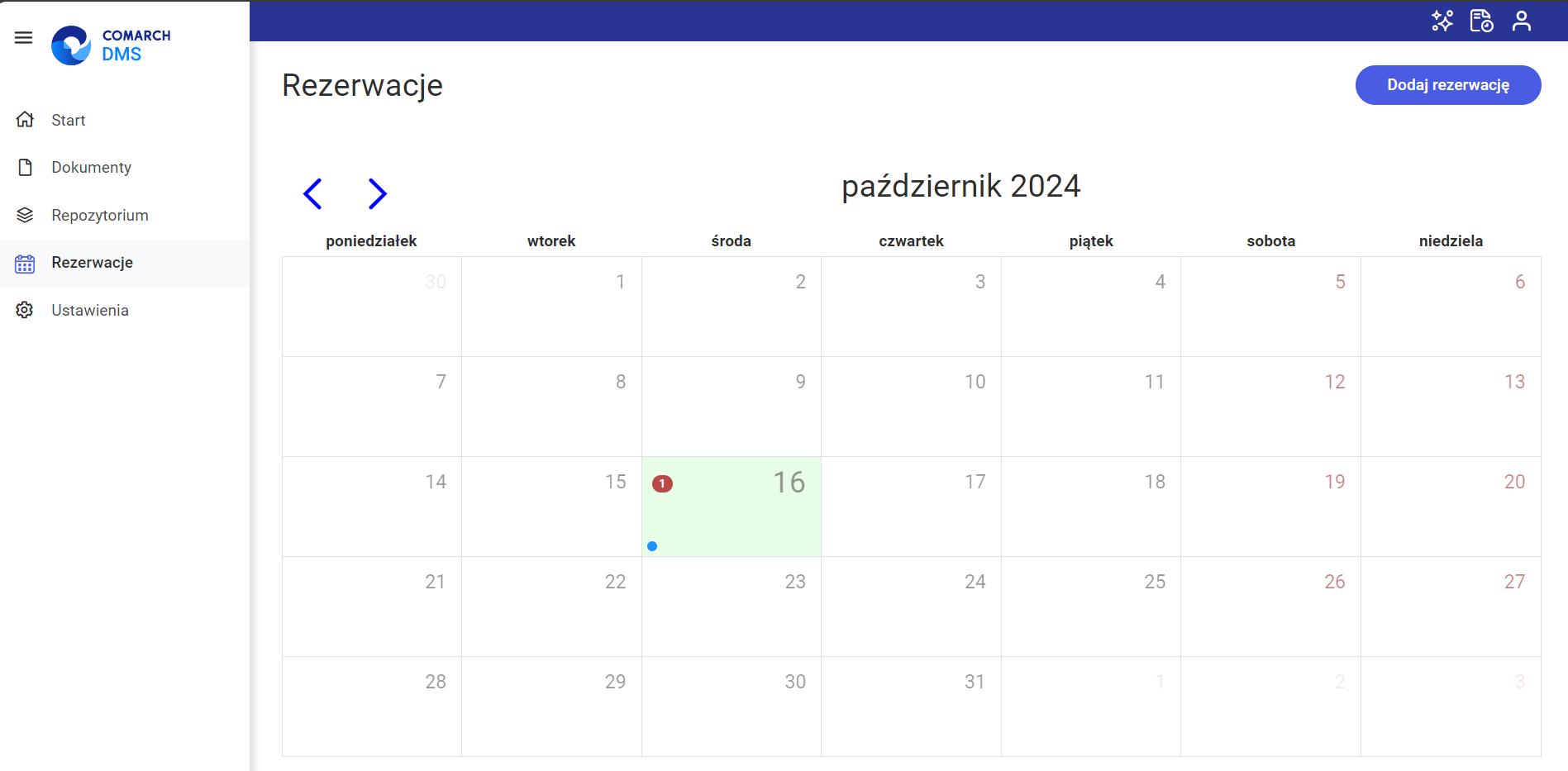
Dodawanie rezerwacji w nowej aplikacji web
Aby dodać rezerwację w nowej aplikacji web należy przejść na zakładkę ![]() [Rezerwacje] i kliknąć w przycisk
[Rezerwacje] i kliknąć w przycisk ![]() [Dodaj rezerwację]. Wówczas zostanie otwarte okno „Dodaj rezerwację”, w ramach którego należy wybrać jedną z dwóch opcji:
[Dodaj rezerwację]. Wówczas zostanie otwarte okno „Dodaj rezerwację”, w ramach którego należy wybrać jedną z dwóch opcji:
- Termin – opcja domyślnie zaznaczona; należy zaznaczyć tę opcję, jeśli operatorowi zależy na terminie i szuka zasobu, który jest wówczas dostępny – dalsze kroki opisano w podrozdziale Rezerwacja terminu w nowej aplikacji web;
- Zasób – należy zaznaczyć tę opcję, jeśli operatorowi zależy na zasobie i szuka terminu, w którym dany zasób jest dostępny – dalsze kroki opisano w podrozdziale Rezerwacja zasobu w nowej aplikacji web.
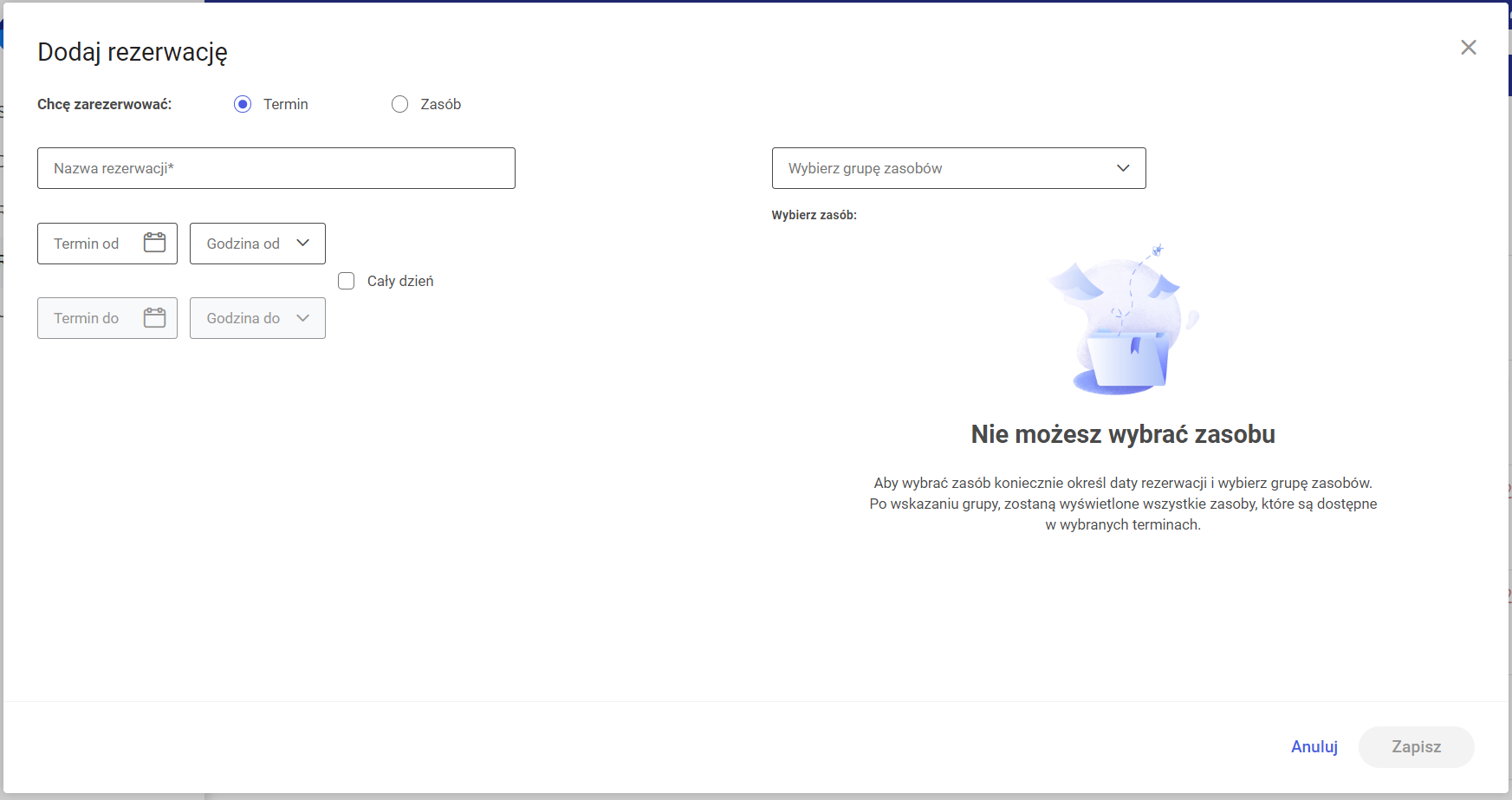
Rezerwacja terminu w nowej aplikacji web
Aby zarezerwować termin, należy zaznaczyć opcję „Termin” w oknie „Dodaj rezerwację”, a następnie uzupełnić następujące pola:
-
 [Nazwa rezerwacji] – pole obowiązkowe; w tym polu należy wprowadzić nazwę dodawanej rezerwacji – taka nazwa będzie później widoczna na kalendarzu rezerwacji
[Nazwa rezerwacji] – pole obowiązkowe; w tym polu należy wprowadzić nazwę dodawanej rezerwacji – taka nazwa będzie później widoczna na kalendarzu rezerwacji -
 [Wybierz grupę zasobów] – w ramach tego pola operator wybiera grupę zasobów spośród grup zasobów zdefiniowanych przez administratora w aplikacji desktop (zob. Definiowanie grup zasobów i zasobów)
[Wybierz grupę zasobów] – w ramach tego pola operator wybiera grupę zasobów spośród grup zasobów zdefiniowanych przez administratora w aplikacji desktop (zob. Definiowanie grup zasobów i zasobów) -
 [Termin od Godzina od] – w ramach tych pól należy wybrać datę i godzinę rozpoczęcia rezerwacji; dostępne są godziny od 00:00 do 23:30 co pół godziny; wybór daty należy zatwierdzić przyciskiem
[Termin od Godzina od] – w ramach tych pól należy wybrać datę i godzinę rozpoczęcia rezerwacji; dostępne są godziny od 00:00 do 23:30 co pół godziny; wybór daty należy zatwierdzić przyciskiem  [Zastosuj];
[Zastosuj]; -
 – w ramach tych pól należy wybrać datę i godzinę zakończenia rezerwacji; dostępne są godziny od 00:00 do 23:30 co pół godziny; wybór daty należy zatwierdzić przyciskiem
– w ramach tych pól należy wybrać datę i godzinę zakończenia rezerwacji; dostępne są godziny od 00:00 do 23:30 co pół godziny; wybór daty należy zatwierdzić przyciskiem 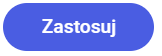 [Zastosuj];
[Zastosuj]; - Jeżeli potrzebna jest rezerwacja na cały dzień/dni, wówczas należy zaznaczyć checkbox
 [Cały dzień].
[Cały dzień]. - Dostępne zasoby – po wyborze terminu rezerwacji po prawej stronie okna dostępna jest lista zasobów z wybranej grupy zasobów, które są dostępne w danym terminie – należy zaznaczyć jeden z zasobów.
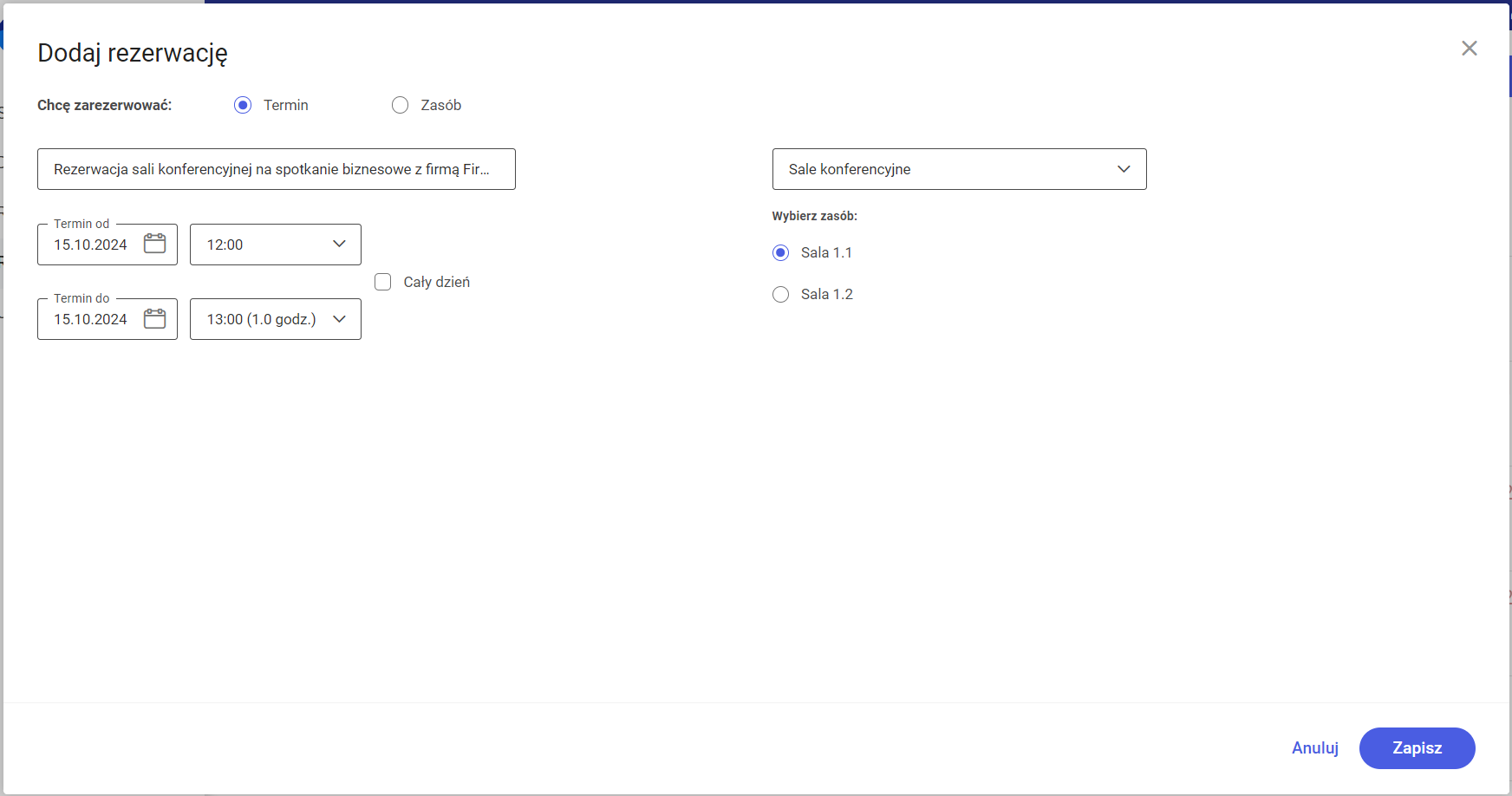
Następnie należy kliknąć w przycisk  [Zapisz], aby zapisać zmiany. Utworzona rezerwacja zostaje dodana do kalendarza operatora.
[Zapisz], aby zapisać zmiany. Utworzona rezerwacja zostaje dodana do kalendarza operatora.
Rezerwacja zasobu w nowej aplikacji web
Aby zarezerwować zasób, należy zaznaczyć opcję „Zasób” w oknie „Utwórz rezerwację”.
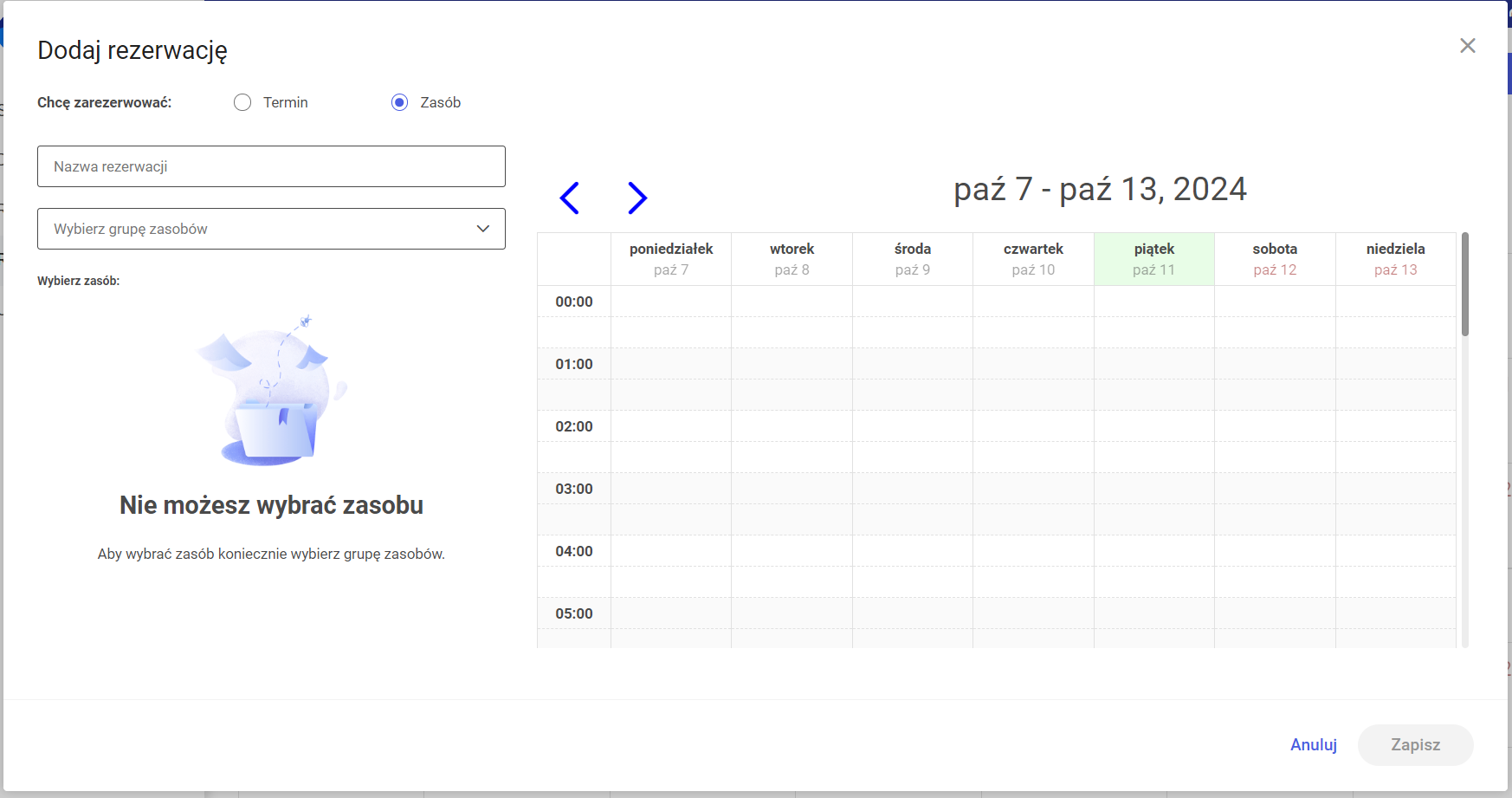
Wówczas następuje przejście do okna „Dodaj rezerwację” złożonego z dwóch paneli:
- W lewym panelu znajdują się kolejno następujące pola:
- W prawym panelu dostępny jest kalendarz – gdy operator wybierze dany zasób, na kalendarzu zostaną wyświetlone rezerwacje na ten zasób w bieżącym tygodniu (kolor niebieski). Istnieje również możliwość przechodzenia pomiędzy miesiącami za pomocą strzałek
 - ikony znajdują się nad kalendarzem. Na kalendarzu należy zaznaczyć przedział czasu rezerwacji danego zasobu, za pomocą kliknięcia w poszczególne komórki (zaznaczenie ma kolor pomarańczowy).
- ikony znajdują się nad kalendarzem. Na kalendarzu należy zaznaczyć przedział czasu rezerwacji danego zasobu, za pomocą kliknięcia w poszczególne komórki (zaznaczenie ma kolor pomarańczowy).
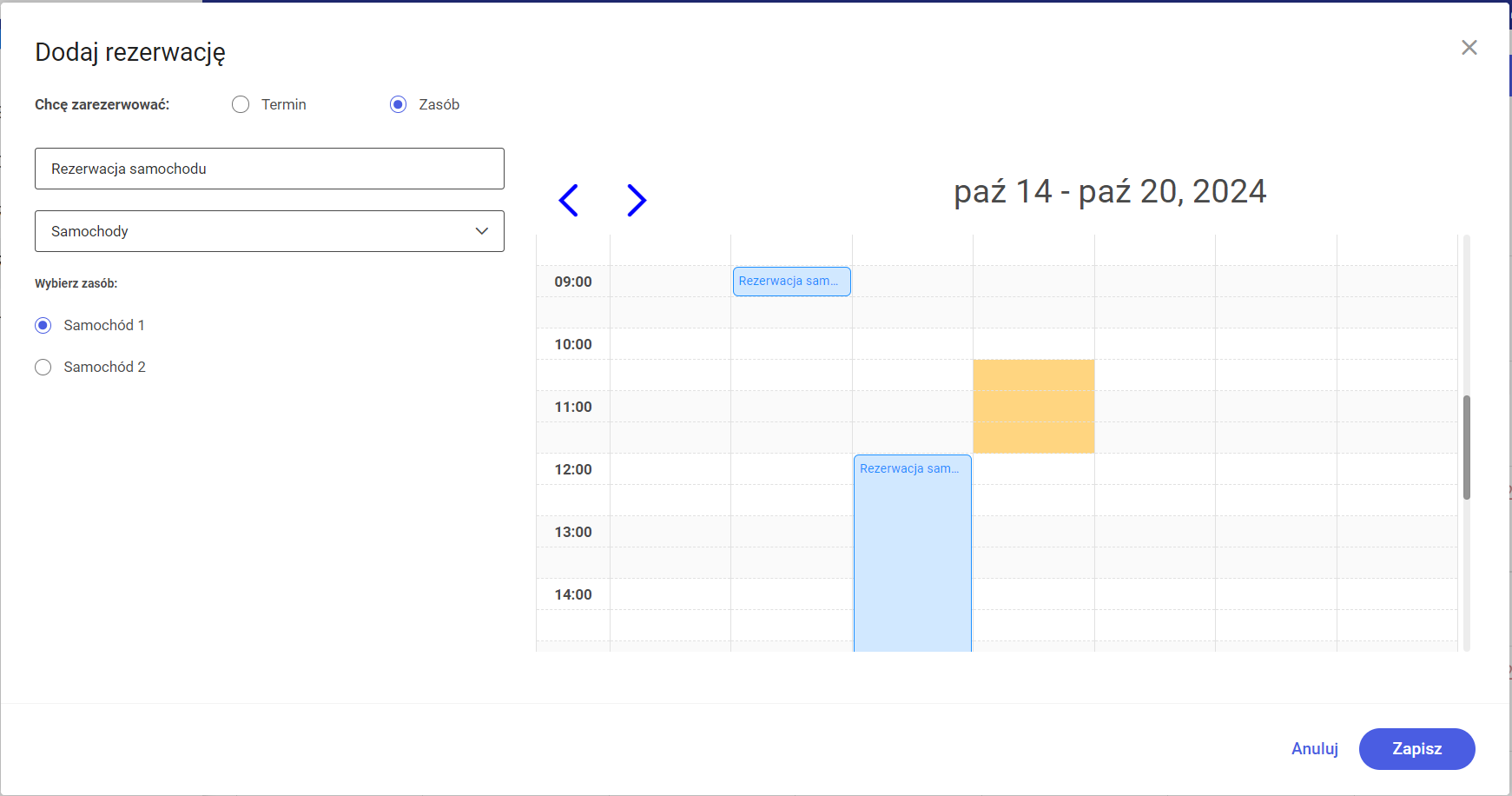
Następnie należy kliknąć w przycisk ![]() [Zapisz], aby zapisać zmiany. Utworzona rezerwacja zostaje odłożona na kalendarzu zasobu.
[Zapisz], aby zapisać zmiany. Utworzona rezerwacja zostaje odłożona na kalendarzu zasobu.
Usuwanie rezerwacji
Aby usunąć rezerwację, należy kliknąć na nią na kalendarzu w zakładce „Rezerwacje” w aplikacji desktop, a następnie nacisnąć przycisk „Usuń”.
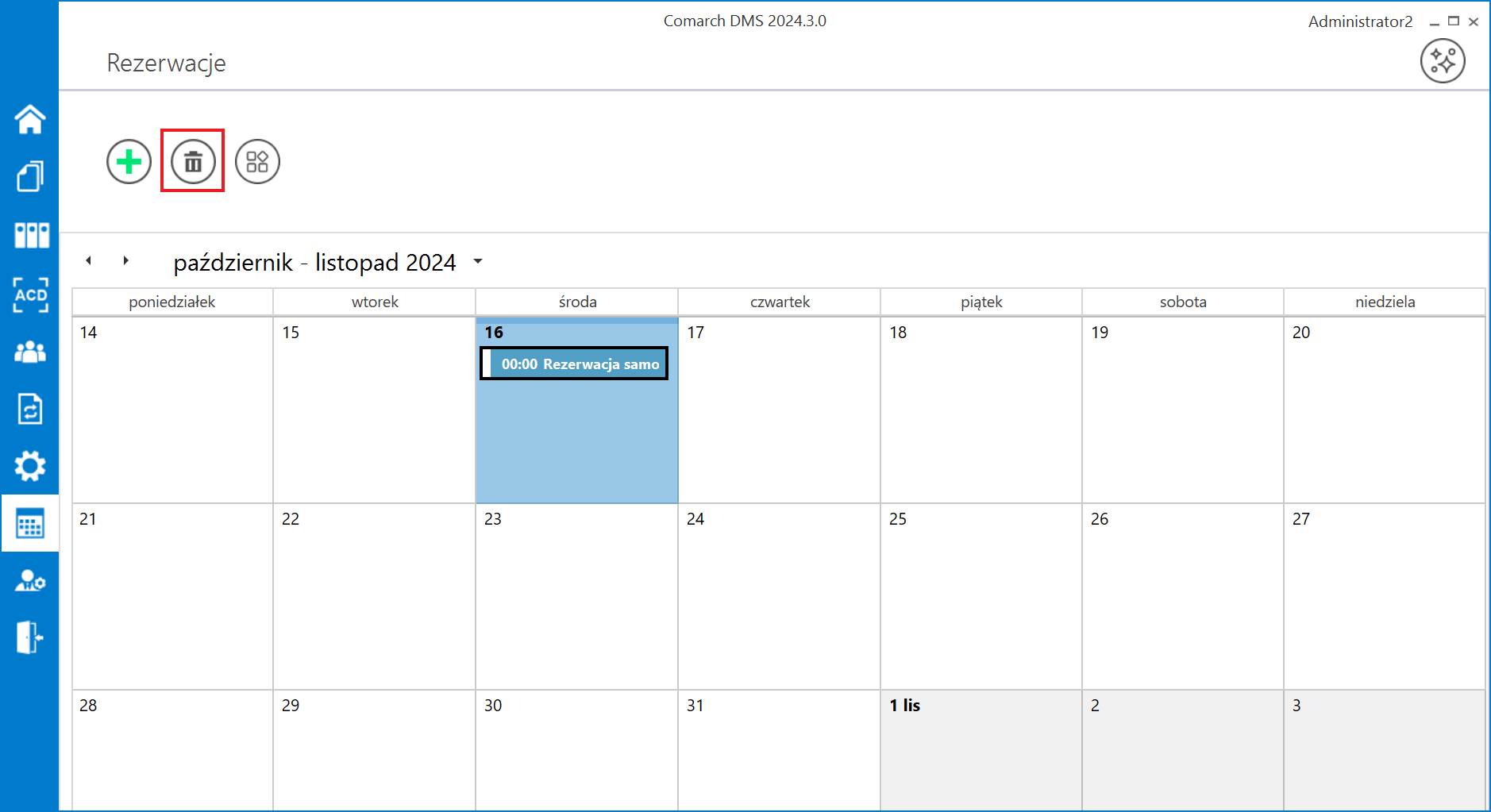
Zostanie wówczas wyświetlony komunikat „Czy na pewno chcesz usunąć rezerwację [nazwa rezerwacji]?”, w którym należy kliknąć opcję „Tak”. Wówczas dana rezerwacja zostanie usunięta.