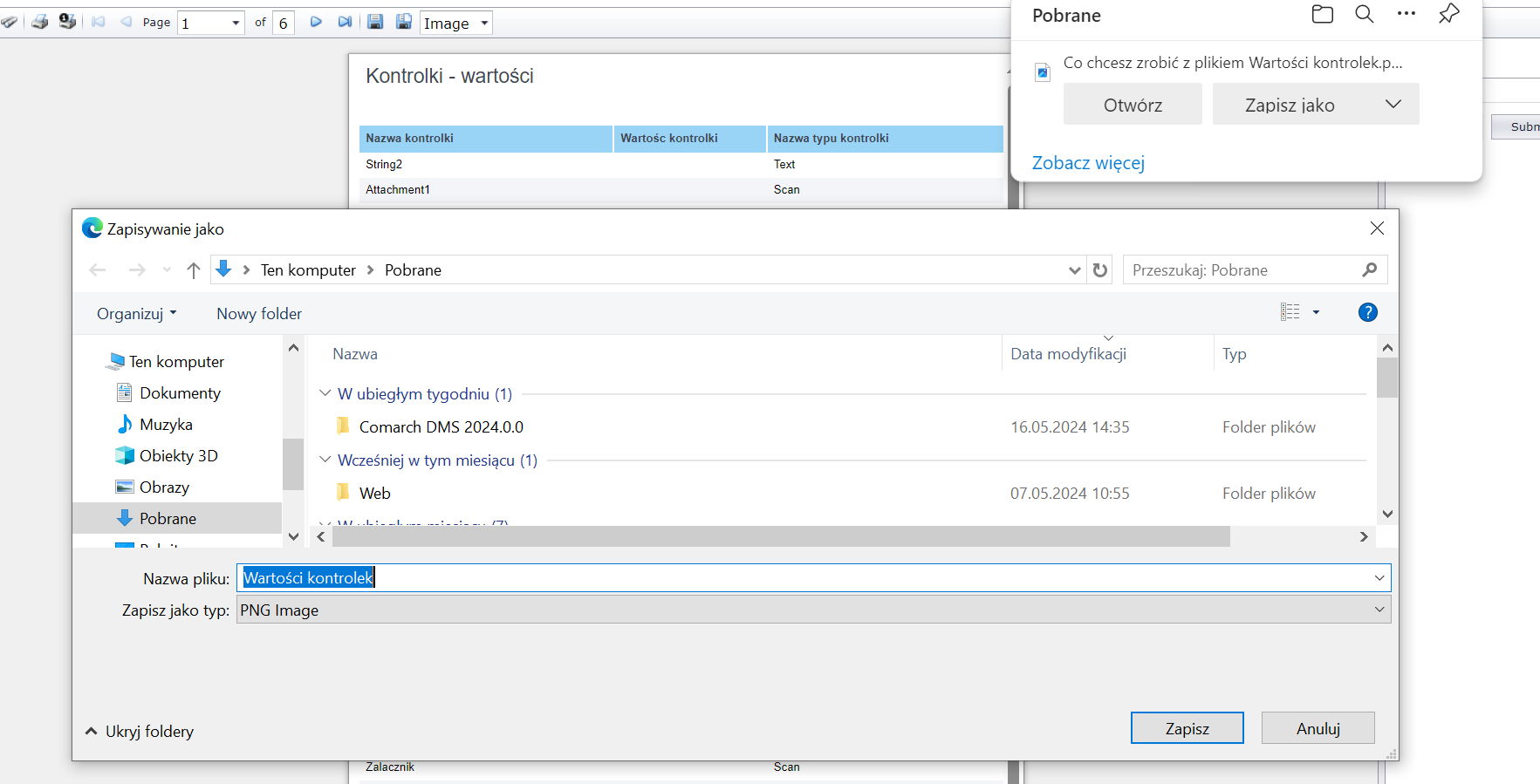Umożliwienie eksportu listy dokumentów do arkusza kalkulacyjnego oraz obsługi raportów i dashboardów w nowej aplikacji web
Dodanie przycisku „Więcej akcji” na zakładce „Dokumenty”
Na zakładce 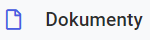 [Dokumenty] w prawym górnym rogu okna dodano przycisk
[Dokumenty] w prawym górnym rogu okna dodano przycisk 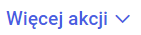 [Więcej akcji].
[Więcej akcji].
Jeśli dany operator nie ma uprawnień do eksportowania listy dokumentów do arkusza albo do co najmniej jednego raportu, wówczas 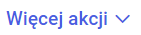 [Więcej akcji] jest wyszarzony i nieaktywny.
[Więcej akcji] jest wyszarzony i nieaktywny.
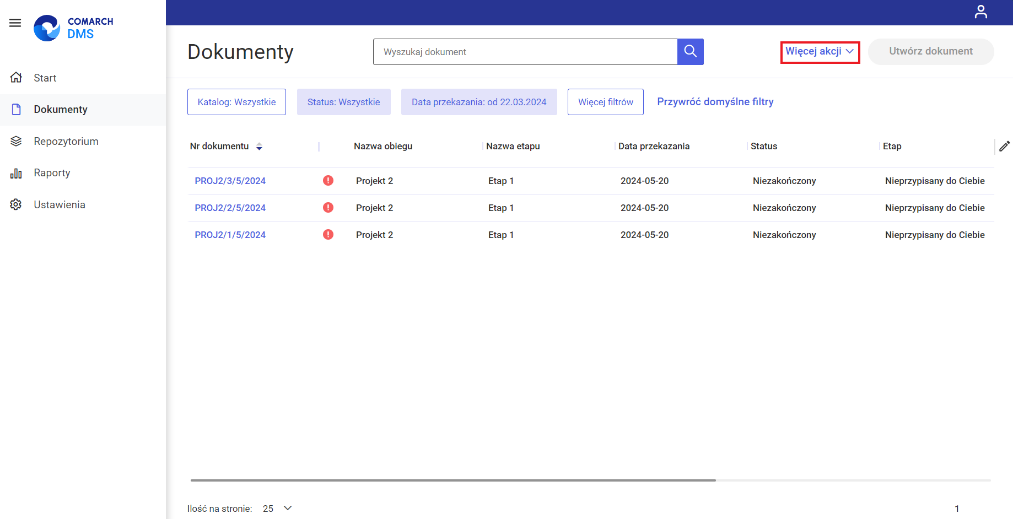
Po kliknięciu w przycisk 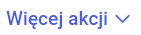 [Więcej akcji] rozwinięta zostaje lista z następującymi opcjami:
[Więcej akcji] rozwinięta zostaje lista z następującymi opcjami:
- Jeśli operator kliknął w przycisk, gdy na liście dokumentów ustawiono filtr
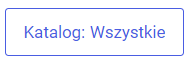 [Katalog: Wszystkie], wówczas dostępna jest jedynie opcja „Eksportuj listę do arkusza”.
[Katalog: Wszystkie], wówczas dostępna jest jedynie opcja „Eksportuj listę do arkusza”.
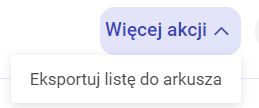
- Jeśli operator kliknął w przycisk, gdy na liście dokumentów ustawiono filtr z jednym wybranym typem dokumentu (np.
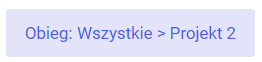 ), wówczas dostępne są opcje:
), wówczas dostępne są opcje:
- Eksportuj listę do arkusza – opcja widoczna, jeśli na karcie danego operatora na zakładce
 [Struktura organizacyjna] na zakładce „Uprawnienia” w sekcji „Funkcjonalności” wybrano „Tak” dla parametru „Eksport listy dokumentów do arkusza”. Wybór opcji „Eksportuj listę do arkusza” pozwala na eksport listy dokumentów do arkusza kalkulacyjnego (zob. Eksport listy dokumentów do arkusza kalkulacyjnego z nowej aplikacji web Comarch DMS)
[Struktura organizacyjna] na zakładce „Uprawnienia” w sekcji „Funkcjonalności” wybrano „Tak” dla parametru „Eksport listy dokumentów do arkusza”. Wybór opcji „Eksportuj listę do arkusza” pozwala na eksport listy dokumentów do arkusza kalkulacyjnego (zob. Eksport listy dokumentów do arkusza kalkulacyjnego z nowej aplikacji web Comarch DMS) - Wygeneruj raport – po wyborze opcji obok wyświetlana jest lista raportów, do których dany operator ma uprawnienia (zob. Generowanie raportu w nowej aplikacji web Comarch DMS). Jeśli operator nie ma uprawnień do żadnych raportów w ramach danego typu obiegu, wówczas opcja nie jest widoczna.
- Eksportuj listę do arkusza – opcja widoczna, jeśli na karcie danego operatora na zakładce
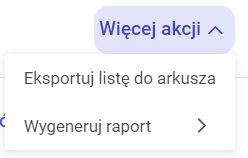
Eksport listy dokumentów do arkusza kalkulacyjnego z nowej aplikacji web Comarch DMS
W wersji 2024.1.1 udostępniono funkcjonalność eksportu listy dokumentów z nowej aplikacji web Comarch DMS do arkusza kalkulacyjnego.
Operator powinien wybrać filtry nad listą dokumentów, tak, aby wyświetlana była lista dokumentów, która ma zostać wyeksportowana, podobnie jak ma to miejsce w przypadku aplikacji desktop.
Aby eksportować listę dokumentów należy następnie kliknąć w przycisk 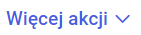 [Więcej akcji], a później w opcję „Eksportuj listę do arkusza”. Wówczas, w zależności od ustawień przeglądarki, w której jest otwarta aplikacja web:
[Więcej akcji], a później w opcję „Eksportuj listę do arkusza”. Wówczas, w zależności od ustawień przeglądarki, w której jest otwarta aplikacja web:
- Zostanie otwarte okno „Zapisywanie jako”, w ramach którego operator wybiera lokalizację pliku, a następnie klika „Zapisz” – wówczas w danej lokalizacji zostaje utworzony arkusz kalkulacyjny z danymi z listy dokumentów
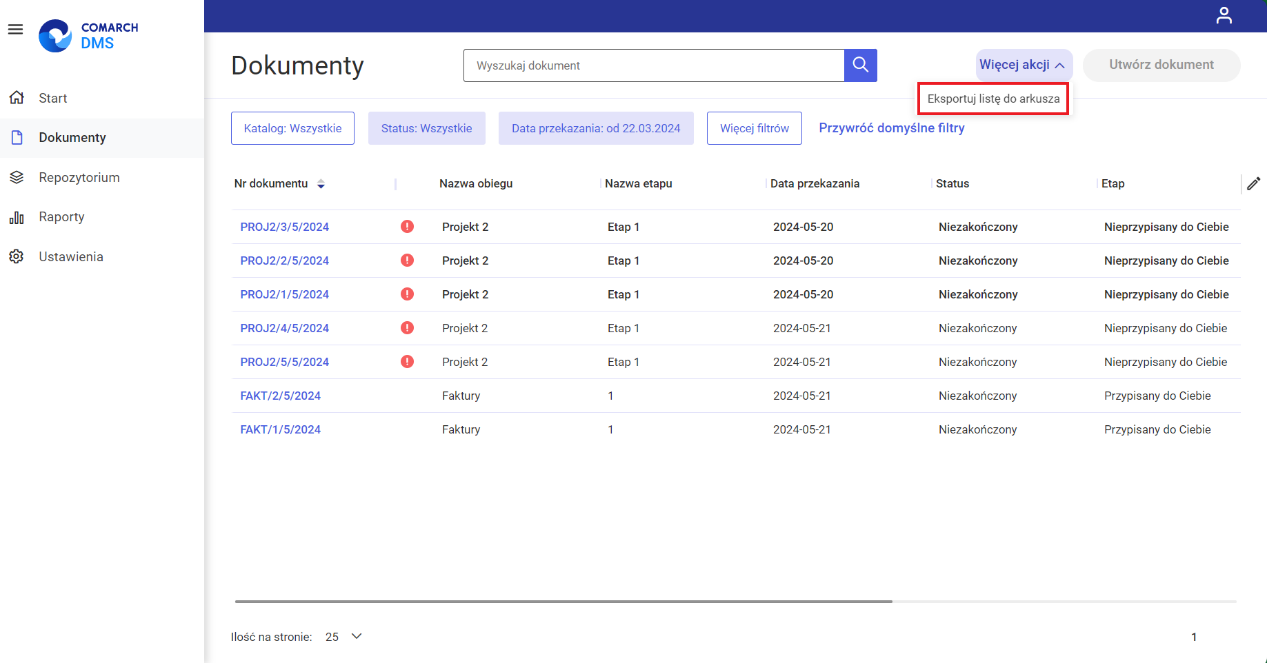
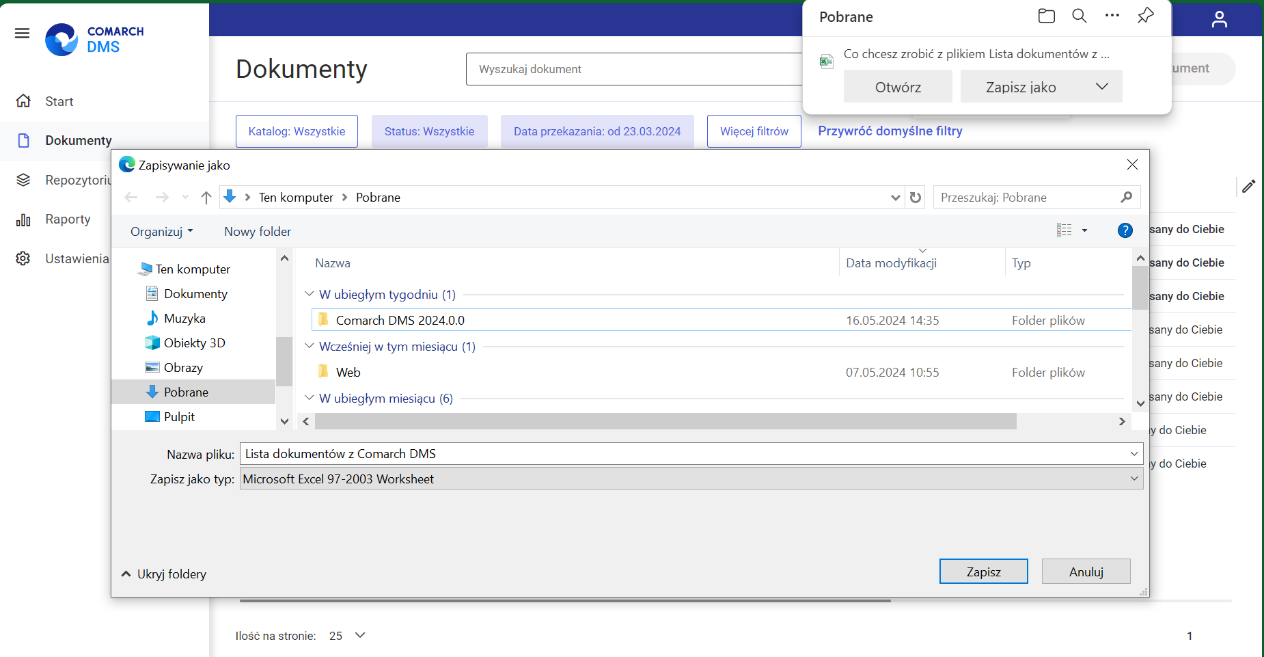

- plik arkusza kalkulacyjnego z danymi z listy dokumentów zostanie pobrany do lokalizacji, którą wybrano w ustawieniach przeglądarki
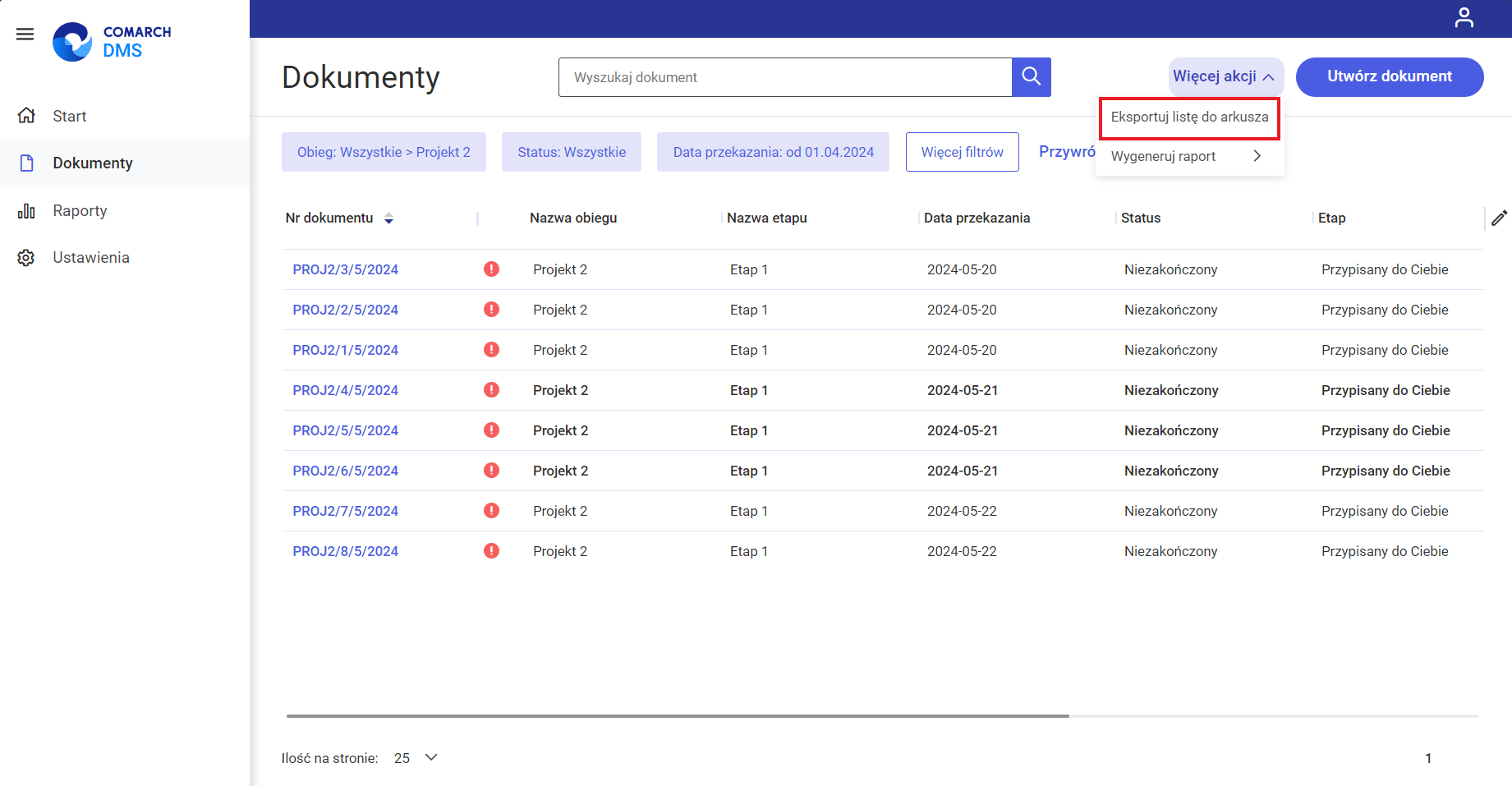
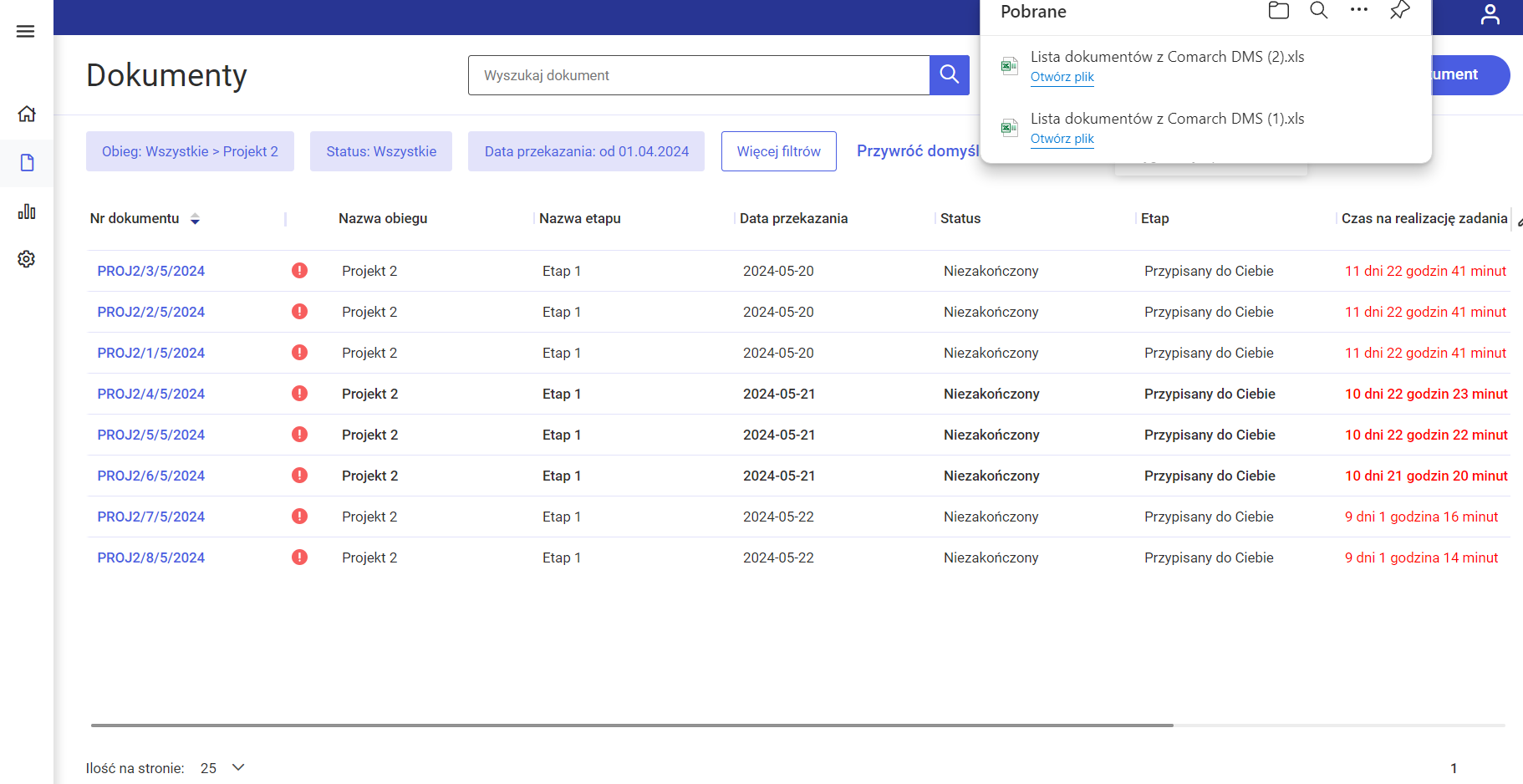

Lista dokumentów zostaje wyeksportowana do arkusza kalkulacyjnego z zachowaniem podziału na kolumny, zgodnie z zastosowanymi filtrami.
Generowanie raportu w nowej aplikacji web Comarch DMS
W wersji 2024.1.1 umożliwiono generowanie raportów z poziomu zakładki „Dokumenty” (z listy dokumentów i szczegółów dokumentu) w ramach nowej aplikacji web Comarch DMS.
W przypadku ręcznej instalacji lub aktualizacji nowej aplikacji web Comarch DMS aby możliwe było generowanie raportu, należy w ramach katalogu zawierającego aplikację web (nową aplikację webową) otworzyć do edycji plik web.config i uzupełnić w ramach „WorkflowDashboards” zamiast [applicationHost] nazwę serwera, na którym znajduje się aplikacja serwerowa (starsza aplikacja web) i zamiast DocumentWorkflow.Api – nazwę aplikacji serwerowej (starszej aplikacji web), a następnie zapisać wprowadzone zmiany.
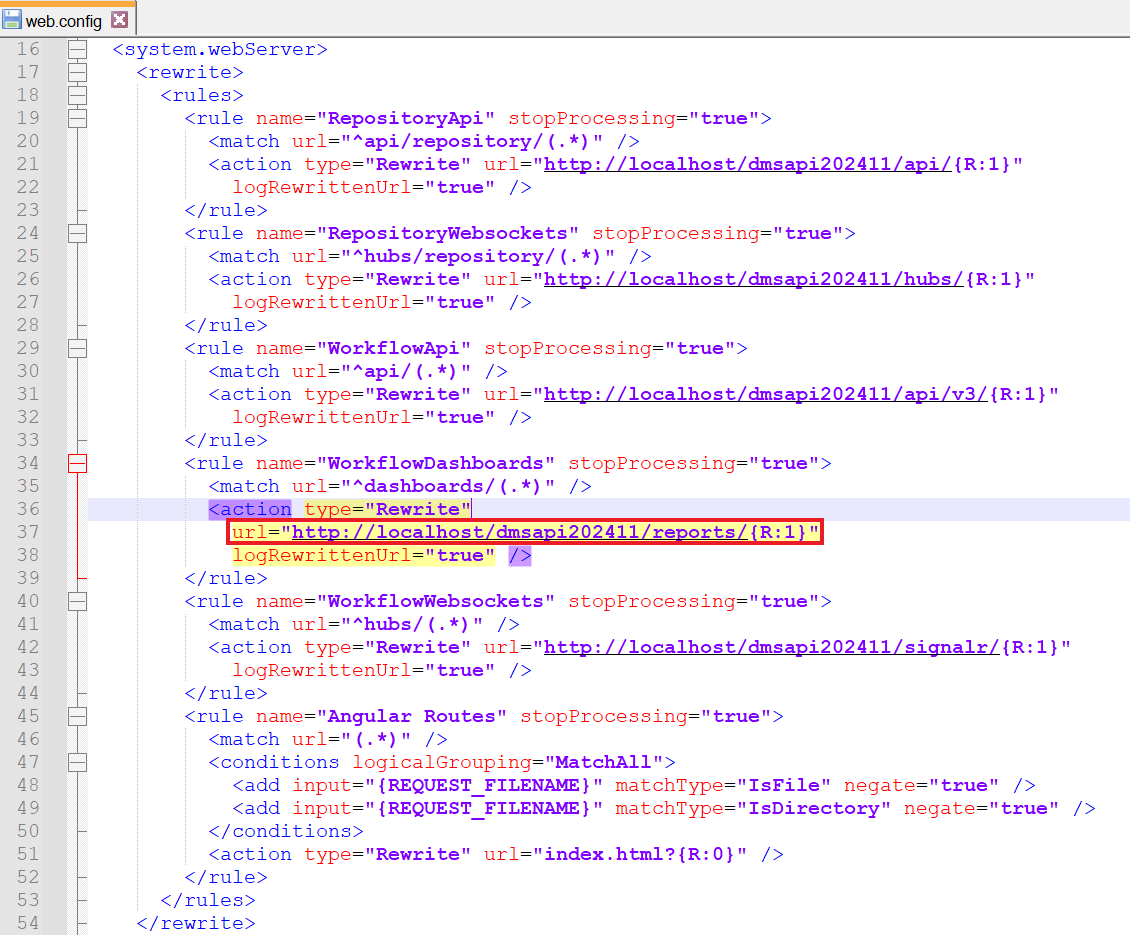
Podobnie jak w przypadku aplikacji desktop, aby operator mógł generować dany raport, musi mieć przyznane uprawnienie do tego raportu na zakładce „Uprawnienia” w ramach zakładki ![]() [Kreator raportów i dashboardów].
[Kreator raportów i dashboardów].
Generowanie raportu z poziomu listy dokumentów
Aby wygenerować raport z poziomu listy dokumentów w nowej aplikacji Comarch DMS, operator powinien kolejno:
1. W ramach filtra 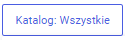 [Katalog:Wszystkie] wybrać jeden typ dokumentu (dla którego na zakładce „Uprawnienia” w ramach zakładki
[Katalog:Wszystkie] wybrać jeden typ dokumentu (dla którego na zakładce „Uprawnienia” w ramach zakładki  [Kreator raportów i dashboardów] wybrano w polu „Miejsce wywołania” opcję „Lista dokumentów” lub „Lista i szczegóły dokumentów”)
[Kreator raportów i dashboardów] wybrano w polu „Miejsce wywołania” opcję „Lista dokumentów” lub „Lista i szczegóły dokumentów”)
2. Kliknąć w przycisk 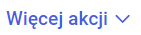 [Więcej akcji], a następnie w opcję „Wygeneruj raport”
[Więcej akcji], a następnie w opcję „Wygeneruj raport”
3. Na rozwiniętej liście raportów dostępnych dla danego typu obiegu i operatora kliknąć na nazwę wybranego raportu
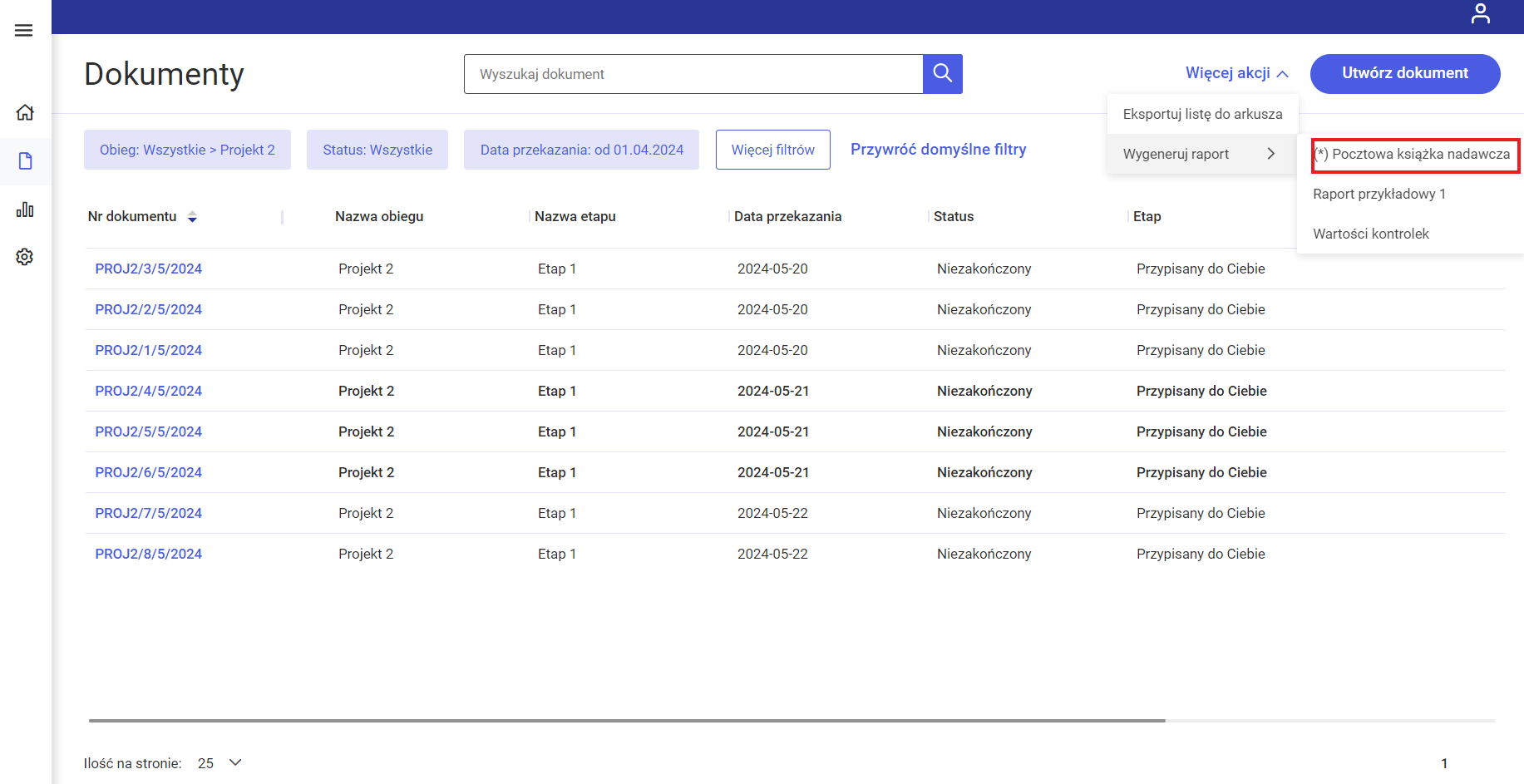
Wówczas w nowej karcie w przeglądarce domyślnej zostaje otwarty podgląd raportu.
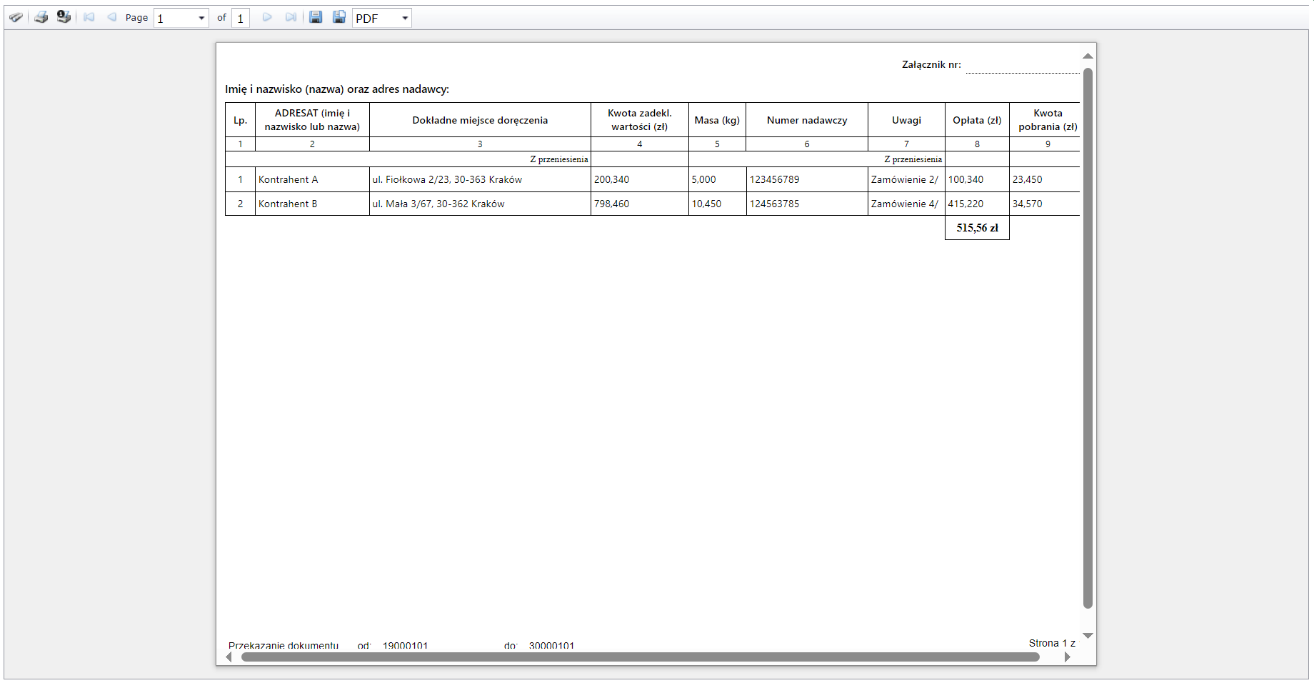
Operator może wydrukować raport, klikając w przycisk  . Istnieje również możliwość zapisania raportu – w tym celu operator powinien kolejno:
. Istnieje również możliwość zapisania raportu – w tym celu operator powinien kolejno:
1. kliknąć w pole  ;
;
2. wybrać z listy określony format;
3. nacisnąć  , a następnie „Zapisz jako”;
, a następnie „Zapisz jako”;
4. wybrać lokalizację, w której raport ma zostać zapisany i kliknąć 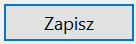 [Zapisz]
[Zapisz]
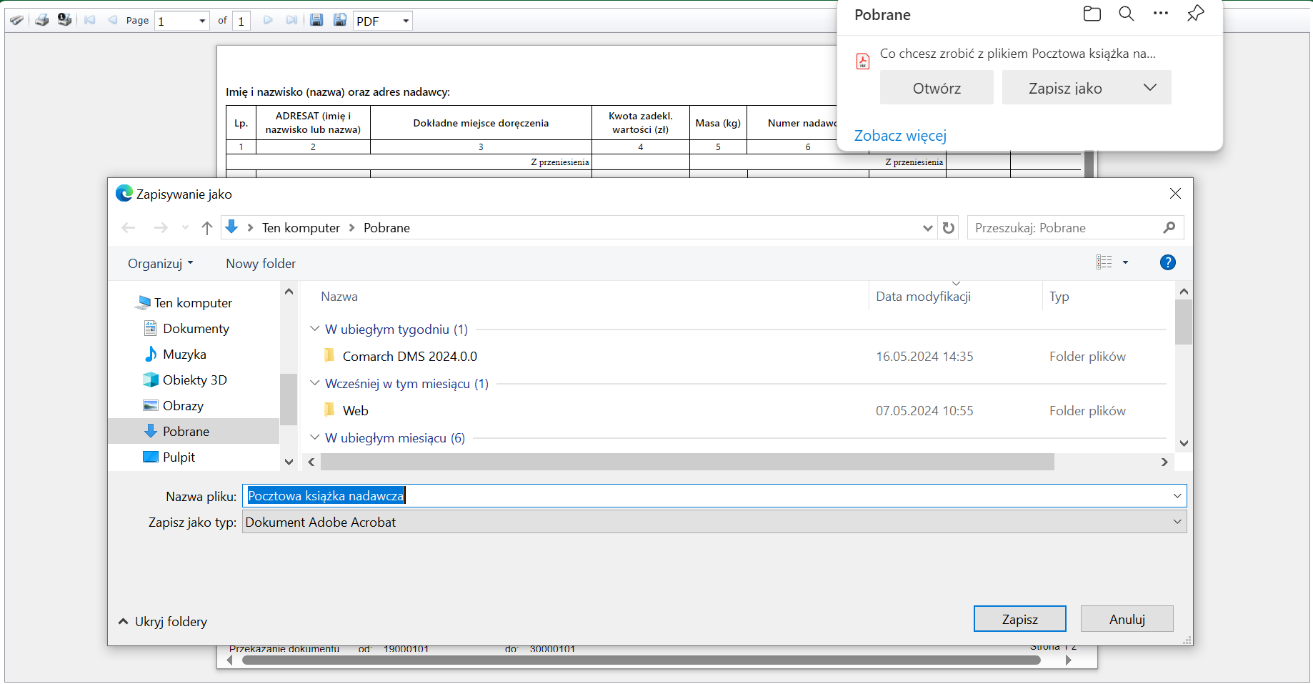
Generowanie raportu z poziomu szczegółów dokumentu
Aby wygenerować raport z poziomu szczegółów dokumentu w nowej aplikacji Comarch DMS, operator powinien kolejno:
1. Otworzyć dokument z typu obiegu, dla którego na zakładce „Uprawnienia” w ramach zakładki ![]() [Kreator raportów i dashboardów] wybrano w polu „Miejsce wywołania” opcję „Szczegóły dokumentu” lub „Lista i szczegóły dokumentów”)
[Kreator raportów i dashboardów] wybrano w polu „Miejsce wywołania” opcję „Szczegóły dokumentu” lub „Lista i szczegóły dokumentów”)
2.Kliknąć w przycisk 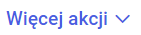 [Więcej akcji], a następnie w opcję „Wygeneruj raport”
[Więcej akcji], a następnie w opcję „Wygeneruj raport”
3. Na rozwiniętej liście raportów dostępnych dla danego typu obiegu i operatora kliknąć na nazwę wybranego raportu
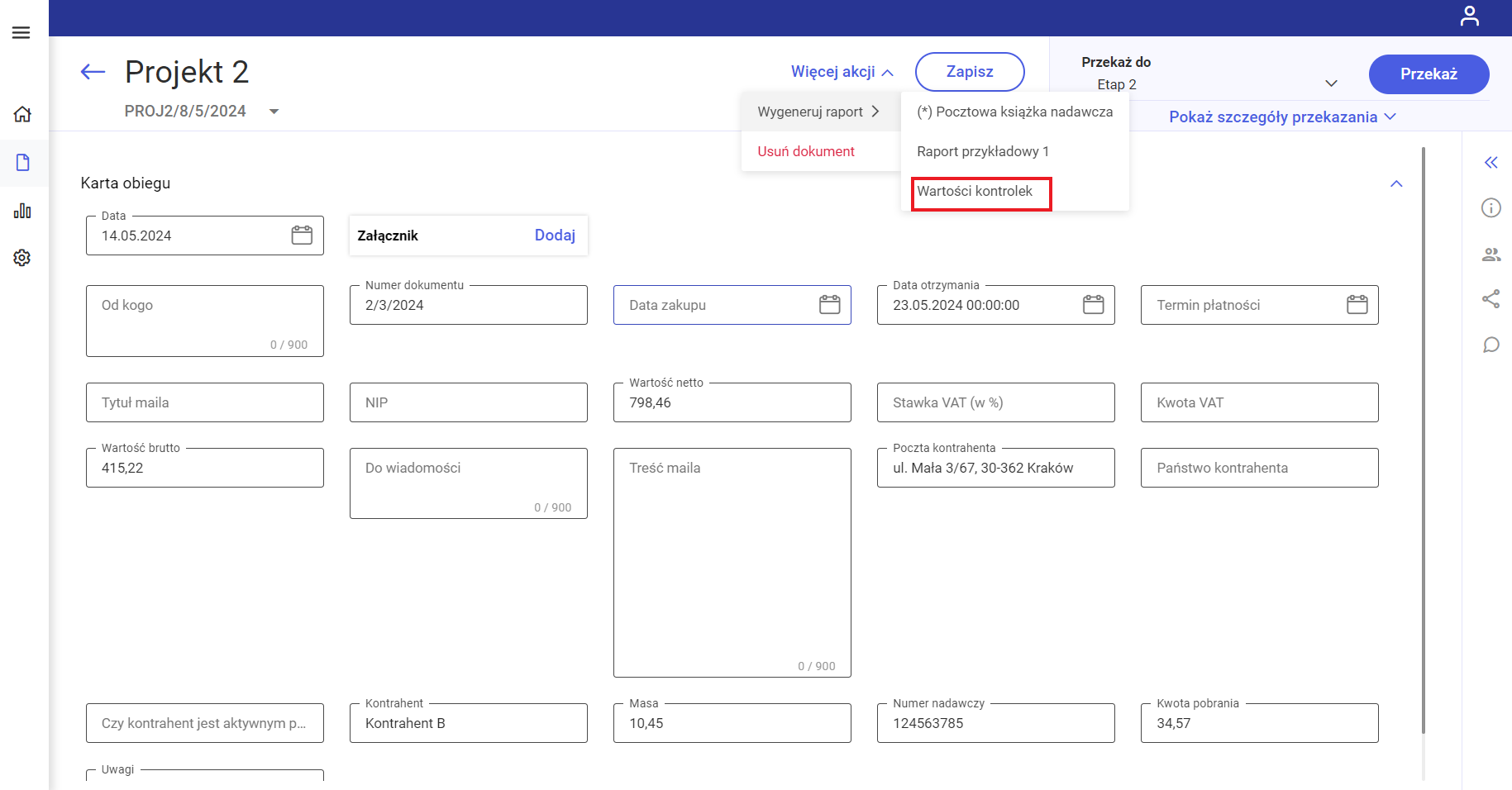
Wówczas w nowej karcie w przeglądarce domyślnej zostaje otwarty podgląd raportu.
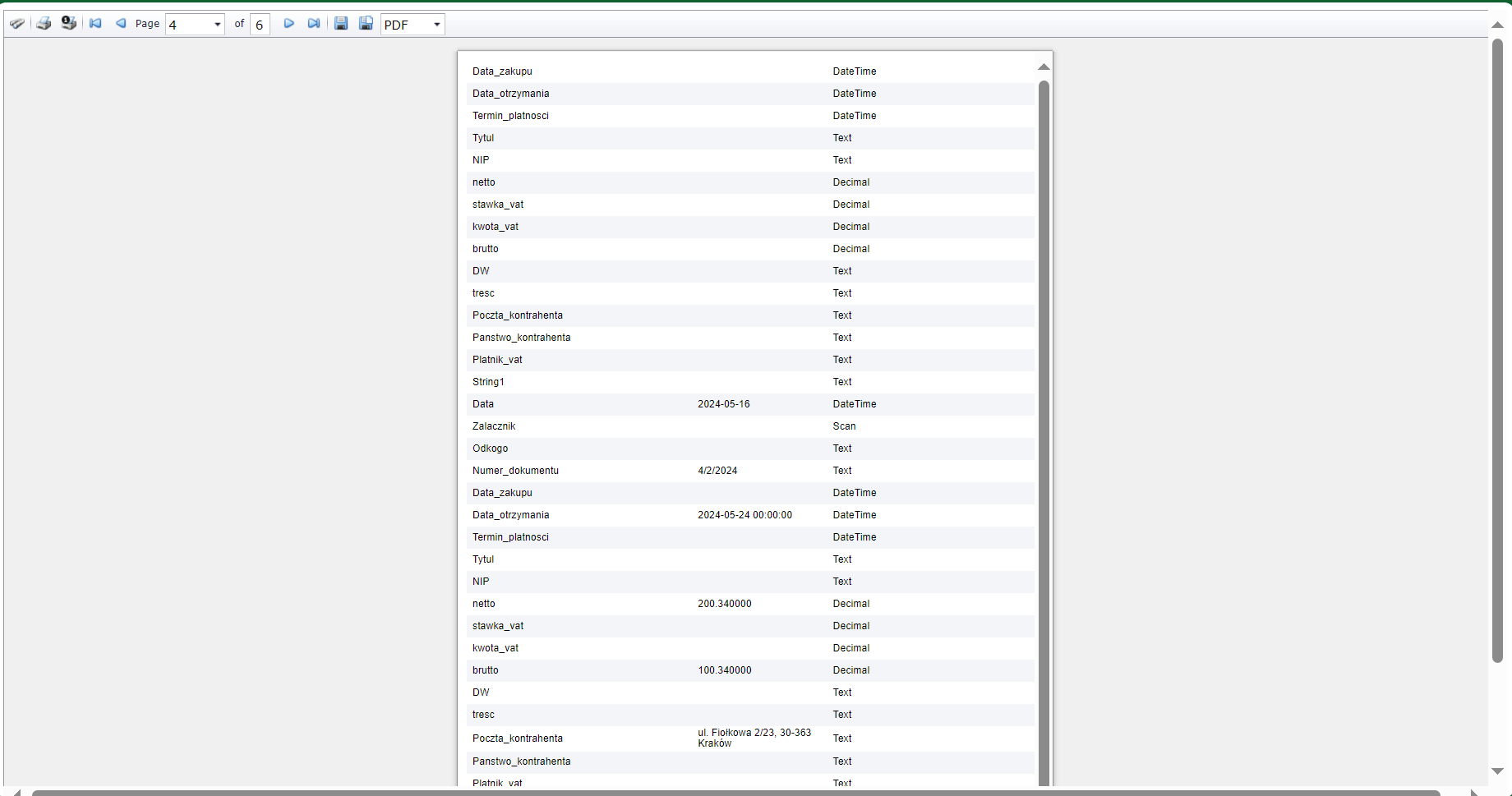
Operator może wydrukować raport, klikając w przycisk  . Możliwe jest również zapisanie raportu – w tym celu operator powinien kolejno:
. Możliwe jest również zapisanie raportu – w tym celu operator powinien kolejno:
1. kliknąć w pole  ;
;
2. wybrać z listy określony format;
3. nacisnąć  , a następnie „Zapisz jako”;
, a następnie „Zapisz jako”;
4. wybrać lokalizację, w której raport ma zostać zapisany i kliknąć 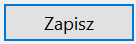 [Zapisz]
[Zapisz]
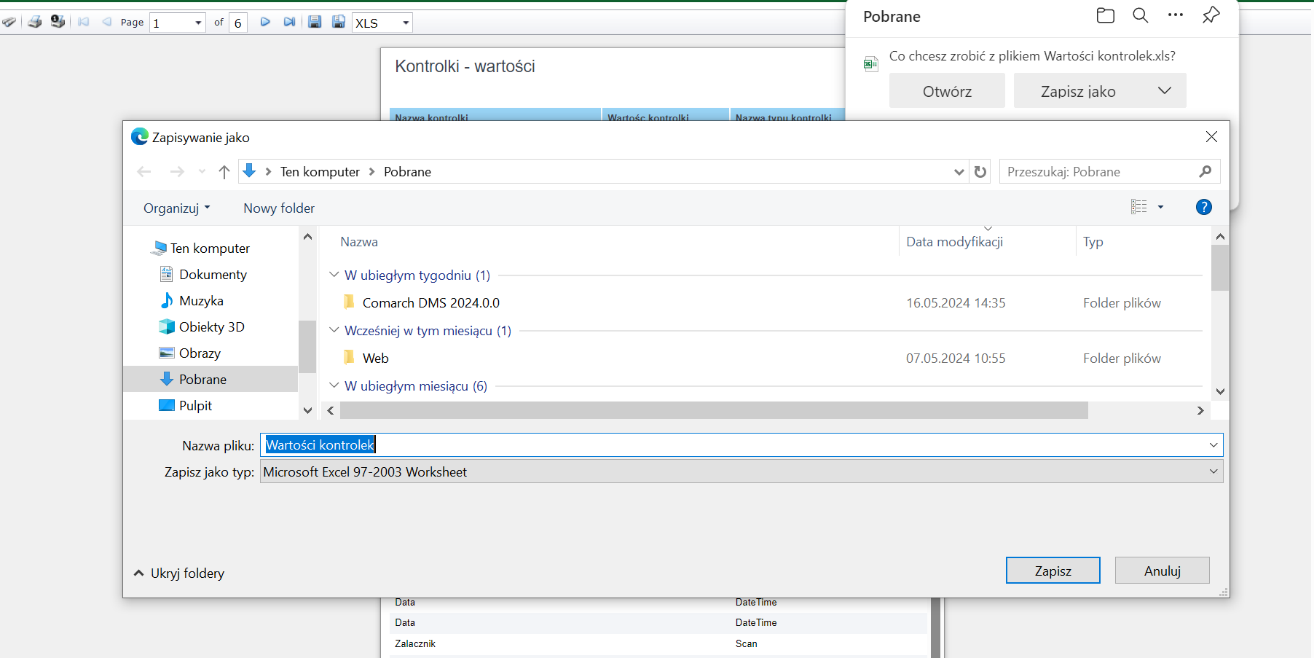
Dodanie zakładki „Raporty” w nowej aplikacji web
W wersji 2024.1.1 dodano zakładkę „Raporty” w nowej aplikacji web Comarch DMS.
W przypadku ręcznej instalacji lub aktualizacji nowej aplikacji web Comarch DMS aby dostępny był podgląd raportów i dashboardów, należy w ramach katalogu zawierającego aplikację web (nową aplikację webową) otworzyć do edycji plik web.config i uzupełnić w ramach „WorkflowDashboards” zamiast [applicationHost] nazwę serwera, na którym znajduje się aplikacja serwerowa (starsza aplikacja web) i zamiast DocumentWorkflow.Api – nazwę aplikacji serwerowej (starszej aplikacji web), a następnie zapisać wprowadzone zmiany. 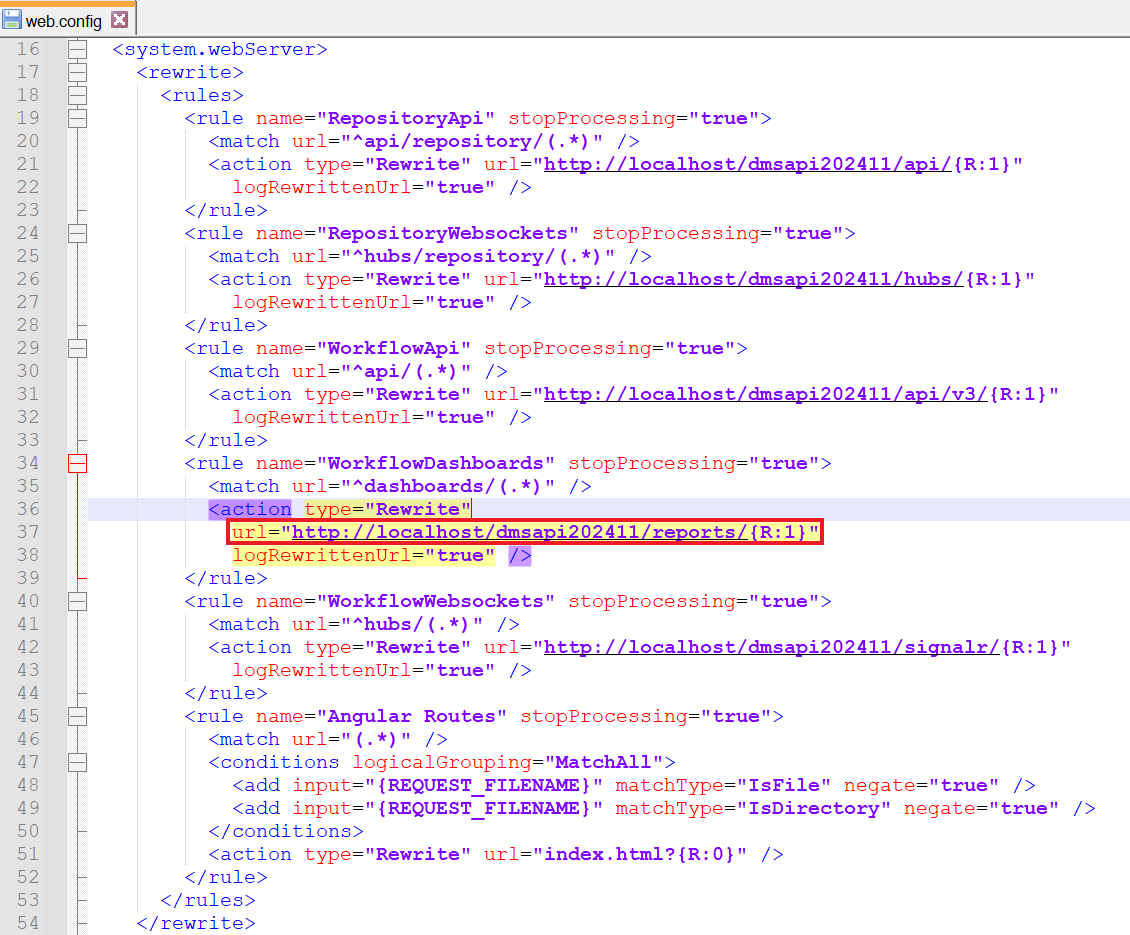
Aby zakładka była widoczna dla danego operatora, musi on mieć przyznane uprawnienie do co najmniej jednego raportu lub dashboardu na zakładce „Uprawnienia” w ramach zakładki  [Kreator raportów i dashboardów] w aplikacji desktop.
[Kreator raportów i dashboardów] w aplikacji desktop.
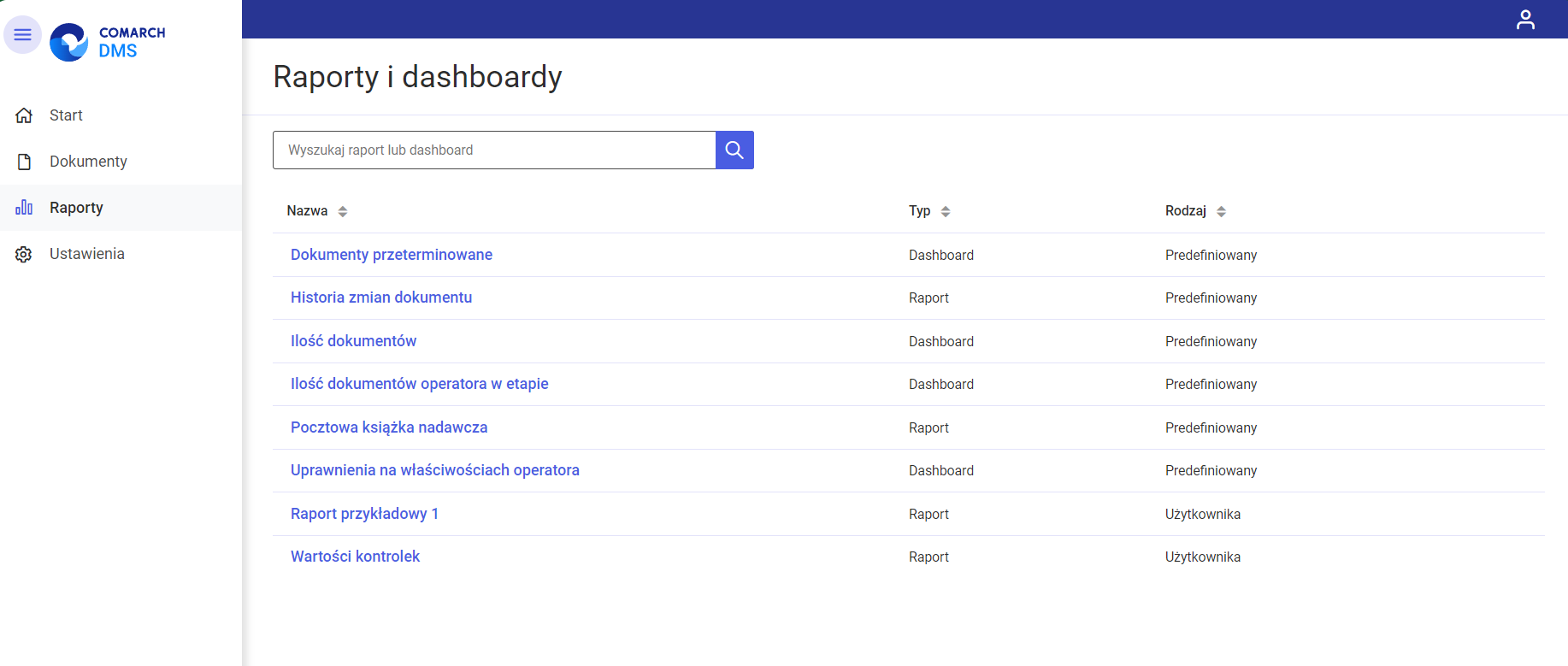
W ramach otwartego okna Raporty i dashboardy wyświetlana jest lista dashboardów oraz raportów, do których uprawniony jest dany operator.
W górnej części okna dostępna jest wyszukiwarka, za pomocą której operator może wyszukać dashboard lub raport według nazwy lub jej fragmentu.
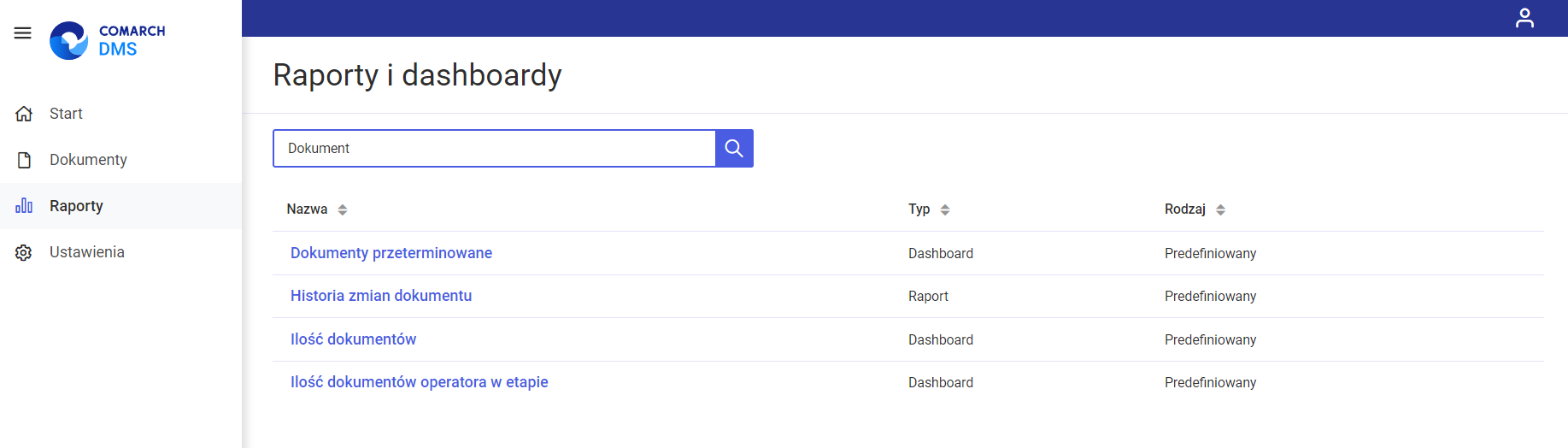
Lista dashboardów i raportów składa się z trzech kolumn:
- Nazwa – w tej kolumnie wyświetlana jest nazwa raportu albo dashboardu;
- Typ – w tej kolumnie widoczna jest wartość „ Dashboard” albo „Raport”, w zależności od tego, do którego typu należy dana pozycja;
- Rodzaj – w ramach tej kolumny wyświetlana jest informacja dotycząca rodzaju danego dashboarda/raportu: „Predefiniowany” lub utworzony przez użytkownika – „Użytkownika”
Obok każdej kolumny znajduje się przycisk  – kiedy operator kliknie ten przycisk kolumny zostaną posortowane alfabetycznie (odrębnie dla dashboardów i raportów predefiniowanych oraz utworzonych przez użytkownika)
– kiedy operator kliknie ten przycisk kolumny zostaną posortowane alfabetycznie (odrębnie dla dashboardów i raportów predefiniowanych oraz utworzonych przez użytkownika)
Po kliknięciu w nazwę danego dashboardu/raportu w nowym oknie przeglądarki zostaje otwarty podgląd tego dashboardu/raportu.
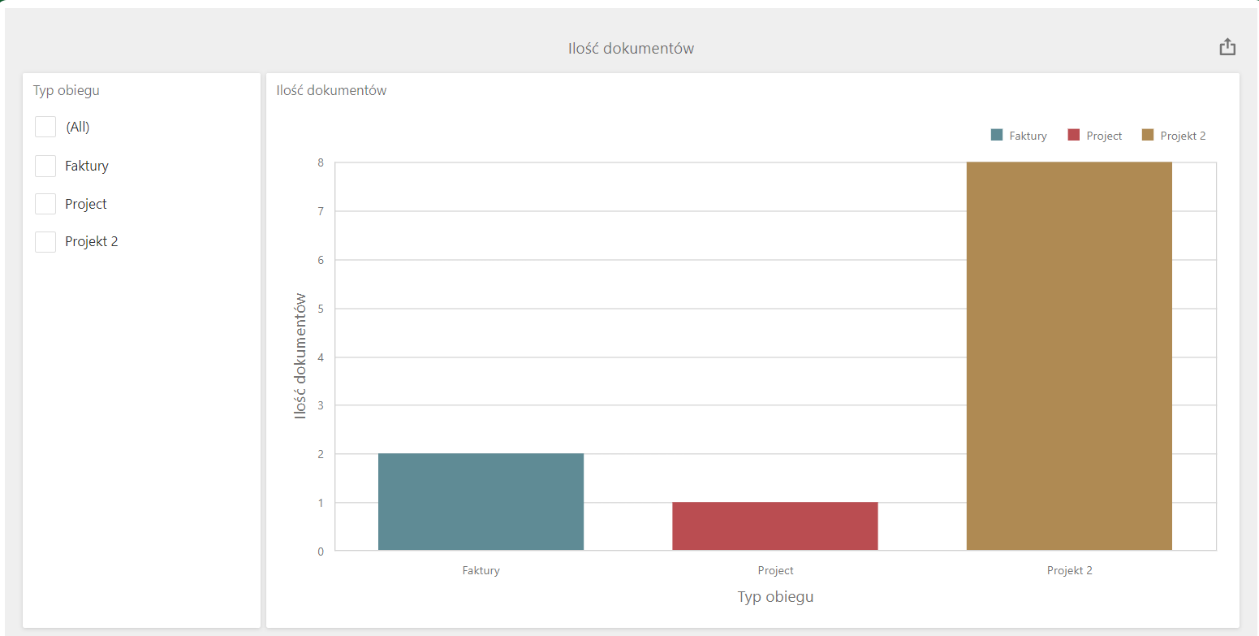
W przypadku podglądu dashboardu w prawym górnym rogu ekranu dostępny jest przycisk  [Export to]. Po kliknięciu w ten przycisk widoczna jest lista formatów, w jakich można eksportować dashboard:
[Export to]. Po kliknięciu w ten przycisk widoczna jest lista formatów, w jakich można eksportować dashboard:  [pdf];
[pdf];  [png, gif, jpg];
[png, gif, jpg];  [xls,xlsx].
[xls,xlsx].
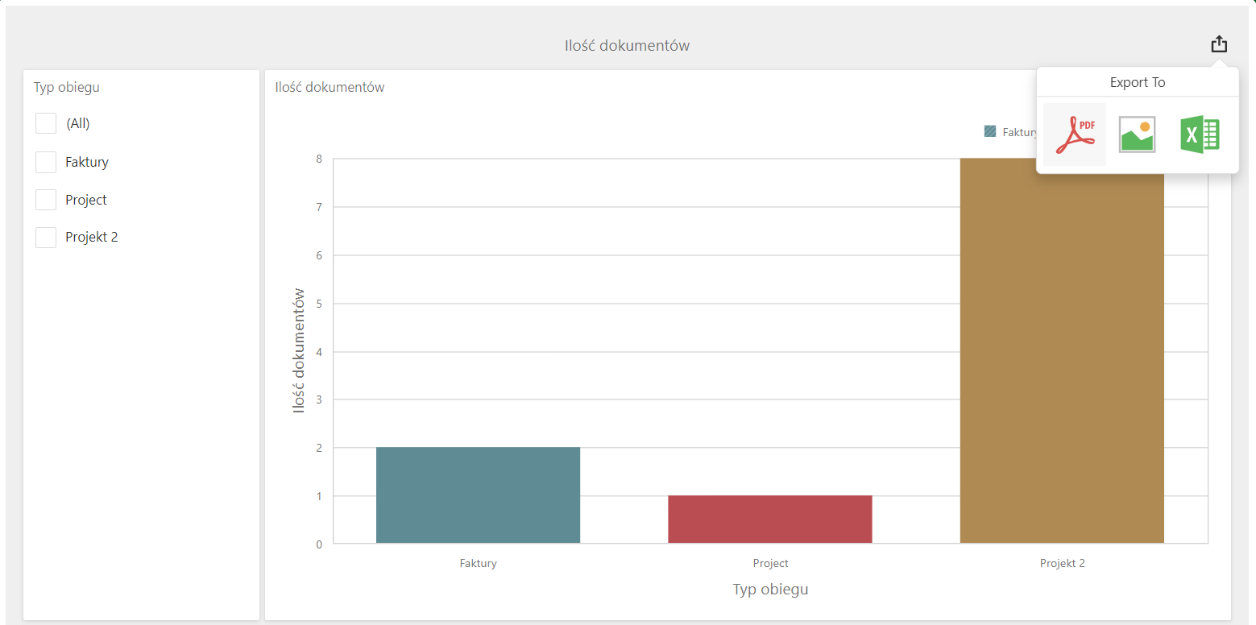
Gdy operator wybierze dany format, wówczas zostaje wyświetlone okno z dodatkowymi opcjami eksportu.
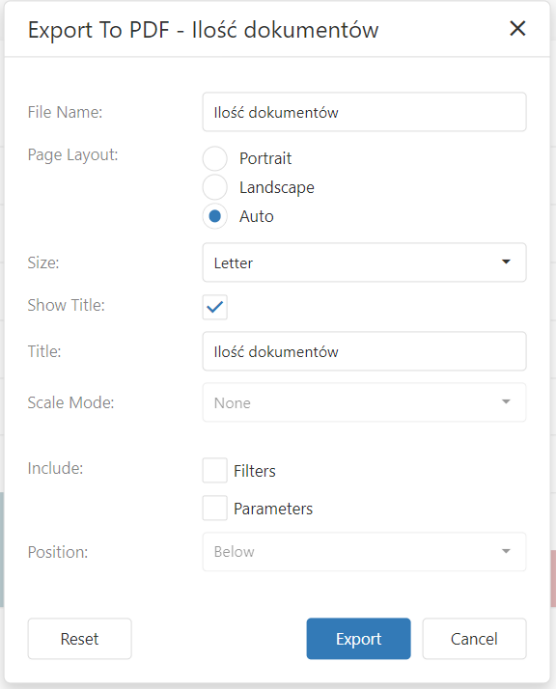
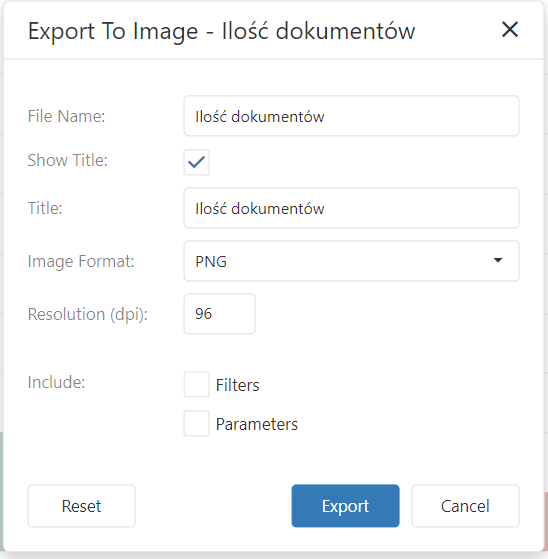
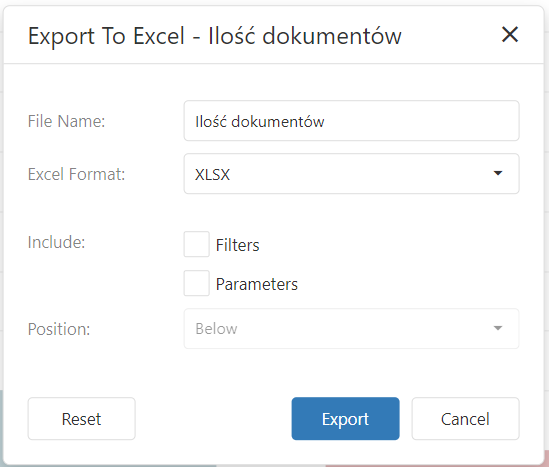
Po kliknięciu w przycisk 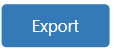 [Export], a następnie „Zapisz jako” operator powinien wybrać lokalizację do zapisu pliku i nacisnąć
[Export], a następnie „Zapisz jako” operator powinien wybrać lokalizację do zapisu pliku i nacisnąć 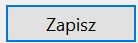 [Zapisz].
[Zapisz].
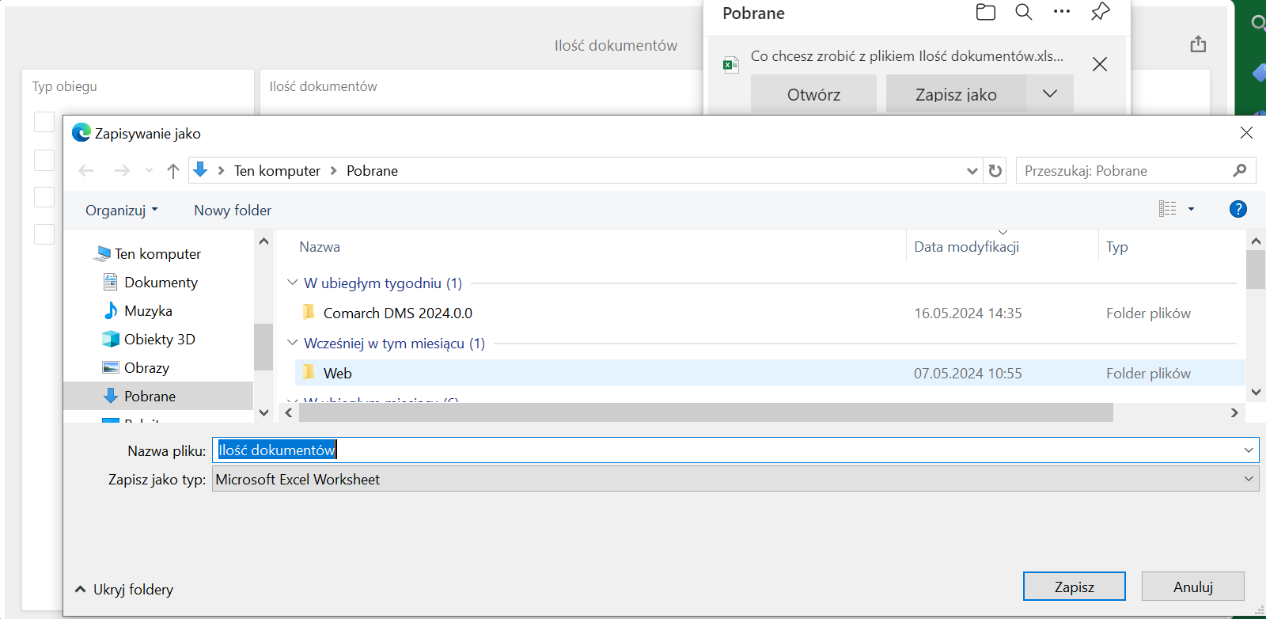
W przypadku podglądu raportu istnieje możliwość wydrukowania raportu po kliknięciu w przycisk  . Możliwe jest również zapisanie raportu – w tym celu operator powinien kolejno:
. Możliwe jest również zapisanie raportu – w tym celu operator powinien kolejno:
1. kliknąć w pole  ;
;
2. wybrać z listy określony format;
3. nacisnąć  , a następnie „Zapisz jako”;
, a następnie „Zapisz jako”;
4. wybrać lokalizację, w której raport ma zostać zapisany i kliknąć 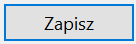 [Zapisz]
[Zapisz]