Umożliwienie zarządzania logami systemowymi z poziomu aplikacji desktop Comarch DMS
W wersji 2024.2.1 wprowadzono możliwość zarządzania logami systemowymi z poziomu aplikacji desktop Comarch DMS, a mianowicie:
- logami systemowymi z obszaru pracy w aplikacji desktop Comarch DMS
- logami systemowymi zapisywanymi na serwerze IIS przez administratora Comarch DMS z poziomu aplikacji desktop Comarch DMS
Dodanie zakładki „Logi z pracy systemu” w ramach zakładki „Panel użytkownika”
W wersji 2024.2.1 w aplikacji desktop Comarch DMS w ramach zakładki  [Panel użytkownika] została dodana zakładka „Logi z pracy systemu”, widoczna zarówno dla administratora, jak i dla użytkownika bez takich uprawnień.
[Panel użytkownika] została dodana zakładka „Logi z pracy systemu”, widoczna zarówno dla administratora, jak i dla użytkownika bez takich uprawnień.
W zakładce możliwe jest zarządzanie logami systemowymi z obszaru pracy w aplikacji desktop Comarch DMS.
W ramach zakładki „Logi z pracy systemu” dostępne są 1 lub 2 sekcje, w zależności od uprawnień operatora:
- Logi ogólne – sekcja, w ramach której operator może zarządzać logami systemowymi z obszaru pracy w aplikacji desktop Comarch DMS;
- Logi z obszaru robotyzacji – sekcja widoczna tylko w przypadku, gdy na karcie danego operatora na zakładce
 [Struktura organizacyjna] przyznano uprawnienie „Konfiguracja automatycznego trybu pracy”; w ramach sekcji operator może zarządzać logami z zakresu Automatycznego trybu pracy (z wykonywania skryptów w języku C# z konfiguracji automatycznego trybu pracy).
[Struktura organizacyjna] przyznano uprawnienie „Konfiguracja automatycznego trybu pracy”; w ramach sekcji operator może zarządzać logami z zakresu Automatycznego trybu pracy (z wykonywania skryptów w języku C# z konfiguracji automatycznego trybu pracy).
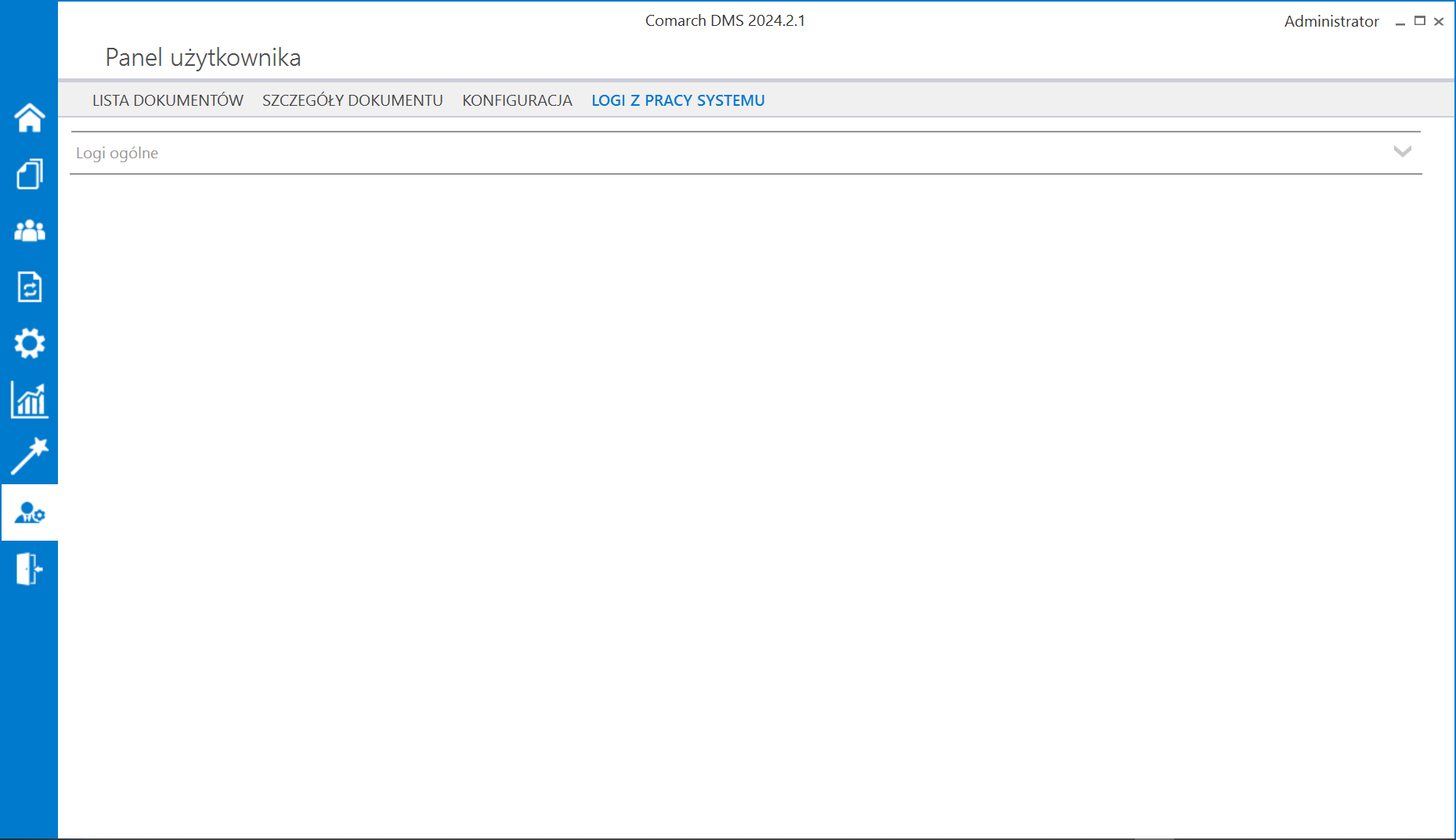
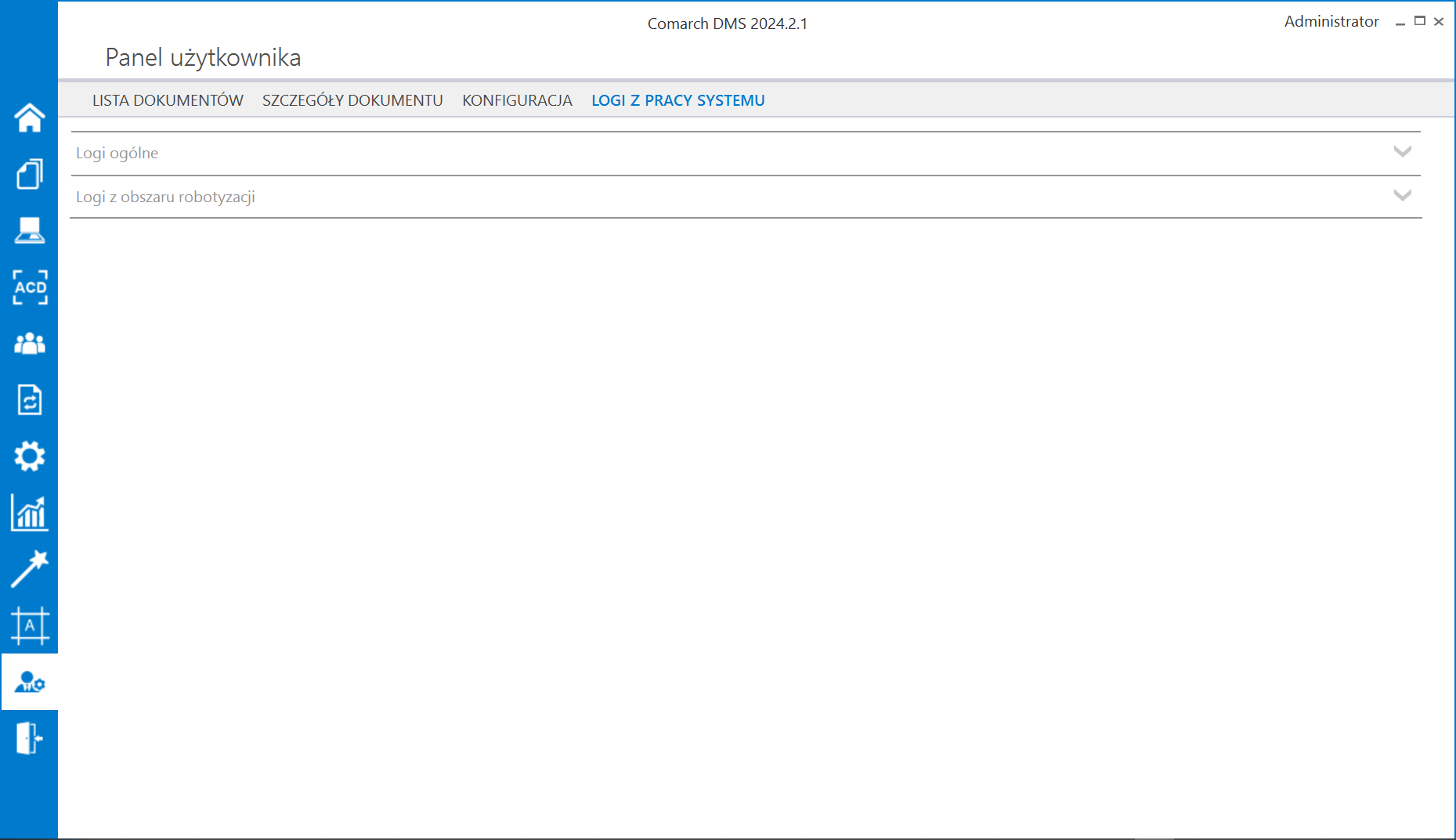
Po dokonaniu zmian w ramach zakładki przy próbie przejścia do innej zakładki wyświetlany jest następujący komunikat:
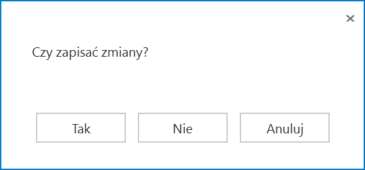
Aby wprowadzone zmiany zostały zapisane, należy wybrać przycisk „Tak”.
Sekcja Logi ogólne
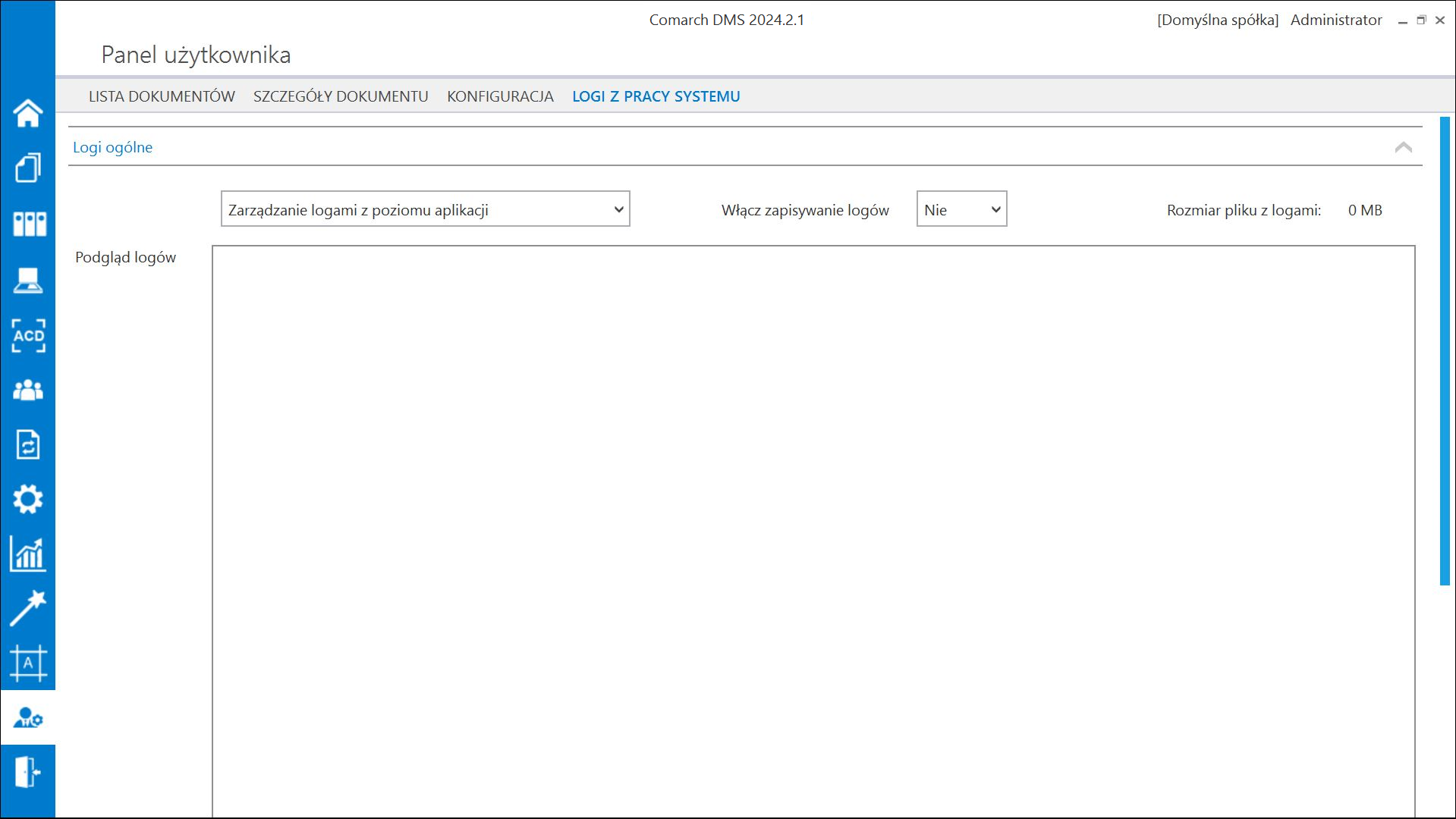
W ramach pierwszego pola od lewej strony sekcji należy wybrać jedną z dwóch opcji:
- Zarządzanie logami z poziomu aplikacji – wartość domyślna; jeśli operator wybierze tę opcję, wówczas będzie mógł:
- wybrać opcję w polu „Włącz zapisywanie logów”,
- zobaczyć zapisane logi w polu „Podgląd logów” i odświeżyć to pole,
- zapisać plik z logami,
- usunąć plik z logami;
- Zarządzanie poprzez konfigurację pliku NLog.config – jeśli operator wybierze tę opcję, wówczas zostanie wyłączona opcja edycji wszystkich innych pól w sekcji, ikony również będą nieaktywne. Po wyborze tej opcji operator:
- nie może wybrać opcji w polu „Włącz zapisywanie logów”,
- nie może zobaczyć zapisanych logów w polu „Podgląd logów” i odświeżać tego pola,
- nie może zapisać pliku z logami z poziomu aplikacji,
- nie może usunąć pliku z logami z poziomu aplikacji
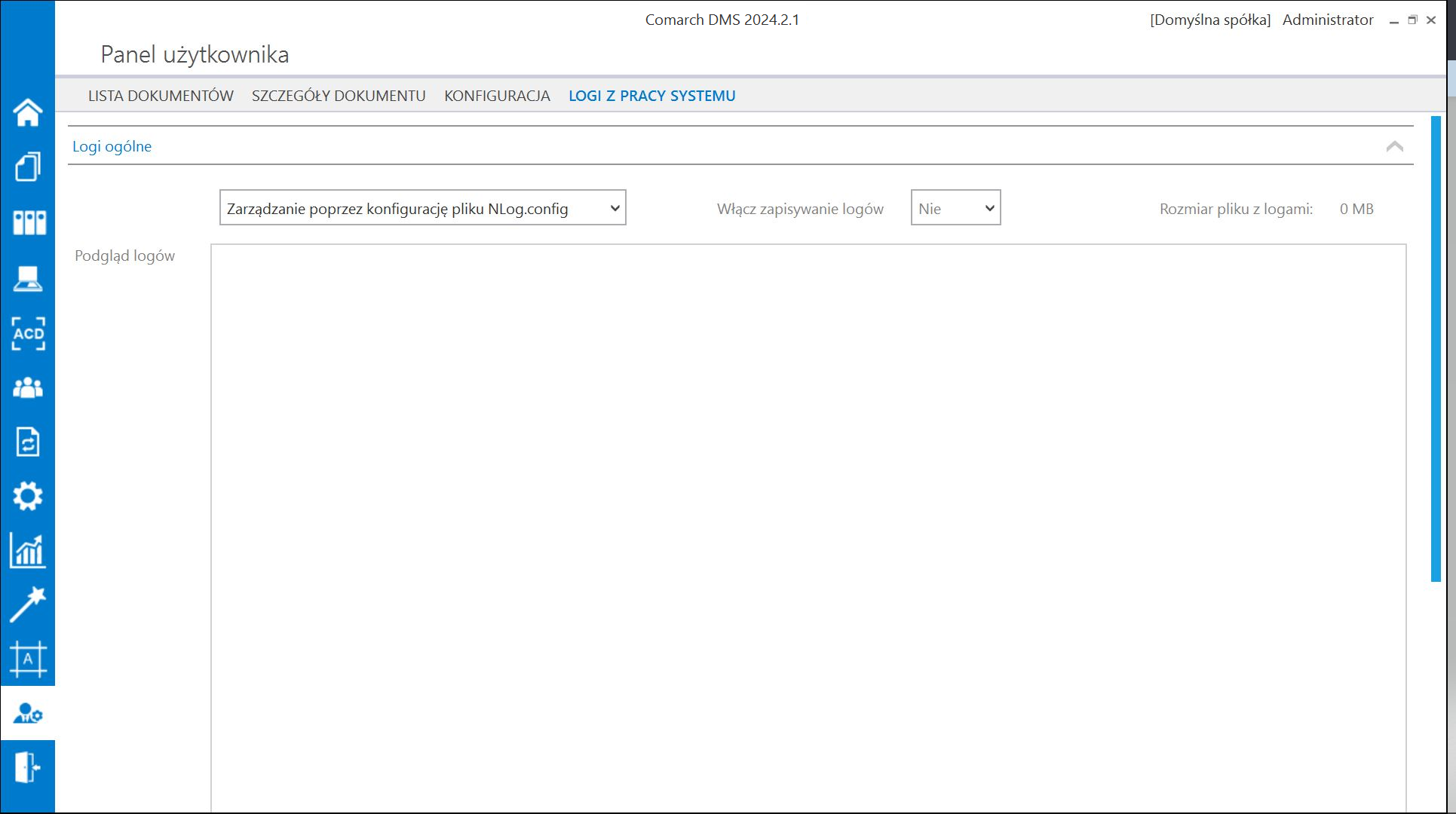
Jeżeli operator wybrał opcję „Zarządzanie logami z poziomu aplikacji”, wówczas powinien kliknąć w pole „Włącz zapisywanie logów”. W ramach tego pola dostępne są 2 opcje:
- Tak – wybranie tej opcji powoduje włączenie zapisywania logów;
- Nie – wartość domyślna; jeśli wybrano tę opcję, wówczas logi nie są rejestrowane.
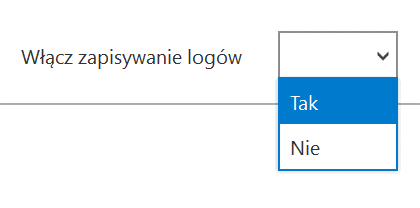
Jeśli operator wybrał opcję „Tak” w ramach pola „Włącz zapisywanie logów”, wyświetlony zostaje komunikat „Włączono zapisywanie logów”, a logi z pracy systemu będą zapisywane w określonej lokalizacji (domyślnie jako dms-desktop-general.log w folderze temp na dysku lokalnym, np. C:\temp).
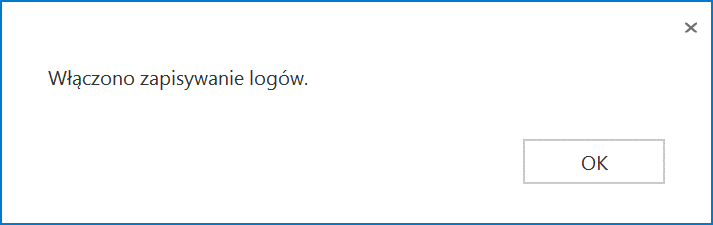
Jeśli operator wybrał opcję „Nie” w ramach pola „Włącz zapisywanie logów”, wyświetlony zostaje komunikat „Wyłączono zapisywanie logów”, a zapisywanie logów z pracy systemu zostało wyłączone.
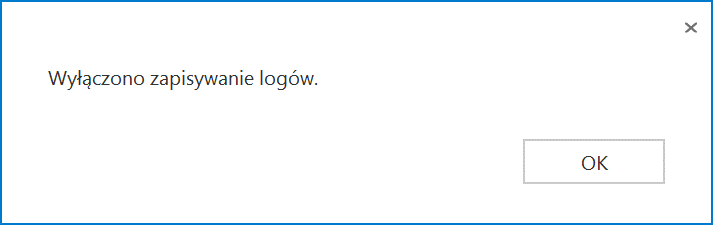
W ramach pola 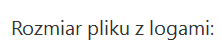 [Rozmiar pliku z logami] widoczna jest informacja, ile megabajtów (MB) zajmuje plik z logami na dysku.
[Rozmiar pliku z logami] widoczna jest informacja, ile megabajtów (MB) zajmuje plik z logami na dysku.
W centralnym miejscu sekcji znajduje się pole „Podgląd logów” – w ramach tego pola operator może zobaczyć zawartość pliku z logami, jeżeli spełniono poniższe warunki:
- W polu „Włącz zapisywanie logów” wybrano wartość „Tak”
- Utworzono plik z logami
- Plik z logami ma zarejestrowane logi
Oprócz podglądu logów operator może zaznaczyć część lub całość zawartości pola, a następnie skopiować ją albo usunąć.
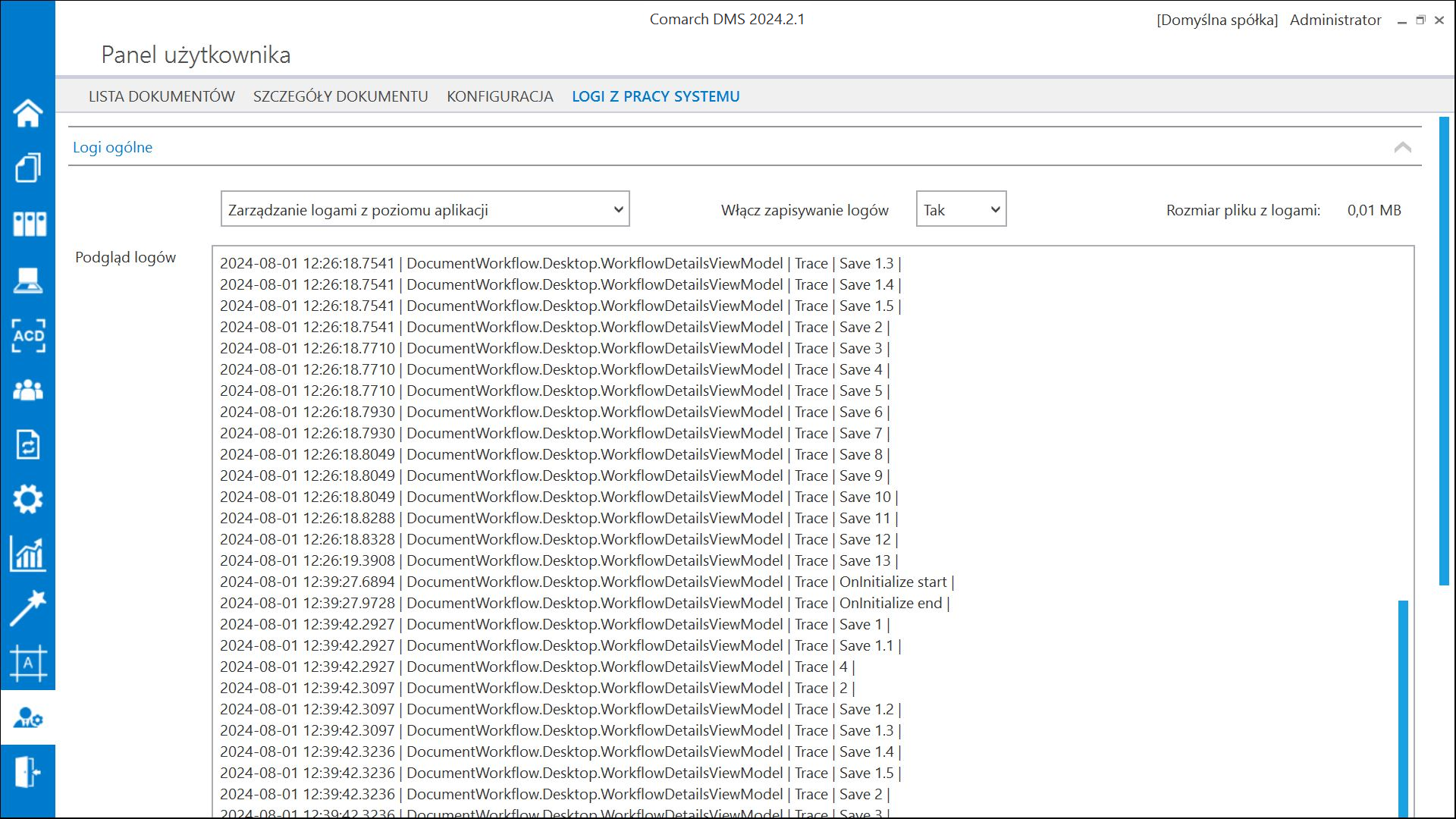
Nad polem „Podgląd logów” dostępne są następujące ikony:
 [Odśwież] – kliknięcie w tę ikonę powoduje ponowne pobranie danych z pliku z logami, a następnie wyświetlenie ich w polu „Podgląd logów”
[Odśwież] – kliknięcie w tę ikonę powoduje ponowne pobranie danych z pliku z logami, a następnie wyświetlenie ich w polu „Podgląd logów”
 [Eksportuj] – po kliknięciu w tę ikonę zostaje otwarte okno systemowe, w ramach którego należy wybrać miejsce, w którym zostanie zapisany skopiowany utworzony przedtem plik z logami, a następnie kliknąć w przycisk
[Eksportuj] – po kliknięciu w tę ikonę zostaje otwarte okno systemowe, w ramach którego należy wybrać miejsce, w którym zostanie zapisany skopiowany utworzony przedtem plik z logami, a następnie kliknąć w przycisk  [Zapisz].
[Zapisz].
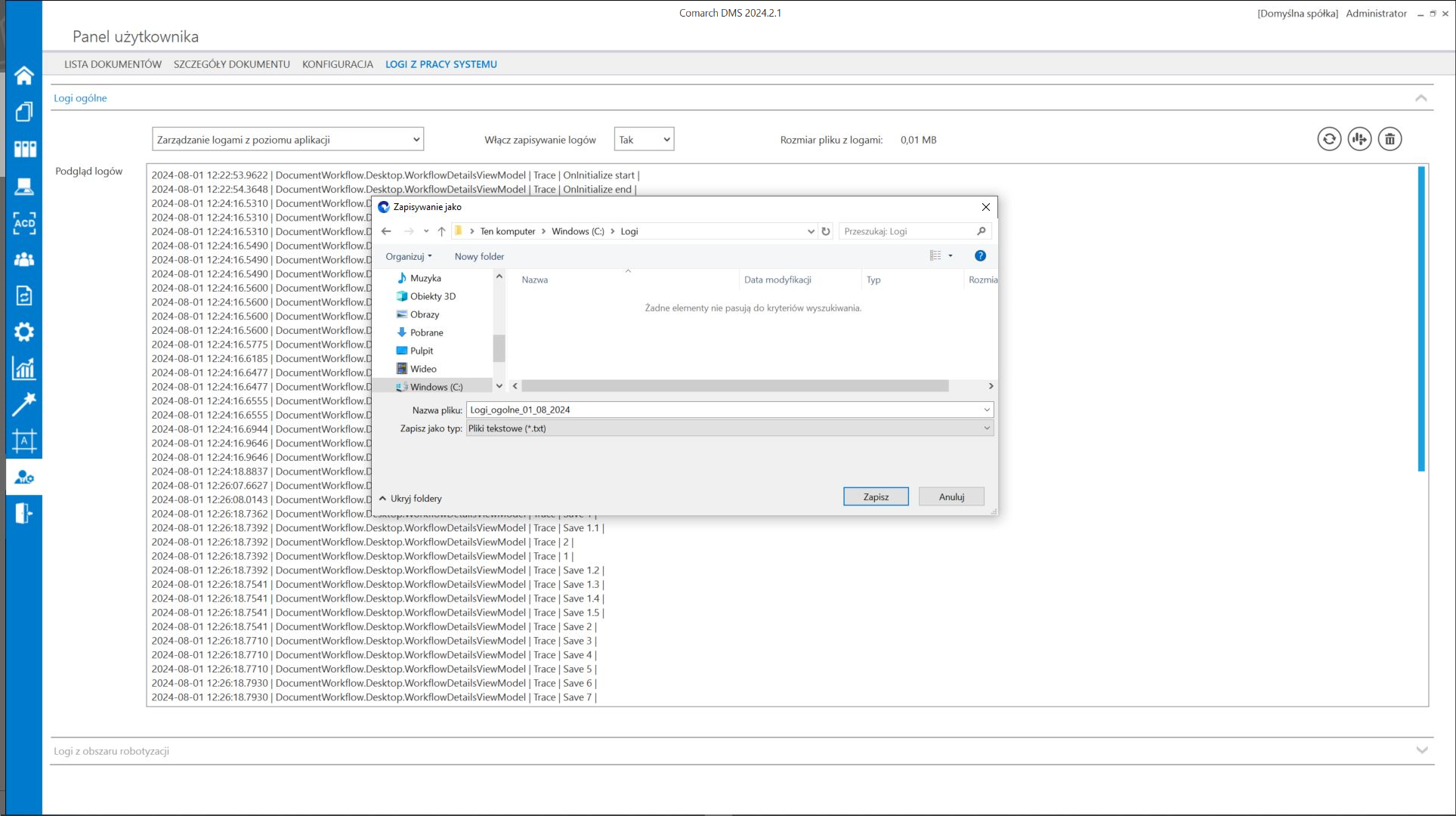
Jeżeli kopiowanie pliku zakończy się sukcesem, wówczas wyświetlony zostanie komunikat „Plik został pomyślnie wyeksportowany”.
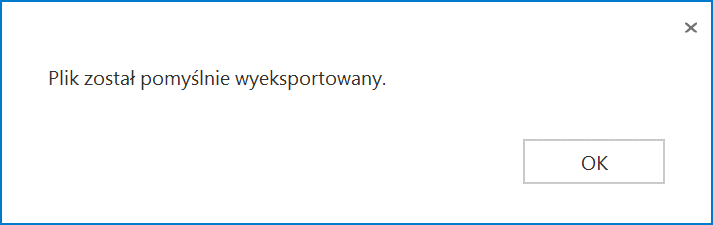
 [Usuń] – po kliknięciu w ikonę zostanie wyświetlony komunikat „Czy na pewno chcesz usunąć plik z logami?”, w ramach którego dostępne są następujące opcje:
[Usuń] – po kliknięciu w ikonę zostanie wyświetlony komunikat „Czy na pewno chcesz usunąć plik z logami?”, w ramach którego dostępne są następujące opcje:
-
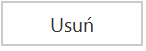 [Usuń] – jeśli operator kliknie w ten przycisk, wówczas plik z logami z określonej lokalizacji zostanie usunięty, a komunikat zostanie zamknięty;
[Usuń] – jeśli operator kliknie w ten przycisk, wówczas plik z logami z określonej lokalizacji zostanie usunięty, a komunikat zostanie zamknięty; -
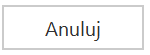 [Anuluj] lub znak X – jeśli operator kliknie w ten przycisk, wówczas plik z logami z określonej lokalizacji nie zostanie usunięty, a komunikat zostanie zamknięty.
[Anuluj] lub znak X – jeśli operator kliknie w ten przycisk, wówczas plik z logami z określonej lokalizacji nie zostanie usunięty, a komunikat zostanie zamknięty.
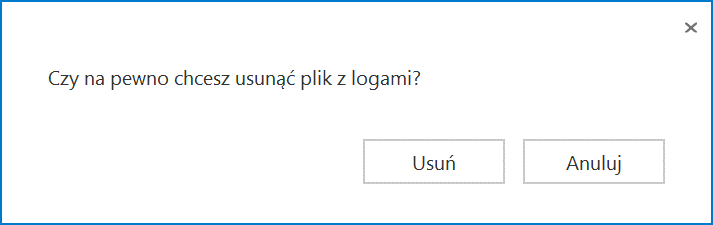
Sekcja Logi z obszaru robotyzacji
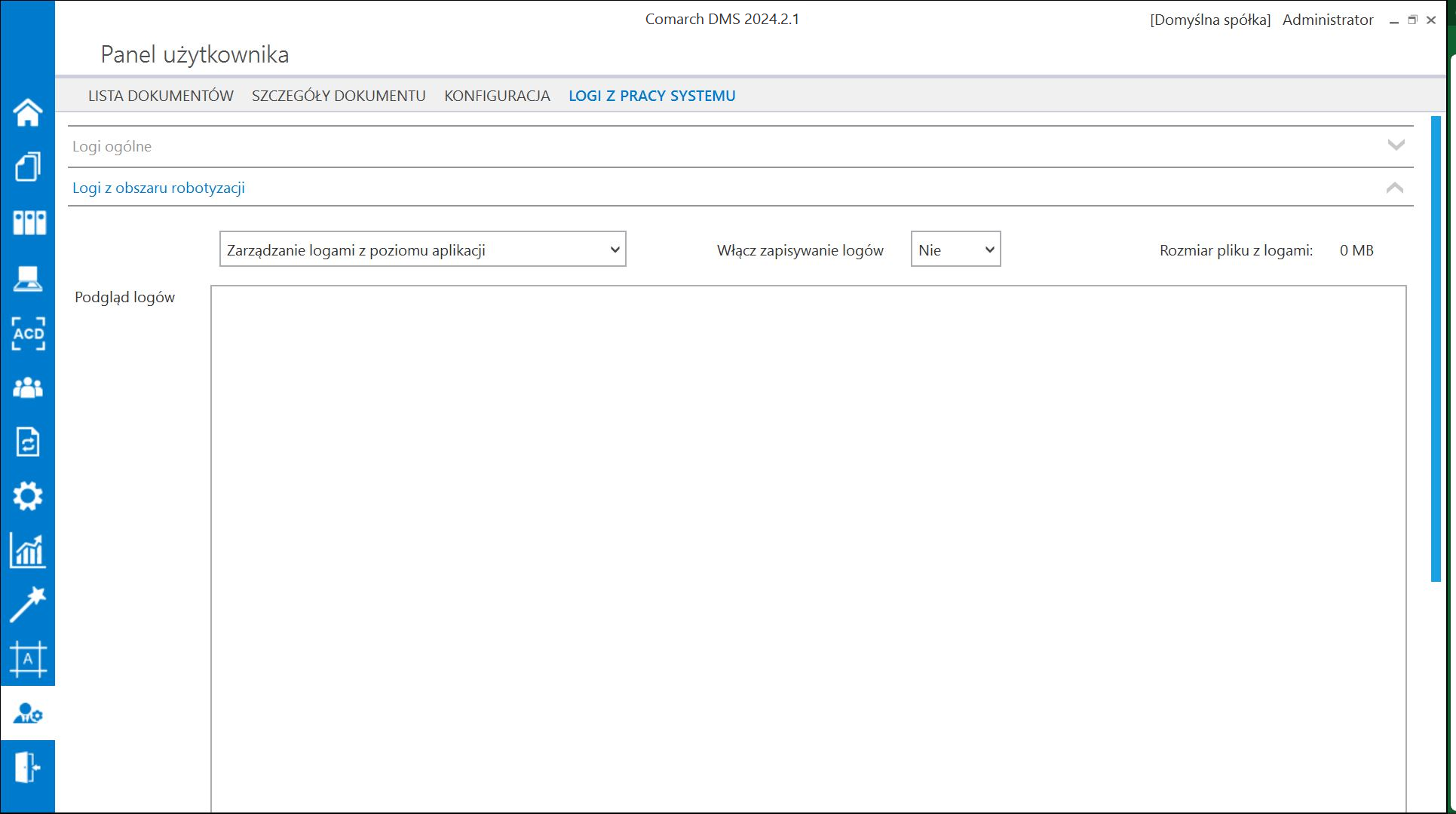
W ramach pierwszego pola od lewej strony sekcji należy wybrać jedną z dwóch opcji:
- Zarządzanie logami z poziomu aplikacji – wartość domyślna; jeśli operator wybierze tę opcję, wówczas będzie mógł:
- wybrać opcję w polu „Włącz zapisywanie logów”,
- zobaczyć zapisane logi w polu „Podgląd logów” i odświeżyć to pole,
- zapisać plik z logami,
- usunąć plik z logami;
- Zarządzanie poprzez konfigurację pliku NLog.config – jeśli operator wybierze tę opcję, wówczas zostanie wyłączona opcja edycji wszystkich innych pól w sekcji, ikony również będą nieaktywne. Po wyborze tej opcji operator:
- nie może wybrać opcji w polu „Włącz zapisywanie logów”,
- nie może zobaczyć zapisanych logów w polu „Podgląd logów” i odświeżać tego pola,
- nie może zapisać pliku z logami z poziomu aplikacji,
- nie może usunąć pliku z logami z poziomu aplikacji
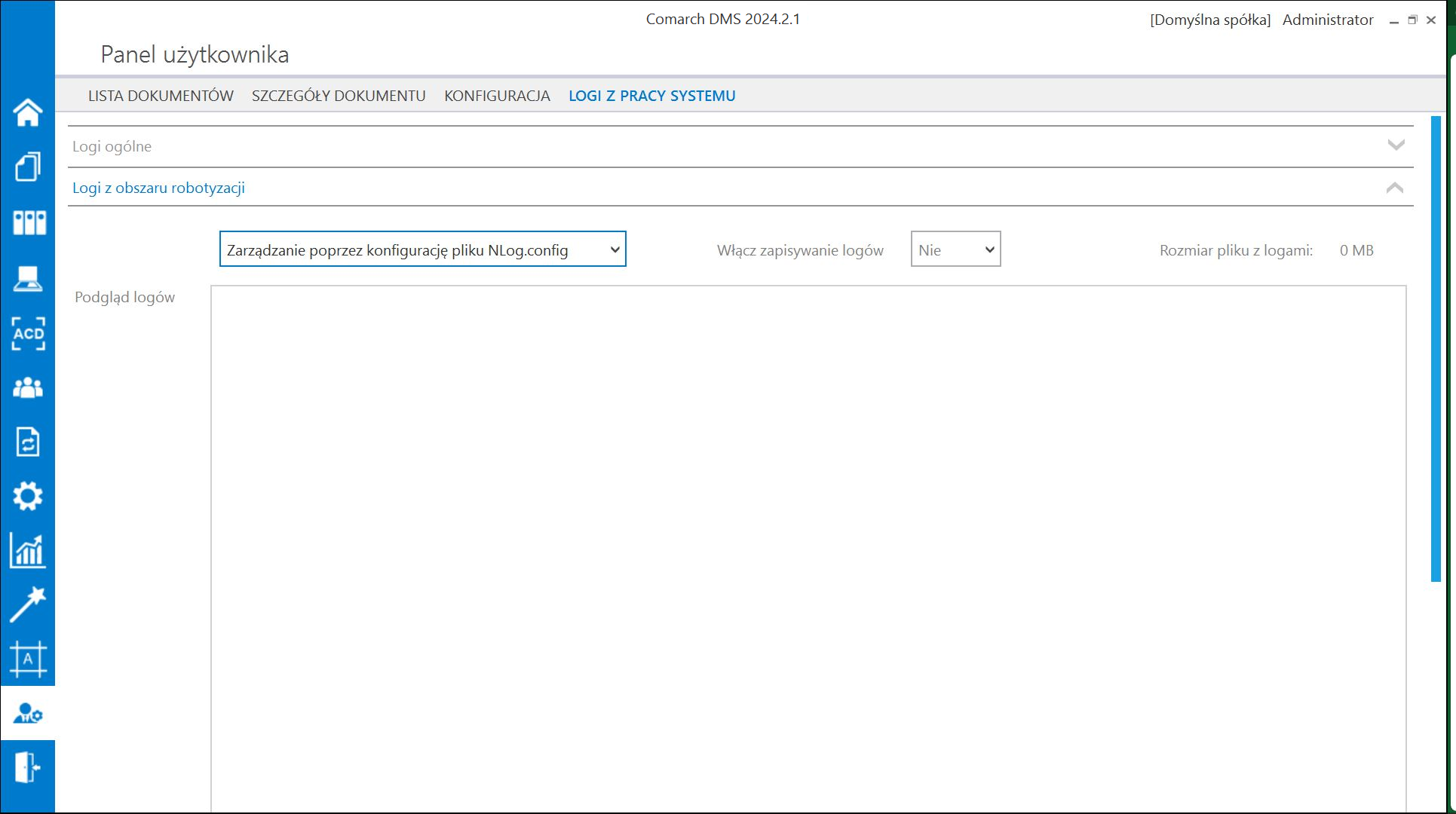
Jeżeli operator wybrał opcję „Zarządzanie logami z poziomu aplikacji”, wówczas powinien kliknąć w pole „Włącz zapisywanie logów”. W ramach tego pola dostępne są 2 opcje:
- Tak – wybranie tej opcji powoduje włączenie zapisywania logów;
- Nie – wartość domyślna; jeśli wybrano tę opcję, wówczas logi nie są rejestrowane.
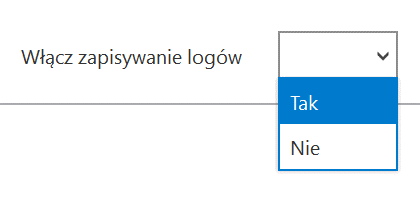
Jeśli operator wybrał opcję „Tak” w ramach pola „Włącz zapisywanie logów”, wyświetlony zostaje komunikat „Włączono zapisywanie logów”, a logi z pracy systemu będą zapisywane w określonej lokalizacji (domyślnie jako dms-desktop-robotization.log w folderze temp na dysku lokalnym, np. C:\temp).
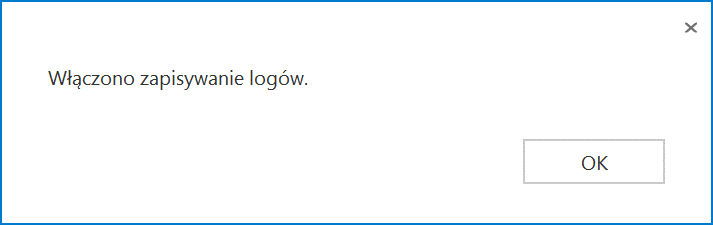
Jeśli operator wybrał opcję „Nie” w ramach pola „Włącz zapisywanie logów”, wyświetlony zostaje komunikat „Wyłączono zapisywanie logów”, a zapisywanie logów z pracy systemu zostało wyłączone.
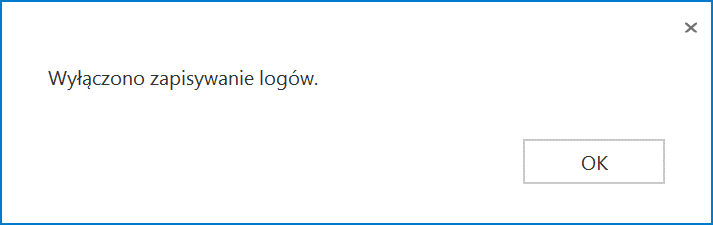
W ramach pola 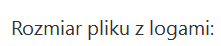 [Rozmiar pliku z logami] widoczna jest informacja, ile megabajtów (MB) zajmuje plik z logami na dysku.
[Rozmiar pliku z logami] widoczna jest informacja, ile megabajtów (MB) zajmuje plik z logami na dysku.
W centralnym miejscu sekcji znajduje się pole „Podgląd logów” – w ramach tego pola operator może zobaczyć zawartość pliku z logami, jeżeli spełniono poniższe warunki:
- W polu „Włącz zapisywanie logów” wybrano wartość „Tak”
- Utworzono plik z logami
- Plik z logami ma zarejestrowane logi
Oprócz podglądu logów operator może zaznaczyć część lub całość zawartości pola, a następnie skopiować ją albo usunąć.
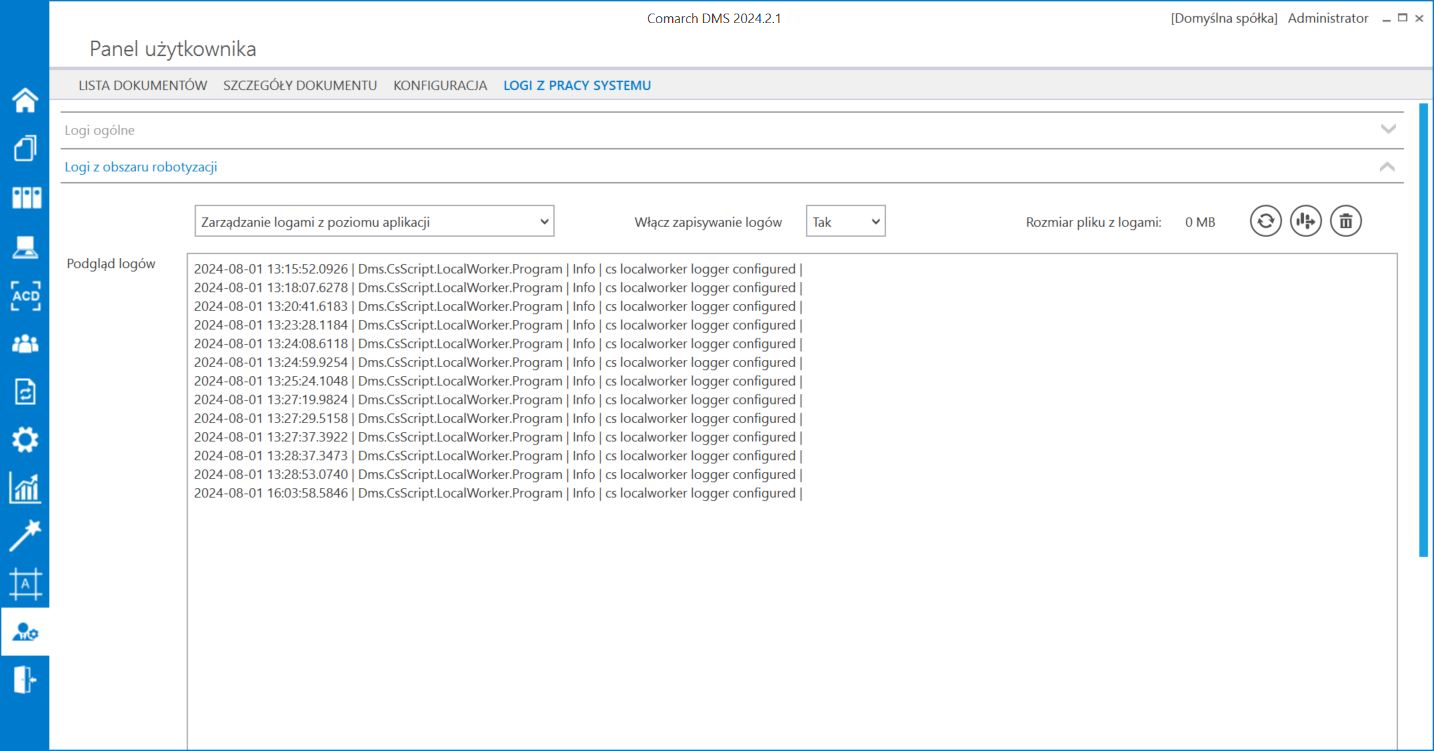
Nad polem „Podgląd logów” dostępne są następujące ikony:
 [Odśwież] – kliknięcie w tę ikonę powoduje ponowne pobranie danych z pliku z logami, a następnie wyświetlenie ich w polu „Podgląd logów”
[Odśwież] – kliknięcie w tę ikonę powoduje ponowne pobranie danych z pliku z logami, a następnie wyświetlenie ich w polu „Podgląd logów”
 [Eksportuj] – po kliknięciu w tę ikonę zostaje otwarte okno systemowe, w ramach którego należy wybrać miejsce, w którym zostanie zapisany skopiowany utworzony przedtem plik z logami, a następnie kliknąć w przycisk
[Eksportuj] – po kliknięciu w tę ikonę zostaje otwarte okno systemowe, w ramach którego należy wybrać miejsce, w którym zostanie zapisany skopiowany utworzony przedtem plik z logami, a następnie kliknąć w przycisk  [Zapisz].
[Zapisz].
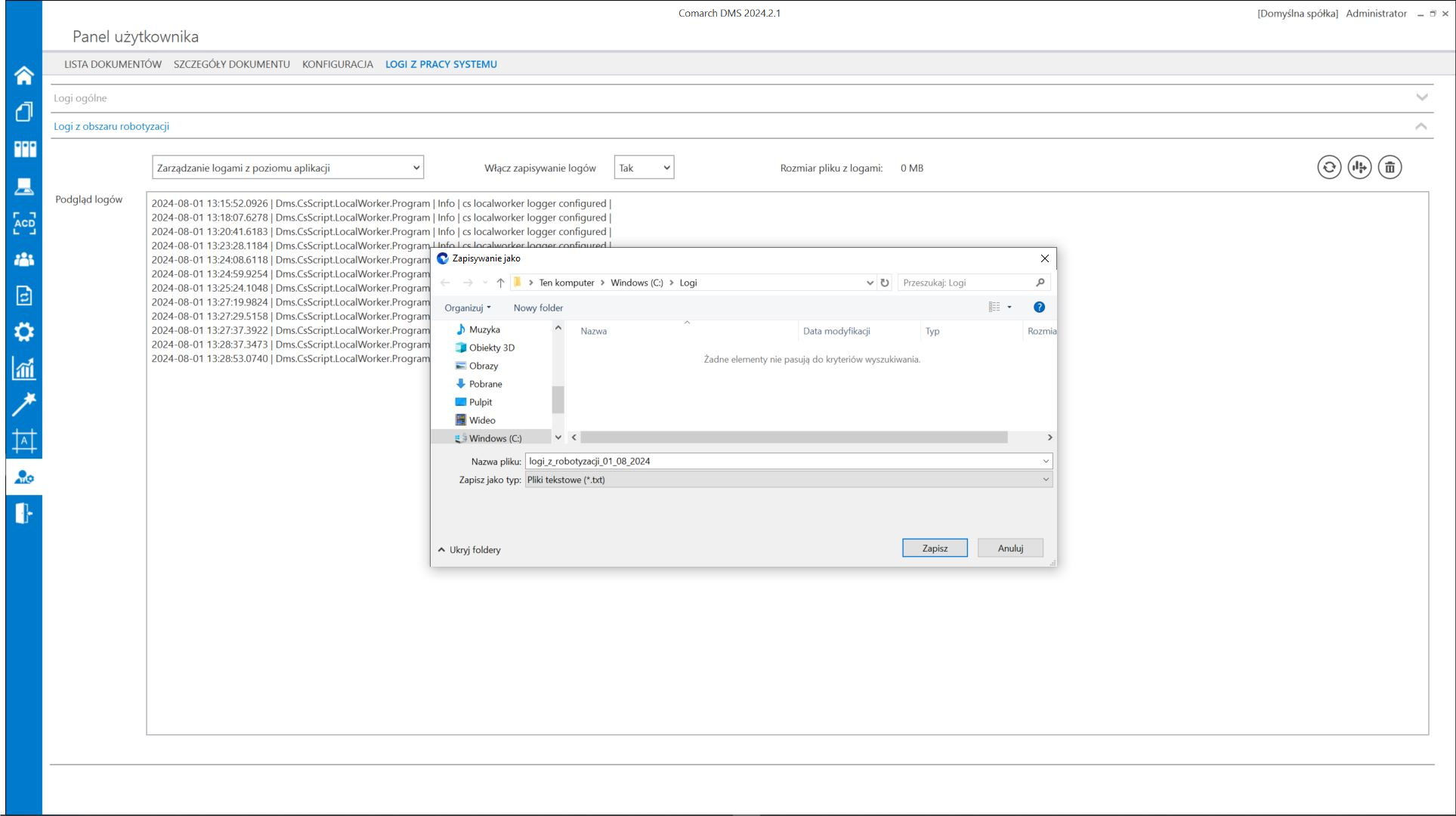
Jeżeli kopiowanie pliku zakończy się sukcesem, wówczas wyświetlony zostanie komunikat „Plik został pomyślnie wyeksportowany”.
 [Usuń] – po kliknięciu w ikonę zostanie wyświetlony komunikat „Czy na pewno chcesz usunąć plik z logami?”, w ramach którego dostępne są następujące opcje:
[Usuń] – po kliknięciu w ikonę zostanie wyświetlony komunikat „Czy na pewno chcesz usunąć plik z logami?”, w ramach którego dostępne są następujące opcje:
-
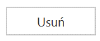 [Usuń] – jeśli operator kliknie w ten przycisk, wówczas plik z logami z określonej lokalizacji zostanie usunięty, a komunikat zostanie zamknięty;
[Usuń] – jeśli operator kliknie w ten przycisk, wówczas plik z logami z określonej lokalizacji zostanie usunięty, a komunikat zostanie zamknięty; -
 [Anuluj] lub znak X – jeśli operator kliknie w ten przycisk, wówczas plik z logami z określonej lokalizacji nie zostanie usunięty, a komunikat zostanie zamknięty.
[Anuluj] lub znak X – jeśli operator kliknie w ten przycisk, wówczas plik z logami z określonej lokalizacji nie zostanie usunięty, a komunikat zostanie zamknięty.
Dodanie zakładki „Logi systemowe” w ramach zakładki „Ustawienia”
W wersji 2024.2.1 w aplikacji desktop Comarch DMS w ramach zakładki  [Ustawienia] została dodana zakładka „Logi systemowe”. W zakładce możliwe jest zarządzanie logami zapisywanymi na serwerze IIS.
[Ustawienia] została dodana zakładka „Logi systemowe”. W zakładce możliwe jest zarządzanie logami zapisywanymi na serwerze IIS.
W ramach zakładki „Logi z pracy systemu” dostępne są następujące sekcje:
- Logi ogólne – sekcja, w ramach której operator może zarządzać logami zapisywanymi na serwerze IIS z obszaru pracy aplikacji Comarch DMS;
- Logi z generowania dokumentu do ERP XL – sekcja, w ramach której operator może zarządzać logami z generowania dokumentów z Comarch DMS do systemu Comarch ERP XL; sekcja widoczna, jeśli spełnione zostały następujące warunki:
- w pliku Web.config w folderze z aplikacją serwerową w kluczu „WorkMode” wprowadzono wartość „XL” (w przypadku pracy w trybie jednofirmowym) lub skonfigurowano współpracę z Comarch ERP XL w ramach zakładki „Połączenia z ERP” na zakładce
 [Ustawienia] (w przypadku pracy w trybie wielofirmowym);
[Ustawienia] (w przypadku pracy w trybie wielofirmowym); - Operator jest przypisany do spółki współpracującej z Comarch ERP XL
- w pliku Web.config w folderze z aplikacją serwerową w kluczu „WorkMode” wprowadzono wartość „XL” (w przypadku pracy w trybie jednofirmowym) lub skonfigurowano współpracę z Comarch ERP XL w ramach zakładki „Połączenia z ERP” na zakładce
- Logi z obszaru exe – sekcja, w ramach której operator może zarządzać logami z obszaru exe;
- Logi z wykonywania skryptów C# – sekcja, w ramach której operator może zarządzać logami z wykonywania skryptów C#; sekcja widoczna, jeśli w pliku Web.config w folderze z aplikacja serwerową w kluczu „PremiumFunctionality” wprowadzono wartość „true”;
- Logi z tabeli DF_WorkLogEntries – sekcja, w ramach której operator może zarządzać logami z tabeli do.DF_WorkLogEntries z bazy DMS
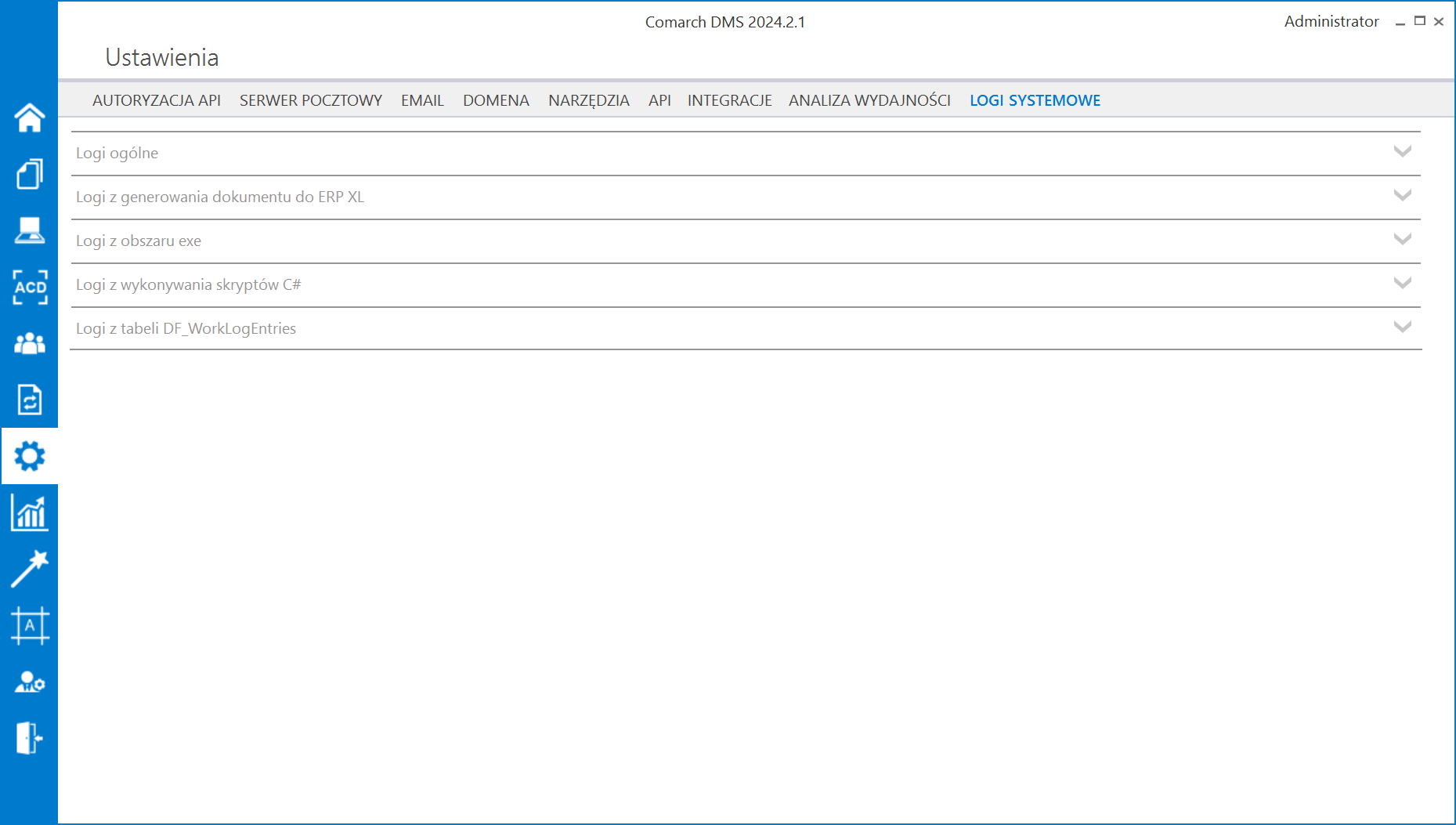
Po dokonaniu zmian w ramach zakładki przy próbie przejścia do innej zakładki wyświetlany jest następujący komunikat:
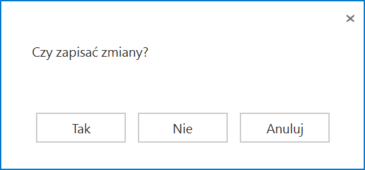
Aby wprowadzone zmiany zostały zapisane, należy wybrać przycisk „Tak”.
Logi ogólne
Sekcja, w ramach której operator może zarządzać logami zapisywanymi na serwerze IIS z obszaru pracy aplikacji Comarch DMS – przykładowa lokalizacja pliku Nlog to C:\inetpub\wwwroot\[folder z aplikacją serwerową]\bin\gen
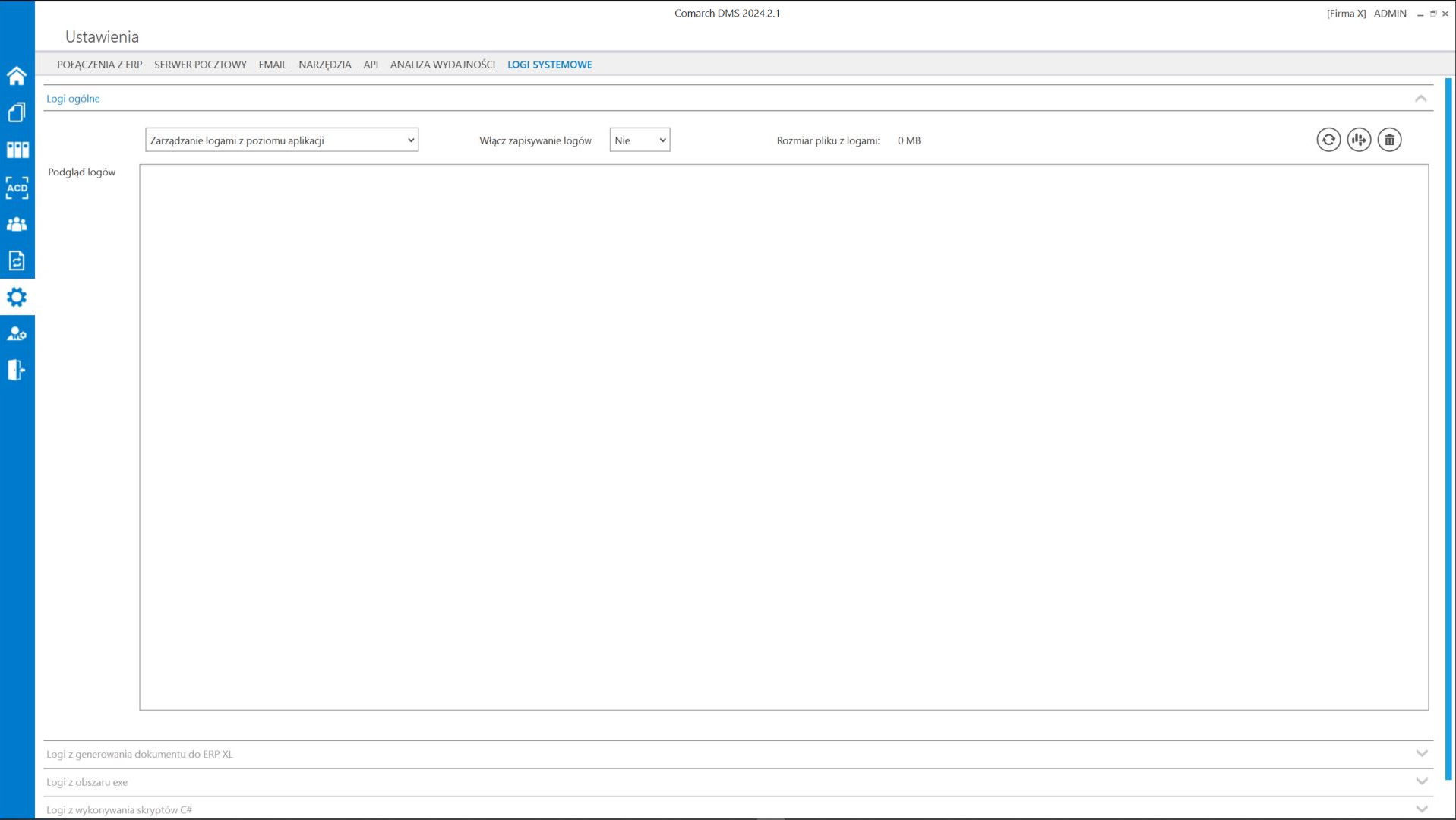
W ramach pierwszego pola od lewej strony sekcji należy wybrać jedną z dwóch opcji:
- Zarządzanie logami z poziomu aplikacji – wartość domyślna; jeśli operator wybierze tę opcję, wówczas będzie mógł:
- wybrać opcję w polu „Włącz zapisywanie logów”,
- zobaczyć zapisane logi w polu „Podgląd logów” i odświeżyć to pole,
- zapisać plik z logami,
- usunąć plik z logami;
- Zarządzanie poprzez konfigurację pliku NLog.config – jeśli operator wybierze tę opcję, wówczas zostanie wyłączona opcja edycji wszystkich innych pól w sekcji, ikony również będą nieaktywne. Po wyborze tej opcji operator:
- nie może wybrać opcji w polu „Włącz zapisywanie logów”,
- nie może zobaczyć zapisanych logów w polu „Podgląd logów” i odświeżać tego pola,
- nie może zapisać pliku z logami z poziomu aplikacji,
- nie może usunąć pliku z logami z poziomu aplikacji
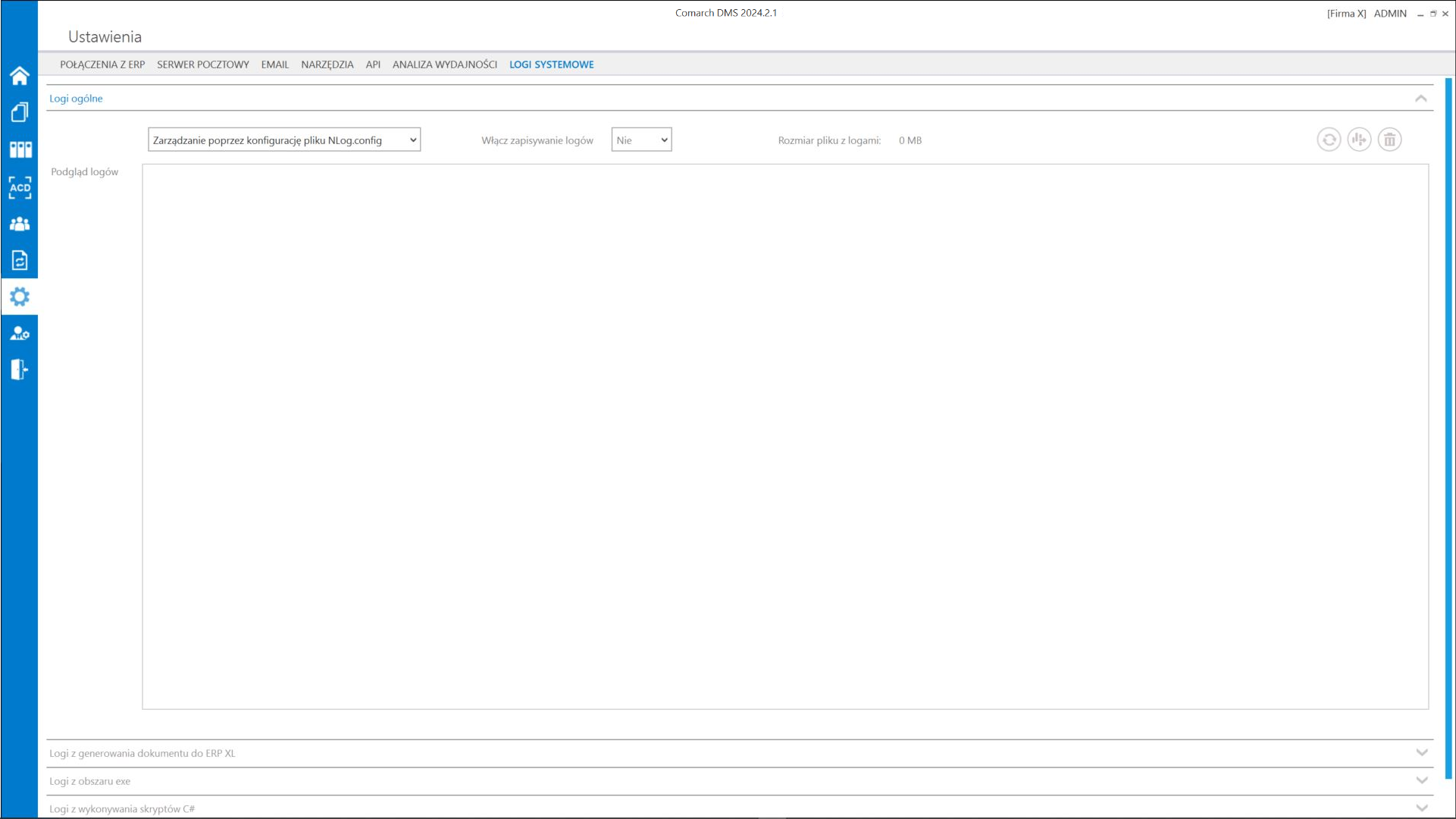
Jeżeli operator wybrał opcję „Zarządzanie logami z poziomu aplikacji”, wówczas powinien kliknąć w pole „Włącz zapisywanie logów”. W ramach tego pola dostępne są 2 opcje:
- Tak – wybranie tej opcji powoduje włączenie zapisywania logów;
- Nie – wartość domyślna; jeśli wybrano tę opcję, wówczas logi nie są rejestrowane.
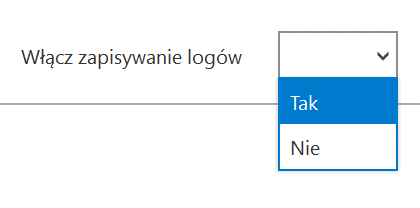
Jeśli operator wybrał opcję „Tak” w ramach pola „Włącz zapisywanie logów”, wyświetlony zostaje komunikat „Włączono zapisywanie logów”, a logi z pracy systemu będą zapisywane w określonej lokalizacji domyślnie jako dms-iis-general.log w folderze temp na dysku lokalnym, np. C:\temp).
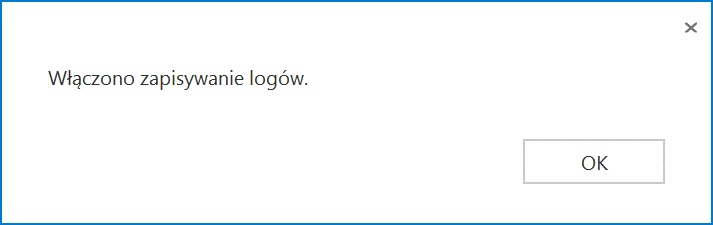
Jeśli operator wybrał opcję „Nie” w ramach pola „Włącz zapisywanie logów”, wyświetlony zostaje komunikat „Wyłączono zapisywanie logów”, a zapisywanie logów z pracy systemu zostało wyłączone.
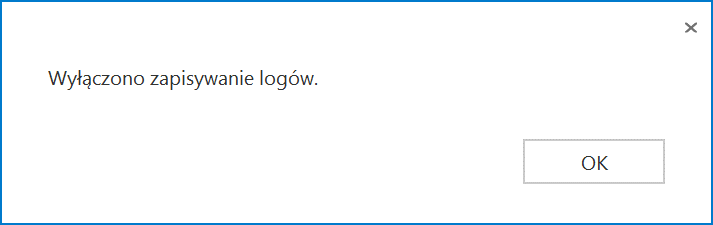
W ramach pola 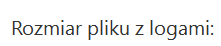 [Rozmiar pliku z logami] widoczna jest informacja, ile megabajtów (MB) zajmuje plik z logami na dysku.
[Rozmiar pliku z logami] widoczna jest informacja, ile megabajtów (MB) zajmuje plik z logami na dysku.
W centralnym miejscu sekcji znajduje się pole „Podgląd logów” – w ramach tego pola operator może zobaczyć zawartość pliku z logami, jeżeli spełniono poniższe warunki:
- W polu „Włącz zapisywanie logów” wybrano wartość „Tak”
- Utworzono plik z logami
- Plik z logami ma zarejestrowane logi
Oprócz podglądu logów operator może zaznaczyć część lub całość zawartości pola, a następnie skopiować ją albo usunąć.
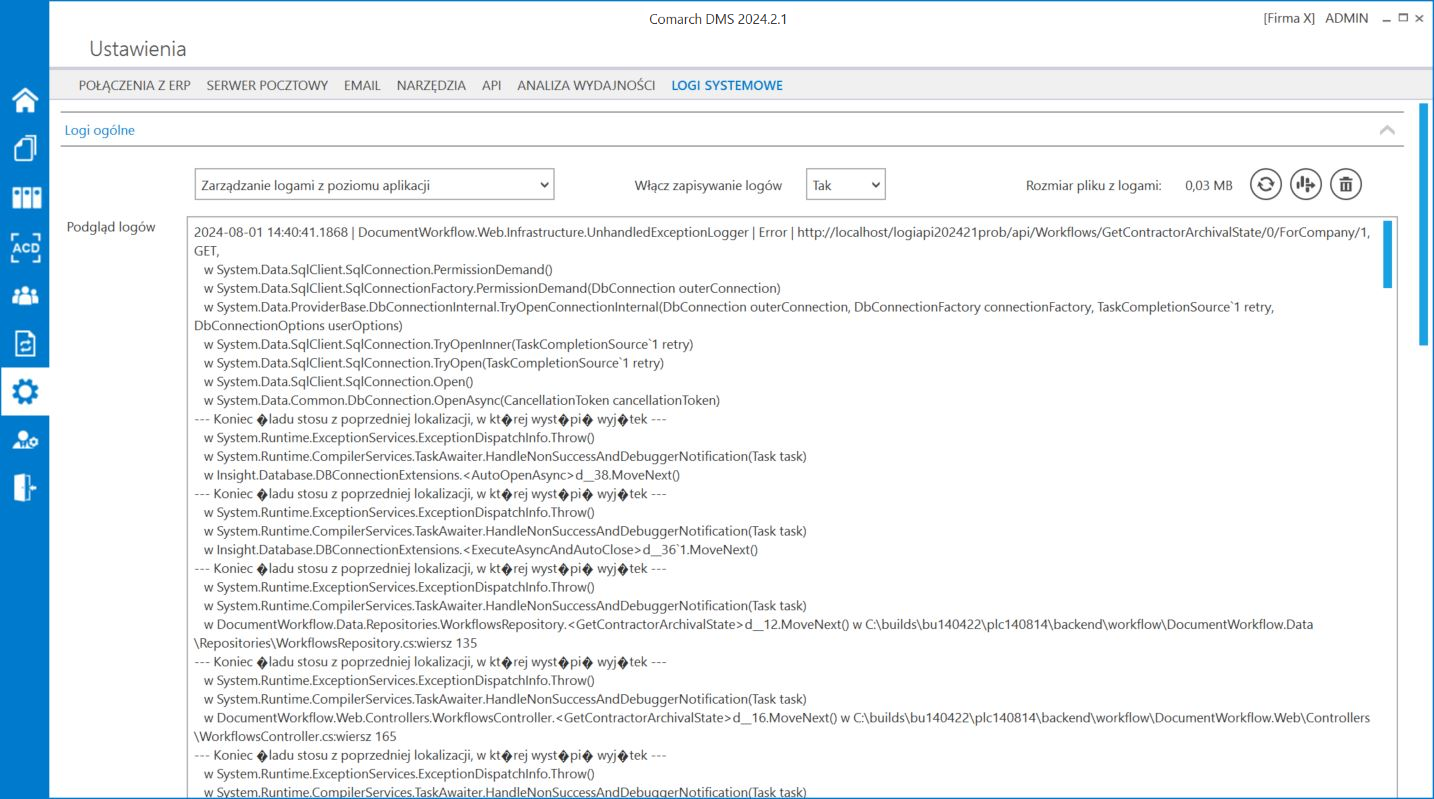
Nad polem „Podgląd logów” dostępne są następujące ikony:
 [Odśwież] – kliknięcie w tę ikonę powoduje ponowne pobranie danych z pliku z logami, a następnie wyświetlenie ich w polu „Podgląd logów”
[Odśwież] – kliknięcie w tę ikonę powoduje ponowne pobranie danych z pliku z logami, a następnie wyświetlenie ich w polu „Podgląd logów”
 [Eksportuj] – po kliknięciu w tę ikonę zostaje otwarte okno systemowe, w ramach którego należy wybrać miejsce, w którym zostanie zapisany skopiowany utworzony przedtem plik z logami, a następnie kliknąć w przycisk
[Eksportuj] – po kliknięciu w tę ikonę zostaje otwarte okno systemowe, w ramach którego należy wybrać miejsce, w którym zostanie zapisany skopiowany utworzony przedtem plik z logami, a następnie kliknąć w przycisk  [Zapisz].
[Zapisz].
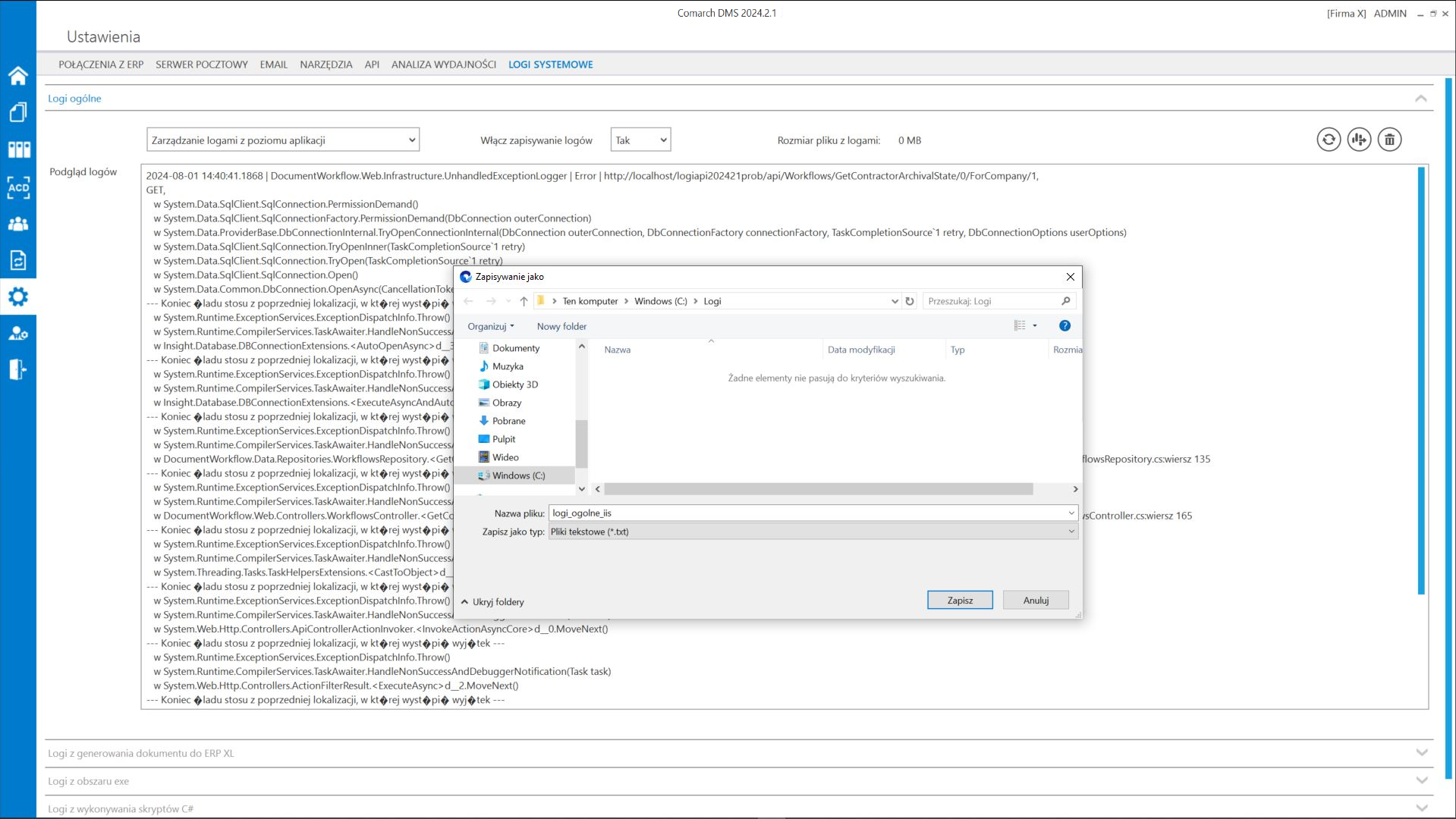
Jeżeli kopiowanie pliku zakończy się sukcesem, wówczas wyświetlony zostanie komunikat „Plik został pomyślnie wyeksportowany”.
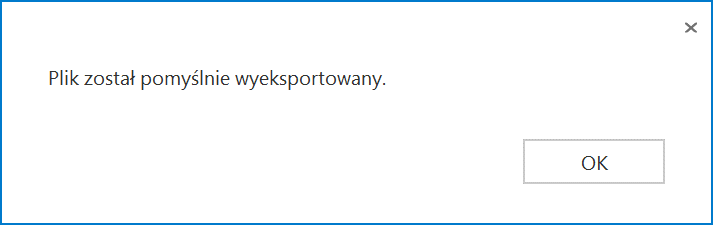
 [Usuń] – po kliknięciu w ikonę zostanie wyświetlony komunikat „Czy na pewno chcesz usunąć plik z logami?”, w ramach którego dostępne są następujące opcje:
[Usuń] – po kliknięciu w ikonę zostanie wyświetlony komunikat „Czy na pewno chcesz usunąć plik z logami?”, w ramach którego dostępne są następujące opcje:
-
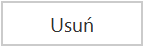 [Usuń] – jeśli operator kliknie w ten przycisk, wówczas plik z logami z określonej lokalizacji zostanie usunięty, a komunikat zostanie zamknięty;
[Usuń] – jeśli operator kliknie w ten przycisk, wówczas plik z logami z określonej lokalizacji zostanie usunięty, a komunikat zostanie zamknięty; -
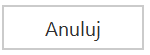 [Anuluj] lub znak X – jeśli operator kliknie w ten przycisk, wówczas plik z logami z określonej lokalizacji nie zostanie usunięty, a komunikat zostanie zamknięty.
[Anuluj] lub znak X – jeśli operator kliknie w ten przycisk, wówczas plik z logami z określonej lokalizacji nie zostanie usunięty, a komunikat zostanie zamknięty.
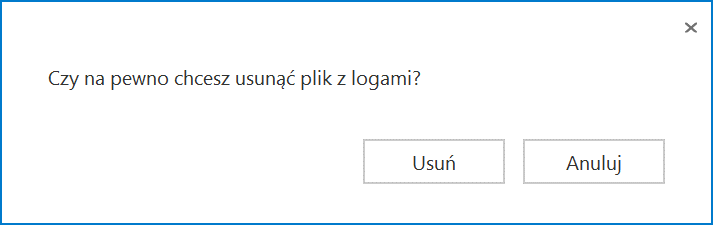
Logi z generowania dokumentu do ERP XL
Sekcja, w ramach której operator może zarządzać logami z generowania dokumentów z Comarch DMS do systemu Comarch ERP XL; sekcja widoczna, jeśli w pliku Web.config w folderze z aplikacja serwerową w kluczu „WorkMode” wprowadzono wartość „XL” (w przypadku pracy w trybie jednofirmowym) lub skonfigurowano współpracę z Comarch ERP XL w ramach zakładki „Połączenia z ERP” na zakładce [Ustawienia] (w przypadku pracy w trybie wielofirmowym) oraz gdy operator jest przypisany do spółki współpracującej z Comarch ERP XL.
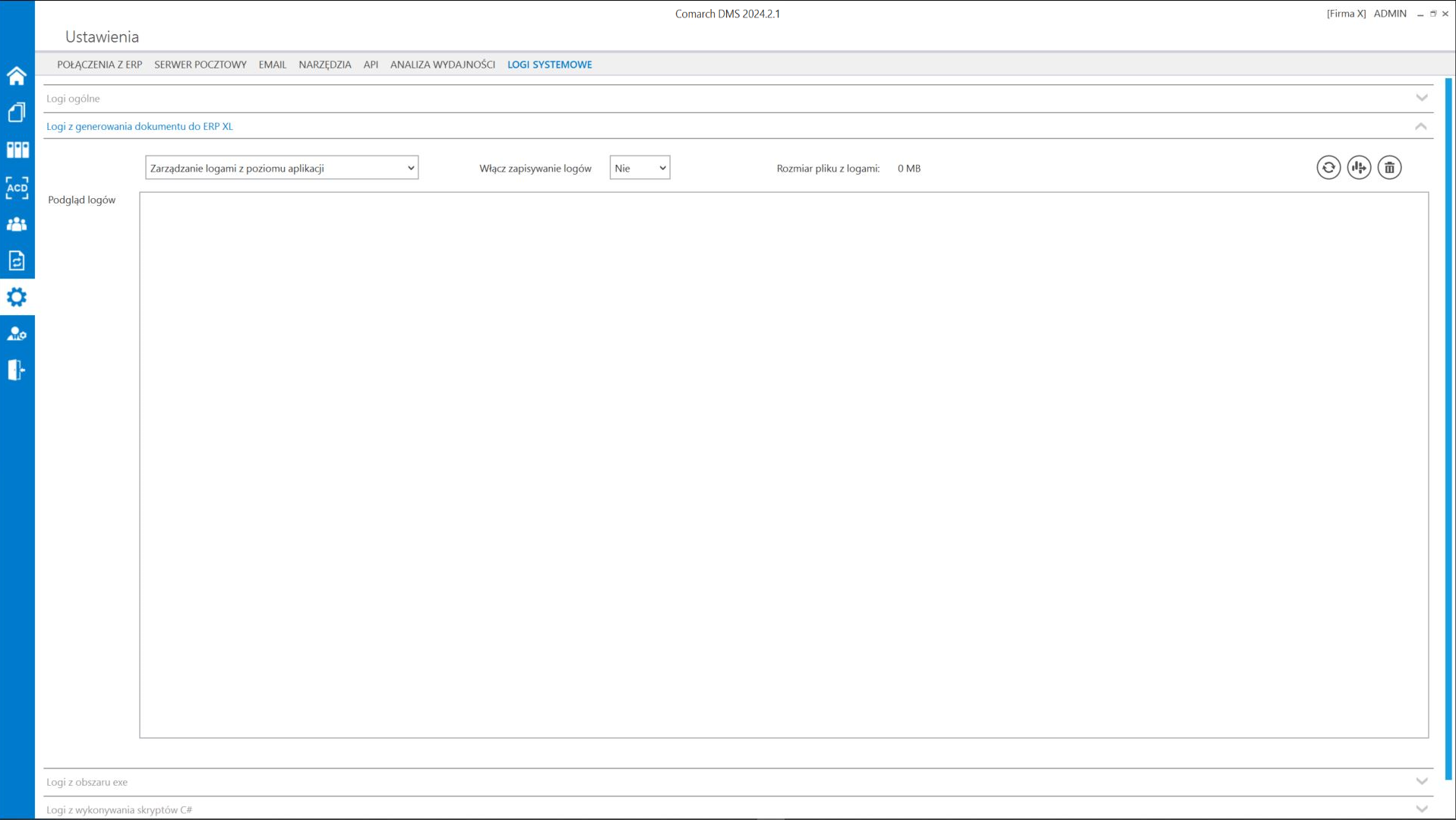
W ramach pierwszego pola od lewej strony sekcji należy wybrać jedną z dwóch opcji:
- Zarządzanie logami z poziomu aplikacji – wartość domyślna; jeśli operator wybierze tę opcję, wówczas będzie mógł:
- wybrać opcję w polu „Włącz zapisywanie logów”,
- zobaczyć zapisane logi w polu „Podgląd logów” i odświeżyć to pole,
- zapisać plik z logami,
- usunąć plik z logami;
- Zarządzanie poprzez konfigurację pliku NLog.config – jeśli operator wybierze tę opcję, wówczas zostanie wyłączona opcja edycji wszystkich innych pól w sekcji, ikony również będą nieaktywne. Po wyborze tej opcji operator:
- nie może wybrać opcji w polu „Włącz zapisywanie logów”,
- nie może zobaczyć zapisanych logów w polu „Podgląd logów” i odświeżać tego pola,
- nie może zapisać pliku z logami z poziomu aplikacji,
- nie może usunąć pliku z logami z poziomu aplikacji
Przykładowa lokalizacja pliku NLog.config na serwerze IIS to:
C:\inetpub\wwwroot\[nazwa aplikacji serwerowej] \bin\gen
Jeżeli operator wybrał opcję „Zarządzanie logami z poziomu aplikacji”, wówczas powinien kliknąć w pole „Włącz zapisywanie logów”. W ramach tego pola dostępne są 2 opcje:
- Tak – wybranie tej opcji powoduje włączenie zapisywania logów;
- Nie – wartość domyślna; jeśli wybrano tę opcję, wówczas logi nie są rejestrowane.
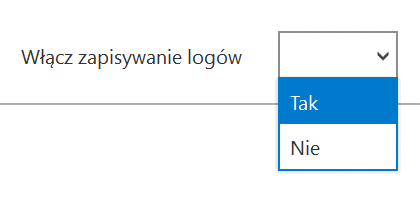
Jeśli operator wybrał opcję „Tak” w ramach pola „Włącz zapisywanie logów”, wyświetlony zostaje komunikat „Włączono zapisywanie logów”, a logi z pracy systemu będą zapisywane w określonej lokalizacji (domyślnie jako dms-iis-erpxl-generation.log w folderze temp na dysku lokalnym, np. C:\temp).
Jeśli operator wybrał opcję „Nie” w ramach pola „Włącz zapisywanie logów”, wyświetlony zostaje komunikat „Wyłączono zapisywanie logów”, a zapisywanie logów z pracy systemu zostało wyłączone.
W ramach pola 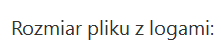 [Rozmiar pliku z logami] widoczna jest informacja, ile megabajtów (MB) zajmuje plik z logami na dysku.
[Rozmiar pliku z logami] widoczna jest informacja, ile megabajtów (MB) zajmuje plik z logami na dysku.
W centralnym miejscu sekcji znajduje się pole „Podgląd logów” – w ramach tego pola operator może zobaczyć zawartość pliku z logami, jeżeli spełniono poniższe warunki:
- W polu „Włącz zapisywanie logów” wybrano wartość „Tak”
- Utworzono plik z logami
- Plik z logami ma zarejestrowane logi
Oprócz podglądu logów operator może zaznaczyć część lub całość zawartości pola, a następnie skopiować ją albo usunąć.
Edycja lub usunięcie zawartości pola „Podgląd logów” nie wpływa na zawartość pliku z logami.
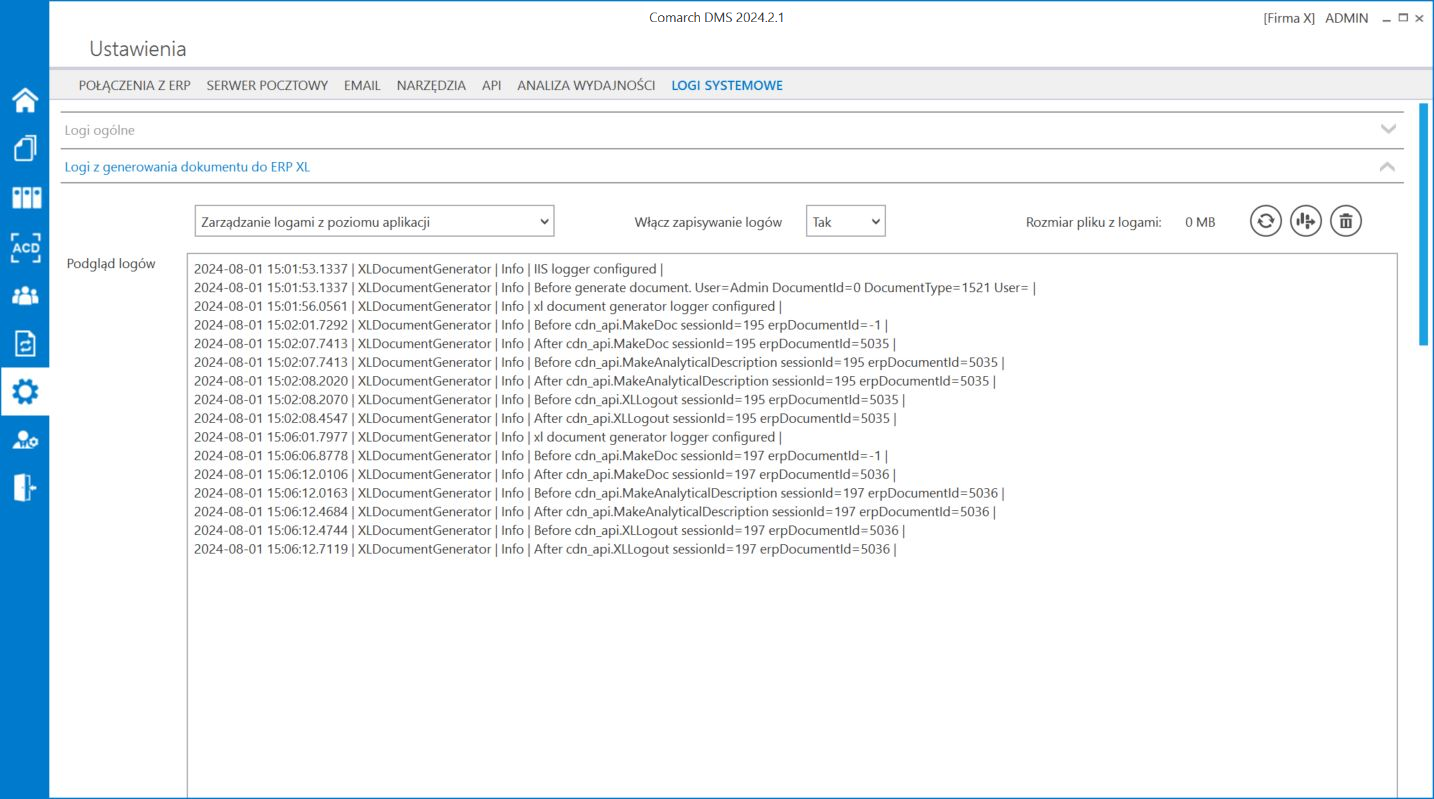
Nad polem „Podgląd logów” dostępne są następujące ikony:
 [Odśwież] – kliknięcie w tę ikonę powoduje ponowne pobranie danych z pliku z logami, a następnie wyświetlenie ich w polu „Podgląd logów”
[Odśwież] – kliknięcie w tę ikonę powoduje ponowne pobranie danych z pliku z logami, a następnie wyświetlenie ich w polu „Podgląd logów”
 [Eksportuj] – po kliknięciu w tę ikonę zostaje otwarte okno systemowe, w ramach którego należy wybrać miejsce, w którym zostanie zapisany skopiowany utworzony przedtem plik z logami, a następnie kliknąć w przycisk
[Eksportuj] – po kliknięciu w tę ikonę zostaje otwarte okno systemowe, w ramach którego należy wybrać miejsce, w którym zostanie zapisany skopiowany utworzony przedtem plik z logami, a następnie kliknąć w przycisk  [Zapisz].
[Zapisz].
Jeżeli kopiowanie pliku zakończy się sukcesem, wówczas wyświetlony zostanie komunikat „Plik został pomyślnie wyeksportowany”.
 [Usuń] – po kliknięciu w ikonę zostanie wyświetlony komunikat „Czy na pewno chcesz usunąć plik z logami?”, w ramach którego dostępne są następujące opcje:
[Usuń] – po kliknięciu w ikonę zostanie wyświetlony komunikat „Czy na pewno chcesz usunąć plik z logami?”, w ramach którego dostępne są następujące opcje:
-
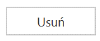 [Usuń] – jeśli operator kliknie w ten przycisk, wówczas plik z logami z określonej lokalizacji zostanie usunięty, a komunikat zostanie zamknięty;
[Usuń] – jeśli operator kliknie w ten przycisk, wówczas plik z logami z określonej lokalizacji zostanie usunięty, a komunikat zostanie zamknięty; -
 [Anuluj] lub znak X – jeśli operator kliknie w ten przycisk, wówczas plik z logami z określonej lokalizacji nie zostanie usunięty, a komunikat zostanie zamknięty.
[Anuluj] lub znak X – jeśli operator kliknie w ten przycisk, wówczas plik z logami z określonej lokalizacji nie zostanie usunięty, a komunikat zostanie zamknięty.
Logi z obszaru exe
Sekcja, w ramach której operator może zarządzać logami z obszaru exe (dotyczącymi uruchamiania przez IIS dołączonych plików exe – konfigurowanego w polu „IIS” w ramach kontrolki typu Własna akcja).
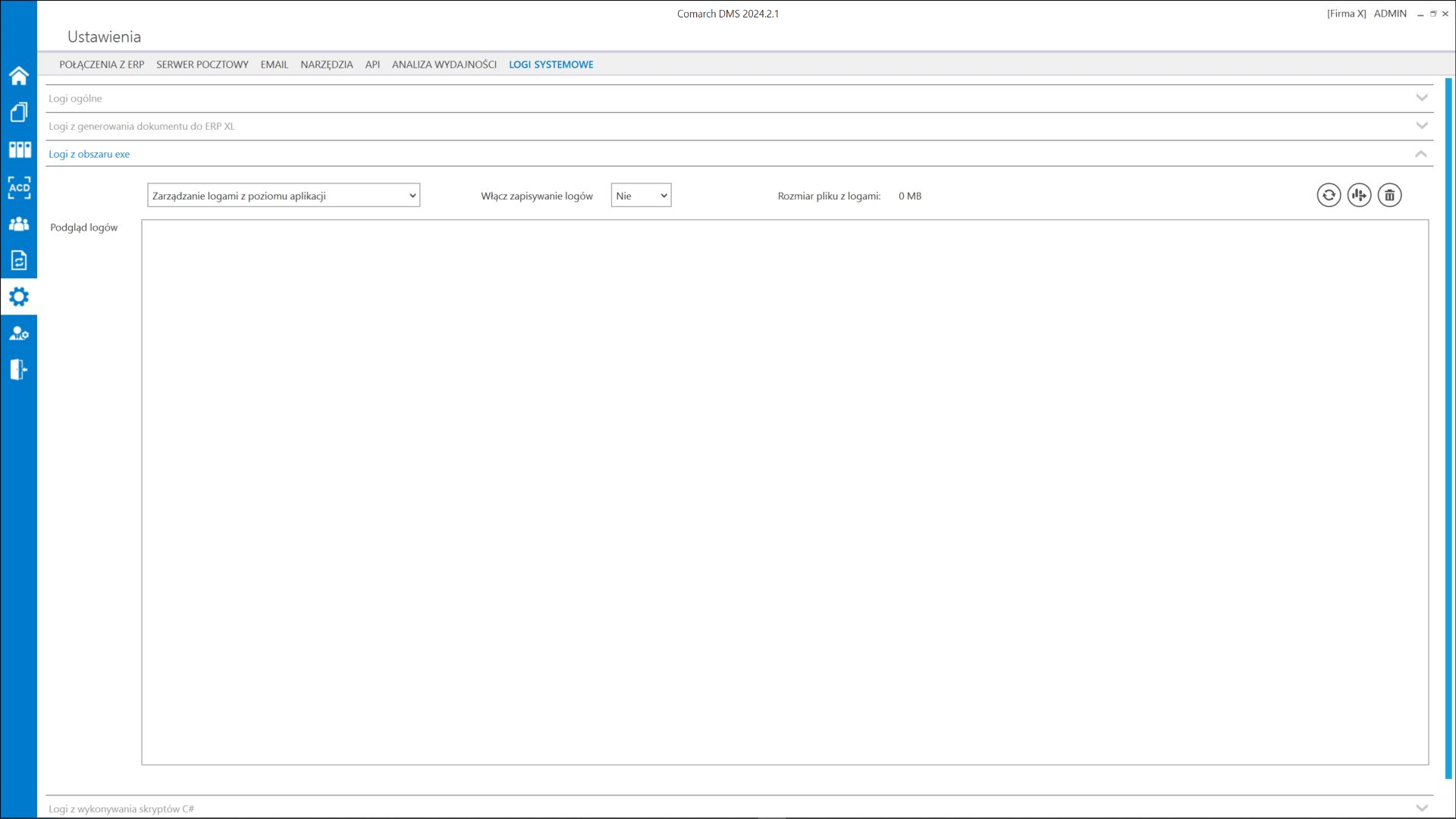
W ramach pierwszego pola od lewej strony sekcji należy wybrać jedną z dwóch opcji:
- Zarządzanie logami z poziomu aplikacji – wartość domyślna; jeśli operator wybierze tę opcję, wówczas będzie mógł:
- wybrać opcję w polu „Włącz zapisywanie logów”,
- zobaczyć zapisane logi w polu „Podgląd logów” i odświeżyć to pole,
- zapisać plik z logami,
- usunąć plik z logami;
- Zarządzanie poprzez konfigurację pliku NLog.config – jeśli operator wybierze tę opcję, wówczas zostanie wyłączona opcja edycji wszystkich innych pól w sekcji, ikony również będą nieaktywne. Po wyborze tej opcji operator:
- nie może wybrać opcji w polu „Włącz zapisywanie logów”,
- nie może zobaczyć zapisanych logów w polu „Podgląd logów” i odświeżać tego pola,
- nie może zapisać pliku z logami z poziomu aplikacji,
- nie może usunąć pliku z logami z poziomu aplikacji
Przykładowa lokalizacja pliku Nlog to: C:\inetpub\wwwroot\[nazwa aplikacji serwerowej]\bin\exe
Jeżeli operator wybrał opcję „Zarządzanie logami z poziomu aplikacji”, wówczas powinien kliknąć w pole „Włącz zapisywanie logów”. W ramach tego pola dostępne są 2 opcje:
- Tak – wybranie tej opcji powoduje włączenie zapisywania logów;
- Nie – wartość domyślna; jeśli wybrano tę opcję, wówczas logi nie są rejestrowane.
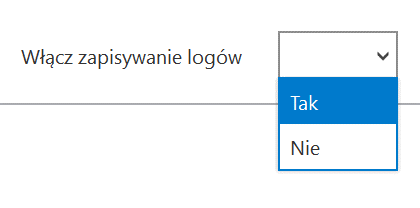
Jeśli operator wybrał opcję „Tak” w ramach pola „Włącz zapisywanie logów”, wyświetlony zostaje komunikat „Włączono zapisywanie logów”, a logi z pracy systemu będą zapisywane w określonej lokalizacj (domyślnie jako dms-iis-exe.log w folderze temp na dysku lokalnym, np. C:\temp).
Jeśli operator wybrał opcję „Nie” w ramach pola „Włącz zapisywanie logów”, wyświetlony zostaje komunikat „Wyłączono zapisywanie logów”, a zapisywanie logów z pracy systemu zostało wyłączone.
W ramach pola 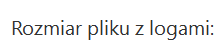 [Rozmiar pliku z logami] widoczna jest informacja, ile megabajtów (MB) zajmuje plik z logami na dysku.
[Rozmiar pliku z logami] widoczna jest informacja, ile megabajtów (MB) zajmuje plik z logami na dysku.
W centralnym miejscu sekcji znajduje się pole „Podgląd logów” – w ramach tego pola operator może zobaczyć zawartość pliku z logami, jeżeli spełniono poniższe warunki:
- W polu „Włącz zapisywanie logów” wybrano wartość „Tak”
- Utworzono plik z logami
- Plik z logami ma zarejestrowane logi
Oprócz podglądu logów operator może zaznaczyć część lub całość zawartości pola, a następnie skopiować ją albo usunąć.
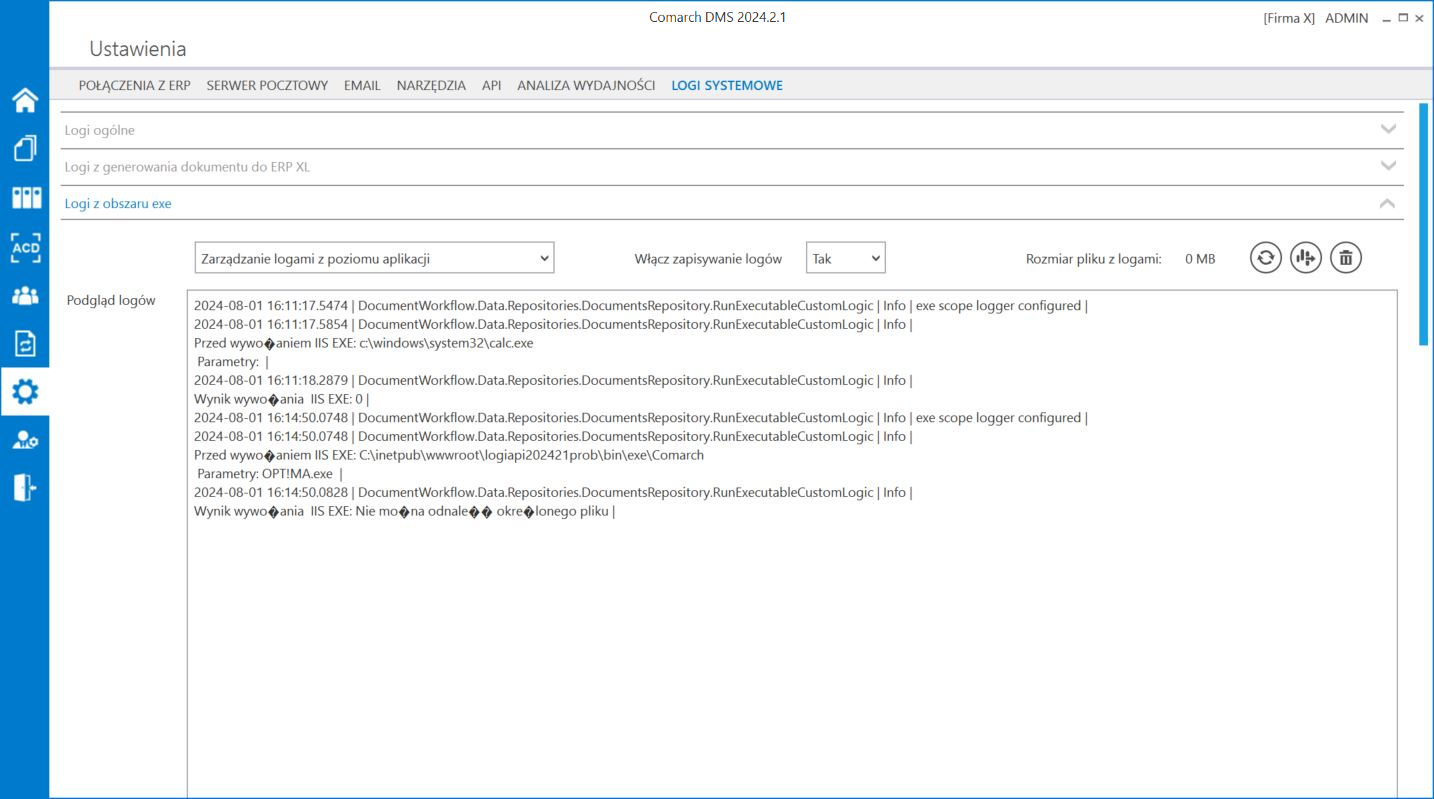
Nad polem „Podgląd logów” dostępne są następujące ikony:
 [Odśwież] – kliknięcie w tę ikonę powoduje ponowne pobranie danych z pliku z logami, a następnie wyświetlenie ich w polu „Podgląd logów”
[Odśwież] – kliknięcie w tę ikonę powoduje ponowne pobranie danych z pliku z logami, a następnie wyświetlenie ich w polu „Podgląd logów”
 [Eksportuj] – po kliknięciu w tę ikonę zostaje otwarte okno systemowe, w ramach którego należy wybrać miejsce, w którym zostanie zapisany skopiowany utworzony przedtem plik z logami.
[Eksportuj] – po kliknięciu w tę ikonę zostaje otwarte okno systemowe, w ramach którego należy wybrać miejsce, w którym zostanie zapisany skopiowany utworzony przedtem plik z logami.
Jeżeli kopiowanie pliku zakończy się sukcesem, wówczas wyświetlony zostanie komunikat „Plik został pomyślnie wyeksportowany”.
 [Usuń] – po kliknięciu w ikonę zostanie wyświetlony komunikat „Czy na pewno chcesz usunąć plik z logami?”, w ramach którego dostępne są następujące opcje:
[Usuń] – po kliknięciu w ikonę zostanie wyświetlony komunikat „Czy na pewno chcesz usunąć plik z logami?”, w ramach którego dostępne są następujące opcje:
-
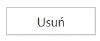 [Usuń] – jeśli operator kliknie w ten przycisk, wówczas plik z logami z określonej lokalizacji zostanie usunięty, a komunikat zostanie zamknięty;
[Usuń] – jeśli operator kliknie w ten przycisk, wówczas plik z logami z określonej lokalizacji zostanie usunięty, a komunikat zostanie zamknięty; -
 [Anuluj] lub znak X – jeśli operator kliknie w ten przycisk, wówczas plik z logami z określonej lokalizacji nie zostanie usunięty, a komunikat zostanie zamknięty.
[Anuluj] lub znak X – jeśli operator kliknie w ten przycisk, wówczas plik z logami z określonej lokalizacji nie zostanie usunięty, a komunikat zostanie zamknięty.
Logi z wykonywania skryptów C#
Sekcja, w ramach której operator może zarządzać logami z wykonywania skryptów C#; sekcja widoczna, jeśli w pliku Web.config w folderze z aplikacją serwerową w kluczu „PremiumFunctionality” wprowadzono wartość „true”.
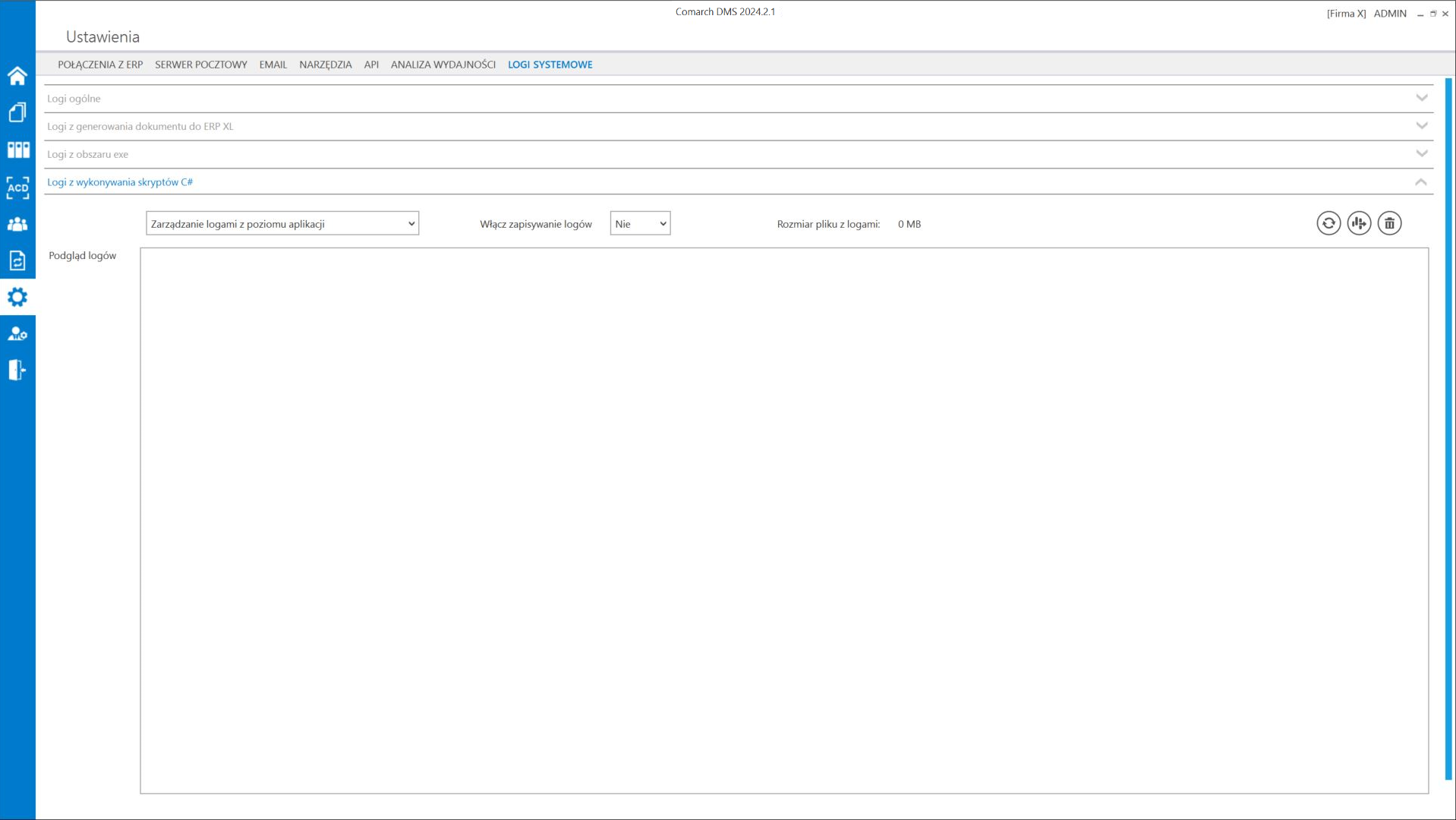
W ramach pierwszego pola od lewej strony sekcji należy wybrać jedną z dwóch opcji:
- Zarządzanie logami z poziomu aplikacji – wartość domyślna; jeśli operator wybierze tę opcję, wówczas będzie mógł:
- wybrać opcję w polu „Włącz zapisywanie logów”,
- zobaczyć zapisane logi w polu „Podgląd logów” i odświeżyć to pole,
- zapisać plik z logami,
- usunąć plik z logami;
- Zarządzanie poprzez konfigurację pliku NLog.config – jeśli operator wybierze tę opcję, wówczas zostanie wyłączona opcja edycji wszystkich innych pól w sekcji, ikony również będą nieaktywne. Po wyborze tej opcji operator:
- nie może wybrać opcji w polu „Włącz zapisywanie logów”,
- nie może zobaczyć zapisanych logów w polu „Podgląd logów” i odświeżać tego pola,
- nie może zapisać pliku z logami z poziomu aplikacji,
- nie może usunąć pliku z logami z poziomu aplikacji
Jeżeli operator wybrał opcję „Zarządzanie logami z poziomu aplikacji”, wówczas powinien kliknąć w pole „Włącz zapisywanie logów”. W ramach tego pola dostępne są 2 opcje:
- Tak – wybranie tej opcji powoduje włączenie zapisywania logów;
- Nie – wartość domyślna; jeśli wybrano tę opcję, wówczas logi nie są rejestrowane.
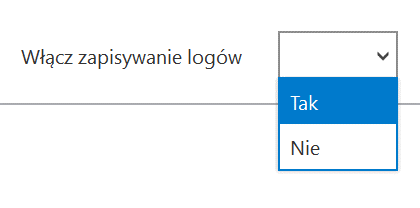
Jeśli operator wybrał opcję „Tak” w ramach pola „Włącz zapisywanie logów”, wyświetlony zostaje komunikat „Włączono zapisywanie logów”, a logi z pracy systemu będą zapisywane w określonej lokalizacji (domyślnie jako dms-iis-csScriptsExecution.log w folderze temp na dysku lokalnym, np. C:\temp).
Jeśli operator wybrał opcję „Nie” w ramach pola „Włącz zapisywanie logów”, wyświetlony zostaje komunikat „Wyłączono zapisywanie logów”, a zapisywanie logów z pracy systemu zostało wyłączone.
W ramach pola 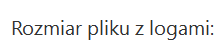 [Rozmiar pliku z logami] widoczna jest informacja, ile megabajtów (MB) zajmuje plik z logami na dysku.
[Rozmiar pliku z logami] widoczna jest informacja, ile megabajtów (MB) zajmuje plik z logami na dysku.
W centralnym miejscu sekcji znajduje się pole „Podgląd logów” – w ramach tego pola operator może zobaczyć zawartość pliku z logami, jeżeli spełniono poniższe warunki:
- W polu „Włącz zapisywanie logów” wybrano wartość „Tak”
- Utworzono plik z logami
- Plik z logami ma zarejestrowane logi
Oprócz podglądu logów operator może zaznaczyć część lub całość zawartości pola, a następnie skopiować ją albo usunąć.
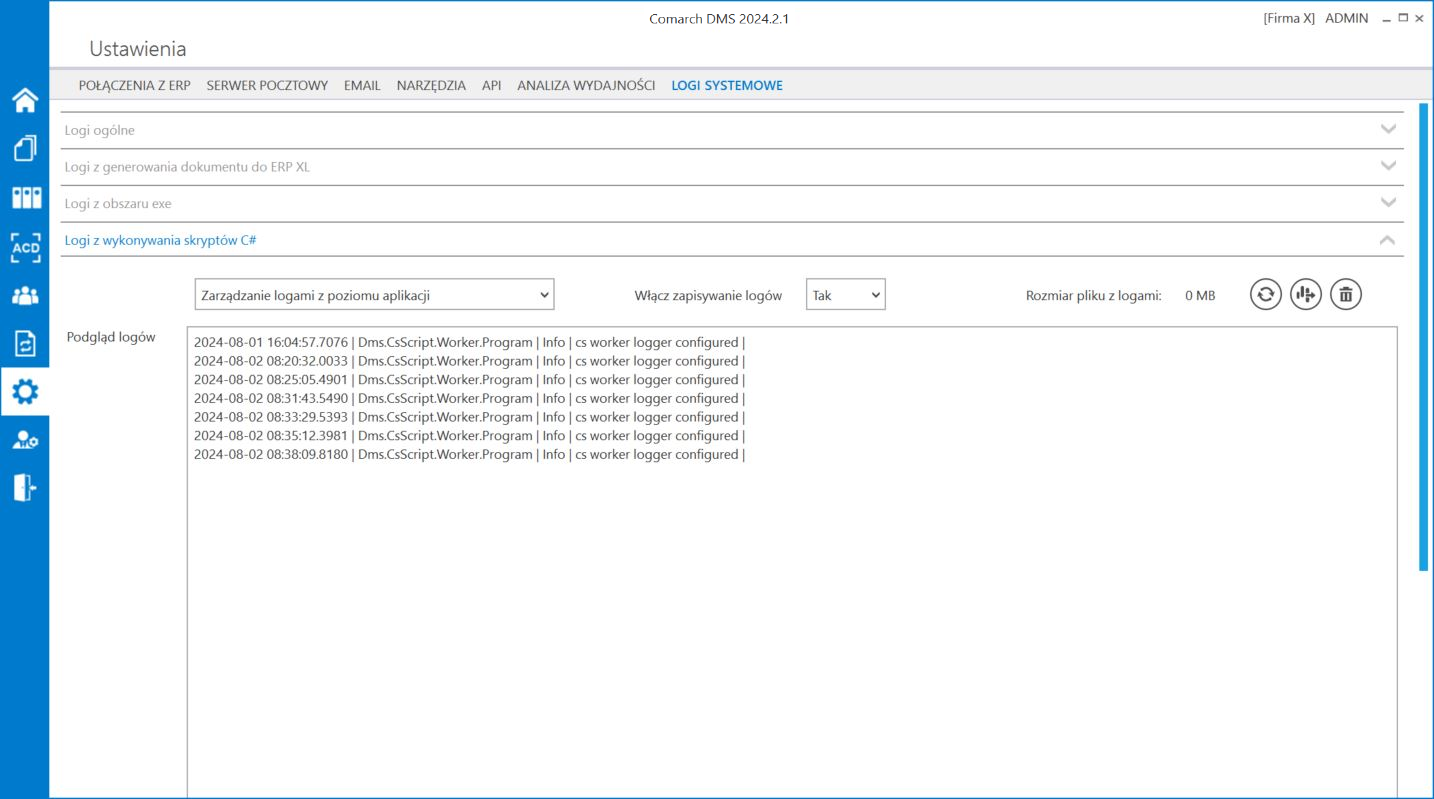
Nad polem „Podgląd logów” dostępne są następujące ikony:
 [Odśwież] – kliknięcie w tę ikonę powoduje ponowne pobranie danych z pliku z logami, a następnie wyświetlenie ich w polu „Podgląd logów”
[Odśwież] – kliknięcie w tę ikonę powoduje ponowne pobranie danych z pliku z logami, a następnie wyświetlenie ich w polu „Podgląd logów”
 [Eksportuj] – po kliknięciu w tę ikonę zostaje otwarte okno systemowe, w ramach którego należy wybrać miejsce, w którym zostanie zapisany skopiowany utworzony przedtem plik z logami.
[Eksportuj] – po kliknięciu w tę ikonę zostaje otwarte okno systemowe, w ramach którego należy wybrać miejsce, w którym zostanie zapisany skopiowany utworzony przedtem plik z logami.
Jeżeli kopiowanie pliku zakończy się sukcesem, wówczas wyświetlony zostanie komunikat „Plik został pomyślnie wyeksportowany”.
 [Usuń] – po kliknięciu w ikonę zostanie wyświetlony komunikat „Czy na pewno chcesz usunąć plik z logami?”, w ramach którego dostępne są następujące opcje:
[Usuń] – po kliknięciu w ikonę zostanie wyświetlony komunikat „Czy na pewno chcesz usunąć plik z logami?”, w ramach którego dostępne są następujące opcje:
-
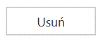 [Usuń] – jeśli operator kliknie w ten przycisk, wówczas plik z logami z określonej lokalizacji zostanie usunięty, a komunikat zostanie zamknięty;
[Usuń] – jeśli operator kliknie w ten przycisk, wówczas plik z logami z określonej lokalizacji zostanie usunięty, a komunikat zostanie zamknięty; -
 [Anuluj] lub znak X – jeśli operator kliknie w ten przycisk, wówczas plik z logami z określonej lokalizacji nie zostanie usunięty, a komunikat zostanie zamknięty.
[Anuluj] lub znak X – jeśli operator kliknie w ten przycisk, wówczas plik z logami z określonej lokalizacji nie zostanie usunięty, a komunikat zostanie zamknięty.
Logi z tabeli DF_WorkLogEntries
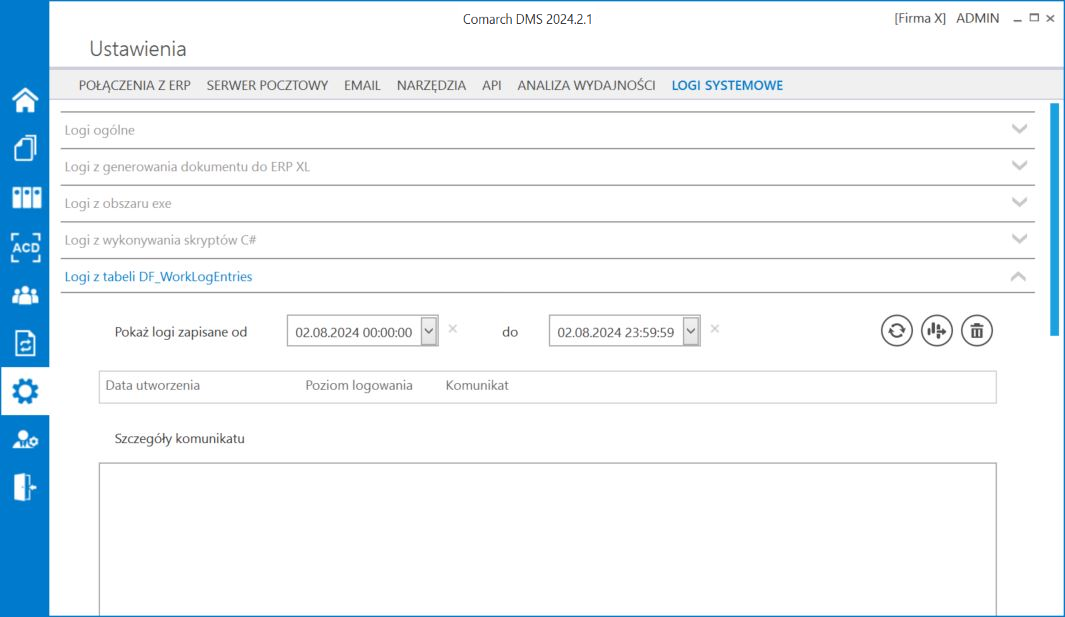
W ramach pól ![]() [Pokaż logi zapisane od do] należy wprowadzić zakres dat, według którego będą zawężane wpisy z tabeli do. DF_WorkLogEntries i wyświetlane w tabeli znajdującej się pod tym polem.
[Pokaż logi zapisane od do] należy wprowadzić zakres dat, według którego będą zawężane wpisy z tabeli do. DF_WorkLogEntries i wyświetlane w tabeli znajdującej się pod tym polem.
Nad polem „Szczegóły komunikatu” dostępne są następujące elementy:
 [Odśwież] – kliknięcie w tę ikonę powoduje pobranie danych z tabeli do.DF_WorkLogEntries zgodnie z wybranym zakresem dat, a następnie wyświetlenie ich poniżej w tabelce.
[Odśwież] – kliknięcie w tę ikonę powoduje pobranie danych z tabeli do.DF_WorkLogEntries zgodnie z wybranym zakresem dat, a następnie wyświetlenie ich poniżej w tabelce.
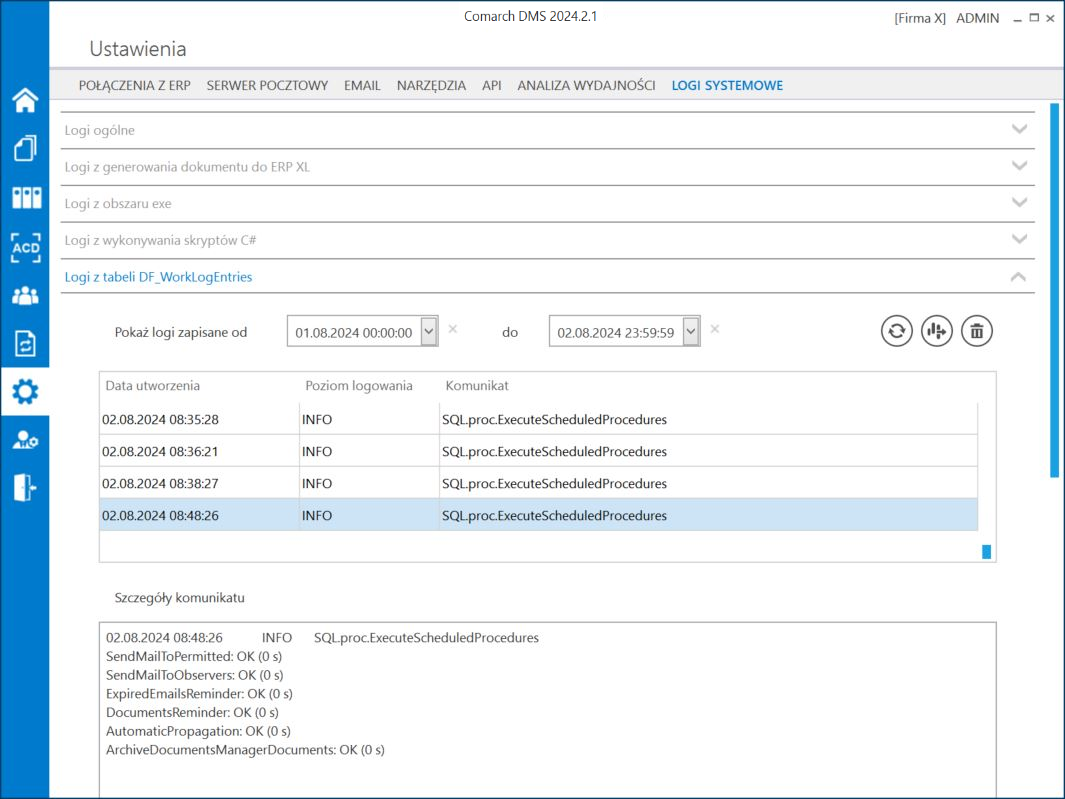
 [Wyeksportuj logi do pliku .xls] – po kliknięciu w tę ikonę zostaje otwarte okno systemowe, w ramach którego należy wybrać miejsce, w którym zostanie zapisany plik xls z zawartością tabeli do.DF_WorkLogEntries z wybranego zakresu czasowego.
[Wyeksportuj logi do pliku .xls] – po kliknięciu w tę ikonę zostaje otwarte okno systemowe, w ramach którego należy wybrać miejsce, w którym zostanie zapisany plik xls z zawartością tabeli do.DF_WorkLogEntries z wybranego zakresu czasowego.
Jeżeli kopiowanie pliku zakończy się sukcesem, wówczas wyświetli się komunikat „Plik został pomyślnie wyeksportowany”, następnie zaś wyeksportowany plik zostanie automatycznie otwarty.
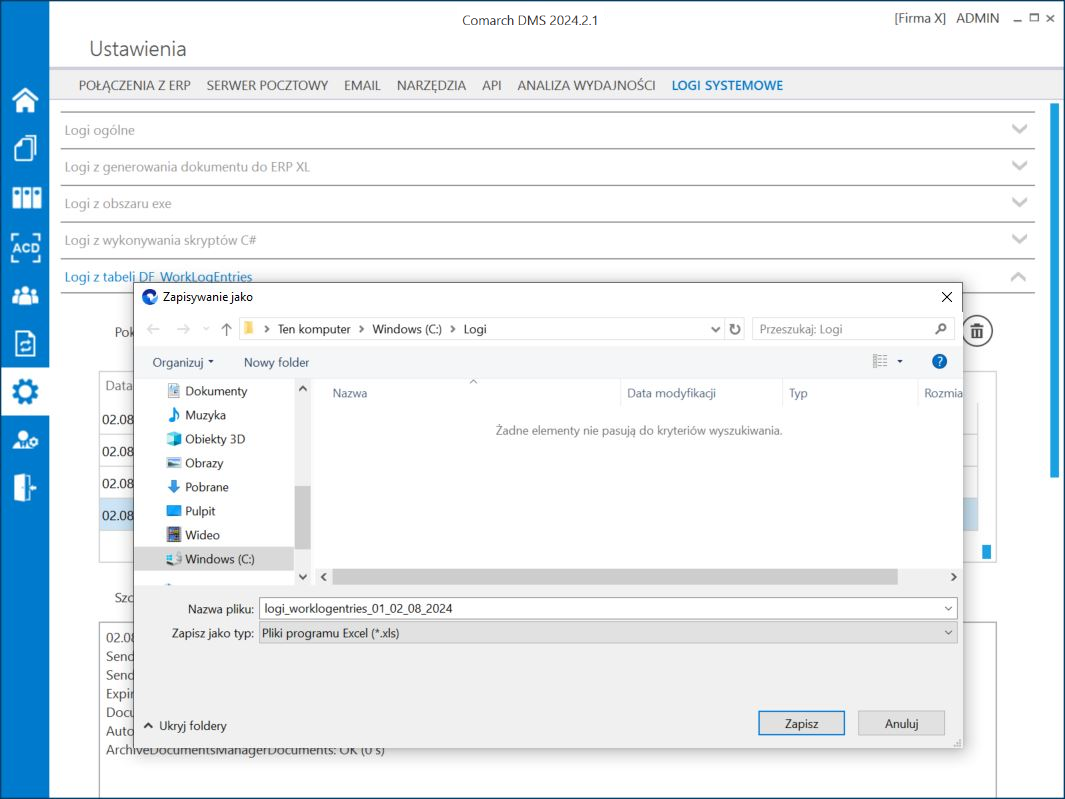
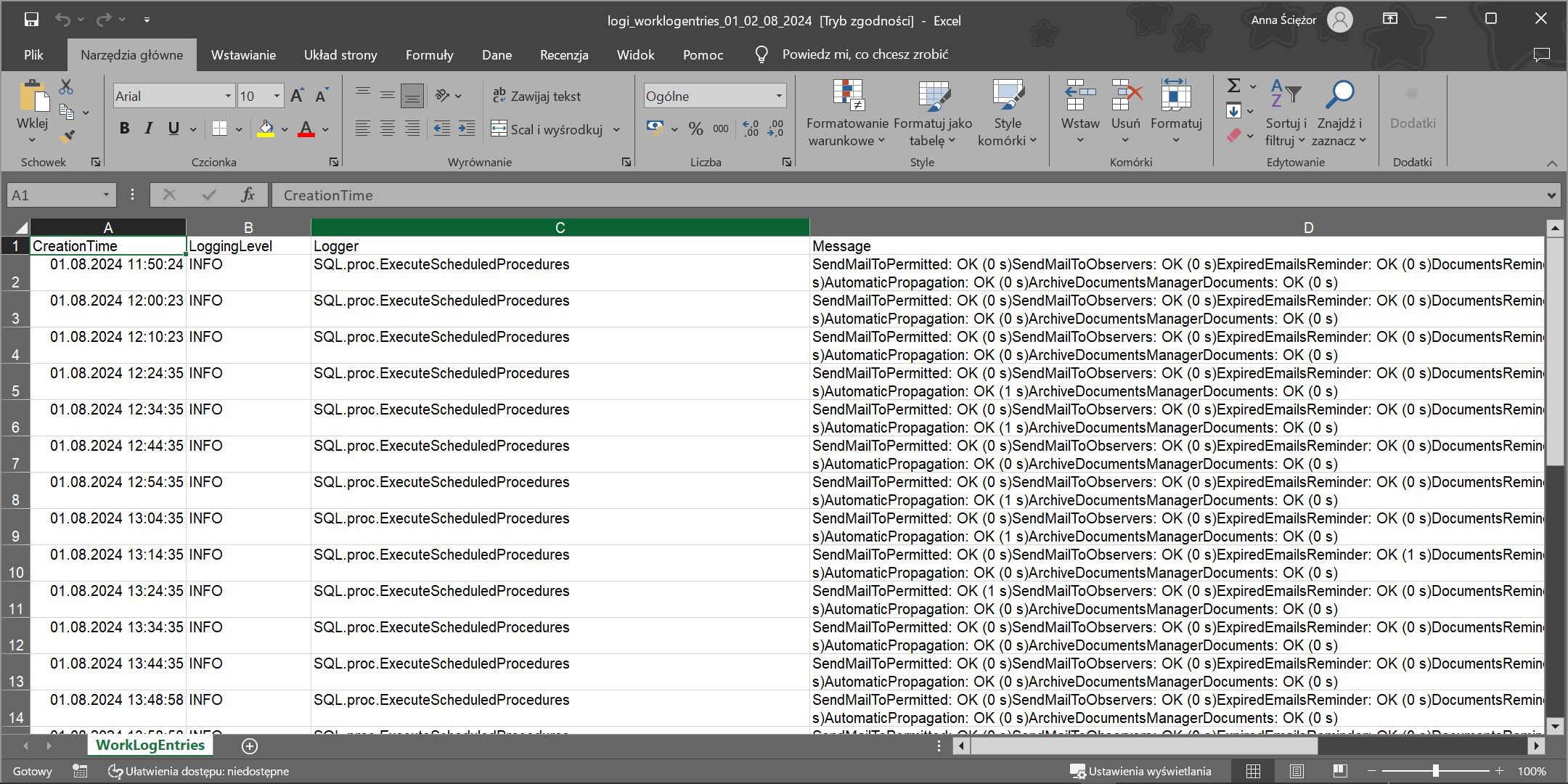
 [Usuń] – po kliknięciu w ikonę zostanie wyświetlony komunikat „Czy na pewno chcesz usunąć wpisy z tabeli do.DF_WorkLogEntries?”, w ramach którego dostępne są następujące opcje:
[Usuń] – po kliknięciu w ikonę zostanie wyświetlony komunikat „Czy na pewno chcesz usunąć wpisy z tabeli do.DF_WorkLogEntries?”, w ramach którego dostępne są następujące opcje:
-
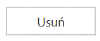 [Usuń] – jeśli operator kliknie w ten przycisk, wówczas wszystkie wpisy z tabeli do.DF_WorkLogEntries zostaną usunięte, a komunikat zostanie zamknięty;
[Usuń] – jeśli operator kliknie w ten przycisk, wówczas wszystkie wpisy z tabeli do.DF_WorkLogEntries zostaną usunięte, a komunikat zostanie zamknięty; -
 [Anuluj] lub znak X – jeśli operator kliknie w ten przycisk, wówczas wpisy z tabeli do.DF_WorkLogEntries nie zostaną usunięte, a komunikat zostanie zamknięty.
[Anuluj] lub znak X – jeśli operator kliknie w ten przycisk, wówczas wpisy z tabeli do.DF_WorkLogEntries nie zostaną usunięte, a komunikat zostanie zamknięty.
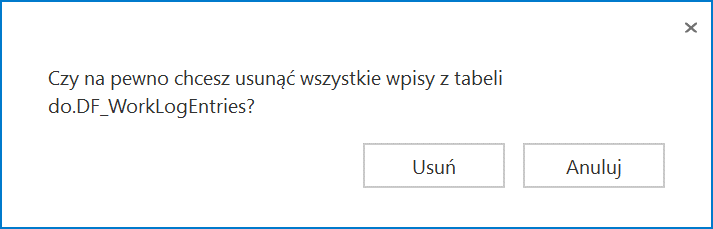
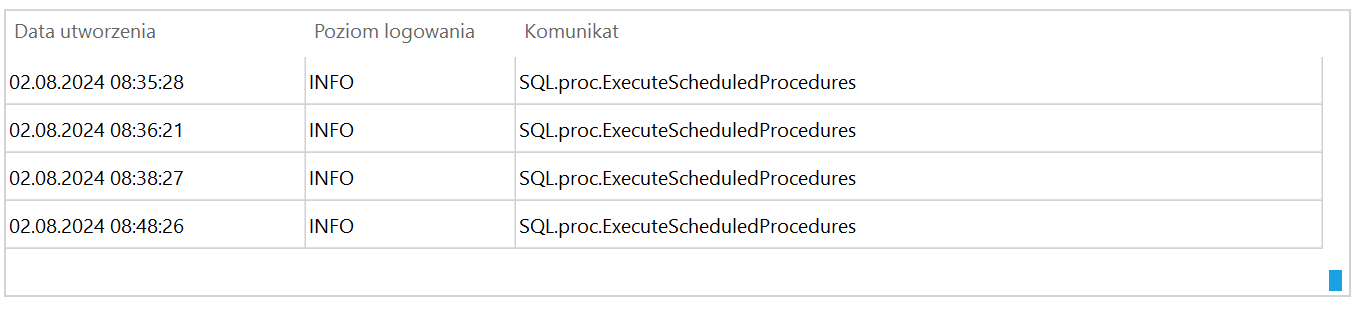 – tabela, w której znajdują się wpisy z tabeli do.DF_WorkLogEntries pobrane zgodnie z wybranym zakresem dat. W ramach tabeli dostępne są następujące kolumny:
– tabela, w której znajdują się wpisy z tabeli do.DF_WorkLogEntries pobrane zgodnie z wybranym zakresem dat. W ramach tabeli dostępne są następujące kolumny:
- Data utworzenia – dane pobrane z kolumny LE_TimeStamp z tabeli do.DF_WorkLogEntries;
- Poziom logowania – dane pobrane z kolumny LE_Level z tabeli do.DF_WorkLogEntries;
- Komunikat – dane pobrane z kolumny LE_Logger z tabeli do.DF_WorkLogEntries
W tabeli wyświetlane jest na raz maksymalnie 5 wierszy, jeśli jest ich więcej, obok tabelki dostępny jest suwak
W ramach znajdującego się poniżej pola „Szczegóły komunikatu” operator może zobaczyć zawartość kolumn LE_TimeStamp, LE_Level, LE_Logger i LE_Message z tabeli do.DF_WorkLogEntries dla wybranego z tabeli wiersza. Operator może:
- Zaznaczyć zawartość pola „Szczegóły komunikatu”;
- Skopiować zawartość pola „Szczegóły komunikatu”;
- Usunąć zawartość pola „Szczegóły komunikatu”.