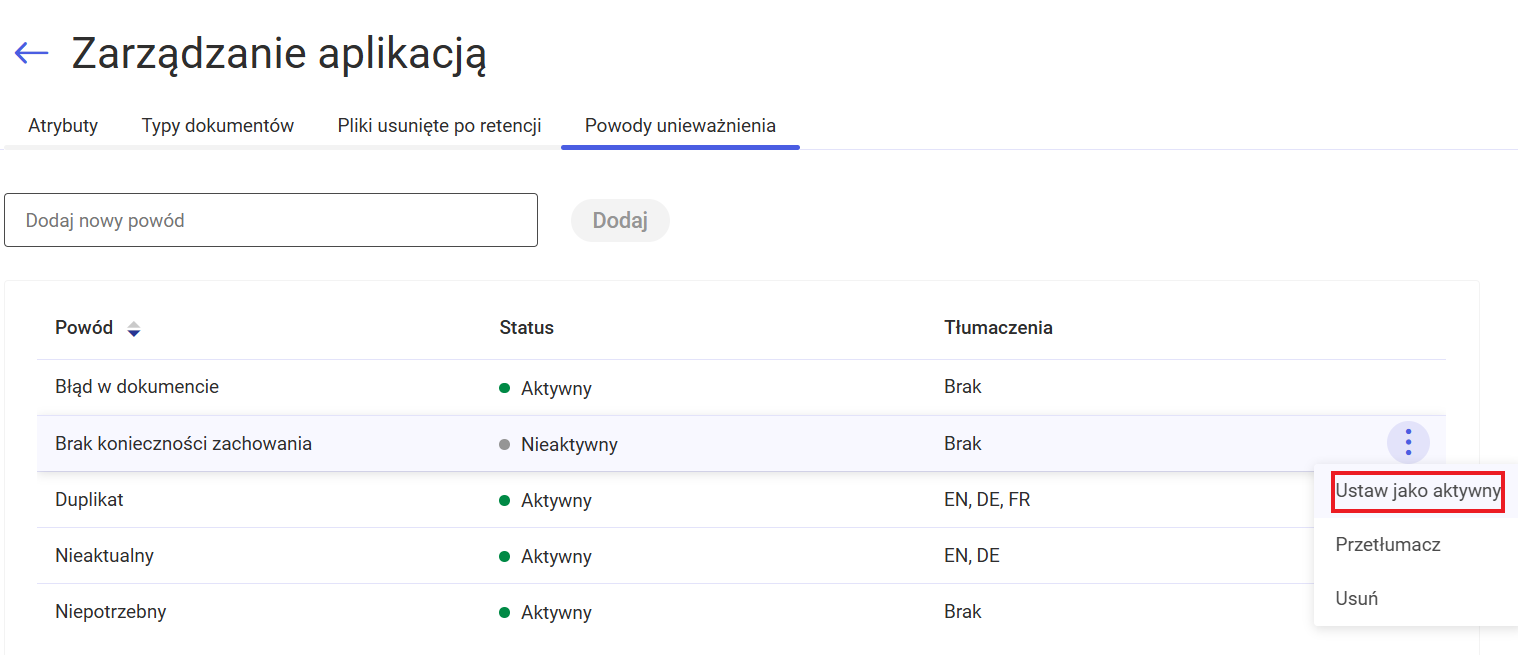„Ustawienia” w Repozytorium – zakładka „Zarządzanie aplikacją” dla administratora
W ramach zakładki ![]() [Ustawienia] można wyróżnić dwie sekcje:
[Ustawienia] można wyróżnić dwie sekcje:
- Zarządzanie aplikacją
- Zawartość twojej listy
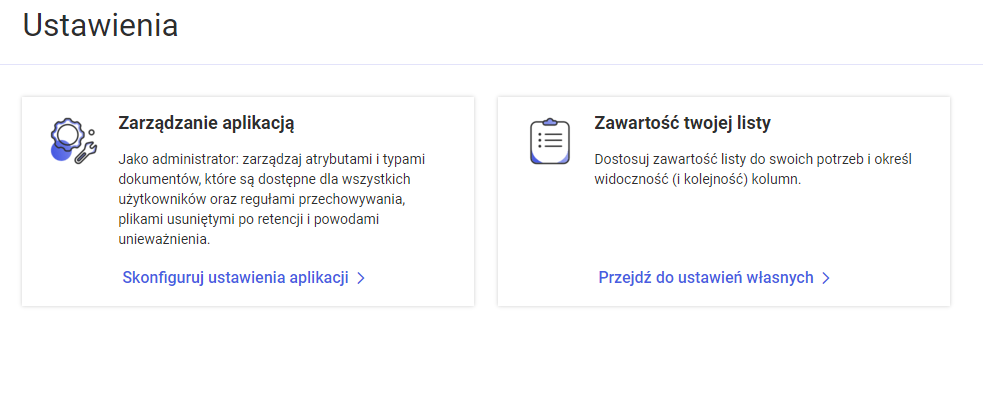
[/su_lightbox]
Po kliknięciu w link ![]() [Skonfiguruj ustawienia aplikacji] w ramach zakładki „Zarządzanie aplikacją” dostępne są cztery sekcje:
[Skonfiguruj ustawienia aplikacji] w ramach zakładki „Zarządzanie aplikacją” dostępne są cztery sekcje:
- Atrybuty
- Typy dokumentów
- Pliki usunięte po retencji
- Powody unieważnienia
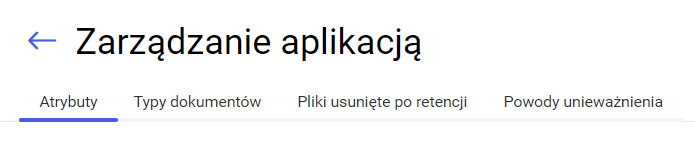
Sekcja „Atrybuty”
W ramach sekcji „Atrybuty” możliwe jest dodawanie nowych i edycja istniejących atrybutów.
Atrybuty to pola do wypełnienia, które można przypisać do typów dokumentów innych niż „Nieokreślony” (zostaną wtedy automatycznie przypisane do dokumentu, dla którego wybrano dany typ) lub bezpośrednio do danego dokumentu.
Typy atrybutów
W ramach Repozytorium dostępne jest 5 typów atrybutów:
1. „Krótki tekst” (do 40 znaków) – zawiera opcjonalny parametr Lista podpowiedzi, który domyślnie jest odznaczony.
Jeżeli parametr Lista podpowiedzi zostanie zaznaczony, wówczas pokazują się pola, które należy wypełnić – w każdym z takich pól wpisuje się jedną z opcji, które mają być wyświetlone przy danym atrybucie.
Kiedy dany atrybut będzie dodawany do danego dokumentu, w polu atrybutu wyświetlą się podpowiedzi ułożone w kolejności alfabetycznej.
Parametr Lista podpowiedzi można edytować podczas edycji atrybutu.
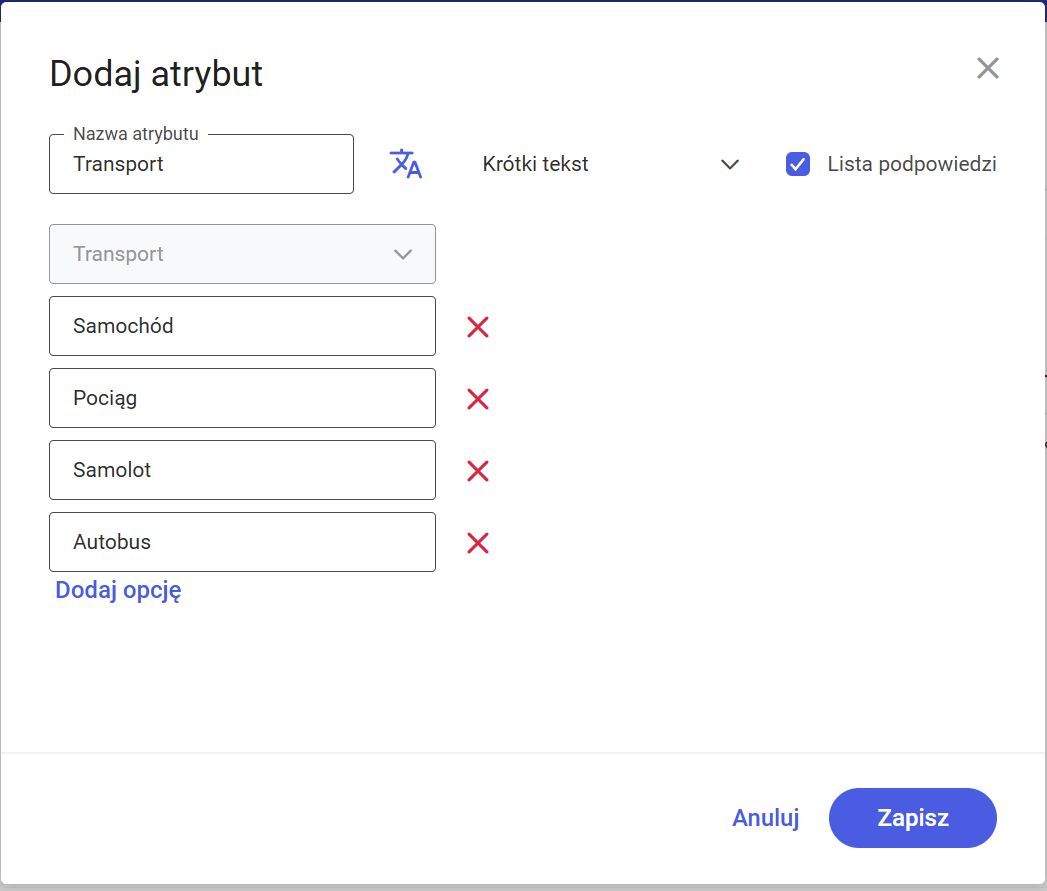
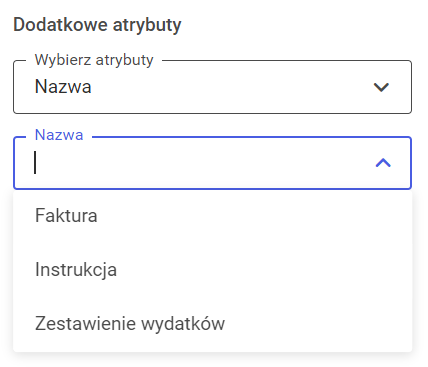
2. „Długi tekst” (do 255 znaków)
3. „Liczba” – zawiera również opcjonalny parametr „Część dziesiętna” (domyślnie zaznaczony), dzięki któremu możliwe jest wpisanie liczby z max. 2 miejscami po przecinku.
W przypadku odznaczenia parametru „Część dziesiętna” można wpisać tylko liczby całkowite.
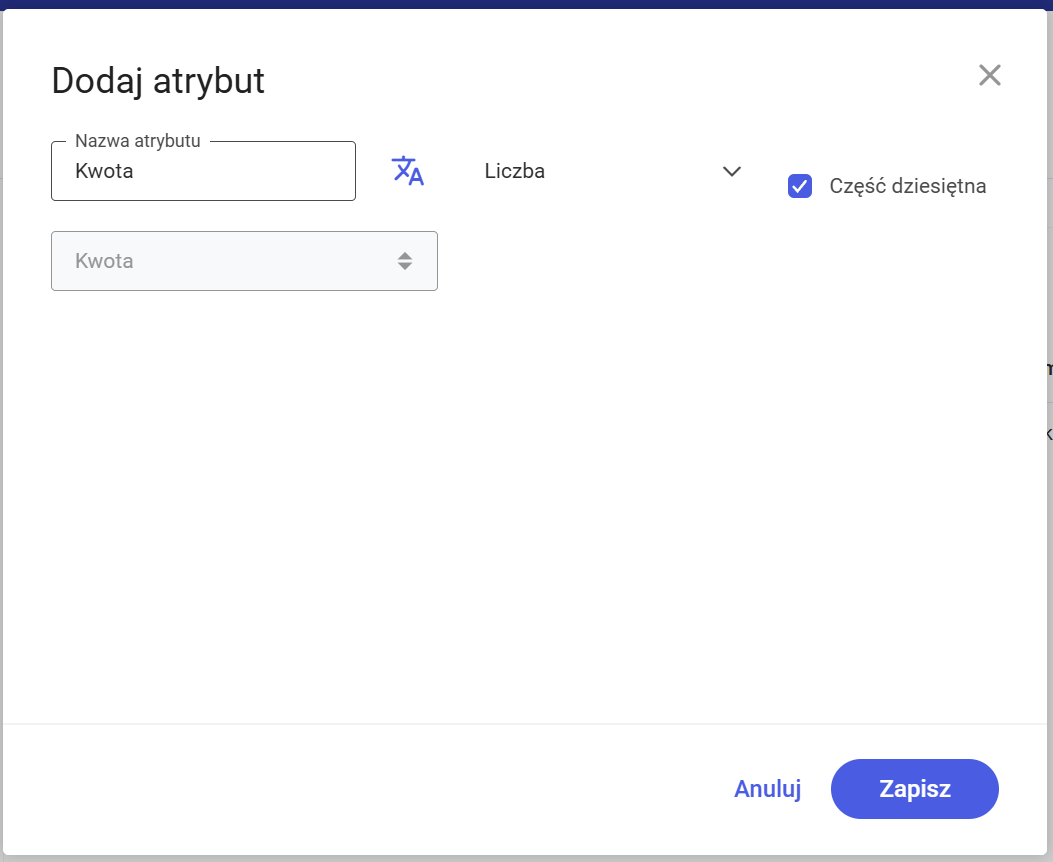
4. „Data”
5. „Wartość logiczna”– możliwość wyboru za pomocą suwaka opcji „Tak” lub „Nie”
Dodawanie nowego atrybutu
Aby dodać nowy atrybut należy wybrać przycisk ![]() [Dodaj atrybut], dostępny po prawej stronie ekranu.
[Dodaj atrybut], dostępny po prawej stronie ekranu.
Otwiera się wówczas okno „Dodaj atrybut”, w ramach którego należy wpisać nazwę atrybutu (musi być niepowtarzalna w obrębie wszystkich atrybutów – aktywnych i nieaktywnych) i wybrać dla niego z rozwijanej listy odpowiedni typ atrybutu, od wersji 2025.1.0 opcjonalnie dodać tłumaczenia.
Po dokonaniu zmian należy nacisnąć przycisk ![]() [Zapisz], aby zapisać nowy atrybut.
[Zapisz], aby zapisać nowy atrybut.
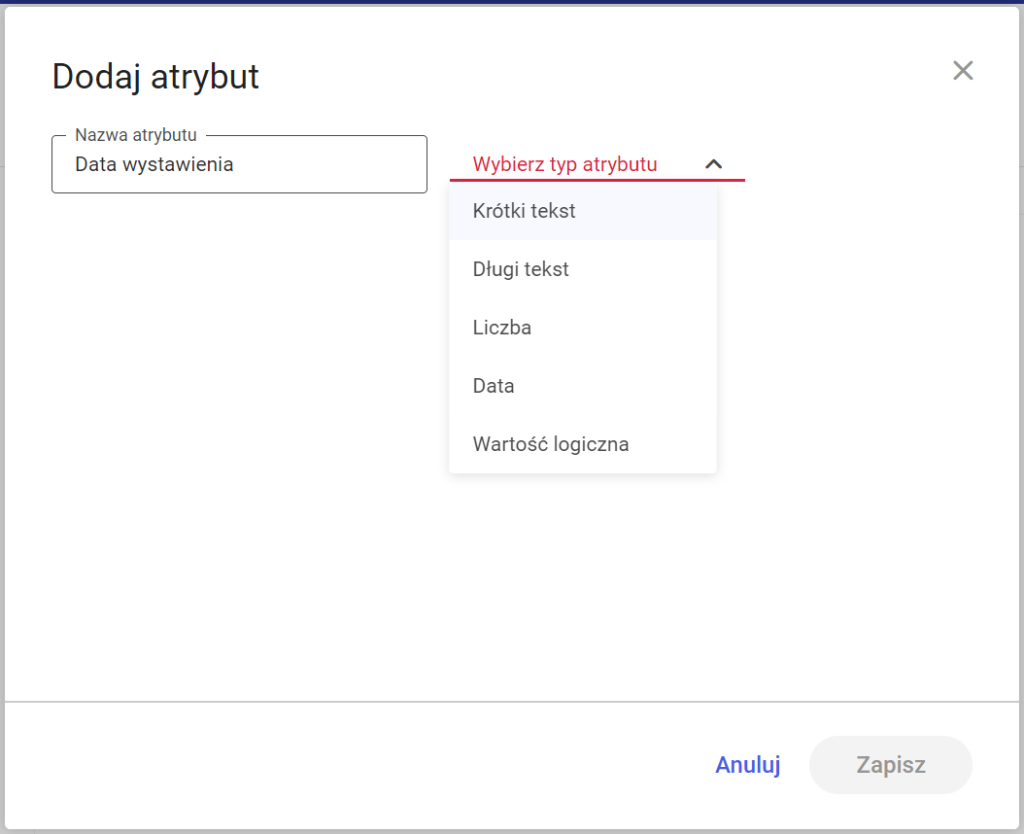
Dodany atrybut jest teraz widoczny na liście z adnotacją „aktywny”.
Definiowanie tłumaczenia nazwy atrybutu podczas dodawania atrybutu
Od wersji 2025.1.0 w ramach otwartego okna „Dodaj atrybut” widoczna jest nowa ikona  [Przetłumacz], znajdująca się między polami „Nazwa atrybutu” i „Wybierz typ atrybutu”. Ikona jest wyszarzona, staje się aktywna dopiero po wprowadzeniu nazwy atrybutu oraz wyborze typu atrybutu.
[Przetłumacz], znajdująca się między polami „Nazwa atrybutu” i „Wybierz typ atrybutu”. Ikona jest wyszarzona, staje się aktywna dopiero po wprowadzeniu nazwy atrybutu oraz wyborze typu atrybutu.
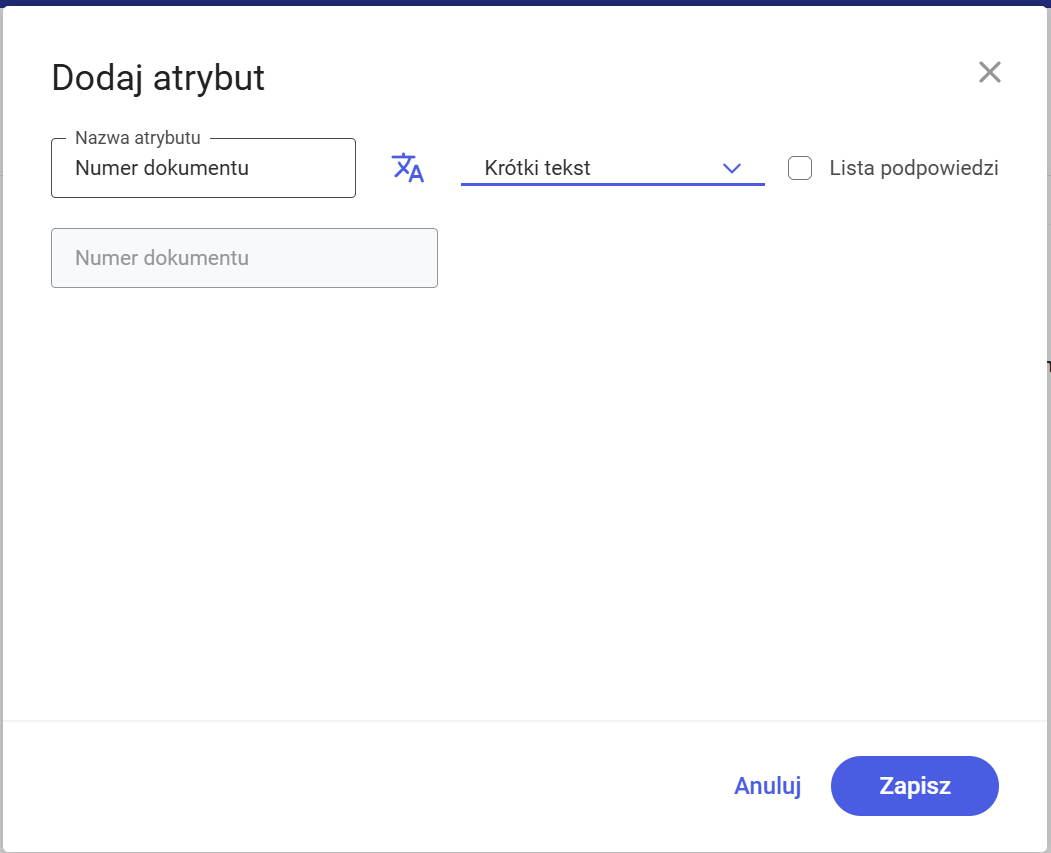
Po wprowadzeniu nazwy atrybutu, wyborze typu, do którego należy i po kliknięciu w ikonę  [Przetłumacz] zostaje otwarte okno „Przetłumacz nazwę atrybutu”.
[Przetłumacz] zostaje otwarte okno „Przetłumacz nazwę atrybutu”.
W ramach okna wyświetlane są:
- jedno pole, w którym widoczna jest wartość wprowadzona w polu „Nazwa atrybutu”, automatycznie przypisana do pola z tłumaczeniem dla domyślnego języka aplikacji wybranego w oknie „Opcje instalacji” podczas instalacji za pomocą instalatora (Wartość domyślna to język polski); pole jest nieedytowalne;
- 3 pola, w których operator może wprowadzić tłumaczenia nazwy atrybutu (trzy spośród następujących języków: angielski, niemiecki, francuski i polski). Użytkownik nie musi wprowadzać wartości we wszystkich polach.
Definiowanie tłumaczenia nazwy atrybutu jest możliwe dla wszystkich typów atrybutów.
Tłumaczenia nazwy atrybutu muszą być unikalne w ramach danego języka – jeśli w danym polu w oknie „Przetłumacz nazwę atrybutu” przed uzupełnieniem” wprowadzono nazwę atrybutu, która już istnieje w danym języku w Repozytorium, wówczas poniżej pola tłumaczenia wyświetla się informacja „Tłumaczenie w danym języku już istnieje”, a przycisk ![]() [Zastosuj] w oknie „Przetłumacz nazwę atrybutu” nie jest aktywny.
[Zastosuj] w oknie „Przetłumacz nazwę atrybutu” nie jest aktywny.
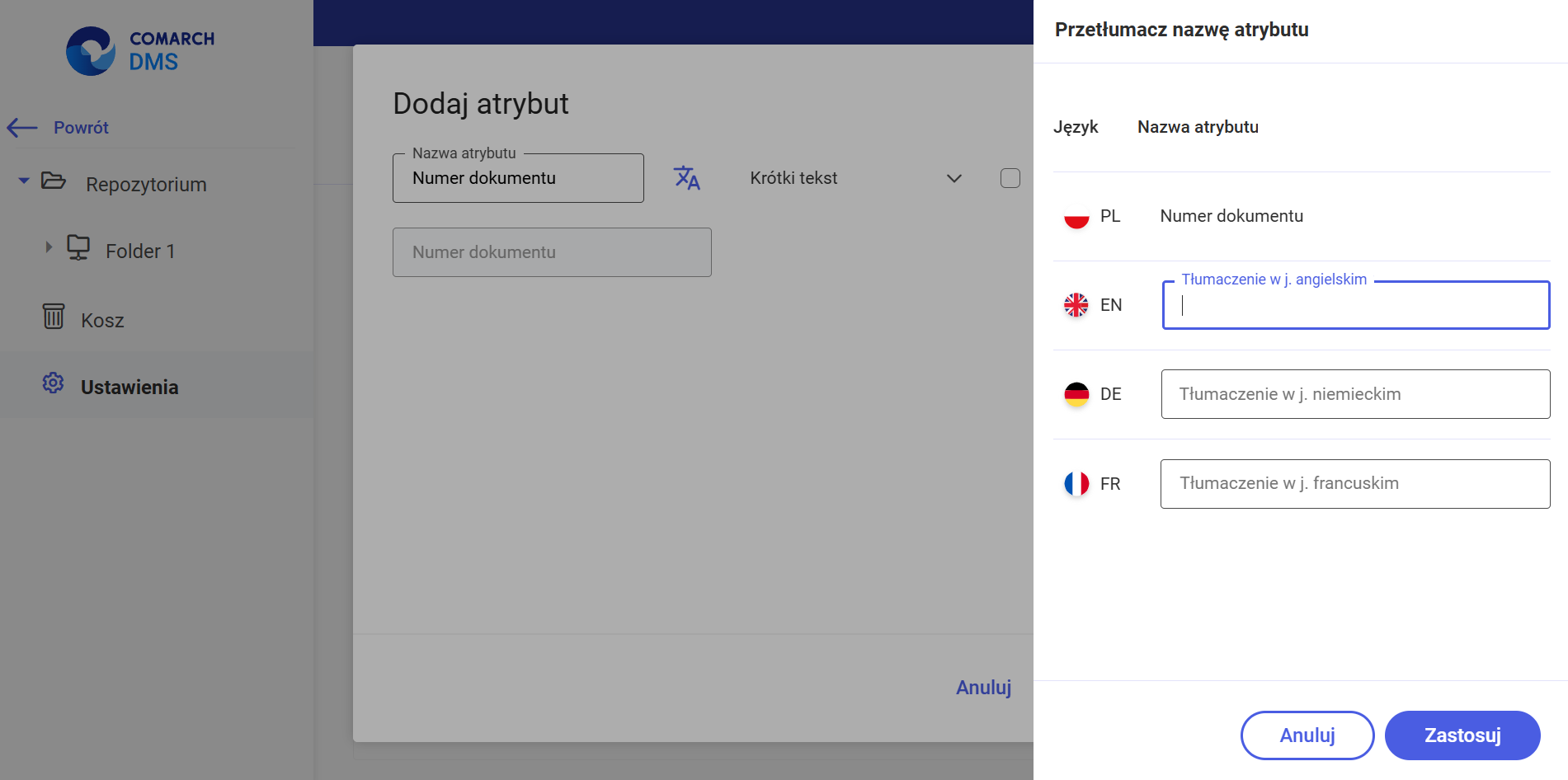
Gdy operator wprowadził tłumaczenia w polu/polach, wówczas powinien kliknąć w przycisk ![]() [Zastosuj], a następnie (w ramach okna „Dodaj atrybut”) w przycisk
[Zastosuj], a następnie (w ramach okna „Dodaj atrybut”) w przycisk 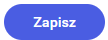 [Zapisz], aby zapisać atrybut wraz z tłumaczeniami.
[Zapisz], aby zapisać atrybut wraz z tłumaczeniami.
W analogiczny sposób operator może zdefiniować tłumaczenie nazwy atrybutu po kliknięciu w przycisk „Dodaj atrybut” w ramach okna „Edytuj typ dokumentu” w sekcji „Typy dokumentu” na zakładce „Zarządzanie aplikacją”
W przypadku, jeśli:
- W ramach okna „Przetłumacz nazwę atrybutu” operator nacisnął przycisk
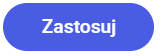 [Zastosuj], ale później w oknie „Dodaj atrybut” kliknął w przycisk
[Zastosuj], ale później w oknie „Dodaj atrybut” kliknął w przycisk 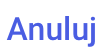 [Anuluj] – wówczas ani atrybut, ani jego tłumaczenia nie zostaną zapisane;
[Anuluj] – wówczas ani atrybut, ani jego tłumaczenia nie zostaną zapisane; - W ramach okna „Przetłumacz nazwę atrybutu” operator nacisnął przycisk
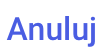 [Anuluj], ale później w oknie „Dodaj atrybut” kliknął w przycisk
[Anuluj], ale później w oknie „Dodaj atrybut” kliknął w przycisk 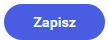 [Zapisz] – wówczas nowy atrybut zostanie zapisany, ale jego tłumaczenia nie zostaną zapisane.
[Zapisz] – wówczas nowy atrybut zostanie zapisany, ale jego tłumaczenia nie zostaną zapisane.
Po zapisaniu atrybutu w ramach kolumny „Tłumaczenia” wyświetlane są wartości:
- Brak – jeśli żadne tłumaczenie dla nazwy atrybutu nie zostało zdefiniowane;
- PL – jeśli zdefiniowano tłumaczenie nazwy atrybutu na język polski;
- EN – jeżeli zdefiniowano tłumaczenie nazwy atrybutu na język angielski;
- DE – jeśli zdefiniowano tłumaczenie nazwy atrybutu na język niemiecki;
- FR – jeżeli zdefiniowano tłumaczenie nazwy atrybutu na język francuski.
Jeśli zdefiniowano tłumaczenia w wielu językach, wówczas wszystkie symbole języków tych tłumaczeń są widoczne w danym wierszu w kolumnie „Tłumaczenia”.
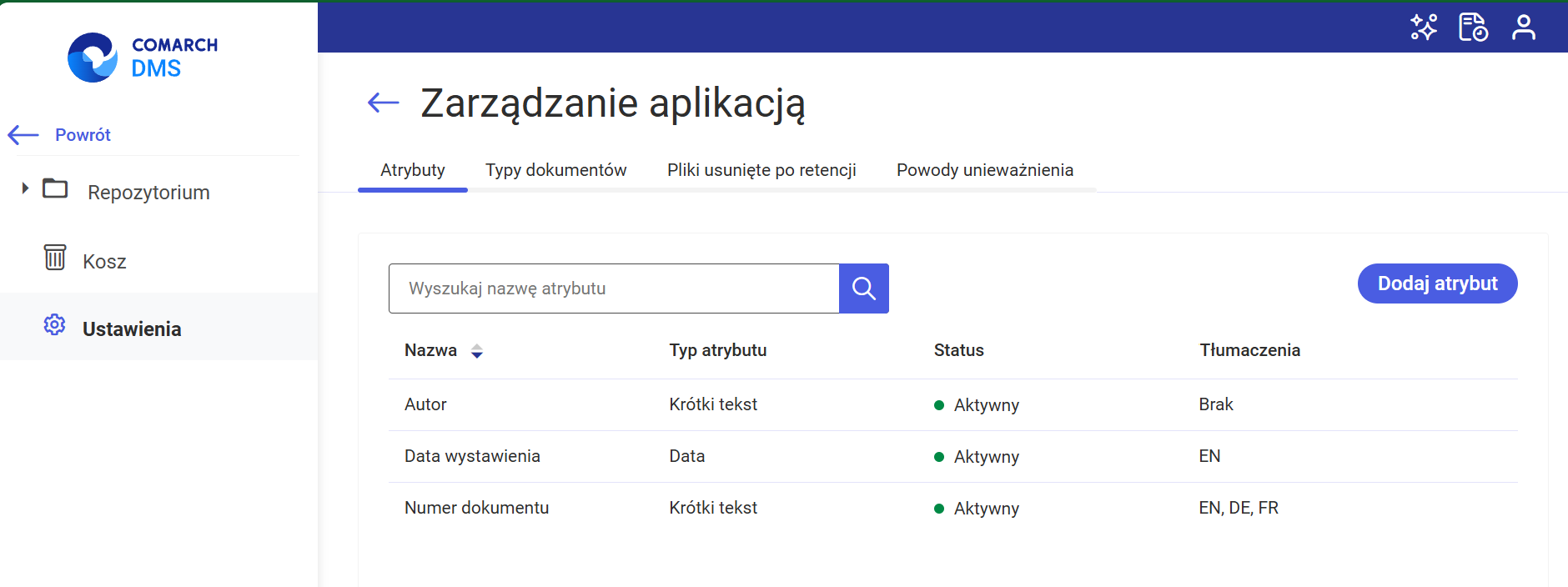
Edycja atrybutu
Możliwa jest edycja atrybutu – w tym celu należy najechać kursorem na dany atrybut i kliknąć menu kontekstowe ![]() , a następnie „Edytuj”.
, a następnie „Edytuj”.
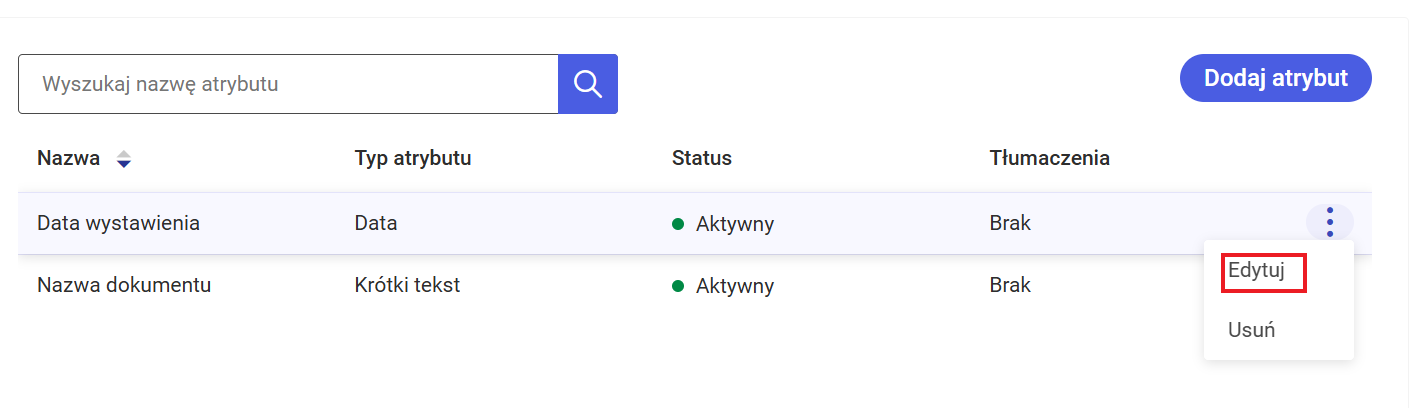
Po wyborze „Edytuj” wyświetlone zostaje okno „Edytuj atrybut”, w którym możliwa jest edycja:
- nazwy atrybutu (możliwa do zmiany na dokumentach aktywnych, ale na zarchiwizowanych – zostaje poprzednia nazwa)
- listy podpowiedzi dla atrybutu typu Krótki tekst (włączenie/wyłączenie parametru, usuwanie/dodawanie nowych pozycji)
- statusu atrybutu – domyślnie jest on ustawiony jako „Aktywny” – może być wówczas swobodnie wykorzystywany w ramach różnych typów dokumentów. Można jednak zmienić status na „Nieaktywny”– wówczas atrybut nie wyświetla się podczas dodawania atrybutów do typu dokumentu, jeśli zaś był już dodany do typu dokumentu – znika z listy atrybutów przypisanych do danego typu. Nie można go także przypisać jako dodatkowego atrybutu do dokumentu. Atrybut oznaczony jako „nieaktywny” jest jednak dostępny na liście atrybutów w ramach wyboru filtrów w oknie Pozostałe filtry po wyborze opcji Więcej filtrów
- tłumaczenia nazw atrybutów – od wersji 2025.1.0 W ramach okna widoczna jest nowa ikona
 [Przetłumacz], znajdująca się między polem „Nazwa atrybutu” a polem z typem atrybutu.
[Przetłumacz], znajdująca się między polem „Nazwa atrybutu” a polem z typem atrybutu.
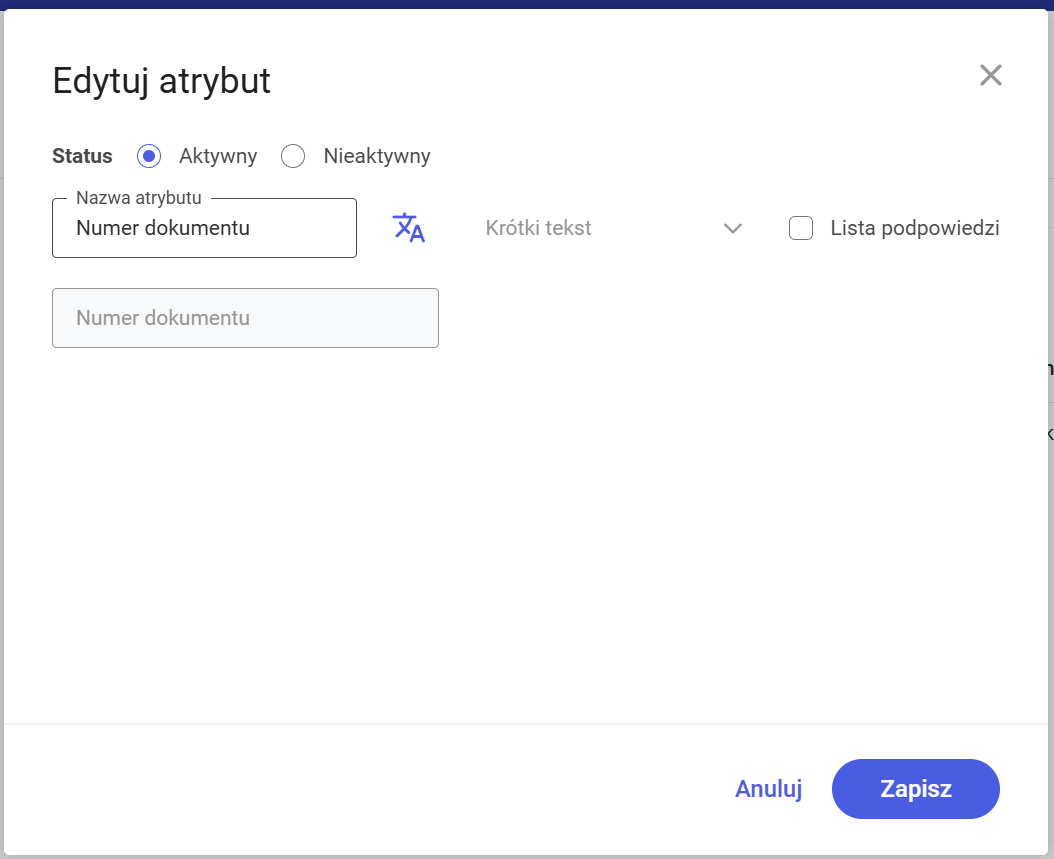
 [Przetłumacz] jest wyszarzona, jeśli atrybut ma status „Nieaktywny” – w takim przypadku nie jest możliwe zdefiniowanie tłumaczeń dla nazwy atrybutu.
[Przetłumacz] jest wyszarzona, jeśli atrybut ma status „Nieaktywny” – w takim przypadku nie jest możliwe zdefiniowanie tłumaczeń dla nazwy atrybutu.
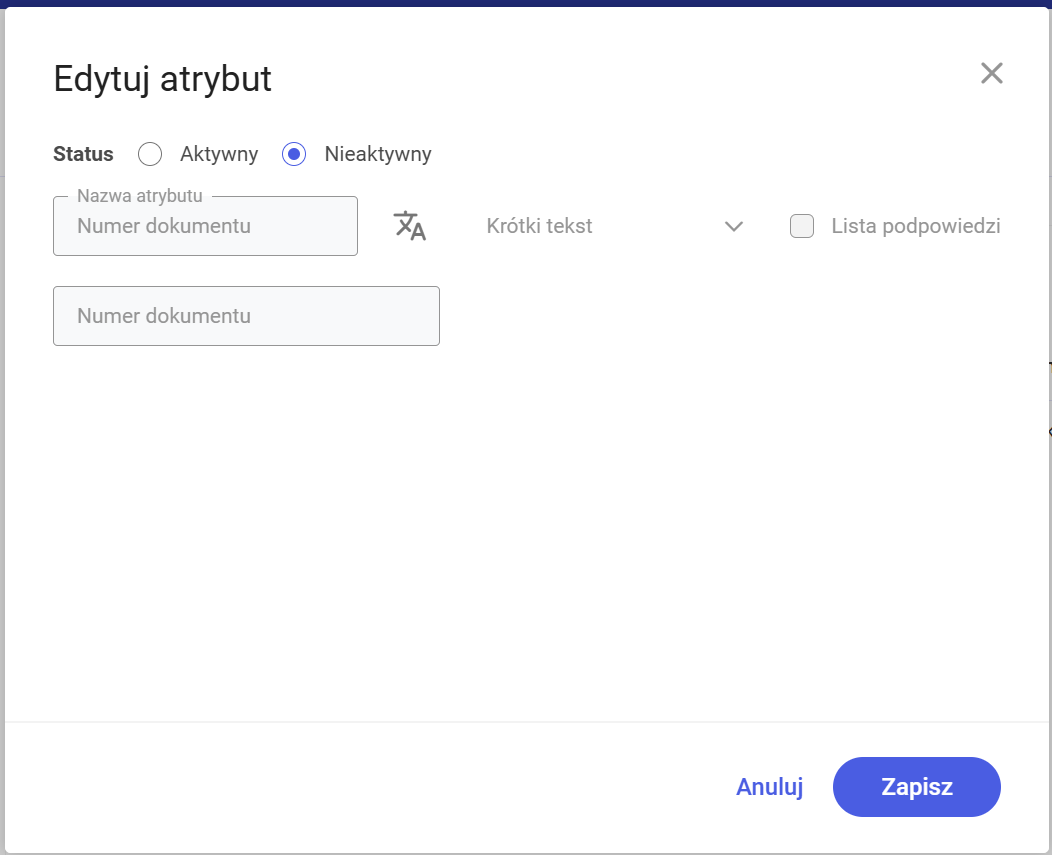
Po kliknięciu w ikonę  [Przetłumacz] zostaje otwarte okno „Przetłumacz nazwę atrybutu”.
[Przetłumacz] zostaje otwarte okno „Przetłumacz nazwę atrybutu”.
W ramach okna wyświetlane są:
- jedno pole, w którym widoczna jest wartość wprowadzona w polu „Nazwa atrybutu”, automatycznie przypisana do pola z tłumaczeniem dla domyślnego języka aplikacji wybranego w oknie „Opcje instalacji” podczas instalacji za pomocą instalatora (Wartość domyślna to język polski); pole jest nieedytowalne;
- 3 pola, w których operator może wprowadzić tłumaczenia nazwy atrybutu (trzy spośród następujących języków: angielski, niemiecki, francuski i polski). Użytkownik nie musi wprowadzać wartości we wszystkich polach.
Definiowanie tłumaczenia nazwy atrybutu jest możliwe dla wszystkich typów atrybutów.
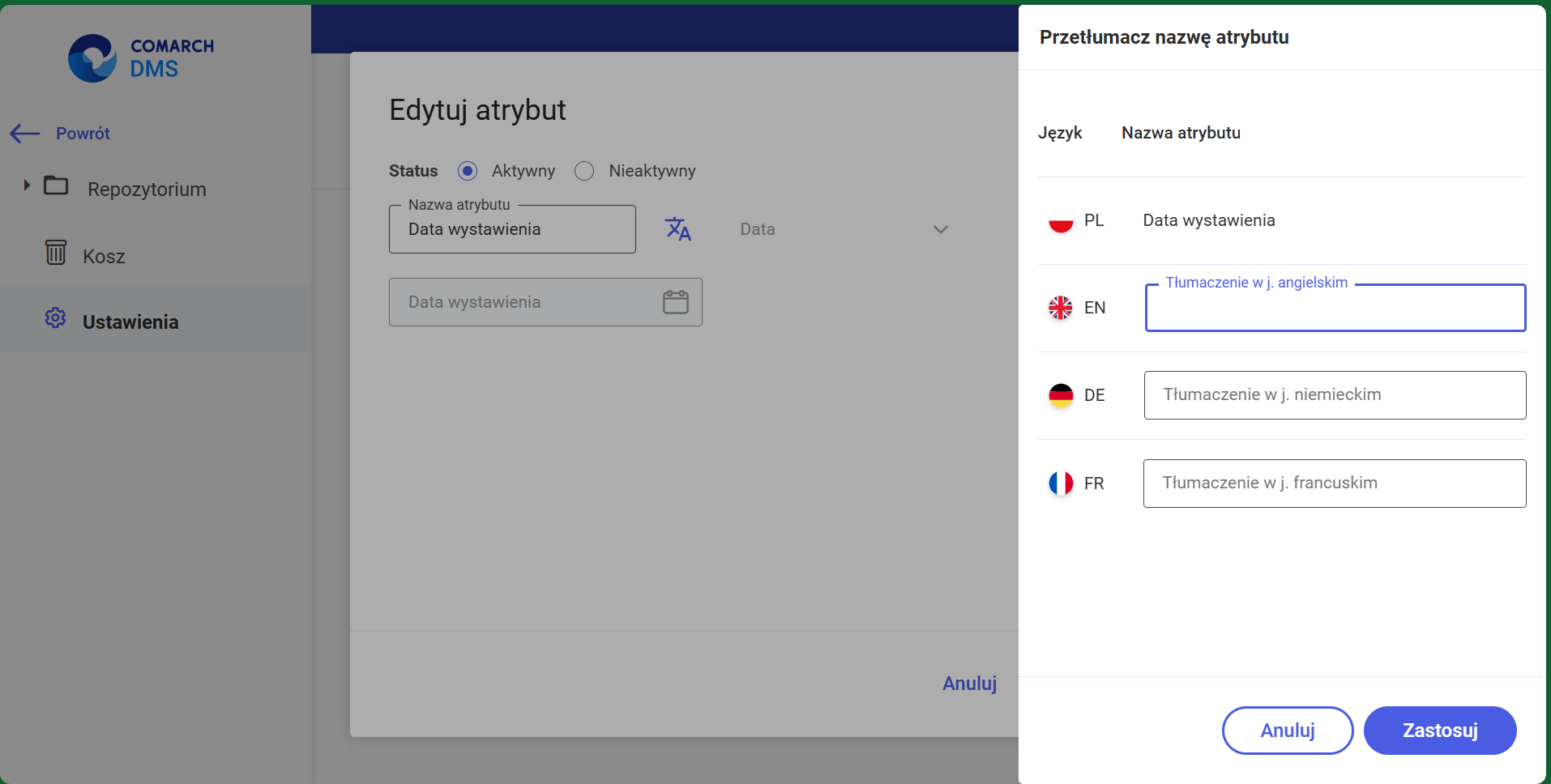
Gdy operator wprowadził tłumaczenia w polu/polach, wówczas powinien kliknąć w przycisk ![]() [Zastosuj], a następnie (w ramach okna „Edytuj atrybut”) w przycisk
[Zastosuj], a następnie (w ramach okna „Edytuj atrybut”) w przycisk 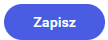 [Zapisz], aby zapisać zmiany na atrybucie wraz z tłumaczeniami.
[Zapisz], aby zapisać zmiany na atrybucie wraz z tłumaczeniami.
W przypadku, jeśli:
- W ramach okna „Przetłumacz nazwę atrybutu” operator nacisnął przycisk
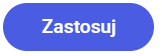 [Zastosuj], ale później w oknie „Edytuj atrybut” kliknął w przycisk
[Zastosuj], ale później w oknie „Edytuj atrybut” kliknął w przycisk 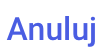 [Anuluj] – wówczas ani zmiany na atrybucie ani jego tłumaczenia nie zostaną zapisane;
[Anuluj] – wówczas ani zmiany na atrybucie ani jego tłumaczenia nie zostaną zapisane; - W ramach okna „Przetłumacz nazwę atrybutu” operator nacisnął przycisk
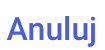 [Anuluj], ale później w oknie „Edytuj atrybut” kliknął w przycisk
[Anuluj], ale później w oknie „Edytuj atrybut” kliknął w przycisk 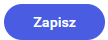 [Zapisz] – wówczas zmiany na atrybucie zostaną zapisane, ale jego tłumaczenia nie zostaną zapisane.
[Zapisz] – wówczas zmiany na atrybucie zostaną zapisane, ale jego tłumaczenia nie zostaną zapisane.
Tłumaczenia nazwy atrybutu muszą być unikalne w ramach danego języka – jeśli w danym polu w oknie „Przetłumacz nazwę atrybutu” przed uzupełnieniem” wprowadzono nazwę atrybutu, która już istnieje w danym języku w Repozytorium, wówczas poniżej pola tłumaczenia wyświetla się informacja „Tłumaczenie w danym języku już istnieje”, a przycisk![]() [Zastosuj] w oknie „Przetłumacz nazwę atrybutu” nie jest aktywny.
[Zastosuj] w oknie „Przetłumacz nazwę atrybutu” nie jest aktywny.
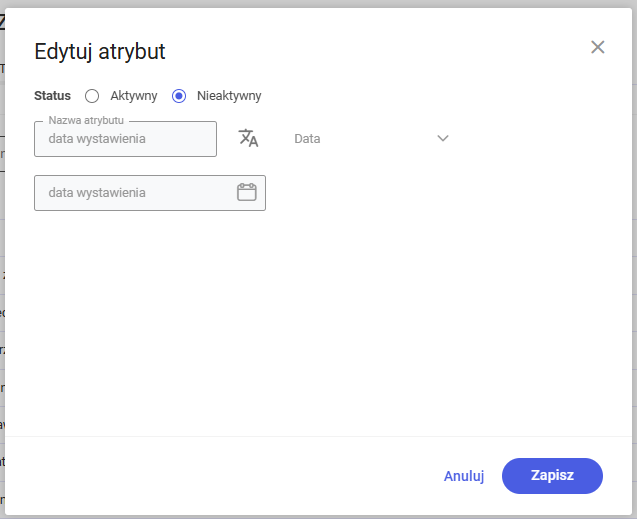
Następnie status atrybutu „Czy został zatwierdzony” zmieniono na „Nieaktywny”. Wówczas atrybut przestaje być przypisany do typu dokumentu „Faktura”, nie można go też znaleźć na liście atrybutów możliwych do przypisania. 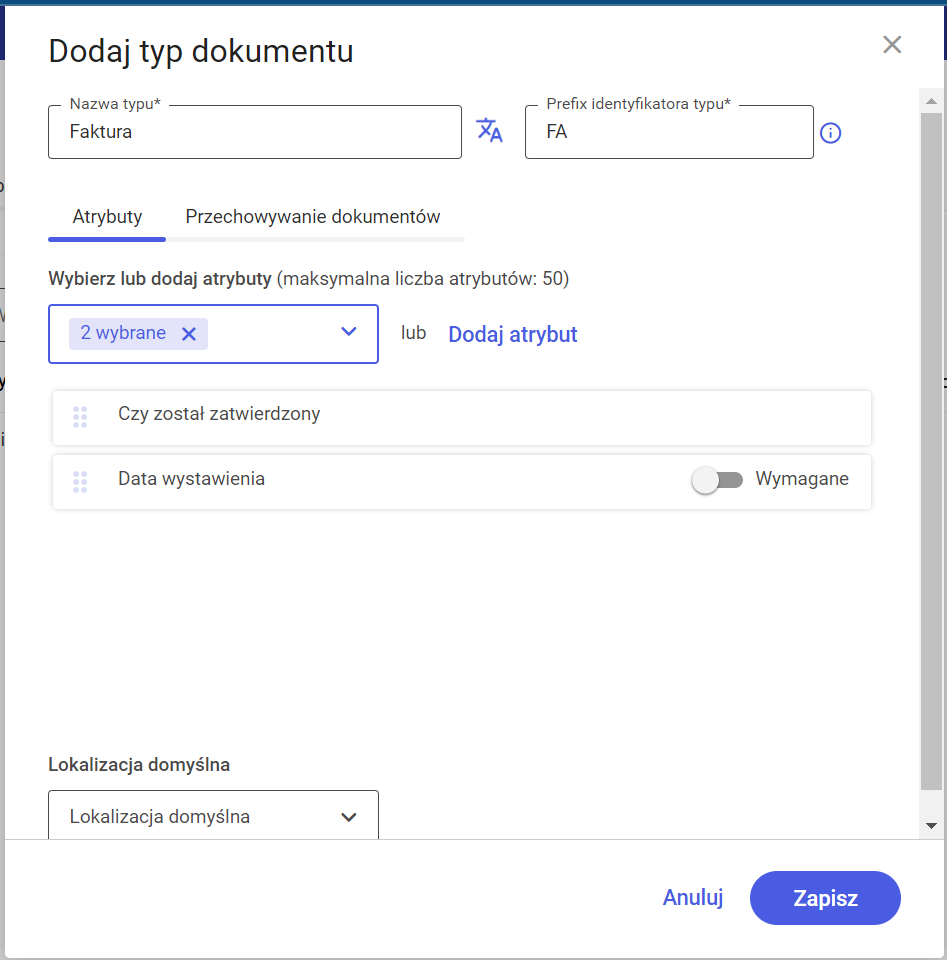
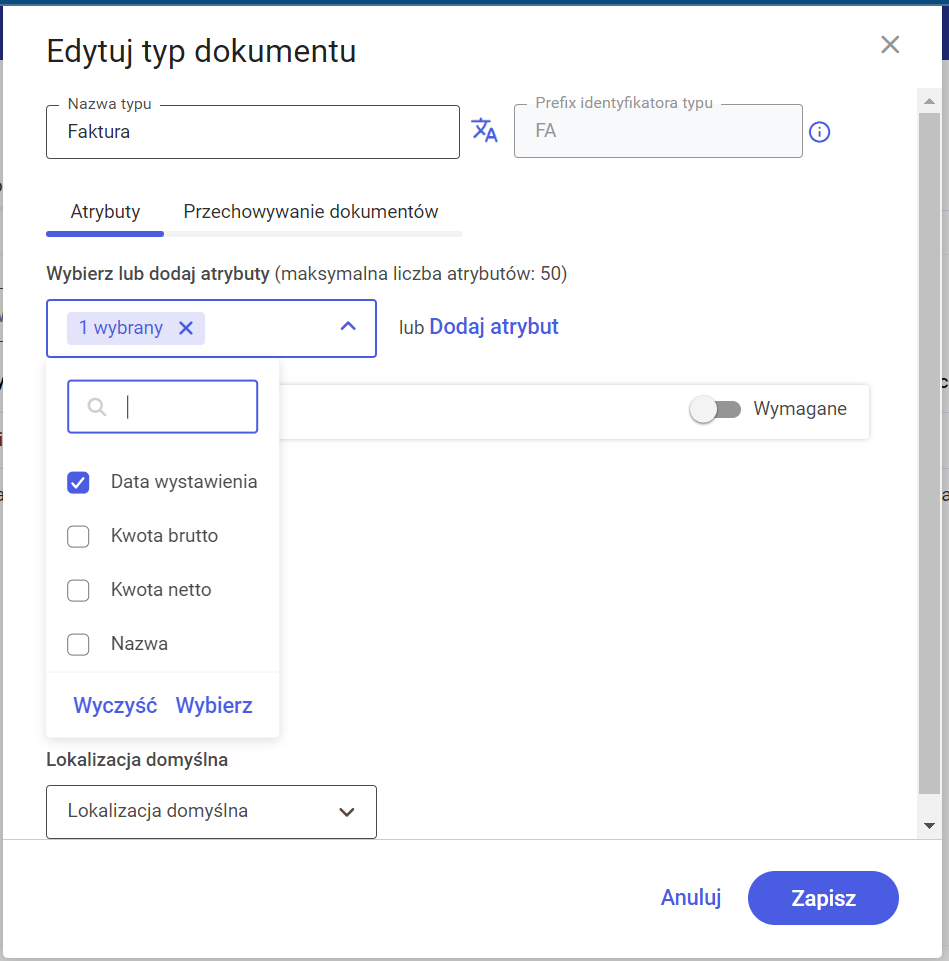
Usuwanie atrybutu
Po wybraniu menu kontekstowego atrybutu ![]() możliwe jest również jego usunięcie za pomocą opcji „Usuń”.
możliwe jest również jego usunięcie za pomocą opcji „Usuń”.
Konieczne jest wówczas usunięcie atrybutu przy danym dokumencie – nawet jeśli usunięto go już z danego typu dokumentu. 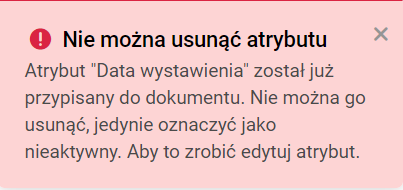
Lista atrybutów
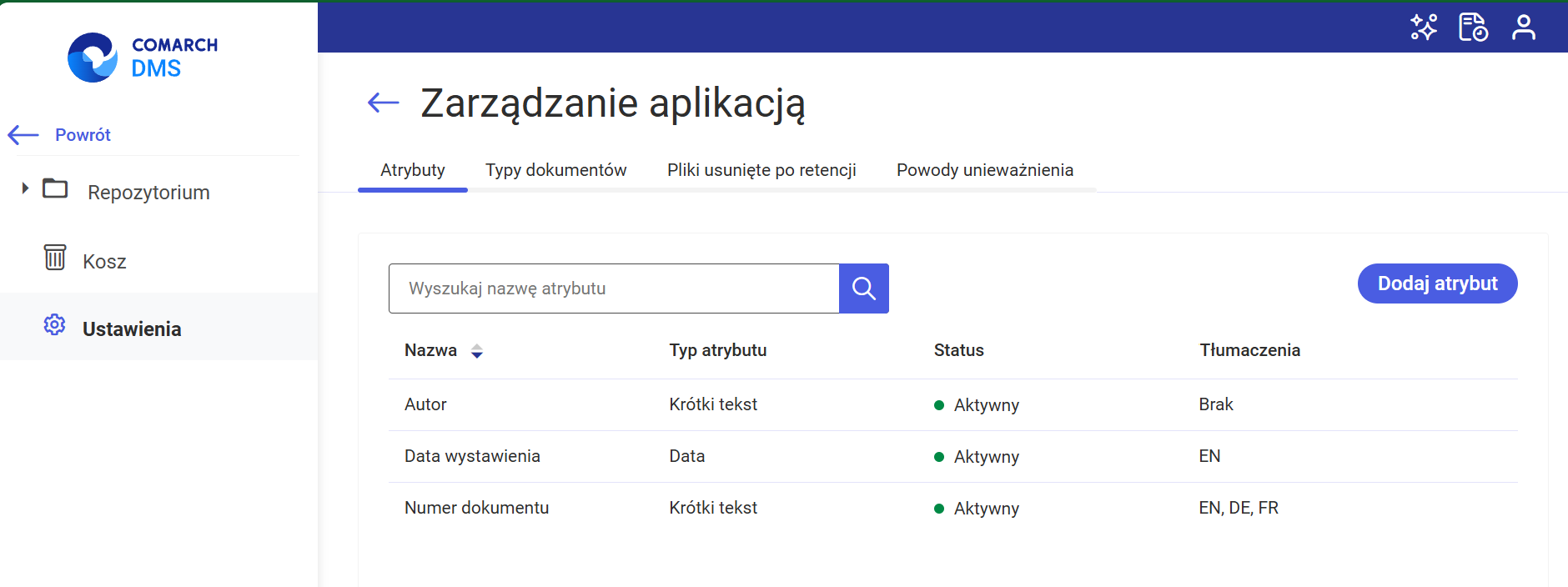
Nad listą atrybutów znajduje się wyszukiwarka ![]() , w której można wpisać odpowiednią frazę, aby wyszukać atrybut po nazwie – lista atrybutów zostaje wówczas ograniczona do tych, które zawierają daną frazę.
, w której można wpisać odpowiednią frazę, aby wyszukać atrybut po nazwie – lista atrybutów zostaje wówczas ograniczona do tych, które zawierają daną frazę.
Gdy operator wpisze frazę w ramach pola „Wyszukaj nazwę atrybutu” w sekcji „Atrybuty” na zakładce „Zarządzanie aplikacją” albo w polu wyszukiwania w oknie „Pozostałe filtry”, wówczas:
- wyszukiwane są tłumaczenia nazw atrybutów w języku wskazanym w polu „Język aplikacji” na sekcji „Preferencje” na zakładce
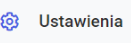 [Ustawienia] w aplikacji web Comarch BPM (dawniej DMS) lub w języku wybranym podczas logowania
[Ustawienia] w aplikacji web Comarch BPM (dawniej DMS) lub w języku wybranym podczas logowania
albo
- w języku, który wybrano jaki język domyślny podczas instalacji/aktualizacji aplikacji za pomocą instalatora (w przypadku, kiedy brak tłumaczeń w języku wskazanym w polu „Język aplikacji” na sekcji „Preferencje” na zakładce
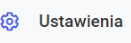 [Ustawienia] w aplikacji web Comarch BPM (dawniej DMS) lub w języku wybranym podczas logowania).
[Ustawienia] w aplikacji web Comarch BPM (dawniej DMS) lub w języku wybranym podczas logowania).
Pierwsza nazwa atrybutu jest zapisywana w bazie danych w języku domyślnym aplikacji (ustawionym podczas instalacji albo aktualizacji za pomocą instalatora). Jeżeli podczas kolejnej aktualizacji za pomocą instalatora lub podczas ręcznej konfiguracji domyślny język aplikacji zostanie zmieniony, wówczas może dojść do nieprzewidywanych zachowań systemu, jak problemy z poprawnym wyszukiwaniem nazwy atrybutu w polu „Wyszukaj nazwę atrybutu”.
Lista atrybutów składa się z 4 kolumn:
- Nazwa – nazwa, jaką nadał atrybutowi operator
- Typ atrybutu – jeden z 5 dostępnych typów atrybutów – zobacz powyżej
- Status – Aktywny (domyślnie) lub Nieaktywny (po edycji, jak opisano powyżej)
- Tłumaczenia – kolumna dodana w wersji 2025.1.0; widoczne są w niej oznaczenia, czy i jakie zdefiniowano tłumaczenia dla danej nazwy atrybutu (zob. powyżej)
Tłumaczenia atrybutów mogą być wyświetlane na liście atrybutów, na zakładce „Atrybuty” na prawym panelu dokumentu, w oknie „Edytuj atrybuty”, w module Workflow na definicji kontrolki typu Załącznik, w komunikatach.
W przypadku, jeśli w pliku Web.config w folderze z plikami aplikacji serwerowej:
- <add key=”ShowChangeLanguage” value=”false” /> – wówczas w Repozytorium wyświetlane są zdefiniowane tłumaczenia dla tego języka, który wybrano jako język domyślny aplikacji podczas instalacji/aktualizowania aplikacji za pomocą instalatora;
- <add key=”ShowChangeLanguage” value=”true” /> wówczas w Repozytorium wyświetlane są zdefiniowane tłumaczenia dla tego języka, który wybrano w polu „Język aplikacji” na sekcji „Preferencje” na zakładce
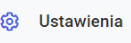 [Ustawienia] w aplikacji web Comarch BPM (dawniej DMS) lub podczas logowania.
[Ustawienia] w aplikacji web Comarch BPM (dawniej DMS) lub podczas logowania.
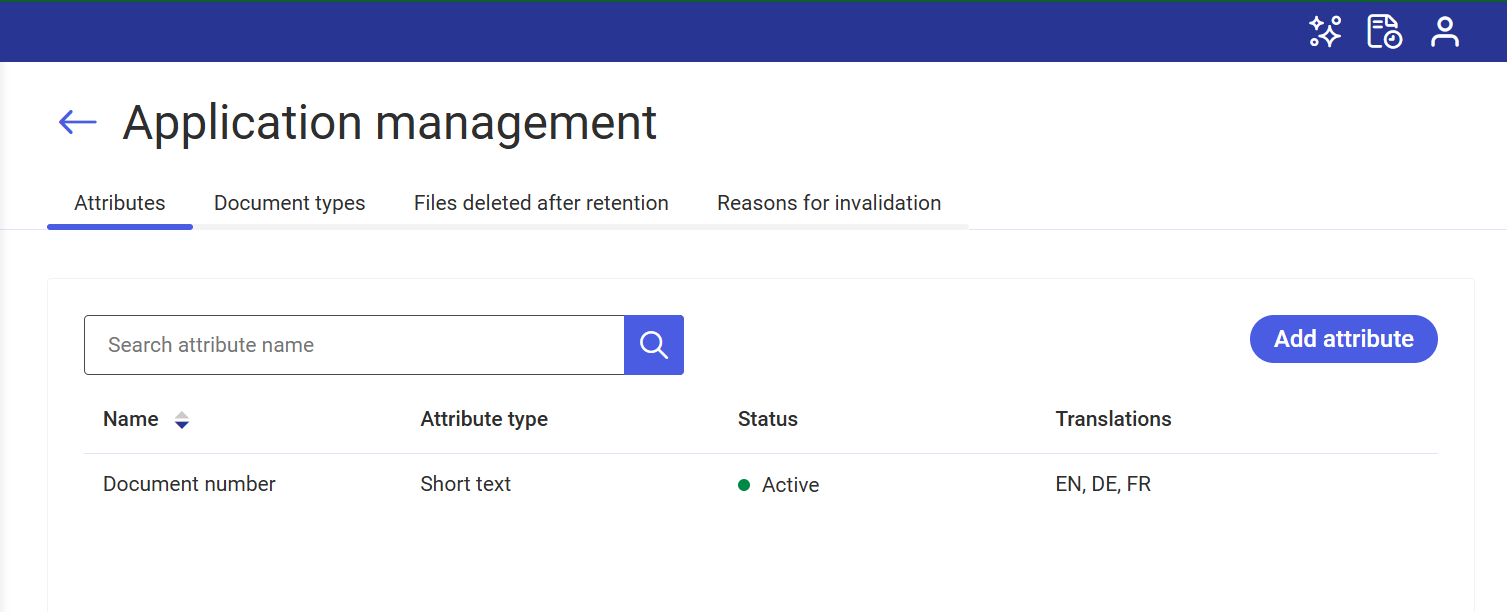
Jeżeli brak zdefiniowanego tłumaczenia nazwy atrybutu dla języka, który ustawiono, wówczas wyświetlane będzie tłumaczenie na język wybrany jako domyślny język aplikacji podczas instalacji/aktualizacji aplikacji za pomocą instalatora wraz z dopiskiem „(brak tłumaczenia)”(w języku, w jakim operator zalogował się do aplikacji).
Sekcja „Typy dokumentów”
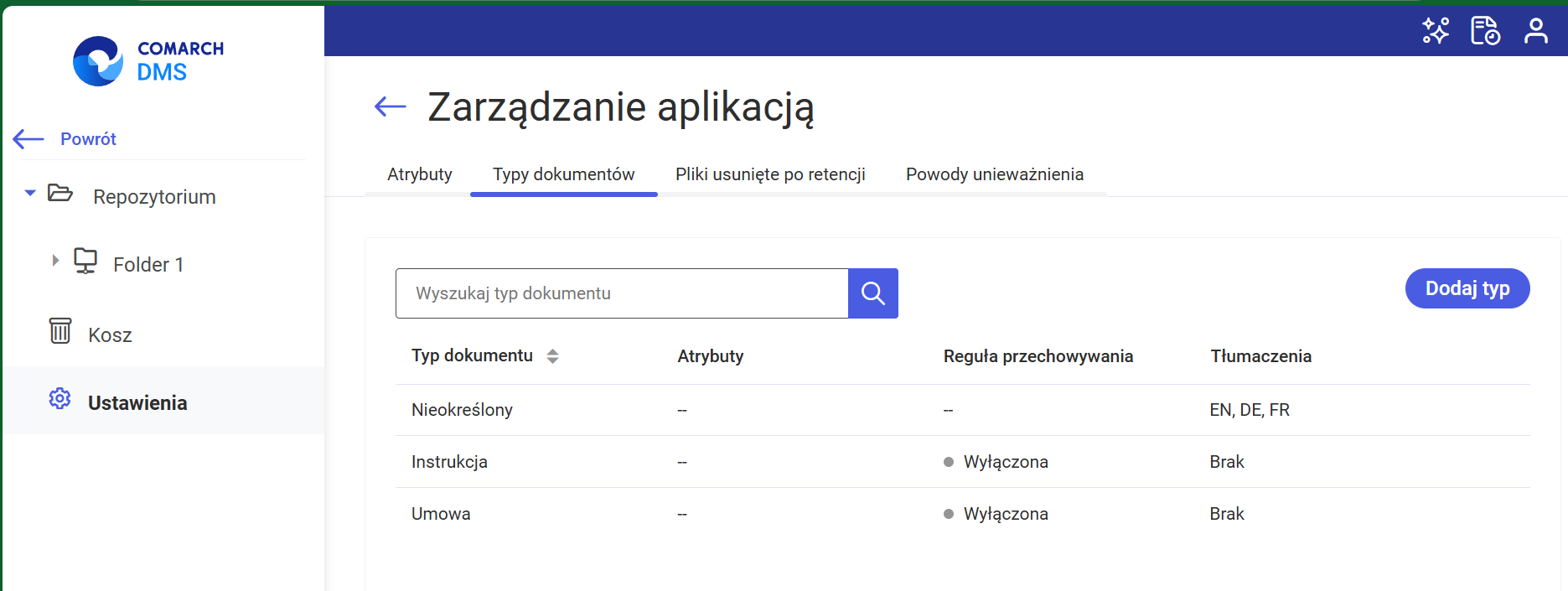
W tej zakładce możliwe jest określenie typów dokumentów oraz włączenie, edycja lub wyłączenie retencji dokumentów.
Typy dokumentów to definiowane przez administratora rodzaje dokumentów wraz z przypisanymi atrybutami, dzięki którym można szczegółowo opisać dokument dodany do repozytorium.
Na liście typów dokumentu znajduje się jeden predefiniowany typ „Nieokreślony”, który jest nadawany automatycznie nowododanym do repozytorium dokumentom i którego nie można edytować ani usunąć – możliwa jest jednak zmiana typu danego dokumentu na inny niż „Nieokreślony” w ramach edycji dokumentu.
Lista typów dokumentów
Lista typów dokumentów składa się z 4 kolumn:
- Typ dokumentu – tu znajduje się nazwa, jaką danemu typowi dokumentu nadał administrator; można ją edytować w razie potrzeby
- Atrybuty – lista atrybutów, jakie administrator przypisał do danego typu dokumentu; jeżeli z powodu braku miejsca nie wszystkie atrybuty są widoczne na liście, wystarczy przesunąć kursor na daną pozycję – pokaże się wówczas okienko komunikatu pokazujące wszystkie przypisane do typu dokumentu atrybuty.

Nad listą typów dokumentów znajduje się pole wyszukiwarki 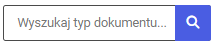 , gdzie można wyszukać dany typ dokumentu, wpisując pierwszą literę nazwy lub którąś z innych liter występujących w nazwie.
, gdzie można wyszukać dany typ dokumentu, wpisując pierwszą literę nazwy lub którąś z innych liter występujących w nazwie.
Gdy operator wpisze frazę w ramach pola „Wyszukaj typ dokumentu” w sekcji „Typy dokumentów” na zakładce „Zarządzanie aplikacją” albo w polu wyszukiwania w filtrze „Typ” na liście dokumentów, wówczas:
- wyszukiwane są tłumaczenia nazw typów dokumentów w języku wskazanym w polu „Język aplikacji” na sekcji „Preferencje” na zakładce
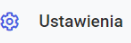 [Ustawienia] w aplikacji web Comarch BPM (dawniej DMS) lub w języku wybranym podczas logowania
[Ustawienia] w aplikacji web Comarch BPM (dawniej DMS) lub w języku wybranym podczas logowania
albo
- w języku, który wybrano jako język domyślny podczas instalacji/aktualizacji aplikacji za pomocą instalatora (w przypadku, kiedy brak tłumaczeń w języku wskazanym w polu „Język aplikacji” na sekcji „Preferencje” na zakładce
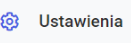 [Ustawienia] w aplikacji web Comarch BPM (dawniej DMS) lub w języku wybranym podczas logowania).
[Ustawienia] w aplikacji web Comarch BPM (dawniej DMS) lub w języku wybranym podczas logowania).
Pierwsza nazwa typu dokumentu jest zapisywana w bazie danych w języku domyślnym aplikacji (ustawionym podczas instalacji albo aktualizacji za pomocą instalatora). Jeżeli podczas kolejnej aktualizacji za pomocą instalatora lub podczas ręcznej konfiguracji domyślny język aplikacji zostanie zmieniony, wówczas może dojść do nieprzewidywanych zachowań systemu, jak problemy z poprawnym wyszukiwaniem nazwy typu dokumentu w polu „Wyszukaj typ dokumentu”.
Tłumaczenia nazw typów dokumentów mogą być wyświetlane:
- na liście typów dokumentów w sekcji „Typy dokumentów” na zakładce „Zarządzanie aplikacją”,
- na zakładce „Atrybuty” na prawym panelu dokumentu,
- na liście plików usuniętych po retencji,
- w oknie „Edytuj atrybuty” na danym dokumencie,
- w kolumnie „Typ dokumentu” na liście dokumentów,
- w ramach filtra „Typ” na liście dokumentów,
- W „Historii zmian reguły przechowywania” oraz w oknie „Szczegóły zmiany”,
- w module Workflow na definicji kontrolki typu Załącznik oraz w czasie dodawania załącznika do dokumentu,
- w komunikatach.
W przypadku, jeśli w pliku Web.config w folderze z plikami aplikacji serwerowej:
- <add key=”ShowChangeLanguage” value=”false” /> – wówczas w Repozytorium wyświetlane są zdefiniowane tłumaczenia dla tego języka, który wybrano jako język domyślny aplikacji podczas instalacji/aktualizowania aplikacji za pomocą instalatora;
- <add key=”ShowChangeLanguage” value=”true” /> wówczas w Repozytorium wyświetlane są zdefiniowane tłumaczenia dla tego języka, który wybrano w polu „Język aplikacji” na sekcji „Preferencje” na zakładce
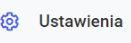 [Ustawienia] w aplikacji web Comarch BPM (dawniej DMS) lub podczas logowania.
[Ustawienia] w aplikacji web Comarch BPM (dawniej DMS) lub podczas logowania.
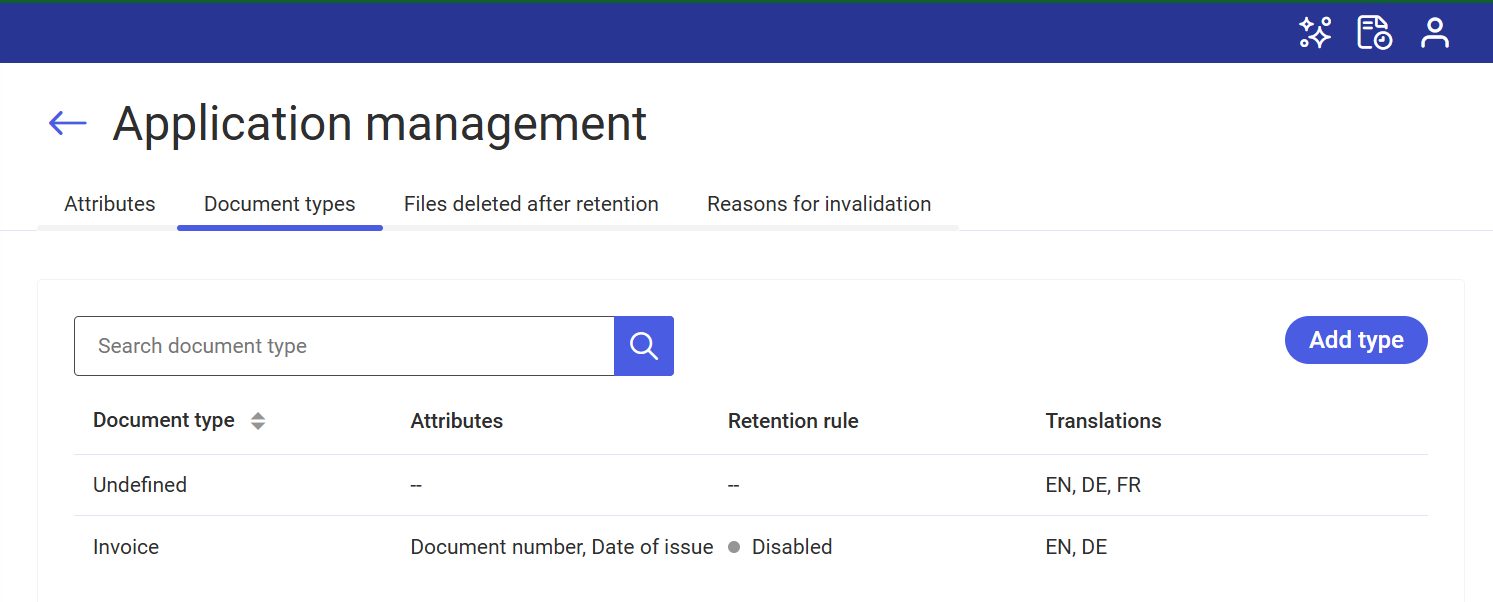
Jeżeli brak zdefiniowanego tłumaczenia nazwy typu dokumentu dla języka, który ustawiono, wówczas wyświetlane będzie tłumaczenie na język wybrany jako domyślny język aplikacji podczas instalacji/aktualizacji aplikacji za pomocą instalatora wraz z dopiskiem „(brak tłumaczenia)”(w języku, w jakim operator zalogował się do aplikacji).
Dodawanie nowego typu dokumentu
Nowy typ dokumentu można dodać, naciskając przycisk ![]() , znajdujący się powyżej listy typów dokumentów, po prawej stronie ekranu. Po wyborze tego przycisku wyświetlane jest okno „Dodaj typ dokumentu”, gdzie wymagane jest określenie parametrów:
, znajdujący się powyżej listy typów dokumentów, po prawej stronie ekranu. Po wyborze tego przycisku wyświetlane jest okno „Dodaj typ dokumentu”, gdzie wymagane jest określenie parametrów:
- Nazwa typu – nazwa, jaka administrator nadaje danemu typowi dokumentu, musi mieć długość min. 1 znaku i nie może być taka sama jak nazwa innego typu, można ją edytować w razie potrzeby
- Tłumaczeń nazwy typu – opcjonalnie, od wersji 2025.1.0 – w tym celu należy kliknąć w ikonę
 [Przetłumacz] i w ramach okna „Przetłumacz nazwę typu” wprowadzić tłumaczenia nazwy typu (zob. poniżej). Ikona jest wyszarzona, staje się aktywna dopiero po wprowadzeniu nazwy typu dokumentu, prefixu identyfikatora typu oraz po przypisaniu co najmniej jednego atrybutu.
[Przetłumacz] i w ramach okna „Przetłumacz nazwę typu” wprowadzić tłumaczenia nazwy typu (zob. poniżej). Ikona jest wyszarzona, staje się aktywna dopiero po wprowadzeniu nazwy typu dokumentu, prefixu identyfikatora typu oraz po przypisaniu co najmniej jednego atrybutu. - Prefix identyfikatora typu – prefix, jaki będzie używany w identyfikatorach dokumentów należących do danego typu, jego długość może wynosić od 2 do 5 dowolnych znaków – liter, cyfr, znaków specjalnych, spacji (jeśli spacja nie jest na początku ani na końcu prefixa)
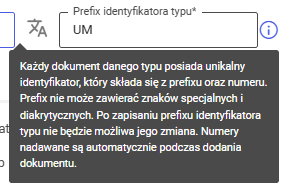
Oprócz tego w ramach okna dostępne są dwie zakładki:
- Atrybuty
- Przechowywanie dokumentów
W ramach zakładki Atrybuty konieczne jest przypisanie przynajmniej 1 atrybutu, maksymalnie zaś 50 atrybutów.
Atrybuty mogą być wybrane spośród dostępnych na rozwijalnej liście atrybutów, które dodano w ramach sekcji Atrybuty (zobacz: Sekcja „Atrybuty”) albo dodane nowe za pomocą przycisku ![]() .
.
W ramach listy rozwijalnej należy zaznaczyć checkbox obok wybranego atrybutu/atrybutów i kliknąć przycisk ![]() .
.
Aby usunąć pojedyncze atrybuty, trzeba odznaczyć checkboxy obok nich i ponownie nacisnąć ![]() .
.
Jeśli administrator chce usunąć wszystkie przypisania atrybutów do danego typu jednocześnie, może to zrobić, wybierając ![]() na liście rozwijalnej atrybutów lub naciskając znak „x” przy polu z wybraną ilością atrybutów (np.
na liście rozwijalnej atrybutów lub naciskając znak „x” przy polu z wybraną ilością atrybutów (np. ![]() ).
).
Atrybut dodany za pomocą przycisku ![]() dołącza zarówno do listy atrybutów przy danym typie dokumentów, jak i do listy wszystkich dostępnych atrybutów w sekcji Atrybuty.
dołącza zarówno do listy atrybutów przy danym typie dokumentów, jak i do listy wszystkich dostępnych atrybutów w sekcji Atrybuty.
![]() , to pozostaje on na liście atrybutów dostępnych w sekcji Atrybuty, nawet jeśli ostatecznie nowy typ dokumentu nie został zapisany.
, to pozostaje on na liście atrybutów dostępnych w sekcji Atrybuty, nawet jeśli ostatecznie nowy typ dokumentu nie został zapisany.
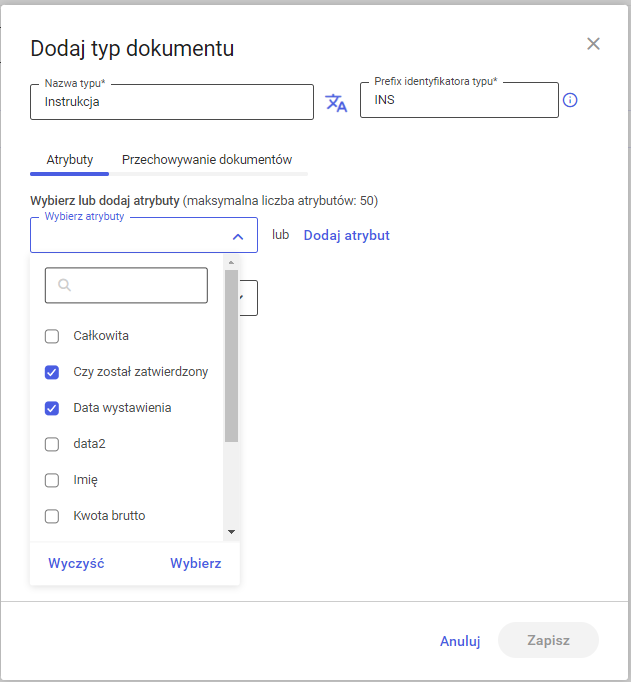
Po dodaniu atrybutu (oprócz atrybutów typu Wartość logiczna) można zaznaczyć, czy dany atrybut będzie wymagany, zaznaczając opcję „Wymagane”.
Oznacza to, że po dodaniu danego typu do dokumentu konieczne będzie wpisanie wartości tego atrybutu, aby móc dokonać zapisu.
Jeśli parametr „Wymagane” pozostanie niezaznaczony, wówczas uzupełnienie wartości atrybutu jest opcjonalne. Parametr „Wymagane” jest domyślnie odznaczony.

W dolnej części zakładki Atrybuty widoczna jest lista rozwijalna „Lokalizacja domyślna”. Ten parametr odnosi się wyłącznie do współpracy z CEE. Pozwala na wybranie lokalizacji, do której będą automatycznie przesyłane z CEE do Repozytorium dokumenty należące do danego typu.
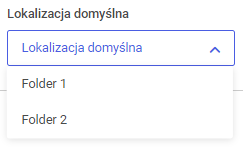
W ramach zakładki Przechowywanie dokumentów można określić, czy dokumenty, które będą przypisane do danego typu dokumentu będą podlegać retencji – czyli czy takie dokumenty w formie zarchiwizowanej będą musiały być przechowywane w Repozytorium przez określony czas, bez możliwości usunięcia w tym okresie.
Funkcjonalność retencji została szczegółowo omówiona w artykule Retencja (okres przechowywania dokumentów) dla administratora. W zakładce dostępne są dwie opcje:
- Nie określaj czasu przechowywania (wyłączona) – opcja domyślnie zaznaczona – dokumenty danego typu nie mają określonego okresu przechowywania
- Retencja włączona – po wyborze tego pola i uzupełnieniu odpowiednich ustawień zostaje zastosowana retencja (w kwestii ustawień retencji zob. artykuł Retencja (okres przechowywania dokumentów) dla administratora).
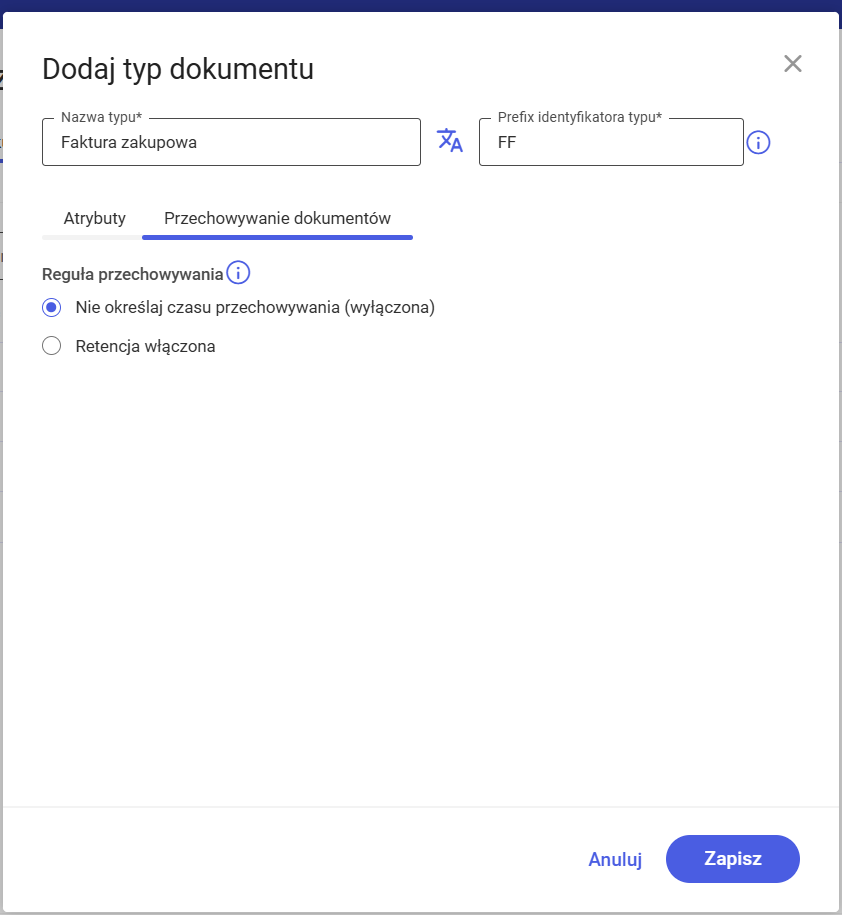
Definiowanie tłumaczenia nazwy typu dokumentu podczas dodawania typu dokumentu
Od wersji 2025.1.0 gdy operator kliknie w przycisk  [Dodaj typ], dostępny po prawej stronie ekranu, w ramach otwartego okna „Dodaj typ dokumentu” widoczna jest nowa ikona
[Dodaj typ], dostępny po prawej stronie ekranu, w ramach otwartego okna „Dodaj typ dokumentu” widoczna jest nowa ikona  [Przetłumacz], znajdująca się między polami „Nazwa typu” i „Prefix identyfikatora typu”. Ikona jest wyszarzona, staje się aktywna dopiero po wprowadzeniu nazwy typu dokumentu, prefixu identyfikatora typu oraz po przypisaniu co najmniej jednego atrybutu.
[Przetłumacz], znajdująca się między polami „Nazwa typu” i „Prefix identyfikatora typu”. Ikona jest wyszarzona, staje się aktywna dopiero po wprowadzeniu nazwy typu dokumentu, prefixu identyfikatora typu oraz po przypisaniu co najmniej jednego atrybutu.
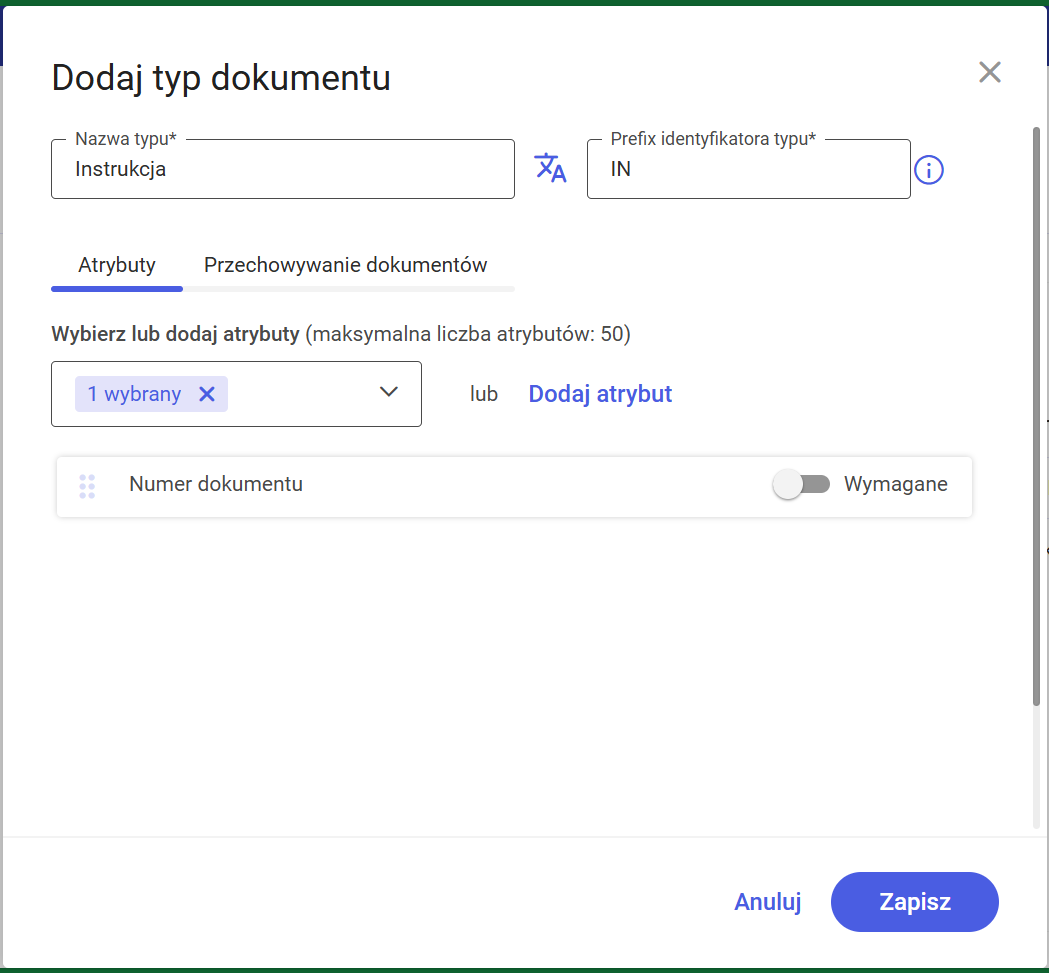
Po wprowadzeniu nazwy typu dokumentu, prefixu identyfikatora typu oraz po przypisaniu co najmniej jednego atrybutu i po kliknięciu w ikonę  [Przetłumacz] zostaje otwarte okno „Przetłumacz nazwę typu”.
[Przetłumacz] zostaje otwarte okno „Przetłumacz nazwę typu”.
W ramach okna wyświetlane są:
- jedno pole, w którym widoczna jest wartość wprowadzona w polu „Nazwa typu”, automatycznie przypisana do pola z tłumaczeniem dla domyślnego języka aplikacji wybranego w oknie „Opcje instalacji” podczas instalacji za pomocą instalatora (Wartość domyślna to język polski); pole jest nieedytowalne;
- 3 pola, w których operator może wprowadzić tłumaczenia nazwy typu dokumentu (trzy spośród następujących języków: angielski, niemiecki, francuski i polski). Użytkownik nie musi wprowadzać wartości we wszystkich polach.
Tłumaczenia nazwy typu dokumentu muszą być unikalne w ramach danego języka – jeśli w danym polu w oknie „Przetłumacz nazwę typu” wprowadzono nazwę typu dokumentu, która już istnieje w danym języku w Repozytorium, wówczas poniżej pola tłumaczenia wyświetla się informacja „Tłumaczenie w danym języku już istnieje”, a przycisk ![]() [Zastosuj] w oknie „Przetłumacz nazwę typu” nie jest aktywny.
[Zastosuj] w oknie „Przetłumacz nazwę typu” nie jest aktywny.
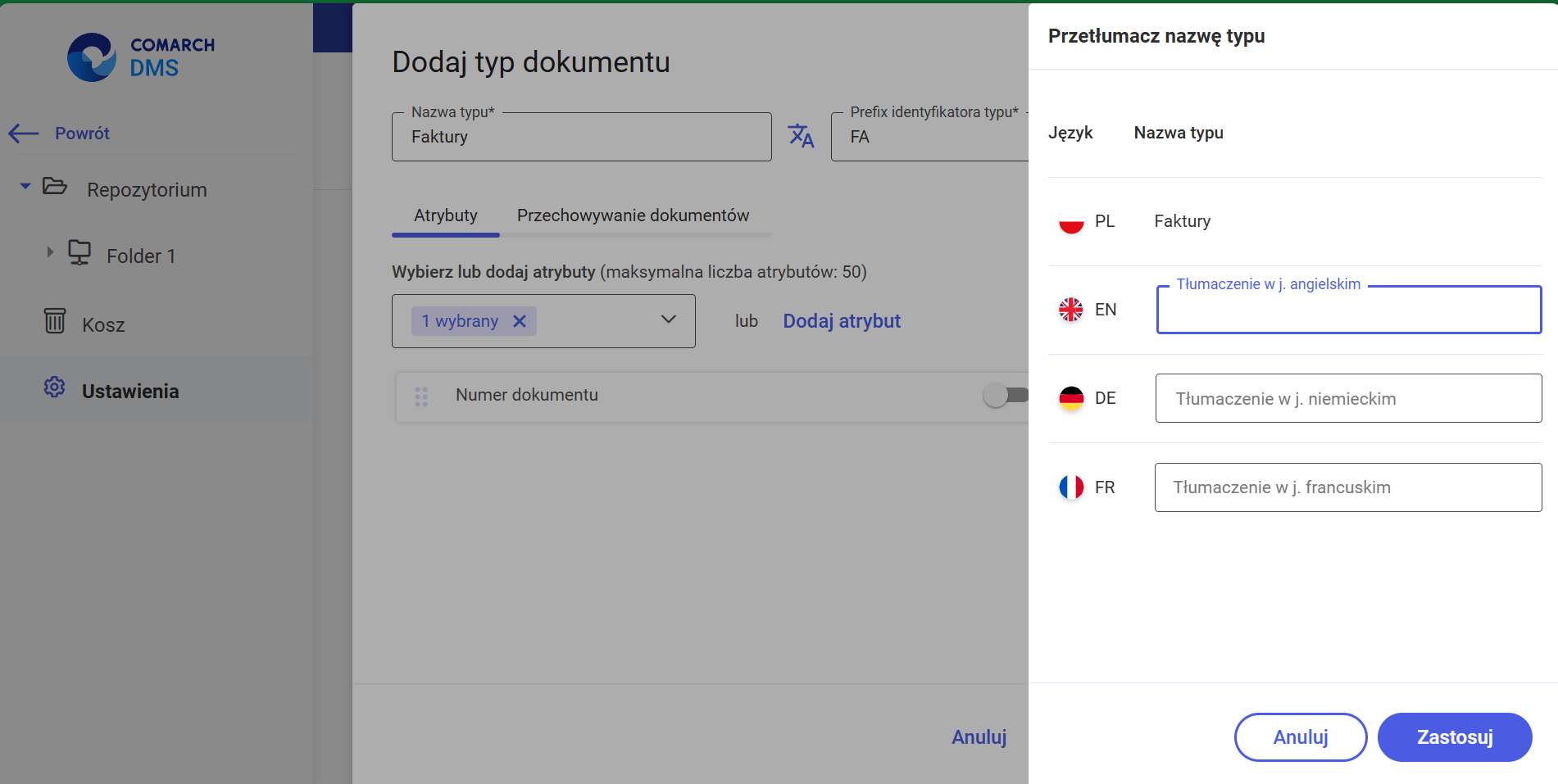
Gdy operator wprowadził tłumaczenia w polu/polach, wówczas powinien kliknąć w przycisk ![]() [Zastosuj], a następnie (w ramach okna „Dodaj typ dokumentu”) w przycisk
[Zastosuj], a następnie (w ramach okna „Dodaj typ dokumentu”) w przycisk 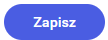 [Zapisz], aby zapisać typ dokumentu wraz z tłumaczeniami.
[Zapisz], aby zapisać typ dokumentu wraz z tłumaczeniami.
W przypadku, jeśli:
- W ramach okna „Przetłumacz nazwę typu” operator nacisnął przycisk
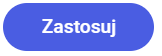 [Zastosuj], ale później w oknie „Dodaj typ dokumentu” kliknął w przycisk
[Zastosuj], ale później w oknie „Dodaj typ dokumentu” kliknął w przycisk 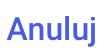 [Anuluj] – wówczas ani typ dokumentu, ani jego tłumaczenia nie zostaną zapisane;
[Anuluj] – wówczas ani typ dokumentu, ani jego tłumaczenia nie zostaną zapisane; - W ramach okna „Przetłumacz nazwę typu” operator nacisnął przycisk
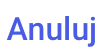 [Anuluj], ale później w oknie „Dodaj typ dokumentu” kliknął w przycisk
[Anuluj], ale później w oknie „Dodaj typ dokumentu” kliknął w przycisk 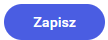 [Zapisz] – wówczas nowy typ dokumentu zostanie zapisany, ale jego tłumaczenia nie zostaną zapisane.
[Zapisz] – wówczas nowy typ dokumentu zostanie zapisany, ale jego tłumaczenia nie zostaną zapisane.
Po zapisaniu typu dokumentu w ramach kolumny „Tłumaczenia” wyświetlane są wartości:
- Brak – jeśli żadne tłumaczenie dla nazwy typu dokumentu nie zostało zdefiniowane;
- PL – jeśli zdefiniowano tłumaczenie nazwy typu dokumentu na język polski;
- EN – jeżeli zdefiniowano tłumaczenie nazwy typu dokumentu na język angielski;
- DE – jeśli zdefiniowano tłumaczenie nazwy typu dokumentu na język niemiecki;
- FR – jeżeli zdefiniowano tłumaczenie nazwy typu dokumentu na język francuski.
Jeśli zdefiniowano tłumaczenia w wielu językach, wówczas wszystkie symbole języków tych tłumaczeń są widoczne w danym wierszu w kolumnie „Tłumaczenia”.
Tłumaczenia w każdym języku są automatycznie nadane dla predefiniowanego typu dokumentu „Nieokreślony” – w kolumnie „Tłumaczenia” dla tego typu dokumentu zawsze wyświetlane są wartości „PL, EN, DE, FR”. Tłumaczeń dla tego typu dokumentu nie można edytować.
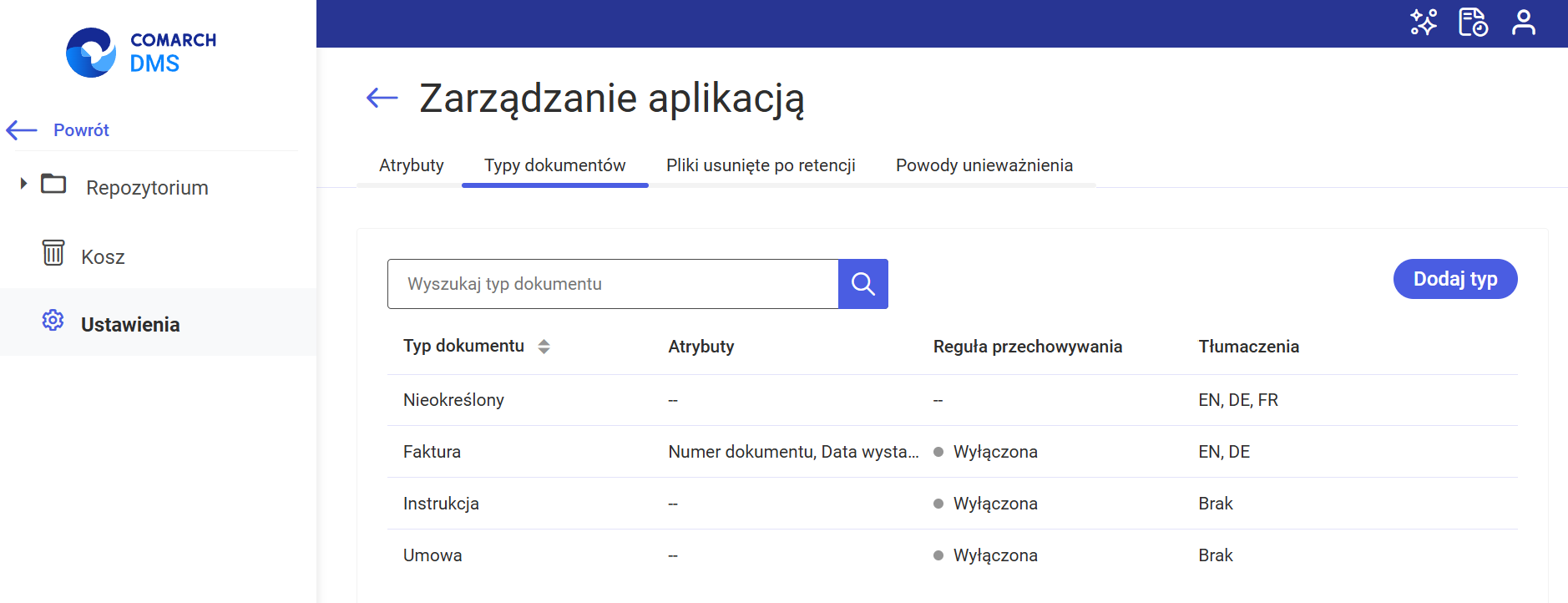
Menu kontekstowe typu dokumentu
Na liście typów dokumentu po przesunięciu kursorem na dany typ (oprócz typu „Nieokreślony”) wyświetlane jest menu kontekstowe ![]() , w ramach którego dostępne są trzy opcje:
, w ramach którego dostępne są trzy opcje:
- Edytuj
- Historia zmian reguły przechowywania
- Usuń
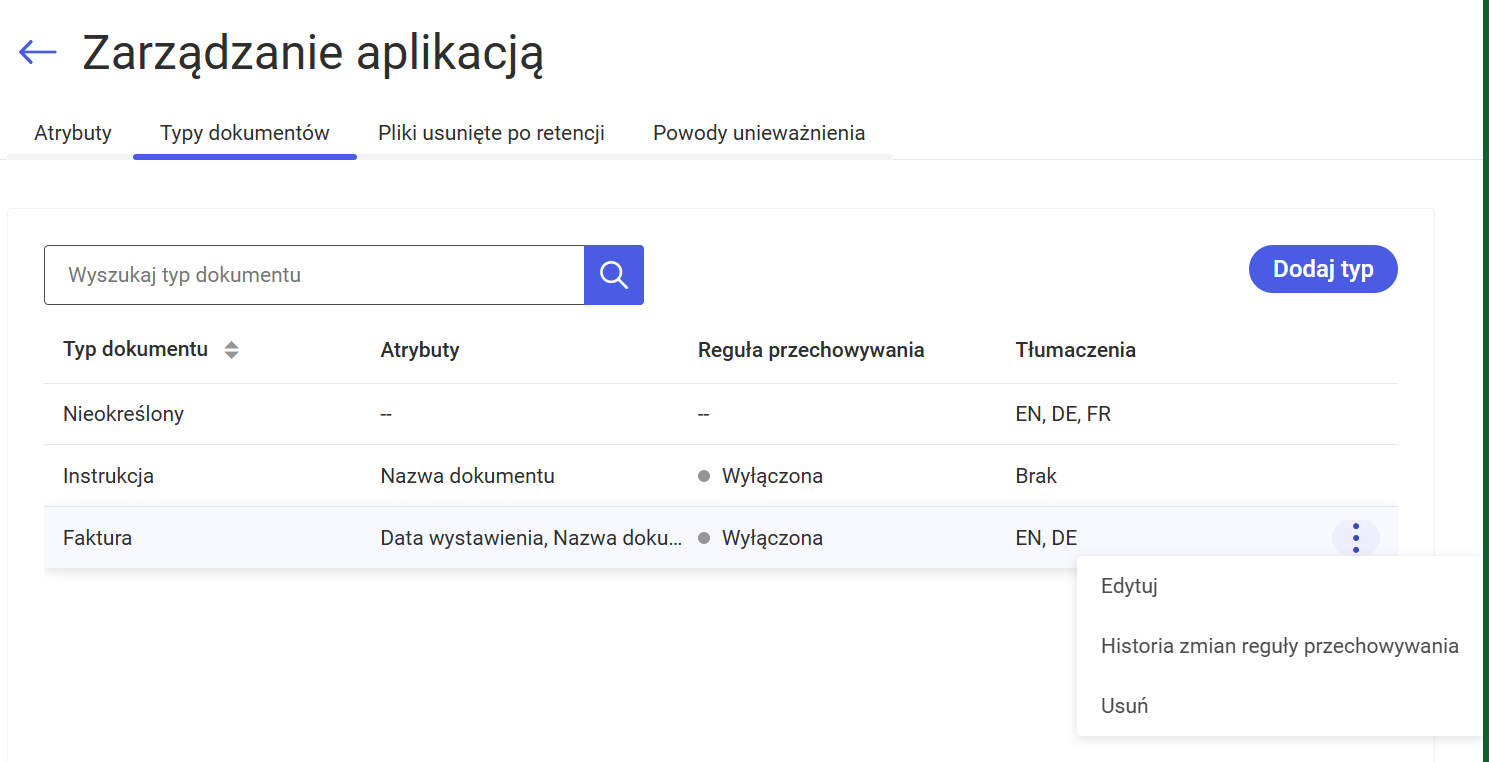
Edycja typu dokumentu
Po kliknięciu w ramach menu kontekstowego ![]() w opcję Edytuj zostaje otwarte okno Edytuj typ dokumentu. W ramach zakładki Atrybuty możliwa jest edycja:
w opcję Edytuj zostaje otwarte okno Edytuj typ dokumentu. W ramach zakładki Atrybuty możliwa jest edycja:
- nazwy typu
- ilości, rodzaju i właściwości atrybutów (dodawanie atrybutów do typu, usuwanie atrybutów z danego typu, zaznaczanie/odznaczanie parametru Wymagane)
- lokalizacji domyślnej
- reguły przechowywania dokumentów
- tłumaczeń nazw typów dokumentów (od wersji 2025.1.0; zob. poniżej)
Nie jest natomiast możliwa edycja prefixa identyfikatora typu.
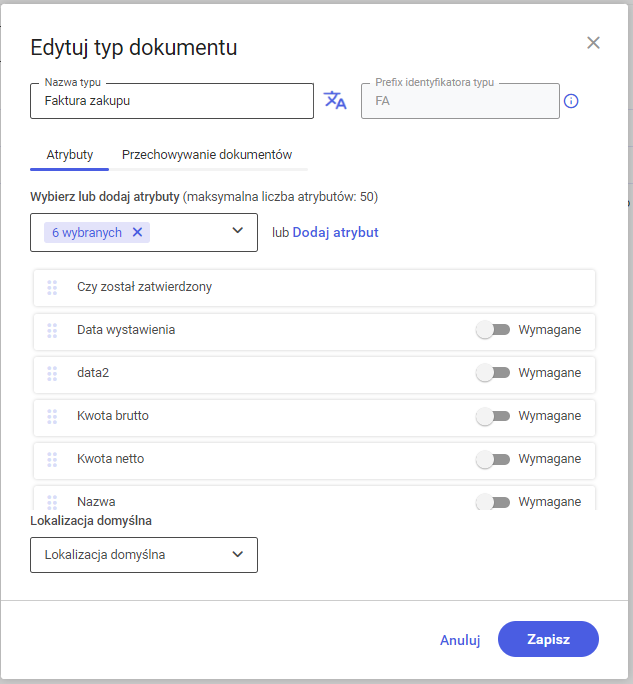
W ramach zakładki Przechowywanie dokumentów możliwe jest:
- edytowanie retencji
- wyłączenie retencji
Definiowanie tłumaczenia nazwy typu dokumentu podczas edycji typu dokumentu
Od wersji 2025.1.0 gdy operator przesunie kursor na dany typ dokumentu (inny niż „Nieokreślony”) na liście typów dokumentu w sekcji „Typy dokumentów” na zakładce „Zarządzanie aplikacją” i kliknie w menu kontekstowe  , a następnie wybierze opcję „Edytuj”, wówczas zostaje otwarte okno „Edytuj typ dokumentu”. W ramach okna widoczna jest nowa ikona
, a następnie wybierze opcję „Edytuj”, wówczas zostaje otwarte okno „Edytuj typ dokumentu”. W ramach okna widoczna jest nowa ikona  [Przetłumacz], znajdująca się między polem „Nazwa typu” a polem „Prefix identyfikatora typu”.
[Przetłumacz], znajdująca się między polem „Nazwa typu” a polem „Prefix identyfikatora typu”.
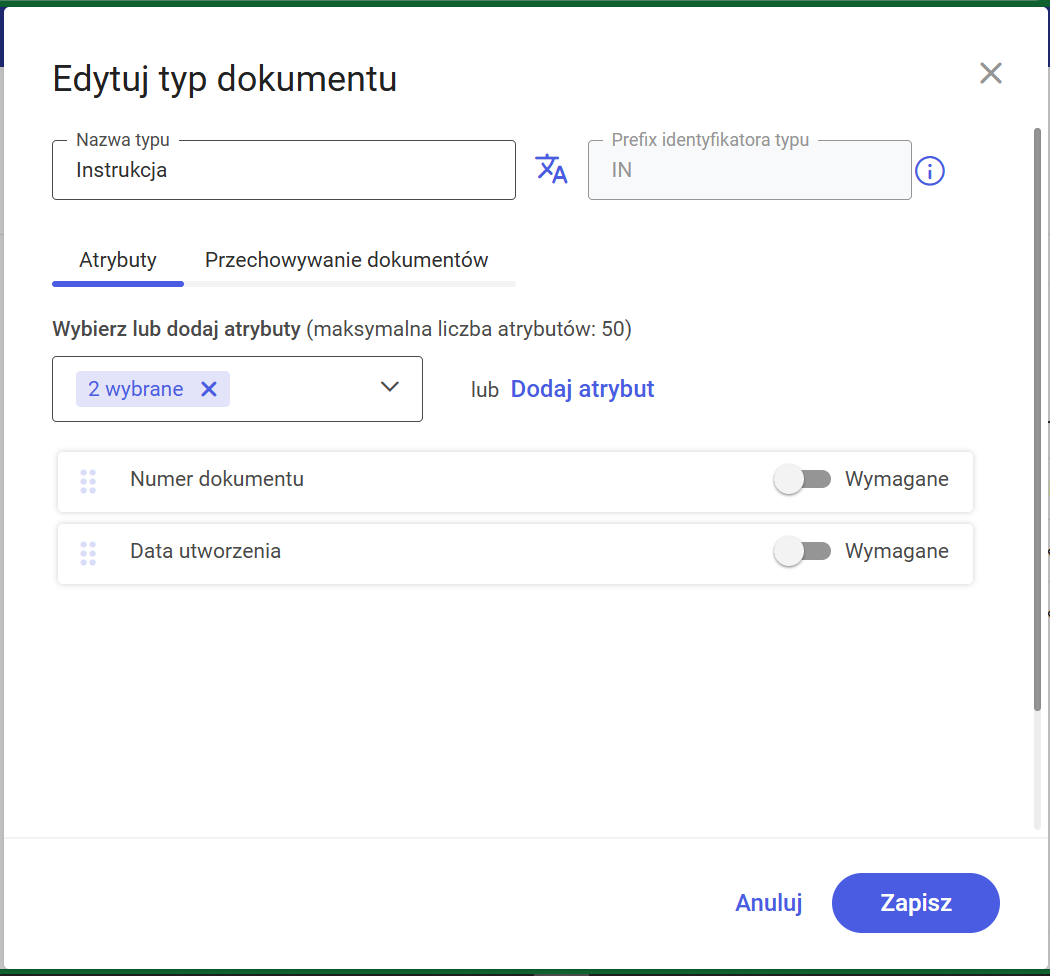
Po kliknięciu w ikonę  [Przetłumacz] zostaje otwarte okno „Przetłumacz nazwę typu”.
[Przetłumacz] zostaje otwarte okno „Przetłumacz nazwę typu”.
W ramach okna wyświetlane są:
- jedno pole, w którym widoczna jest wartość wprowadzona w polu „Nazwa typu”, automatycznie przypisana do pola z tłumaczeniem dla domyślnego języka aplikacji wybranego w oknie „Opcje instalacji” podczas instalacji za pomocą instalatora (Wartość domyślna to język polski); pole jest nieedytowalne;
- 3 pola, w których operator może wprowadzić tłumaczenia nazwy typu dokumentu (trzy spośród następujących języków: angielski, niemiecki, francuski i polski). Użytkownik nie musi wprowadzać wartości we wszystkich polach.
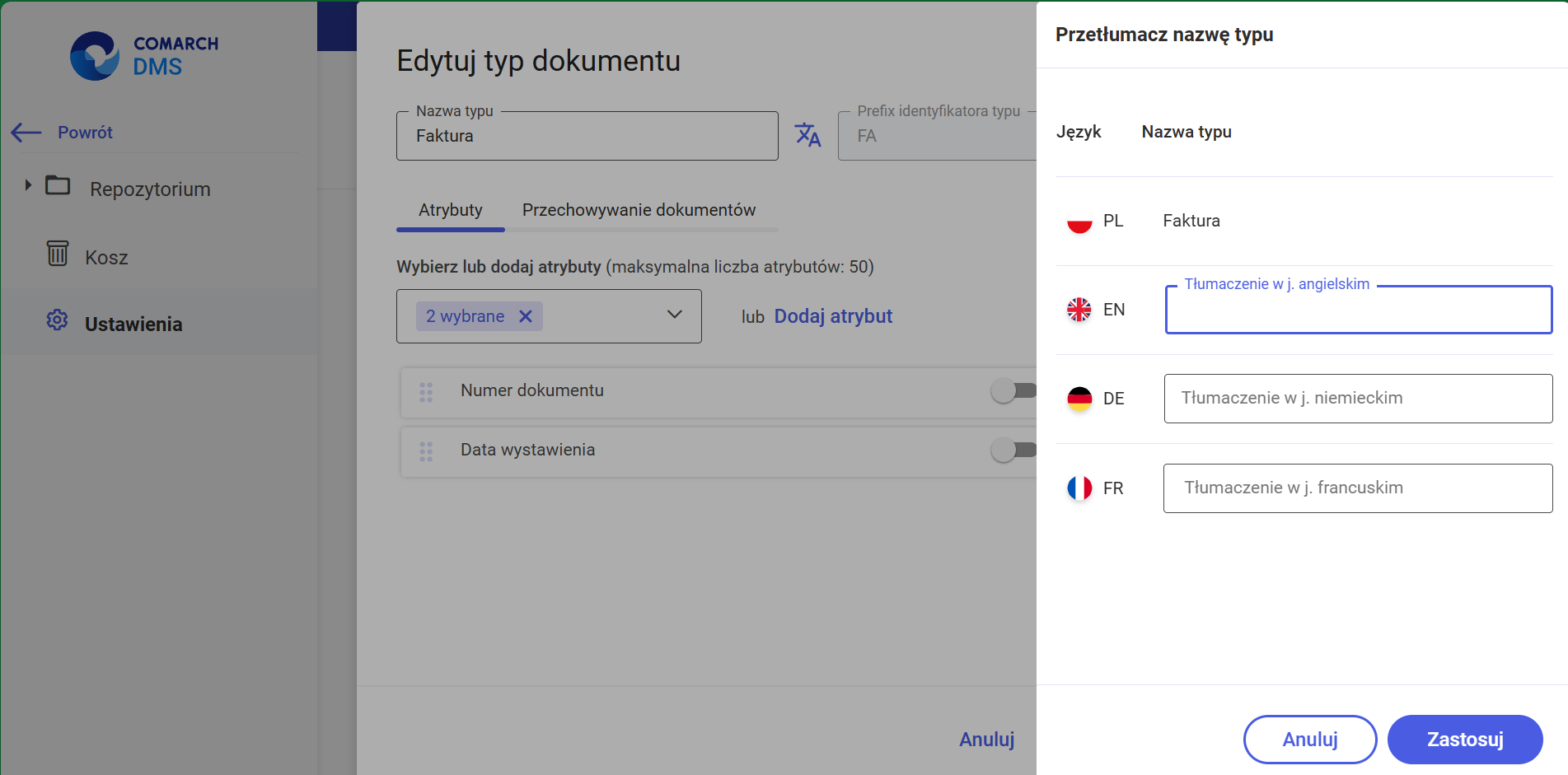
Gdy operator wprowadził tłumaczenia w polu/polach, wówczas powinien kliknąć w przycisk ![]() [Zastosuj], a następnie (w ramach okna „Edytuj typ dokumentu”) w przycisk
[Zastosuj], a następnie (w ramach okna „Edytuj typ dokumentu”) w przycisk 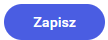 [Zapisz], aby zapisać zmiany na typie dokumentu wraz z tłumaczeniami.
[Zapisz], aby zapisać zmiany na typie dokumentu wraz z tłumaczeniami.
W przypadku, jeśli:
- W ramach okna „Przetłumacz nazwę typu” operator nacisnął przycisk
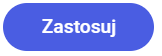 [Zastosuj], ale później w oknie „Edytuj typ dokumentu” kliknął w przycisk
[Zastosuj], ale później w oknie „Edytuj typ dokumentu” kliknął w przycisk 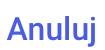 [Anuluj] – wówczas ani zmiany na typie dokumentu, ani jego tłumaczenia nie zostaną zapisane;
[Anuluj] – wówczas ani zmiany na typie dokumentu, ani jego tłumaczenia nie zostaną zapisane; - W ramach okna „Przetłumacz nazwę typu” operator nacisnął przycisk
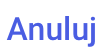 [Anuluj], ale później w oknie „Edytuj typ dokumentu” kliknął w przycisk
[Anuluj], ale później w oknie „Edytuj typ dokumentu” kliknął w przycisk 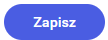 [Zapisz] – wówczas zmiany na typie dokumentu zostaną zapisane, ale jego tłumaczenia nie zostaną zapisane.
[Zapisz] – wówczas zmiany na typie dokumentu zostaną zapisane, ale jego tłumaczenia nie zostaną zapisane.
Tłumaczenia nazwy typu muszą być unikalne w ramach danego języka – jeśli w danym polu w oknie „Przetłumacz nazwę typu” wprowadzono nazwę typu dokumentu, która już istnieje w danym języku w Repozytorium, wówczas poniżej pola tłumaczenia wyświetla się informacja „Tłumaczenie w danym języku już istnieje”, a przycisk ![]() [Zastosuj] w oknie „Przetłumacz nazwę typu” nie jest aktywny.
[Zastosuj] w oknie „Przetłumacz nazwę typu” nie jest aktywny.
Historia zmian reguły przechowywania
Po wyborze z menu kontekstowego ![]() danego typu dokumentu opcji Historia zmian reguły przechowywania wyświetlony zostaje wykaz wszelkich zmian dotyczących retencji dla danego typu dokumentu, a są to:
danego typu dokumentu opcji Historia zmian reguły przechowywania wyświetlony zostaje wykaz wszelkich zmian dotyczących retencji dla danego typu dokumentu, a są to:
- data (dzień i godzina) dokonania zmiany
- administrator, który jej dokonał
- wyróżnienie rodzaju zmiany (Retencja włączona, wyłączona, edycja)
- uzasadnienie, jakie administrator podał przy danej zmianie stanu retencji.
Zmiany wyświetlane są w kolejności od najnowszej do najstarszej.
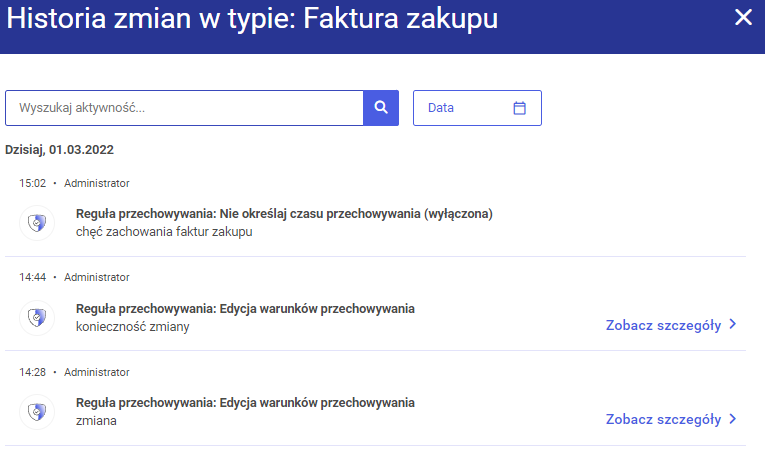
W przypadku pozycji dotyczących włączenia lub edycji reguły retencji możliwy jest wybór przycisku ![]() . Wyświetlane jest wówczas okno Szczegóły zmiany, w którym obok rodzaju zmiany, daty jej dokonania (dnia i godziny) oraz osoby, która jej dokonała, wyświetlane są również parametry, jakie ustawiano przy włączaniu retencji lub jej edycji.
. Wyświetlane jest wówczas okno Szczegóły zmiany, w którym obok rodzaju zmiany, daty jej dokonania (dnia i godziny) oraz osoby, która jej dokonała, wyświetlane są również parametry, jakie ustawiano przy włączaniu retencji lub jej edycji.
![]() , w oknie Szczegóły zmiany – pola prezentowane są w nowym układzie: usunięto checkbox Zablokuj możliwość zmiany typu dokumentu w okresie retencji i zmodyfikowano wygląd sekcji Zmieniono z i Zmieniono na, tak, aby miały wygląd analogiczny do ustawień reguły retencji na definicji typu obiegu.
, w oknie Szczegóły zmiany – pola prezentowane są w nowym układzie: usunięto checkbox Zablokuj możliwość zmiany typu dokumentu w okresie retencji i zmodyfikowano wygląd sekcji Zmieniono z i Zmieniono na, tak, aby miały wygląd analogiczny do ustawień reguły retencji na definicji typu obiegu.
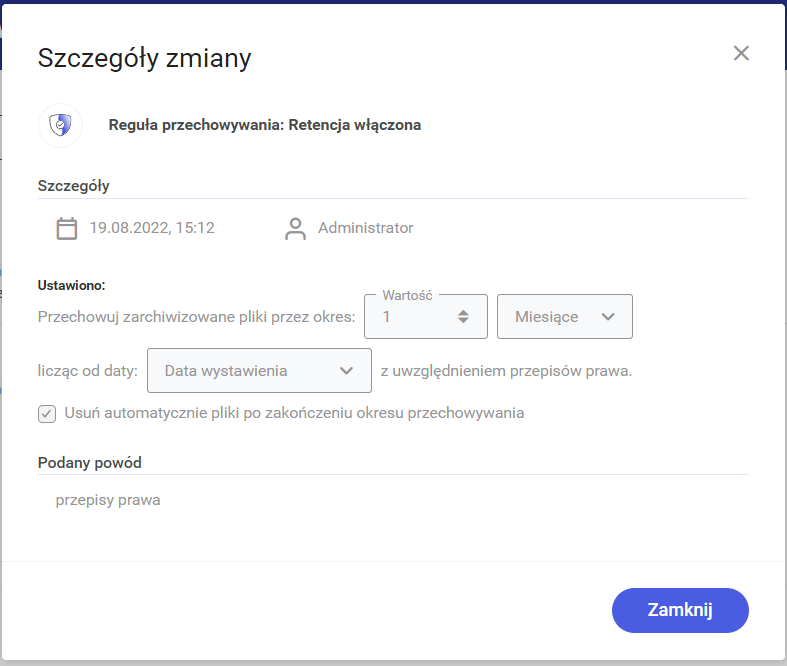
W przypadku edycji retencji w oknie Szczegóły zmiany pokazywane są zarówno parametry ustawione przed edycją (w ramach pola Zmieniono z:), jak i parametry ustawione podczas edycji (w ramach pola Zmieniono na). Pokazywany jest wówczas jedynie powód edycji, bez powodu włączenia retencji.
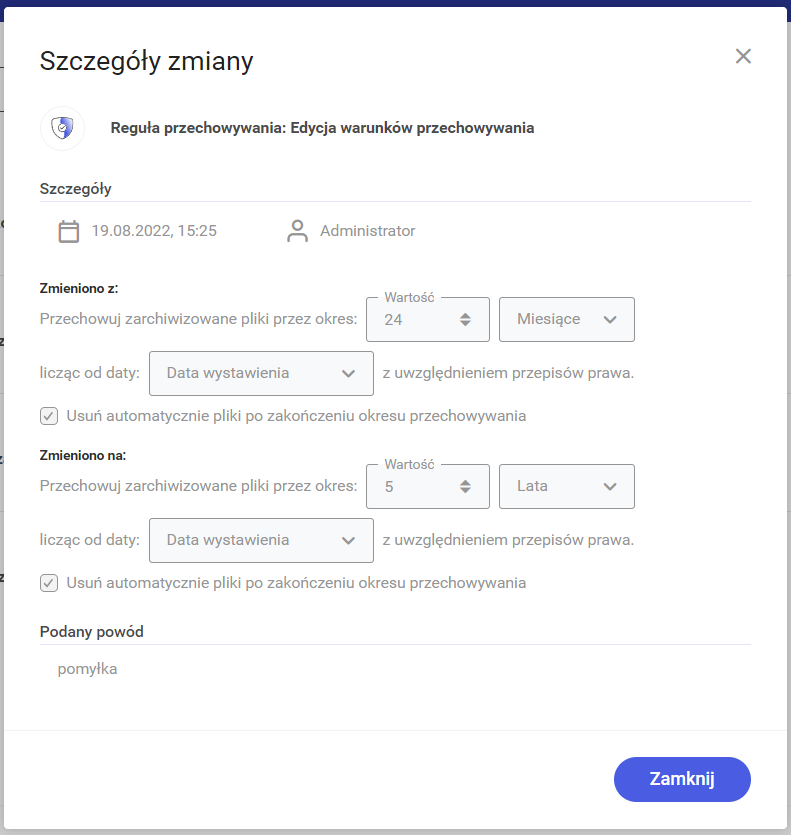
Nad wykazem zmian dostępna jest wyszukiwarka ![]() , dzięki której można wyszukać daną aktywność (włączenie/edycja/wyłączenie retencji), wpisując literę lub frazę pochodzącą z uzasadnienia włączenia/edycji/wyłączenia retencji.
, dzięki której można wyszukać daną aktywność (włączenie/edycja/wyłączenie retencji), wpisując literę lub frazę pochodzącą z uzasadnienia włączenia/edycji/wyłączenia retencji.
W ramach zaś znajdującego się obok pola ![]() możliwe jest wyznaczenie zakresu dat, z których zmiany retencji mają być pokazywane na wykazie. Wybór zakresu potwierdzany jest przyciskiem
możliwe jest wyznaczenie zakresu dat, z których zmiany retencji mają być pokazywane na wykazie. Wybór zakresu potwierdzany jest przyciskiem ![]() [Zapisz].
[Zapisz].
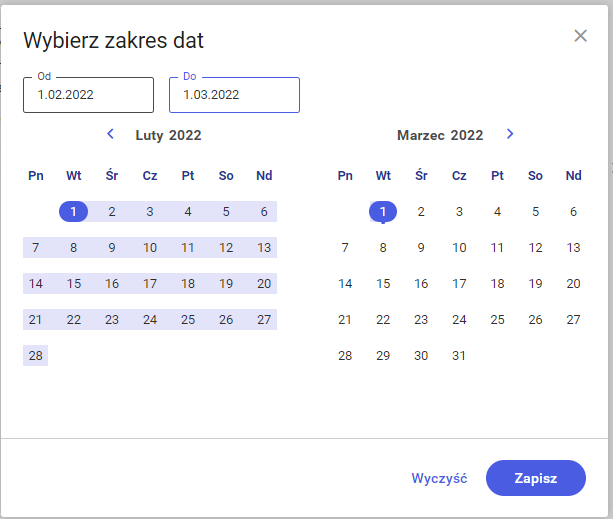
Okno historii zmian retencji można zamknąć, wybierając znak „x” lub przycisk ![]() [Zamknij], znajdujący się w prawym dolnym rogu strony.
[Zamknij], znajdujący się w prawym dolnym rogu strony.
Usuwanie typu dokumentu
Po wyborze z menu kontekstowego ![]() danego typu dokumentu opcji Usuń możliwe jest natychmiastowe i nieodwracalne usunięcie tego typu z Repozytorium.
danego typu dokumentu opcji Usuń możliwe jest natychmiastowe i nieodwracalne usunięcie tego typu z Repozytorium.
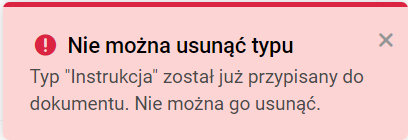
Sekcja „Pliki usunięte po retencji”
Lista usuniętych dokumentów
W ramach sekcji wyświetlana jest lista usuniętych dokumentów z informacjami o nich podanymi w 3 kolumnach:
- Nazwa – nazwa dokumentu w momencie usunięcia
- Usunięto – data usunięcia dokumentu, zależna od ustawienia retencji Przechowuj dokumenty przez określony czas
- Typ dokumentu – typ dokumentu, do jakiego dany dokument był przypisany
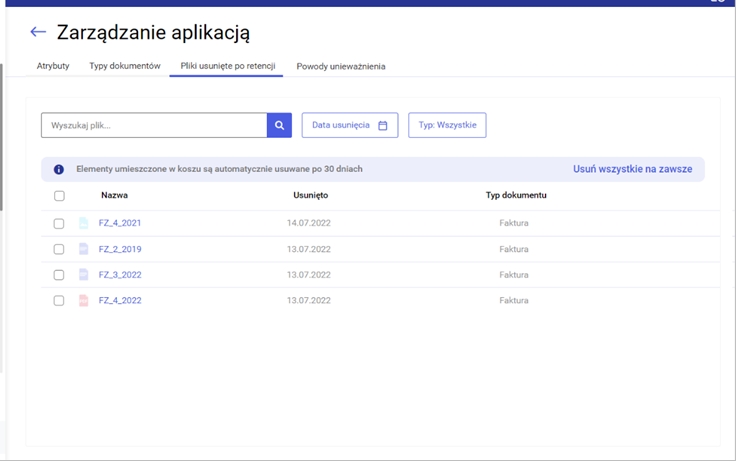
Menu kontekstowe usuniętego dokumentu i przywracanie dokumentów
Jeżeli operator wybrał co najmniej jeden plik z listy, wówczas nad listą dokumentów, pod wyszukiwarką i przyciskami filtrów, w miejscu paska pojawia się belka z informacją Wybrano [ilość zaznaczonych elementów] z [ilość wszystkich elementów dostępnych na liście]. Na belce dostępne są przyciski:
![]() [Odznacz] – po kliknięciu w niego wszystkie elementy na liście dokumentów zostają odznaczone
[Odznacz] – po kliknięciu w niego wszystkie elementy na liście dokumentów zostają odznaczone
![]() [Zaznacz wszystkie] – po kliknięciu w niego wszystkie elementy na liście dokumentów zostają zaznaczone
[Zaznacz wszystkie] – po kliknięciu w niego wszystkie elementy na liście dokumentów zostają zaznaczone
![]() [Pobierz] – po kliknięciu w niego wszystkie zaznaczone elementy na liście dokumentów zostaną pobrane
[Pobierz] – po kliknięciu w niego wszystkie zaznaczone elementy na liście dokumentów zostaną pobrane
![]() [Menu kontekstowe] – po naciśnięciu tego przycisku zostają wyświetlone następujące opcje:
[Menu kontekstowe] – po naciśnięciu tego przycisku zostają wyświetlone następujące opcje:
Te opcje znajdują się także w menu kontekstowym ![]() , które pojawia się po przesunięciu kursorem na dany dokument – to menu jest dostępne tylko dla pojedynczego dokumentu.
, które pojawia się po przesunięciu kursorem na dany dokument – to menu jest dostępne tylko dla pojedynczego dokumentu.
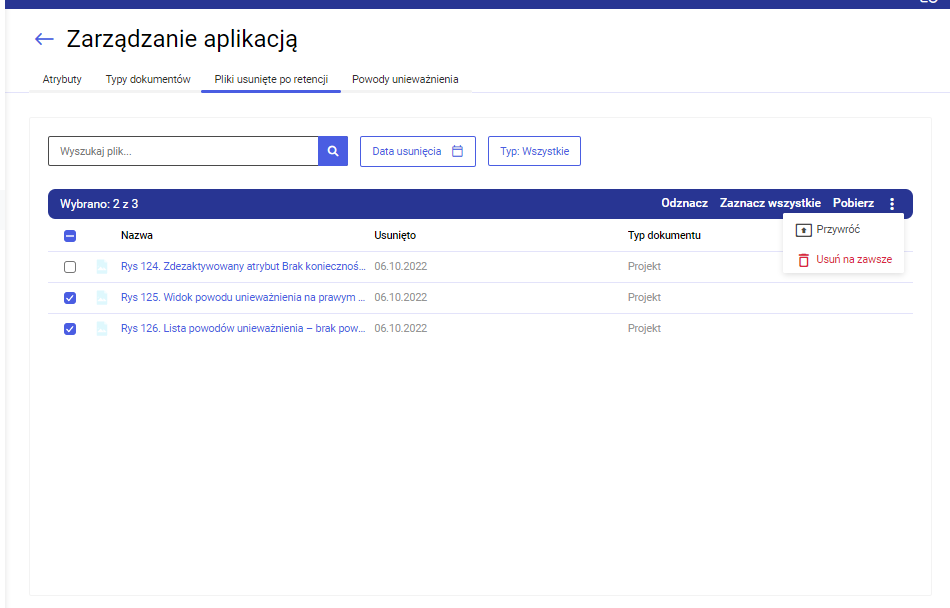
Ikony związane z paginacją – ![]() [Ilość na stronie] i
[Ilość na stronie] i ![]() [ikony zmiany stron] – są widoczne tylko po przesunięciu strony w dół za pomocą suwaka, jeśli na liście jest przynajmniej 10 plików.
[ikony zmiany stron] – są widoczne tylko po przesunięciu strony w dół za pomocą suwaka, jeśli na liście jest przynajmniej 10 plików.
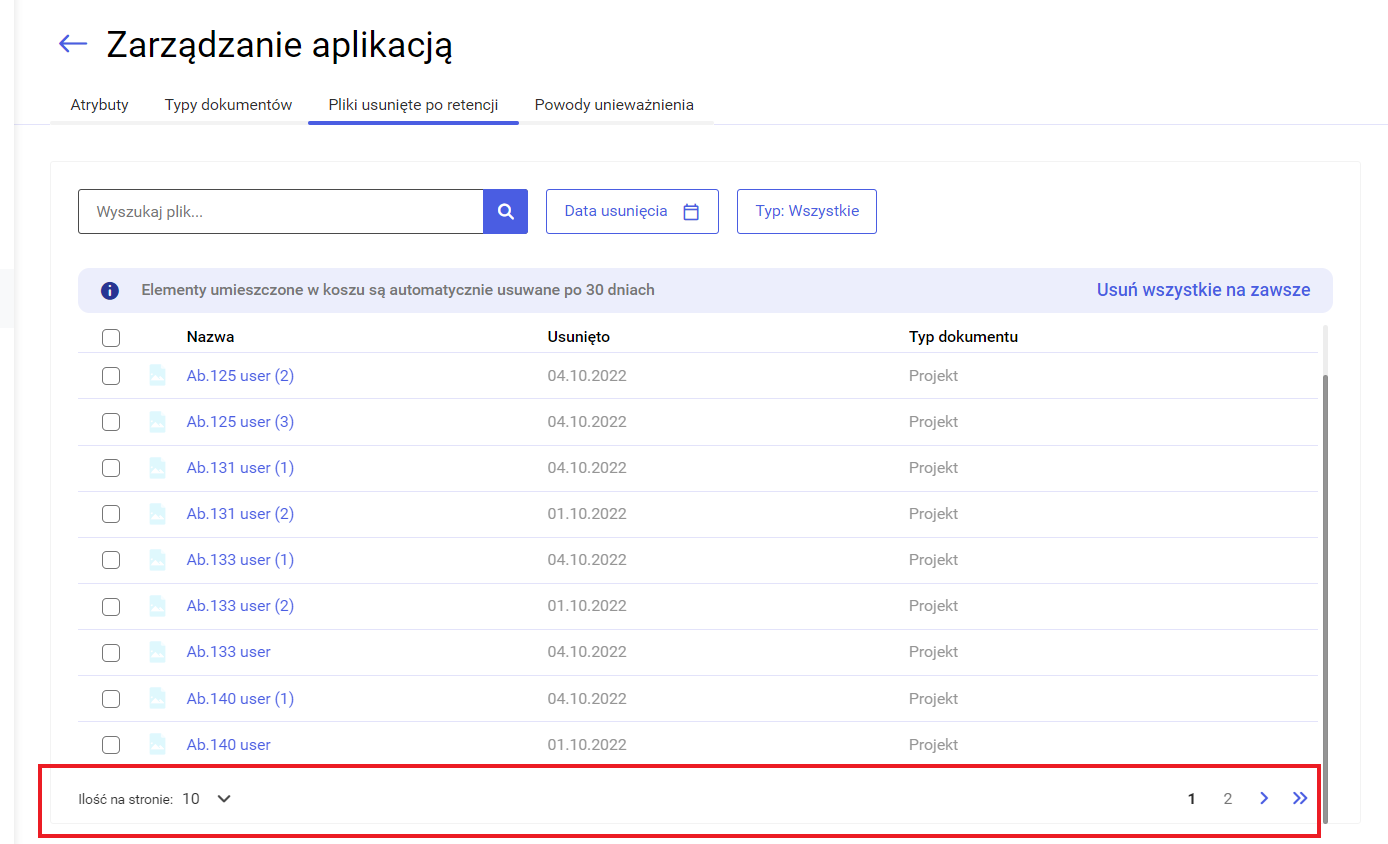
Po wybraniu w ramach menu kontekstowego przycisku ![]() [Przywróć] zostaje wyświetlony komunikat Przywracanie plików automatycznie usuniętych po retencji, informujący o skutkach przywrócenia dokumentu/dokumentów.
[Przywróć] zostaje wyświetlony komunikat Przywracanie plików automatycznie usuniętych po retencji, informujący o skutkach przywrócenia dokumentu/dokumentów.
Jeżeli administrator nadal chce przywrócić dokument/dokumenty, powinien wybrać przycisk ![]() [Rozumiem, chcę przywrócić] . Jeżeli chce wycofać się z akcji przywracania, może wybrać opcję
[Rozumiem, chcę przywrócić] . Jeżeli chce wycofać się z akcji przywracania, może wybrać opcję ![]() [Anuluj] , znak
[Anuluj] , znak ![]() albo kliknąć poza polem komunikatu.
albo kliknąć poza polem komunikatu.
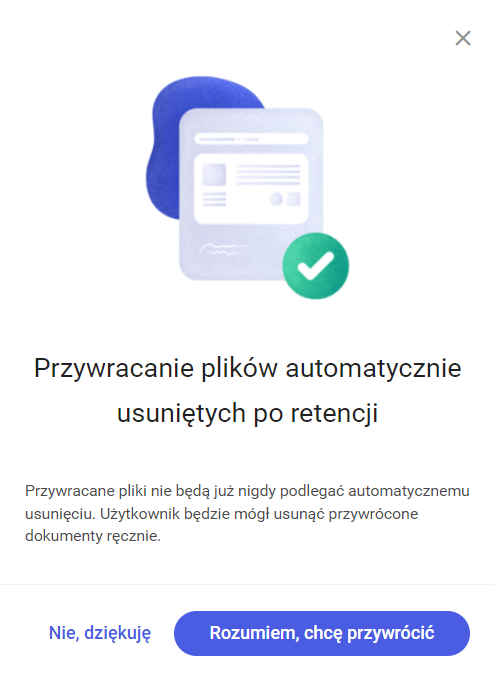
Po wyborze przycisku ![]() [Rozumiem, chcę przywrócić] zostaje wyświetlone okno Przywróć wybrane pliki (<liczba wybranych plików>), w ramach którego należy z listy folderów wybrać folder, do którego zostaną przywrócone wszystkie dokumenty.
[Rozumiem, chcę przywrócić] zostaje wyświetlone okno Przywróć wybrane pliki (<liczba wybranych plików>), w ramach którego należy z listy folderów wybrać folder, do którego zostaną przywrócone wszystkie dokumenty.
Można także dodać nowy folder, do którego trafią wszystkie zaznaczone pliki, klikając ikonkę ![]() , następnie wpisując nazwę folderu i wybierając
, następnie wpisując nazwę folderu i wybierając ![]() [Dodaj]. Później należy wybrać nowododany folder z listy .
[Dodaj]. Później należy wybrać nowododany folder z listy .
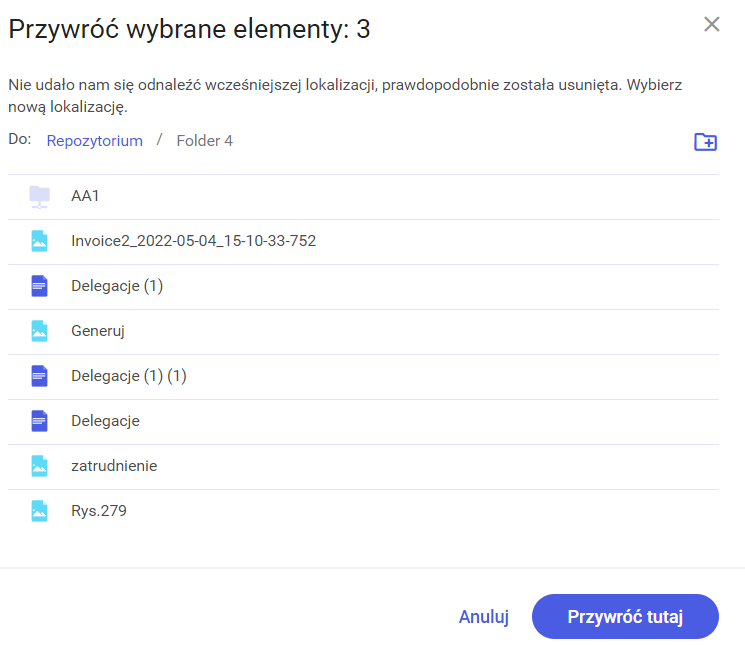
Po wybraniu lokalizacji i zatwierdzeniu jej kliknięciem w przycisk ![]() [Przywróć tutaj] na ikonie okna wykonywanych akcji pojawi się czerwona kropka
[Przywróć tutaj] na ikonie okna wykonywanych akcji pojawi się czerwona kropka  , zaś po kliknięciu ikony zostanie wyświetlone okno wykonywanych akcji z informacją o przywróceniu elementu/elementów (zob. Okno „Wykonywane akcje”).
, zaś po kliknięciu ikony zostanie wyświetlone okno wykonywanych akcji z informacją o przywróceniu elementu/elementów (zob. Okno „Wykonywane akcje”).
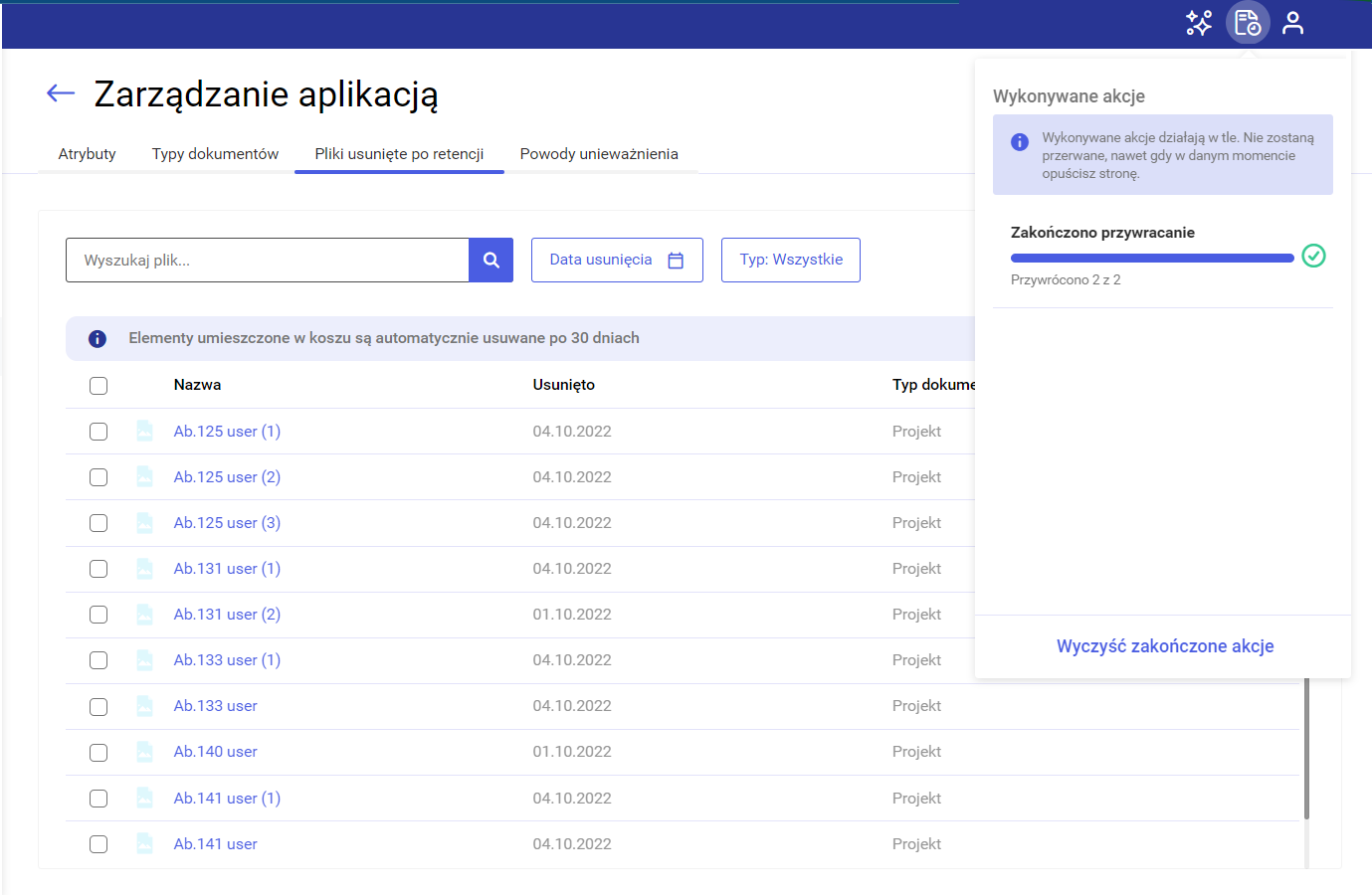
Podgląd usuniętego dokumentu i prawy panel
Po dwukrotnym kliknięciu w nazwę usuniętego dokumentu wyświetlony zostaje jego podgląd (dla plików PDF,JPG,PNG), dostępny jest też prawy panel, na którym znajdują się następujące informacje:
Po wyborze ikonki ![]() [Szczegóły]:
[Szczegóły]:
- Nazwa usuniętego pliku
- Informacje (typ oraz rozmiar pliku)
- Identyfikator dokumentu – unikalny identyfikator, który zostaje nadany każdemu dokumentowi, który dodano do Repozytorium, w zależności od typu dokumentu, jaki przypisano (nadawanie identyfikatorów nie dotyczy dokumentów przypisanych do typu „Nieokreślony”)
- Wcześniejsza lokalizacja – informacja o miejscu, gdzie dokument znajdował się zanim został usunięty
- Ostatnia modyfikacja – informacje o użytkowniku i czasie (dniu i godzinie) ostatniej modyfikacji dokumentu
- Utworzony – informacje o użytkowniku i czasie (dniu i godzinie) utworzenia dokumentu
- Zakończenie okresu przechowywania – określenie dnia i godziny, kiedy retencja dla danego pliku dobiegła końca.
- Trwałe usunięcie za – liczba dni, jakie pozostały do usunięcia pliku
- Dostęp do pliku – oznaczenia osób, które mają dostęp do danego pliku
Po wyborze ikonki ![]() [Atrybuty] pokazuje się nazwa dokumentu, jego typ i dane pochodzące z atrybutów danego dokumentu.
[Atrybuty] pokazuje się nazwa dokumentu, jego typ i dane pochodzące z atrybutów danego dokumentu.
Po naciśnięciu ikonki ![]() [Procesy powiązane z dokumentem] wyświetlane są: nazwa dokumentu i procesy powiązane z dokumentem. Dotyczy dokumentów dodanych do Repozytorium za pomocą kontrolki typu Załącznik w module Workflow (zob. Integracja modułów Workflow i Repozytorium) lub dokumentów dodanych z Repozytorium do kontrolki typu Załącznik w module Workflow (zob. Załącznik dodany z modułu Repozytorium) – dla innych dokumentów w tej zakładce widoczna jest tylko nazwa i informacje o braku dostępnych procesów.
[Procesy powiązane z dokumentem] wyświetlane są: nazwa dokumentu i procesy powiązane z dokumentem. Dotyczy dokumentów dodanych do Repozytorium za pomocą kontrolki typu Załącznik w module Workflow (zob. Integracja modułów Workflow i Repozytorium) lub dokumentów dodanych z Repozytorium do kontrolki typu Załącznik w module Workflow (zob. Załącznik dodany z modułu Repozytorium) – dla innych dokumentów w tej zakładce widoczna jest tylko nazwa i informacje o braku dostępnych procesów.
W ramach zakładki „Procesy powiązane z dokumentem„, podzielonej na dwa pola: „Aktywne” i „Zakończone”, wyświetlane są takie informacje jak: nazwa obiegu, z którego pochodzi załącznik, nazwa dokumentu w ramach obiegu i etap, na którym znajduje się dokument w obiegu.
Jeżeli dokument wciąż jest w obiegu, pokazywany jest w polu „Aktywne” wraz z datą utworzenia dokumentu nad pozostałymi informacjami o dokumencie.
Jeżeli dokument zakończył obieg, pokazywany jest w polu „Zakończone” wraz z datą zakończenia obiegu.
W ramach okna podglądu możliwe jest również pobranie, przywrócenie lub usunięcie na zawsze dokumentu za pomocą, odpowiednio, przycisków ![]() [Pobierz],
[Pobierz], ![]() [Przywróć] i
[Przywróć] i ![]() [Usuń na zawsze].
[Usuń na zawsze].
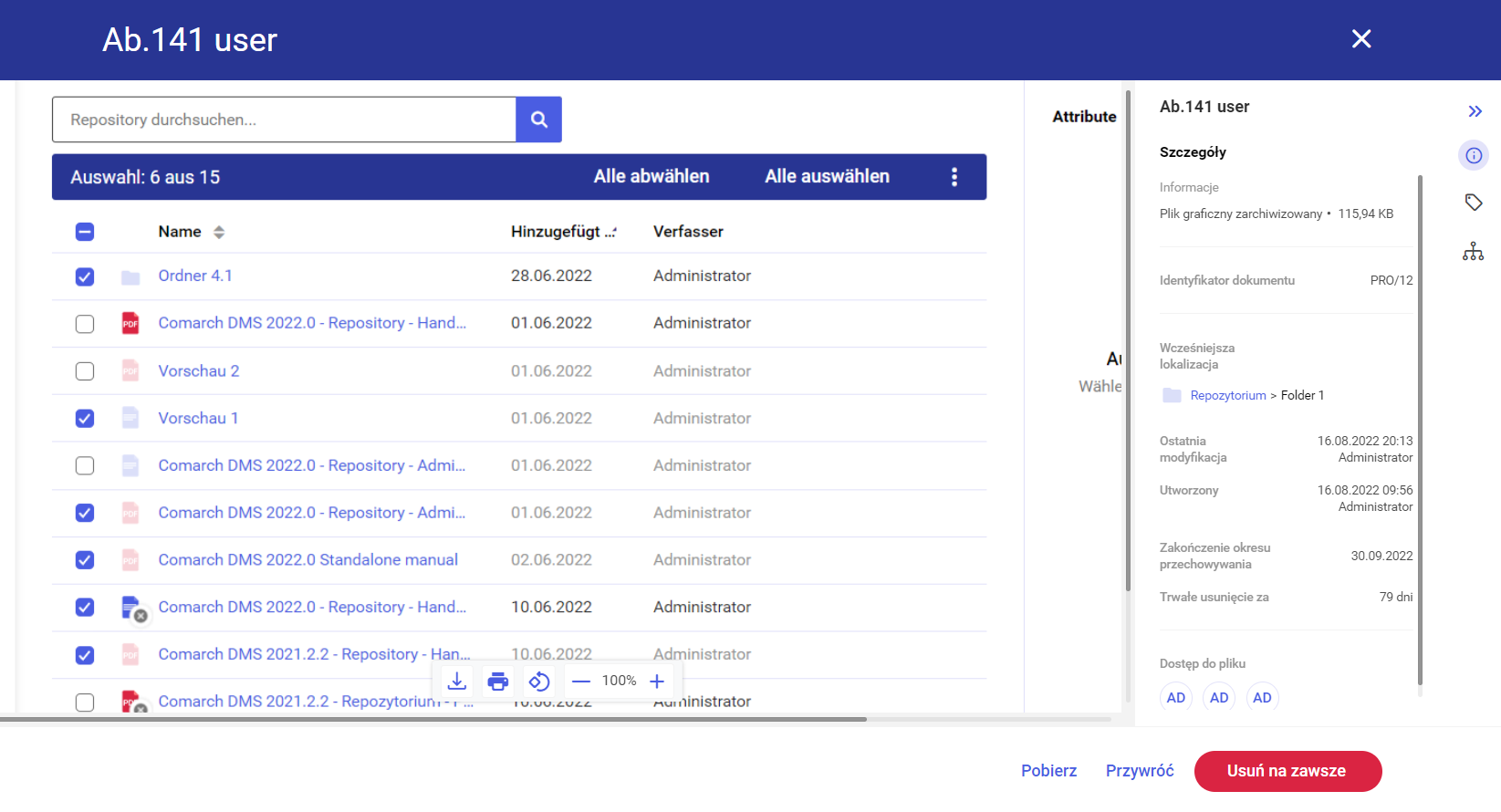
Ikony nad listą usuniętych dokumentów
Nad listą usuniętych dokumentów znajdują się przyciski:
![]() – wpisując w tym polu pierwszą literę lub frazę z nazwy dokumentu można wyszukać dokument
– wpisując w tym polu pierwszą literę lub frazę z nazwy dokumentu można wyszukać dokument
![]() [Data usunięcia] – po kliknięciu tego filtra można zawęzić wyświetlaną listę do dokumentów usuniętych danego dnia lub w danym zakresie dni
[Data usunięcia] – po kliknięciu tego filtra można zawęzić wyświetlaną listę do dokumentów usuniętych danego dnia lub w danym zakresie dni
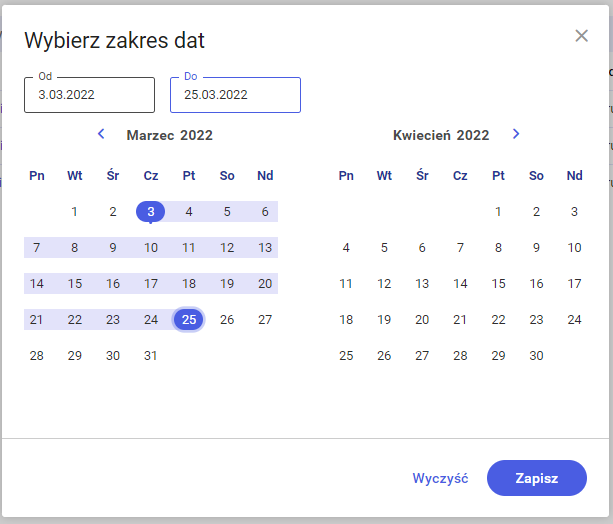
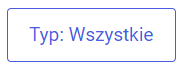 [Typ] – po naciśnięciu tego filtra możliwe jest zawężenie wyświetlanej listy do dokumentów przypisanych do danego typu dokumentu
[Typ] – po naciśnięciu tego filtra możliwe jest zawężenie wyświetlanej listy do dokumentów przypisanych do danego typu dokumentu
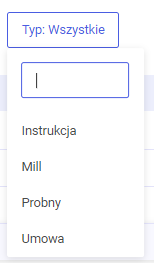
![]() [Usuń wszystkie na zawsze] – naciskając ten przycisk można usunąć jednocześnie wszystkie dokumenty znajdujące się w sekcji Pliki usunięte po retencji.
[Usuń wszystkie na zawsze] – naciskając ten przycisk można usunąć jednocześnie wszystkie dokumenty znajdujące się w sekcji Pliki usunięte po retencji.
Nad listą dokumentów znajduje się również informacja ![]() , przypominająca o warunkach przechowywania w koszu dokumentów po okresie retencji. Zgodnie z treścią komunikatu, dokumenty, które znalazły się w sekcji Pliki usunięte po retencji zostają automatycznie usunięte po 30 dniach (liczonych od daty usunięcia dokumentu) i ulegają trwałemu usunięciu z systemu.
, przypominająca o warunkach przechowywania w koszu dokumentów po okresie retencji. Zgodnie z treścią komunikatu, dokumenty, które znalazły się w sekcji Pliki usunięte po retencji zostają automatycznie usunięte po 30 dniach (liczonych od daty usunięcia dokumentu) i ulegają trwałemu usunięciu z systemu.
Trwałe usuwanie plików
Po zaznaczeniu przez operatora plików i wybraniu w ramach menu kontekstowego przycisku ![]() [Usuń na zawsze] zostaje wyświetlony poniższy komunikat:
[Usuń na zawsze] zostaje wyświetlony poniższy komunikat:
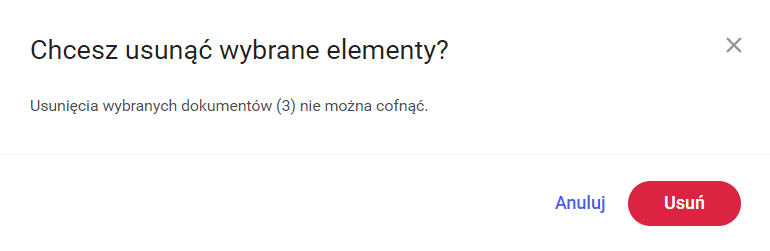
Jeżeli operator chce zmienić decyzję, powinien kliknąć ![]() [Anuluj], znak
[Anuluj], znak ![]() albo kliknąć poza polem komunikatu. Jeśli natomiast nadal pragnie usunąć pliki, wówczas należy wybrać przycisk
albo kliknąć poza polem komunikatu. Jeśli natomiast nadal pragnie usunąć pliki, wówczas należy wybrać przycisk 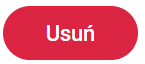 [Usuń]. Wtedy na ikonie okna wykonywanych akcji pojawi się czerwona kropka
[Usuń]. Wtedy na ikonie okna wykonywanych akcji pojawi się czerwona kropka  , zaś po kliknięciu ikony zostanie wyświetlone okno wykonywanych akcji z informacją o usunięciu elementu/elementów (zob. Okno „Wykonywane akcje”) .
, zaś po kliknięciu ikony zostanie wyświetlone okno wykonywanych akcji z informacją o usunięciu elementu/elementów (zob. Okno „Wykonywane akcje”) .
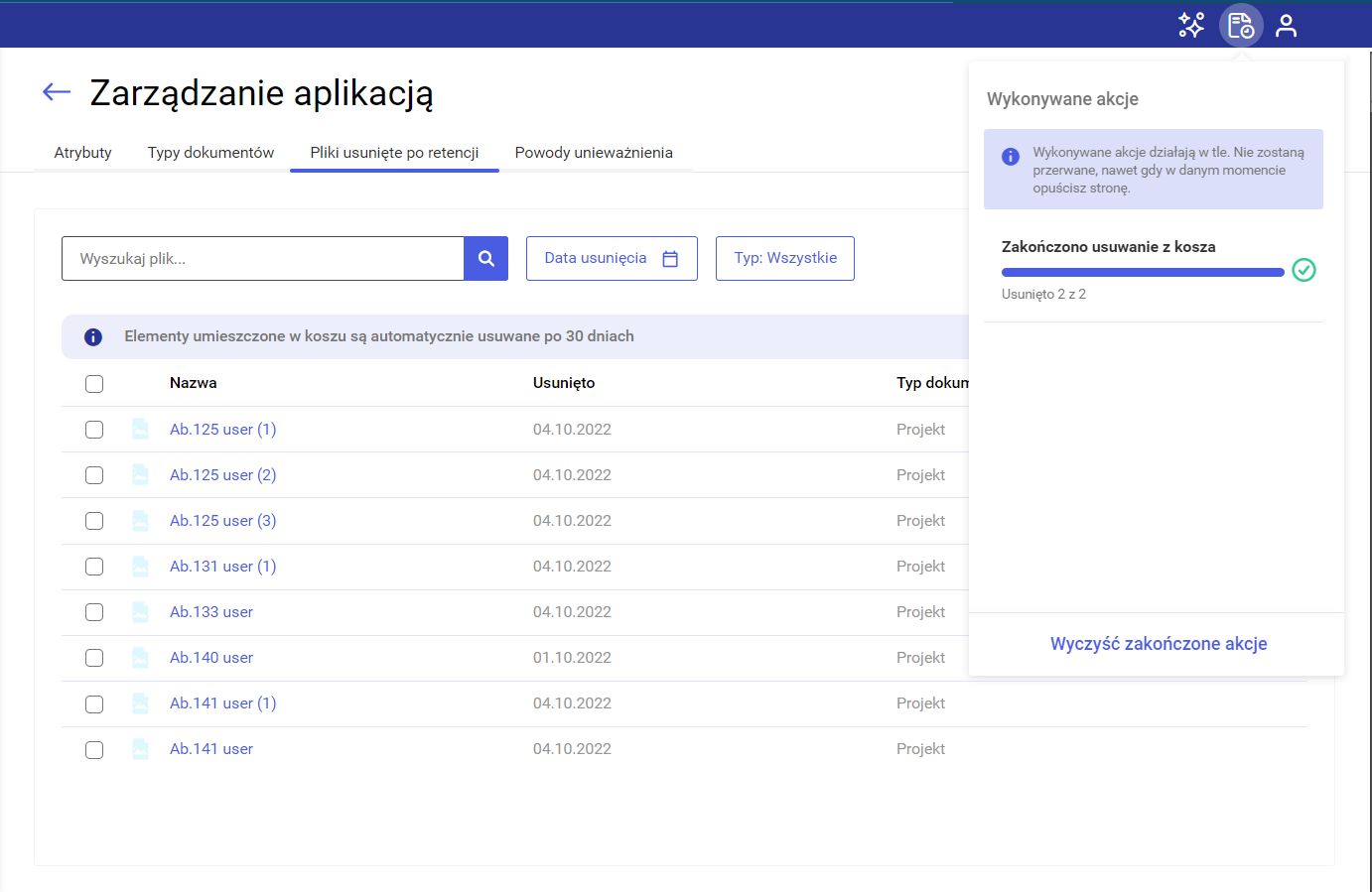
Jeżeli natomiast operator chce trwale usunąć wszystkie pliki znajdujące się na liście dokumentów w zakładce Pliki usunięte po retencji, wówczas może kliknąć link ![]() [Usuń wszystkie na zawsze]. Wtedy zostaje wyświetlony poniższy komunikat:
[Usuń wszystkie na zawsze]. Wtedy zostaje wyświetlony poniższy komunikat:
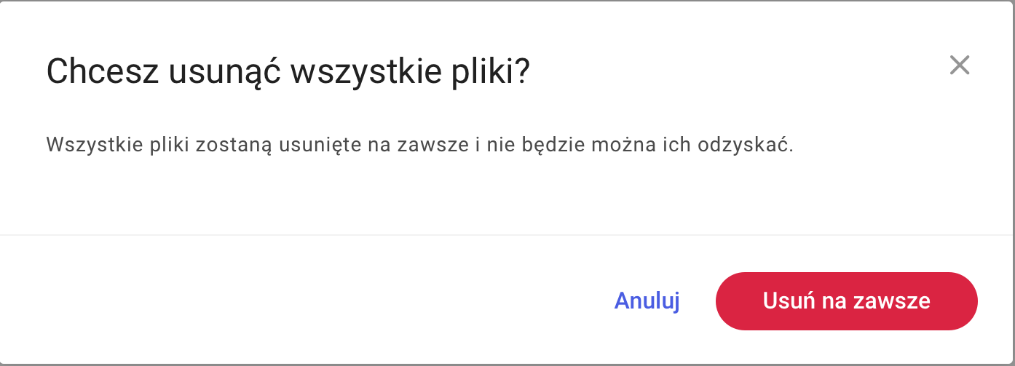
Jeżeli operator chce zmienić decyzję, powinien kliknąć ![]() [Anuluj], znak
[Anuluj], znak ![]() albo kliknąć poza polem komunikatu. Jeśli natomiast nadal pragnie usunąć pliki, wówczas należy wybrać przycisk
albo kliknąć poza polem komunikatu. Jeśli natomiast nadal pragnie usunąć pliki, wówczas należy wybrać przycisk ![]() [Usuń na zawsze]. Wówczas wszystkie pliki z kosza retencji zostaną trwale usunięte.
[Usuń na zawsze]. Wówczas wszystkie pliki z kosza retencji zostaną trwale usunięte.
Aby opróżnić kosz retencji, można także zaznaczyć wszystkie dokumenty z listy, wybierając przycisk ![]() [Zaznacz wszystkie] na belce nad listą dokumentów, a następnie z menu kontekstowego opcję
[Zaznacz wszystkie] na belce nad listą dokumentów, a następnie z menu kontekstowego opcję ![]() [Usuń na zawsze], a potem
[Usuń na zawsze], a potem ![]() [Usuń] na wyświetlonym komunikacie.
[Usuń] na wyświetlonym komunikacie.
Masowe pobieranie
Możliwość pobierania wielu plików jednocześnie istnieje również na poziomie kosza retencyjnego.
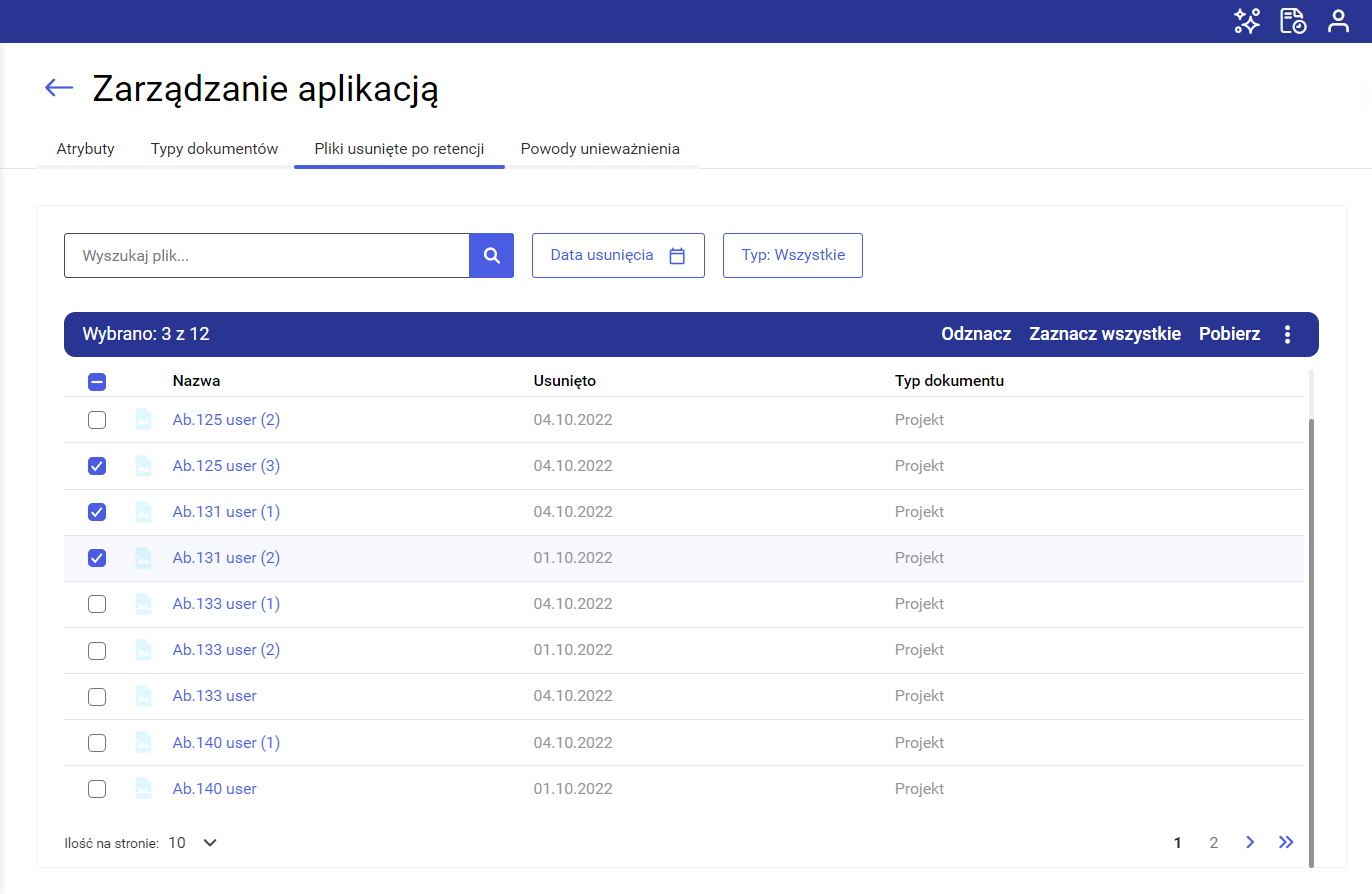
Sekcja „Powody unieważnienia”
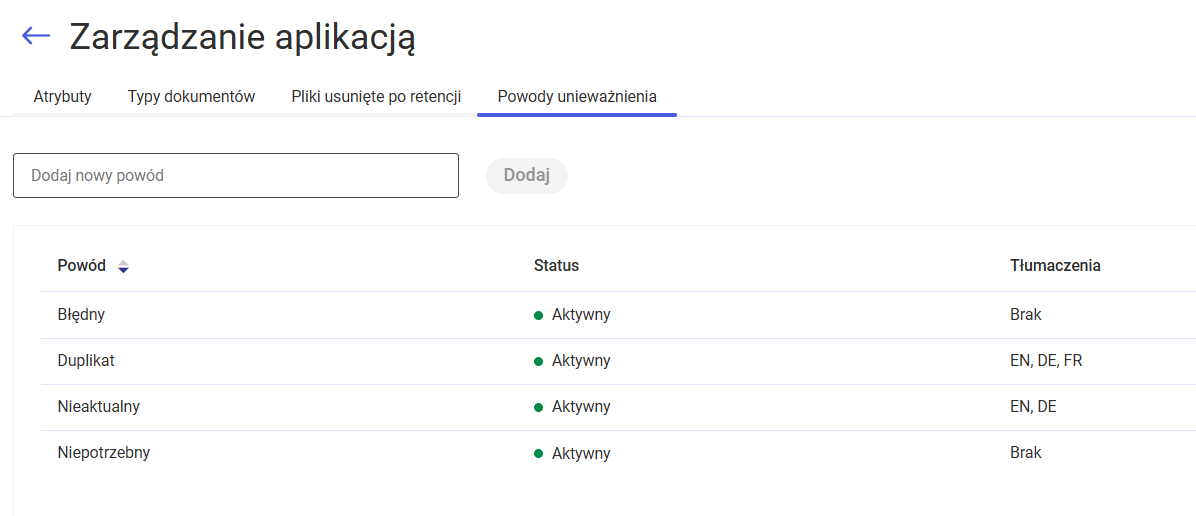
W wersji 2022.0.1 w ramach zakładki [Ustawienia], w sekcji Zarządzanie aplikacją dodano nową zakładkę Powody unieważnienia, w której znajduje się lista powodów unieważnienia.
Na liście domyślnie dostepny jest jeden predefiniowany powód Duplikat.
Uprawnienia do zarządzania powodami unieważnienia dokumentu ma administrator Repozytorium.
Powody unieważnienia mogą być:
- Dodawane w dowolnej ilości
- Usuwane
- Oznaczane jako nieaktywne
- Oznaczane jako aktywne
W wersji 2025.1.0 w sekcji „Powody unieważnienia” dodano nową kolumnę „Tłumaczenia”, w której są widoczne oznaczenia, czy zdefiniowano tłumaczenia dla danych powodów unieważnienia. Bezpośrednio po dodaniu nowego powodu unieważnienia w kolumnie „Tłumaczenie” wyświetlana jest wartość „Brak”.
W ramach kolumny „Tłumaczenia” wyświetlane są wartości:
- Brak – jeśli żadne tłumaczenie dla nazwy typu dokumentu nie zostało zdefiniowane;
- PL – jeśli zdefiniowano tłumaczenie powodu unieważnienia na język polski;
- EN – jeżeli zdefiniowano tłumaczenie powodu unieważnienia na język angielski;
- DE – jeśli zdefiniowano tłumaczenie powodu unieważnienia na język niemiecki;
- FR – jeżeli zdefiniowano tłumaczenie powodu unieważnienia na język francuski.
Jeśli zdefiniowano tłumaczenia w wielu językach, wówczas wszystkie symbole języków tych tłumaczeń są widoczne w danym wierszu w kolumnie „Tłumaczenie”.
W przypadku predefiniowanego powodu „Duplikat” tłumaczenia są zdefiniowane w każdym języku i nie można ich edytować. Na liście powodów unieważnienia dla powodu unieważnienia „Duplikat” w kolumnie „Tłumaczenie” zawsze znajduje się wartość „PL, EN, DE, FR”.
Dodawanie powodu unieważnienia dokumentu
Aby dodać nowy powód unieważnienia dokumentu, administrator powinien wpisać jego nazwę w polu Dodaj nowy powód, a następnie nacisnąć przycisk [Dodaj].
Przycisk jest nieaktywny, jeśli w polu nie wpisano żadnego znaku – staje się aktywny po wpisaniu co najmniej 1 znaku.
Nazwa powodu może mieć co najmniej 1, a maksymalnie 50 znaków.
Po kliknięciu przycisku [Dodaj] nowy powód zostaje umieszczony na liście zgodnie z kolejnością alfabetyczną, pod predefiniowanym powodem Duplikat i domyślnie jest określony jako aktywny.
Za pomocą strzałek obok nazwy kolumny Powód można zmieniać kolejność powodów unieważnienia dodanych przez administratora systemu.
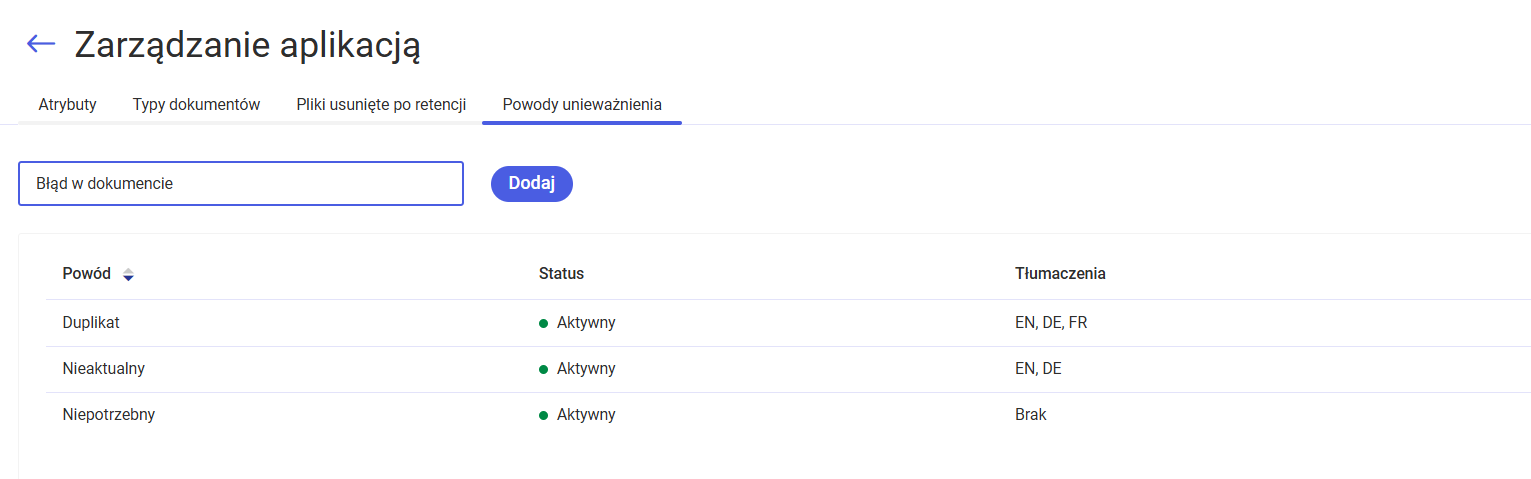
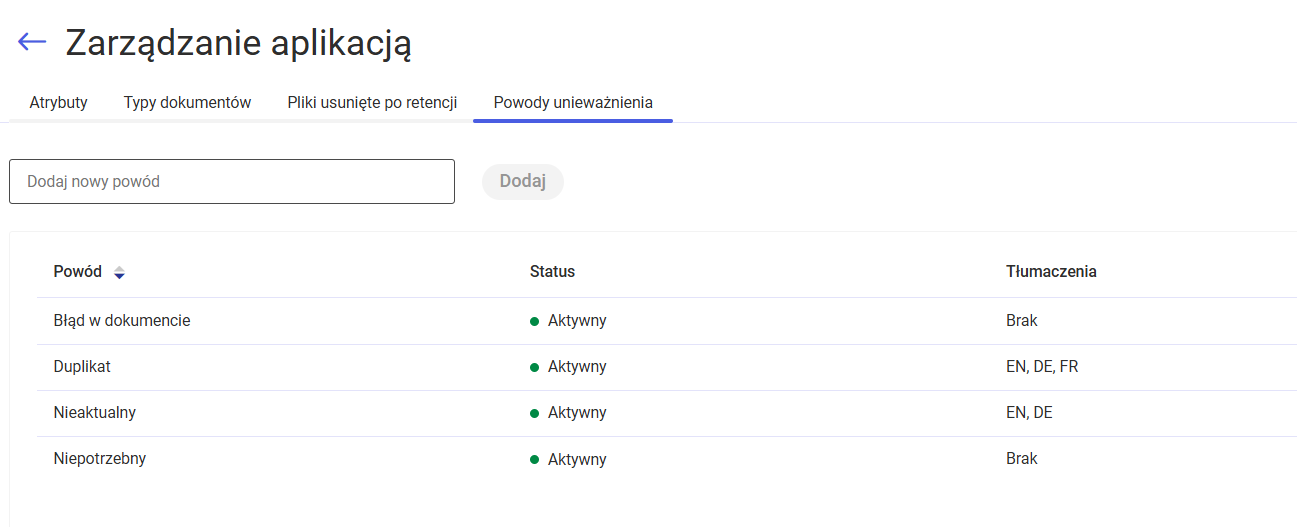
Użytkownik nie może dodać powodu unieważnienia, który ma taką samą nazwę jak powód, który znajduje się już na liście. W przypadku podjęcia takiej próby pod polem Dodaj nowy powód zostaje wyświetlona informacja Taki powód już istnieje, a przycisk [Dodaj] jest wyszarzony.
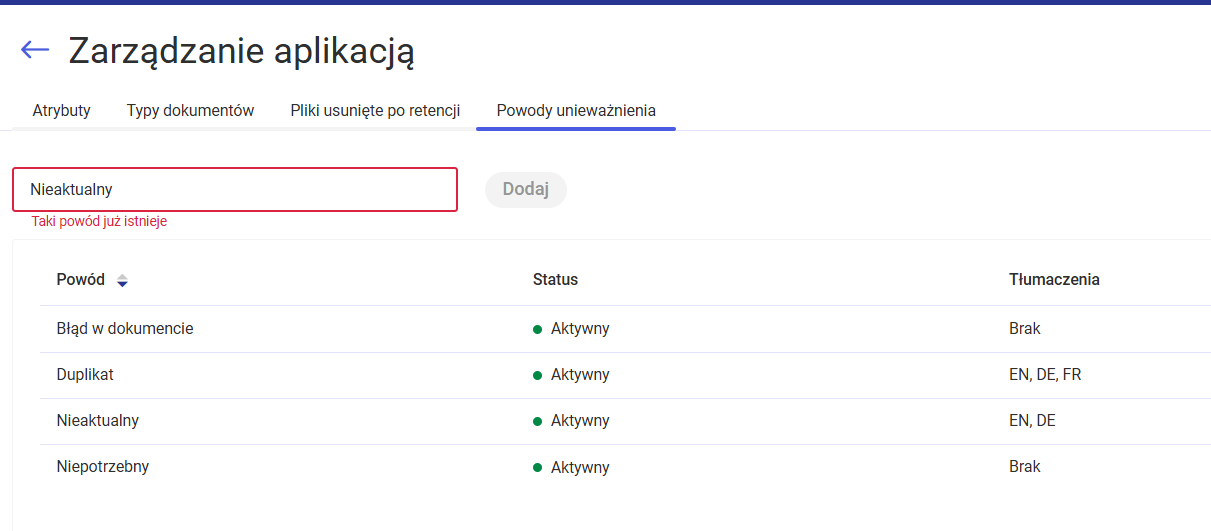
Jeśli dwóch użytkowników w tym samym czasie próbuje wprowadzić nowy powód unieważnienia dokumentu o tej samej nazwie, a pierwszy z nich naciśnie przycisk [Dodaj], wówczas dla drugiego użytkownika po naciśnięciu również przez niego przycisku [Dodaj] wyświetlany jest następujący komunikat:

Po wybraniu przez drugiego użytkownika [Dodaj] lub przycisku „Enter” na klawiaturze oprócz wyświetlenia powyższego komunikatu następuje również odświeżenie listy powodów unieważnienia.
Menu kontekstowe na liście powodów unieważnienia
Menu kontekstowe jest dostępne dla wszystkich powodów unieważnienia, które zostały dodane przez administratora.
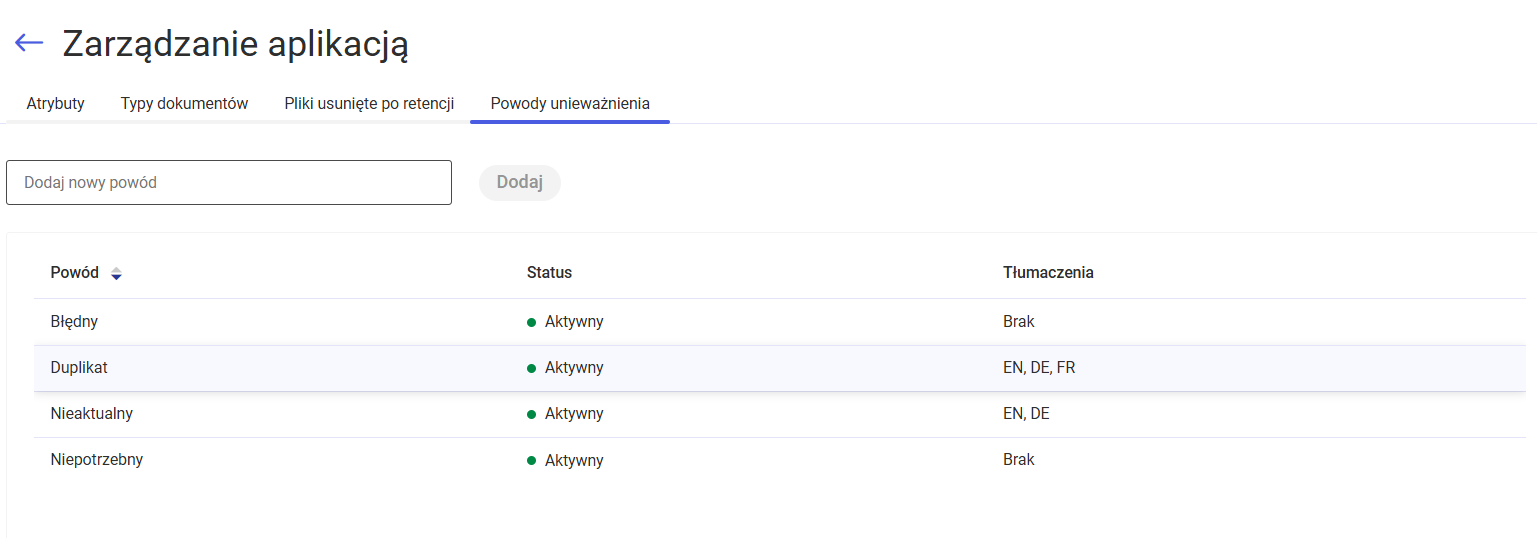
Menu kontekstowe powodu unieważnienia zostaje wyświetlone po przesunięciu kursora na daną pozycję. Są w nim dostępne dwie opcje:
- Ustaw jako nieaktywny/Ustaw jako aktywny (w zależności od statusu powodu unieważnienia) – opcja, która umożliwia zmianę statusu powodu unieważnienia dokumentu
- Przetłumacz (w zależności od statusu powodu unieważnienia) – opcja dodana w wersji 2025.1.0; po kliknięciu w nią zostaje otwarte okno „Przetłumacz powód unieważnienia”.W ramach okna wyświetlane są:
- jedno pole, w którym widoczna jest wartość wprowadzona podczas dodawania powodu unieważnienia, automatycznie przypisana do pola z tłumaczeniem dla domyślnego języka aplikacji wybranego w oknie „Opcje instalacji” podczas instalacji za pomocą instalatora (Wartość domyślna to język polski); pole jest nieedytowalne;
- 3 pola, w których operator może wprowadzić tłumaczenia powodu unieważnienia (trzy spośród następujących języków: angielski, niemiecki, francuski i polski). Użytkownik nie musi wprowadzać wartości we wszystkich polach.
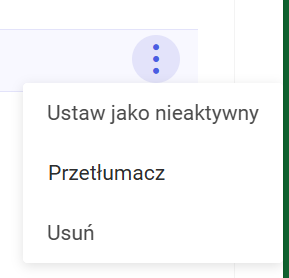
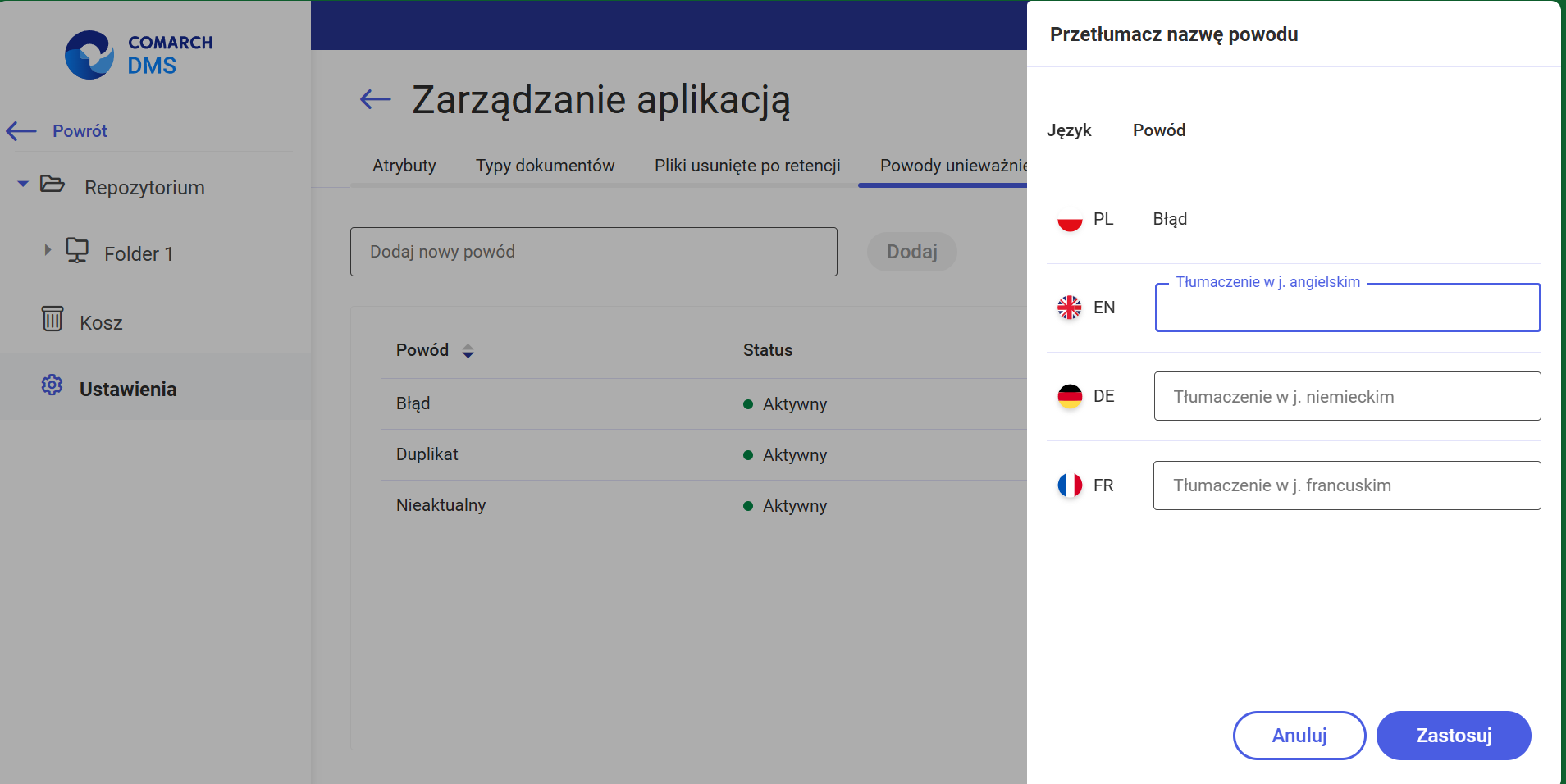
Gdy operator wprowadził tłumaczenia w polu/polach, wówczas powinien kliknąć w przycisk ![]() [Zastosuj], aby zapisać tłumaczenia dla danego powodu unieważnienia.
[Zastosuj], aby zapisać tłumaczenia dla danego powodu unieważnienia.
W przypadku, jeśli w ramach okna „Przetłumacz powód unieważnienia” operator nacisnął przycisk ![]() [Anuluj], wówczas tłumaczenia dla danego powodu unieważnienia nie zostaną zapisane, a okno zostanie zamknięte.
[Anuluj], wówczas tłumaczenia dla danego powodu unieważnienia nie zostaną zapisane, a okno zostanie zamknięte.
Tłumaczenia powodu unieważnienia muszą być unikalne w ramach danego języka – jeśli w danym polu w oknie „Przetłumacz powód unieważnienia” wprowadzono nazwę powodu unieważnienia, która już istnieje w danym języku w Repozytorium, wówczas poniżej pola tłumaczenia wyświetla się informacja „Tłumaczenie w danym języku już istnieje”, a przycisk ![]() [Zastosuj] nie jest aktywny.
[Zastosuj] nie jest aktywny.

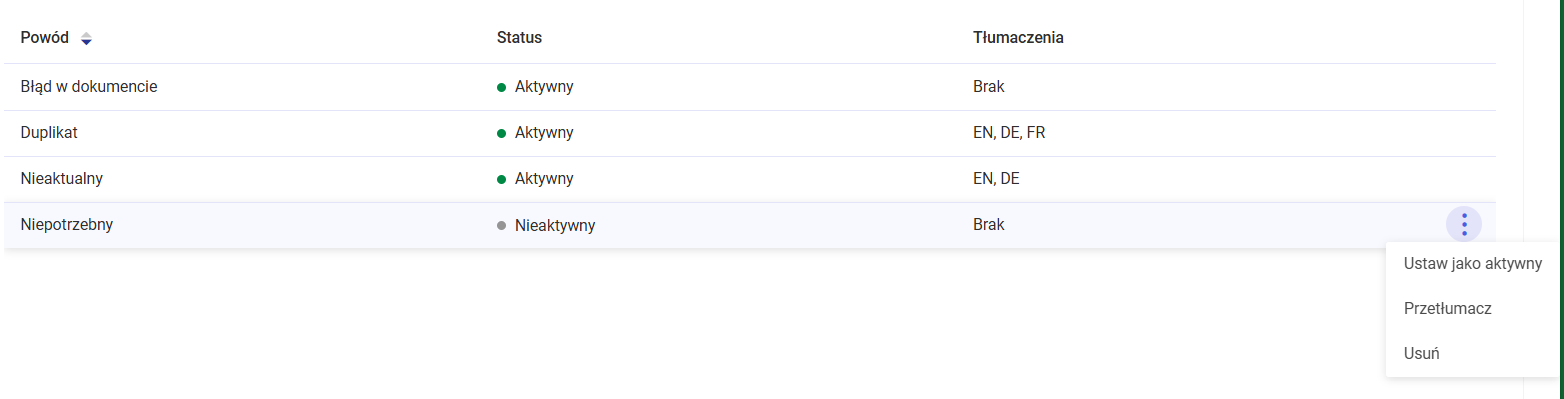
Wyszukiwanie powodów unieważnienia
Gdy operator wpisze frazę w ramach pola „Powód unieważnienia” w oknie „Pozostałe filtry” na liście dokumentów, wówczas:
- wyszukiwane są tłumaczenia nazw powodów unieważnienia w języku wskazanym w polu „Język aplikacji” na sekcji „Preferencje” na zakładce
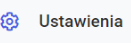 [Ustawienia] w aplikacji web Comarch BPM (dawniej DMS) lub w języku wybranym podczas logowania
[Ustawienia] w aplikacji web Comarch BPM (dawniej DMS) lub w języku wybranym podczas logowania
albo
- wyszukiwane są tłumaczenia nazw powodów unieważnienia w języku, który wybrano jako język domyślny podczas instalacji/aktualizacji aplikacji za pomocą instalatora (w przypadku, kiedy brak tłumaczeń w języku wskazanym w polu „Język aplikacji” na sekcji „Preferencje” na zakładce
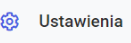 [Ustawienia] w aplikacji web Comarch BPM (dawniej DMS) lub w języku wybranym podczas logowania)
[Ustawienia] w aplikacji web Comarch BPM (dawniej DMS) lub w języku wybranym podczas logowania)
Pierwsza nazwa powodu unieważnienia jest zapisywana w bazie danych w języku domyślnym aplikacji (ustawionym podczas instalacji albo aktualizacji za pomocą instalatora). Jeżeli podczas kolejnej aktualizacji za pomocą instalatora lub podczas ręcznej konfiguracji domyślny język aplikacji zostanie zmieniony, wówczas może dojść do nieprzewidywanych zachowań systemu, jak problemy z poprawnym wyszukiwaniem nazwy powodu unieważnienia w polu „Powód unieważnienia” w oknie „Pozostałe filtry” na liście dokumentów.
Wyświetlanie powodów unieważnienia
Tłumaczenia nazw powodów unieważnienia mogą być wyświetlane:
- na liście powodów unieważnienia w sekcji „Powody unieważnienia” na zakładce „Zarządzanie aplikacją”,
- w ramach pola „Powód unieważnienia” na prawym panelu dokumentu,
- na liście dostępnej w ramach pola „Podaj powód unieważnienia” w oknie „Chcesz unieważnić plik?” ,
- w komunikatach.
W przypadku, jeśli w pliku Web.config w folderze z plikami aplikacji serwerowej:
- <add key=”ShowChangeLanguage” value=”false” /> – wówczas w Repozytorium wyświetlane są zdefiniowane tłumaczenia dla tego języka, który wybrano jako język domyślny aplikacji podczas instalacji/aktualizowania aplikacji za pomocą instalatora;
- <add key=”ShowChangeLanguage” value=”true” /> wówczas w Repozytorium wyświetlane są zdefiniowane tłumaczenia dla tego języka, który wybrano w polu „Język aplikacji” na sekcji „Preferencje” na zakładce
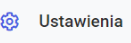 [Ustawienia] w aplikacji web Comarch BPM (dawniej DMS) lub podczas logowania.
[Ustawienia] w aplikacji web Comarch BPM (dawniej DMS) lub podczas logowania.
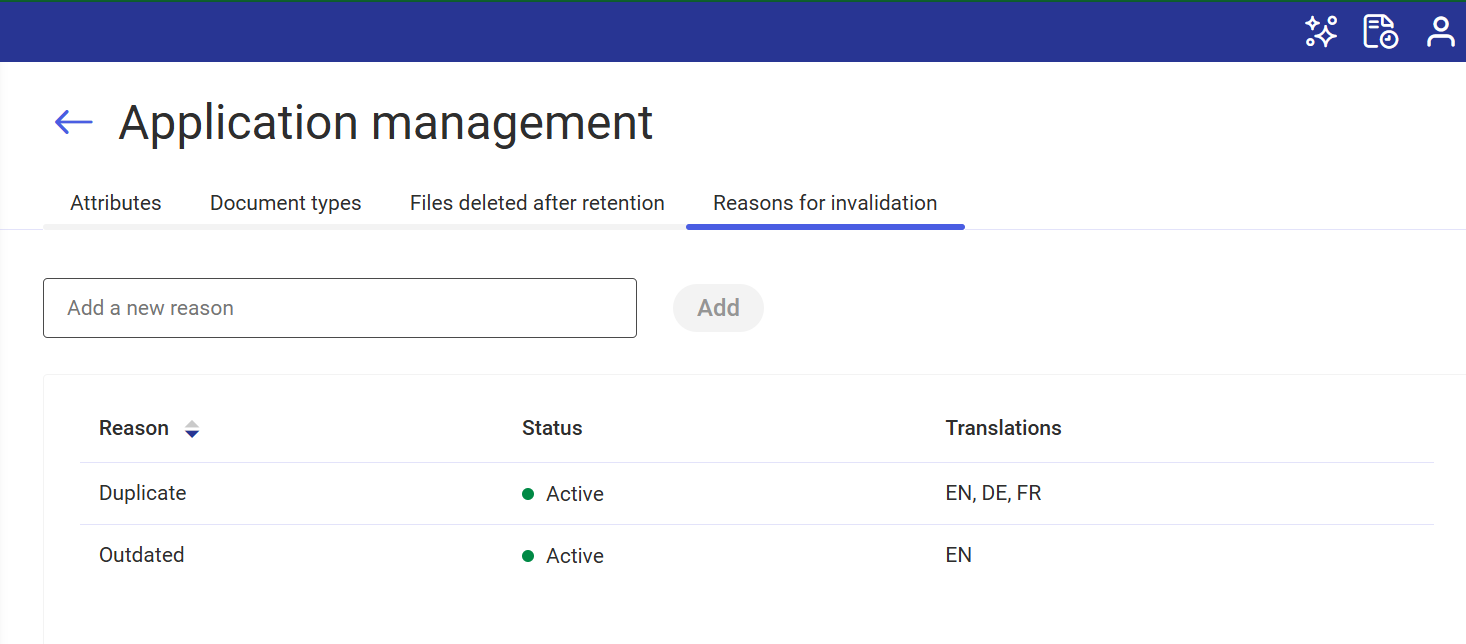
Jeżeli brak zdefiniowanego tłumaczenia nazwy powodu unieważnienia dla języka, który ustawiono, wówczas wyświetlane będzie tłumaczenie na język wybrany jako domyślny język aplikacji podczas instalacji/aktualizacji aplikacji za pomocą instalatora wraz z dopiskiem „(brak tłumaczenia)”(w języku, w jakim operator zalogował się do aplikacji).
Usuwanie powodu unieważnienia
Usunięcie powodu unieważnienia jest możliwe z poziomu jego menu kontekstowego, widocznego po przesunięciu kursora na daną pozycję. Po wyborze opcji Usuń powód unieważnienia zostaje usunięty z listy.
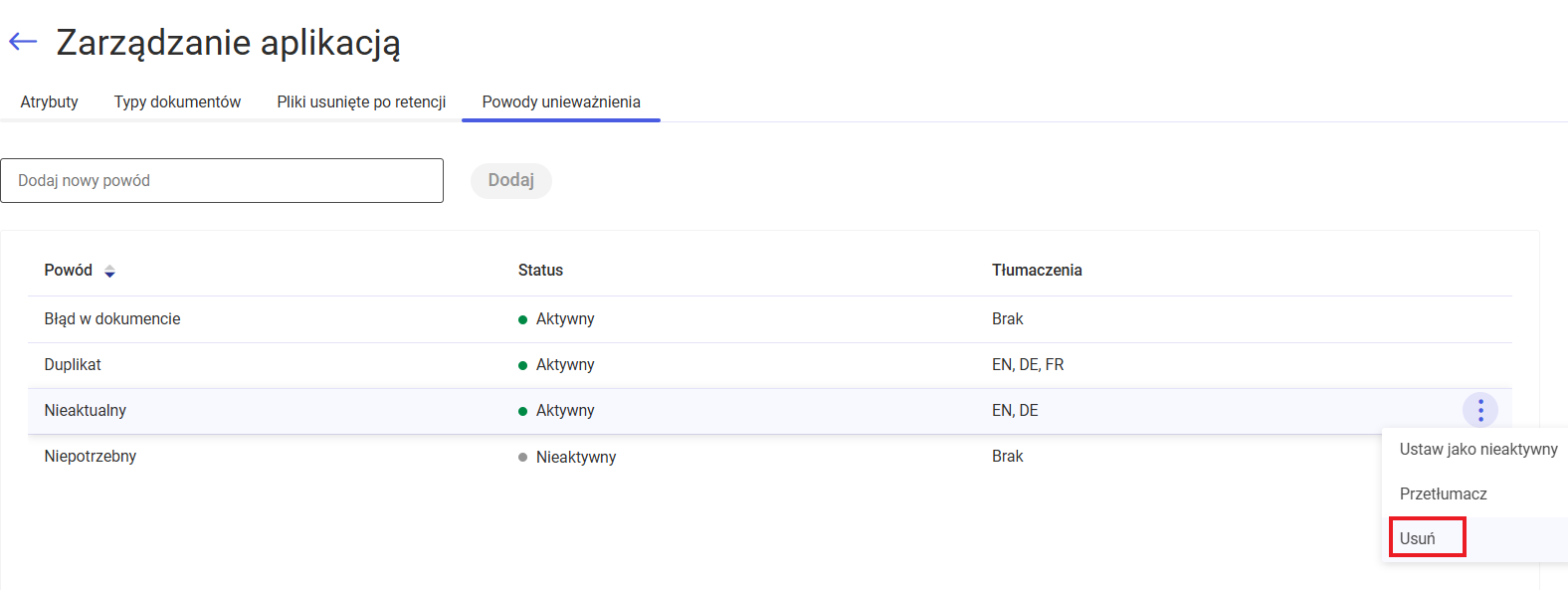
Jeśli użytkownik próbuje usunąć powód unieważnienia, który został już przypisany do dokumentu, wówczas akcja nie zostaje przeprowadzona i wyświetlany jest komunikat informujący o braku możliwości usunięcia powodu.
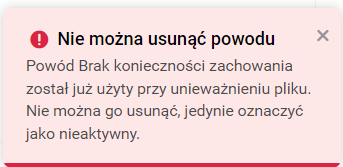
Jeżeli dwóch operatorów próbuje usunąć ten sam powód unieważnienia, to dla operatora, który kliknie opcję Usuń jako drugi zostanie wyświetlony następujący komunikat:
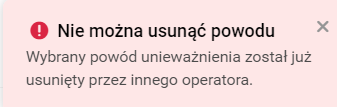
Oznaczanie powodu unieważnienia jako aktywny lub nieaktywny
Powód unieważnienia może zostać oznaczony jako nieaktywny. W takim przypadku powód unieważnienia:
- jest wyświetlany na dokumentach, do których został przypisany
- nie jest dostępny na liście powodów unieważnienia w oknie unieważniania dokumentu
Powód unieważnienia Brak konieczności zachowania jest jednak nadal prezentowany na prawym panelu dokumentu, do którego go wcześniej przypisano.
Zdezaktywowany powód unieważnienia Brak konieczności zachowania nie jest już jednak dostępny do wyboru w oknie unieważniania dokumentu FZ_4_2021. 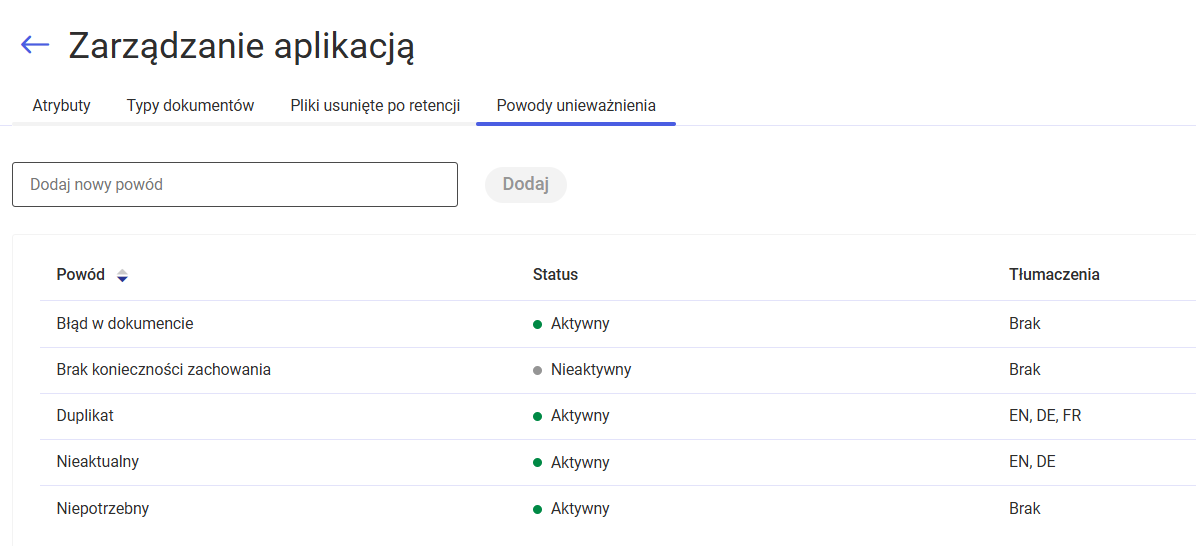
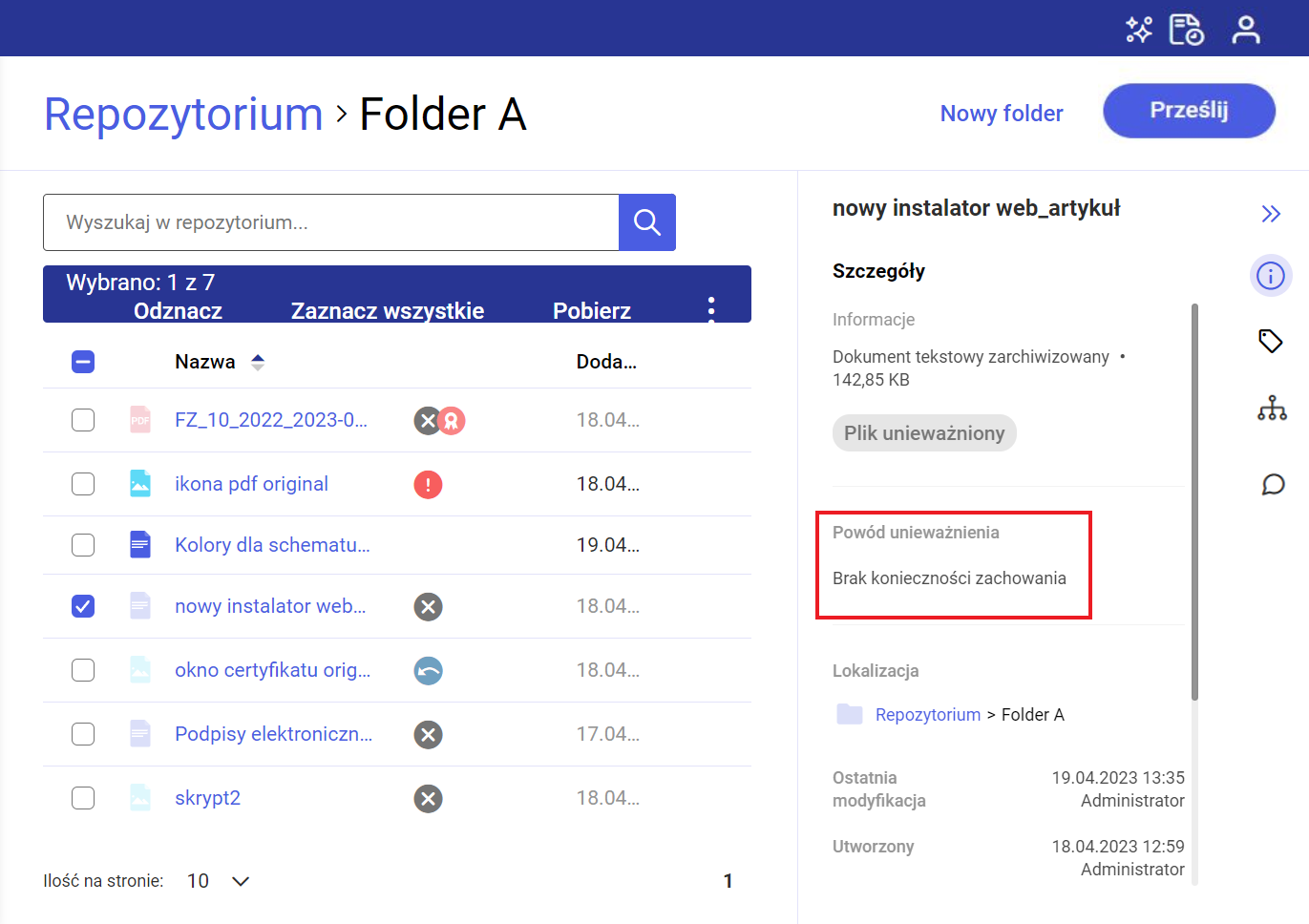
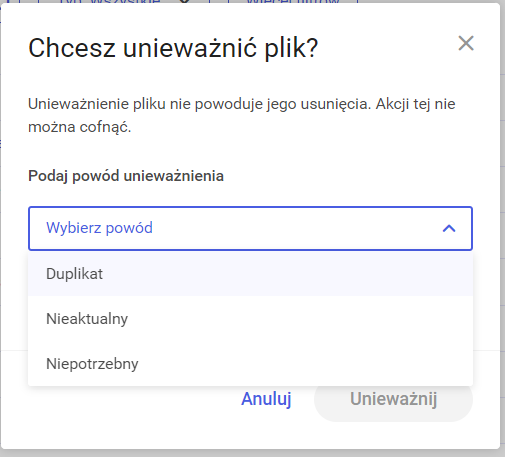
Aby dezaktywować powód unieważnienia należy przesunąć kursor na daną pozycję i z poziomu wyświetlonego wtedy menu kontekstowego wybrać opcję Ustaw jako nieaktywny. Powód unieważnienia jest następnie wyświetlany na liście z oznaczeniem Nieaktywny .
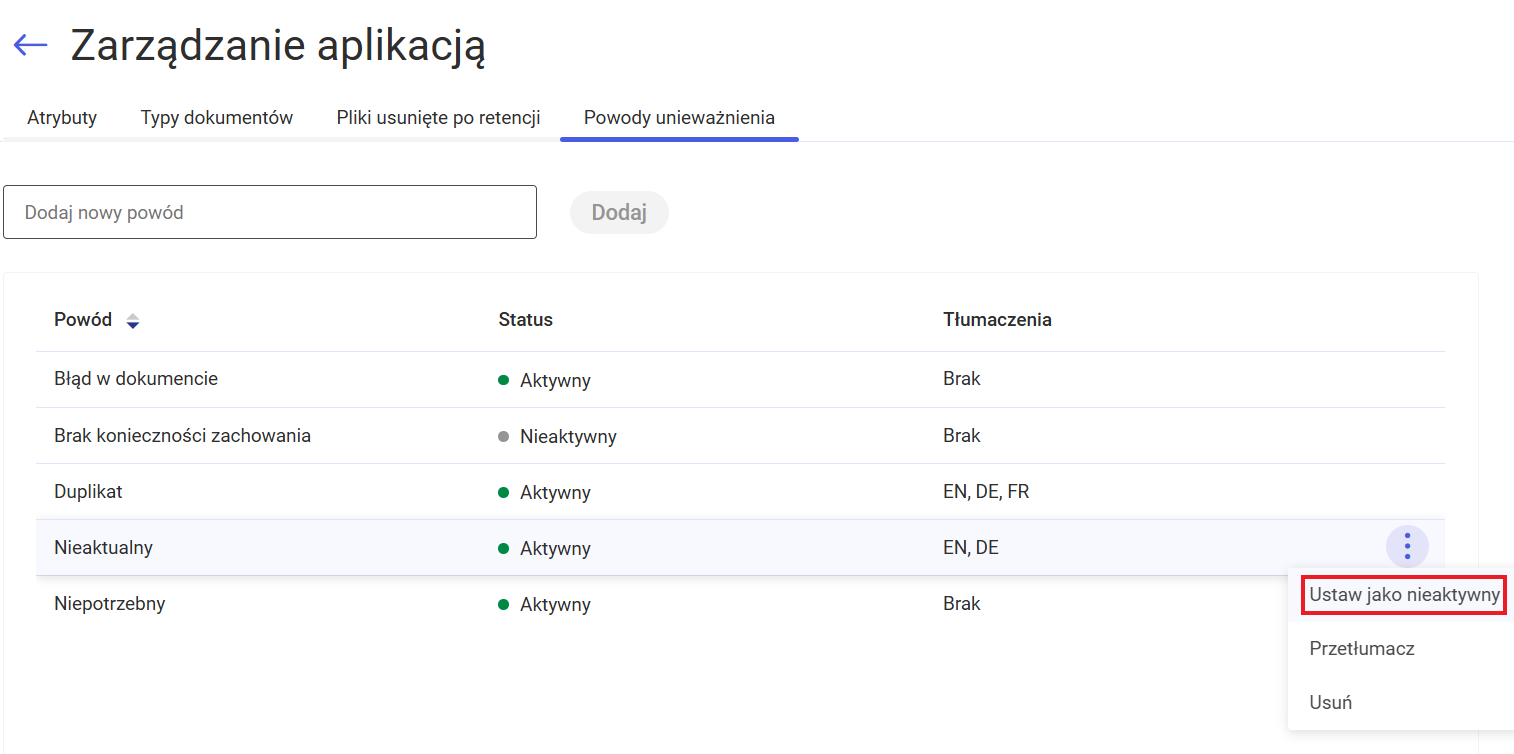
Jeśli w tym samym czasie na liście powodów unieważnienia pracuje dwóch użytkowników, Użytkownik 1 usunie powód unieważnienia z listy, a Użytkownik 2 próbuje oznaczyć go jako nieaktywny, wówczas dla Użytkownika 2 zostaje wyświetlony następujący komunikat:
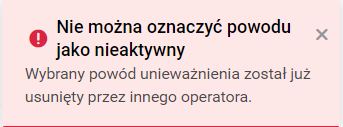
Istnieje możliwość zmiany statusu powodu unieważnienia z powrotem na aktywny. W takim przypadku powód unieważnienia będzie ponownie dostępny na liście powodów unieważnienia możliwych do wyboru w ramach okna unieważniania dokumentu.
Aby aktywować powód unieważnienia należy przesunąć kursor na daną pozycję i z poziomu wyświetlonego wtedy menu kontekstowego wybrać opcję Ustaw jako aktywny. Powód unieważnienia jest następnie wyświetlany na liście z oznaczeniem Aktywny .