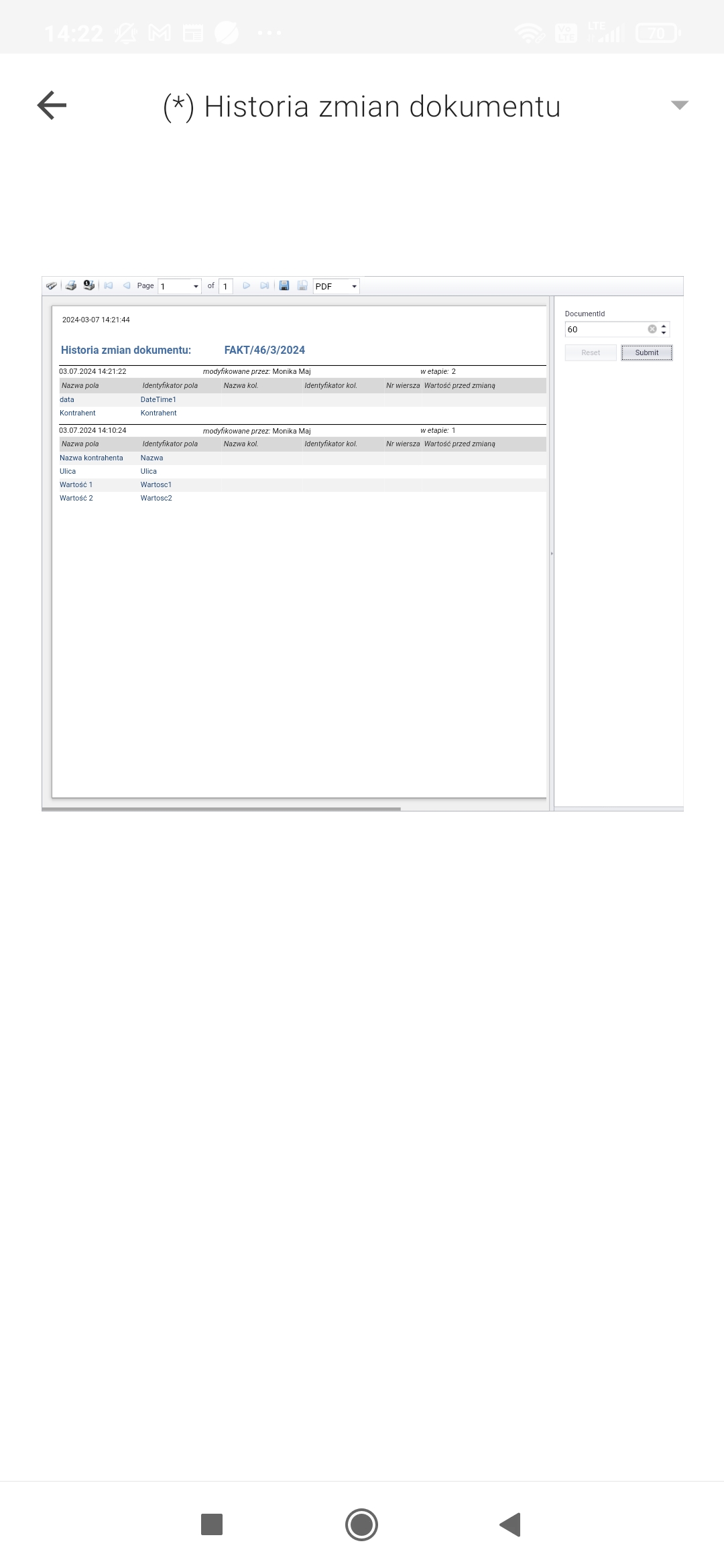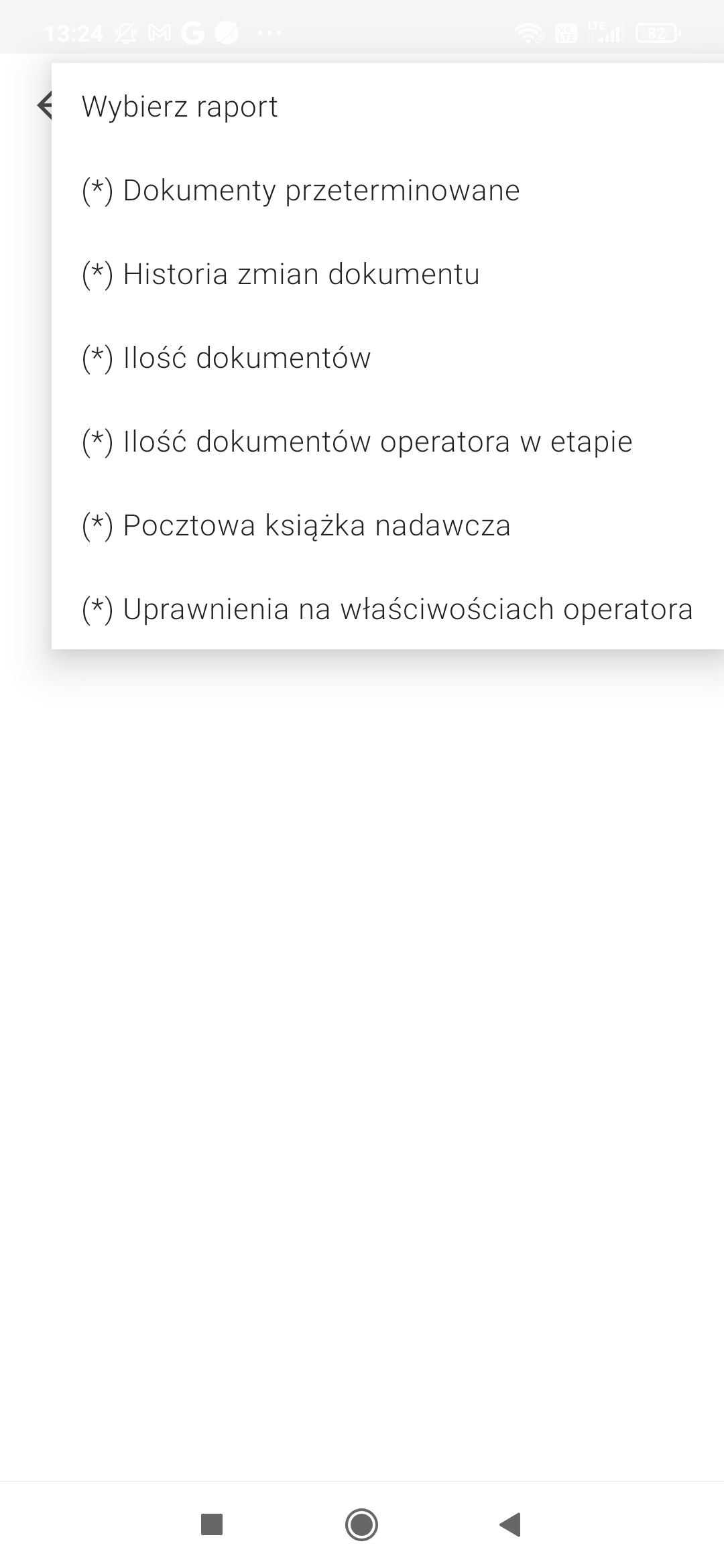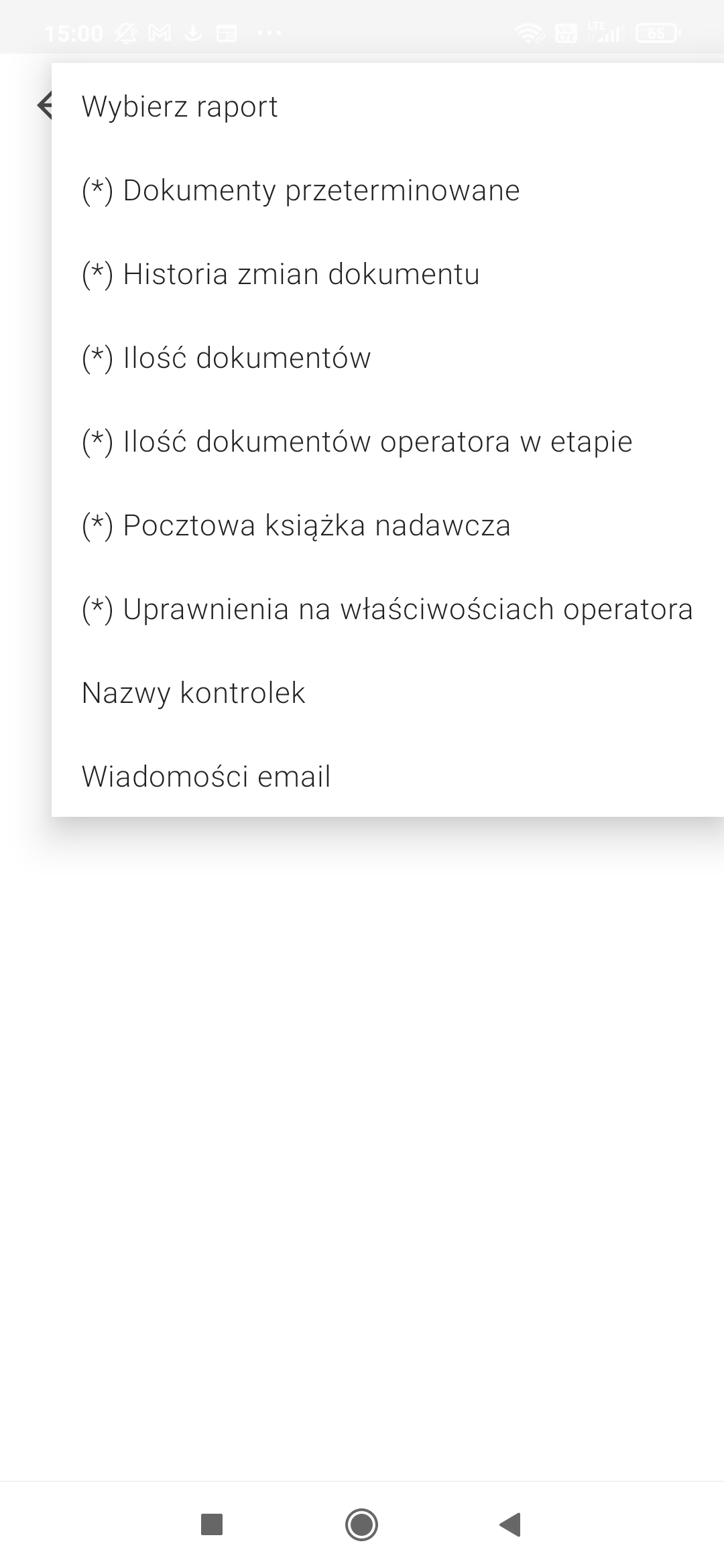W ramach zakladki „Konto” dostępne są następujące sekcje, które opisano szczegółowo w dalszej części artykułu:
W górnej części zakładki widoczne jest pole informujące o tym, czy aplikacja Comarch DMS jest zaktualizowana do najnowszej wersji, czy też dostępna jest aktualizacja.
W dolnej części zakładki dostępny jest przycisk ![]() [Wyloguj się], po kliknięciu w który następuje wylogowanie z aplikacji i powrót do ekranu logowania.
[Wyloguj się], po kliknięciu w który następuje wylogowanie z aplikacji i powrót do ekranu logowania.
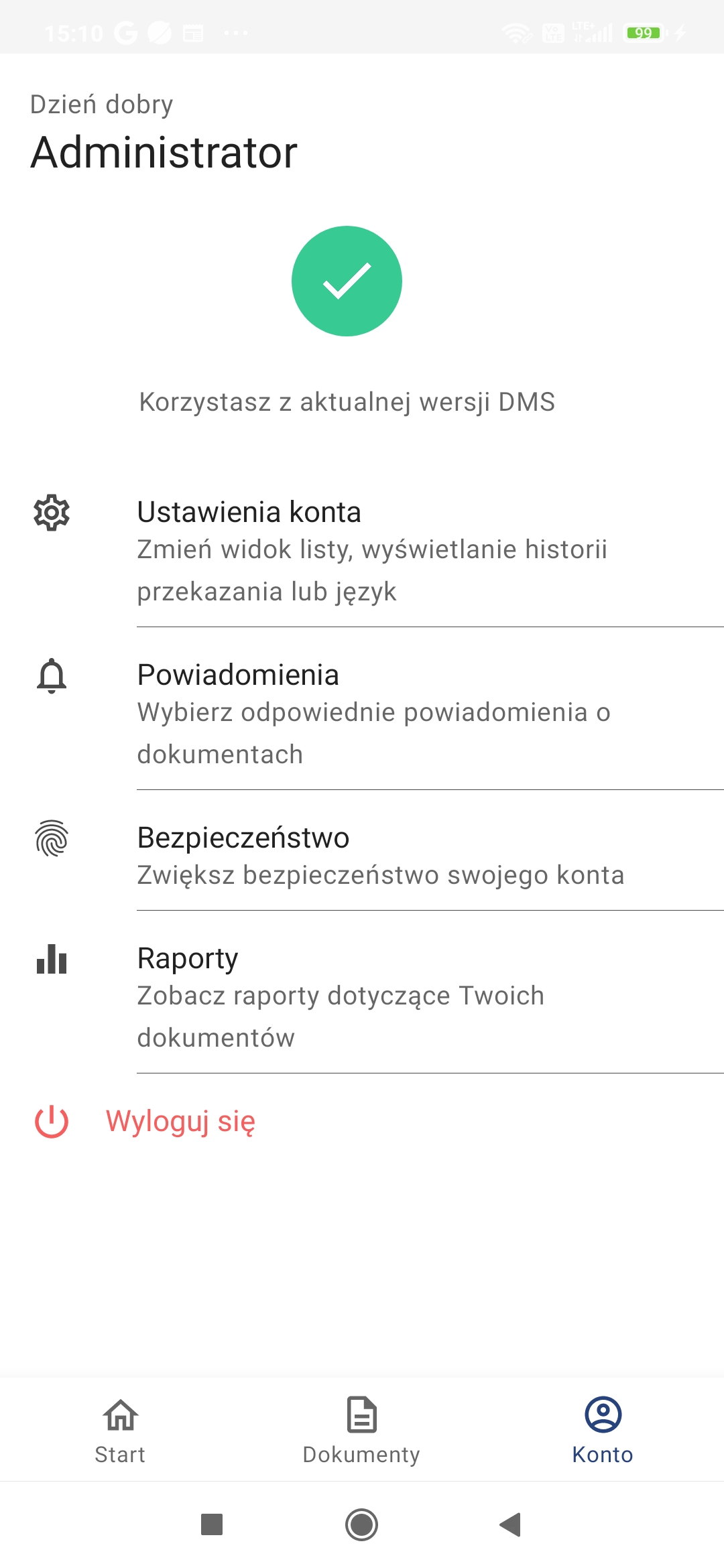
Ustawienia konta
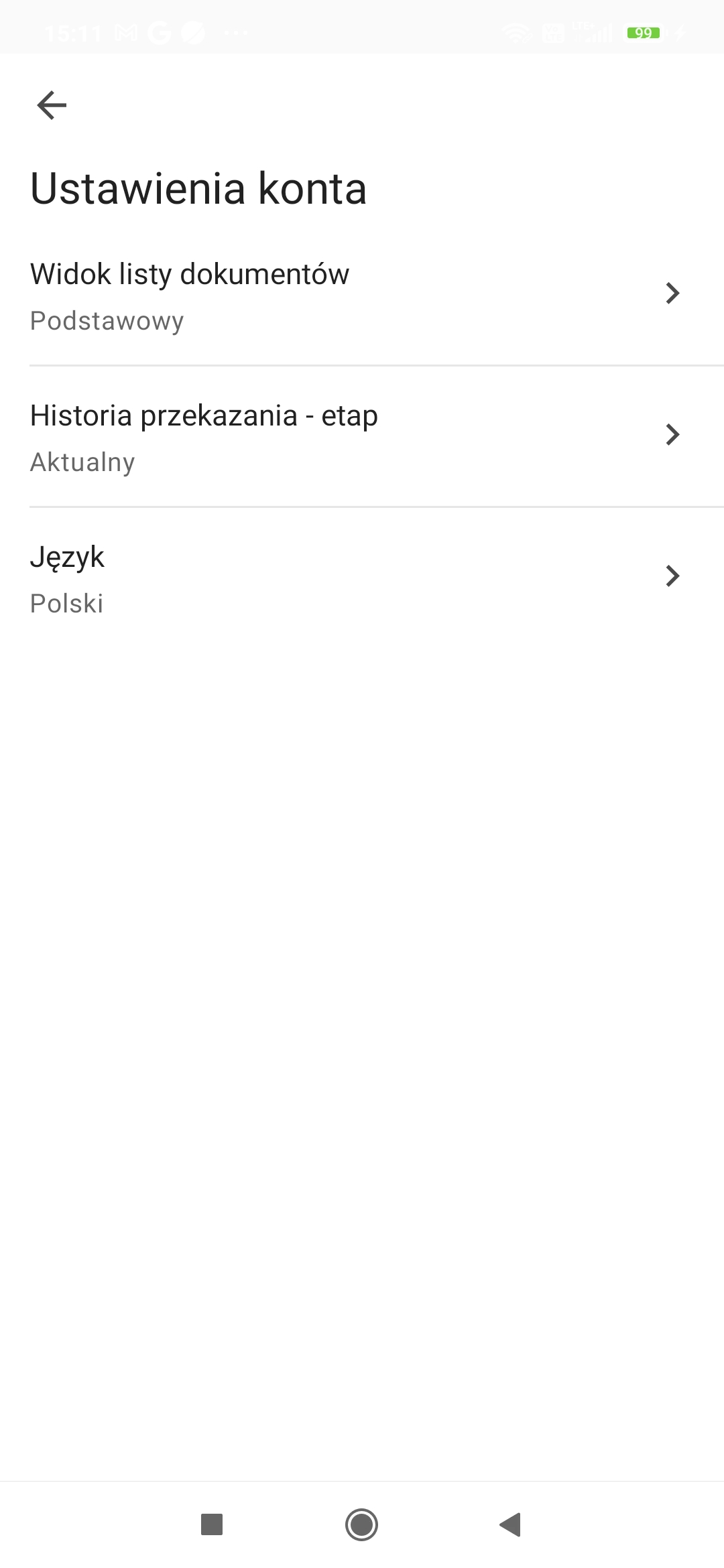
W ramach zakladki „Ustawienia konta” dostępne są następujące sekcje:
Widok listy dokumentów
W ramach sekcji „Widok listy dokumentów” użytkownik może ustawić, w jaki sposób mają być wyświetlane dokumenty na liście dokumentów w aplikacji mobilnej. Do wyboru jest jedna z trzech opcji:
- Podstawowy – jeśli wybrano tę opcję, wówczas każdy dokument na liście dokumentów jest opisany trzema parametrami – domyślnie są to: Numer dokumentu, Nazwa Obiegu i Nazwa etapu – użytkownik może zmienić domyślnie wyświetlane parametry z poziomu aplikacji desktop (zob. Ustawienia dla aplikacji mobilnej)
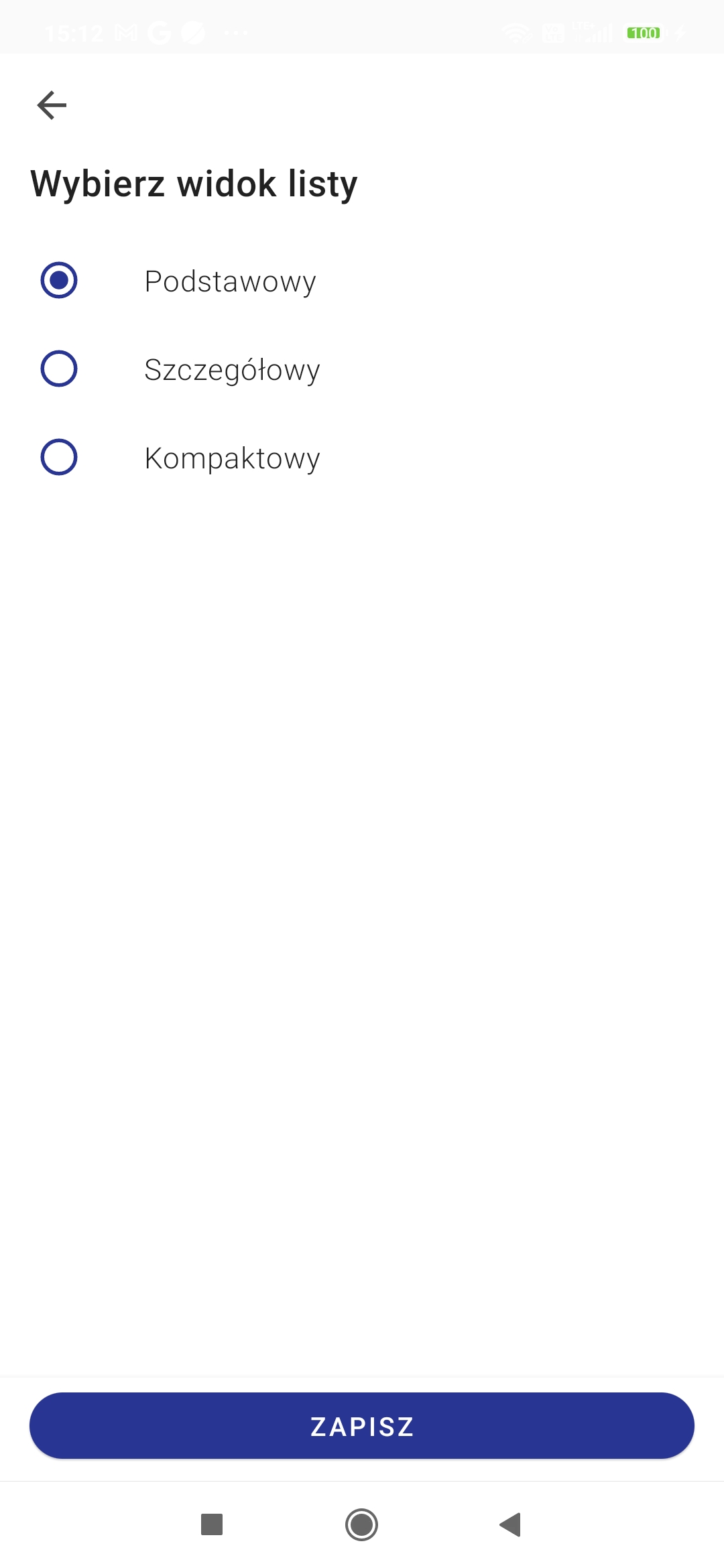
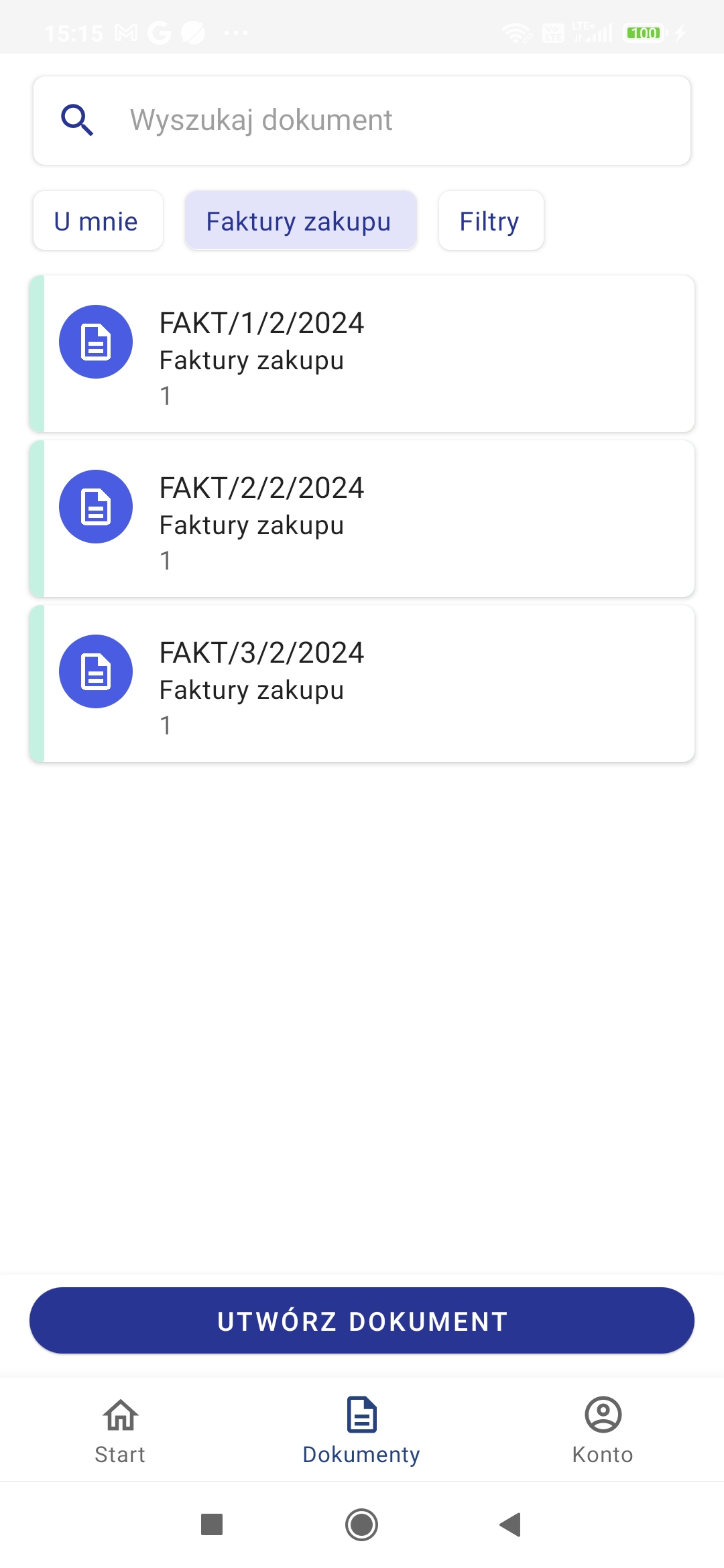
- Szczegółowy – jeśli wybrano tę opcję, wówczas każdy dokument na liście dokumentów jest opisany pięcioma parametrami – domyślnie są to: Numer dokumentu, Nazwa Obiegu, Nazwa etapu, Data przekazania i Czas na realizację zadania – użytkownik może zmienić domyślnie wyświetlane parametry z poziomu aplikacji desktop (zob. Ustawienia dla aplikacji mobilnej)
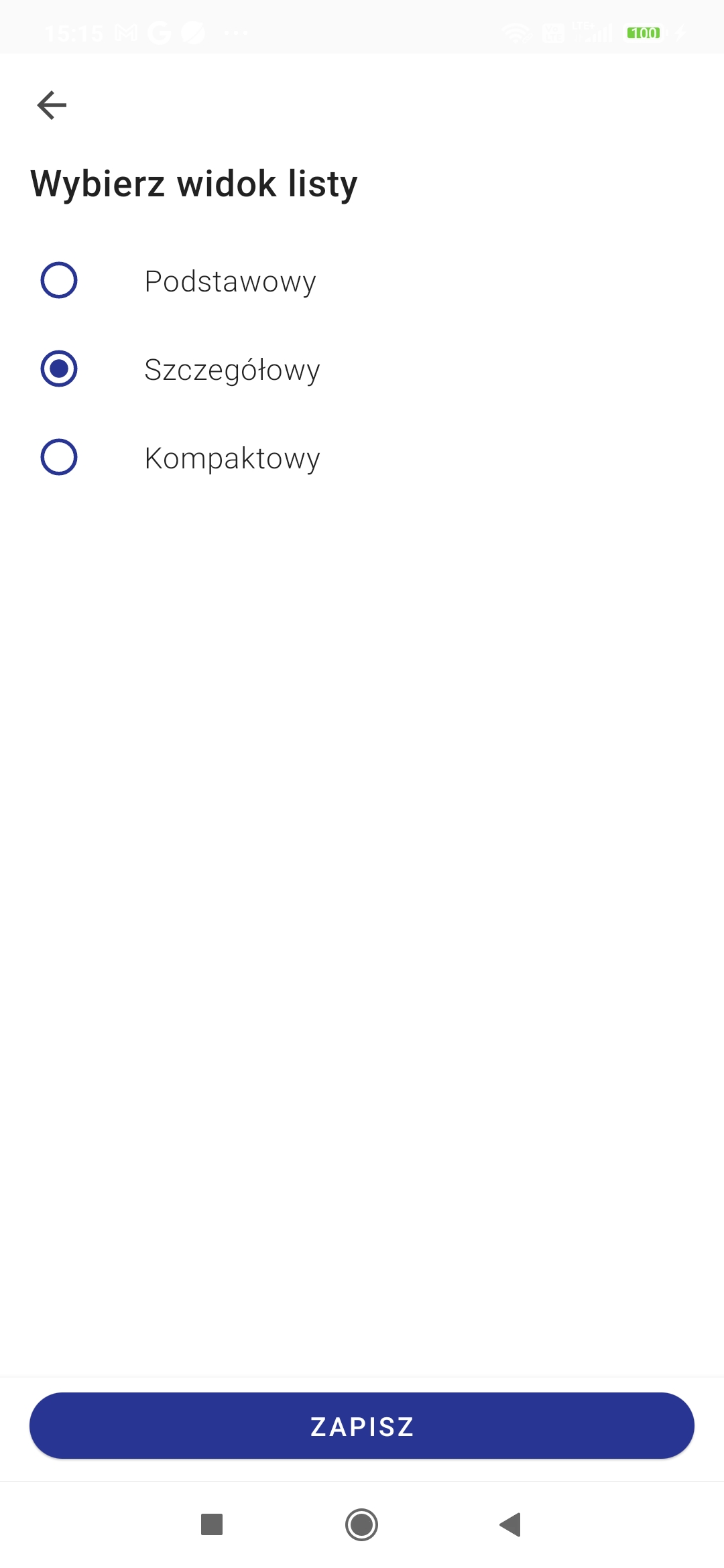
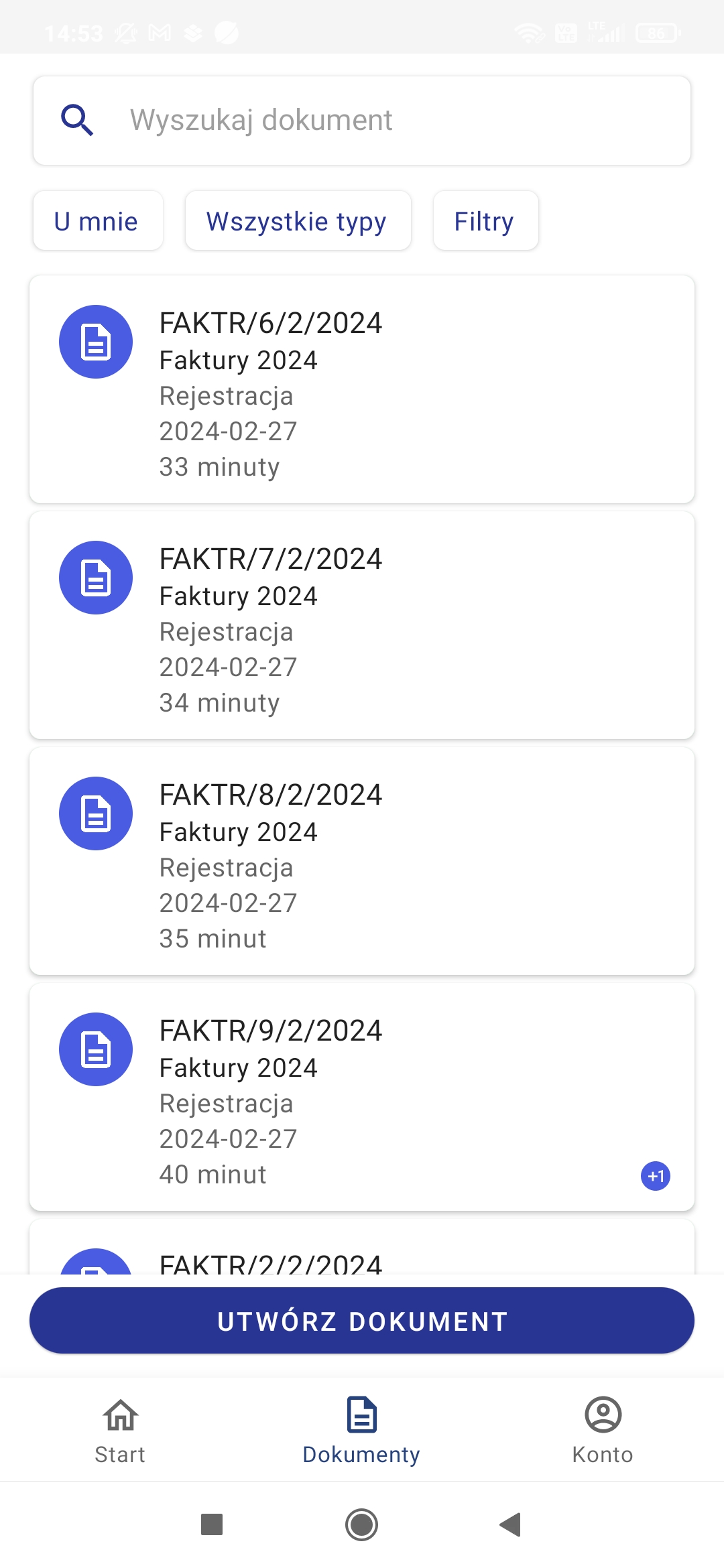
- Kompaktowy – jeśli wybrano tę opcję, wówczas każdy dokument na liście dokumentów jest opisany dwoma parametrami – domyślnie są to: Numer dokumentu i Nazwa obiegu – użytkownik może zmienić domyślnie wyświetlane parametry z poziomu aplikacji desktop (zob. Ustawienia dla aplikacji mobilnej)
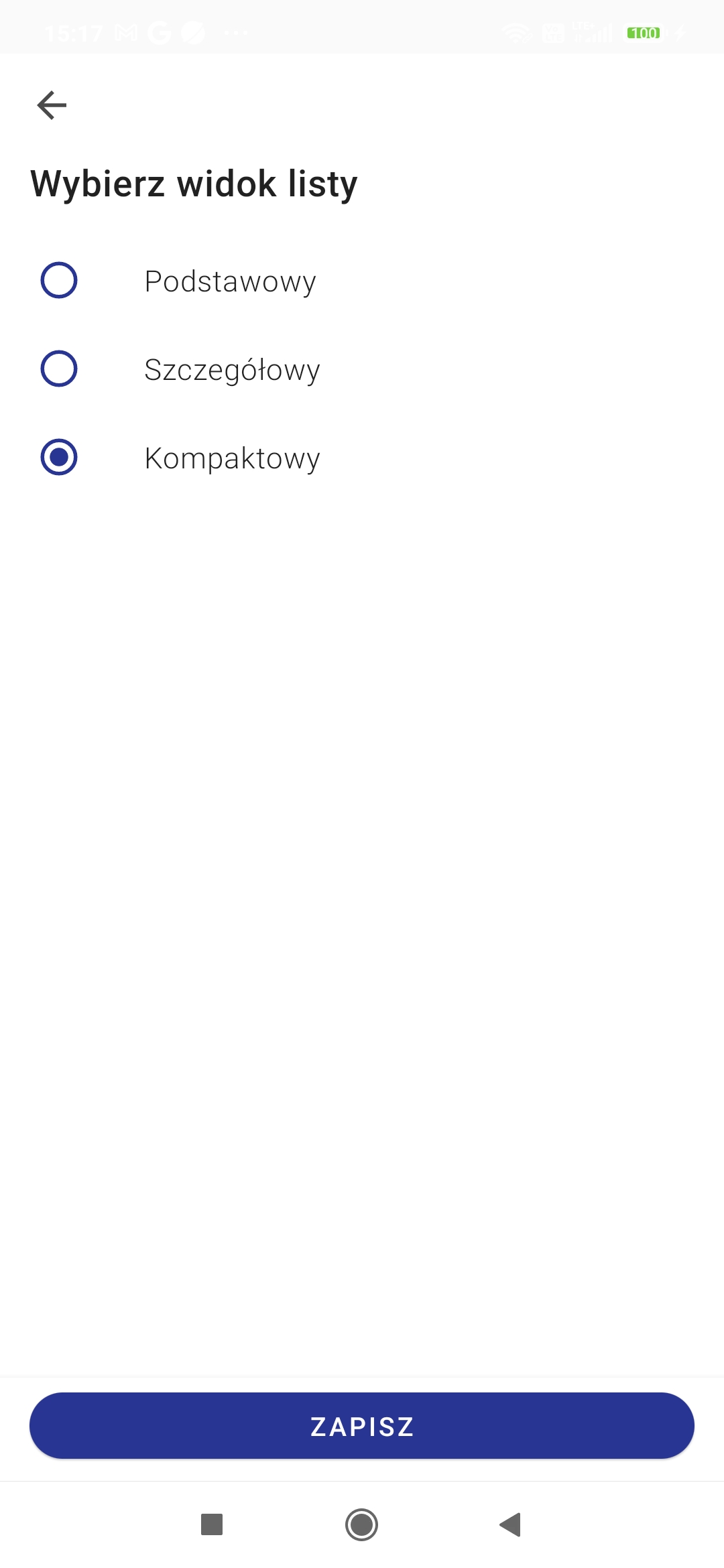
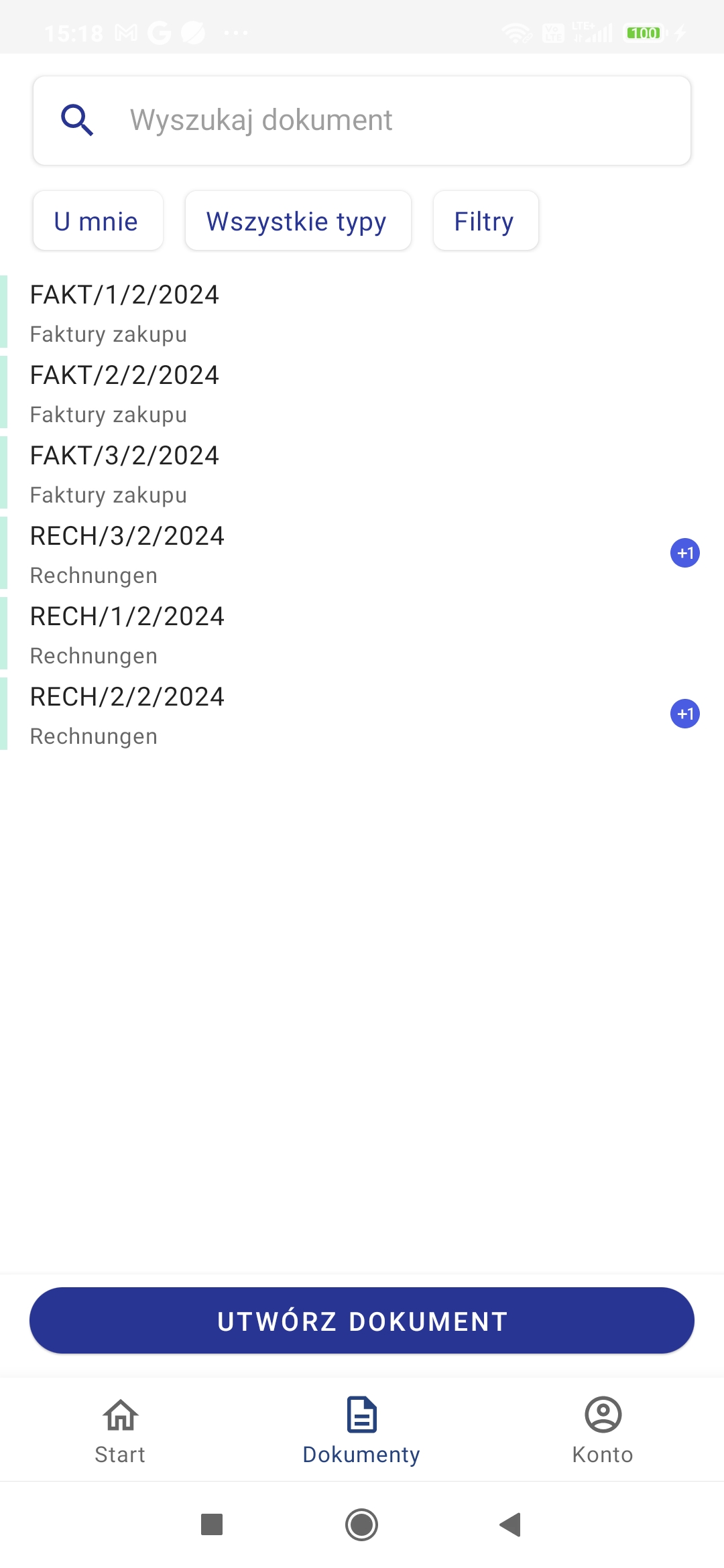
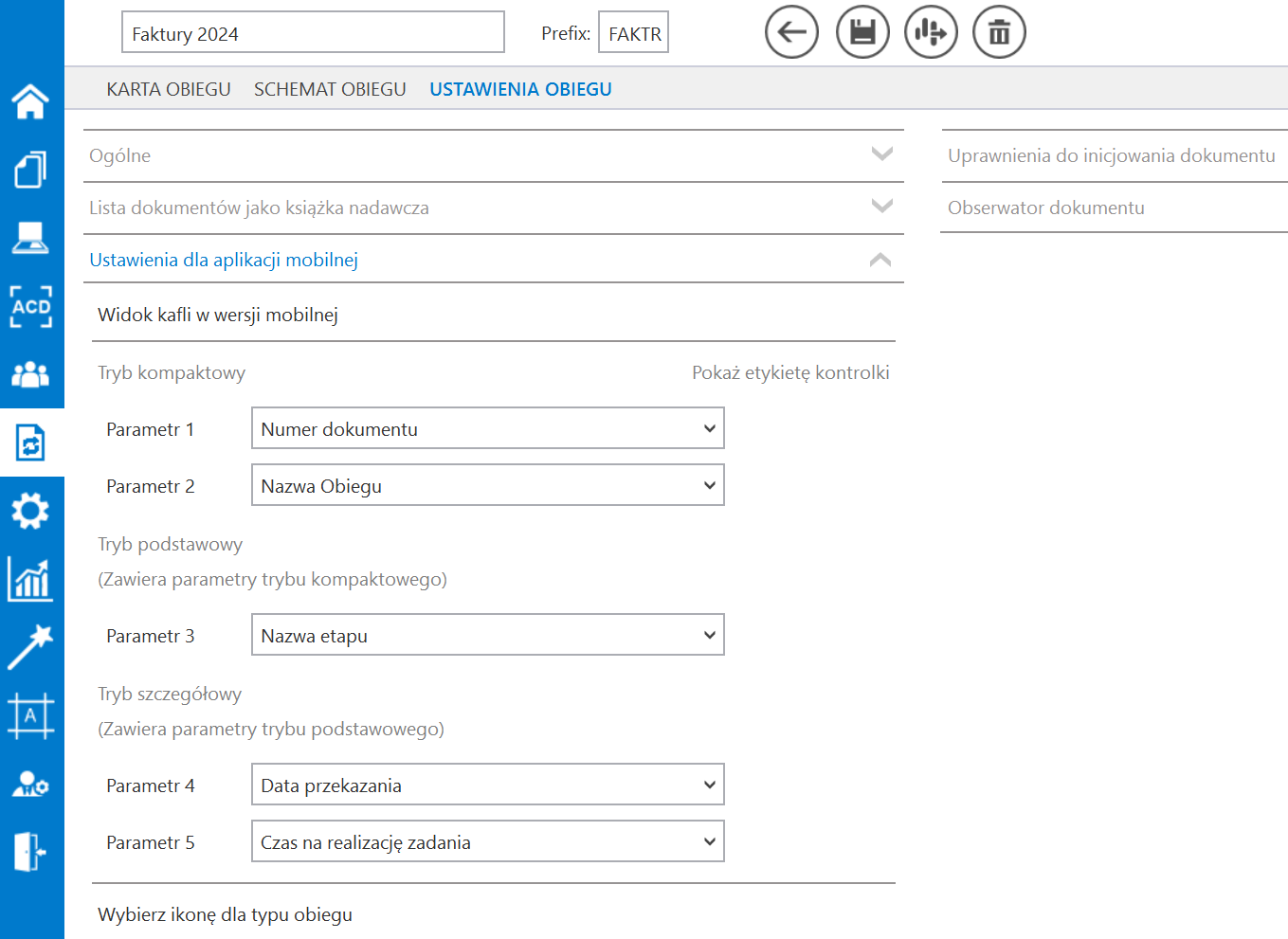
Przykład zmiany domyślnie wyświetlanych parametrów z poziomu aplikacji desktop
Użytkownik zmienia parametry znajdujące się w sekcji „Tryb szczegółowy” w ramach sekcji „Ustawienia dla aplikacji mobilnej” w ustawieniach obiegu „Faktury 2024”:
1. w polu „Parametr 4” zamiast domyślnej wartości „Data przekazania” ustawia wartość kontrolki „Termin płatności” 2. w polu „Parametr 5” zamiast domyślnej wartości „Czas na realizację zadania” – wartość kontrolki „Kontrahent”.Użytkownik zaznacza również obok tych parametrów opcję „Pokaż etykietę kontrolki”, aby nad wartościami na liście dokumentów wyświetlane były opisy „Termin płatności” i „Kontrahent”.
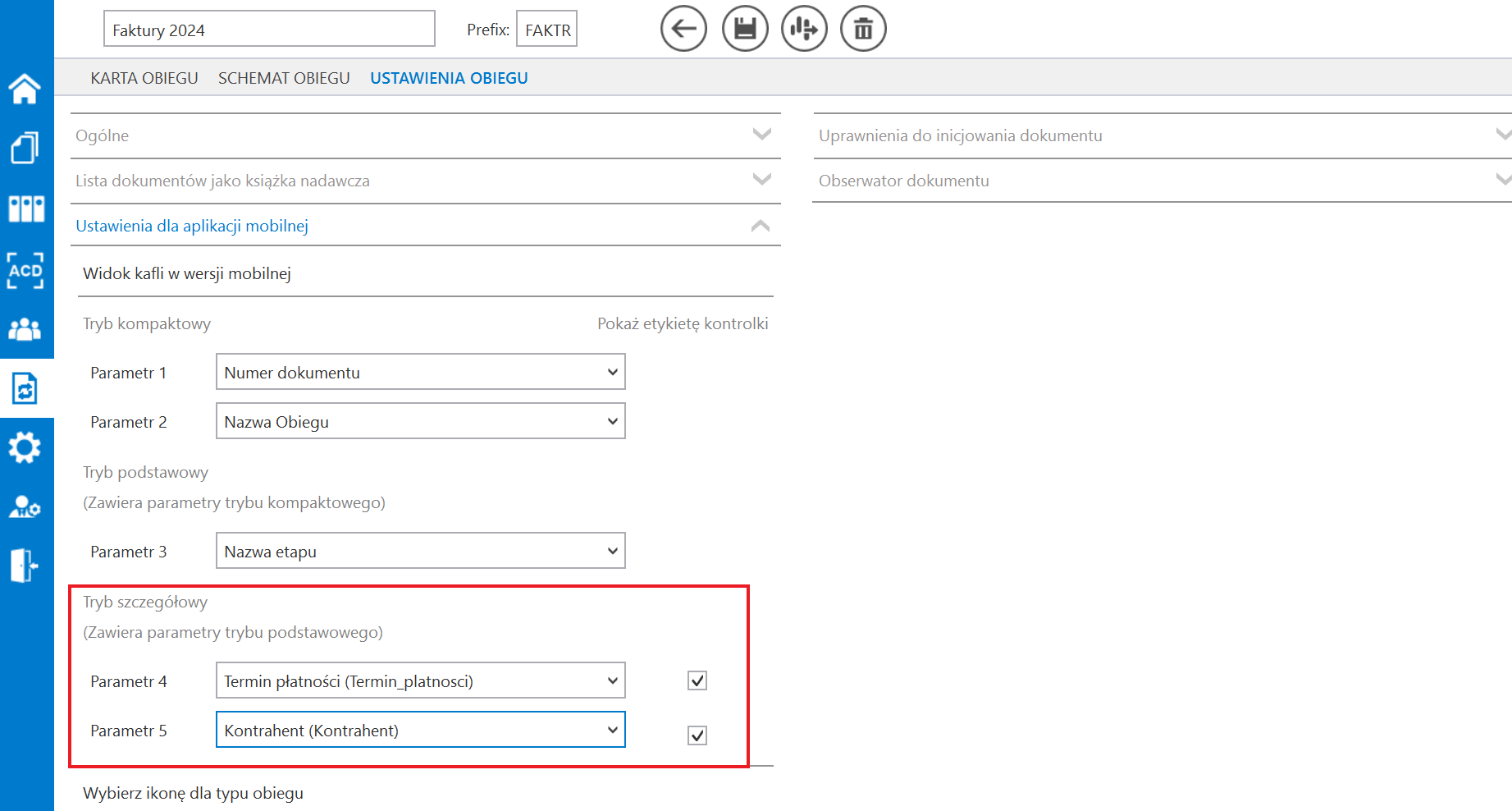
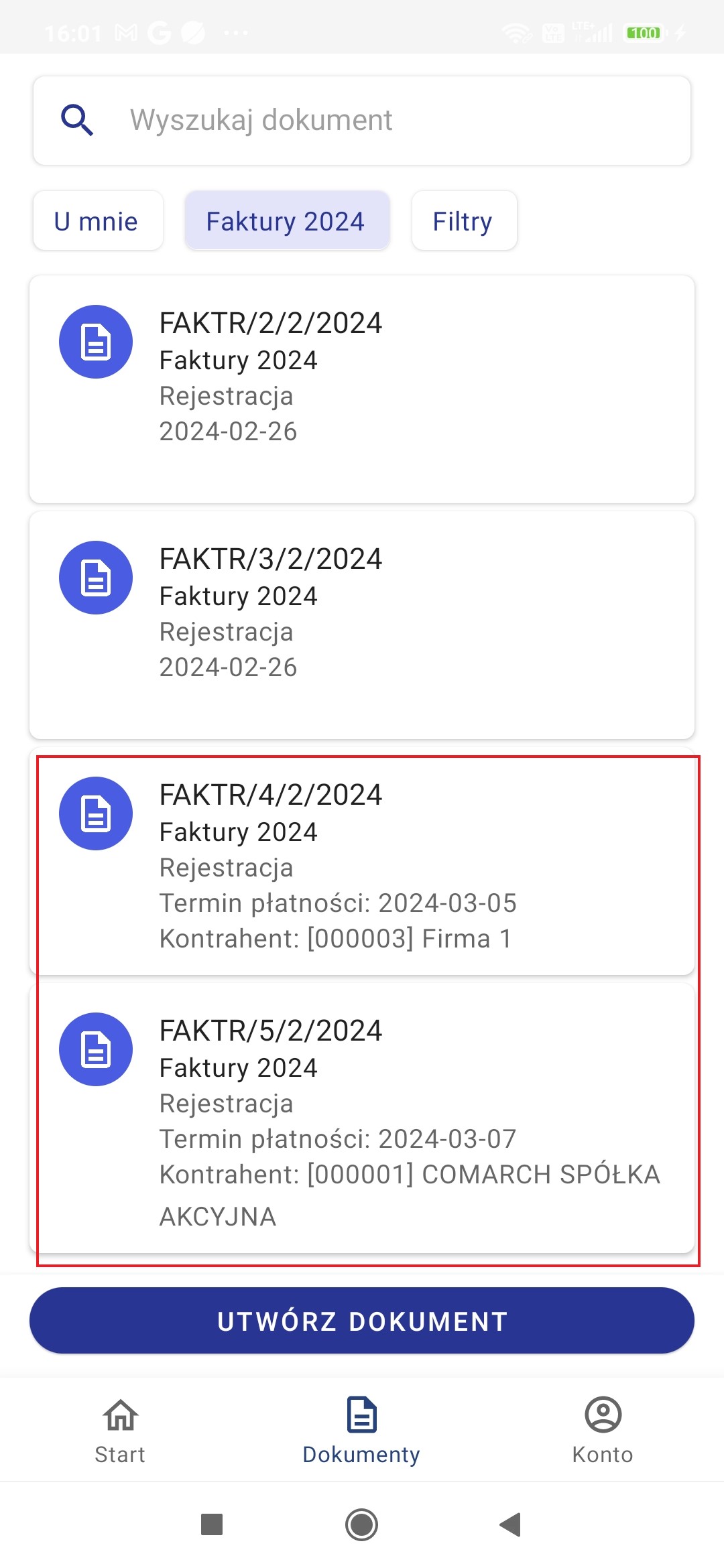
Historia przekazania – etap
W ramach sekcji „Historia przekazania – etap” użytkownik może wybrać sposób prezentacji historii przekazania dokumentów na diagramie widocznym w szczególach dokumentu po kliknięciu w przycisk „Zobacz historię przekazania”. Dostępne są dwie opcje:
- Aktualny – ustawienie domyślne; jeżeli wybrano tę opcję, wówczas etapy wyświetlane są w kolejności od aktualnego (górna część diagramu) aż do pierwszego (dolna część diagramu)
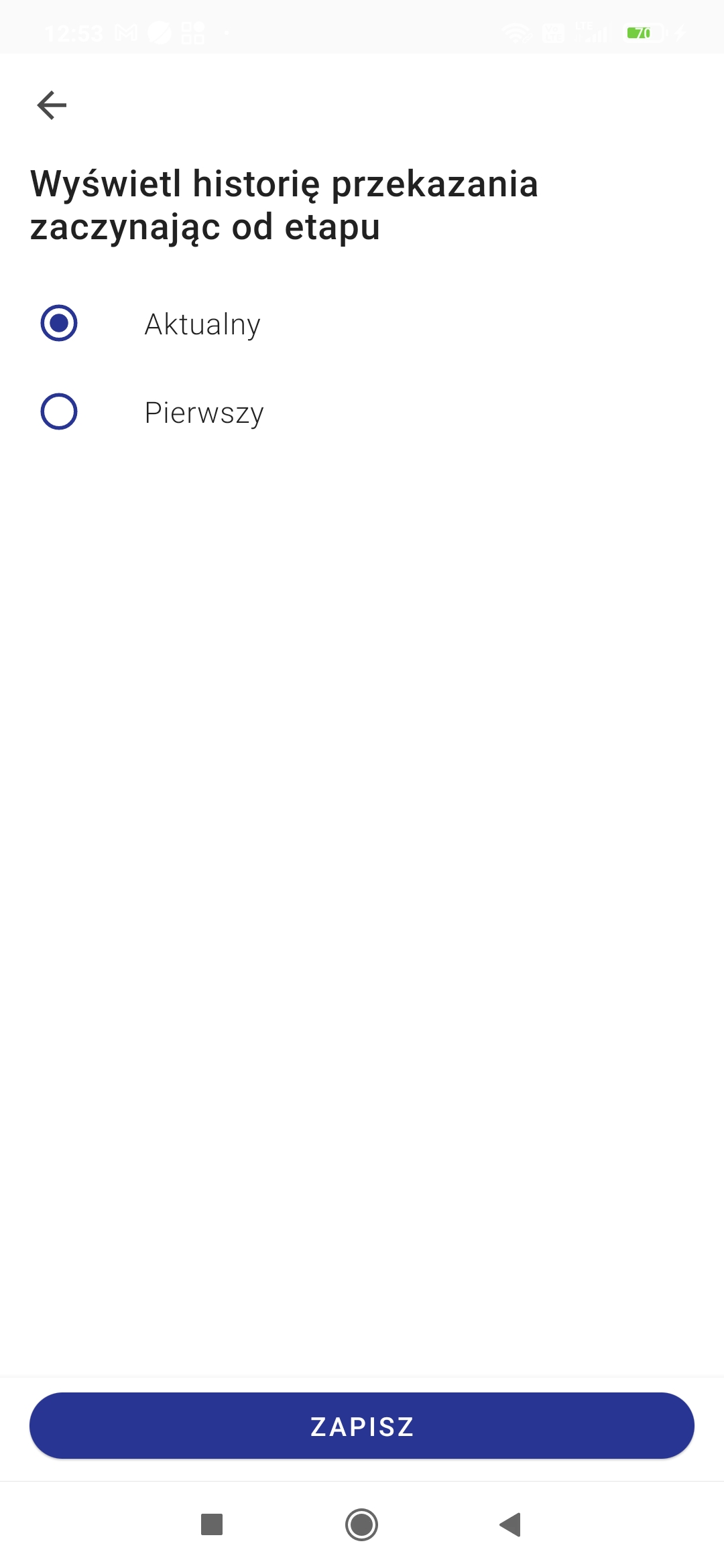
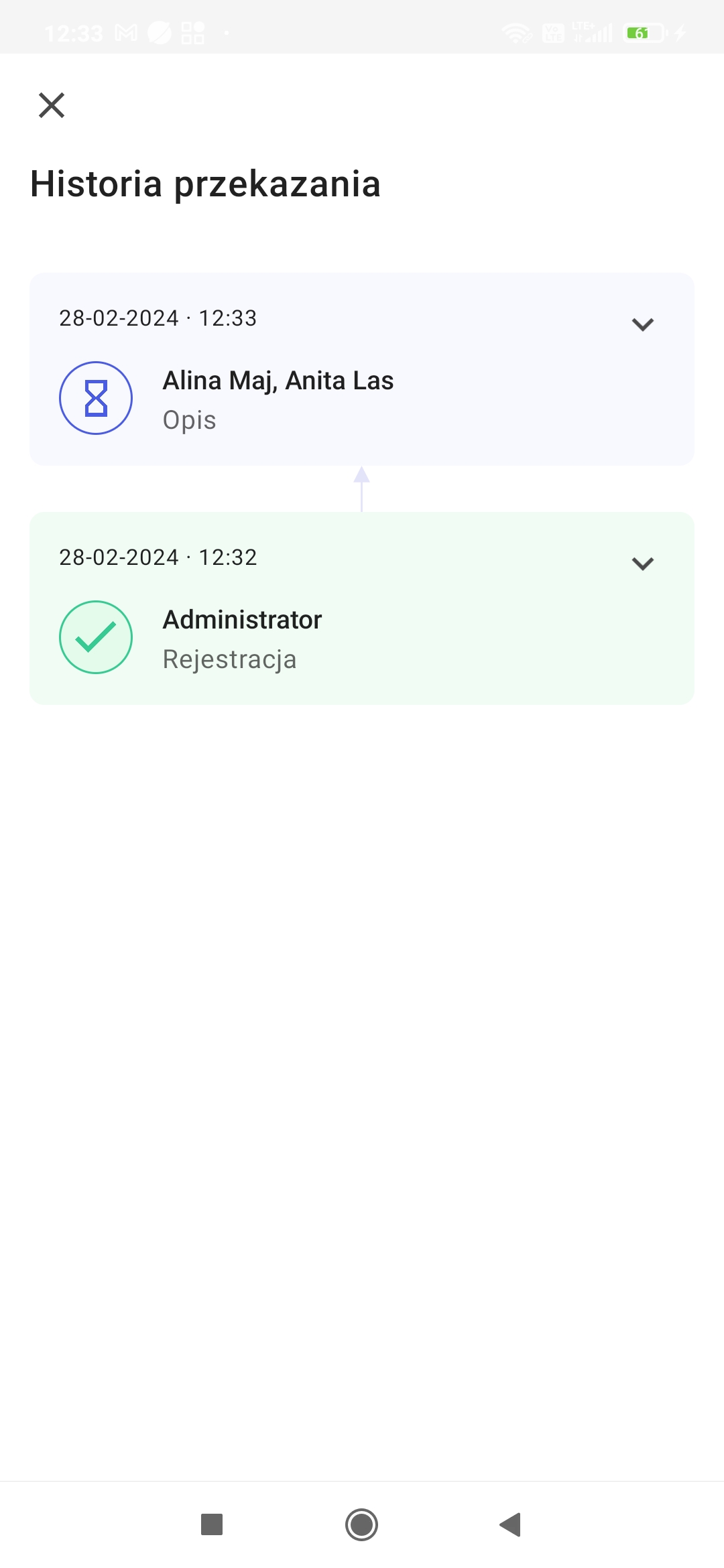
- Pierwszy – jeżeli wybrano tę opcję, wówczas etapy wyświetlane są w kolejności od pierwszego (górna część diagramu) aż do aktualnego (dolna część diagramu)
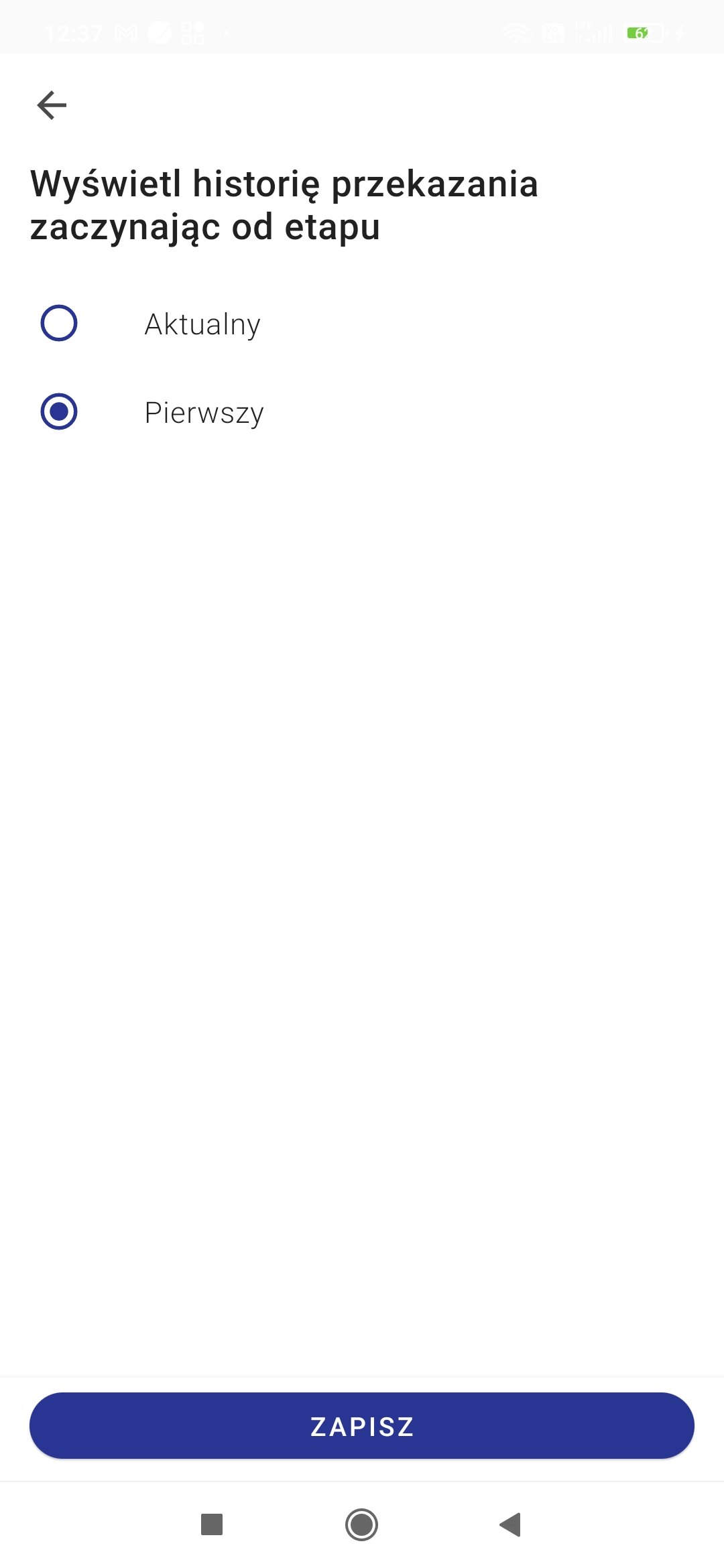
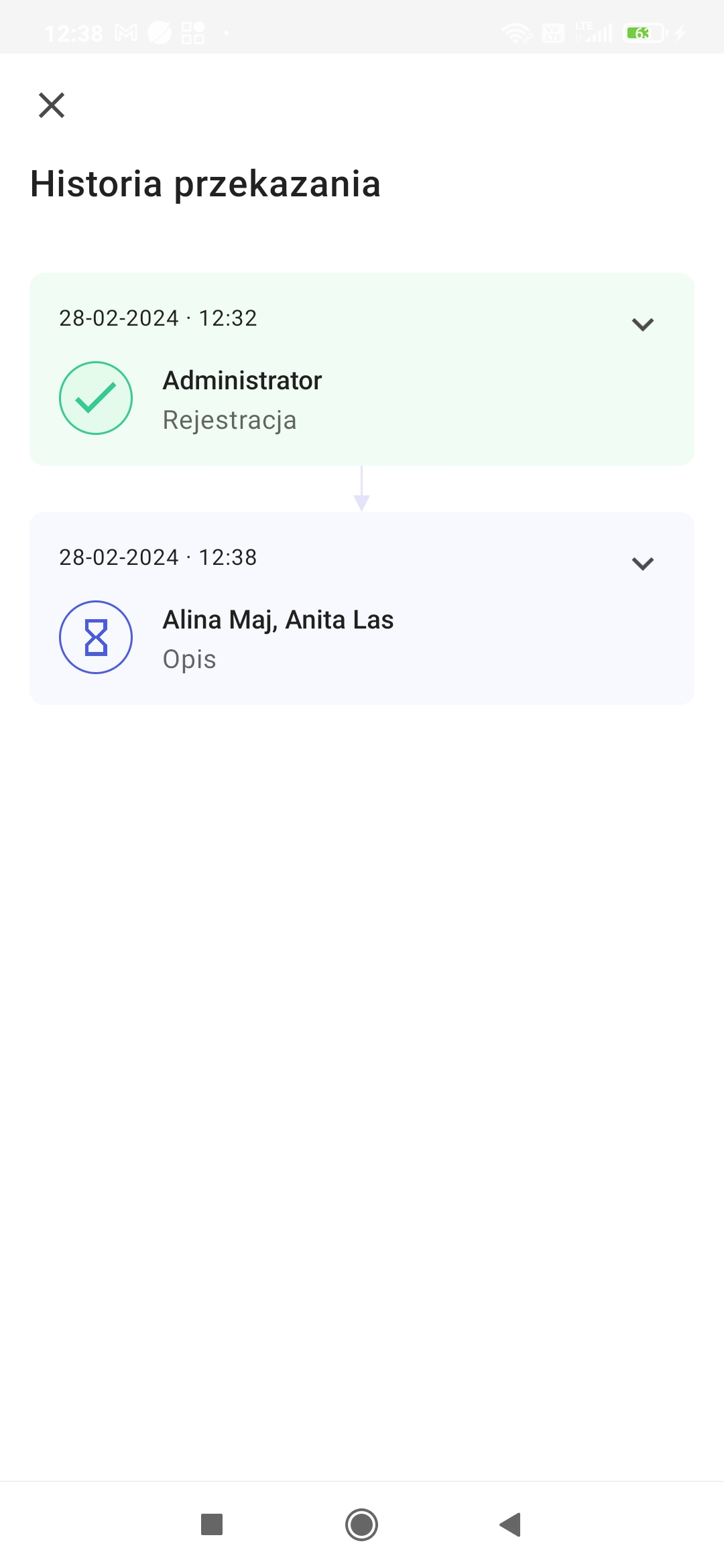
Język
W ramach tej sekcji użytkownik może wybrać, w jakim języku ma być wyświetlana aplikacja.
Aby zmienić język aplikacji należy wybrać odpowiednią opcję i zapisac zmiany za pomocą przycisku ![]() [Zapisz]
[Zapisz]
Dostępne są następujące opcje:
- Polski – ustawienie domyślne; po zaznaczeniu tej opcji i po zapisie zmian aplikacja jest wyświetlana w języku polskim;
- English – po zaznaczeniu tej opcji i po zapisie zmian aplikacja jest wyświetlana w języku angielskim;
- Deutsch – po zaznaczeniu tej opcji i po zapisie zmian aplikacja jest wyświetlana w języku niemieckim
- Français – po zaznaczeniu tej opcji i po zapisie zmian aplikacja jest wyświetlana w języku francuskim
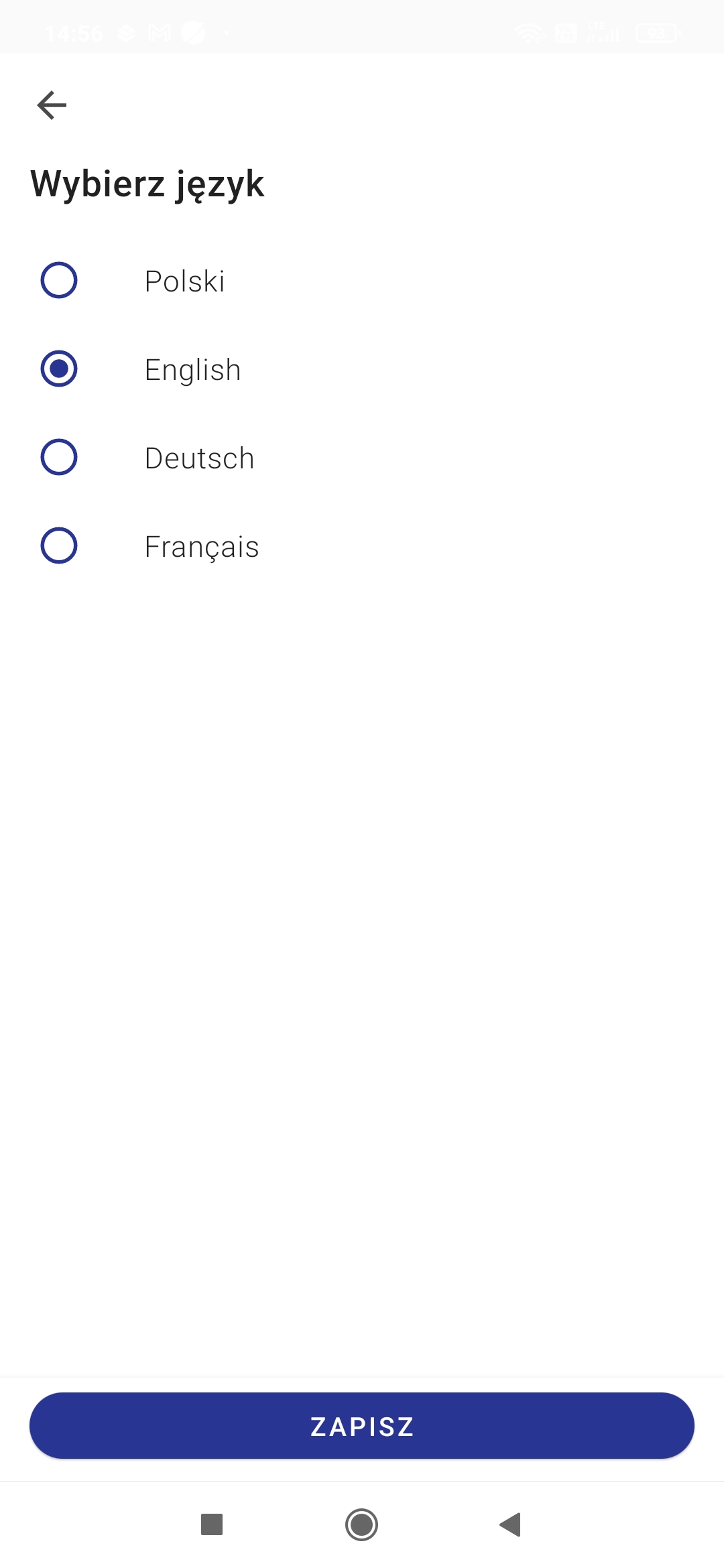
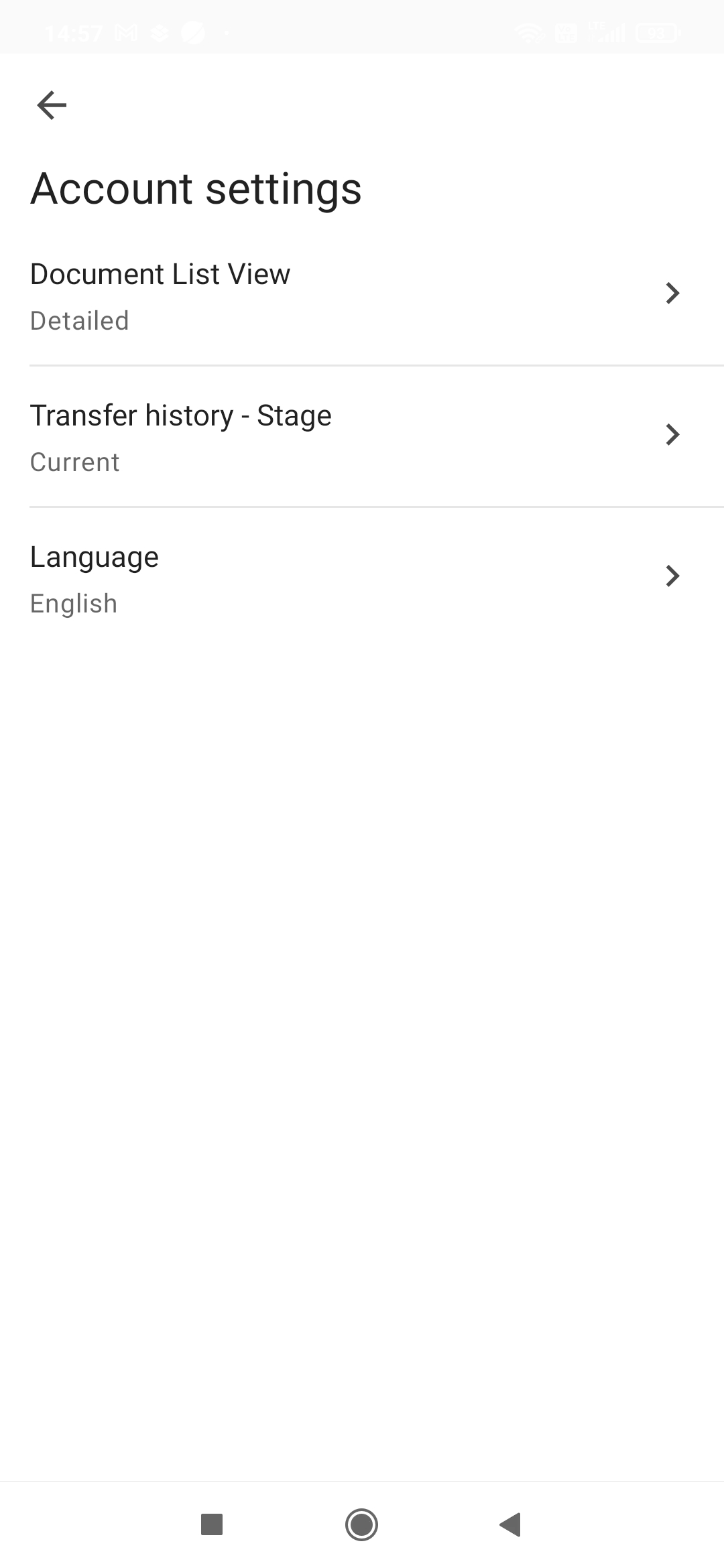
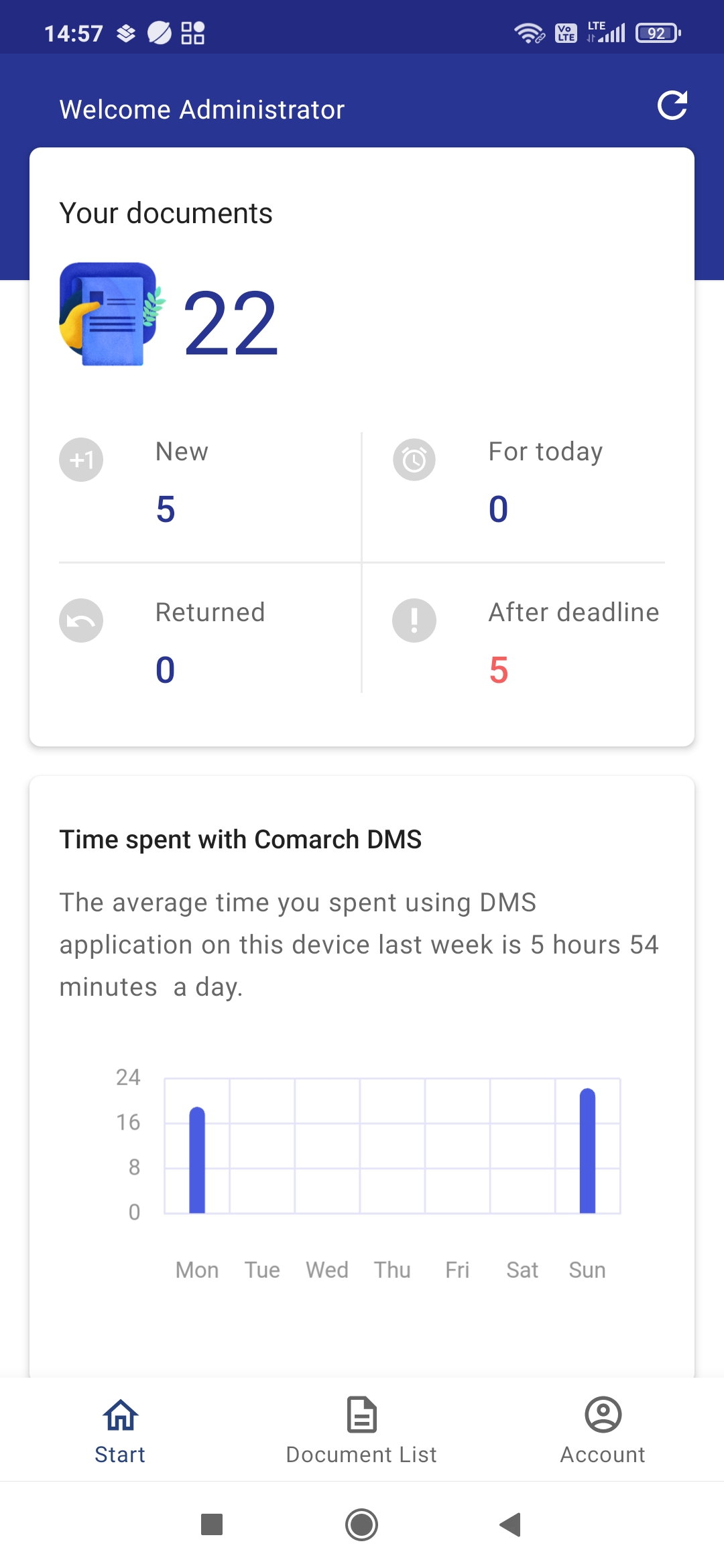
Powiadomienia
W ramach aplikacji mobilnej użytkownik może ustawić powiadomienia o nowych, przypisanych do niego dokumentach. W tym celu powinien wejść do zakładki „Powiadomienia” i zaznaczyć pole obok typu obiegu, z którego ma otrzymywać powiadomienia.
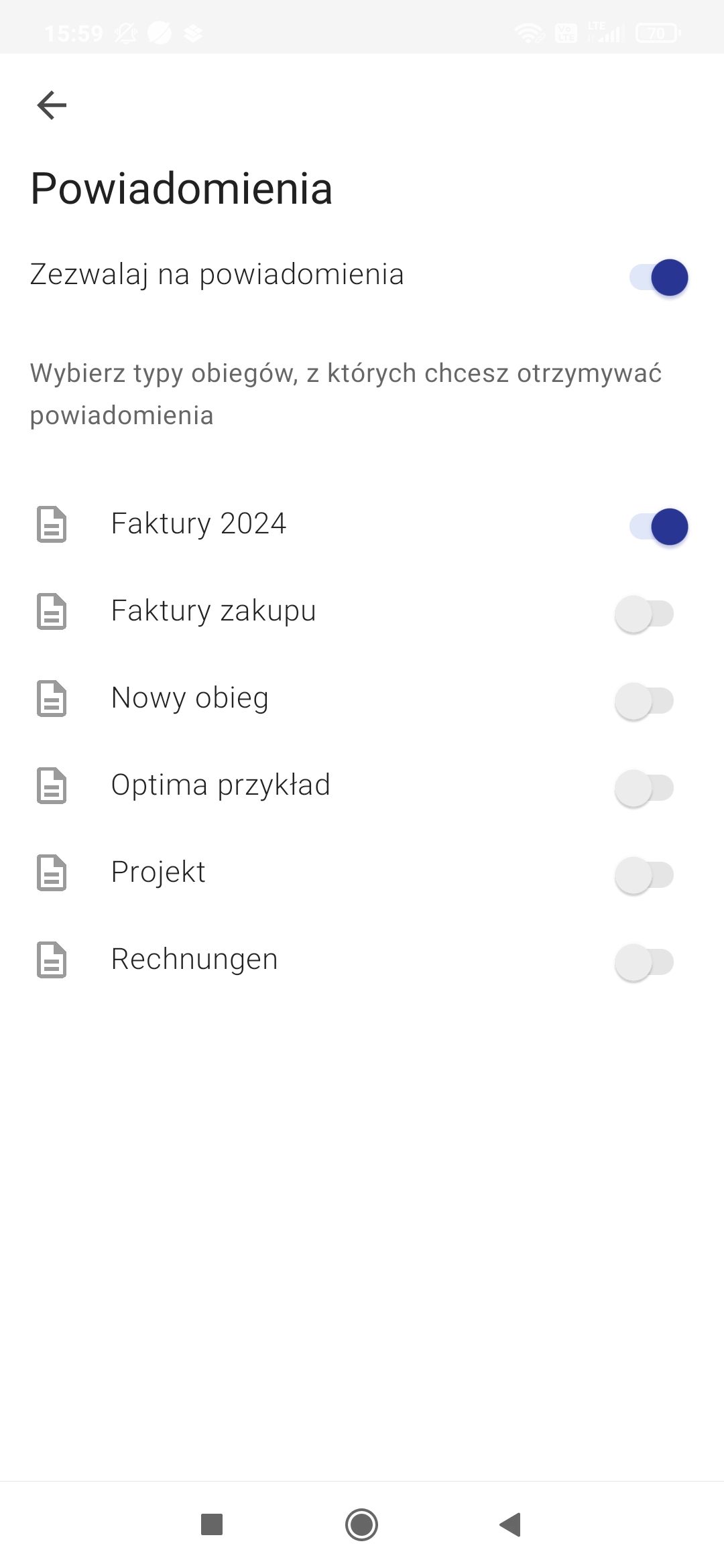
Jeżeli do użytkownika zostanie przekazany nowy dokument, wówczas otrzyma powiadomienie, nawet jeśli w danym momencie nie jest zalogowany do aplikacji mobilnej Comarch DMS.
Gdy użytkownik otrzymuje powiadomienie, wówczas w górnej części ekranu pojawia się ikonka Comarch DMS.
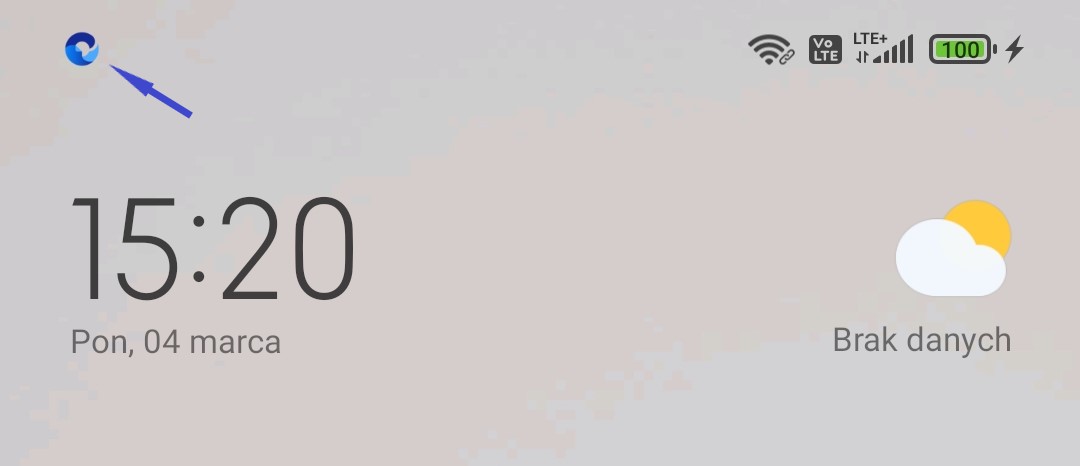
Po rozwinięciu paska powiadomień widoczne jest powiadomienie. Jeśli:
-
- użytkownik jest zalogowany do aplikacji, a powiadomienie dotyczy pojedynczego dokumentu, wówczas:
-
-
- w ramach powiadomienia widoczny jest numer dokumentu, ktory został przekazany do użytkownika
-
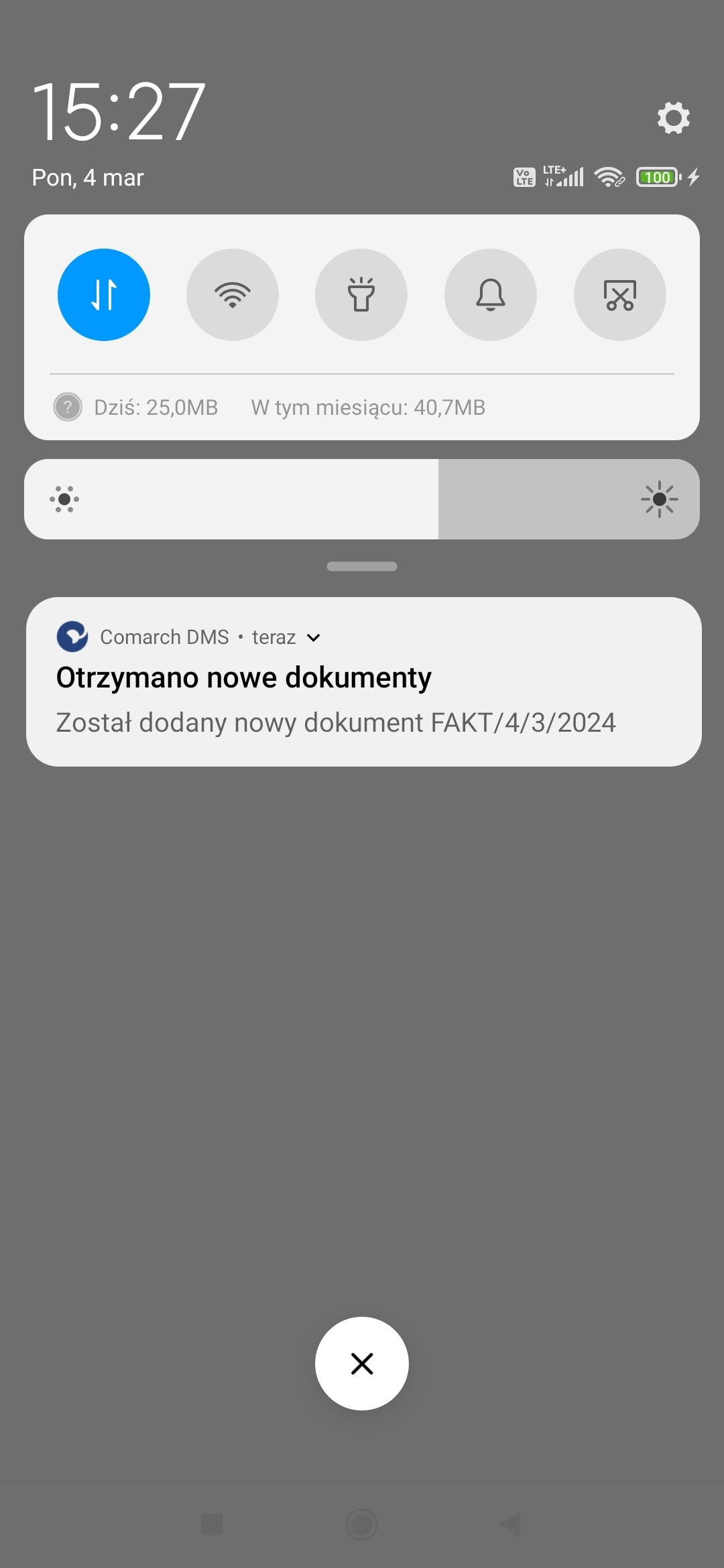
-
-
- po kliknięciu w powiadomienie użytkownik zostaje przeniesiony na kartę danego dokumentu
-
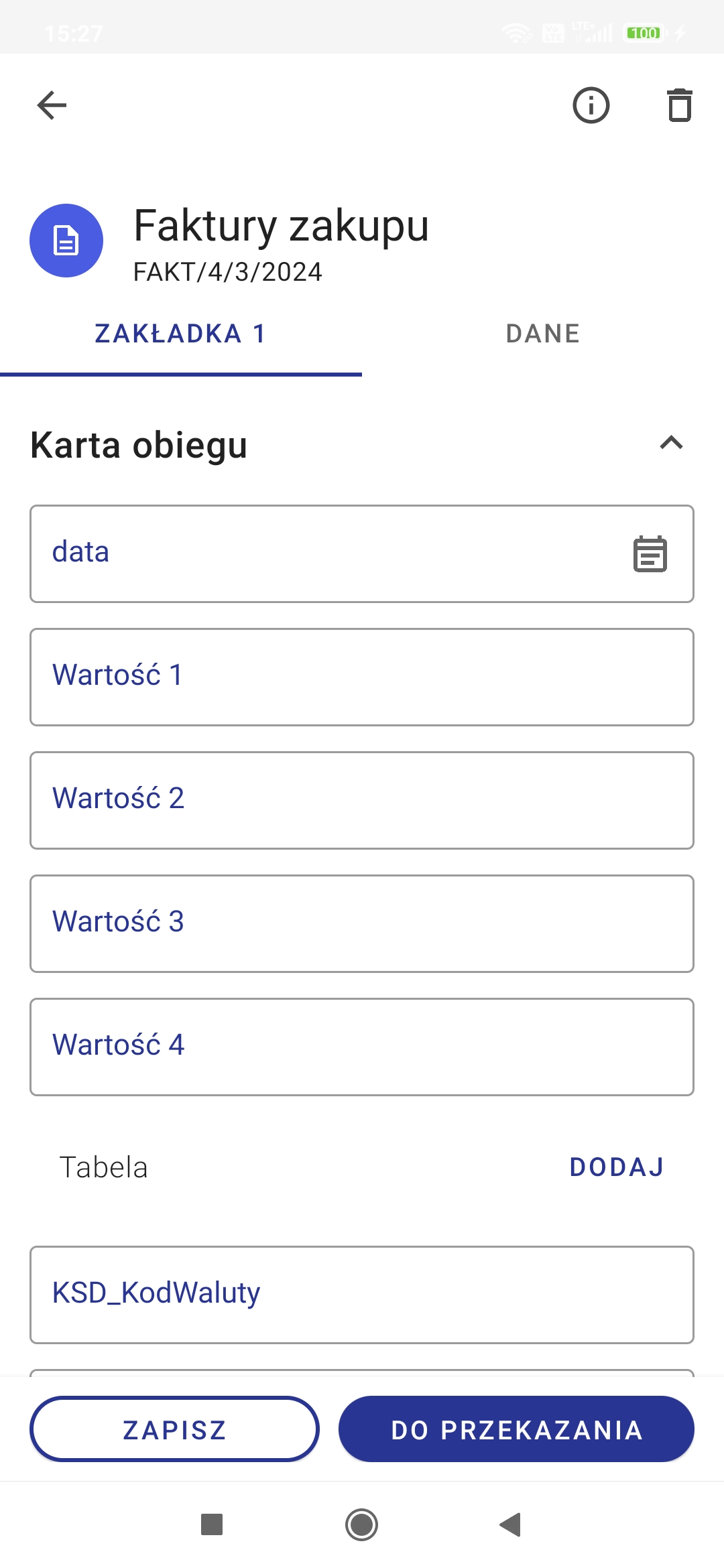
- użytkownik nie jest zalogowany do aplikacji, a powiadomienie dotyczy pojedynczego dokumentu, wówczas:
-
-
- w ramach powiadomienia widoczny jest numer dokumentu, ktory został przekazany do użytkownika
-
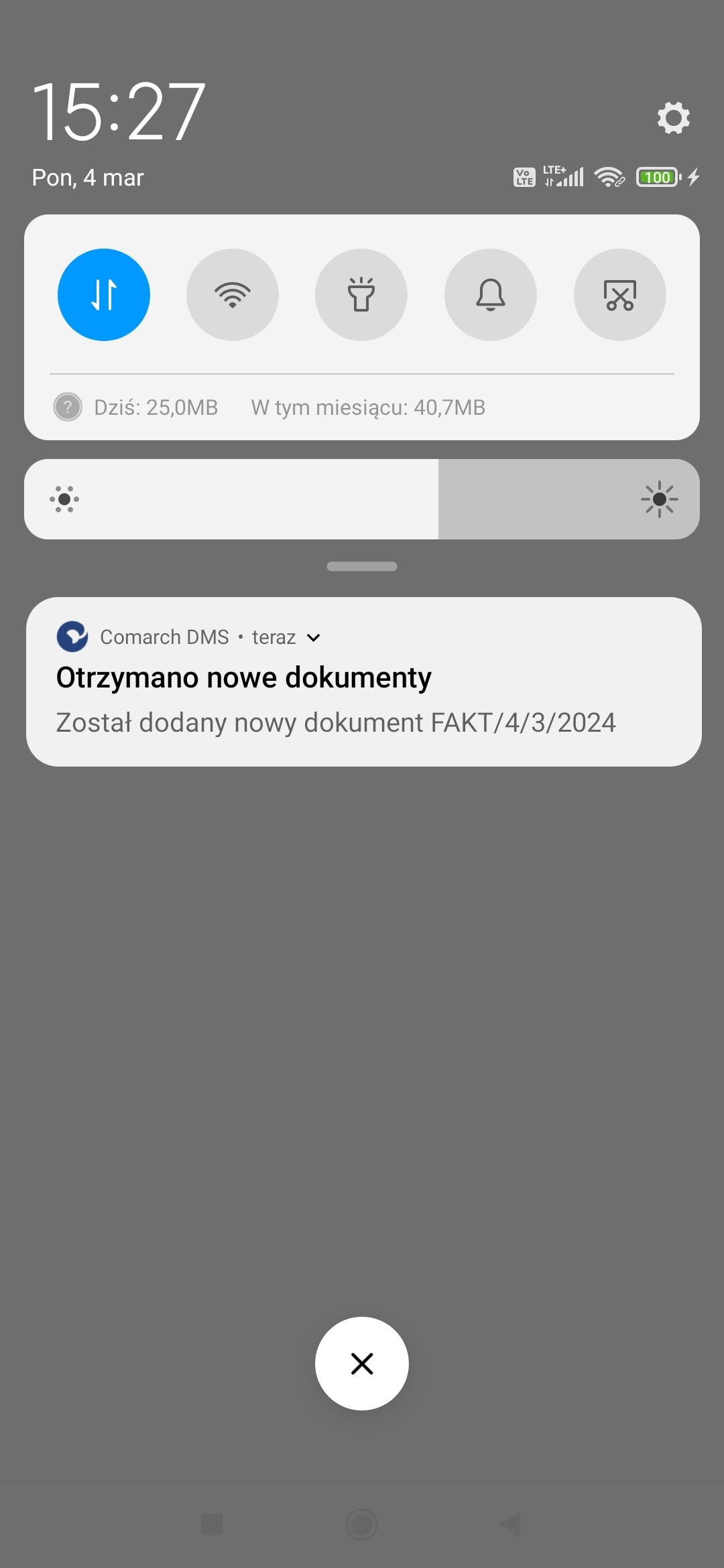
-
-
- po kliknięciu w powiadomienie użytkownik zostaje przeniesiony do okna logowania, a po zalogowaniu – na listę dokumentów
-
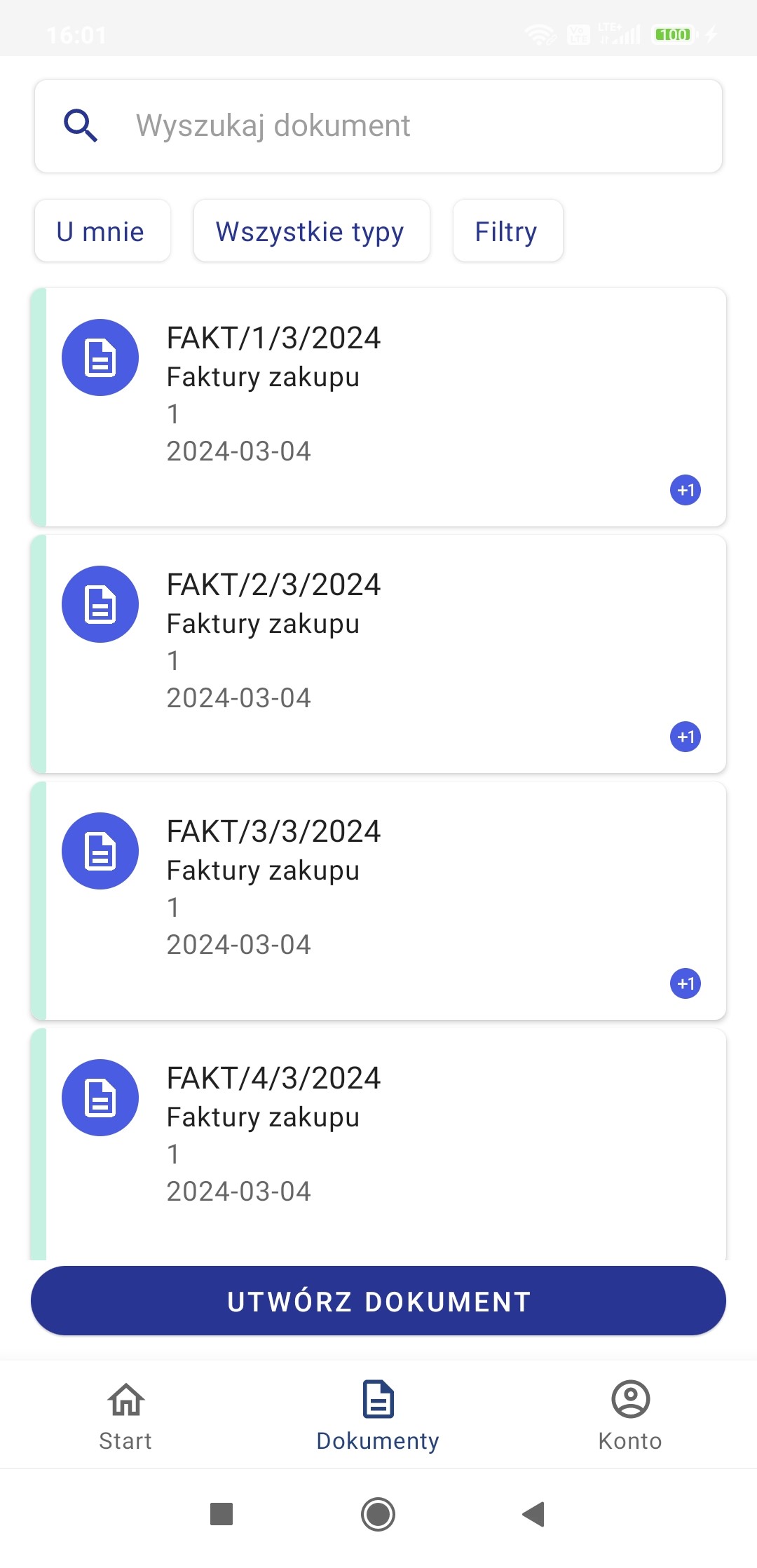
- użytkownik jest zalogowany do aplikacji, a powiadomienie dotyczy wielu dokumentów, wówczas:
-
- w ramach powiadomienia widoczna jest liczba dokumentów, ktore zostały przekazane do użytkownika
-
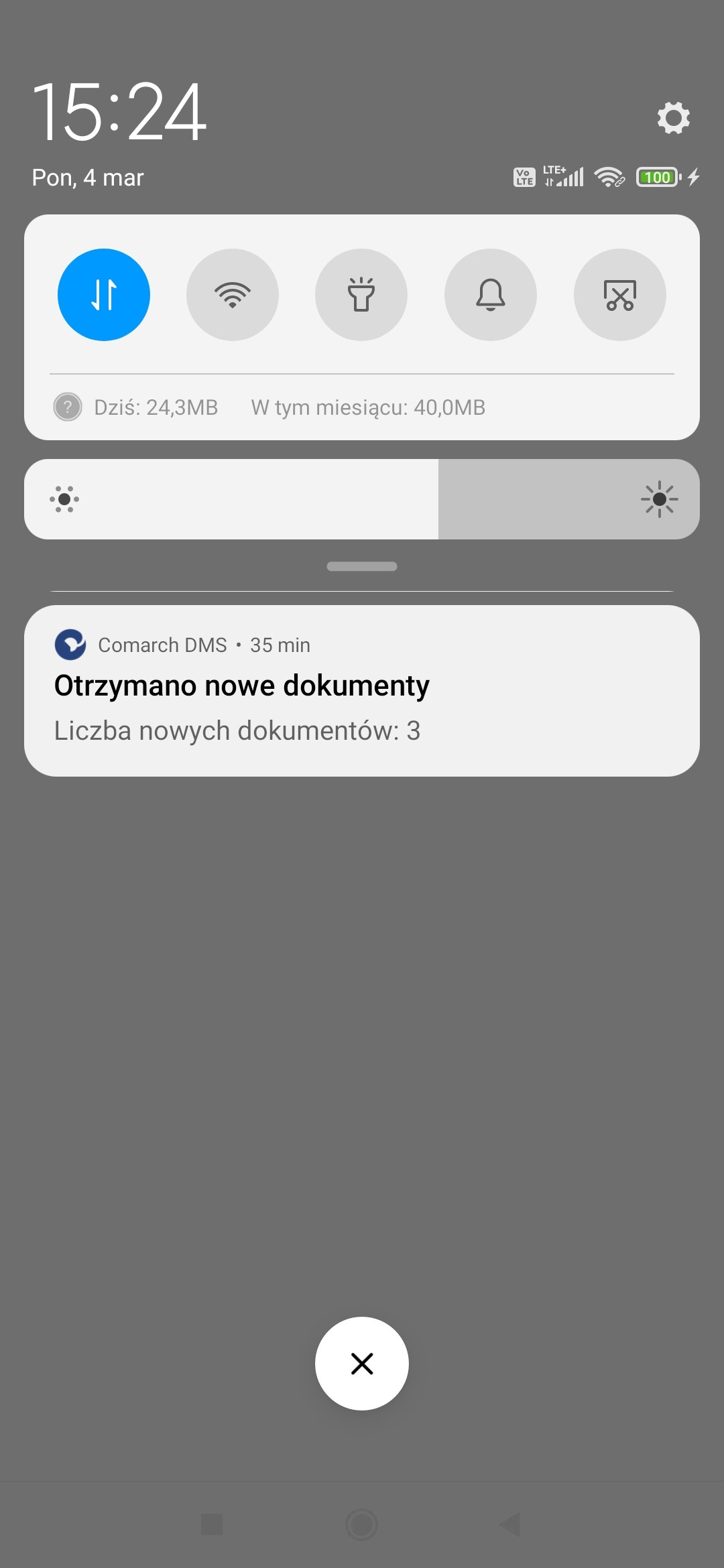
- po kliknięciu w powiadomienie użytkownik zostaje przeniesiony na listę dokumentów (jeśli nie był zalogowany – do okna logowania, a po zalogowaniu – na listę dokumentów)
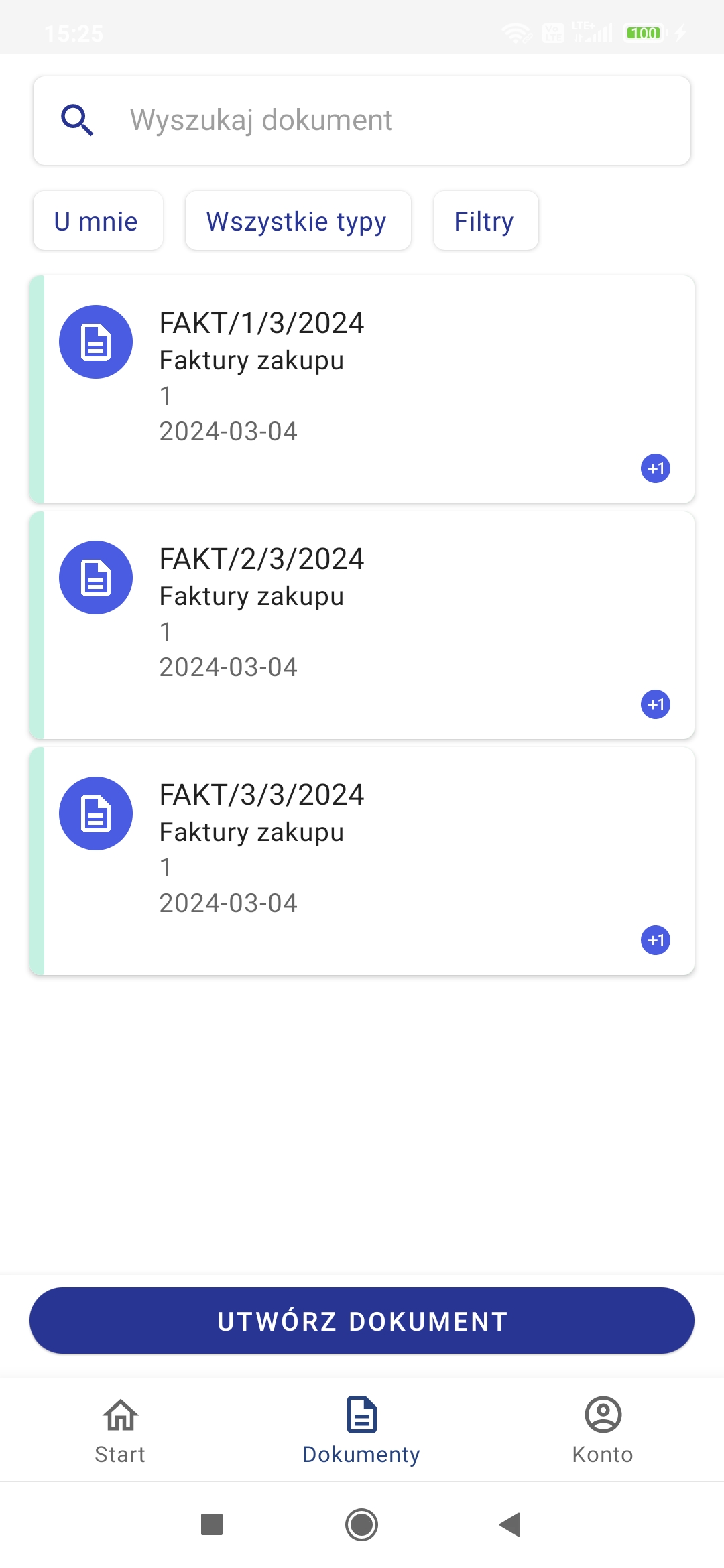
Bezpieczeństwo
Jeżeli na urządzeniu mobilnym istnieje możliwość zapisu odcisku palca użytkownika, wówczas ten użytkownik może zaznaczyć parametr „Blokada odciskiem palca” w zakładce „Bezpieczeństwo” (domyślnie parametr jest odznaczony).
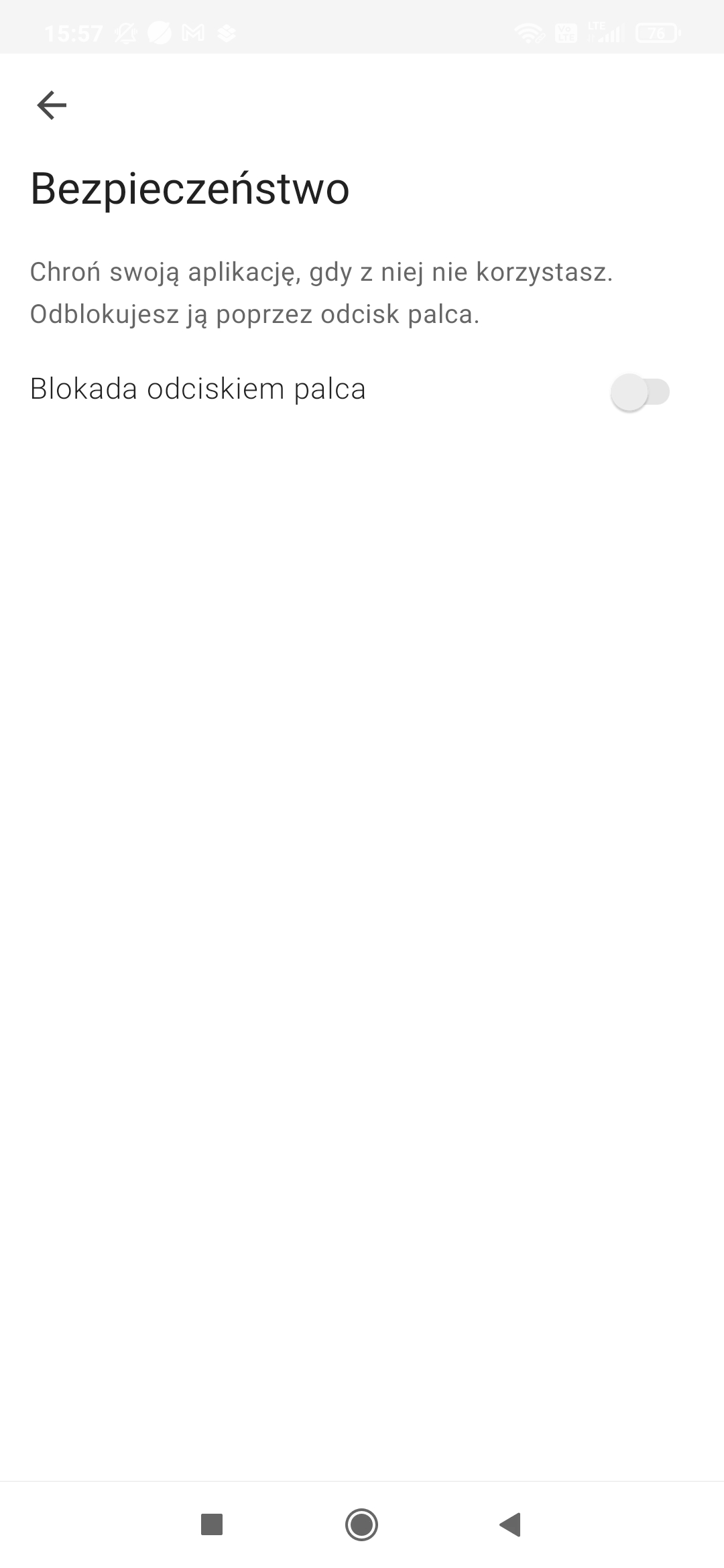
Jeśli użytkownik zaznaczy parametr „Blokada odciskiem palca”, wówczas w przypadku jeśli użytkownik wyjdzie z aplikacji i będzie chciał do niej wrócić, będzie musiał przyłożyć palec do czytnika liniii papilarnych na urządzeniu mobilnym, aby uzyskać dostęp do aplikacji.
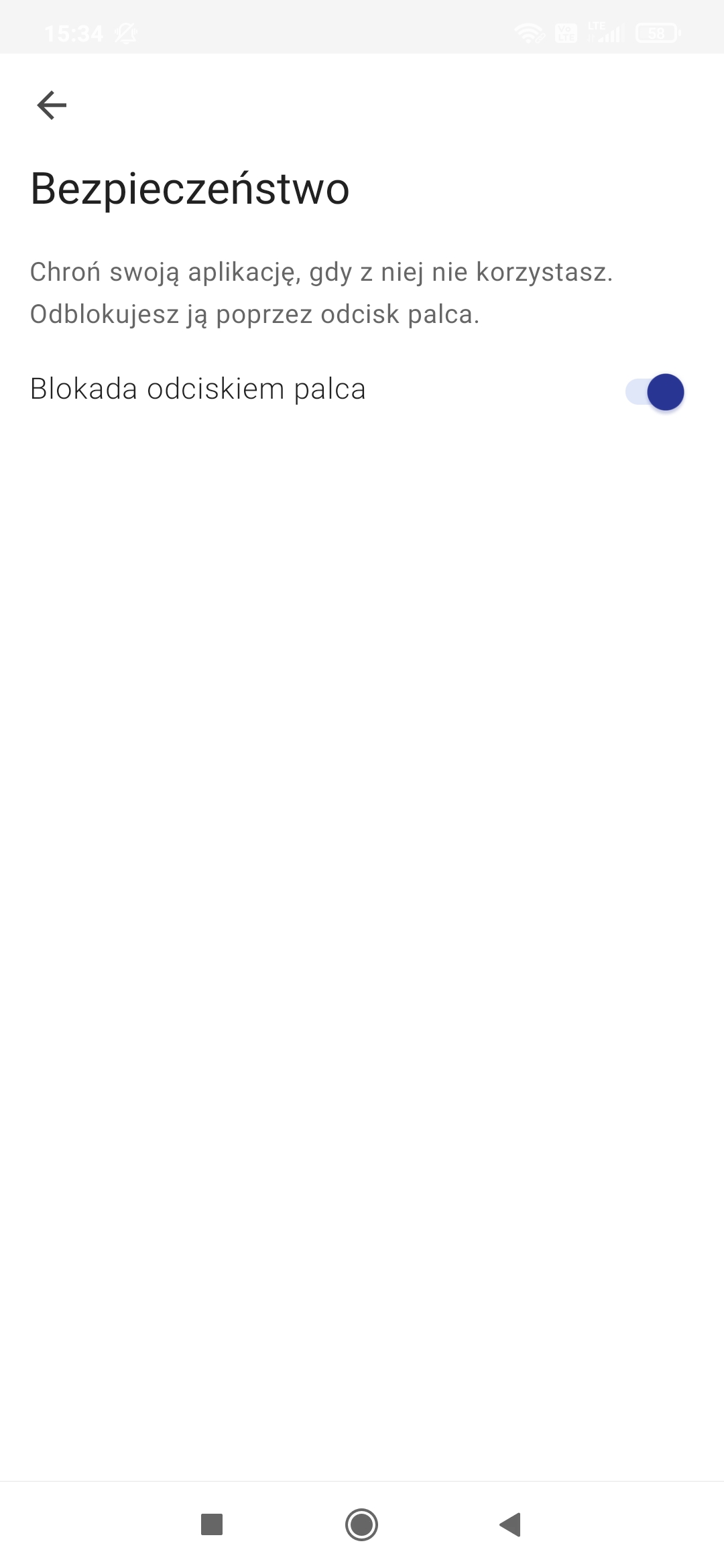
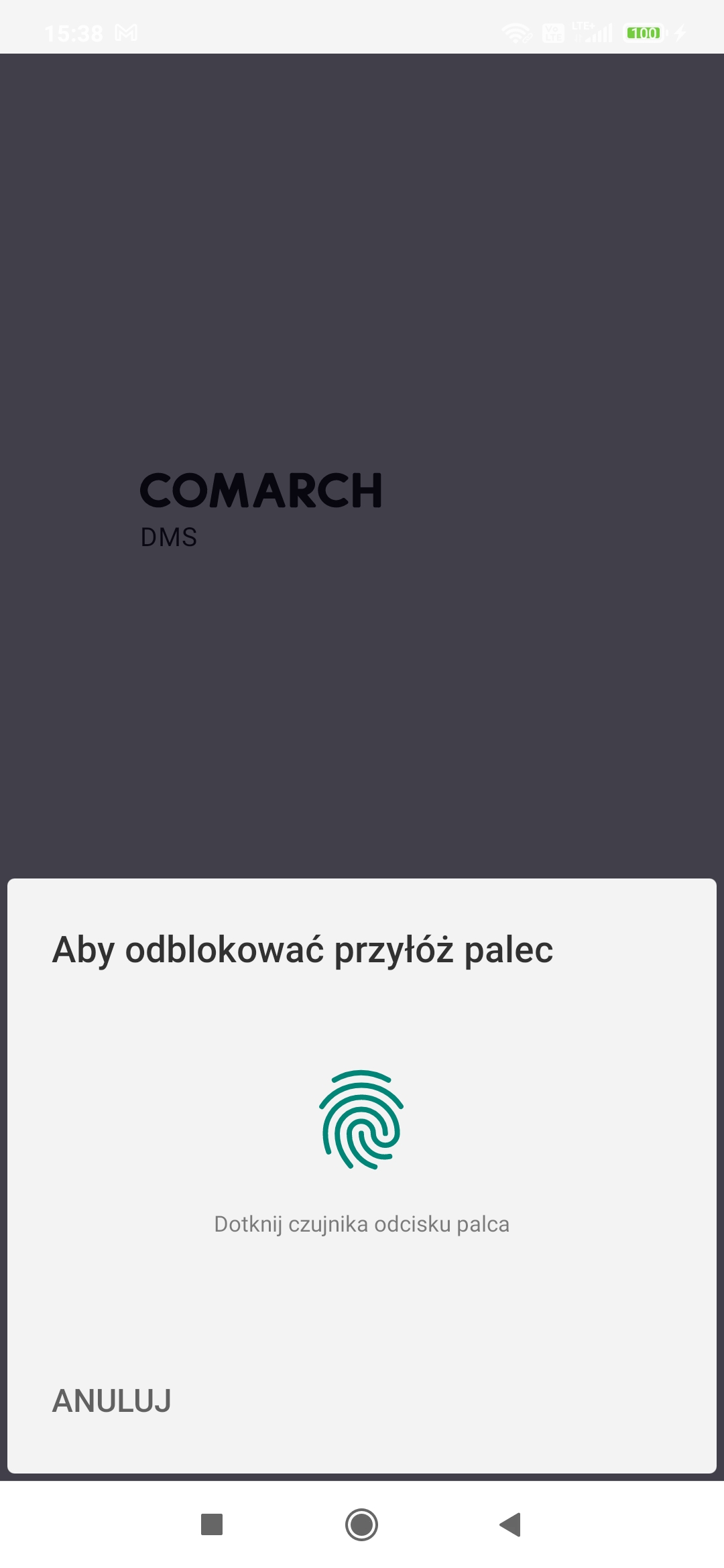
Raporty
Zakładka „Raporty” jest dostępna w aplikacji mobilnej, jeśli na karcie danego użytkownika w aplikacji desktop Comarch DMS wybrano „Tak” w ramach pola „Kreator raportów i dashboardów” w ramach sekcji „Funkcjonalności” na zakładce „Uprawnienia” (zob. przykładowo Zakładka Uprawnienia).
Po kliknięciu na zakładkę „Raporty” zostaje otwarte okno z listą „Wybierz raport”.
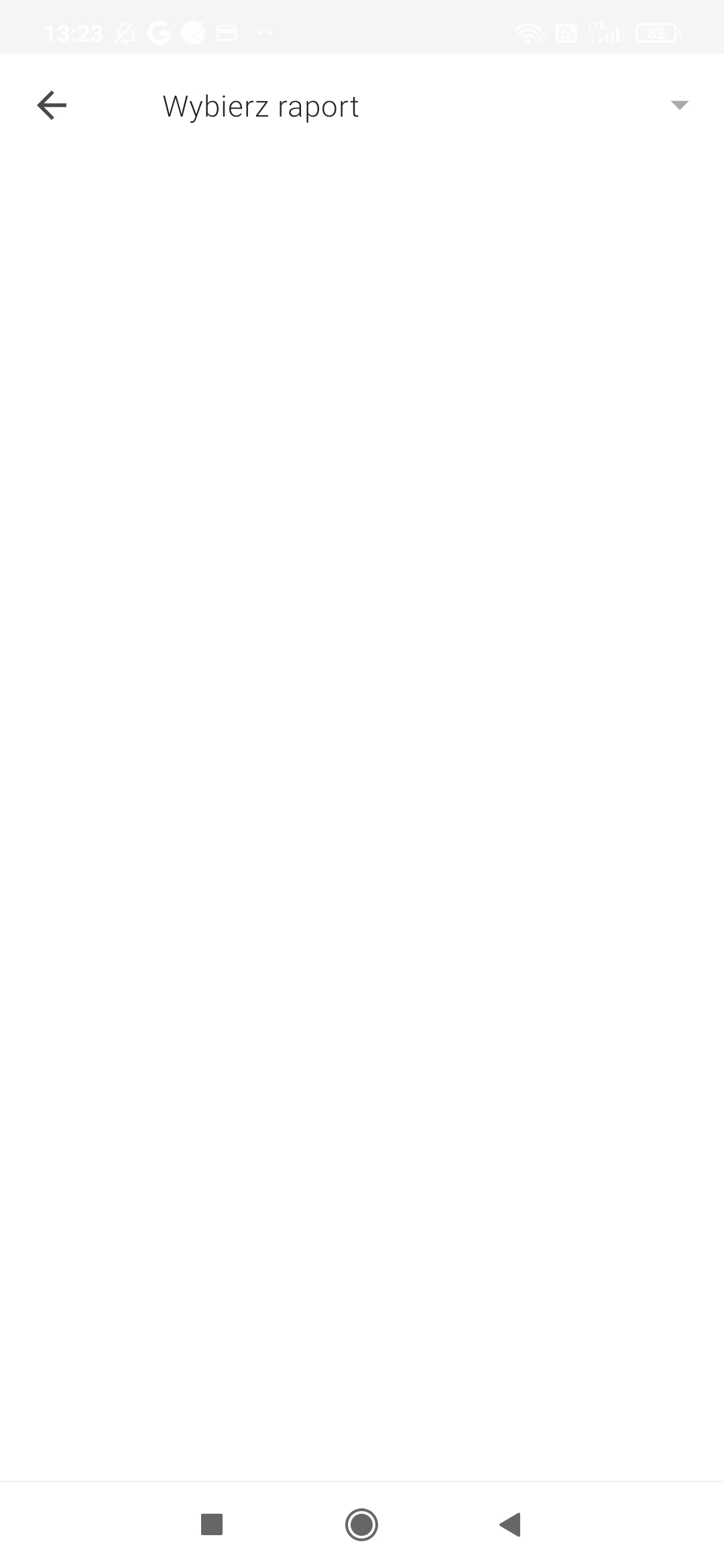
Po kliknięciu w pole „Wybierz raport” użytkownik może wybrać jeden z raportów i dashboardów, do których nadano danemu użytkownikowi uprawnienia w ramach zakładki „Uprawnienia” na zakładce ![]() [Kreator raportów i dashboardów] w aplikacji desktop Comarch DMS (zob. Kreator raportów i dashboardów – uprawnienia).
[Kreator raportów i dashboardów] w aplikacji desktop Comarch DMS (zob. Kreator raportów i dashboardów – uprawnienia).
W ramach listy mogą być dostępne:
1. predefiniowane dashboardy:
- Dokumenty przeterminowane – pokazuje, jakie dokumenty są przeterminowane, w jakim typie obiegu się znajdują, do kogo są przypisane i ile czasu minęło od terminu wykonania zadania
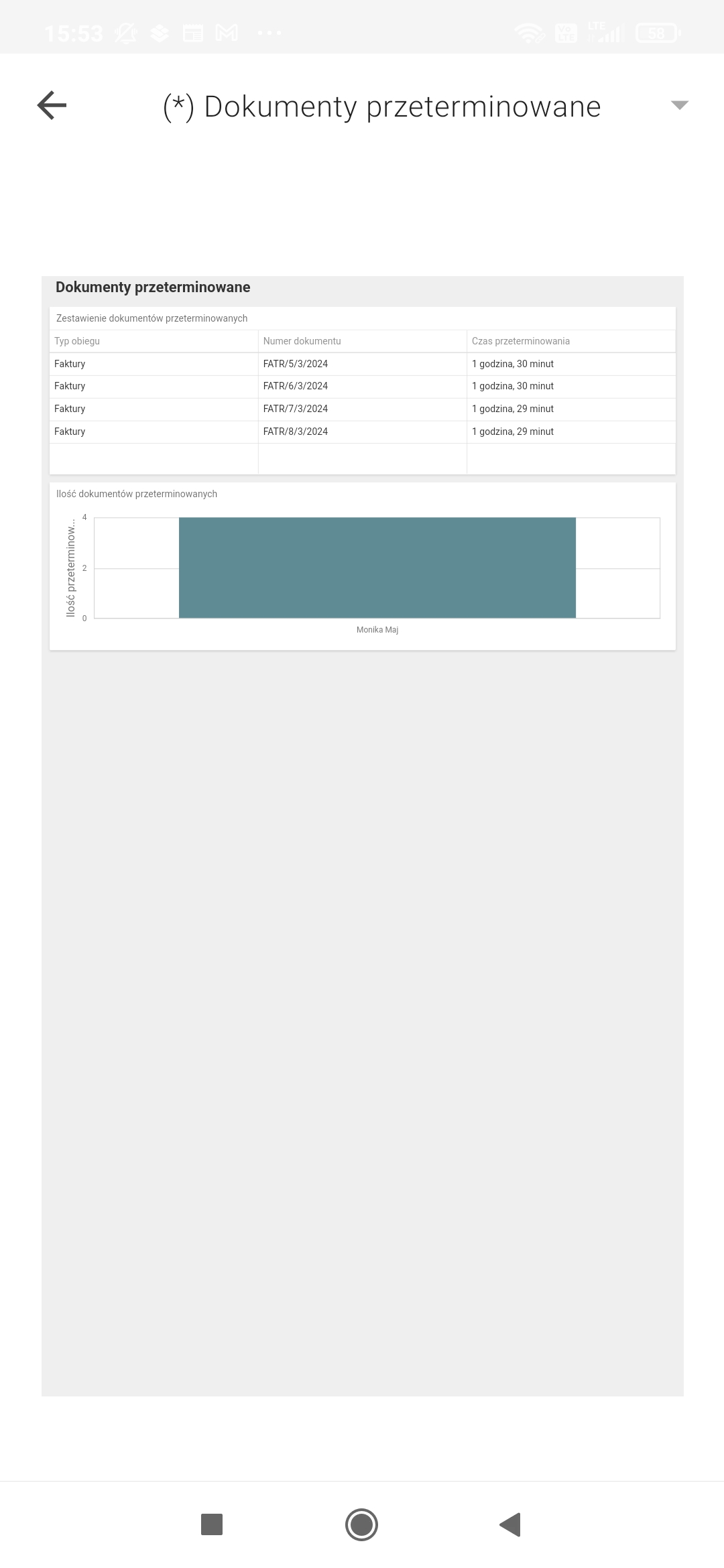
- Ilość dokumentów operatora w etapie – pokazuje, ile dokumentów na jakim etapie ma operator w danym typie obiegu
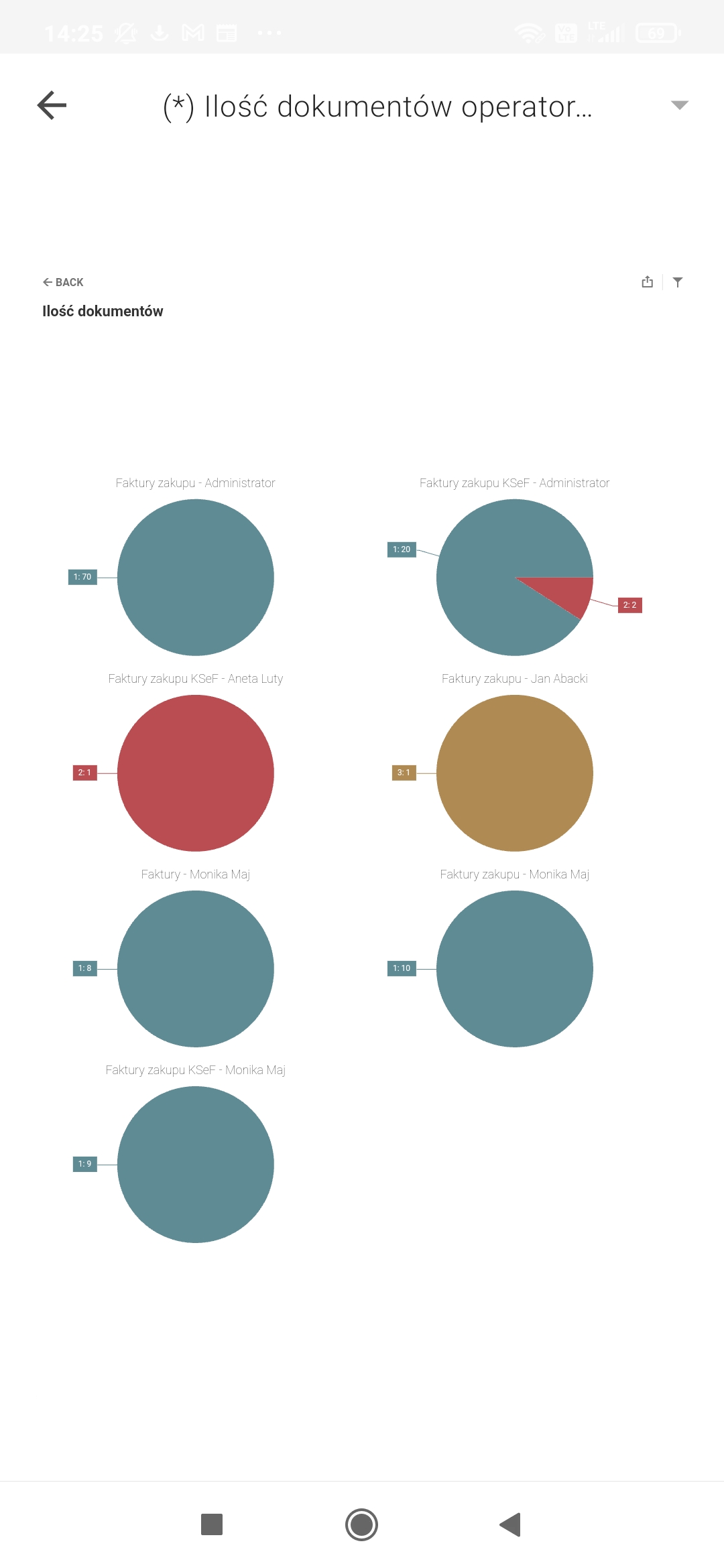
- Ilość dokumentów – pokazuje, ile dokumentów znajduje się w danym typie obiegu
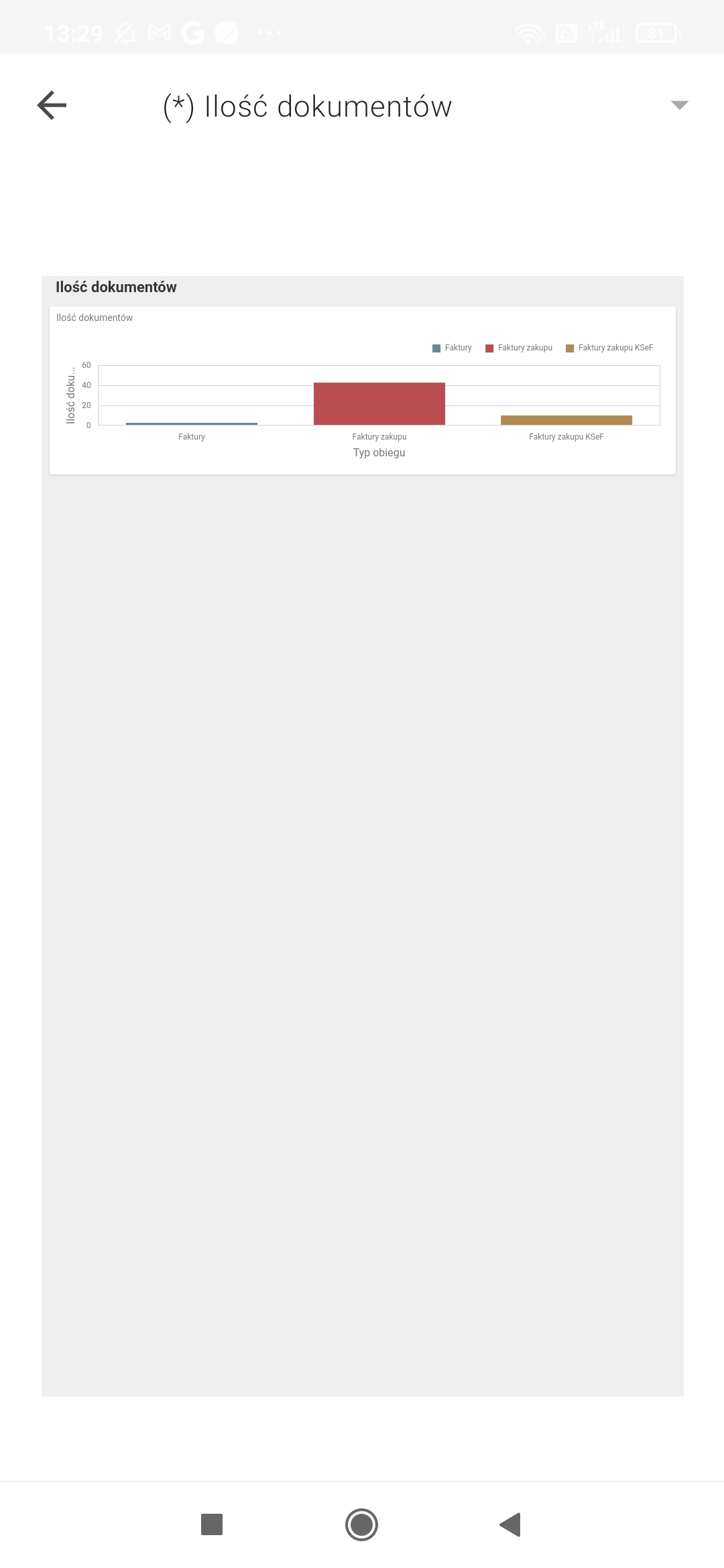
- Uprawnienia na właściwościach operatora – pokazuje, jakie uprawnienia nadano operatorowi w aplikacji desktop Comarch DMS w ramach zakładki „Uprawnienia” (zob. przykładowo Zakładka Uprawnienia) i jakie ustawienie wybrano w sekcji „Przekazanie dokumentu” na zakładce „Szczegóły dokumentu” w ramach zakładki
 [Panel użytkownika] w aplikacji desktop Comarch DMS (zob. Szczegóły dokumentu). Szczegółowe uprawnienia dostępne są po kliknięciu w wielokropek … znajdujący sie na końcu każdefo wiersza.
[Panel użytkownika] w aplikacji desktop Comarch DMS (zob. Szczegóły dokumentu). Szczegółowe uprawnienia dostępne są po kliknięciu w wielokropek … znajdujący sie na końcu każdefo wiersza.
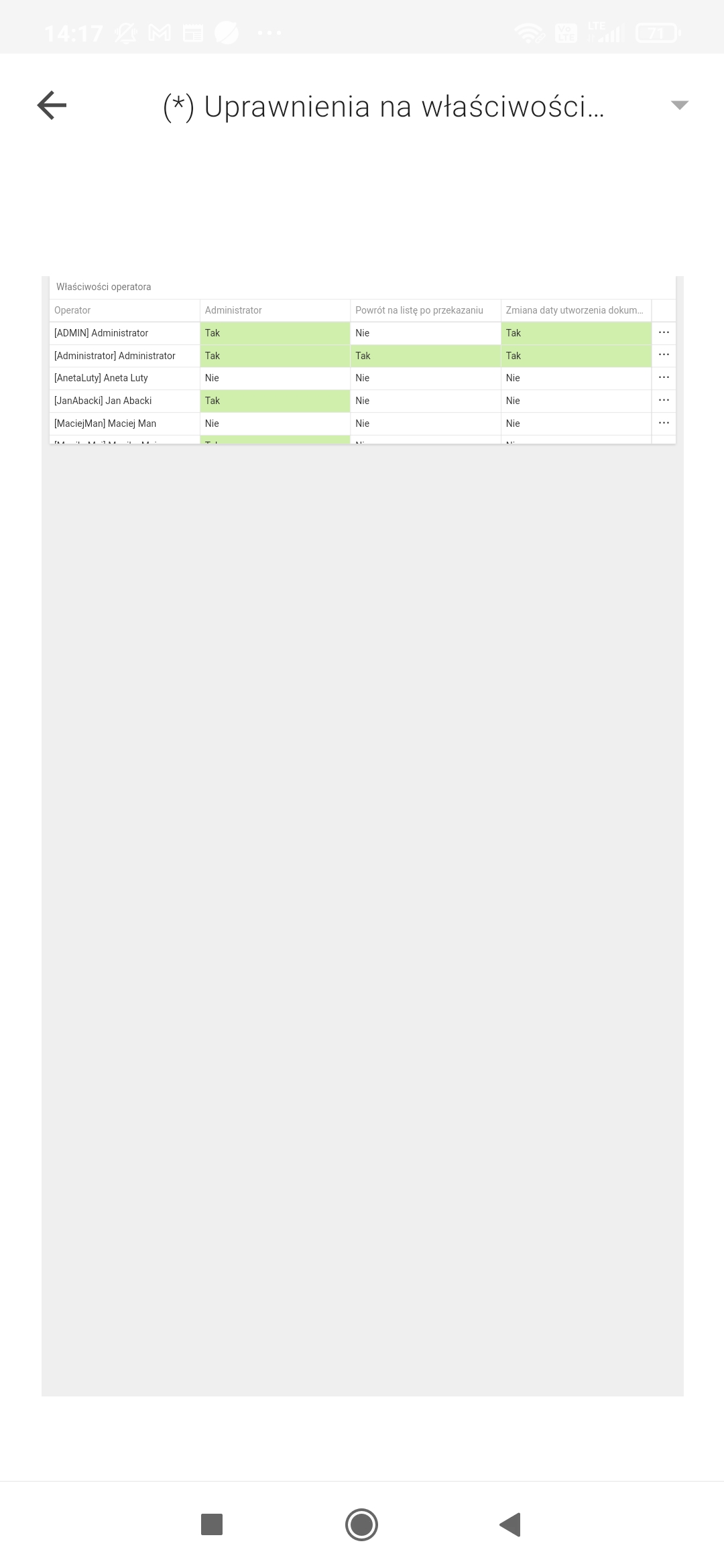
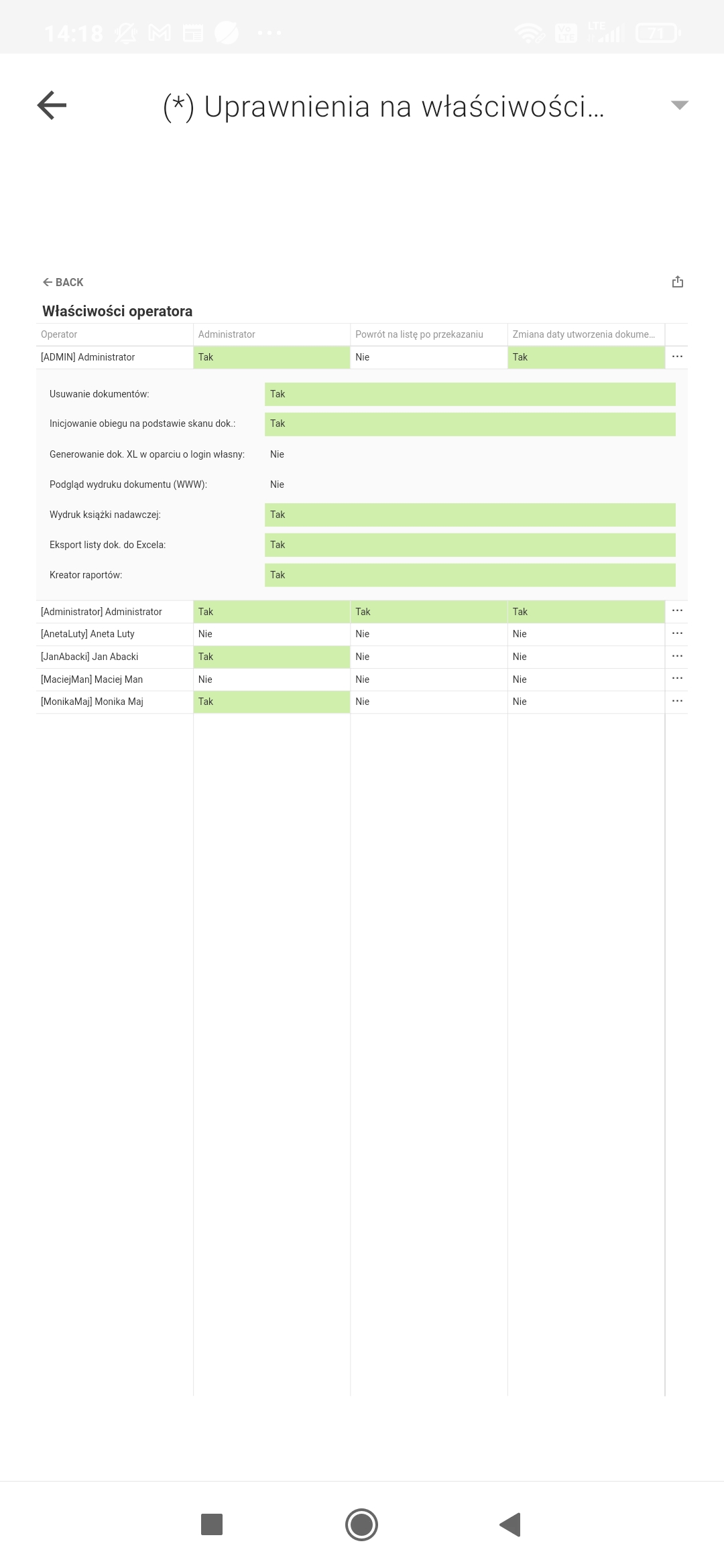
2. predefiniowane raporty:
- Pocztowa książka nadawcza – pokazuje pocztową książkę nadawczą, zgodnie z ustawieniami dla danego obiegu w aplikacji desktop Comarch DMS (zob. Lista dokumentów jako książka nadawcza). W polu WorkflowTypeId należy wpisać Id danego typu obiegu i kliknąć „Submit”, aby zostały pokazane wyniki.
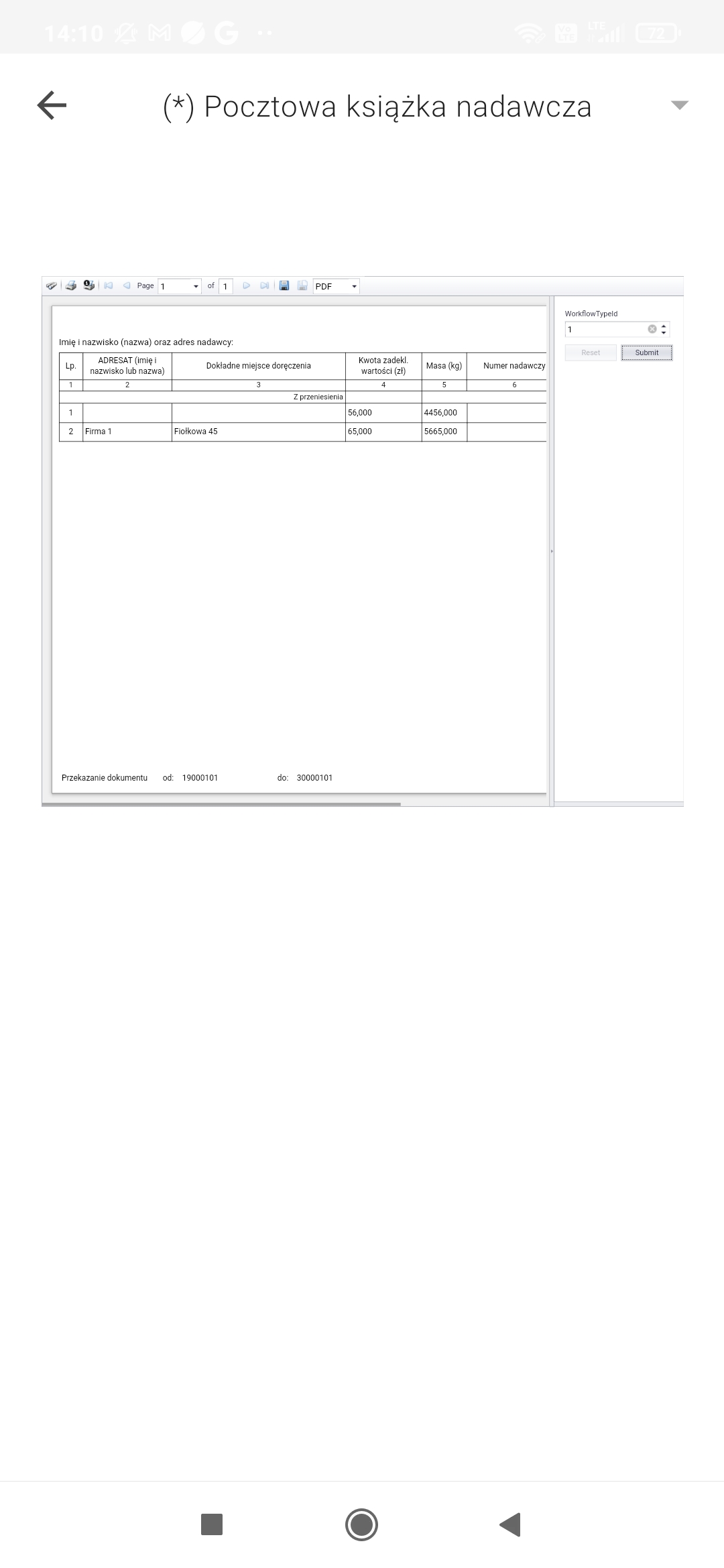
- Historia zmian dokumentu – pokazuje, jakie zmiany zachodziły na danym dokumencie na poszczególnych etapach (zob. Historia zmian dokumentu). W polu DocumentId należy wpisać Id danego dokumentu.