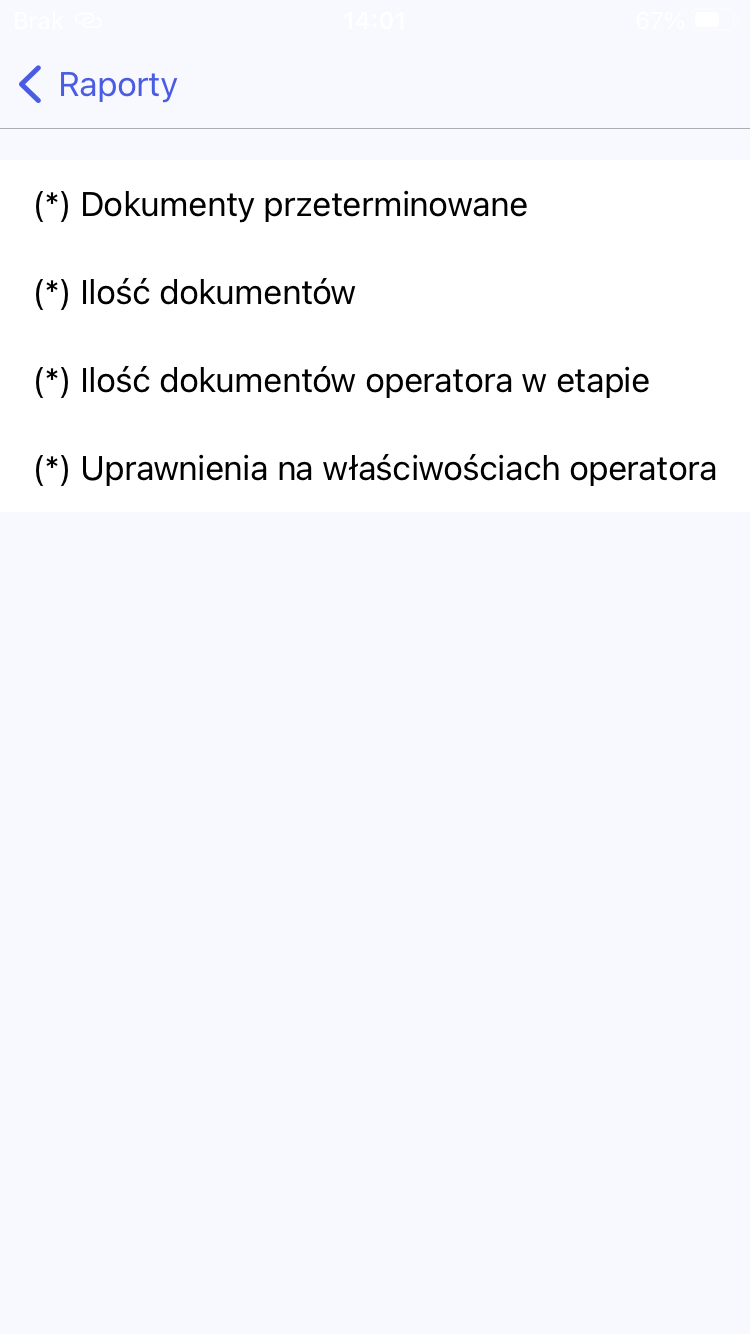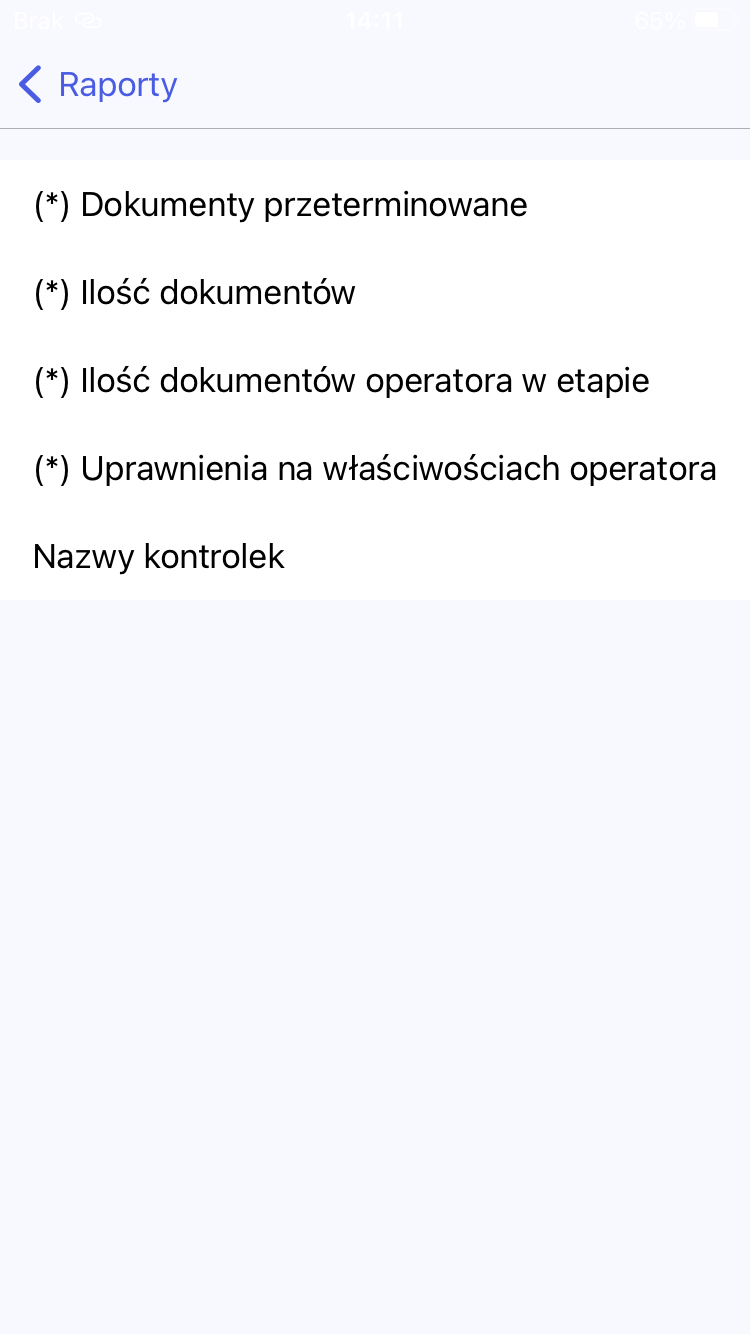Zakładka „Konto”
W ramach zakladki „Konto” dostępne są następujące sekcje, które opisano szczegółowo w dalszej części artykułu:
W górnej części zakładki widoczne jest pole informujące o tym, czy aplikacja Comarch DMS jest zaktualizowana do najnowszej wersji, czy też dostępna jest aktualizacja.
W dolnej części zakładki dostępny jest przycisk ![]() [Wyloguj się], po kliknięciu w który następuje wylogowanie z aplikacji i powrót do ekranu logowania.
[Wyloguj się], po kliknięciu w który następuje wylogowanie z aplikacji i powrót do ekranu logowania.
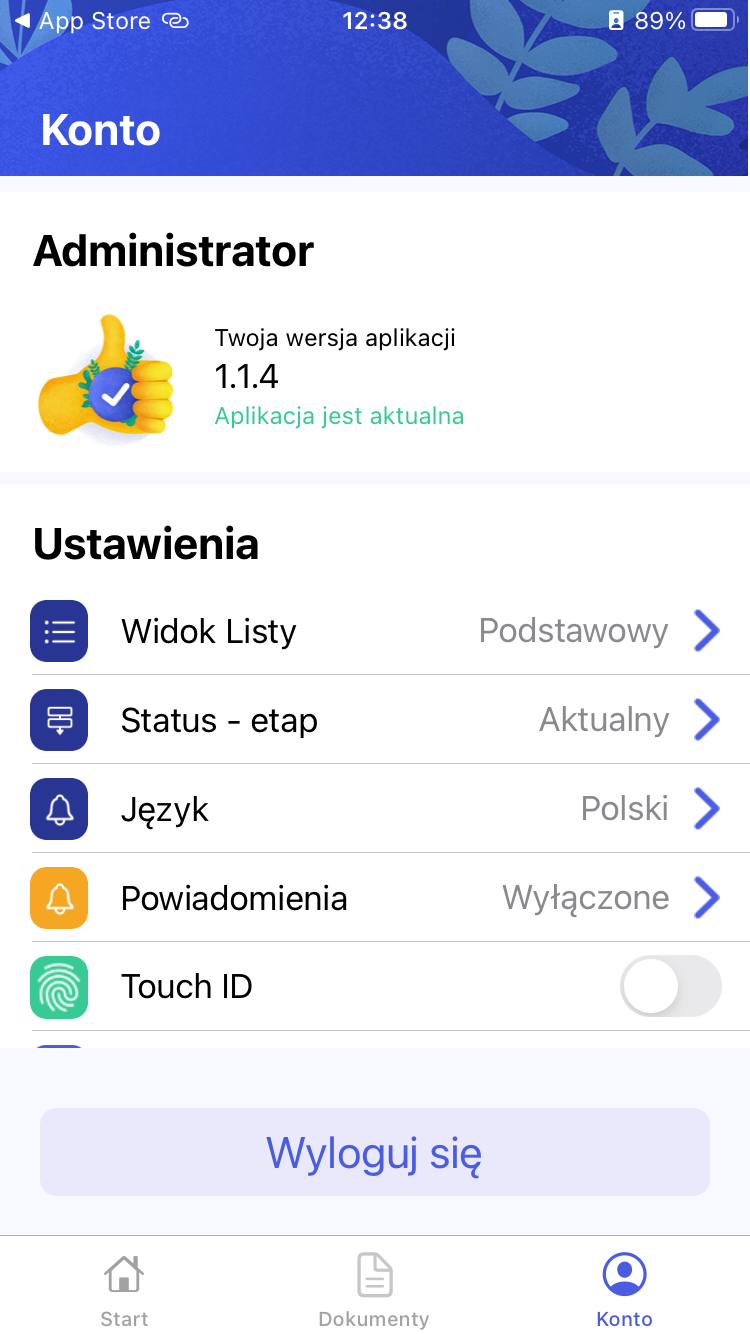
Widok Listy
W ramach sekcji „Widok listy dokumentów” użytkownik może ustawić, w jaki sposób mają być wyświetlane dokumenty na liście dokumentów w aplikacji mobilnej. Do wyboru jest jedna z trzech opcji:
- Podstawowy – jeśli wybrano tę opcję, wówczas każdy dokument na liście dokumentów jest opisany trzema parametrami – domyślnie są to: Numer dokumentu, Nazwa Obiegu i Nazwa etapu – użytkownik może zmienić domyślnie wyświetlane parametry z poziomu aplikacji desktop (zob. Ustawienia dla aplikacji mobilnej)
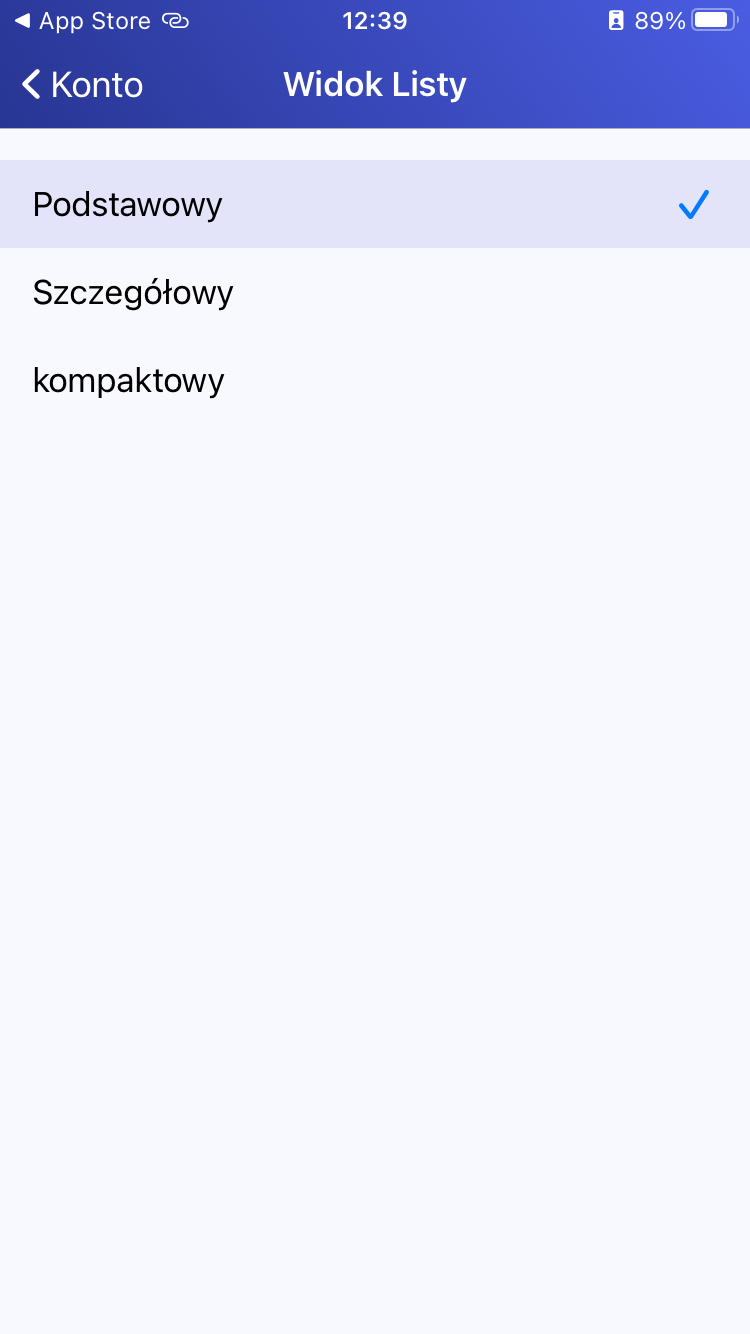
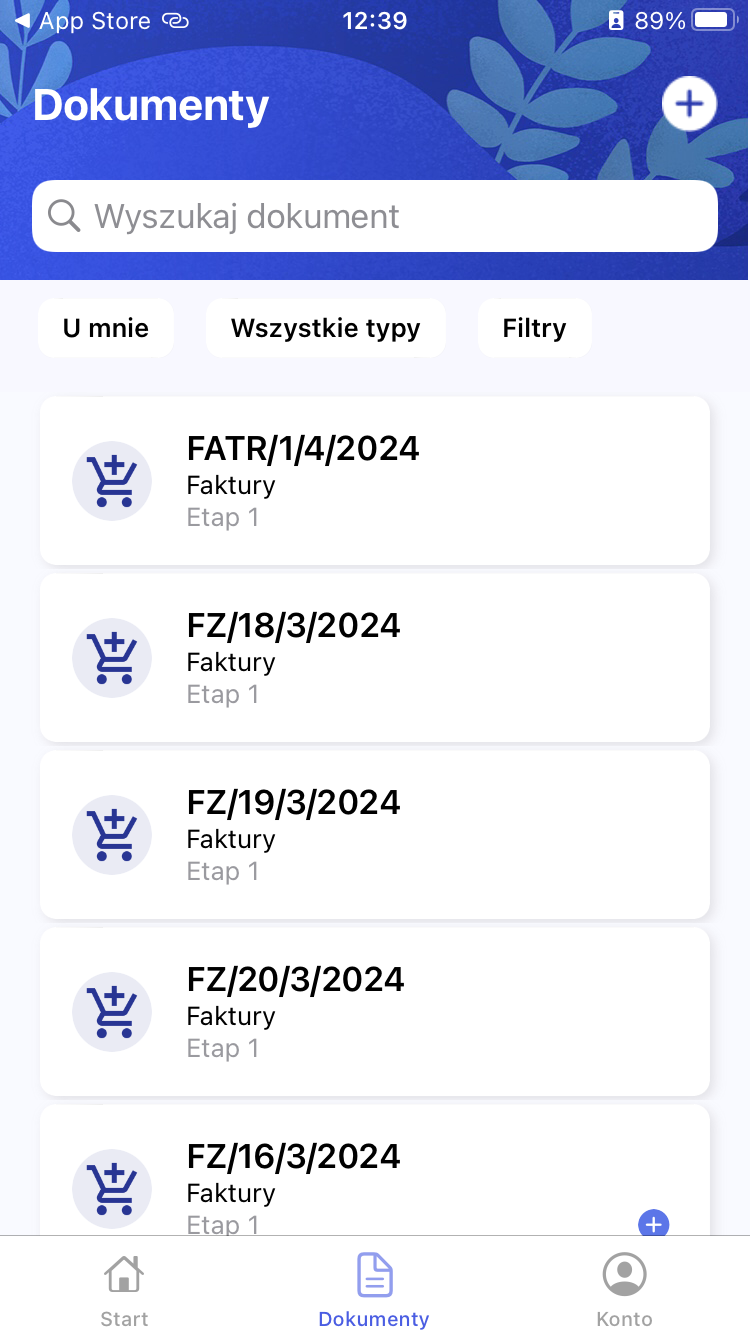
- Szczegółowy – jeśli wybrano tę opcję, wówczas każdy dokument na liście dokumentów jest opisany pięcioma parametrami – domyślnie są to: Numer dokumentu, Nazwa Obiegu, Nazwa etapu, Data przekazania i Czas na realizację zadania – użytkownik może zmienić domyślnie wyświetlane parametry z poziomu aplikacji desktop (zob. Ustawienia dla aplikacji mobilnej)
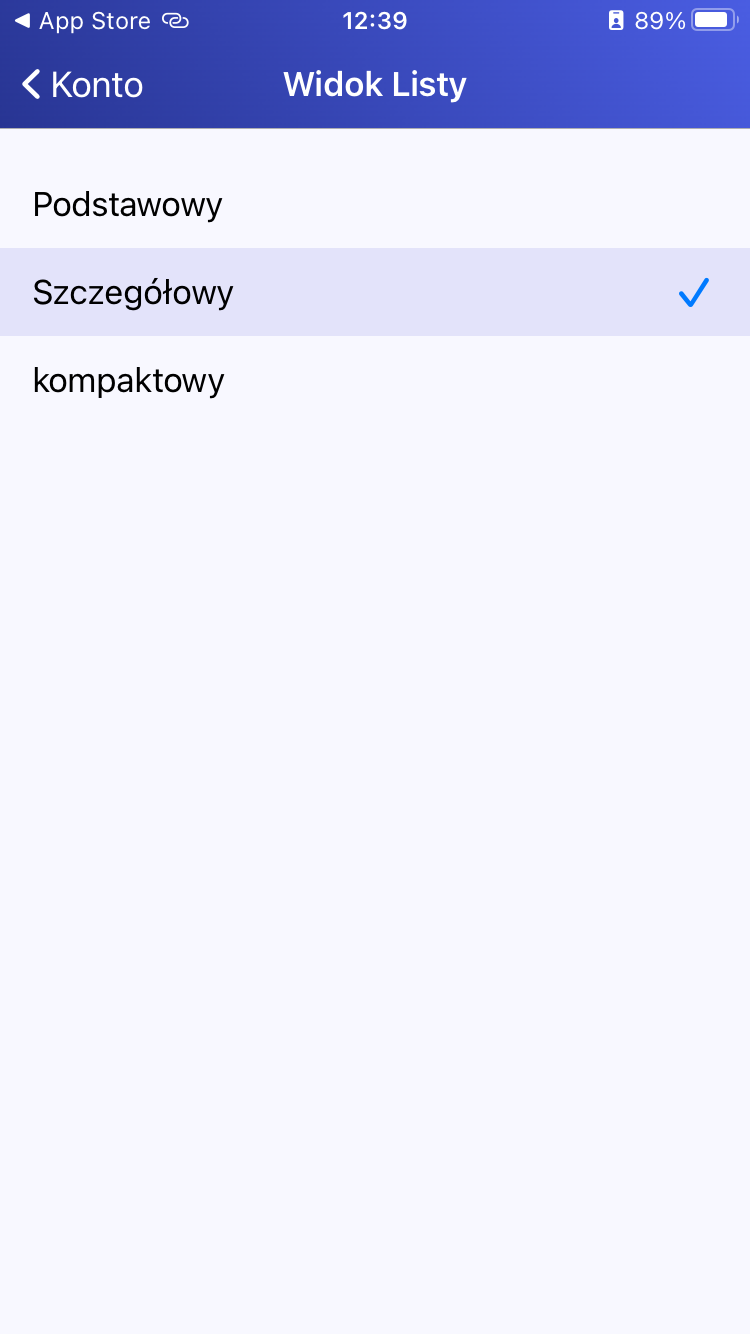
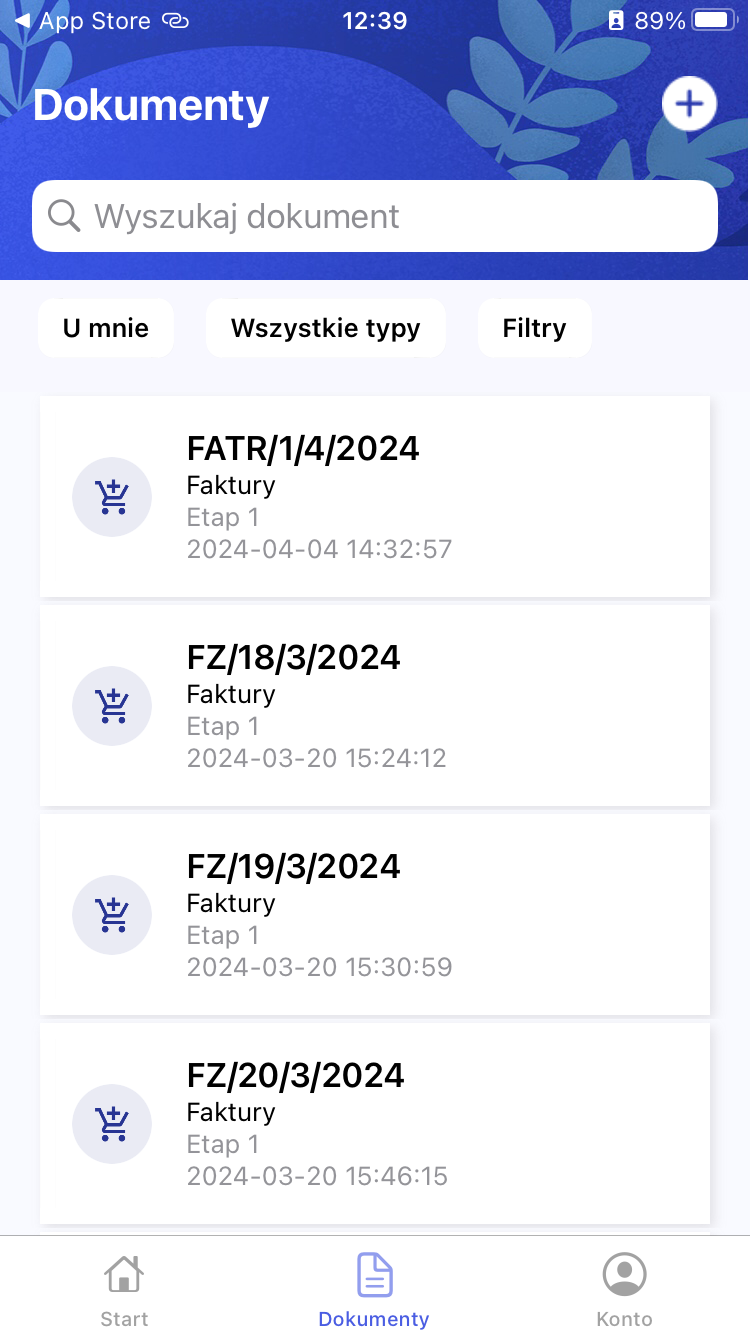
- Kompaktowy – jeśli wybrano tę opcję, wówczas każdy dokument na liście dokumentów jest opisany dwoma parametrami – domyślnie są to: Numer dokumentu i Nazwa obiegu – użytkownik może zmienić domyślnie wyświetlane parametry z poziomu aplikacji desktop (zob. Ustawienia dla aplikacji mobilnej)
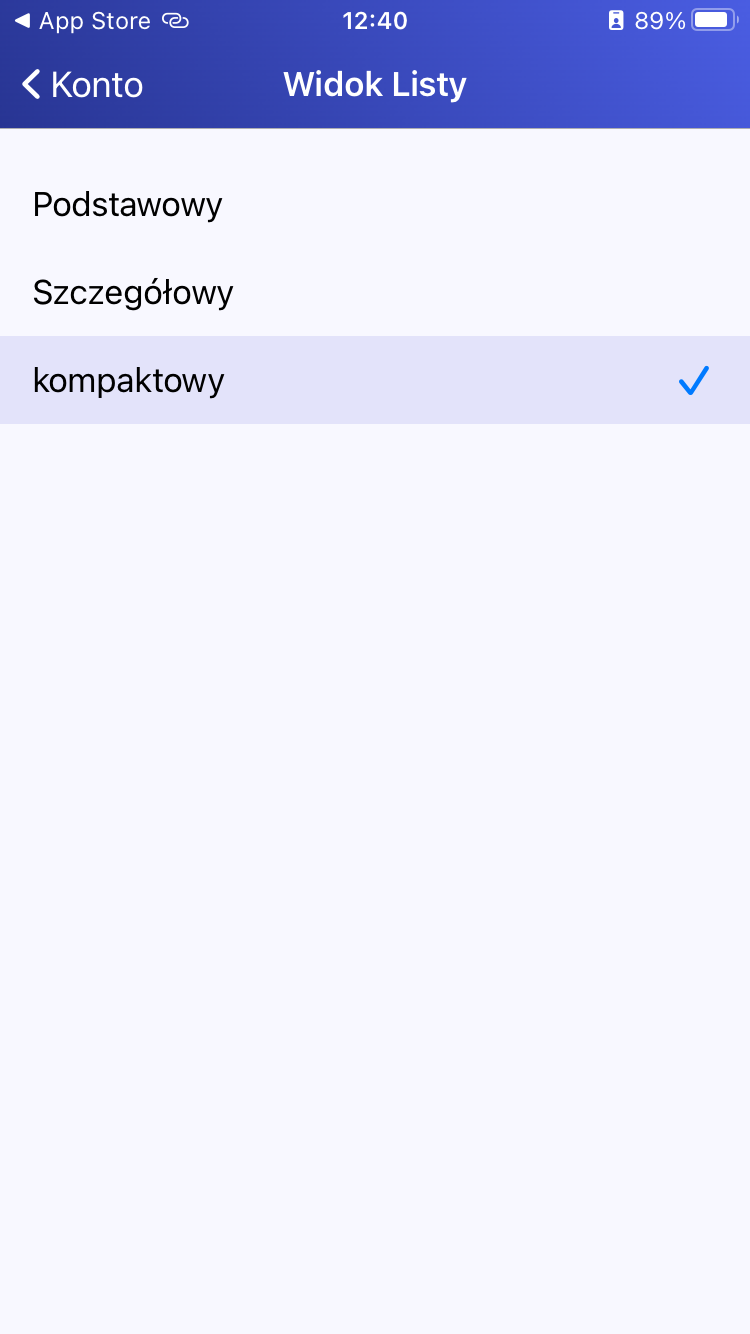
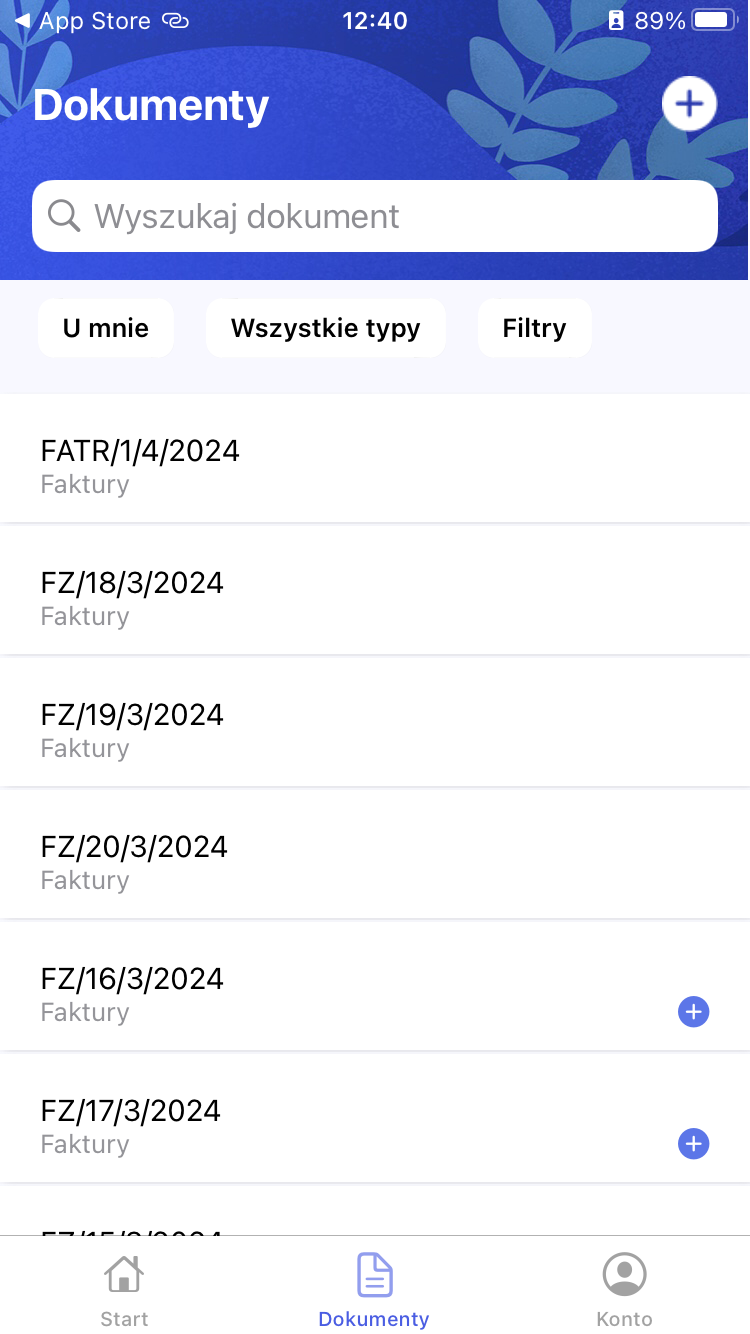
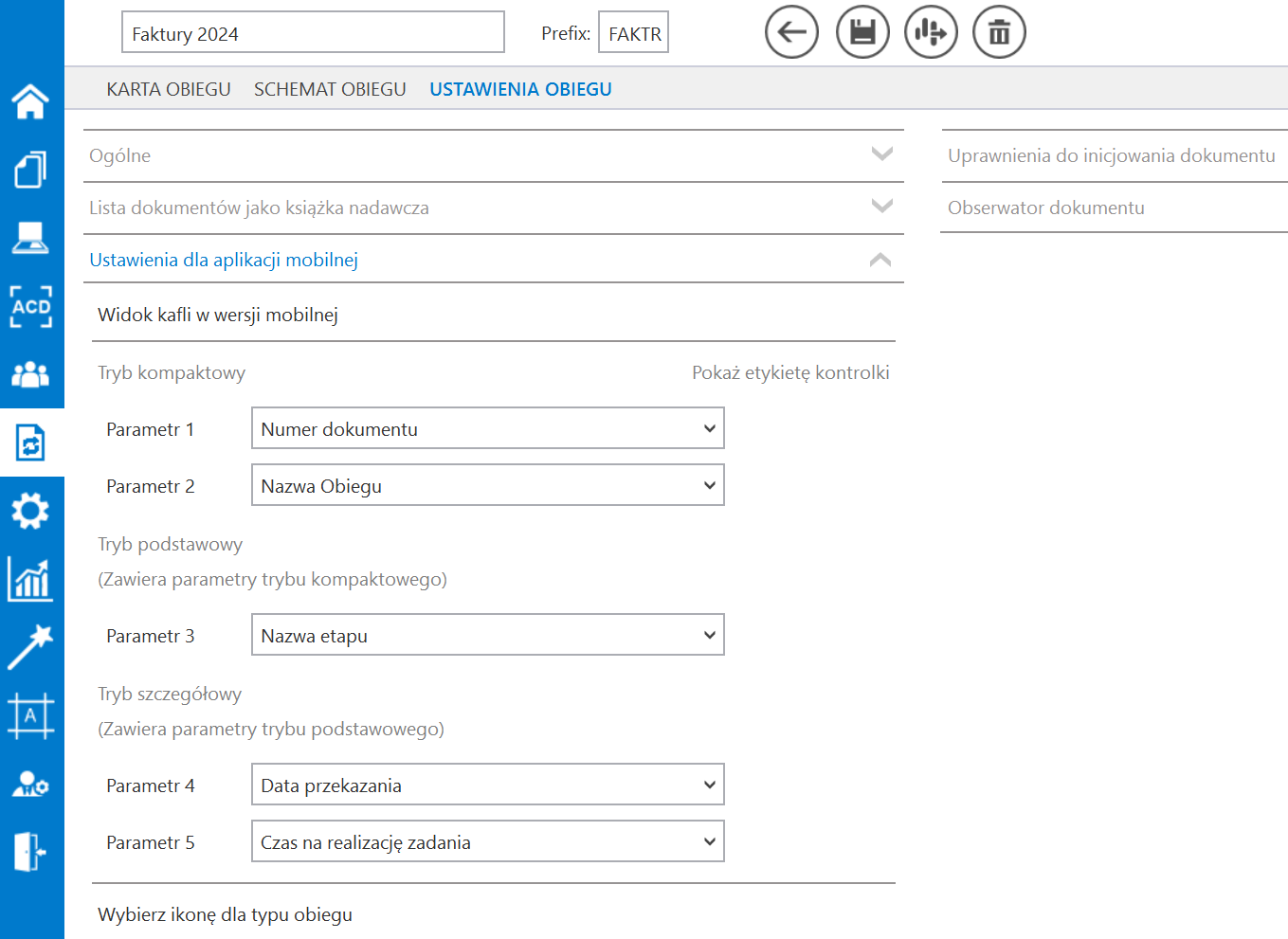
Przykład zmiany domyślnie wyświetlanych parametrów z poziomu aplikacji desktop Użytkownik zmienia parametry znajdujące się w sekcji „Tryb szczegółowy” w ramach sekcji „Ustawienia dla aplikacji mobilnej” w ustawieniach obiegu „Faktury 2024”: 1. w polu „Parametr 4” zamiast domyślnej wartości „Data przekazania” ustawia wartość kontrolki „Termin płatności” 2. w polu „Parametr 5” zamiast domyślnej wartości „Czas na realizację zadania” – wartość kontrolki „Kontrahent”. Użytkownik zaznacza również obok tych parametrów opcję „Pokaż etykietę kontrolki”, aby nad wartościami na liście dokumentów wyświetlane były opisy „Termin płatności” i „Kontrahent”.
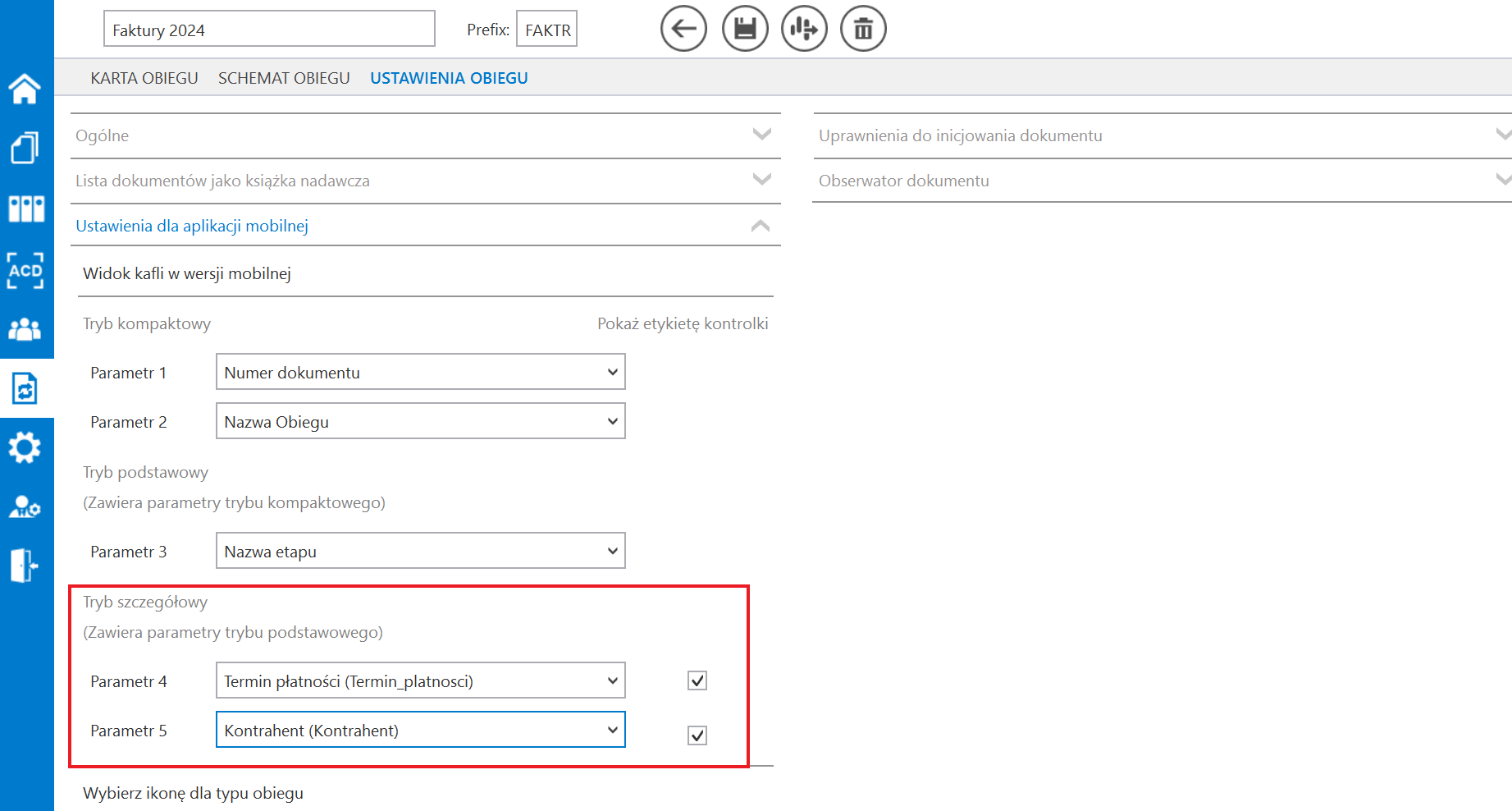
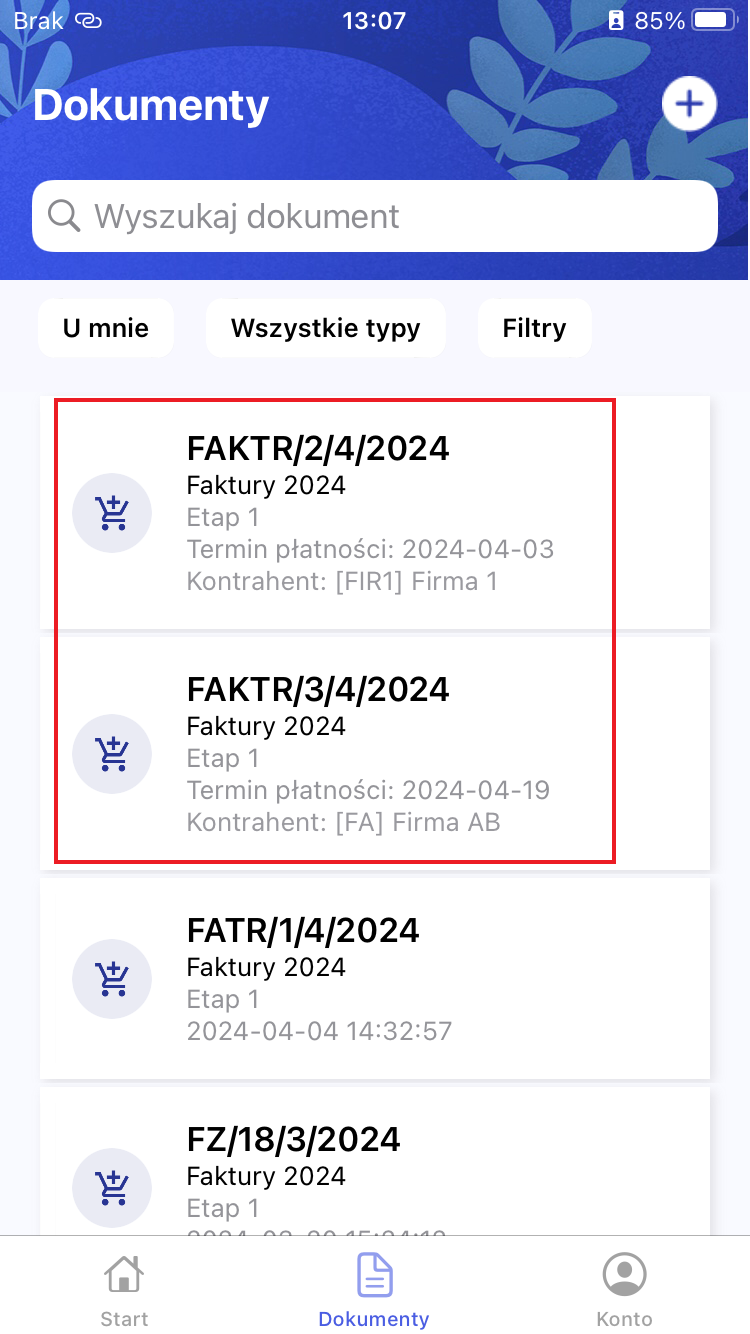
Status – etap
W ramach sekcji „Status – etap” użytkownik może wybrać sposób prezentacji historii przekazania dokumentów na diagramie widocznym w szczególach dokumentu po kliknięciu w przycisk „Zobacz historię przekazania”. Dostępne są dwie opcje:
- Aktualny – ustawienie domyślne; jeżeli wybrano tę opcję, wówczas etapy wyświetlane są w kolejności od aktualnego (górna część diagramu) aż do pierwszego (dolna część diagramu)
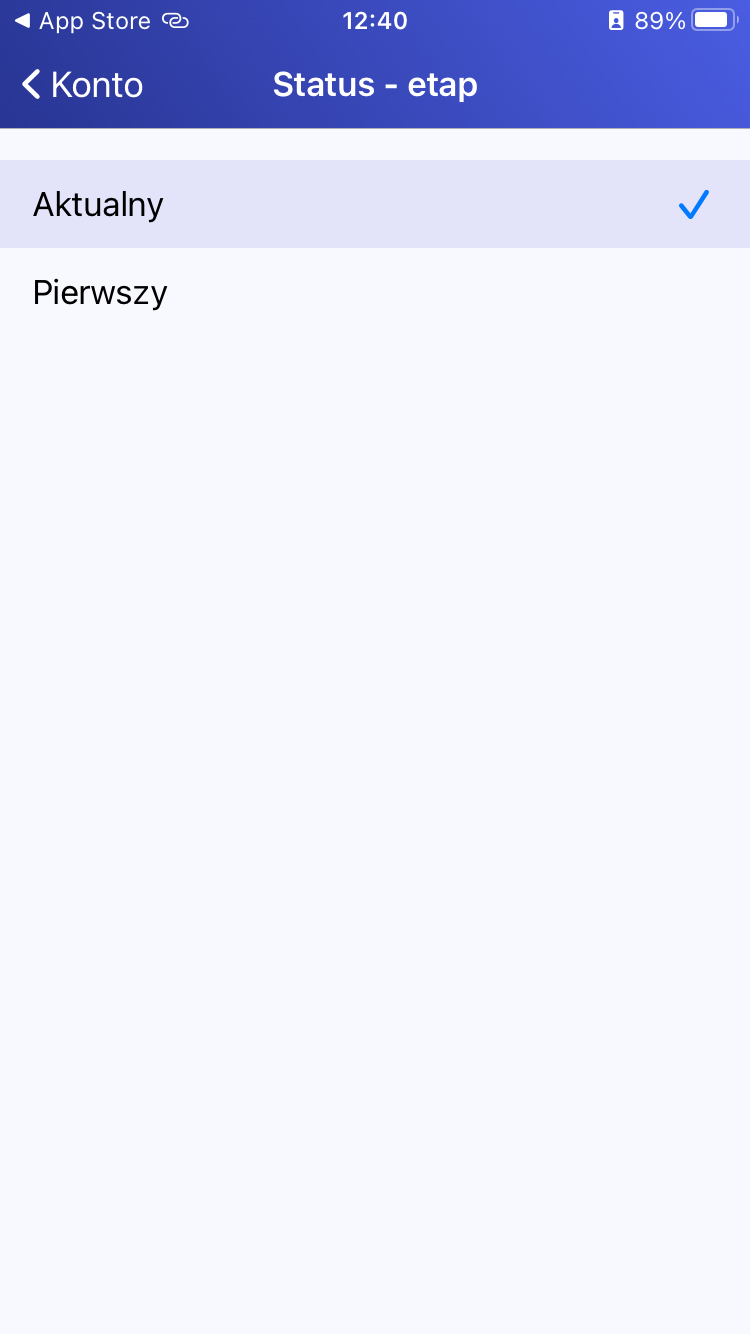
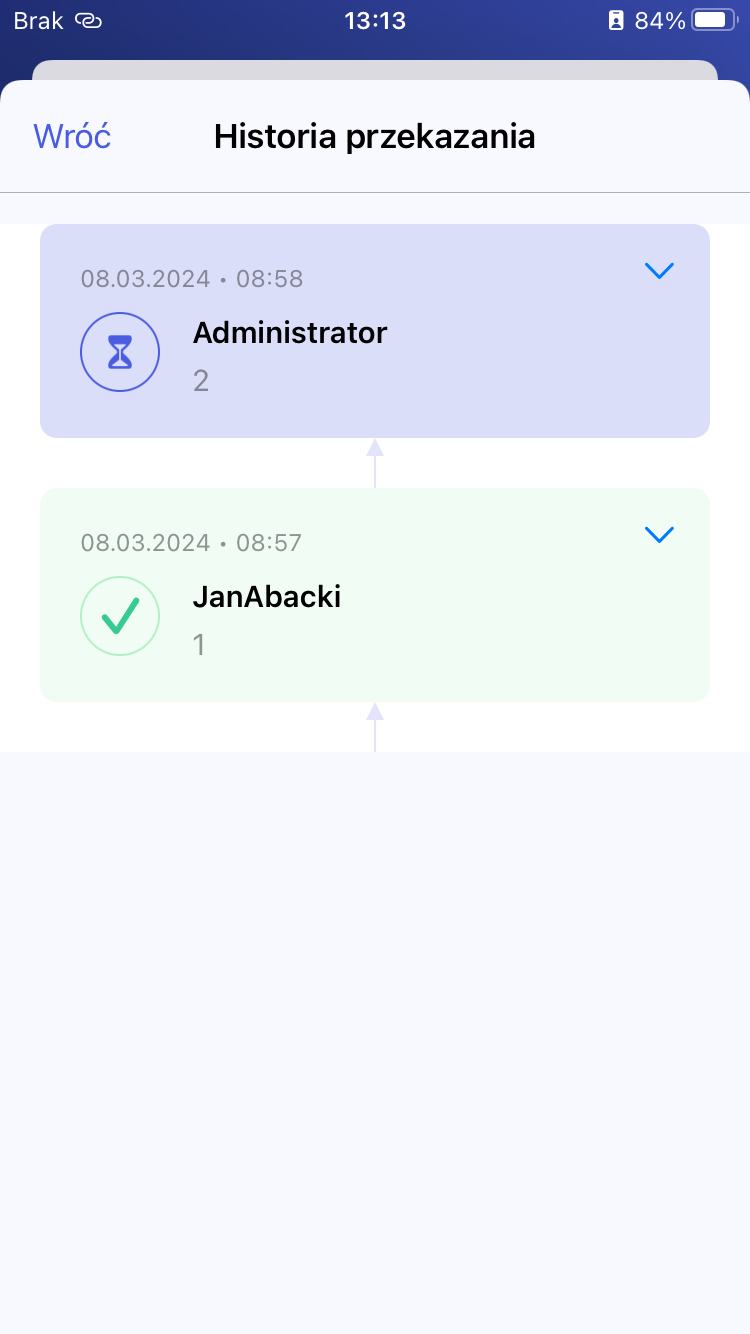
- Pierwszy – jeżeli wybrano tę opcję, wówczas etapy wyświetlane są w kolejności od pierwszego (górna część diagramu) aż do aktualnego (dolna część diagramu)
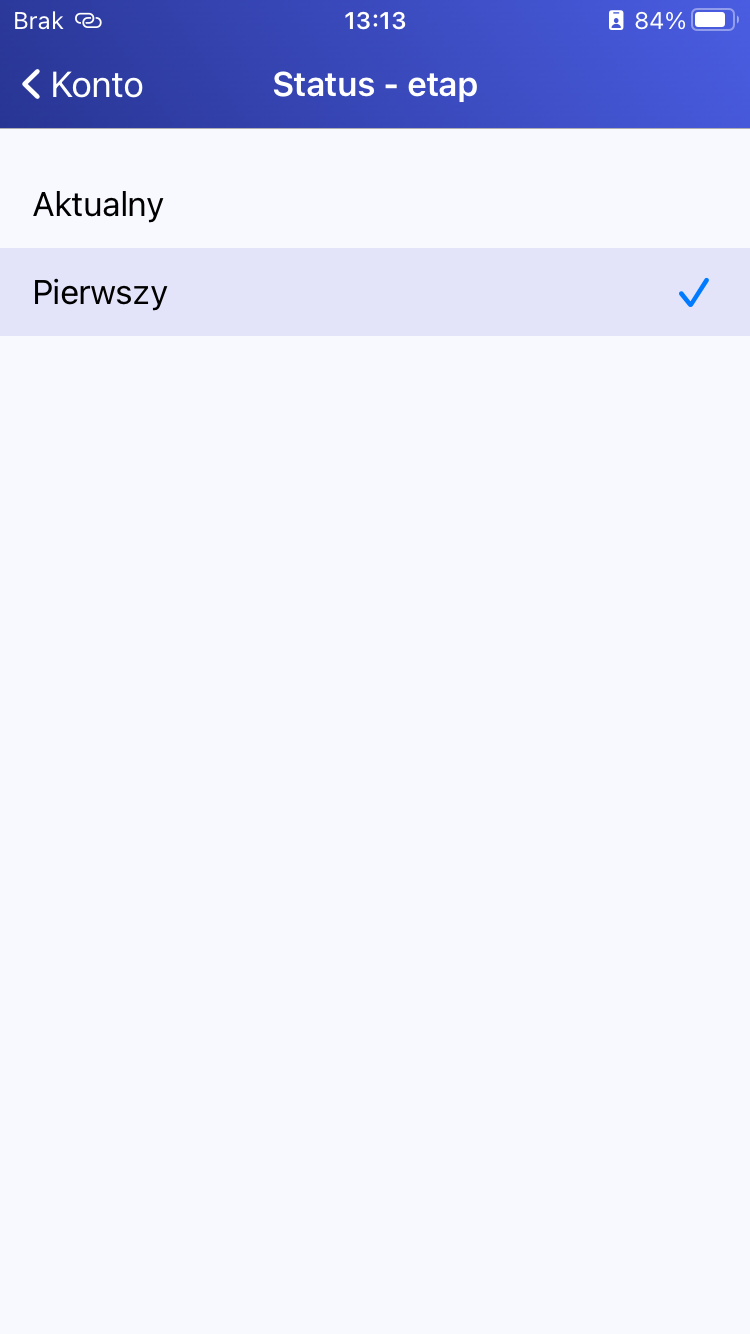
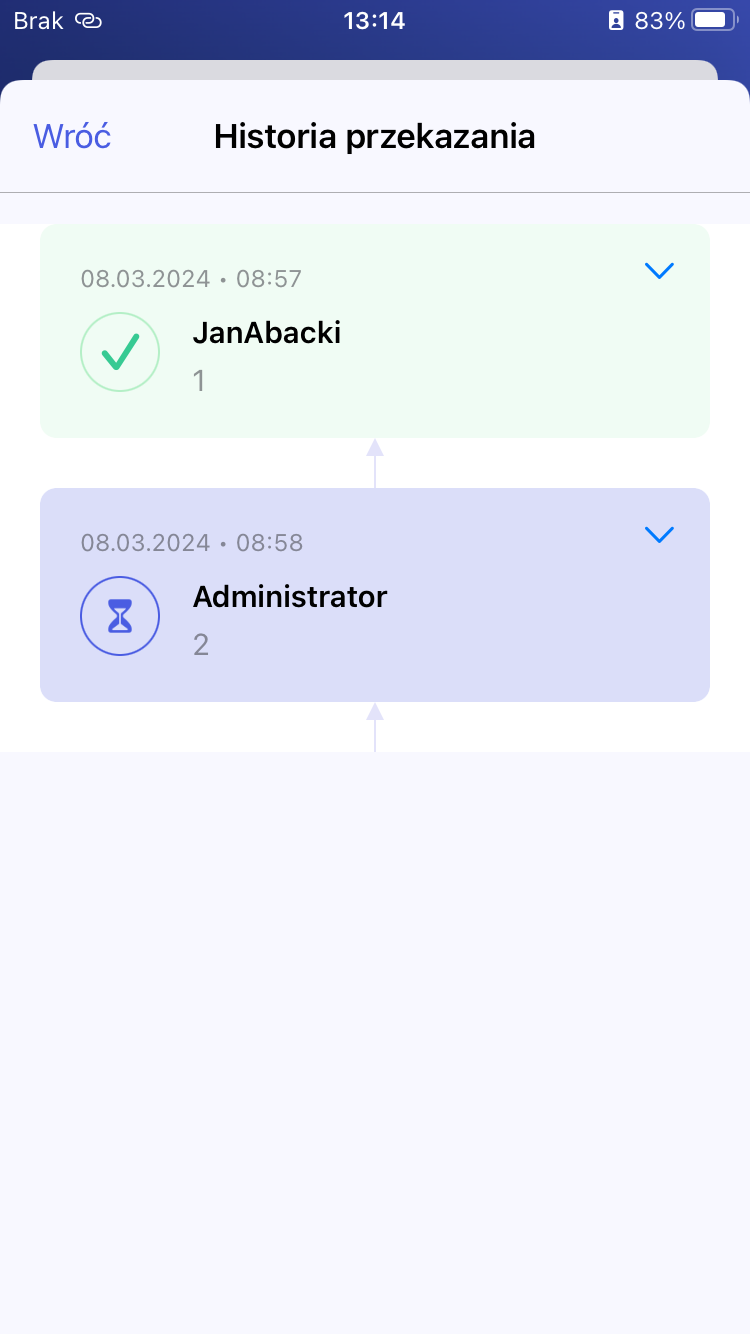
Język
W ramach tej sekcji użytkownik może wybrać, w jakim języku ma być wyświetlana aplikacja.
Aby zmienić język aplikacji należy wybrać odpowiednią opcję – wówczas operator zostanie przeniesiony z powrotem na zakładkę „Konto”, a język aplikacji zostanie zmieniony.
Dostępne są następujące opcje:
- Polski – ustawienie domyślne; po zaznaczeniu tej opcji aplikacja jest wyświetlana w języku polskim;
- English – po zaznaczeniu tej opcji aplikacja jest wyświetlana w języku angielskim;
- Deutsch – po zaznaczeniu tej opcji aplikacja jest wyświetlana w języku niemieckim
- Français – po zaznaczeniu tej opcjiaplikacja jest wyświetlana w języku francuskim
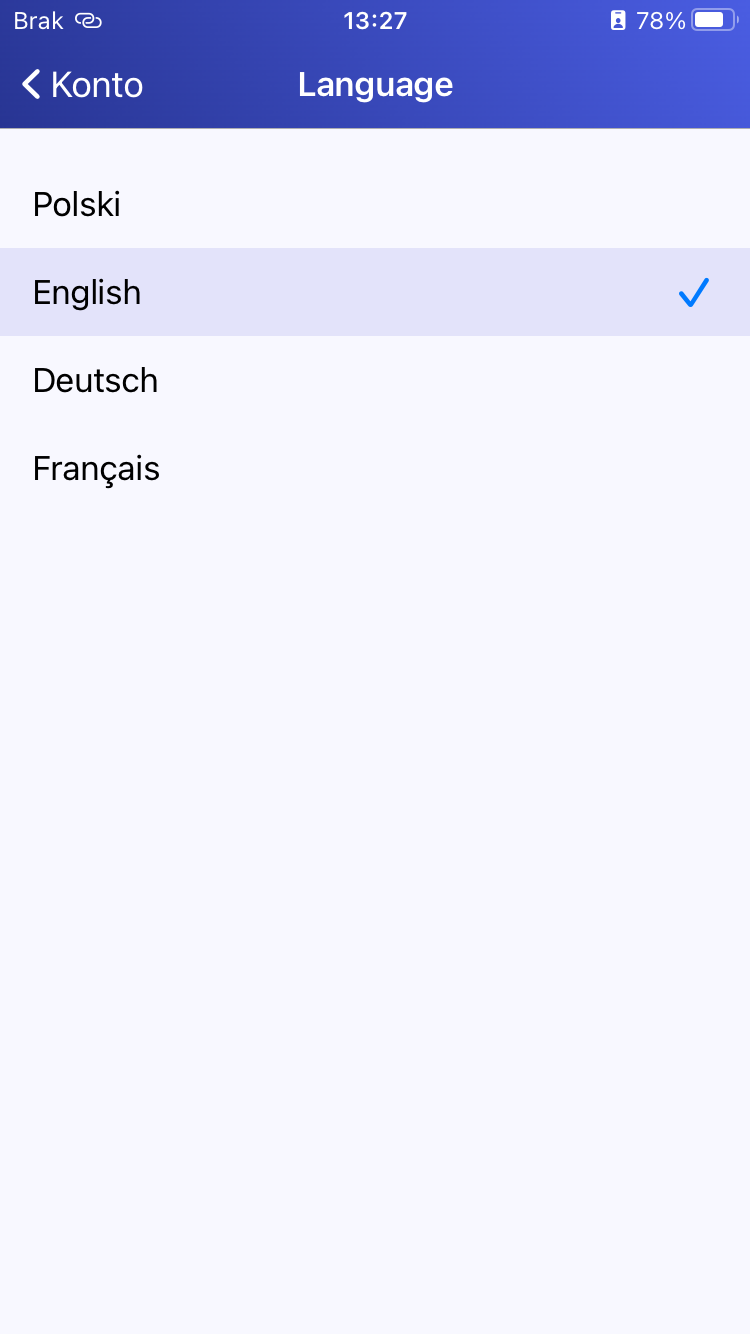
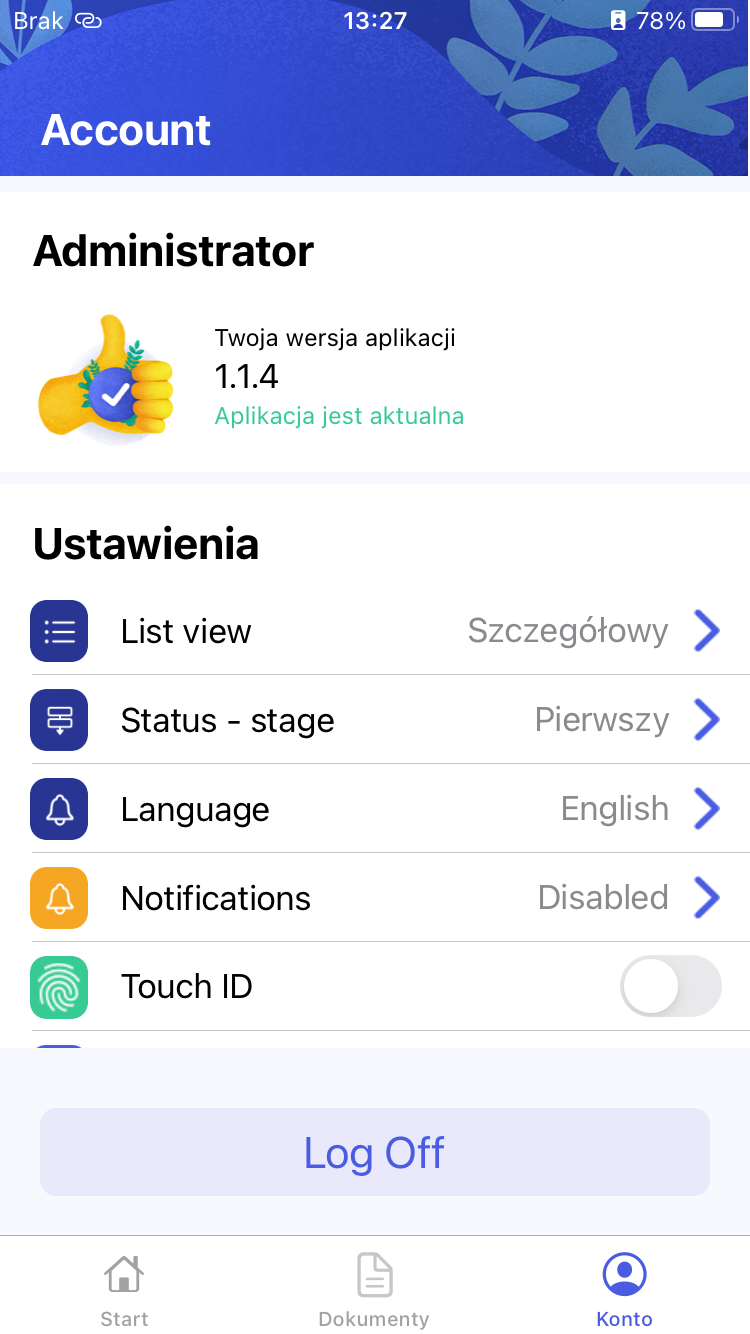
Powiadomienia
W ramach aplikacji mobilnej użytkownik może ustawić powiadomienia o nowych, przypisanych do niego dokumentach. W tym celu powinien wejść do sekcji „Powiadomienia”, zaznaczyć parametr „Zezwalaj na powiadomienia”, a następnie zaznaczyć pole obok typu obiegu, z którego ma otrzymywać powiadomienia.
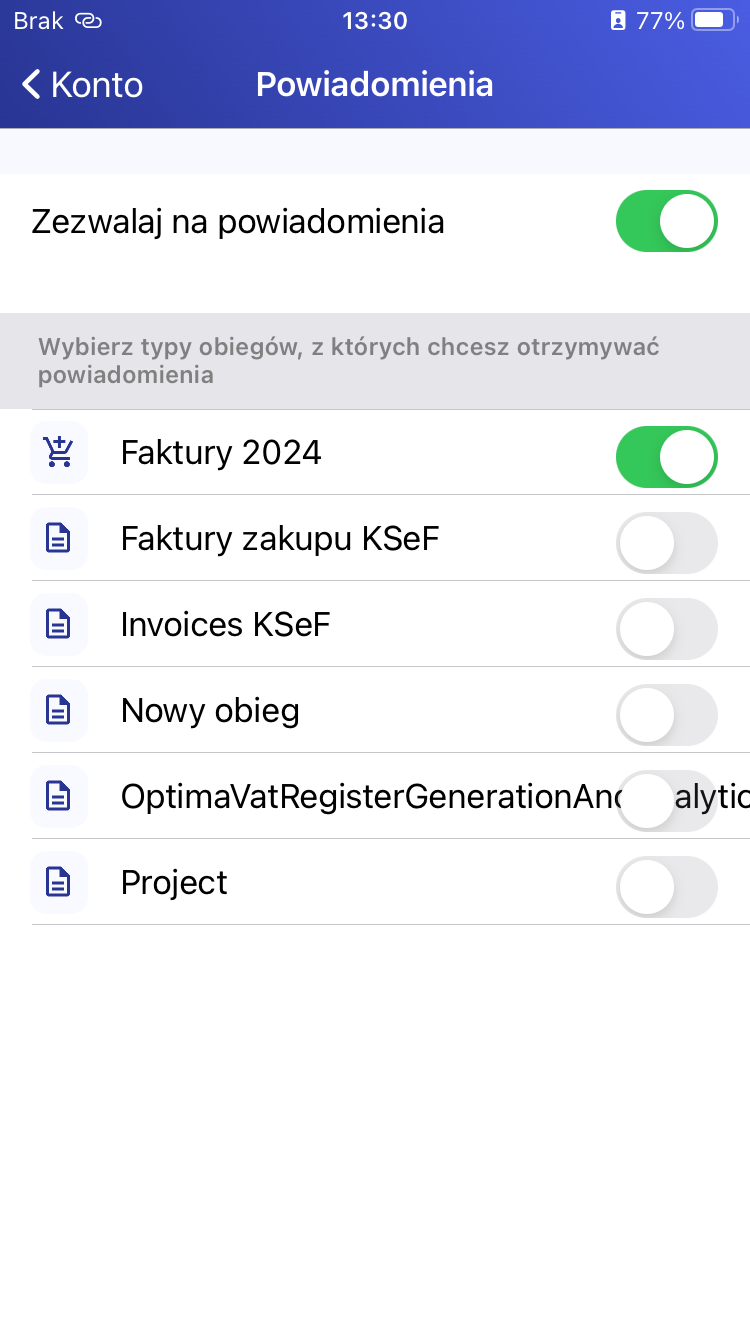
Jeżeli do użytkownika zostanie przekazany nowy dokument, wówczas powinien otrzymać powiadomienie.
Touch ID
Jeżeli na urządzeniu mobilnym istnieje możliwość zapisu odcisku palca użytkownika, wówczas ten użytkownik może zaznaczyć parametr „Touch ID” na zakładce „Konto” (domyślnie parametr jest odznaczony).
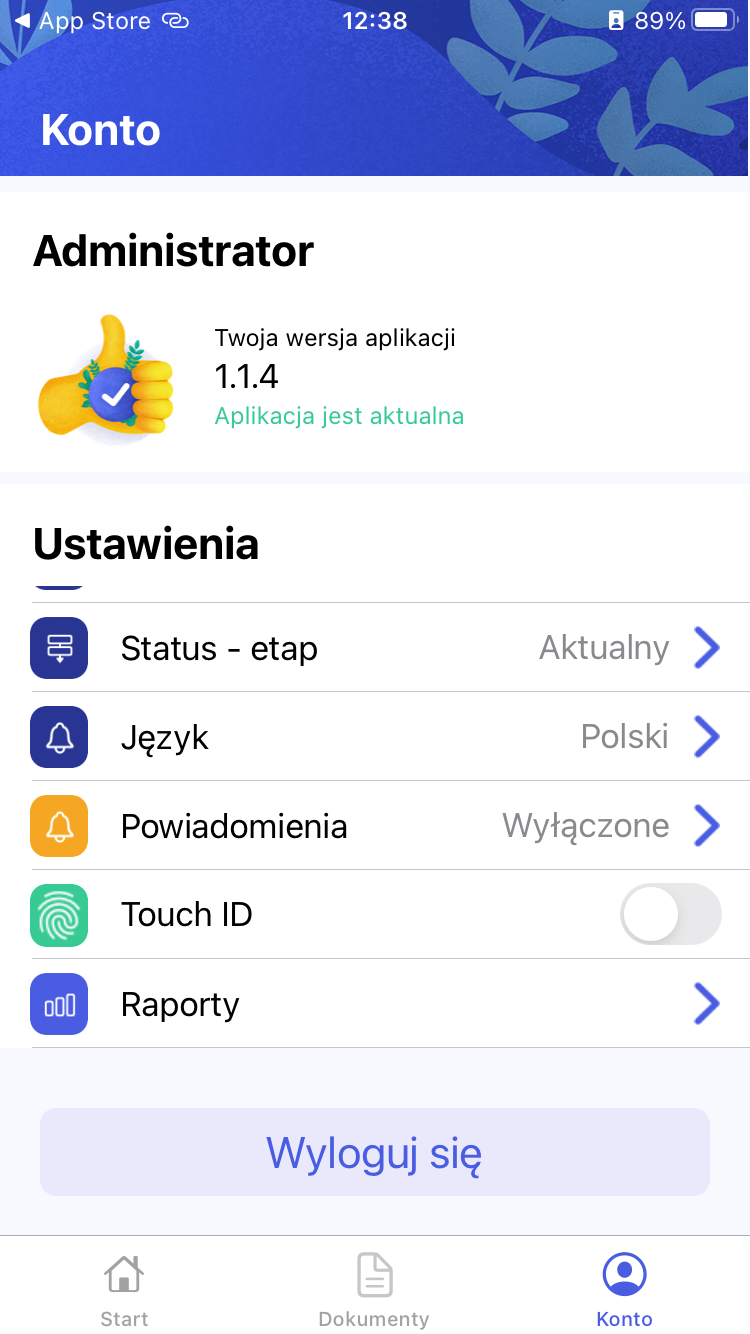
Jeśli użytkownik zaznaczy parametr „Touch ID”, wówczas w przypadku jeśli użytkownik wyjdzie z aplikacji i będzie chciał do niej wrócić, będzie musiał dwukrotnie przyłożyć palec do czytnika liniii papilarnych na urządzeniu mobilnym, aby uzyskać dostęp do aplikacji.
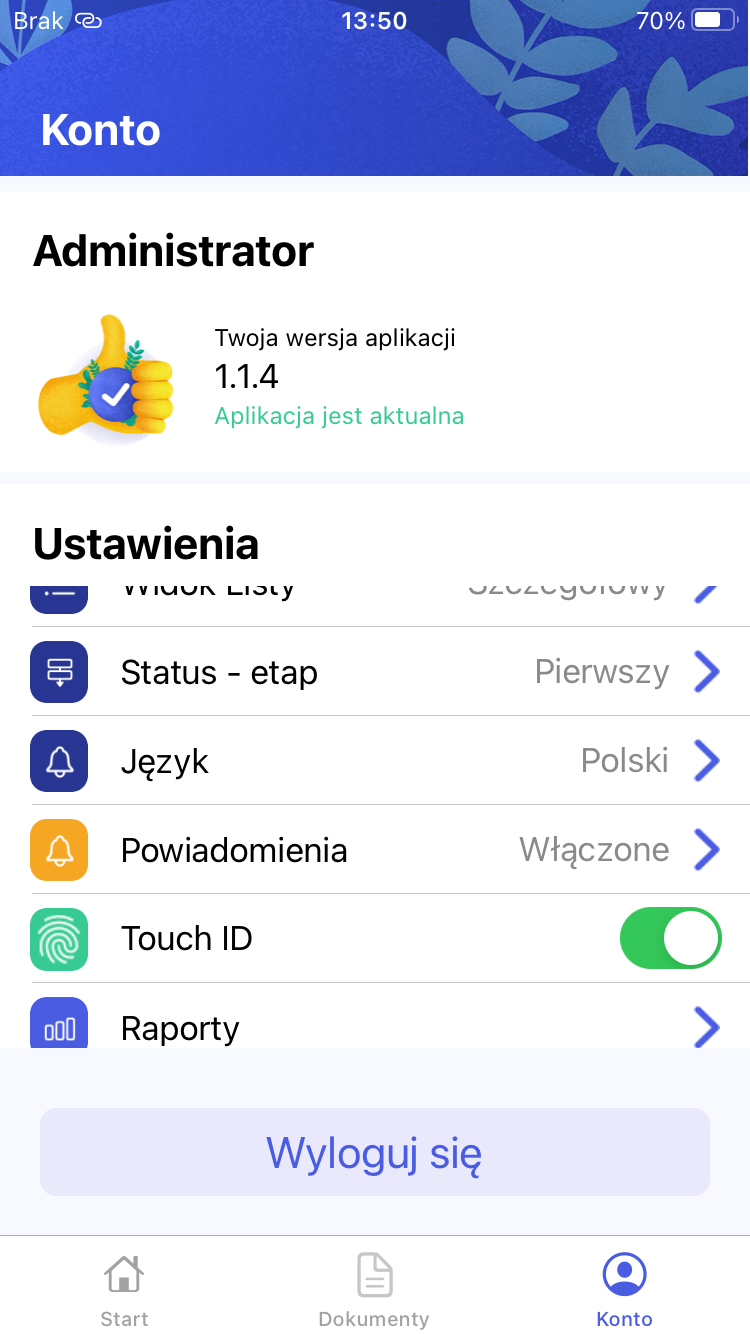
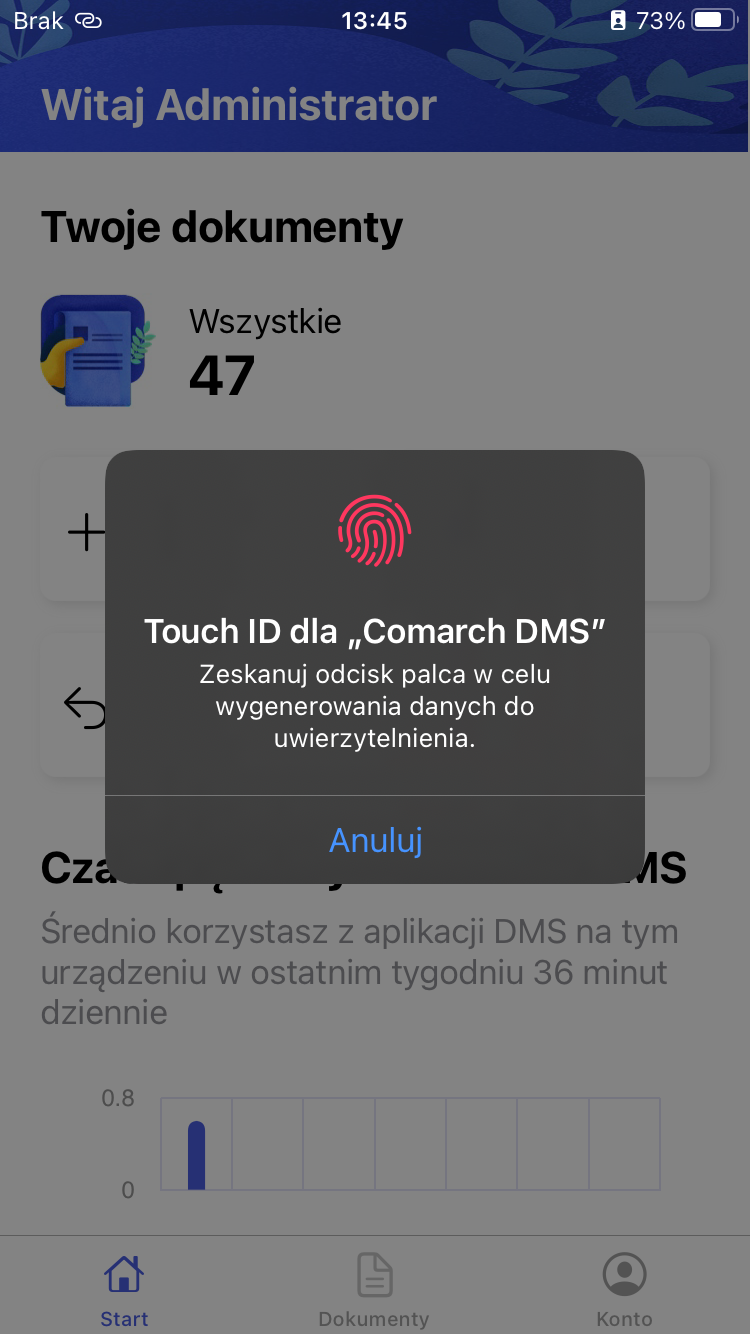
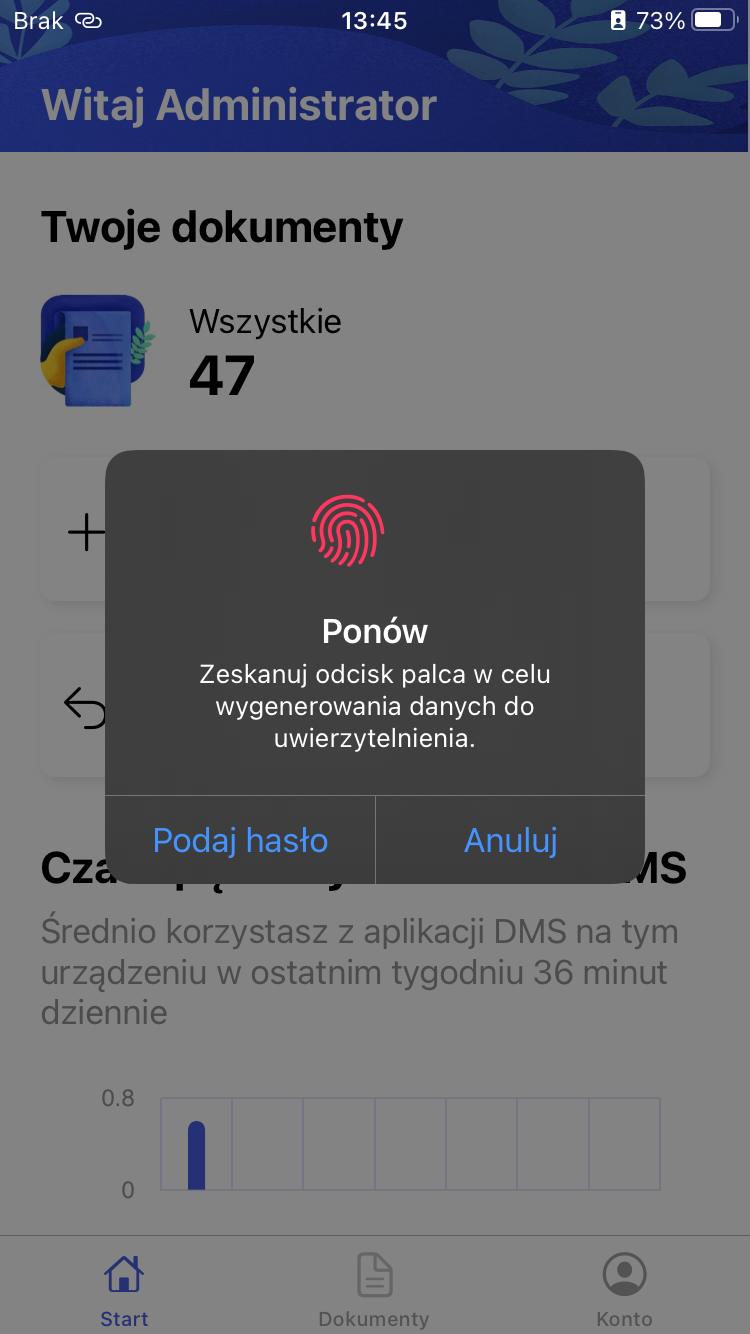
Raporty
Zakładka „Raporty” jest dostępna w aplikacji mobilnej, jeśli na karcie danego użytkownika w aplikacji desktop Comarch DMS wybrano „Tak” w ramach pola „Kreator raportów i dashboardów” w ramach sekcji „Funkcjonalności” na zakładce „Uprawnienia” (zob. przykładowo Zakładka Uprawnienia).
Po kliknięciu w sekcję „Raporty” zostaje otwarte okno z listą „Wybierz raport”.
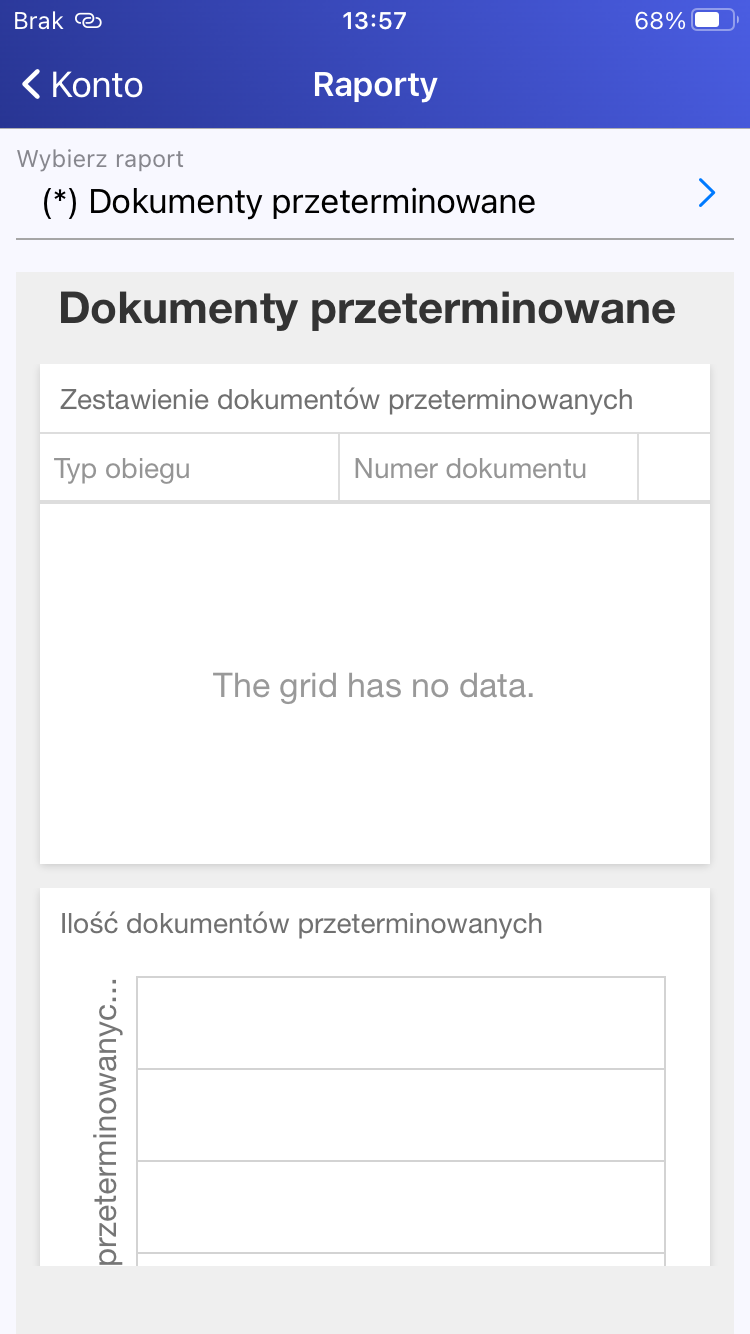
Po kliknięciu w pole „Wybierz raport” użytkownik może wybrać jeden z dashboardów, do których nadano danemu użytkownikowi uprawnienia w ramach zakładki „Uprawnienia” na zakładce  [Kreator raportów i dashboardów] w aplikacji desktop Comarch DMS (zob. Kreator raportów i dashboardów – uprawnienia).
[Kreator raportów i dashboardów] w aplikacji desktop Comarch DMS (zob. Kreator raportów i dashboardów – uprawnienia).
W ramach listy mogą być dostępne:
1. predefiniowane dashboardy:
- Dokumenty przeterminowane – pokazuje, jakie dokumenty są przeterminowane, w jakim typie obiegu się znajdują i ile czasu minęło od terminu wykonania zadania
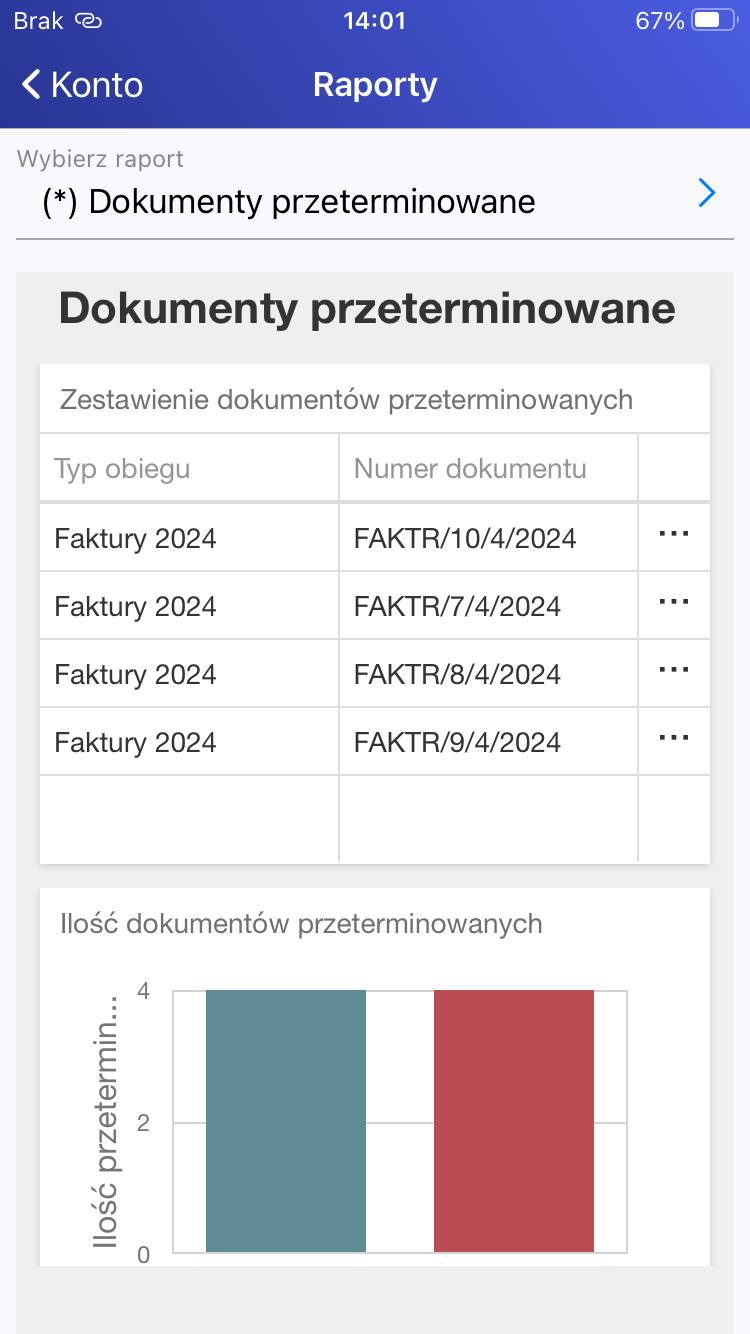
- Ilość dokumentów operatora w etapie – pokazuje, ile dokumentów na jakim etapie ma operator w danym typie obiegu
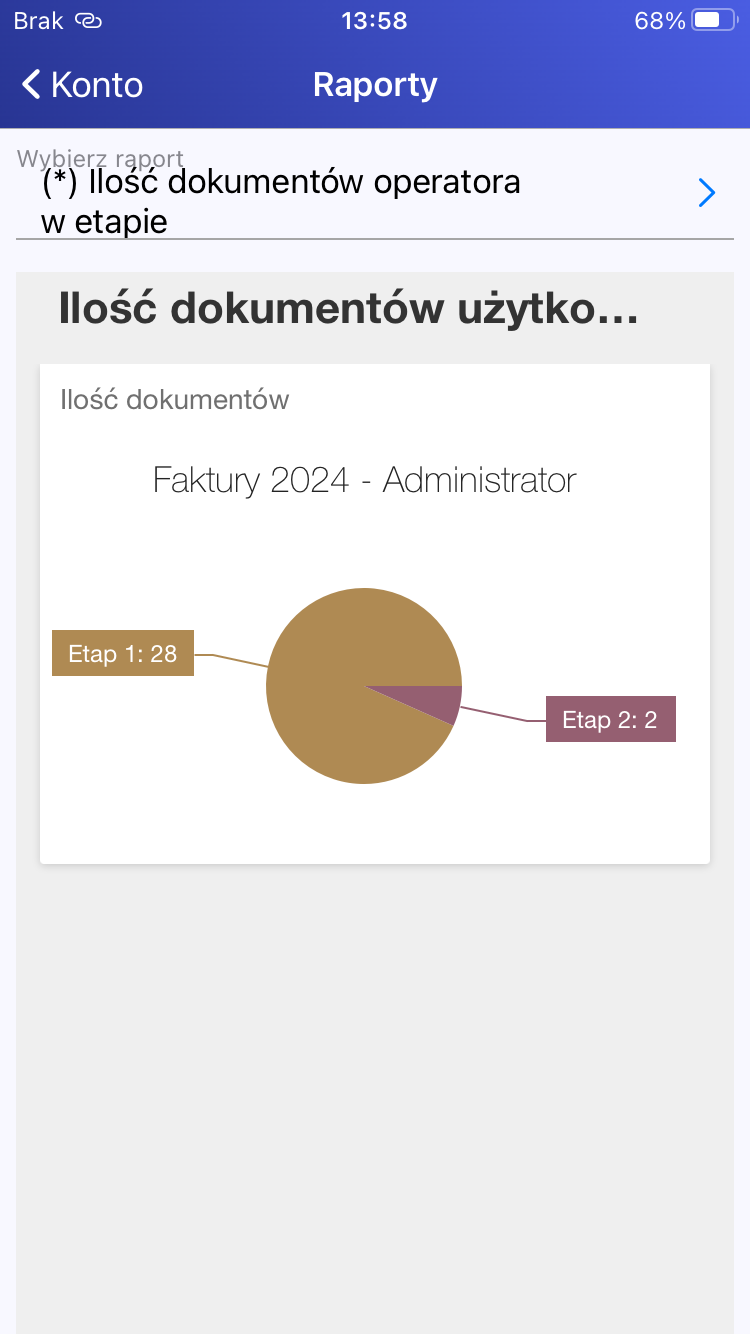
- Ilość dokumentów – pokazuje, ile dokumentów znajduje się w danym typie obiegu
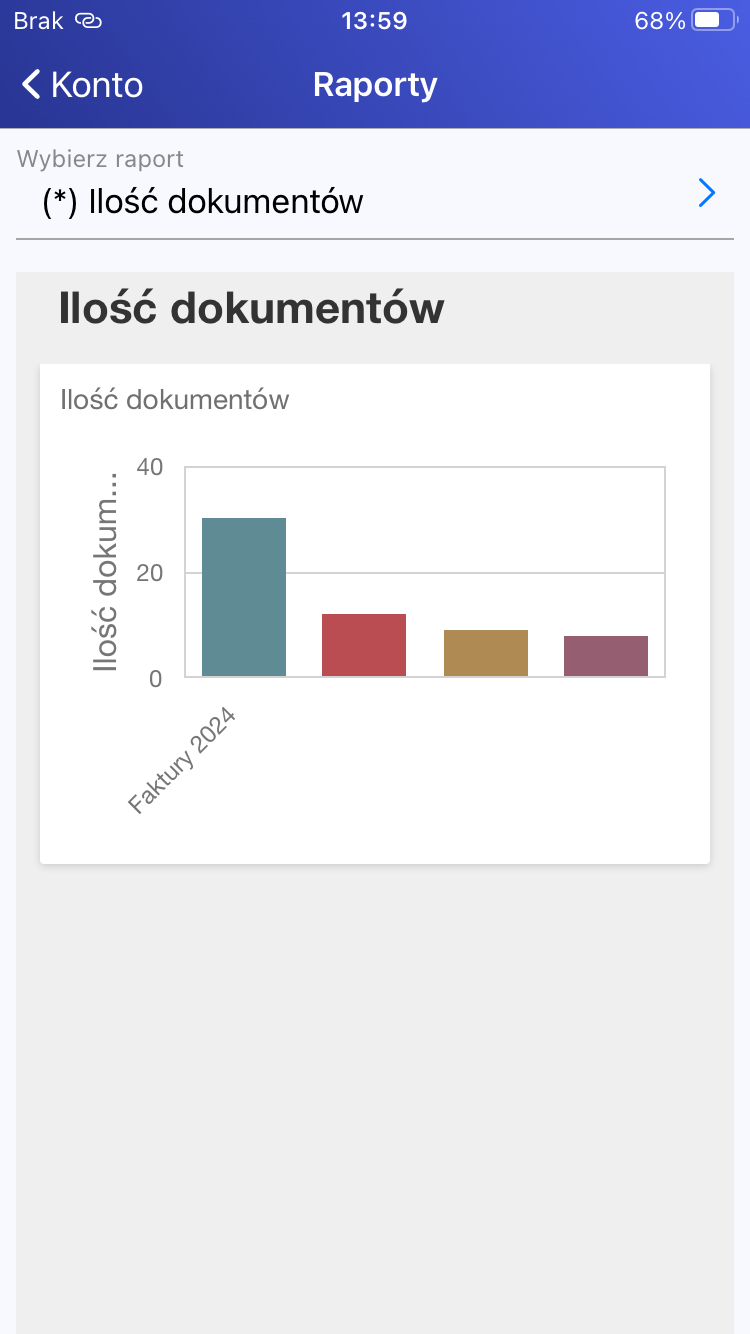
- Uprawnienia na właściwościach operatora – pokazuje, jakie uprawnienia nadano operatorowi w aplikacji desktop Comarch DMS w ramach zakładki „Uprawnienia” (zob. przykładowo Zakładka Uprawnienia) i jakie ustawienie wybrano w sekcji „Przekazanie dokumentu” na zakładce „Szczegóły dokumentu” w ramach zakładki
 [Panel użytkownika] w aplikacji desktop Comarch DMS (zob. Szczegóły dokumentu). Szczegółowe uprawnienia dostępne są po kliknięciu w wielokropek … znajdujący sie na końcu każdego wiersza.
[Panel użytkownika] w aplikacji desktop Comarch DMS (zob. Szczegóły dokumentu). Szczegółowe uprawnienia dostępne są po kliknięciu w wielokropek … znajdujący sie na końcu każdego wiersza.
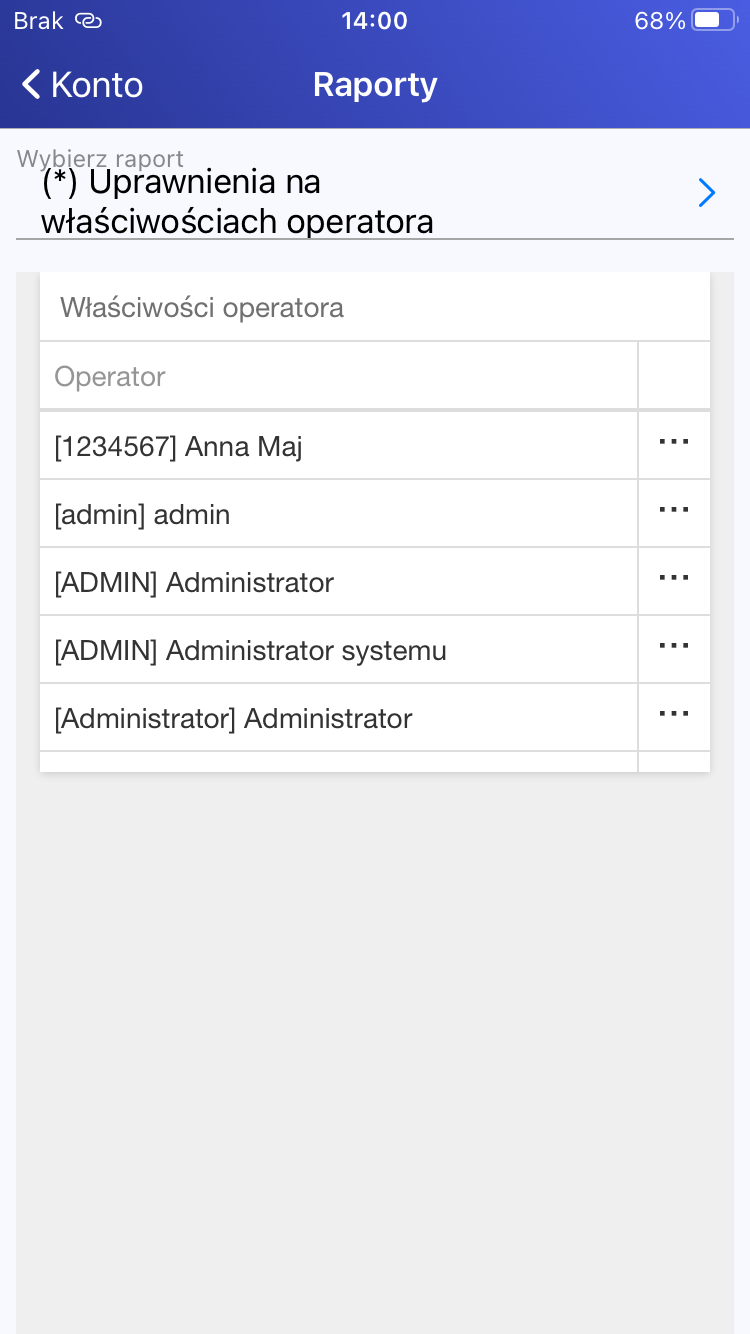
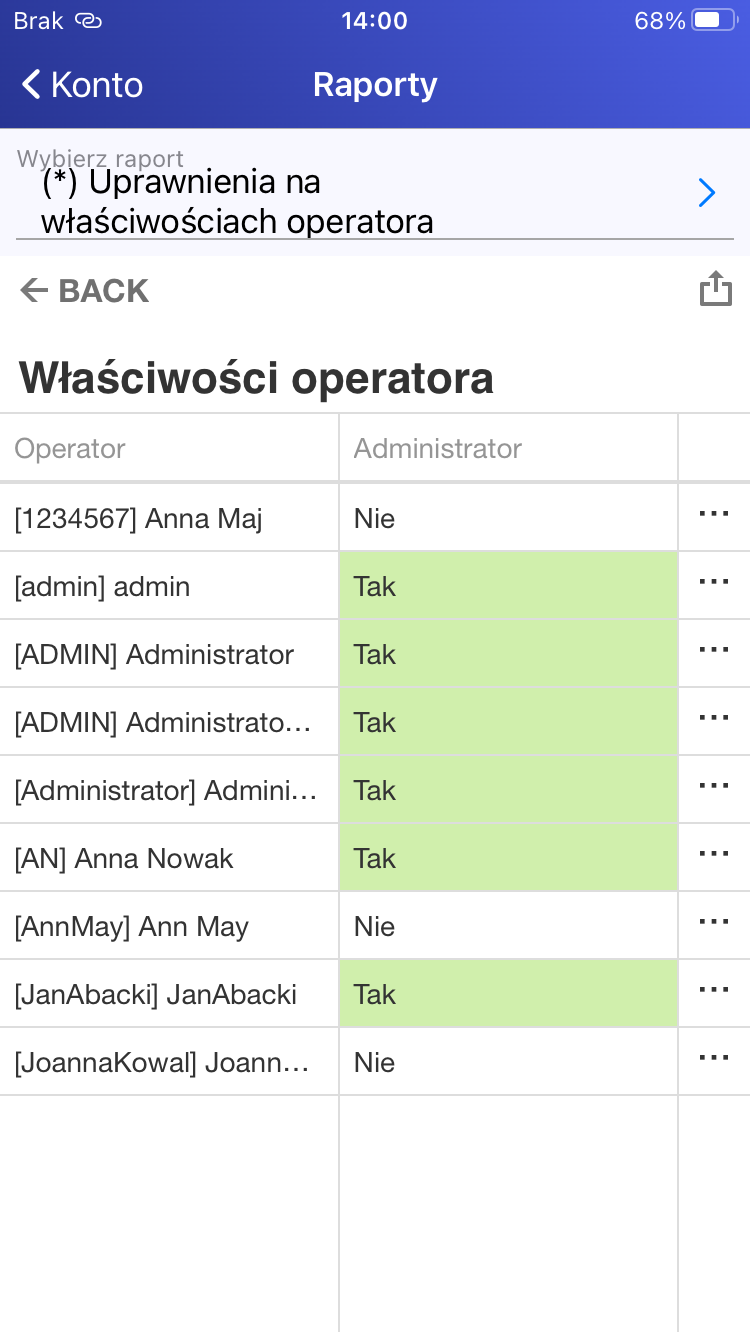
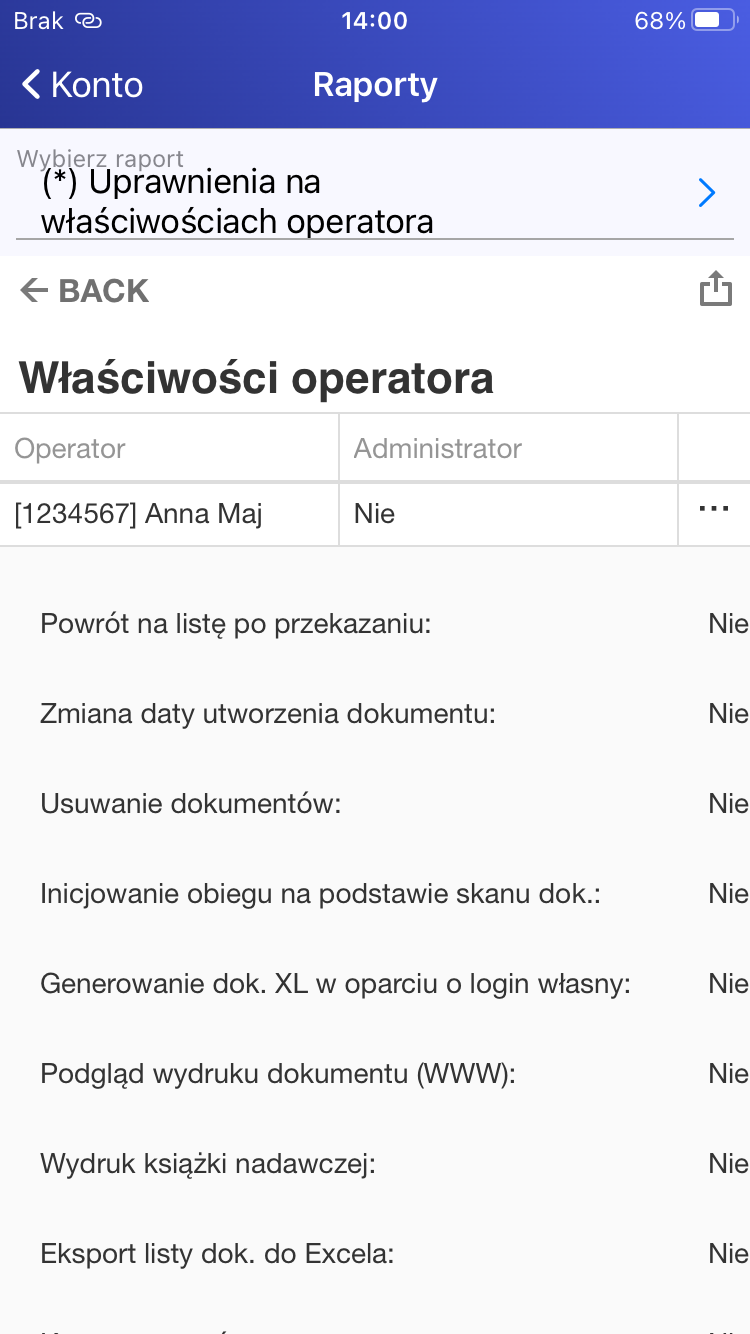
2. dashboardy utworzone przez użytkowników w aplikacji desktop Comarch DMS