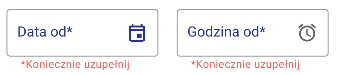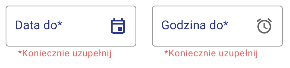Zakładka „Rezerwacje”
W wersji 2024.3.0 dodano zakładkę „Rezerwacje”, która umożliwia dokonanie rezerwacji zasobu w wybranym terminie.
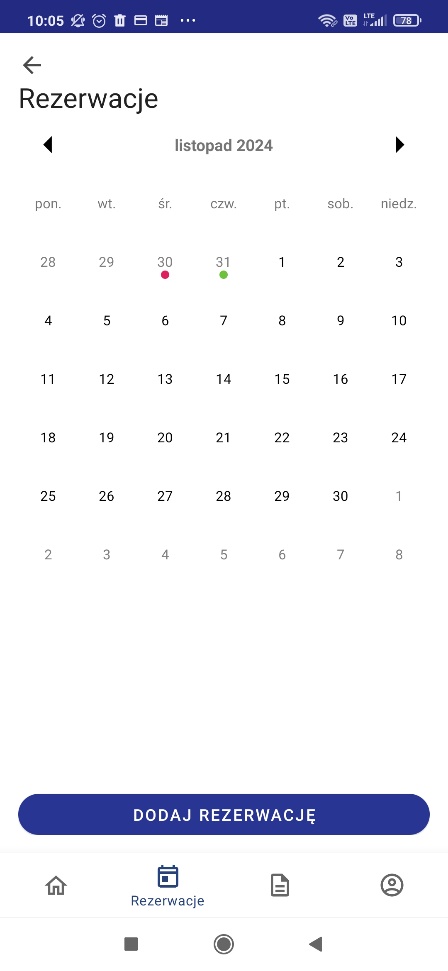
Aby dodać rezerwację w aplikacji na Android należy przejść na zakładkę 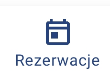 [Rezerwacje] i kliknąć w przycisk
[Rezerwacje] i kliknąć w przycisk  [Dodaj rezerwację]. Wówczas zostanie otwarte okno „Typ rezerwacji”, w ramach którego należy wybrać jedną z dwóch opcji:
[Dodaj rezerwację]. Wówczas zostanie otwarte okno „Typ rezerwacji”, w ramach którego należy wybrać jedną z dwóch opcji:
- Termin – opcja domyślnie zaznaczona; należy zaznaczyć tę opcję, jeśli operatorowi zależy na terminie i szuka zasobu, który jest wówczas dostępny – dalsze kroki opisano poniżej w podrozdziale Rezerwacja terminu w aplikacji na Android
- Zasób – należy zaznaczyć tę opcję, jeśli operatorowi zależy na zasobie i szuka terminu, w którym dany zasób jest dostępny – dalsze kroki opisano poniżej w podrozdziale Rezerwacja zasobu w aplikacji na Android
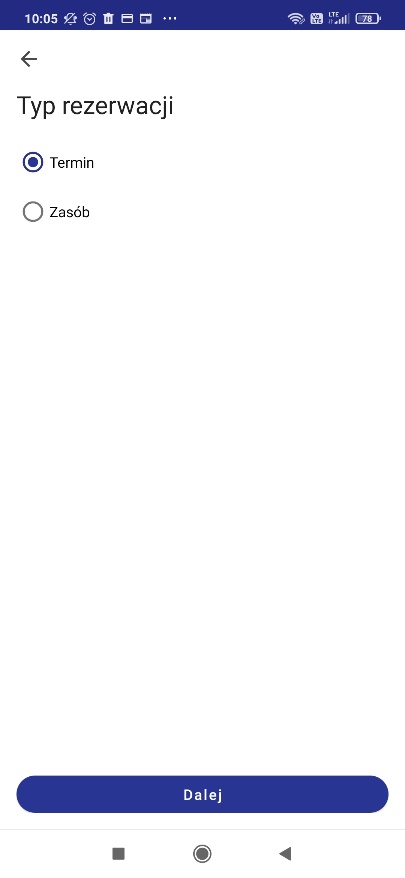
Rezerwacja terminu w aplikacji na Android
Aby zarezerwować termin, należy zaznaczyć opcję „Termin” w oknie „Typ rezerwacji”, a następnie kliknąć przycisk  [Dalej] i w oknie „Dodaj rezerwację” uzupełnić następujące pola:
[Dalej] i w oknie „Dodaj rezerwację” uzupełnić następujące pola:
-
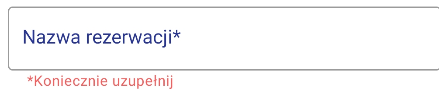 [Nazwa rezerwacji] – pole obowiązkowe; w tym polu należy wprowadzić nazwę dodawanej rezerwacji – taka nazwa będzie później widoczna na kalendarzu rezerwacji
[Nazwa rezerwacji] – pole obowiązkowe; w tym polu należy wprowadzić nazwę dodawanej rezerwacji – taka nazwa będzie później widoczna na kalendarzu rezerwacji -
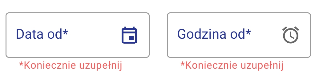 – datę i godzinę rozpoczęcia rezerwacji;
– datę i godzinę rozpoczęcia rezerwacji; -
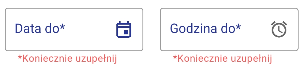 – datę i godzinę zakończenia rezerwacji; jeżeli potrzebna jest rezerwacja na cały dzień/dni, wówczas należy zaznaczyć pole
– datę i godzinę zakończenia rezerwacji; jeżeli potrzebna jest rezerwacja na cały dzień/dni, wówczas należy zaznaczyć pole 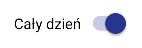 [Cały dzień].
[Cały dzień]. -
 [Grupa zasobów] – w ramach tego pola operator wybiera grupę zasobów spośród grup zasobów zdefiniowanych przez administratora w aplikacji desktop (zob. Definiowanie grup zasobów i zasobów)
[Grupa zasobów] – w ramach tego pola operator wybiera grupę zasobów spośród grup zasobów zdefiniowanych przez administratora w aplikacji desktop (zob. Definiowanie grup zasobów i zasobów) -
 [Zasób] – po wyborze terminu rezerwacji zostaje otwarte okno z listą zasobów z wybranej grupy zasobów, które są dostępne w danym terminie – należy wybrać jeden z zasobów.
[Zasób] – po wyborze terminu rezerwacji zostaje otwarte okno z listą zasobów z wybranej grupy zasobów, które są dostępne w danym terminie – należy wybrać jeden z zasobów.
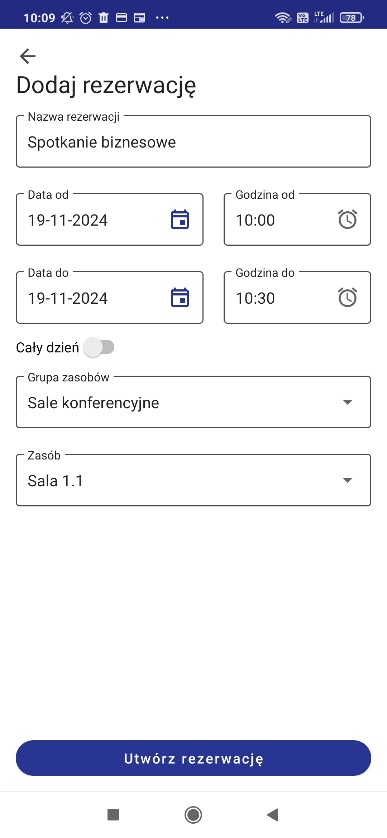
Następnie należy kliknąć w przycisk  [Utwórz rezerwacje], aby zapisać zmiany. Utworzona rezerwacja zostaje dodana do kalendarza operatora.
[Utwórz rezerwacje], aby zapisać zmiany. Utworzona rezerwacja zostaje dodana do kalendarza operatora.
Rezerwacja zasobu w aplikacji na Android
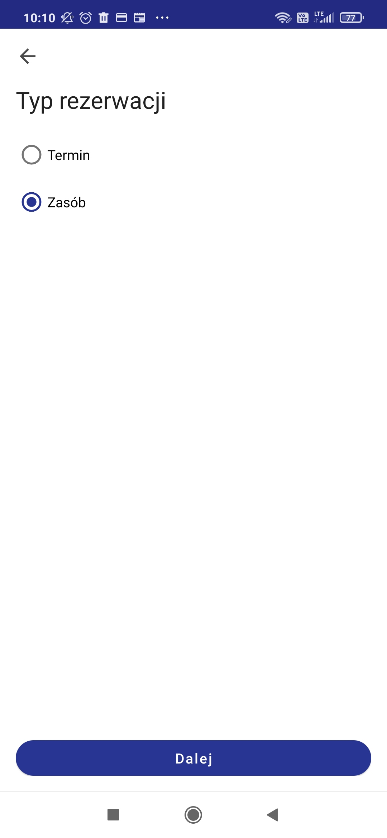
Aby zarezerwować zasób, należy zaznaczyć opcję „Zasób” w oknie „Typ rezerwacji”, a następnie kliknąć przycisk ![]() [Dalej] i w oknie „Dodaj rezerwację” uzupełnić następujące pola:
[Dalej] i w oknie „Dodaj rezerwację” uzupełnić następujące pola:
-
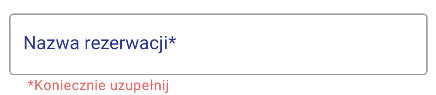 [Nazwa rezerwacji] – pole obowiązkowe; w tym polu należy wprowadzić nazwę dodawanej rezerwacji – taka nazwa będzie później widoczna na kalendarzu rezerwacji
[Nazwa rezerwacji] – pole obowiązkowe; w tym polu należy wprowadzić nazwę dodawanej rezerwacji – taka nazwa będzie później widoczna na kalendarzu rezerwacji -
 [Grupa zasobów] – w ramach tego pola operator wybiera grupę zasobów spośród grup zasobów zdefiniowanych przez administratora w aplikacji desktop (zob. Definiowanie grup zasobów i zasobów)
[Grupa zasobów] – w ramach tego pola operator wybiera grupę zasobów spośród grup zasobów zdefiniowanych przez administratora w aplikacji desktop (zob. Definiowanie grup zasobów i zasobów) -
 [Zasób] – po wyborze terminu rezerwacji zostaje otwarte okno z listą zasobów z wybranej grupy zasobów – należy wybrać jeden z zasobów. Następnie należy kliknąć w link
[Zasób] – po wyborze terminu rezerwacji zostaje otwarte okno z listą zasobów z wybranej grupy zasobów – należy wybrać jeden z zasobów. Następnie należy kliknąć w link  [Sprawdź dostępność zasobu] i w otwartym oknie „Dostępność zasobu” sprawdzić, kiedy dany zasób jest dostępny, a potem kliknąć przycisk
[Sprawdź dostępność zasobu] i w otwartym oknie „Dostępność zasobu” sprawdzić, kiedy dany zasób jest dostępny, a potem kliknąć przycisk 
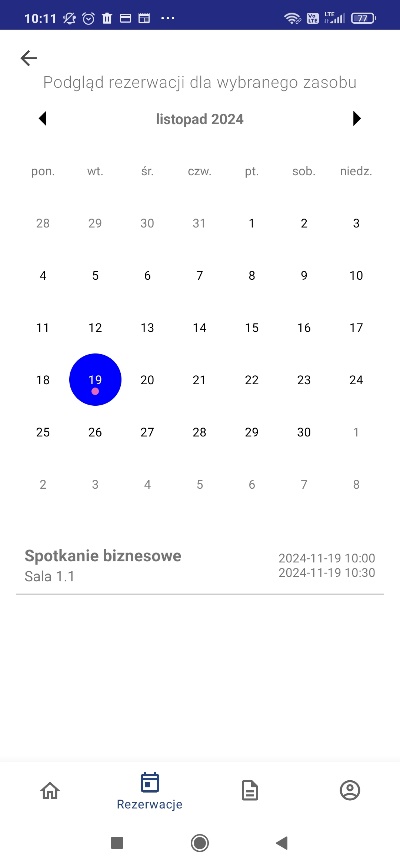
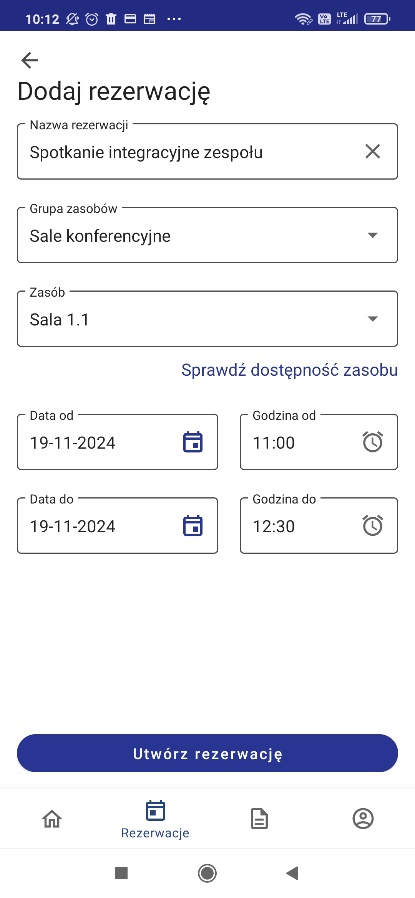
Następnie należy kliknąć w przycisk  [Utwórz rezerwacje], aby zapisać zmiany. Utworzona rezerwacja zostaje odłożona na kalendarzu zasobu.
[Utwórz rezerwacje], aby zapisać zmiany. Utworzona rezerwacja zostaje odłożona na kalendarzu zasobu.