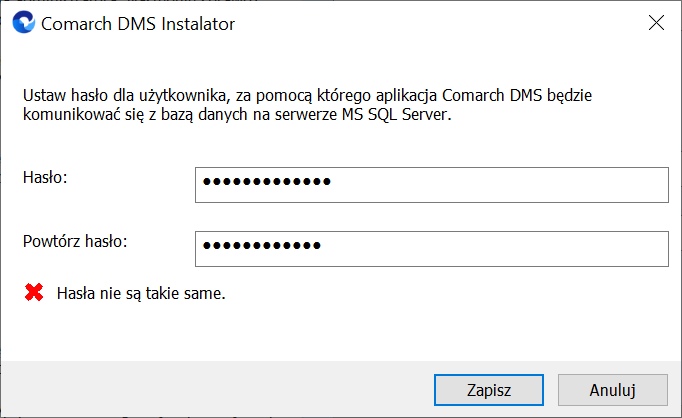Zmiany w instalatorze Comarch DMS w wersji 2024.2.0
Umożliwienie instalacji serwera Mongo DB oraz instalacji i aktualizacji aplikacji Comarch DMS Repozytorium z poziomu instalatora Comarch
W wersji 2024.2.0 umożliwiono:
-
-
- Instalację serwera MongoDB z poziomu instalatora Comarch DMS;
- Instalację aplikacji Comarch DMS Repozytorium za pomocą instalatora Comarch DMS;
- Aktualizację aplikacji Comarch DMS Repozytorium z poziomu instalatora Comarch DMS.
-
Zmiany w oknie „Wybór aplikacji”
W ramach okna „Wybór aplikacji” zaszły następujące zmiany:
- Dodano opcję „Instalacja serwera MongoDB” (zob. Instalacja serwera Mongo DB);
- Opcja „Instalacja aplikacji Comarch DMS Web” została zmieniona na „Instalacja aplikacji Comarch DMS oraz Comarch DMS Repozytorium” ( w kwestii dalszego przebiegu instalacji zob. Dodanie okna „Wybór aplikacji cd.”);
- Opcja „Aktualizacja aplikacji Comarch DMS Web” została zmieniona na „Aktualizacja aplikacji Comarch DMS oraz Comarch DMS Repozytorium” (zob. Aktualizacja aplikacji Comarch DMS i Comarch DMS Repozytorium ).
Zmianie uległy również komentarze dostępne po lewej stronie okna.
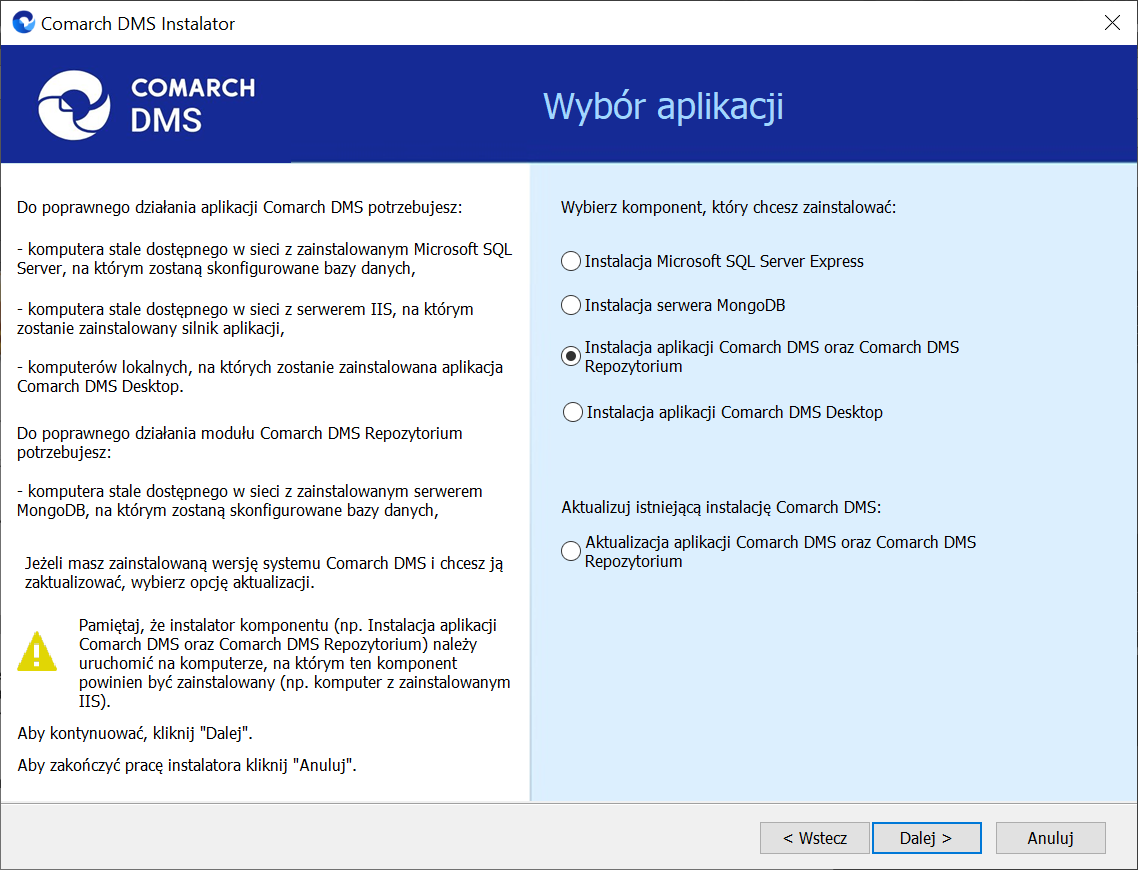
Dodanie okna „Wybór aplikacji cd.”
W wersji 2024.2.0 dodano okno „Wybór aplikacji cd.”. Okno wyświetlane jest w przypadku, jeśli w oknie „Wybór aplikacji” operator zaznaczył opcję „Instalacja aplikacji Comarch DMS oraz Comarch DMS Repozytorium”, a następnie nacisnął 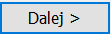 [Dalej].
[Dalej].
W ramach okna „Wybór aplikacji cd.” operator może wybrać jedną z trzech opcji:
-
-
- Instalacja aplikacji Comarch DMS (zob. Instalacja aplikacji Comarch DMS – aby instalować jedynie Comarch DMS;
- Instalacja aplikacji Comarch DMS oraz Comarch DMS Repozytorium (zob. Instalacja aplikacji Comarch DMS oraz Comarch DMS Repozytorium) – aby instalować zarówno Comarch DMS, jak i Comarch DMS Repozytorium;
- Instalacja Comarch DMS Repozytorium (zob. Instalacja Comarch DMS Repozytorium ) – aby instalować jedynie Comarch DMS Repozytorium.
-
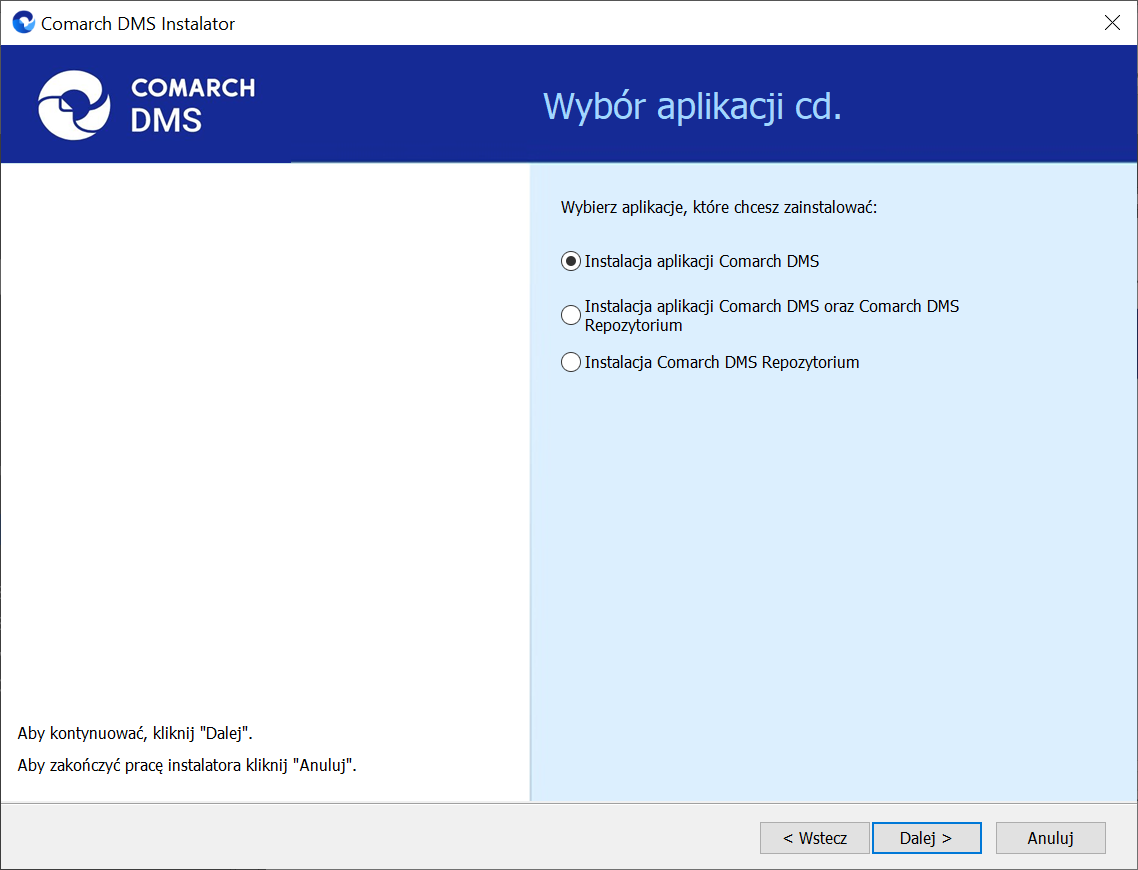
Instalacja serwera Mongo DB
Aby zainstalować serwer Mongo DB, należy przejść do katalogu <wybrana lokalizacja/Comarch DMS 2024.2.0\Comarch DMS 2024.2.0 instalator Comarch DMS i uruchomić plik Instalator Comarch DMS.exe na komputerze, na którym ma zostać zainstalowany serwer MongoDB a/albo MongoDB Compass i gdzie zostanie utworzona nowa baza MongoDB.
Po przejściu kolejnych kroków instalacji analogicznie jak w poprzedniej wersji operator powinien wybrać dodaną w wersji 2024.2.0 opcję „Instalacja serwera MongoDB” w ramach okna „Wybór aplikacji”, a następnie kliknąć 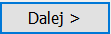 [Dalej].
[Dalej].
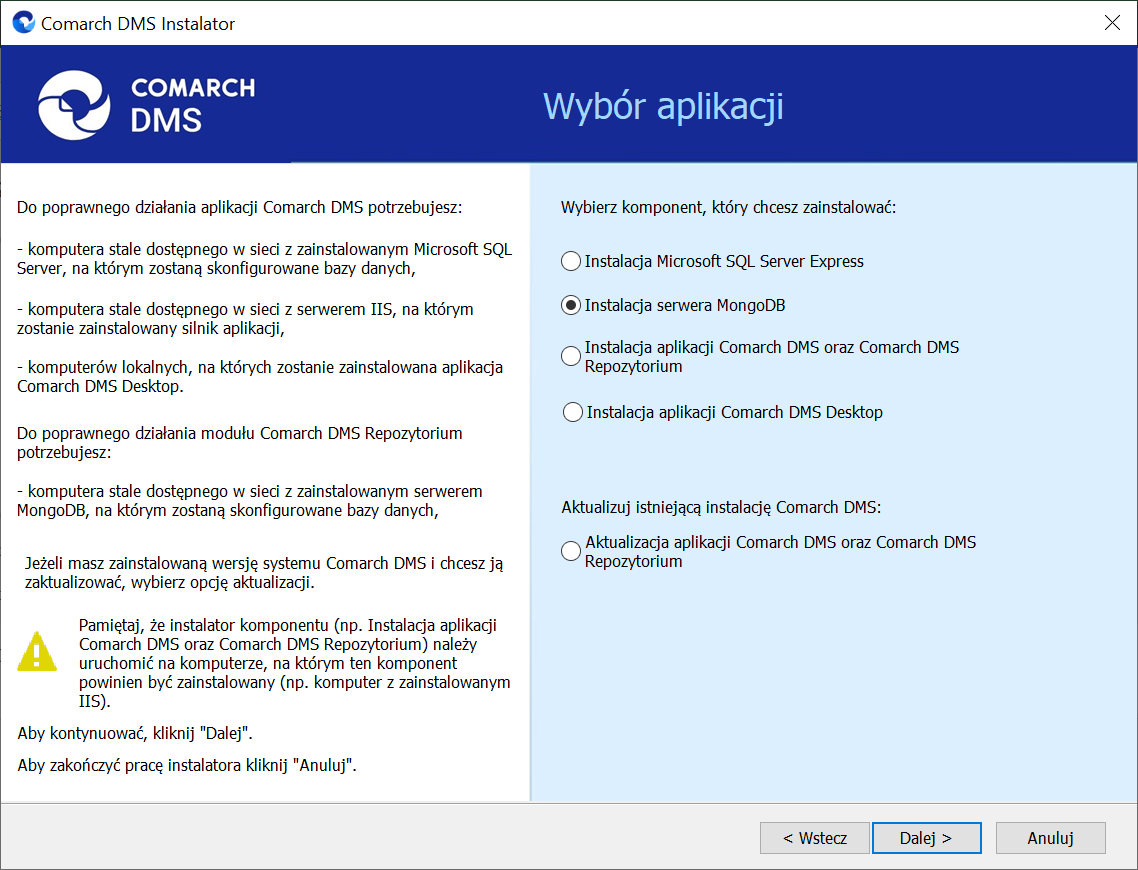
Po naciśnięciu 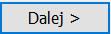 [Dalej] następuje przejście do okna „Serwer MongoDB”. Jeśli na danym komputerze jest już zainstalowany serwer Mongo DB, wówczas wyświetlony zostanie następujący komunikat blokujący ponowną instalację serwera MongoDB:
[Dalej] następuje przejście do okna „Serwer MongoDB”. Jeśli na danym komputerze jest już zainstalowany serwer Mongo DB, wówczas wyświetlony zostanie następujący komunikat blokujący ponowną instalację serwera MongoDB:
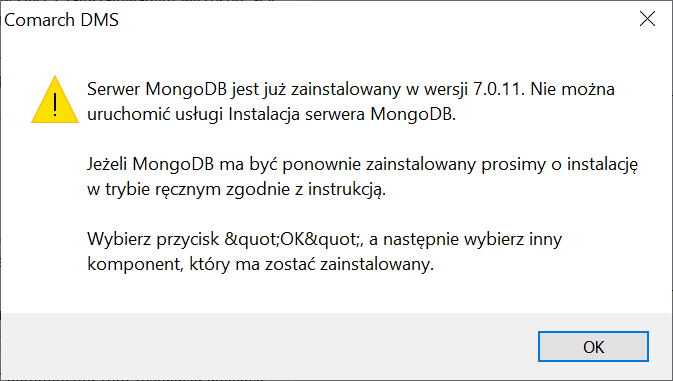
Po wyborze przycisku „OK” komunikat zostanie zamknięty, a operator będzie mógł wybrać inny komponent do instalacji/aktualizacji w oknie „Wybór aplikacji”
Jeżeli na danym komputerze nie jest zainstalowany serwer MongoDB, wówczas nastąpi przejście do okna „Serwer MongoDB”. W ramach okna znajdują się następujące pola:
-
-
- Zainstaluj MongoDB Compass – domyślnie zaznaczony parametr – jeśli parametr pozostanie zaznaczony, wówczas MongoDB Compass zostanie zainstalowany na tej samej maszynie, na której zainstalowana będzie baza;
- Ścieżka instalacyjna – ścieżka instalacyjna serwera – domyślnie C:\Program Files\ – operator może kliknąć w przycisk
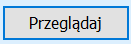 [Przeglądaj] znajdujący się obok tego pola i wybrać preferowaną lokalizację;
[Przeglądaj] znajdujący się obok tego pola i wybrać preferowaną lokalizację; - Adres IP serwera IIS – w ramach tego pola należy wprowadzić adres IP serwera IIS, a następnie kliknąć przycisk
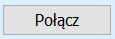 [Połącz], aby sprawdzić, czy wprowadzono poprawny adres – jeśli adres jest poprawny, zostanie wyświetlony napis „Nawiązano połączenie z serwerem IIS”;
[Połącz], aby sprawdzić, czy wprowadzono poprawny adres – jeśli adres jest poprawny, zostanie wyświetlony napis „Nawiązano połączenie z serwerem IIS”; - Login – w ramach tego pola należy wprowadzić login dla użytkownika, który ma posiadać uprawnienia administratora na serwerze MongoDB (jak użytkownik „admin” w instrukcji ręcznej konfiguracji MongoDB);
- Hasło – w ramach tego pola należy wprowadzić hasło dla użytkownika, który ma posiadać uprawnienia administratora na serwerze MongoDB (jak hasło użytkownika „admin” w instrukcji ręcznej konfiguracji MongoDB) – Hasło powinno spełniać następujące warunki:
- Składać się z min. 12 znaków;
- Zawierać cyfry;
- Zawierać małe i wielkie litery;
- Zawierać znaki specjalne;
- Powtórz hasło – pole, w którym należy ponownie wpisać hasło wprowadzone w polu „Hasło”
-
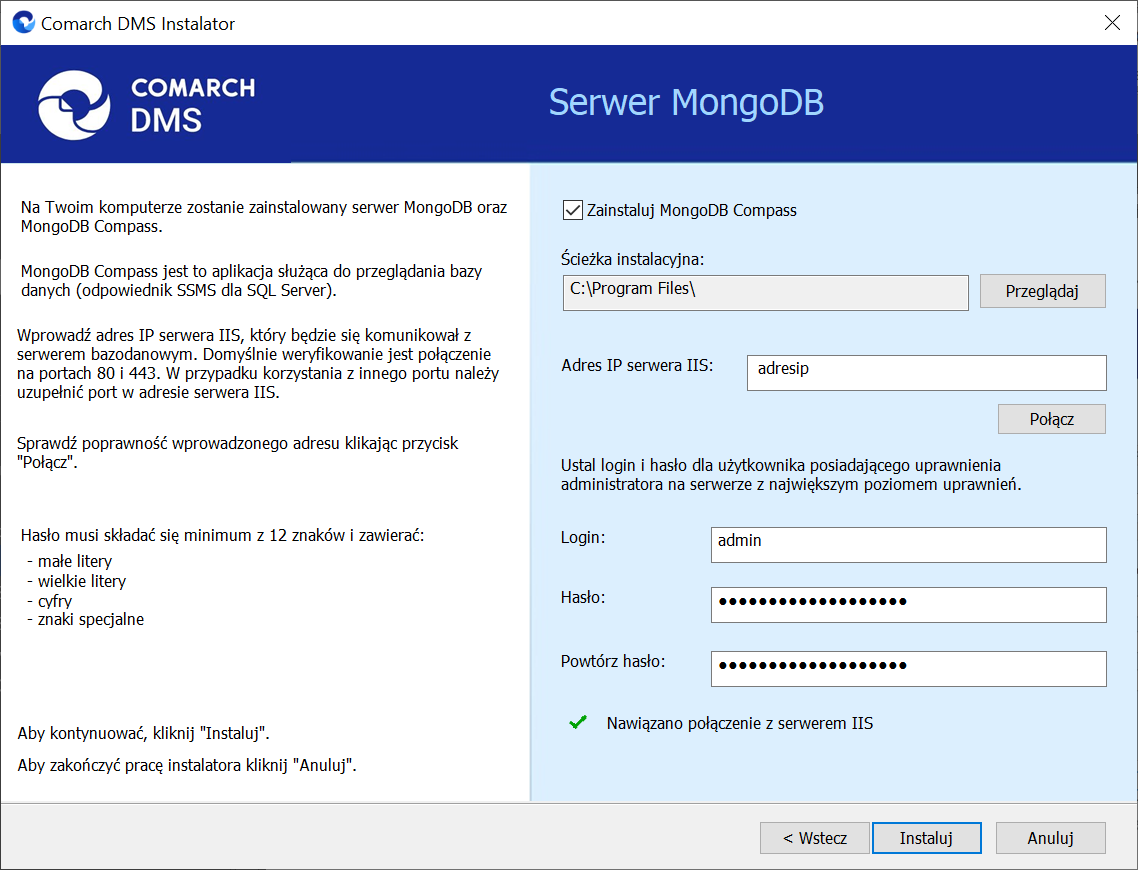
Kiedy operator wpisał poprawny adres IP serwera IIS, login oraz hasło, wówczas przycisk 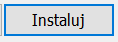 [Instaluj] staje się aktywny.
[Instaluj] staje się aktywny.
Po kliknięciu w przycisk 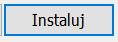 [Instaluj] następuje przejście do okna „Instalacja” i odbywa się instalacja serwera MongoDB, wyświetlane jest także osobne okno instalacji serwera.
[Instaluj] następuje przejście do okna „Instalacja” i odbywa się instalacja serwera MongoDB, wyświetlane jest także osobne okno instalacji serwera.
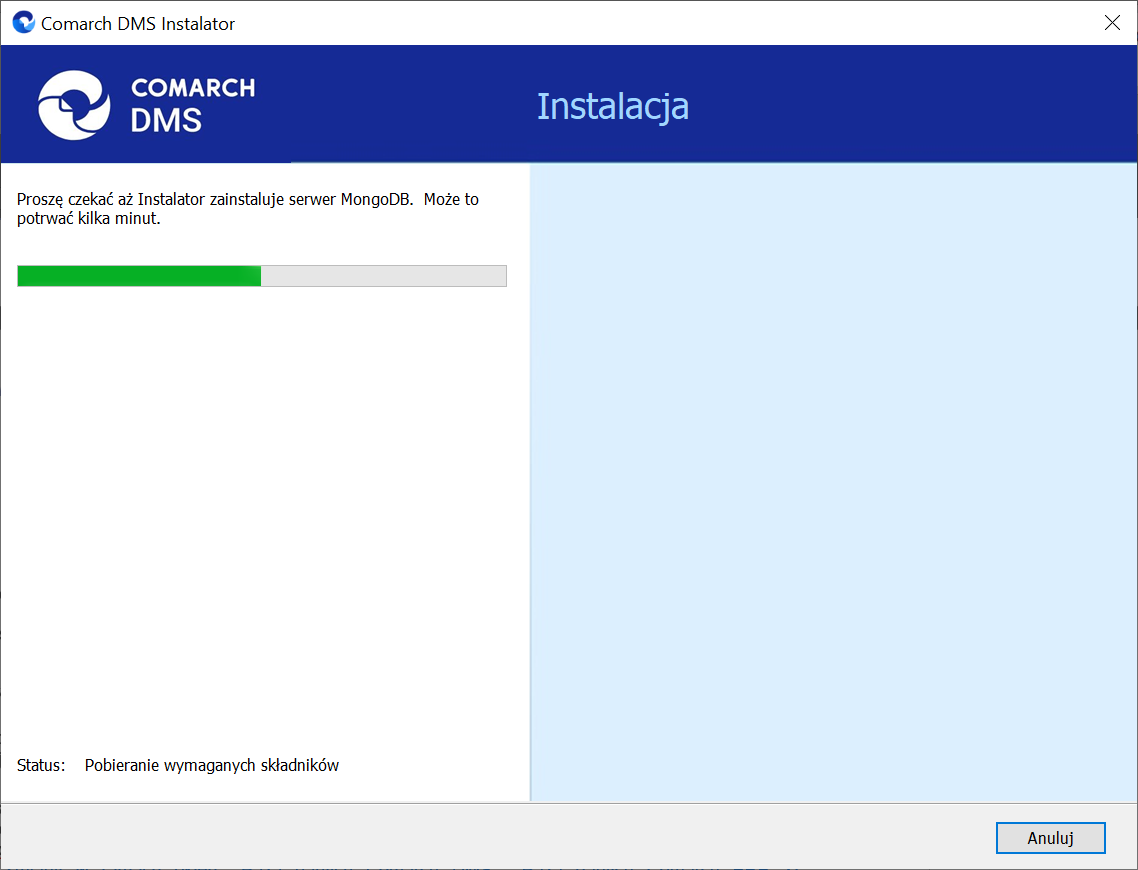
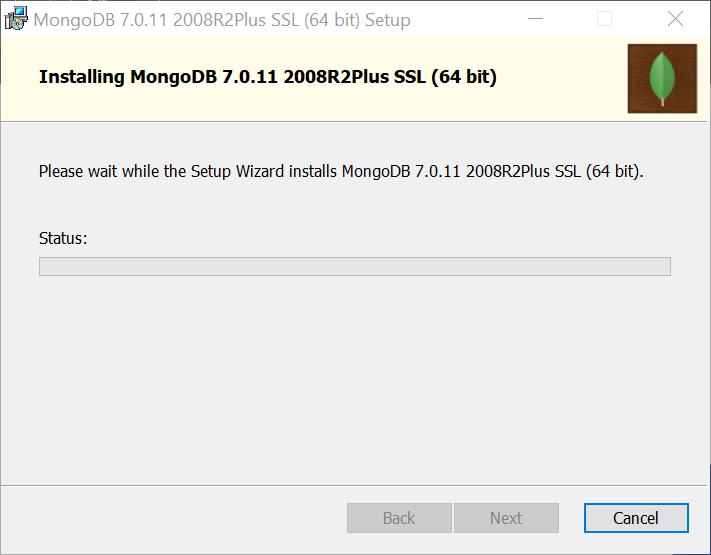
Gdy instalacja serwera MongoDB została zakończona, wówczas następuje przejście do okna „Koniec pracy instalatora”, a okno instalacji serwera zostanie automatycznie zamknięte. Aby zamknąć okno instalatora DMS, należy nacisnąć 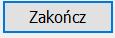 [Zakończ].
[Zakończ].
W dalszej kolejności należy zainstalować aplikacje: serwerową, WEB (jeśli nie zostały zainstalowane wcześniej) oraz Repozytorium.
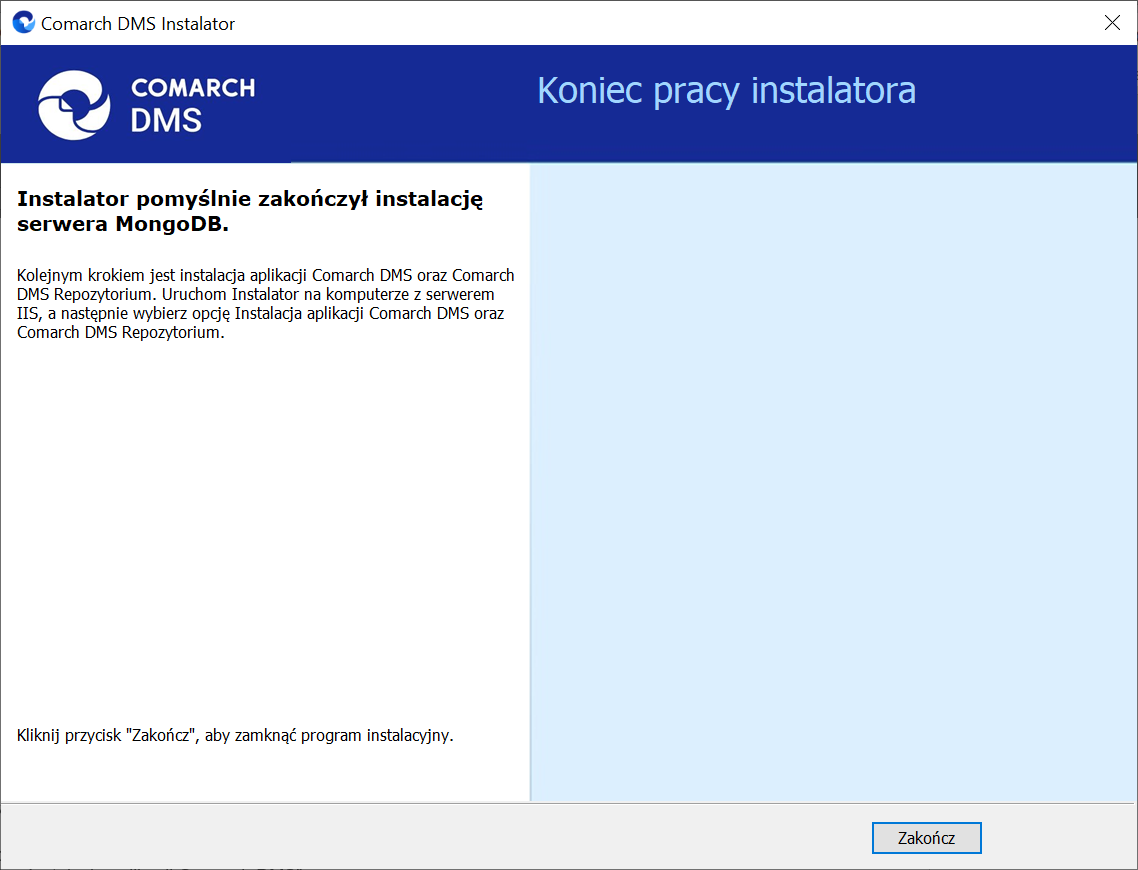
Instalacja aplikacji Comarch DMS
Jeśli operator chce zainstalować aplikację Comarch DMS (bez Comarch DMS Repozytorium) – wówczas powinien zaznaczyć opcję „ Instalacja aplikacji Comarch DMS”.
W takim przypadku kolejne kroki instalacji pozostają bez zmian w stosunku do poprzedniego instalatora Comarch DMS, z wyjątkiem zmiany warunków do silnego hasła oraz komunikatów w oknie Baza danych Comarch DMS, Baza danych Comarch ERP XL, Konfiguracyjna baza danych Comarch ERP Optima, Firmowa baza danych Comarch ERP Optima (zob. Zmiany warunków do silnego hasła oraz komunikatów dotyczących błędnego hasła w instalatorze Comarch DMS).
Instalacja aplikacji Comarch DMS oraz Comarch DMS Repozytorium
Jeśli operator chce zainstalować zarówno aplikację Comarch DMS, jak i aplikację Comarch DMS Repozytorium – w takim przypadku powinien zaznaczyć opcję „Instalacja aplikacji Comarch DMS oraz Comarch DMS Repozytorium”.
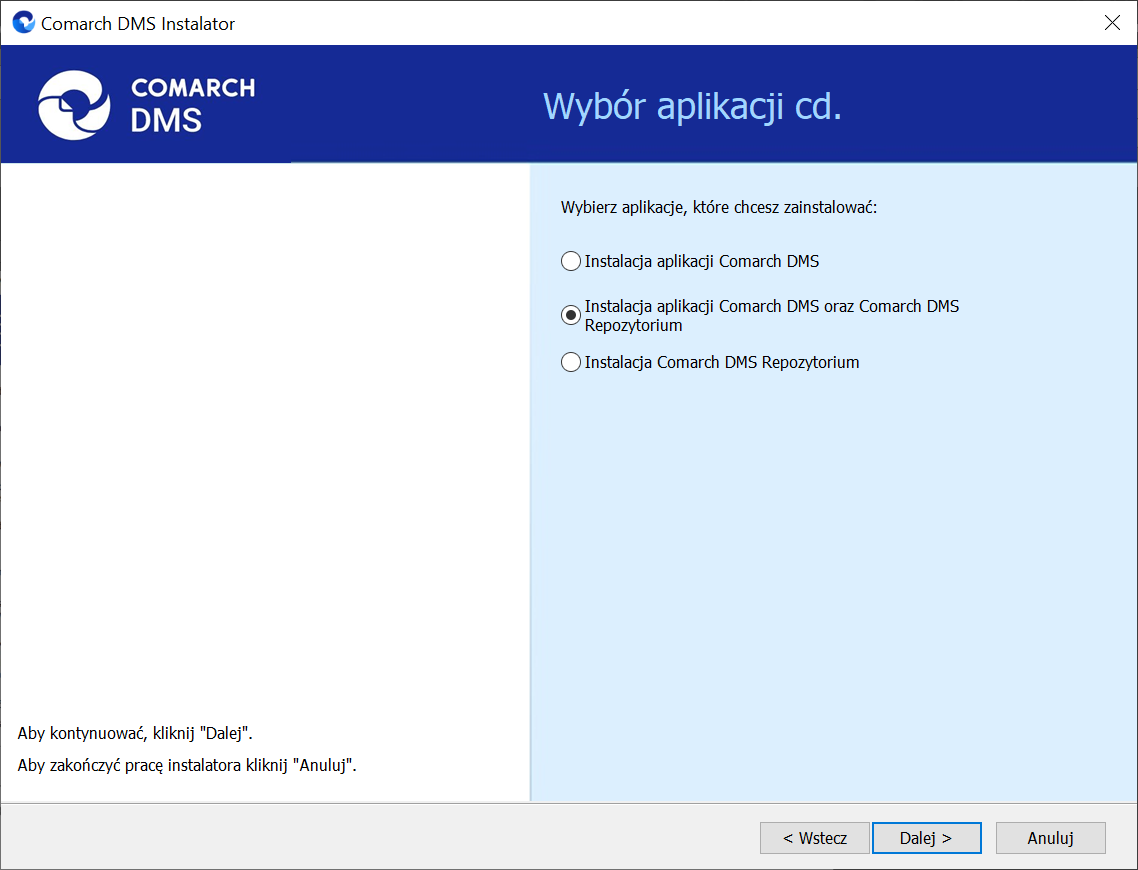
W takim przypadku kolejne kroki instalacji aż do okna Baza danych Comarch DMS (tryb pracy Comarch DMS Standalone)/ Baza danych Comarch ERP XL (tryb pracy Współpraca z Comarch ERP XL)/Firmowa baza danych Comarch ERP Optima (tryb pracy Współpraca z Comarch ERP Optima) pozostają bez zmian w stosunku do poprzedniego instalatora Comarch DMS, z wyjątkiem zmiany warunków do silnego hasła oraz komunikatów w oknie Baza danych Comarch DMS, Baza danych Comarch ERP XL, Konfiguracyjna baza danych Comarch ERP Optima, Firmowa baza danych Comarch ERP Optima (zob. Zmiany warunków do silnego hasła oraz komunikatów dotyczących błędnego hasła w instalatorze Comarch DMS).
Po kliknięciu przycisku 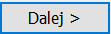 [Dalej] w ramach okna Baza danych Comarch DMS (tryb pracy Comarch DMS Standalone)/ Baza danych Comarch ERP XL (tryb pracy Współpraca z Comarch ERP XL)/ Firmowa baza danych Comarch ERP Optima (tryb pracy Współpraca z Comarch ERP Optima) następuje przejście do dodanego w wersji 2024.2.0 okna „Pula aplikacji dla Comarch DMS Repozytorium”
[Dalej] w ramach okna Baza danych Comarch DMS (tryb pracy Comarch DMS Standalone)/ Baza danych Comarch ERP XL (tryb pracy Współpraca z Comarch ERP XL)/ Firmowa baza danych Comarch ERP Optima (tryb pracy Współpraca z Comarch ERP Optima) następuje przejście do dodanego w wersji 2024.2.0 okna „Pula aplikacji dla Comarch DMS Repozytorium”
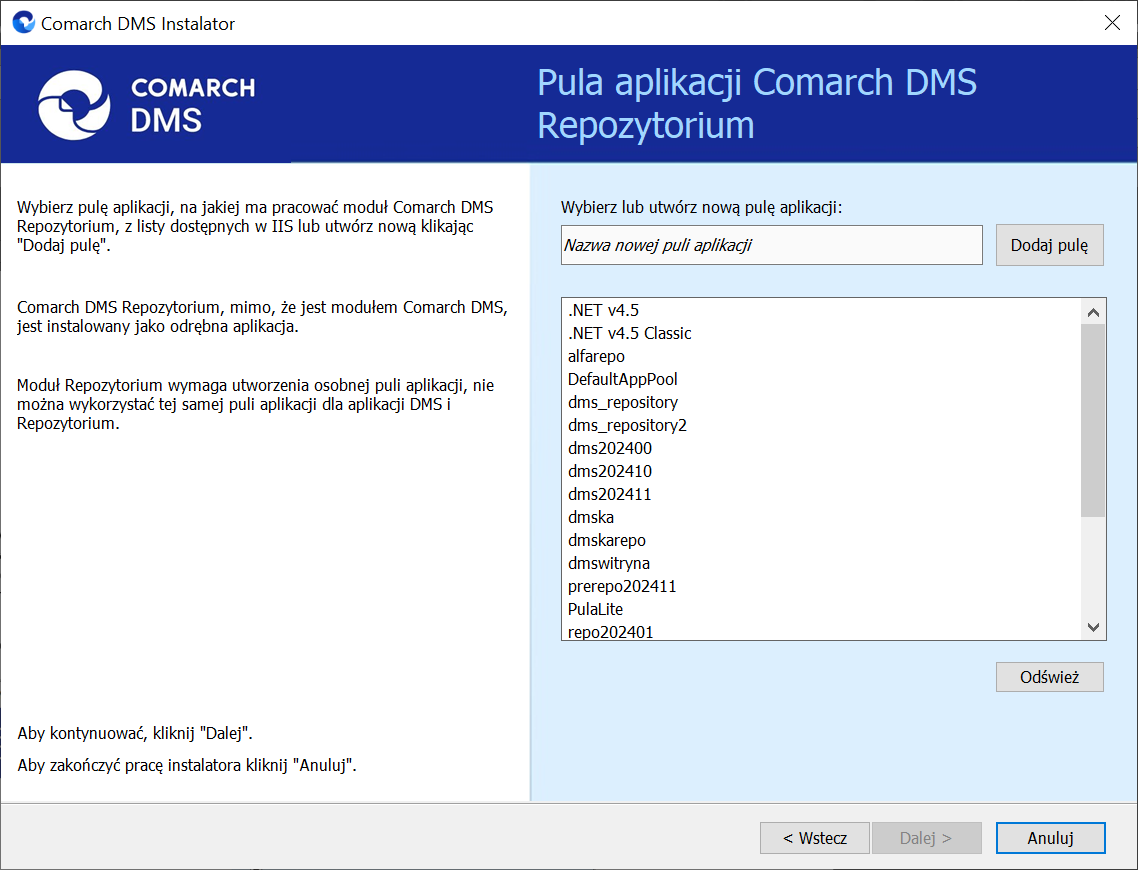
W ramach okna „Pula aplikacji Comarch DMS Repozytorium” należy określić, na jakiej puli aplikacji ma pracować aplikacja Comarch DMS Repozytorium– w tym celu należy:
-
-
- Wybrać pulę aplikacji z listy znajdującej się po prawej stronie okna, klikając na nią
-
lub
-
-
- Dodać nową pulę aplikacji –wpisać nazwę puli, która ma zostać utworzona, w polu „„Nazwa nowej puli aplikacji”, a następnie nacisnąć przycisk
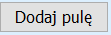 [Dodaj pulę]. Wybór puli zostaje automatycznie ustawiony na nowoutworzonej puli . Dodana w ten sposób pula spełnia wymagania konieczne do instalacji aplikacji Comarch DMS Repozytorium.
[Dodaj pulę]. Wybór puli zostaje automatycznie ustawiony na nowoutworzonej puli . Dodana w ten sposób pula spełnia wymagania konieczne do instalacji aplikacji Comarch DMS Repozytorium.
- Dodać nową pulę aplikacji –wpisać nazwę puli, która ma zostać utworzona, w polu „„Nazwa nowej puli aplikacji”, a następnie nacisnąć przycisk
-
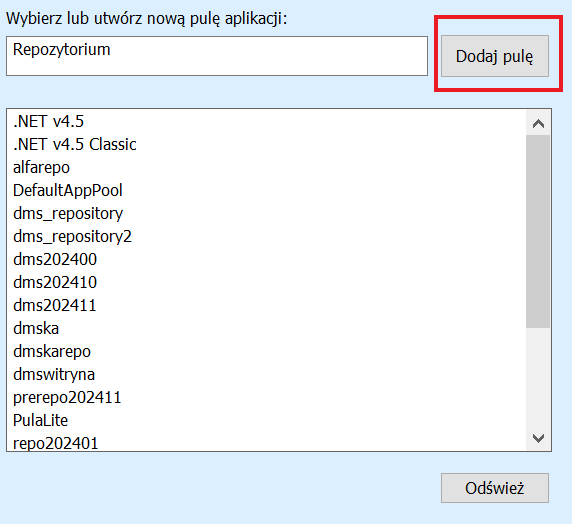
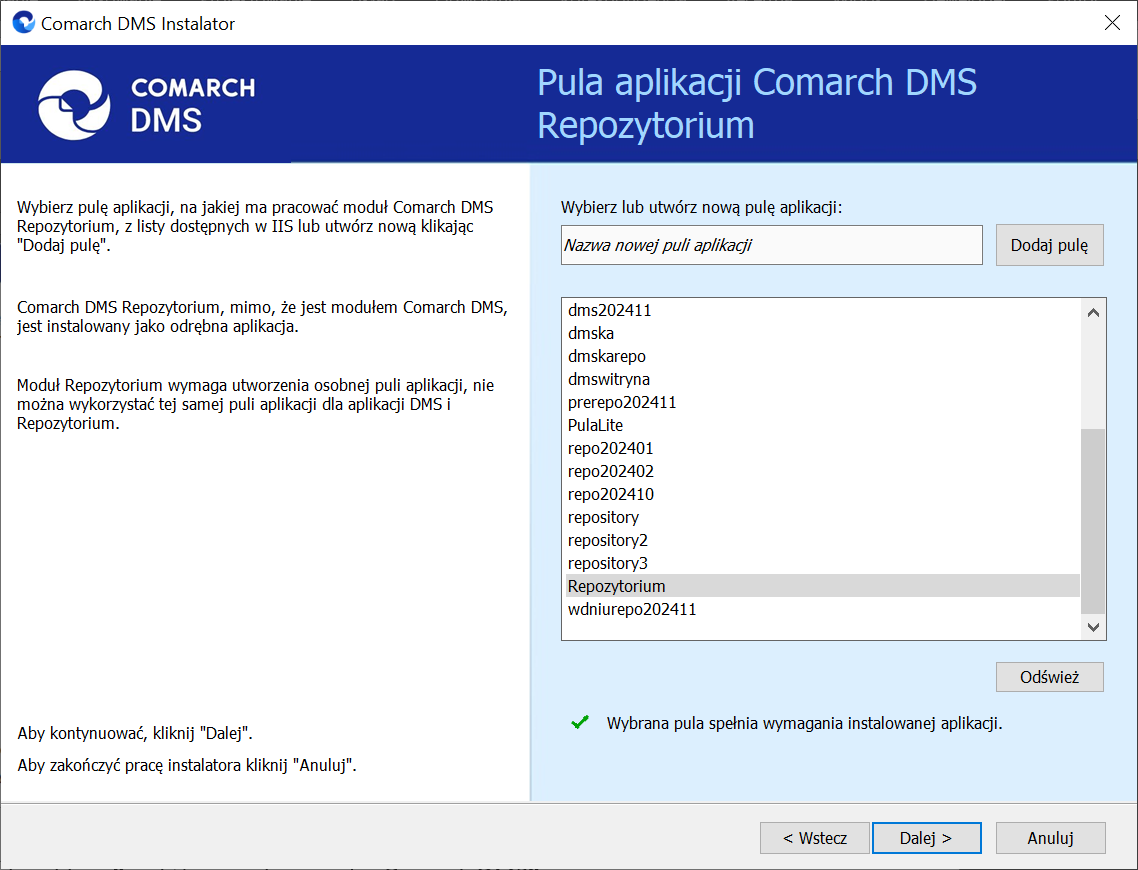
Po wyborze puli aplikacji spełniającej wymagania należy przejść do następnego kroku instalacji , klikając przycisk  [Dalej].
[Dalej].
Następnie w dodanym w wersji 2024.2.0 oknie Kreowanie aplikacji Repozytorium następuje konfiguracja aplikacji dla modułu Comarch DMS Repozytorium. W ramach okna Kreowanie aplikacji Repozytorium użytkownik:
-
-
- w polu „Wybierz lub utwórz witrynę web” – z listy dostępnych witryn wybiera witrynę, w której ma zostać utworzona aplikacja Comarch DMS Repozytorium;
-
-
-
- w polu „Port” – wpisuje numer portu, który przypisany jest do danej witryny;
- w polu „Wprowadź nazwę aplikacji Repozytorium” – wpisuje nadaną przez siebie nazwę aplikacji, np. DMSRepozytorium
-
Nazwa aplikacji nie może zawierać następujących znaków specjalnych: Jeżeli użytkownik wpisze nazwę zawierającą jeden lub więcej z powyższych znaków, wówczas nowa aplikacja nie zostanie utworzona, a w dolnej części okna pojawi się informacja o zakazanych znakach specjalnych. W takim wypadku użytkownik powinien zmodyfikować nazwę wpisaną w polu „Nazwa aplikacji” tak, aby nie zawierała już znaków specjalnych, a później ponownie nacisnąć
 [Utwórz aplikację].
[Utwórz aplikację].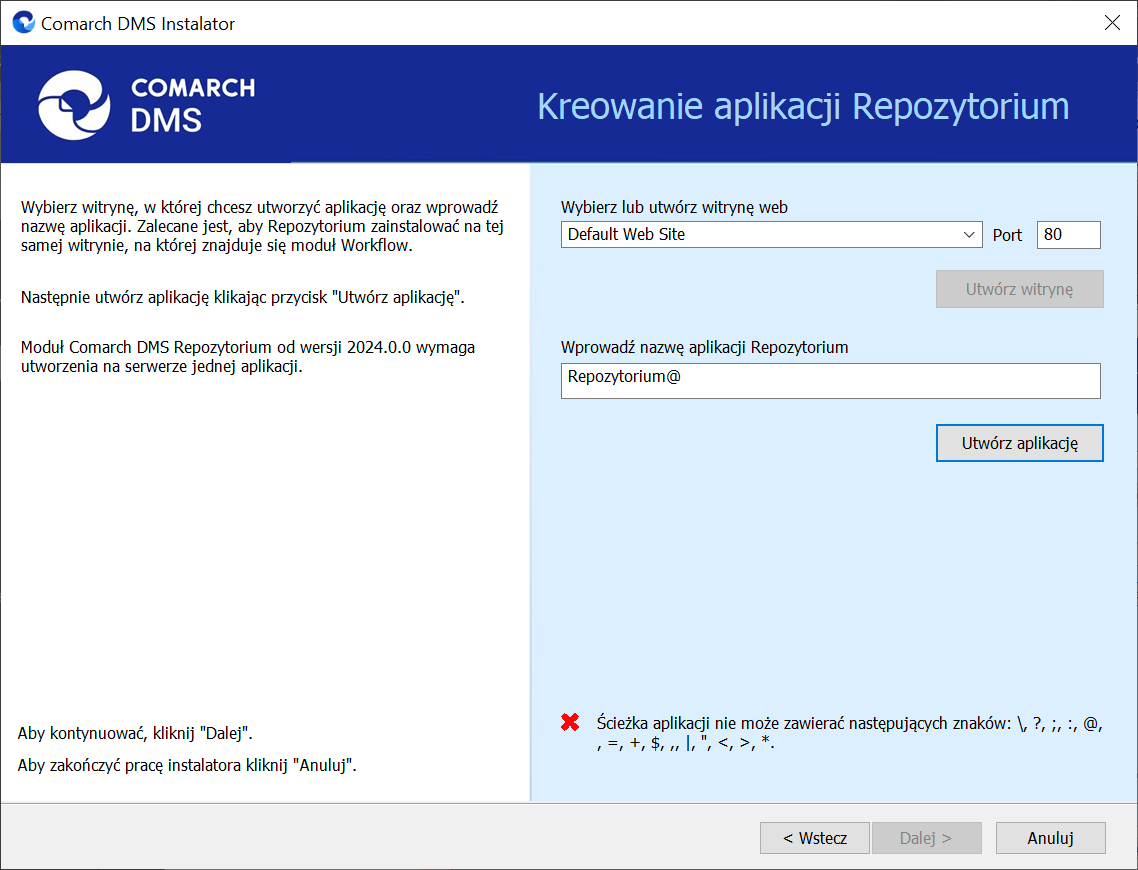
Następnie należy kliknąć przycisk  [Utwórz aplikację], aby nowa aplikacja została utworzona. Podczas tworzenia aplikacji w dolnej części okna widoczna jest informacja „Trwa kreowanie aplikacji”. Jeżeli utworzenie aplikacji przebiegło pomyślnie, wówczas wyświetlana jest informacja „Aplikacja została utworzona pomyślnie”. Przycisk
[Utwórz aplikację], aby nowa aplikacja została utworzona. Podczas tworzenia aplikacji w dolnej części okna widoczna jest informacja „Trwa kreowanie aplikacji”. Jeżeli utworzenie aplikacji przebiegło pomyślnie, wówczas wyświetlana jest informacja „Aplikacja została utworzona pomyślnie”. Przycisk  [Utwórz aplikację] nie jest aktywny do czasu wybrania witryny i wpisania nazwy aplikacji przez użytkownika.
[Utwórz aplikację] nie jest aktywny do czasu wybrania witryny i wpisania nazwy aplikacji przez użytkownika.
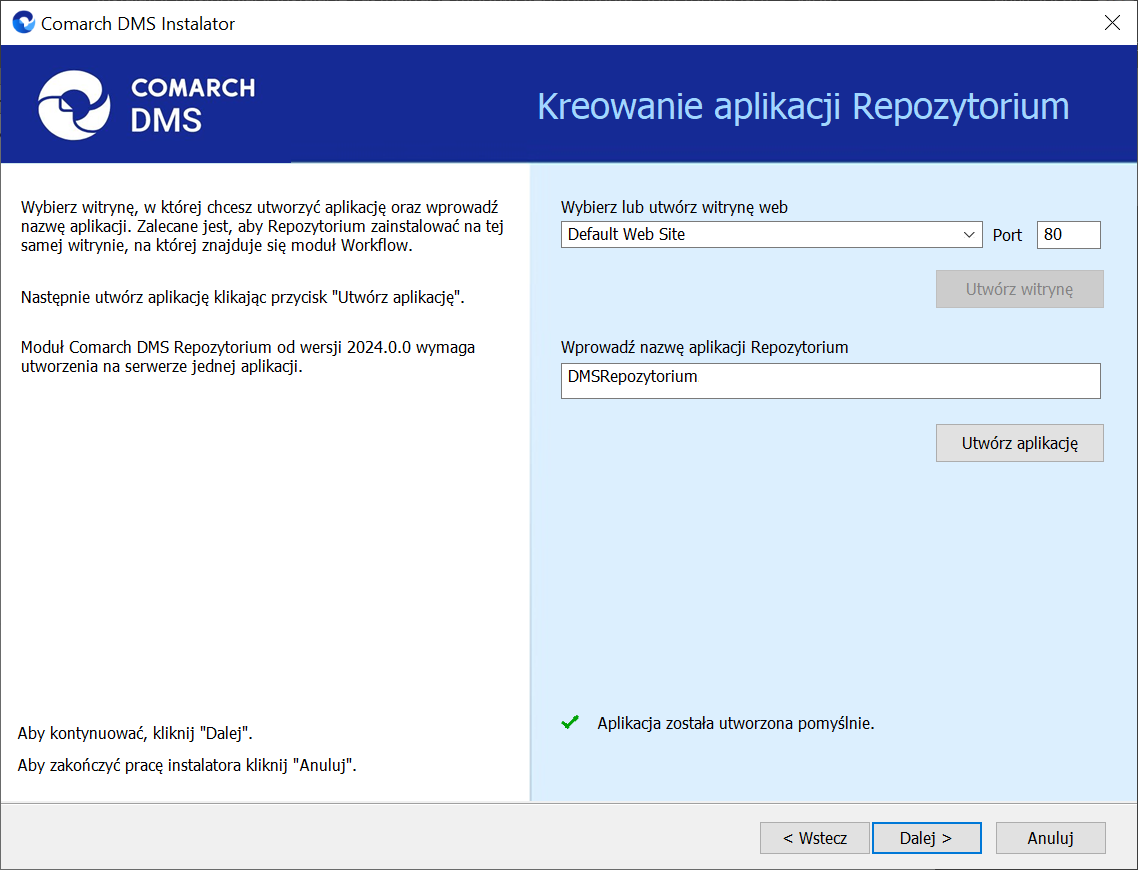
Operator ma również opcję dodania nowej witryny, na której utworzy aplikację Comarch DMS Repozytorium, jednakże zaleca się, aby aplikację Comarch DMS Repozytorium zainstalować na tej samej witrynie, na której zainstalowano moduł Workflow Comarch DMS.
Aby jednak utworzyć nową witrynę operator powinien:
-
-
- W polu „Wybierz lub utwórz witrynę web” wpisać nazwę witryny, która ma zostać utworzona;
- W polu „Port” wpisać numer portu, który ma zostać przypisany do nowoutworzonej witryny
-
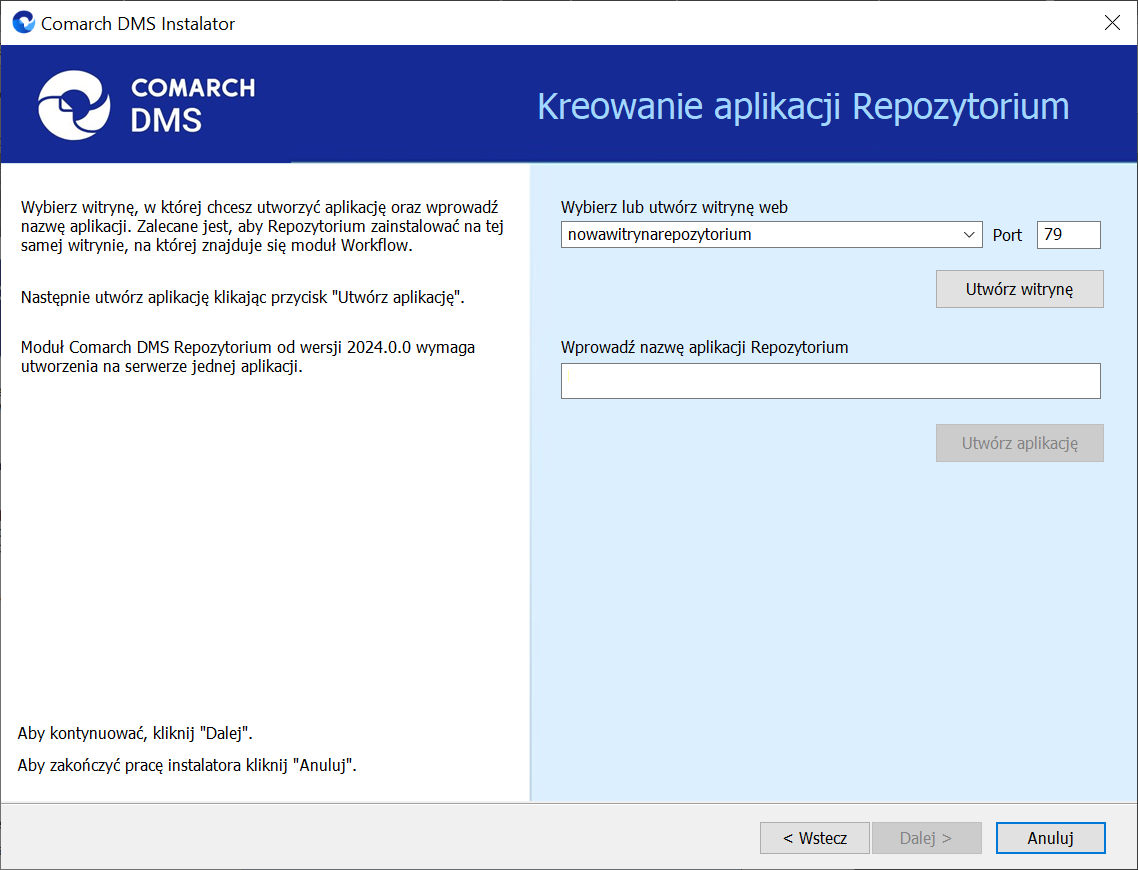
Następnie operator powinien nacisnąć przycisk 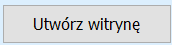 [Utwórz witrynę]. Jeśli tworzenie witryny zakończyło się powodzeniem, wówczas w dolnej części okna wyświetlany jest napis Witryna została utworzona na serwerze IIS.
[Utwórz witrynę]. Jeśli tworzenie witryny zakończyło się powodzeniem, wówczas w dolnej części okna wyświetlany jest napis Witryna została utworzona na serwerze IIS.
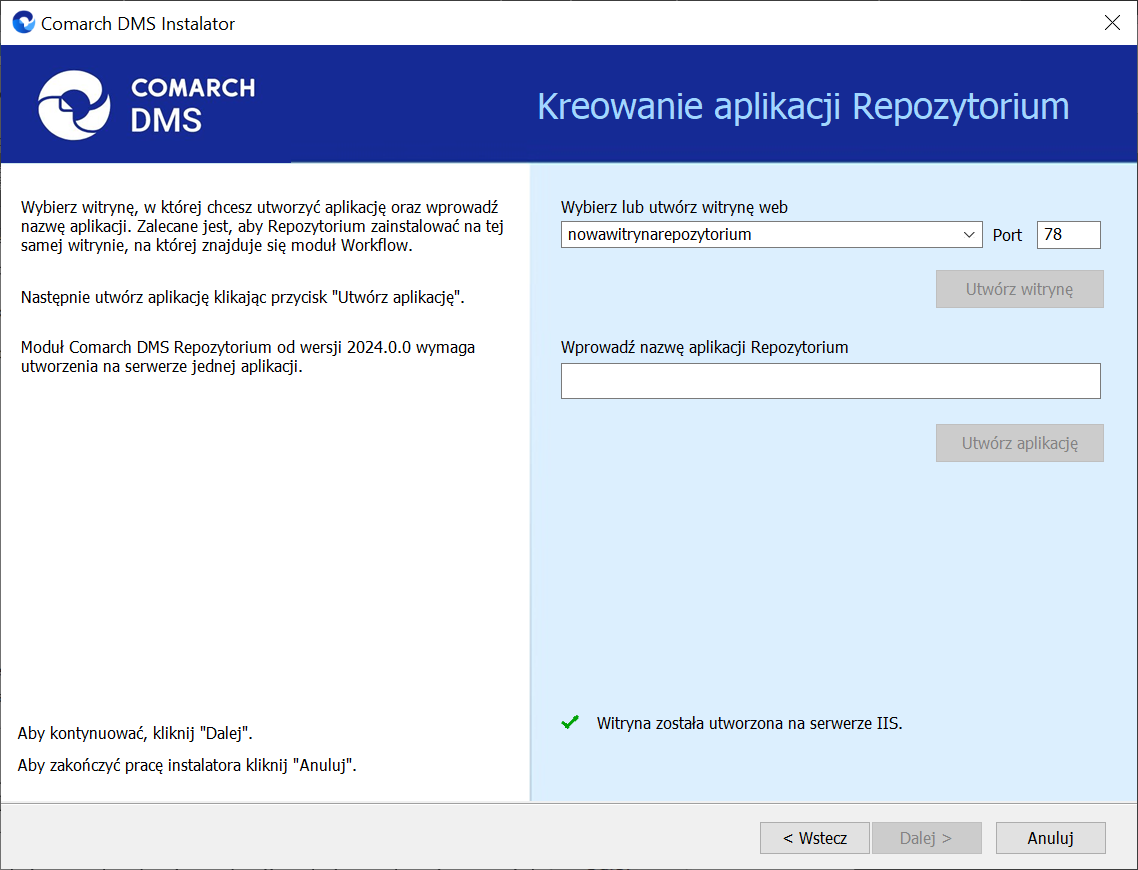
Aby przejść do kolejnego kroku instalacji należy wybrać przycisk  [Dalej]. Przycisk nie jest aktywny, dopóki aplikacja nie została utworzona.
[Dalej]. Przycisk nie jest aktywny, dopóki aplikacja nie została utworzona.
Następnie w ramach okna „Baza danych Comarch DMS Repozytorium” operator powinien uzupełnić:
-
-
- W ramach pola „Nazwa serwera” – nazwę serwera, na którym znajduje się serwer MongoDB;
-
-
-
- W sekcji „Logowanie do serwera MongoDB”:
- W ramach pola „Login” – login administratora MongoDB
- W ramach pola „Hasło” – hasło administratora MongoDB
- W sekcji „Logowanie do serwera MongoDB”:
-
Następnie należy sprawdzić poprawność wprowadzonych danych, klikając w przycisk 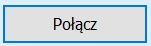 [Połącz].
[Połącz].
Jeśli próba nawiązania połączenia zakończyła się powodzeniem, w dolnej części okna wyświetlony zostaje napis „Nawiązano połączenie z serwerem MongoDB”.
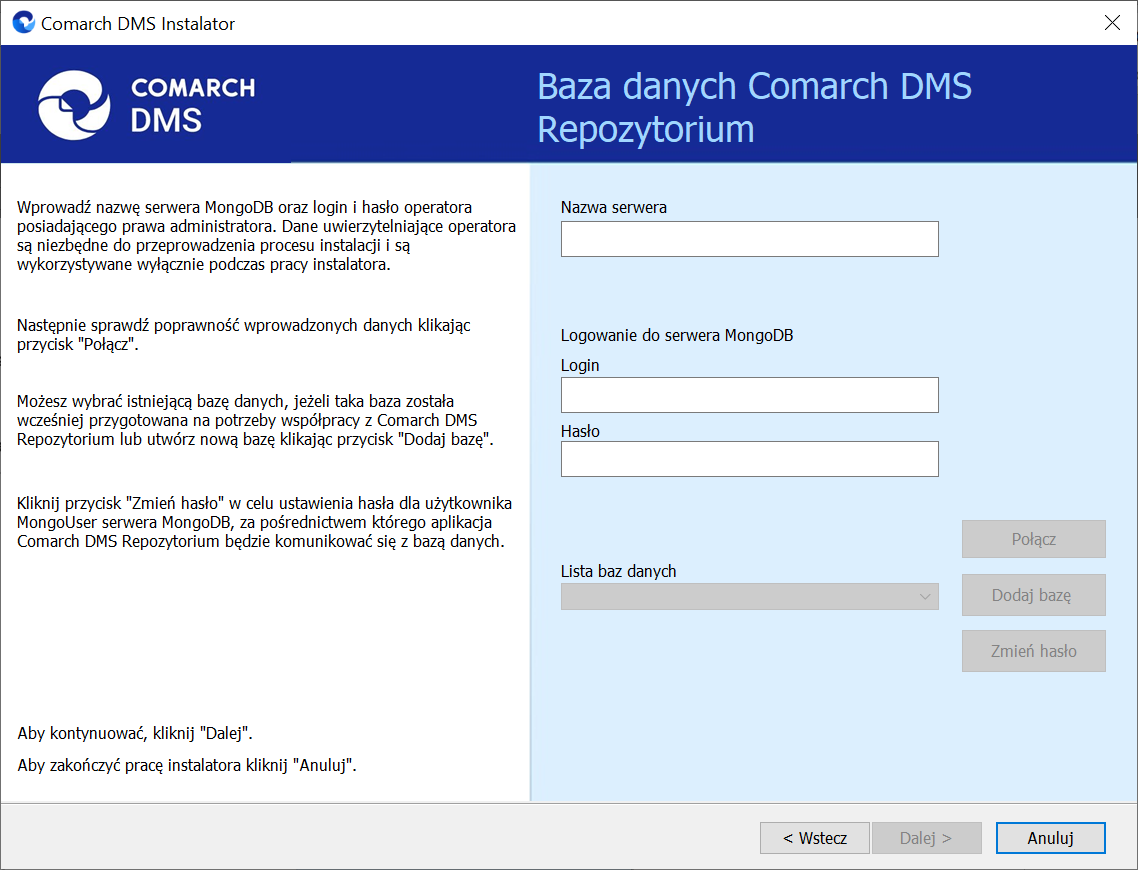
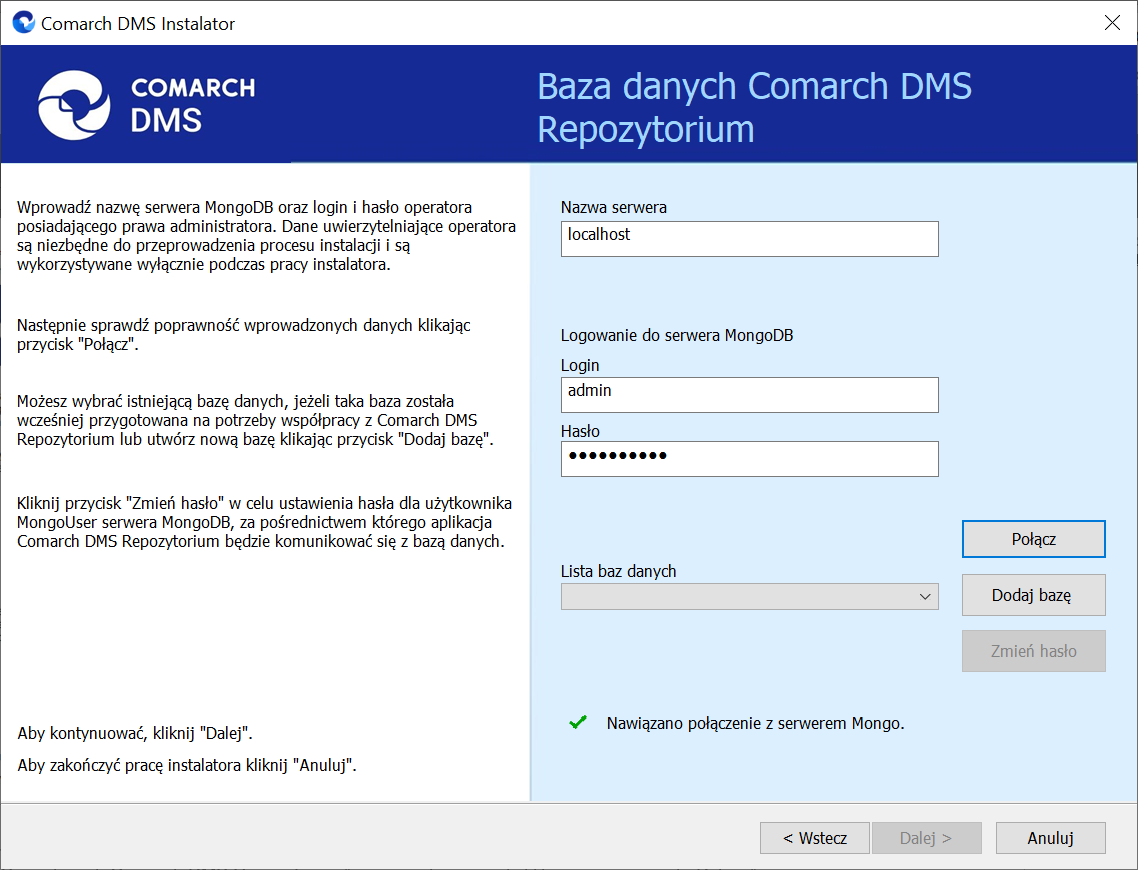
Następnie operator powinien wybrać bazę w ramach pola „Lista baz danych” (jeśli wcześniej przygotowano bazę przeznaczoną dla Comarch DMS Repozytorium) albo nacisnąć przycisk 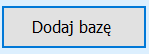 [Dodaj bazę], aby utworzyć nową bazę danych dla aplikacji Comarch DMS Repozytorium.
[Dodaj bazę], aby utworzyć nową bazę danych dla aplikacji Comarch DMS Repozytorium.
Jeżeli operator kliknął w przycisk 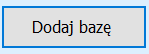 [Dodaj bazę], wówczas zostaje otwarte okno w ramach którego należy wprowadzić nazwę nowej bazy danych Comarch DMS Repozytorium, a następnie kliknąć
[Dodaj bazę], wówczas zostaje otwarte okno w ramach którego należy wprowadzić nazwę nowej bazy danych Comarch DMS Repozytorium, a następnie kliknąć 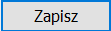 [Zapisz]. Jeżeli użytkownik nie chce jednak dodać nowej bazy, wtedy powinien nacisnąć przycisk
[Zapisz]. Jeżeli użytkownik nie chce jednak dodać nowej bazy, wtedy powinien nacisnąć przycisk  [Anuluj] albo znak X.
[Anuluj] albo znak X.
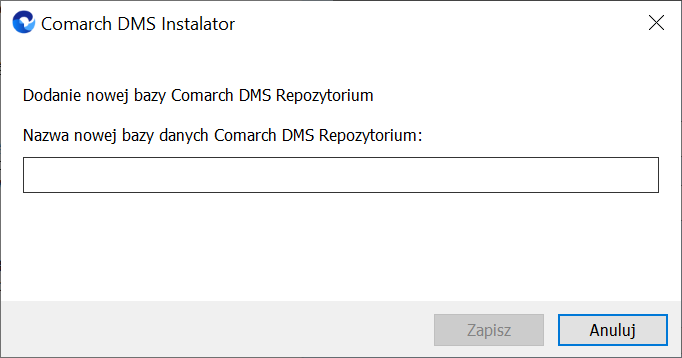
Po naciśnięciu przycisku 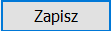 [Zapisz] baza Comarch DMS Repozytorium zostaje dodana i w ramach instalatora wyświetla się informacja „ Baza danych została utworzona”.
[Zapisz] baza Comarch DMS Repozytorium zostaje dodana i w ramach instalatora wyświetla się informacja „ Baza danych została utworzona”.
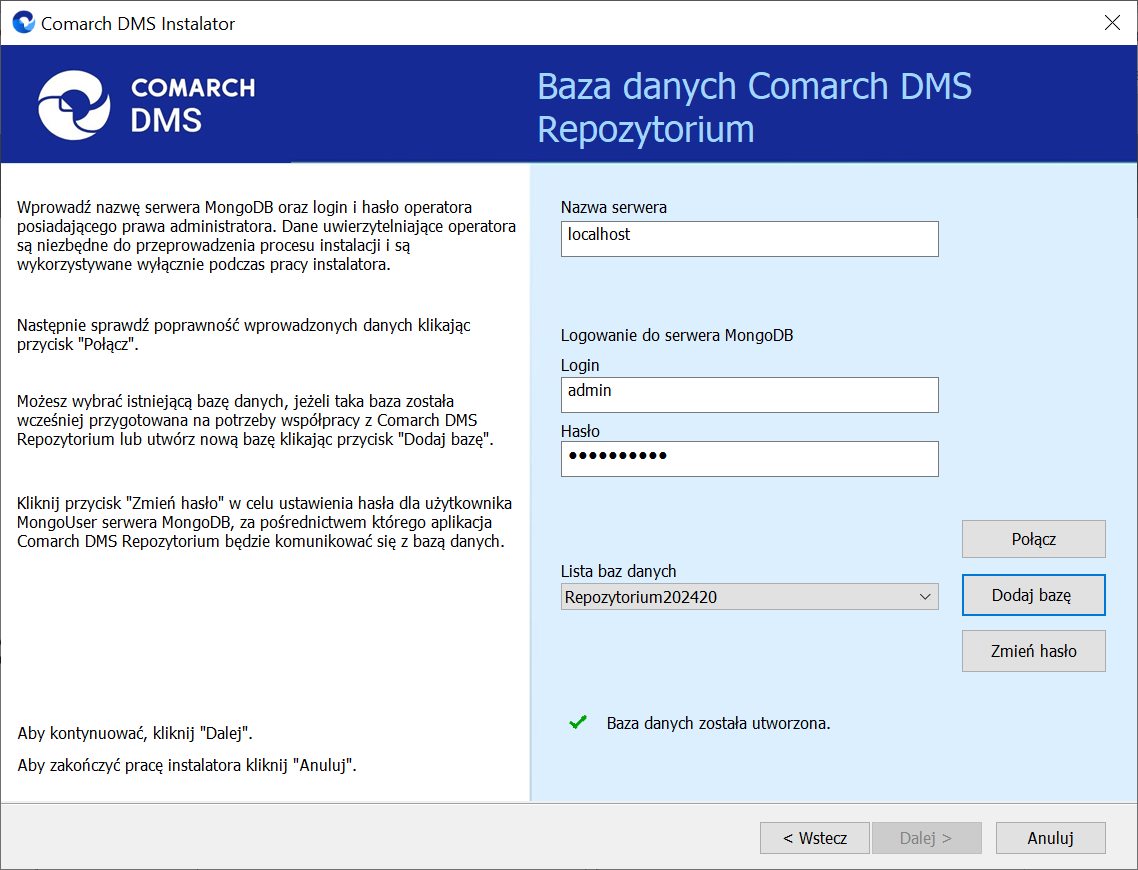
Następnie operator powinien nacisnąć przycisk 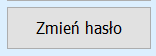 [Zmień hasło].
[Zmień hasło].
W otwartym oknie w polu „Hasło” należy ustawić hasło dla użytkownika MongoUser serwera MongoDB, za którego pośrednictwem będzie odbywać się komunikacja aplikacji Comarch DMS Repozytorium z bazą danych. Hasło należy następnie wpisać ponownie w polu „Powtórz hasło”, a później kliknąć przycisk „Zapisz”.
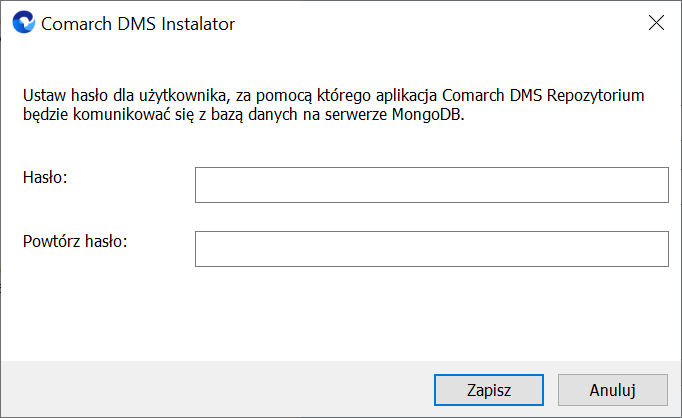
Hasło powinno spełniać następujące warunki:
-
-
- Składać się z min. 12 znaków;
- Zawierać cyfry;
- Zawierać małe i wielkie litery;
- Zawierać znaki specjalne.
-
Jeżeli wpisano hasło, które nie spełnia któregoś z tych trzech wymagań, wówczas po kliknięciu przycisku 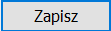 [Zapisz] hasło nie zostaje zapisane i wyświetlany jest komunikat:
[Zapisz] hasło nie zostaje zapisane i wyświetlany jest komunikat:
-
-
- Jeśli hasło jest za krótkie
-
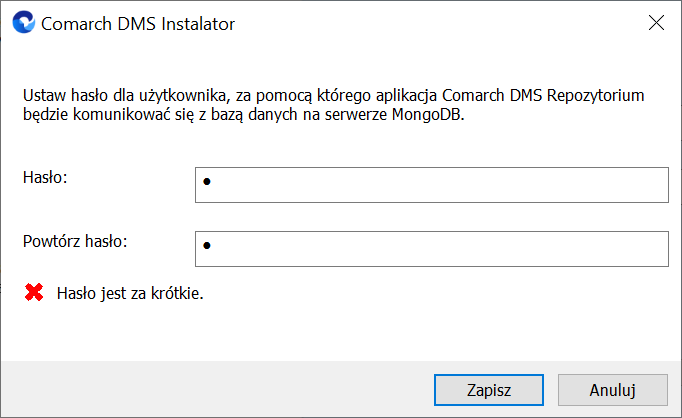
-
-
- Brakuje warunku/warunków wymaganych dla silnego hasła (brak znaku specjalnego, brak wielkiej litery)
-
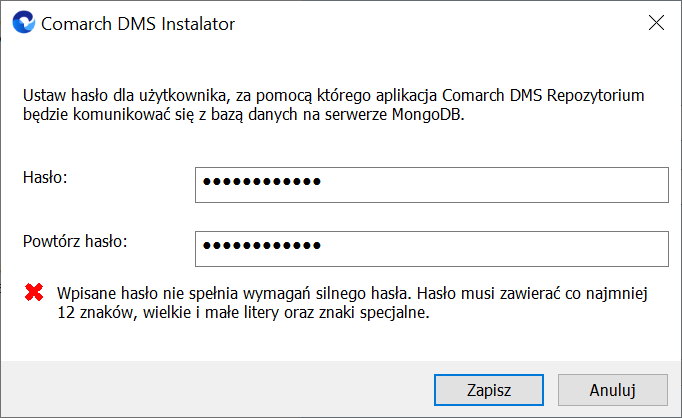
Należy zmienić hasło, tak, aby spełniało wszystkie warunki.
Jeśli natomiast hasło wpisane w polu „Powtórz hasło” różni się od hasła wpisanego w polu „Hasło”, wtedy po kliknięciu przycisku [Zapisz] hasło nie zostaje zapisane i wyświetlany jest komunikat:
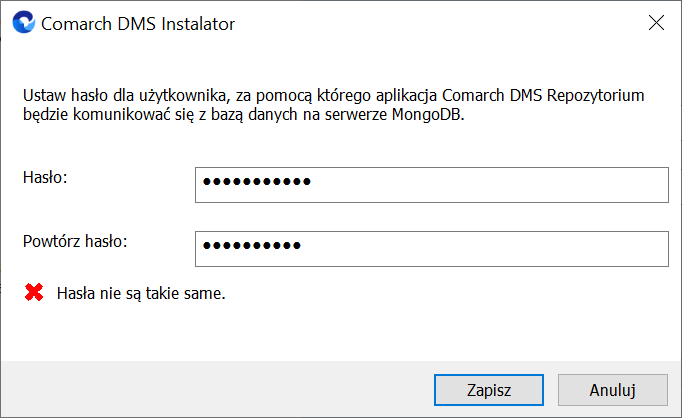
Należy uzupełnić pole „Powtórz hasło” tak, aby zgadzało się z polem „Hasło”.
Kiedy pola zostały poprawnie uzupełnione, a użytkownik nacisnął przycisk 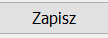 [Zapisz], okno zmiany hasła dla MongoUsera zostaje zamknięte, a hasło użytkownika MongoUser zostaje zmienione. Następnie operator powinien kliknąć
[Zapisz], okno zmiany hasła dla MongoUsera zostaje zamknięte, a hasło użytkownika MongoUser zostaje zmienione. Następnie operator powinien kliknąć  [Dalej].
[Dalej].
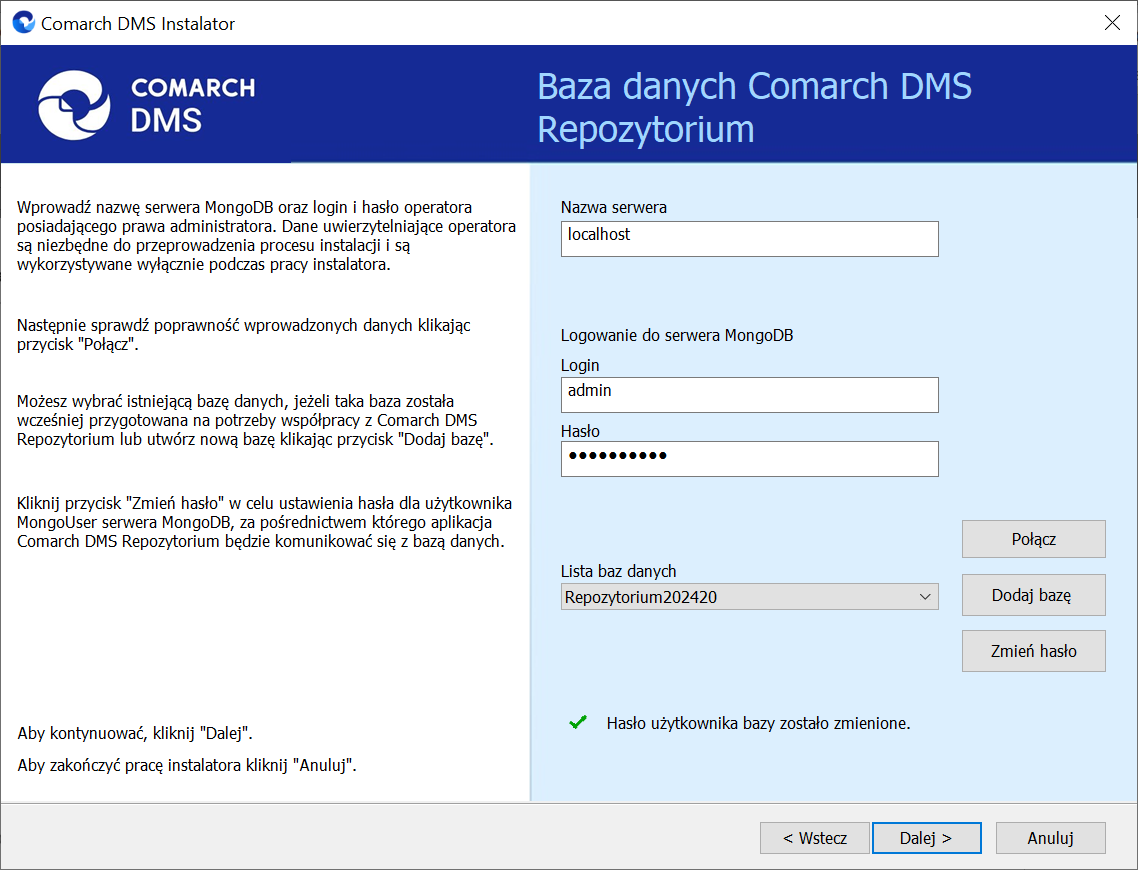
Po kliknięciu w przycisk  [Dalej] następuje przejście do okna „Klucze licencji”. Operator powinien uzupełnić:
[Dalej] następuje przejście do okna „Klucze licencji”. Operator powinien uzupełnić:
-
-
- W ramach pola „Serwer klucza licencji Comarch DMS” – klucz licencji dla Comarch DMS
- W ramach pola „Serwer klucza licencji Comarch ERP XL”/ „Serwer klucza licencji Comarch ERP Optima” – w przypadku współpracy Comarch DMS z systemem ERP, odpowiednio: z Comarch ERP XL lub Comarch ERP Optima
- W ramach pola „Adres e-mail administratora” – adres email, który będzie widoczny w Comarch DMS w komunikatach, w których wymagany jest kontakt z administratorem
-
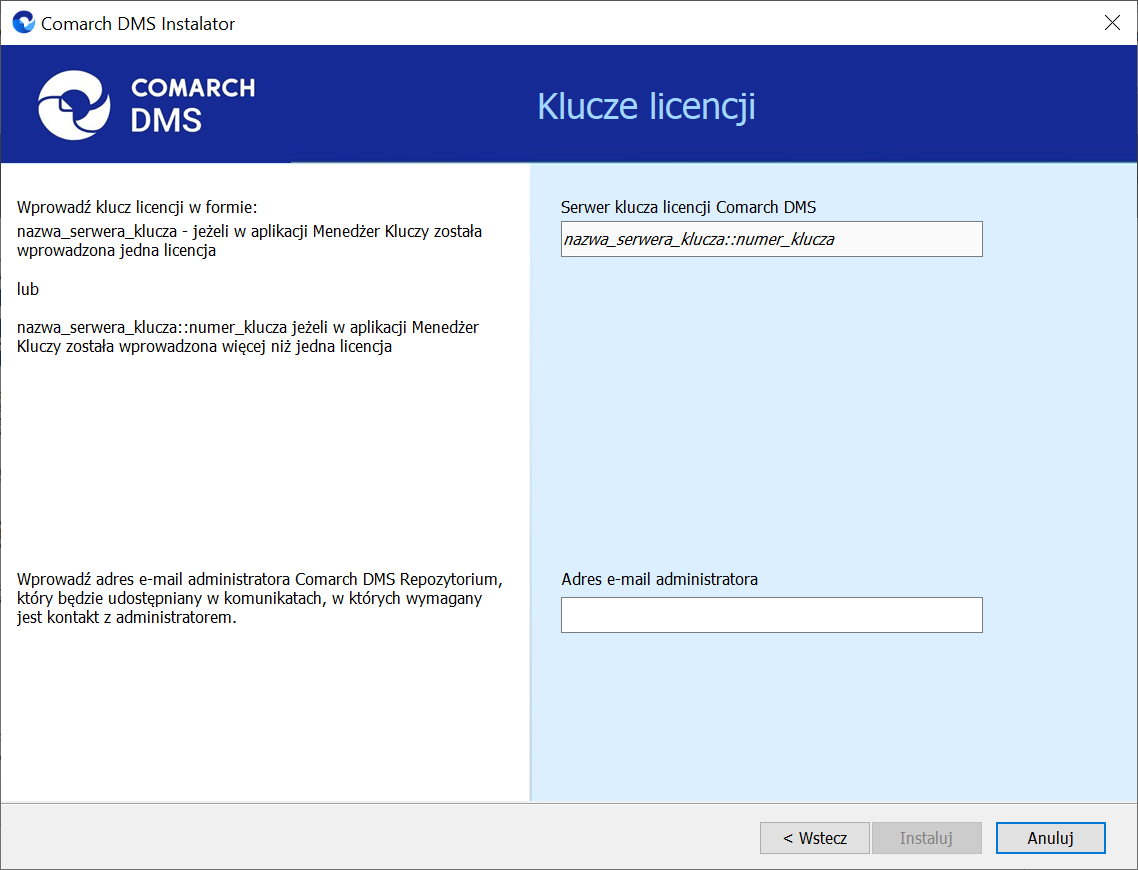
Po uzupełnieniu pól operator powinien kliknąć 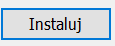 [Instaluj]. Następuje wówczas przejście do kolejnego okna „Instalacja”.
[Instaluj]. Następuje wówczas przejście do kolejnego okna „Instalacja”.
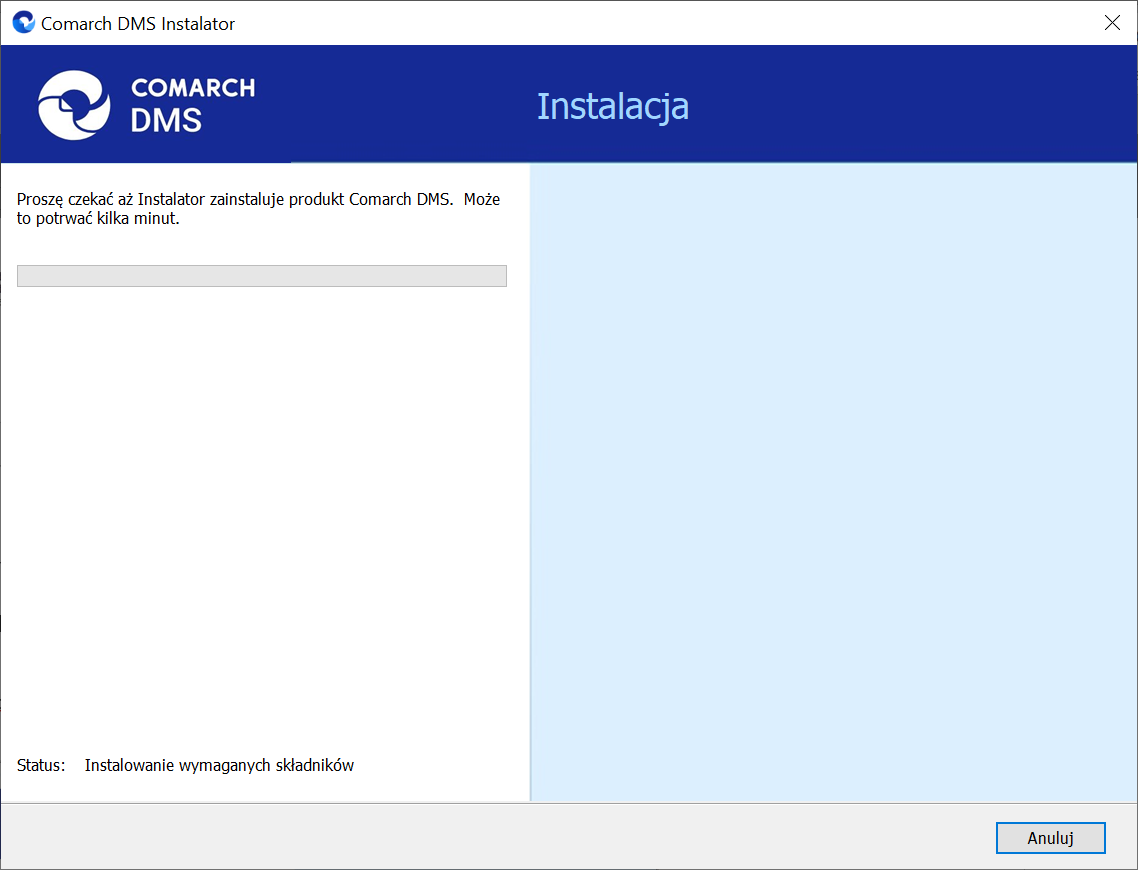
Po zakończeniu instalacji następuje przejście do końcowego okna instalacji aplikacji. Gdy użytkownik kliknie przycisk 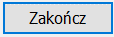 [Zakończ], instalator zostanie zamknięty, natomiast zostanie otwarta przeglądarka na ekranie logowania do nowej aplikacji WEB Comarch DMS, zgodnie z nazwą aplikacji, którą podano w instalatorze.
[Zakończ], instalator zostanie zamknięty, natomiast zostanie otwarta przeglądarka na ekranie logowania do nowej aplikacji WEB Comarch DMS, zgodnie z nazwą aplikacji, którą podano w instalatorze.
Dalsze kroki dotyczące konfiguracji Comarch DMS Repozytorium należy wykonać w ramach aplikacji desktop Comarch DMS, a następnie w zakładce  [Repozytorium] w aplikacji web Comarch DMS.
[Repozytorium] w aplikacji web Comarch DMS.
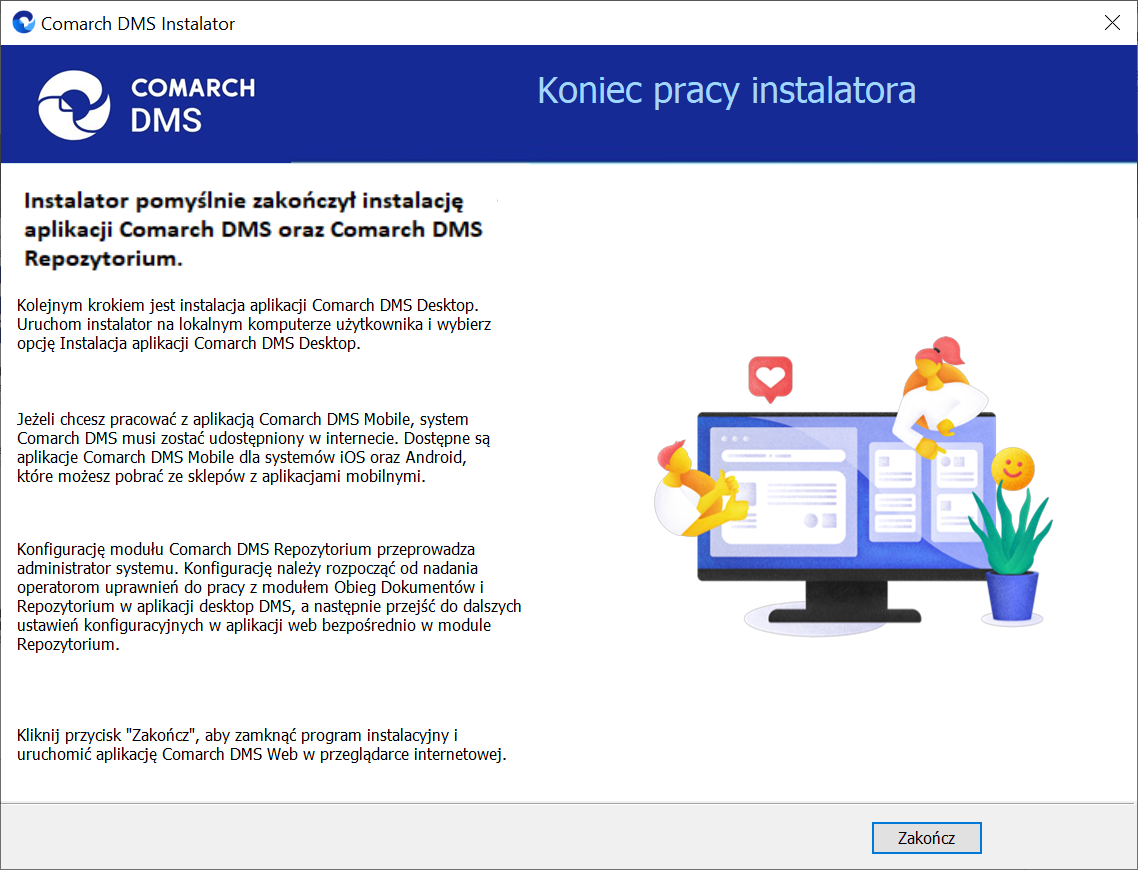
Instalacja Comarch DMS Repozytorium
Jeżeli operator chce zainstalować tylko aplikację Comarch DMS Repozytorium do wybranej aplikacji Comarch DMS – wówczas powinien zaznaczyć opcję „Instalacja Comarch DMS Repozytorium” i nacisnąć 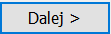 [Dalej].
[Dalej].
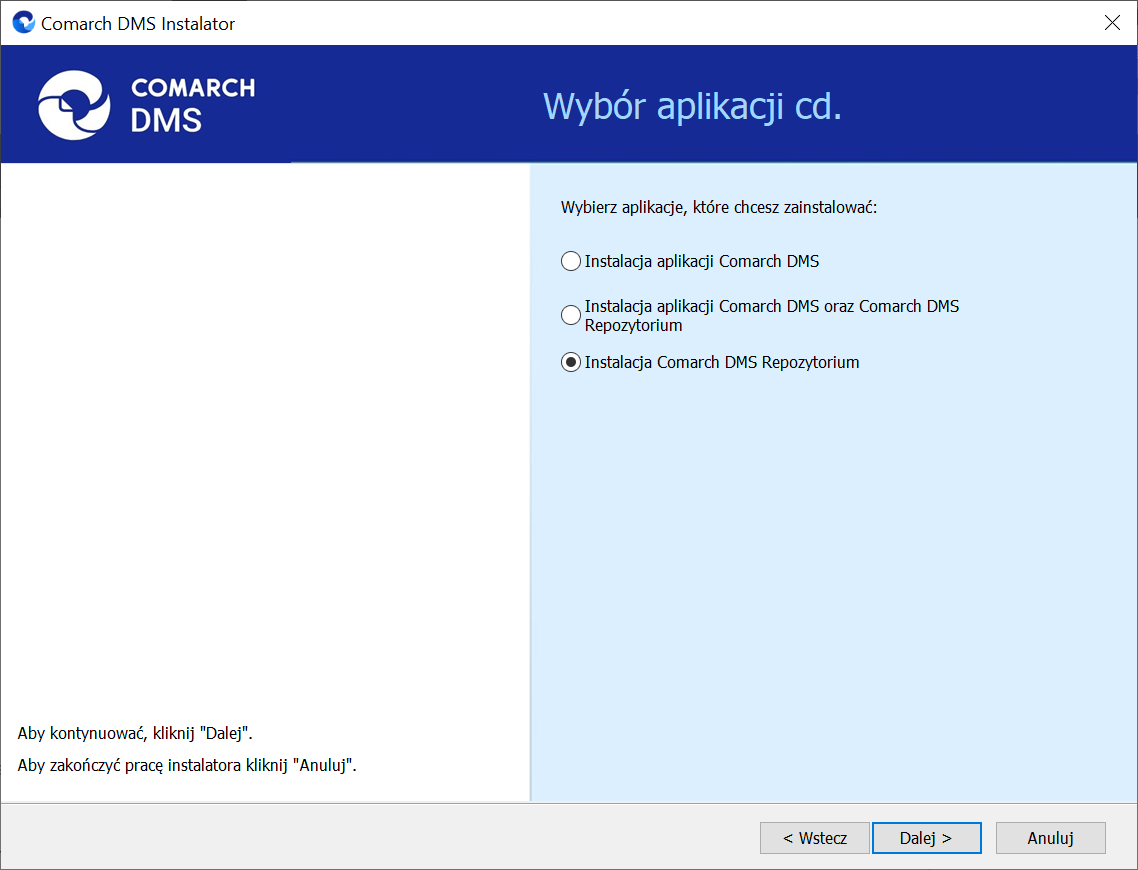
Po kliknięciu przycisku 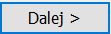 [Dalej] następuje przejście do okna Warunki korzystania z oprogramowania, gdzie należy zapoznać się z warunkami korzystania z oprogramowania Comarch DMS, zaznaczyć checkbox „Akceptuję warunki instalacji” i nacisnąć
[Dalej] następuje przejście do okna Warunki korzystania z oprogramowania, gdzie należy zapoznać się z warunkami korzystania z oprogramowania Comarch DMS, zaznaczyć checkbox „Akceptuję warunki instalacji” i nacisnąć  [Dalej], aby przejść do kolejnego etapu – przycisk nie jest aktywny, jeśli nie została zaznaczona zgoda na warunki instalacji.
[Dalej], aby przejść do kolejnego etapu – przycisk nie jest aktywny, jeśli nie została zaznaczona zgoda na warunki instalacji.
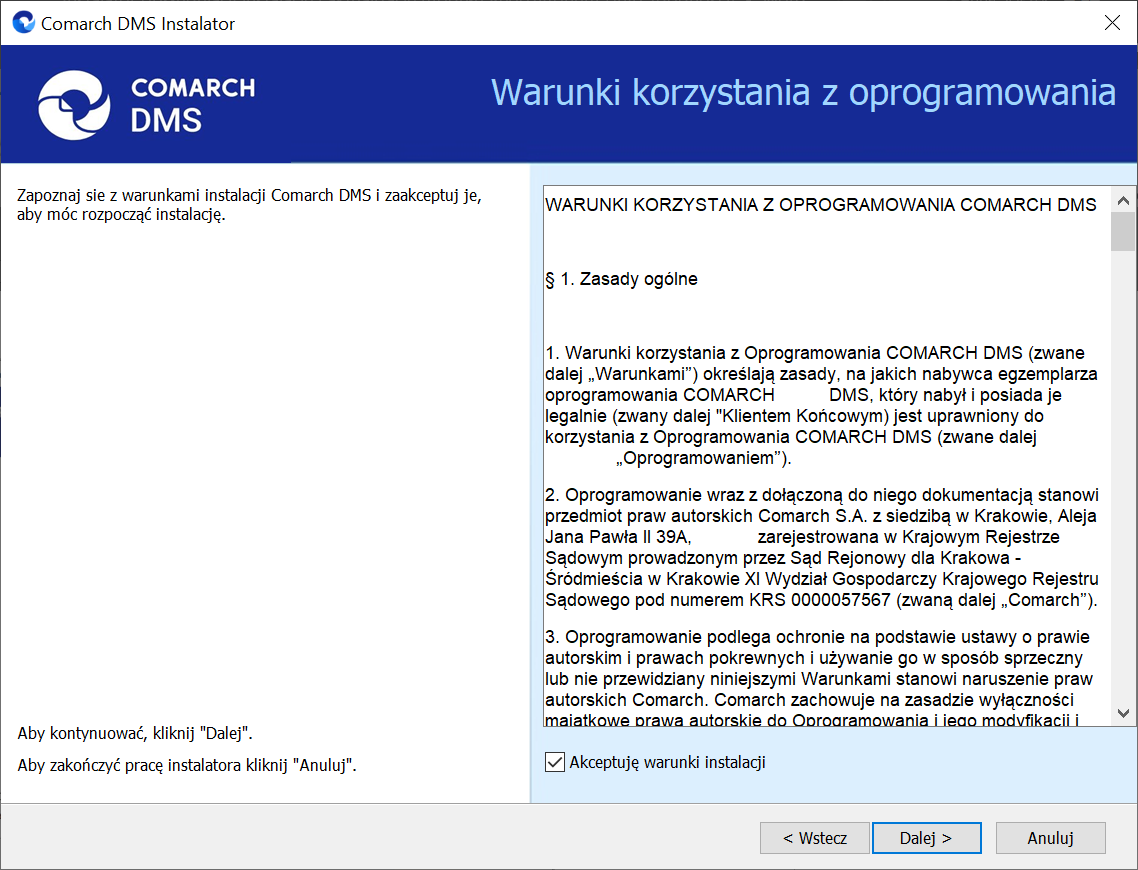
Po przejściu przez kolejne okna – „Internetowe usługi informacyjne (IIS)”, a następnie „Wymagane dodatki” – analogiczne do okien w dotychczasowym instalatorze – w ramach okna „Pula aplikacji Comarch DMS Repozytorium” należy określić, na jakiej puli aplikacji ma pracować aplikacja Comarch DMS Repozytorium– w tym celu należy:
-
-
- Wybrać pulę aplikacji z listy znajdującej się po prawej stronie okna, klikając na nią
-
lub
-
-
- Dodać nową pulę aplikacji –wpisać nazwę puli, która ma zostać utworzona, w polu „„Nazwa nowej puli aplikacji”, a następnie nacisnąć przycisk
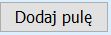 [Dodaj pulę]. Wybór puli zostaje automatycznie ustawiony na nowoutworzonej puli . Dodana w ten sposób pula spełnia wymagania konieczne do instalacji aplikacji Comarch DMS Repozytorium.
[Dodaj pulę]. Wybór puli zostaje automatycznie ustawiony na nowoutworzonej puli . Dodana w ten sposób pula spełnia wymagania konieczne do instalacji aplikacji Comarch DMS Repozytorium.
- Dodać nową pulę aplikacji –wpisać nazwę puli, która ma zostać utworzona, w polu „„Nazwa nowej puli aplikacji”, a następnie nacisnąć przycisk
-
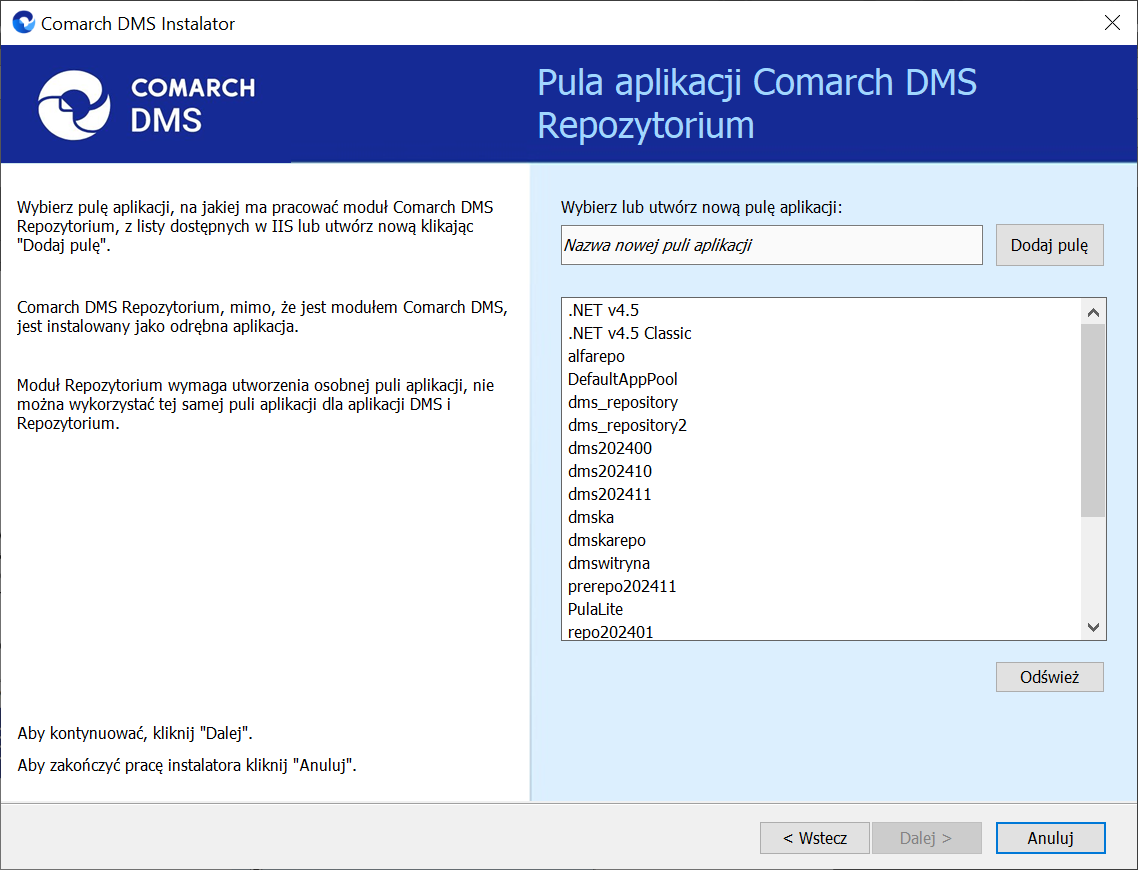
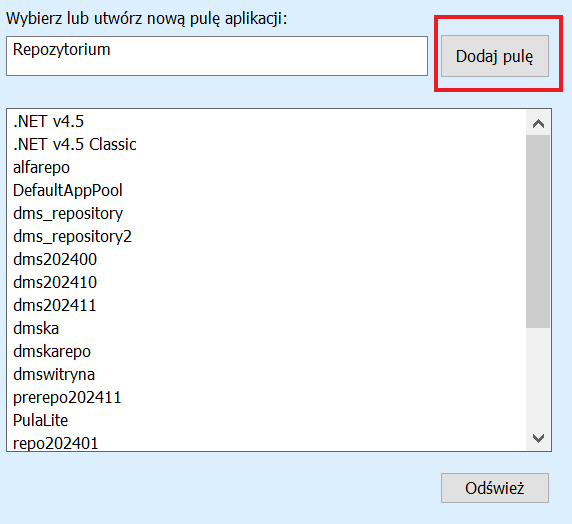
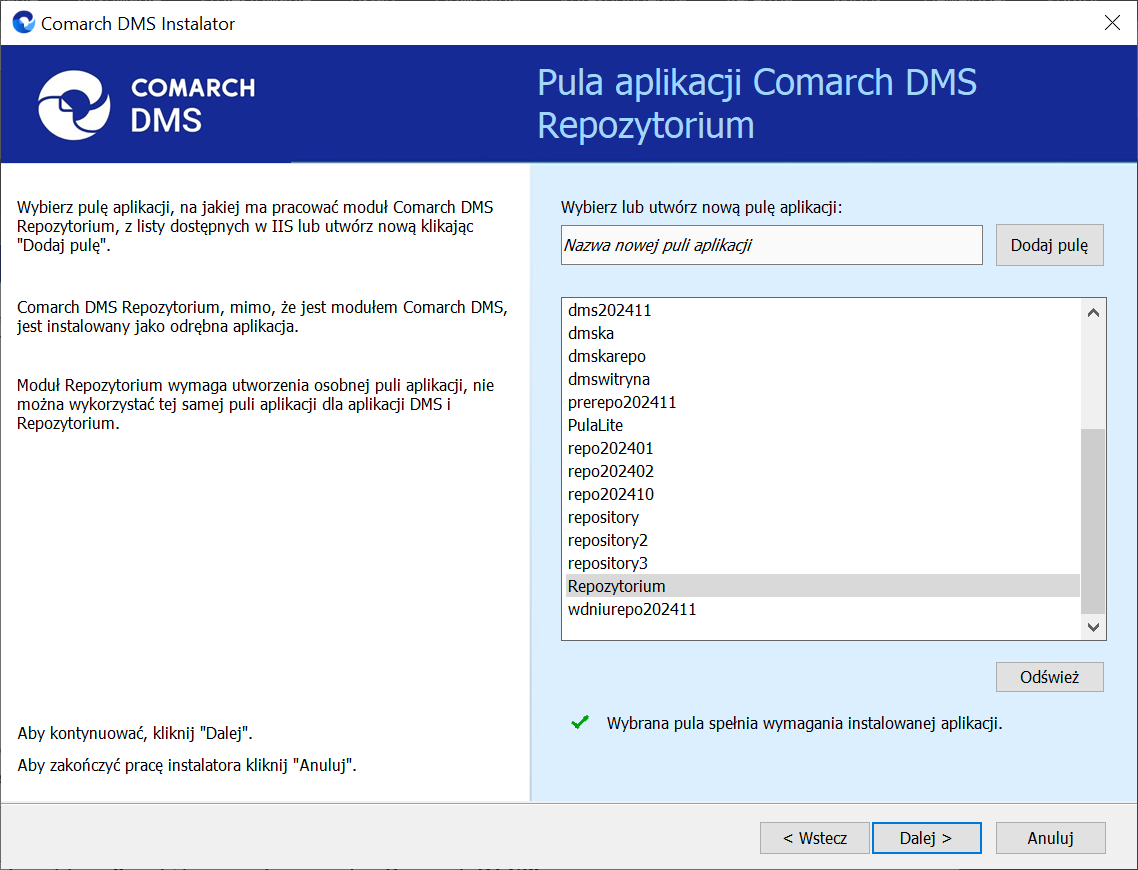
Po wyborze puli aplikacji spełniającej wymagania należy przejść do następnego kroku instalacji , klikając przycisk  [Dalej].
[Dalej].
Następnie w dodanym w oknie Kreowanie aplikacji Repozytorium następuje konfiguracja aplikacji dla modułu Comarch DMS Repozytorium. W ramach okna Kreowanie aplikacji Repozytorium użytkownik:
-
-
- w polu „Wybierz lub utwórz witrynę web” – z listy dostępnych witryn wybiera witrynę, w której ma zostać utworzona aplikacja Comarch DMS Repozytorium;
-
-
-
- w polu „Port” – wpisuje numer portu, który przypisany jest do danej witryny;
- w polu „Wprowadź nazwę aplikacji Repozytorium” – wpisuje nadaną przez siebie nazwę aplikacji, np. DMSRepozytorium
-
Nazwa aplikacji nie może zawierać następujących znaków specjalnych: Jeżeli użytkownik wpisze nazwę zawierającą jeden lub więcej z powyższych znaków, wówczas nowa aplikacja nie zostanie utworzona, a w dolnej części okna pojawi się informacja o zakazanych znakach specjalnych. W takim wypadku użytkownik powinien zmodyfikować nazwę wpisaną w polu „Nazwa aplikacji” tak, aby nie zawierała już znaków specjalnych, a później ponownie nacisnąć
 [Utwórz aplikację].
[Utwórz aplikację].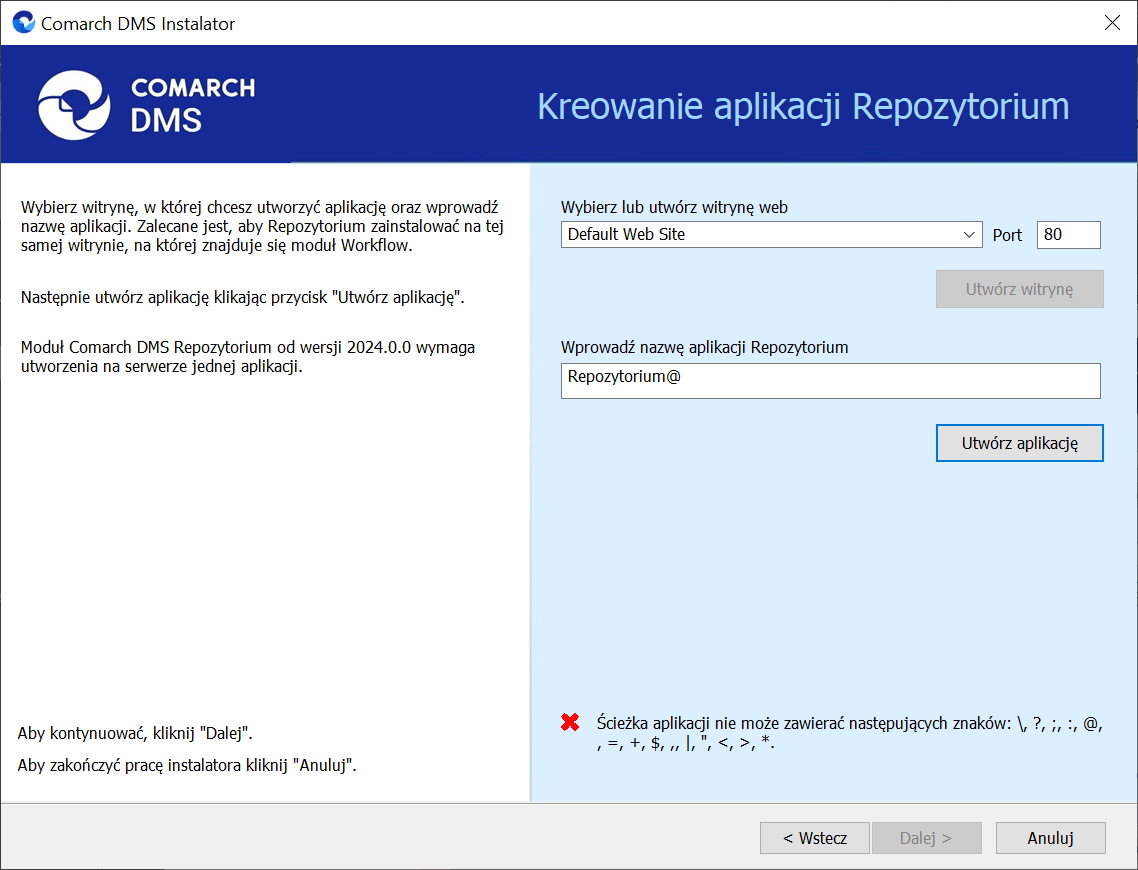
Następnie należy kliknąć przycisk  [Utwórz aplikację], aby nowa aplikacja została utworzona. Podczas tworzenia aplikacji w dolnej części okna widoczna jest informacja „Trwa kreowanie aplikacji”.
[Utwórz aplikację], aby nowa aplikacja została utworzona. Podczas tworzenia aplikacji w dolnej części okna widoczna jest informacja „Trwa kreowanie aplikacji”.
Jeżeli utworzenie aplikacji przebiegło pomyślnie, wówczas wyświetlana jest informacja „Aplikacja została utworzona pomyślnie”. Przycisk  [Utwórz aplikację] nie jest aktywny do czasu wybrania witryny i wpisania nazwy aplikacji przez użytkownika.
[Utwórz aplikację] nie jest aktywny do czasu wybrania witryny i wpisania nazwy aplikacji przez użytkownika.
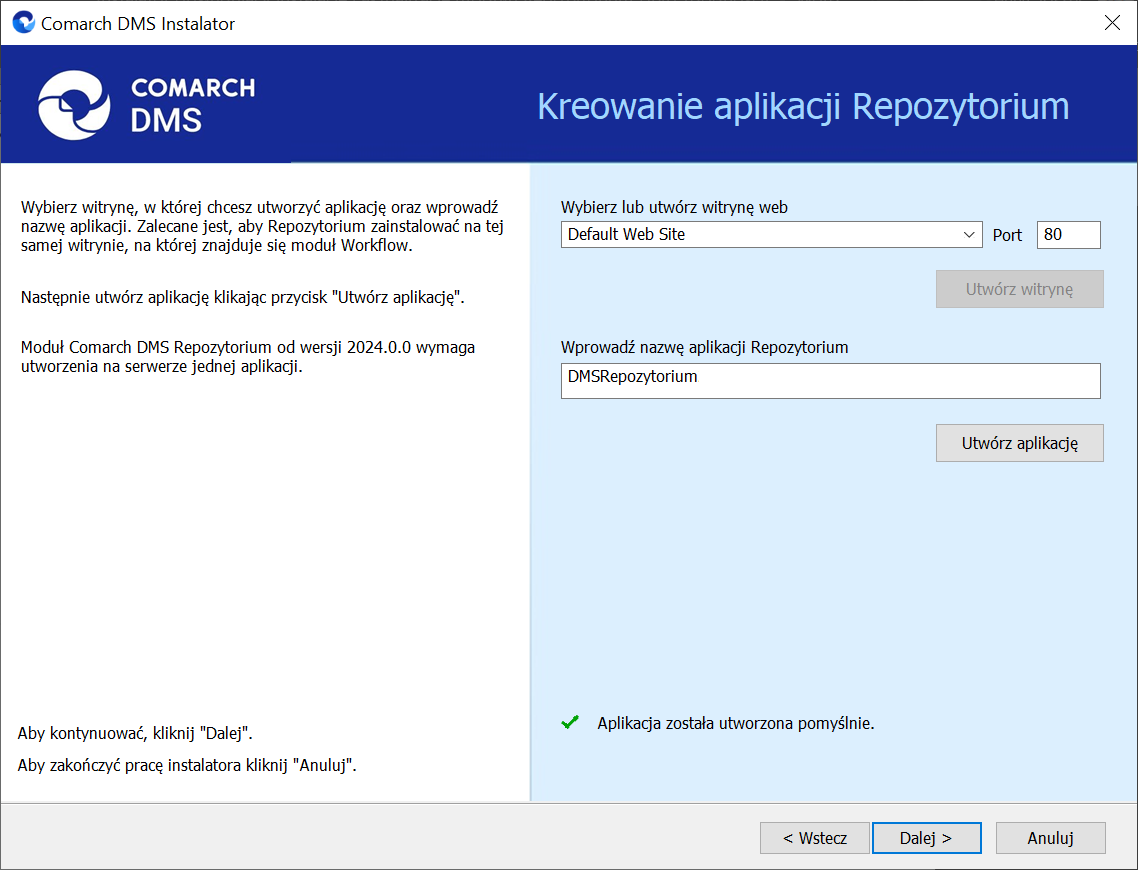
Jeżeli podczas tworzenia aplikacji nastąpił błąd, wyświetlona zostanie informacja „Nie udało się utworzyć aplikacji”. W takim przypadku użytkownik powinien zmienić witrynę w polu „Nazwa witryny” i ponownie kliknąć  [Utwórz aplikację].
[Utwórz aplikację].
Operator ma również opcję dodania nowej witryny, na której utworzy aplikację Comarch DMS Repozytorium, jednakże zaleca się, aby aplikację Comarch DMS Repozytorium zainstalować na tej samej witrynie, na której zainstalowano moduł Workflow Comarch DMS.
Aby jednak utworzyć nową witrynę operator powinien:
-
-
- W polu „Wybierz lub utwórz witrynę web” wpisać nazwę witryny, która ma zostać utworzona;
- W polu „Port” wpisać numer portu, który ma zostać przypisany do nowoutworzonej witryny
-
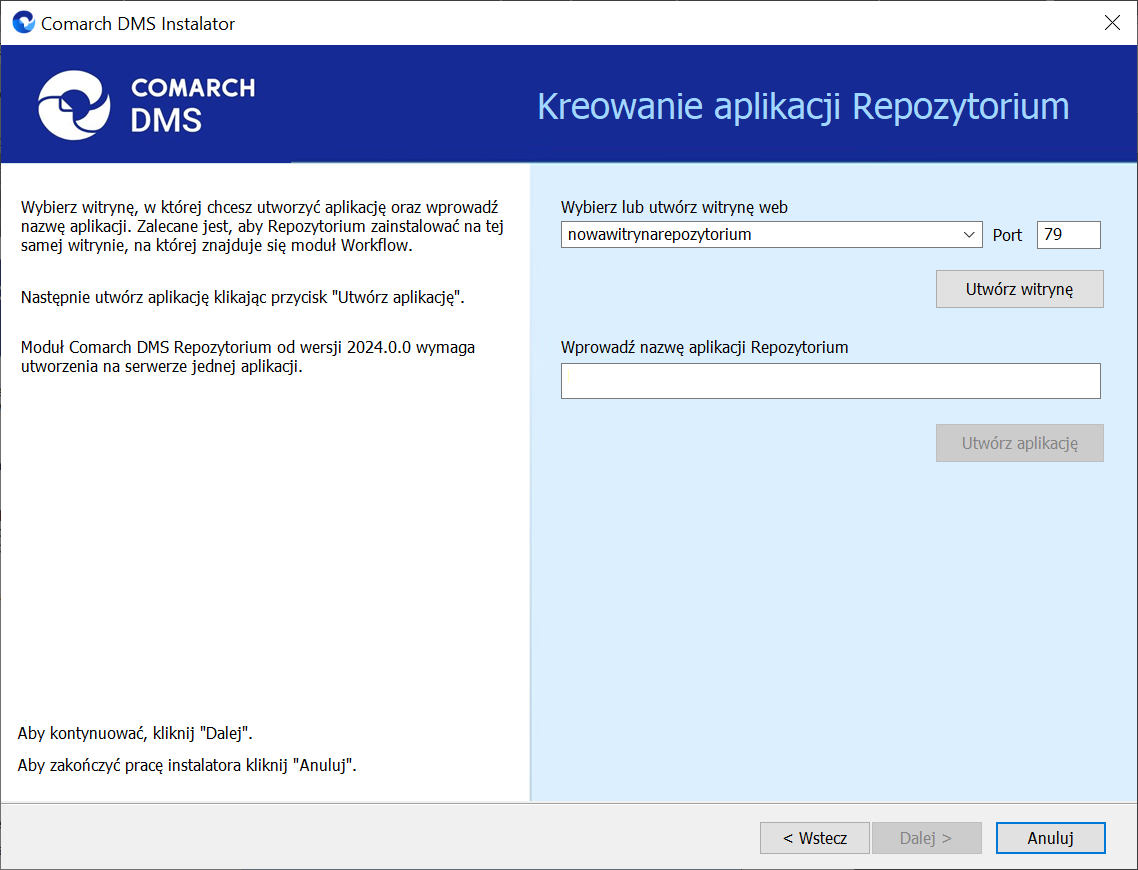
Następnie operator powinien nacisnąć przycisk 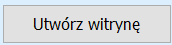 [Utwórz witrynę].
[Utwórz witrynę].
Jeśli tworzenie witryny zakończyło się powodzeniem, wówczas w dolnej części okna wyświetlany jest napis Witryna została utworzona na serwerze IIS.
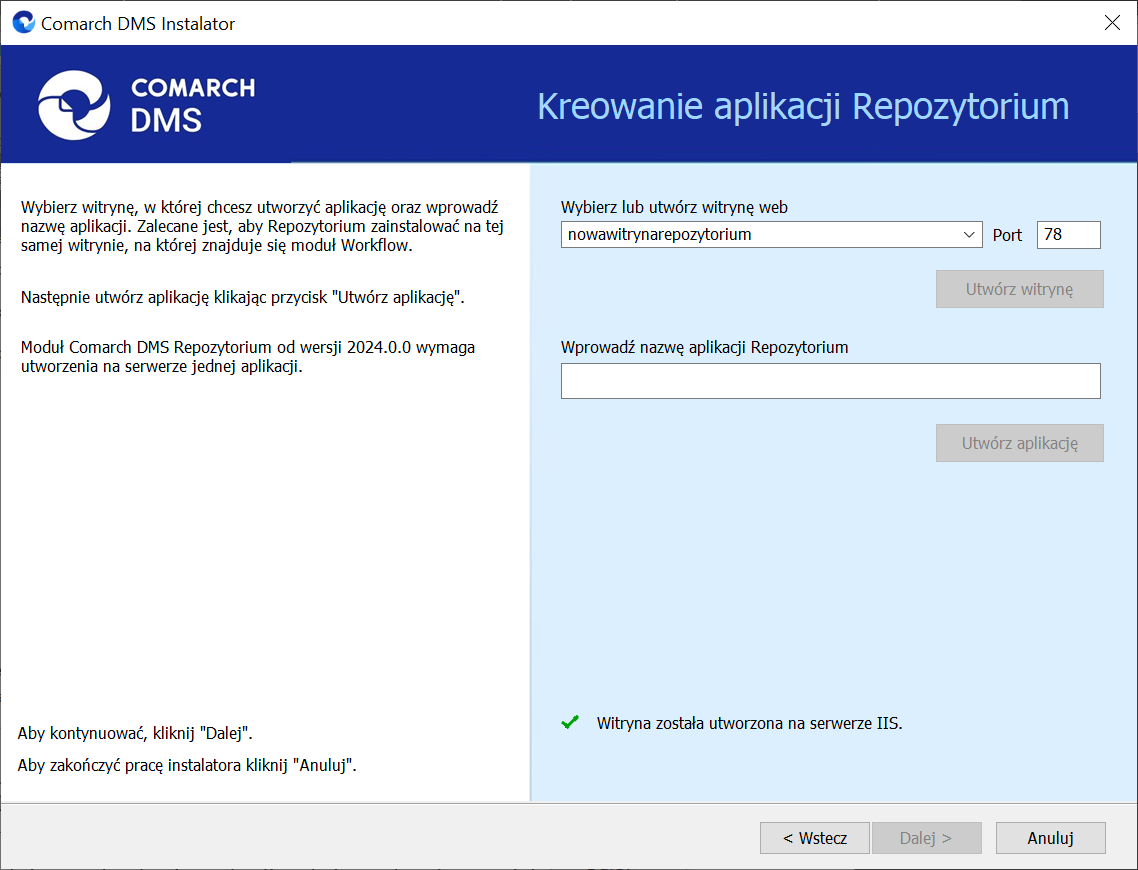
Po kliknięciu  [Dalej] następuje przejście do okna „Witryny i aplikacje Comarch DMS”. W ramach okna operator powinien:
[Dalej] następuje przejście do okna „Witryny i aplikacje Comarch DMS”. W ramach okna operator powinien:
-
-
- W pierwszym polu „Wybierz witrynę web” wybrać z listy witrynę, w której utworzono aplikację serwerową, z którą będzie współpracowała aplikacja Comarch DMS Repozytorium;
- W polu „Wybierz aplikację serwerową” wybrać z listy aplikację serwerową, z którą będzie współpracowała aplikacja Comarch DMS Repozytorium;
- W drugim polu „Wybierz witrynę web” wybrać z listy witrynę, w której utworzono aplikację WEB, z którą będzie współpracowała aplikacja Comarch DMS Repozytorium;
- W polu „Wybierz aplikację WEB” wybrać z listy aplikację WEB, z którą będzie współpracowała aplikacja Comarch DMS Repozytorium.
-
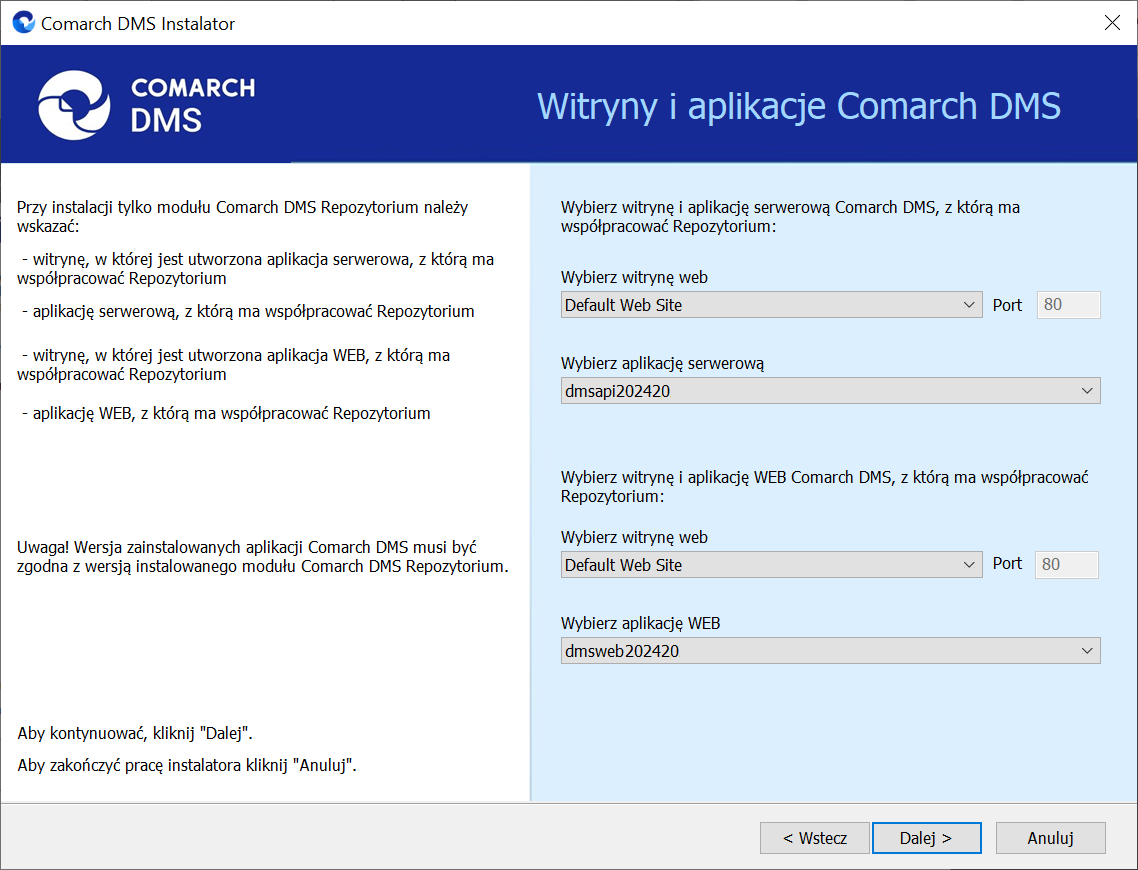
Kiedy operator wskazał witryny i aplikacje, a następnie kliknął przycisk  [Dalej], wówczas następuje weryfikacja zgodności wersji wybranych aplikacji Comarch DMS z wersją modułu Comarch DMS Repozytorium, która jest instalowana.
[Dalej], wówczas następuje weryfikacja zgodności wersji wybranych aplikacji Comarch DMS z wersją modułu Comarch DMS Repozytorium, która jest instalowana.
Jeżeli weryfikacja wykaże, że wersje nie są zgodne, wówczas zostanie wyświetlony następujący komunikat:
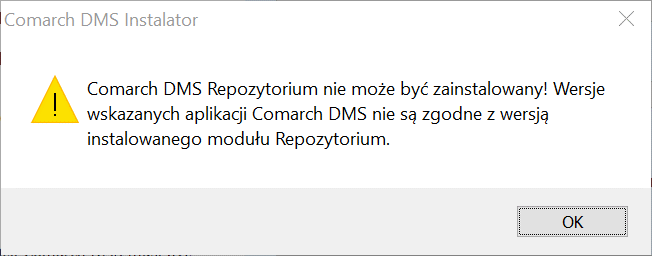
Gdy operator kliknie przycisk 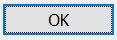 [OK], instalator zostanie zamknięty.
[OK], instalator zostanie zamknięty.
Jeśli weryfikacja zgodności wersji wybranych aplikacji Comarch DMS z wersją modułu Comarch DMS Repozytorium zakończyła się powodzeniem, wówczas po kliknięciu przycisku  [Dalej] następuje przejście do okna „Baza danych Comarch DMS Repozytorium”.
[Dalej] następuje przejście do okna „Baza danych Comarch DMS Repozytorium”.
W oknie „Baza danych Comarch DMS Repozytorium” operator powinien uzupełnić:
-
-
- W ramach pola „Nazwa serwera” – nazwę serwera, na którym znajduje się serwer MongoDB;
-
-
-
- W sekcji „Logowanie do serwera MongoDB”:
- W ramach pola „Login” – login administratora MongoDB
- W ramach pola „Hasło” – hasło administratora MongoDB
- W sekcji „Logowanie do serwera MongoDB”:
-
Następnie należy sprawdzić poprawność wprowadzonych danych, klikając w przycisk 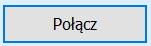 [Połącz].
[Połącz].
Jeśli próba nawiązania połączenia zakończyła się powodzeniem, w dolnej części okna wyświetlony zostaje napis „Nawiązano połączenie z serwerem MongoDB”.
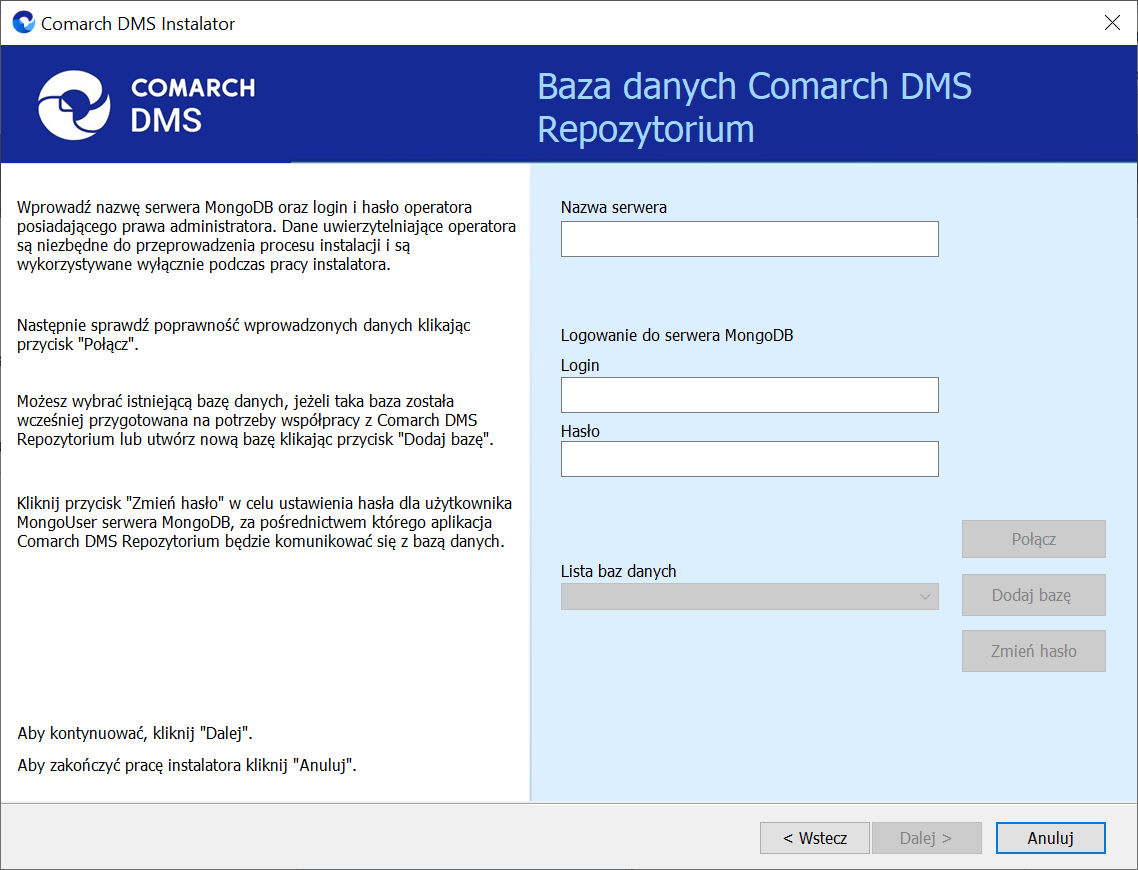
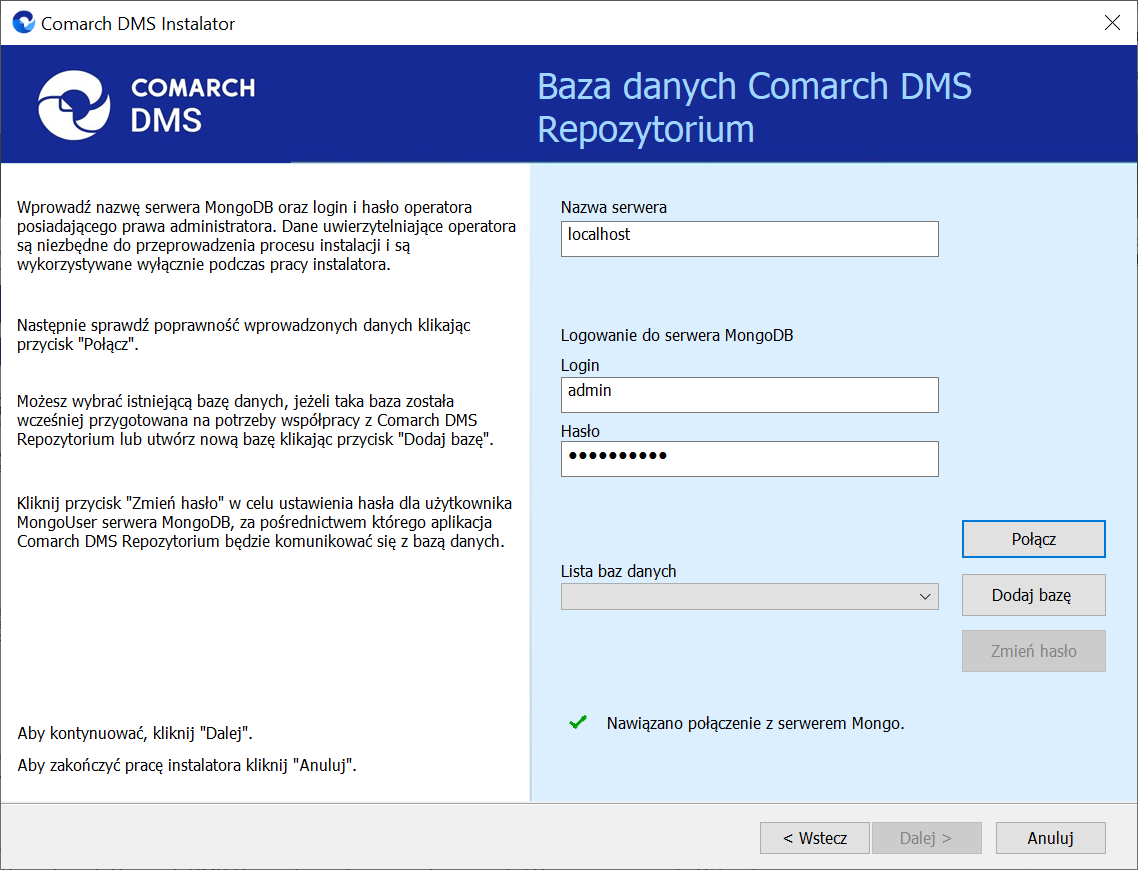
Następnie operator powinien wybrać bazę w ramach pola „Lista baz danych” (jeśli wcześniej przygotowano bazę przeznaczoną dla Comarch DMS Repozytorium) albo nacisnąć przycisk 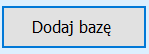 [Dodaj bazę], aby utworzyć nową bazę danych dla aplikacji Comarch DMS Repozytorium.
[Dodaj bazę], aby utworzyć nową bazę danych dla aplikacji Comarch DMS Repozytorium.
Jeżeli operator kliknął w przycisk 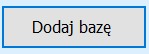 [Dodaj bazę], wówczas zostaje otwarte okno w ramach którego należy wprowadzić nazwę nowej bazy danych Comarch DMS Repozytorium, a następnie kliknąć
[Dodaj bazę], wówczas zostaje otwarte okno w ramach którego należy wprowadzić nazwę nowej bazy danych Comarch DMS Repozytorium, a następnie kliknąć 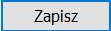 [Zapisz].
[Zapisz].
Jeżeli użytkownik nie chce jednak dodać nowej bazy, wtedy powinien nacisnąć przycisk  [Anuluj] albo znak X.
[Anuluj] albo znak X.
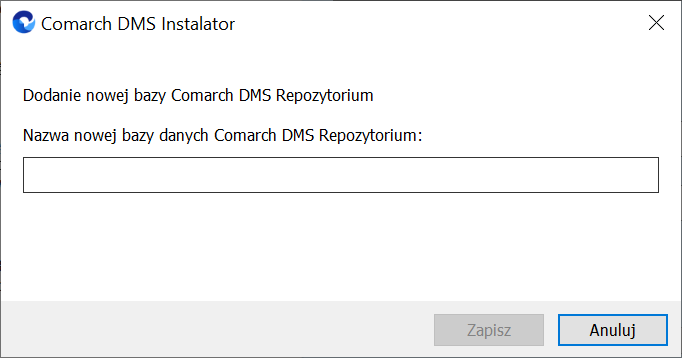
Po naciśnięciu przycisku 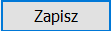 [Zapisz] baza Comarch DMS Repozytorium zostaje dodana i w ramach instalatora wyświetla się informacja „ Baza danych została utworzona”.
[Zapisz] baza Comarch DMS Repozytorium zostaje dodana i w ramach instalatora wyświetla się informacja „ Baza danych została utworzona”.
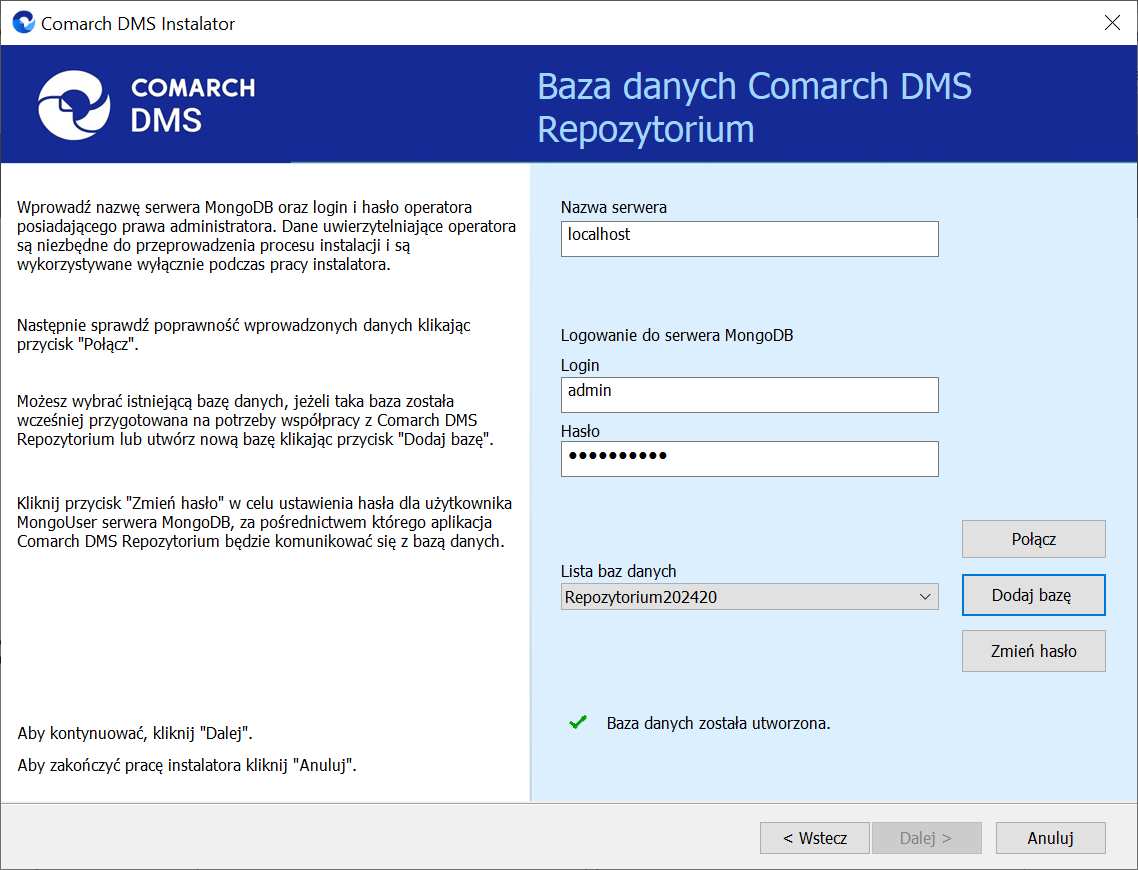
Następnie operator powinien nacisnąć przycisk 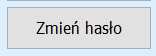 [Zmień hasło].
[Zmień hasło].
W otwartym oknie w polu „Hasło” należy ustawić hasło dla użytkownika MongoUser serwera MongoDB, za którego pośrednictwem będzie odbywać się komunikacja aplikacji Comarch DMS Repozytorium z bazą danych.
Hasło należy następnie wpisać ponownie w polu „Powtórz hasło”, a później kliknąć przycisk „Zapisz”.
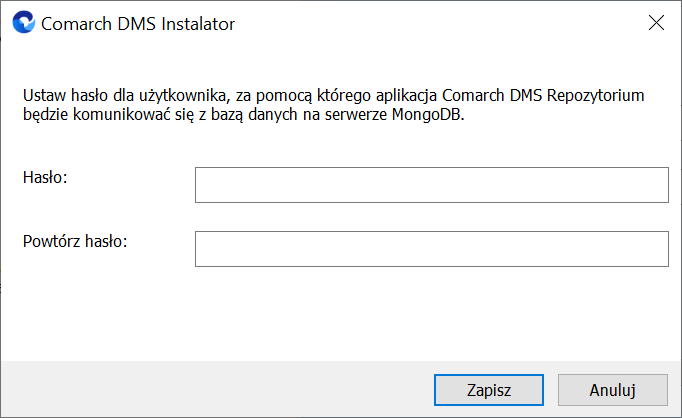
Hasło powinno spełniać następujące warunki:
-
-
- Składać się z min. 12 znaków;
- Zawierać cyfry;
- Zawierać małe i wielkie litery;
- Zawierać znaki specjalne.
-
Kiedy pola zostały poprawnie uzupełnione, a użytkownik nacisnął przycisk 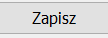 [Zapisz], okno zmiany hasła dla MongoUsera zostaje zamknięte, a hasło użytkownika MongoUser zostaje zmienione. Następnie operator powinien kliknąć
[Zapisz], okno zmiany hasła dla MongoUsera zostaje zamknięte, a hasło użytkownika MongoUser zostaje zmienione. Następnie operator powinien kliknąć  [Dalej].
[Dalej].
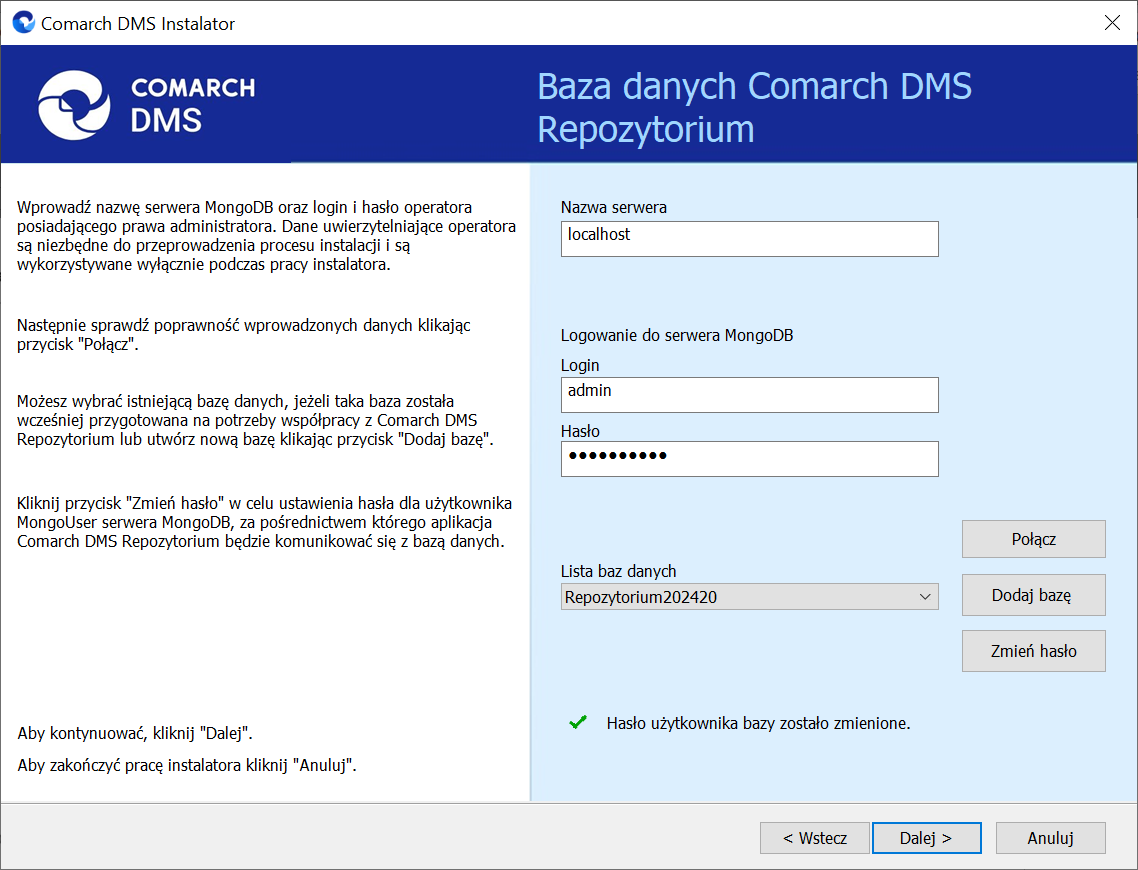
Po kliknięciu w przycisk  [Dalej] następuje przejście do okna „Klucze licencji”. Operator powinien uzupełnić:
[Dalej] następuje przejście do okna „Klucze licencji”. Operator powinien uzupełnić:
-
-
- W ramach pola „Serwer klucza licencji Comarch DMS” – klucz licencji dla Comarch DMS
- W ramach pola „Serwer klucza licencji Comarch ERP XL”/ „Serwer klucza licencji Comarch ERP Optima” – w przypadku współpracy Comarch DMS z systemem ERP, odpowiednio: z Comarch ERP XL lub Comarch ERP Optima
- W ramach pola „Adres e-mail administratora” – adres email, który będzie widoczny w Comarch DMS w komunikatach, w których wymagany jest kontakt z administratorem
-
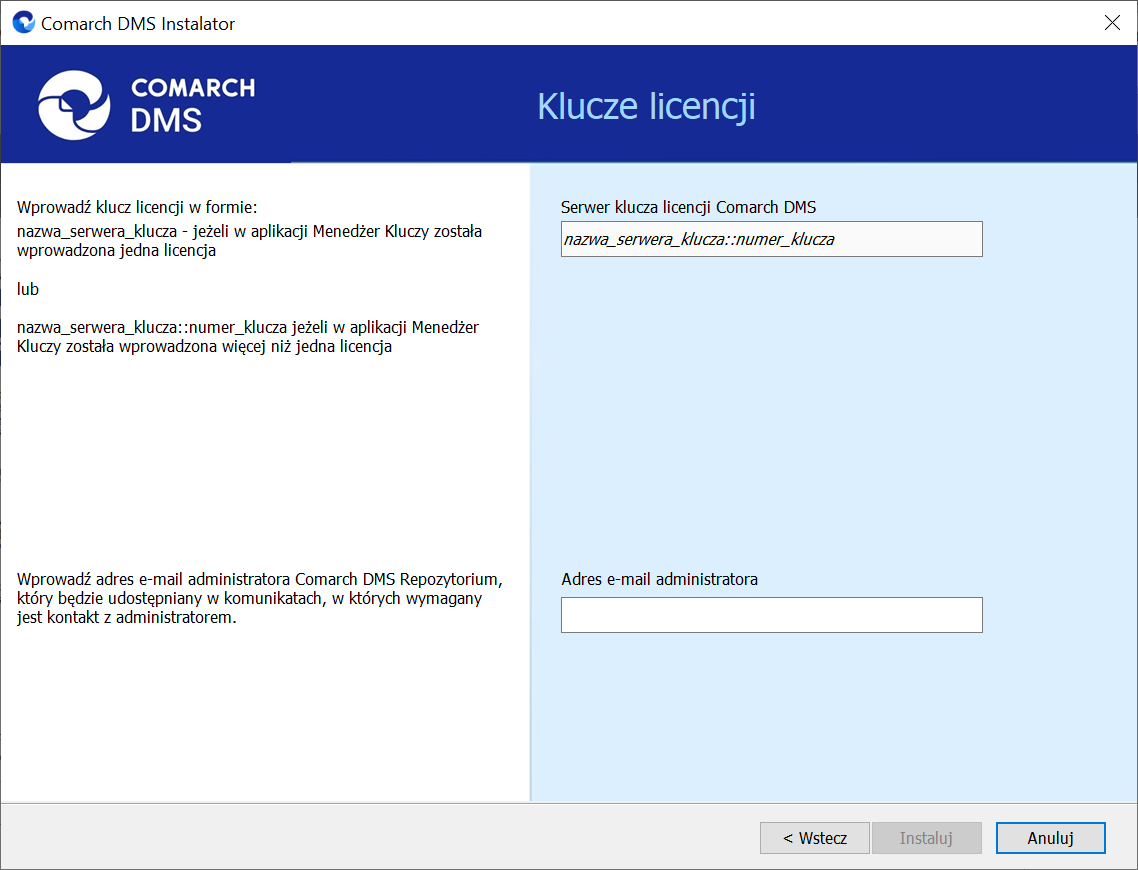
Po uzupełnieniu pól operator powinien kliknąć 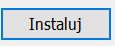 [Instaluj]. Następuje wówczas przejście do kolejnego okna „Instalacja”.
[Instaluj]. Następuje wówczas przejście do kolejnego okna „Instalacja”.
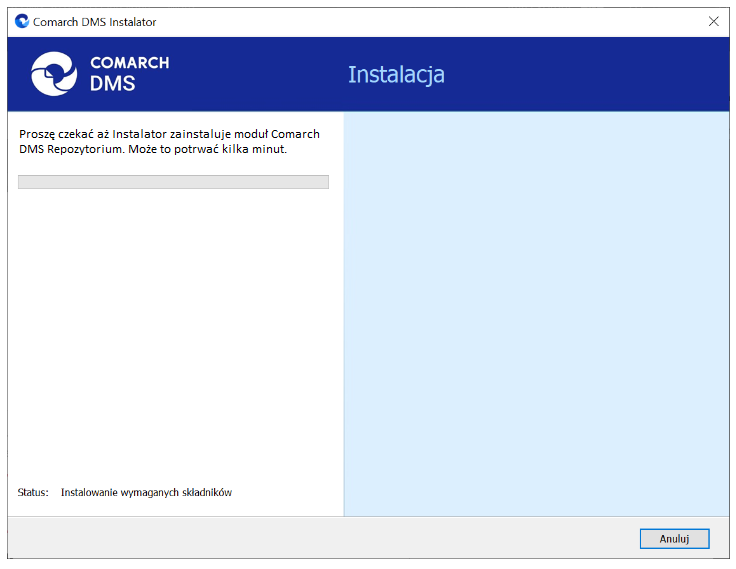
Po zakończeniu instalacji następuje przejście do końcowego okna instalacji aplikacji. Gdy użytkownik kliknie przycisk 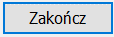 [Zakończ], instalator zostanie zamknięty, natomiast zostanie otwarta przeglądarka na ekranie logowania do nowej aplikacji WEB Comarch DMS, zgodnie z nazwą aplikacji, którą wybrano w instalatorze.
[Zakończ], instalator zostanie zamknięty, natomiast zostanie otwarta przeglądarka na ekranie logowania do nowej aplikacji WEB Comarch DMS, zgodnie z nazwą aplikacji, którą wybrano w instalatorze.
Dalsze kroki dotyczące konfiguracji Comarch DMS Repozytorium należy wykonać w ramach aplikacji desktop Comarch DMS, a następnie w zakładce  [Repozytorium] w aplikacji web Comarch DMS.
[Repozytorium] w aplikacji web Comarch DMS.
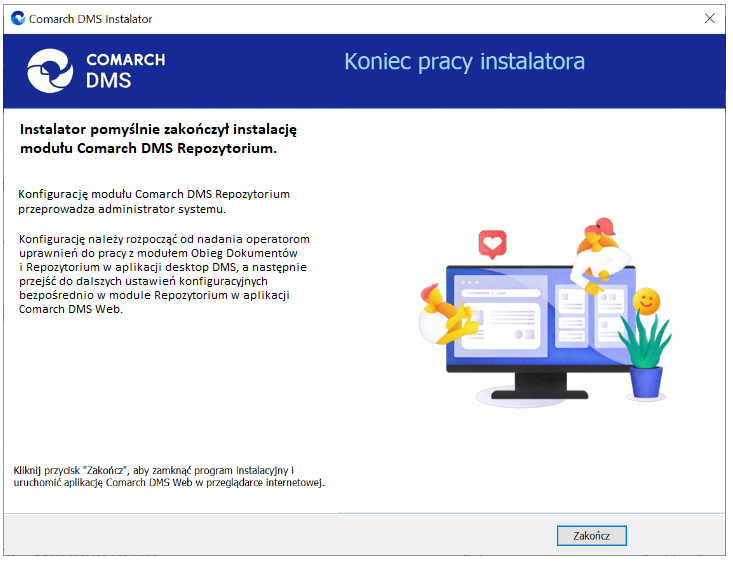
Aktualizacja aplikacji Comarch DMS i Comarch DMS Repozytorium
Aby zaktualizować aplikacje Comarch DMS i Comarch DMS Repozytorium, należy przejść do katalogu <wybrana lokalizacja/Comarch DMS 2024.2.0\Comarch DMS 2024.2.0 instalator Comarch DMS i uruchomić plik Instalator Comarch DMS.exe na komputerze, na którym zainstalowano aplikacje Comarch DMS i Comarch DMS Repozytorium, które mają zostać zaktualizowane.
Po przejściu kolejnych kroków instalacji analogicznie jak w poprzedniej wersji instalatora operator powinien wybrać opcję „Aktualizacja aplikacji Comarch DMS oraz Comarch DMS Repozytorium” w ramach okna „Wybór aplikacji”, a następnie kliknąć 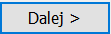 [Dalej].
[Dalej].
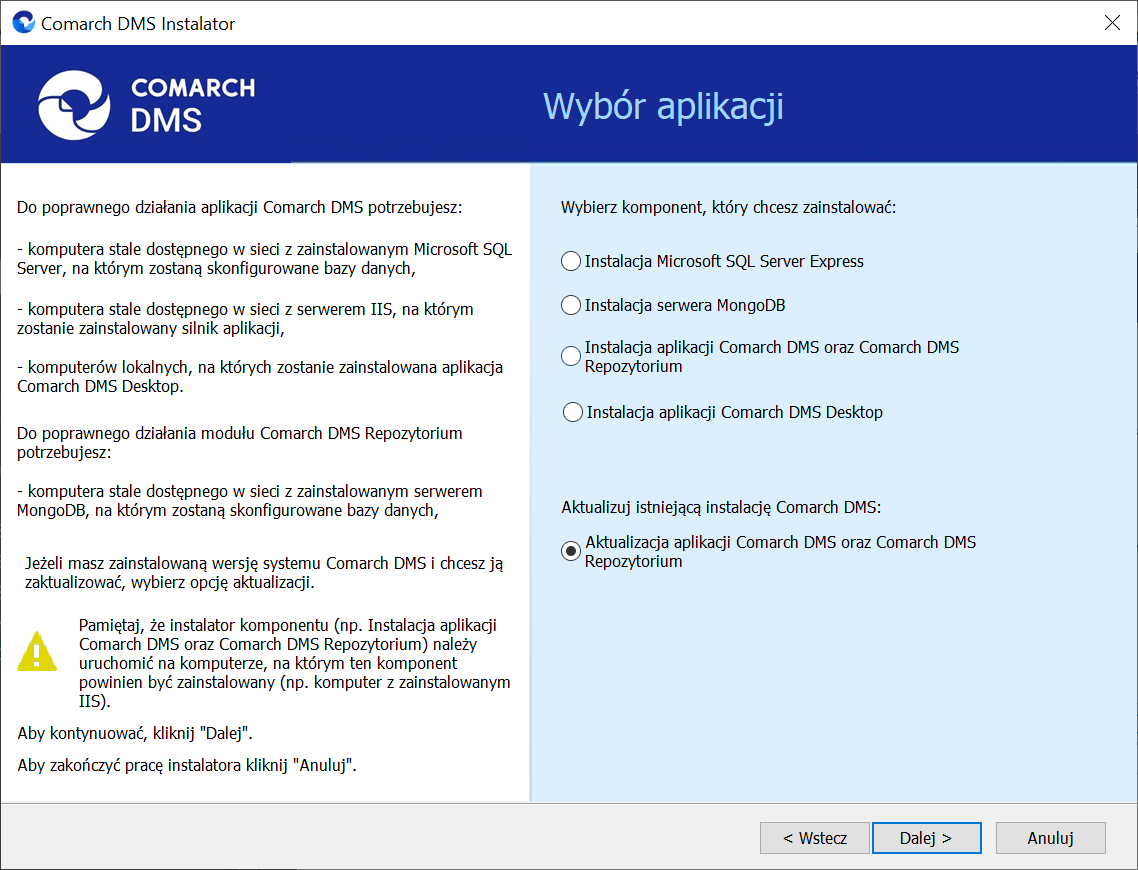
W takim przypadku kolejne kroki instalacji aż do okna Baza danych Comarch DMS (tryb pracy Comarch DMS Standalone)/ Baza danych Comarch ERP XL (tryb pracy Współpraca z Comarch ERP XL)/Firmowa baza danych Comarch ERP Optima (tryb pracy Współpraca z Comarch ERP Optima) pozostają bez zmian w stosunku do poprzedniego instalatora Comarch DMS, z wyjątkiem zmiany warunków do silnego hasła oraz komunikatów w oknie Baza danych Comarch DMS, Baza danych Comarch ERP XL, Konfiguracyjna baza danych Comarch ERP Optima, Firmowa baza danych Comarch ERP Optima (zob.Zmiany warunków do silnego hasła oraz komunikatów dotyczących błędnego hasła w instalatorze Comarch DMS).
Po kliknięciu przycisku 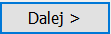 [Dalej] w ramach okna Baza danych Comarch DMS (tryb pracy Comarch DMS Standalone)/ Baza danych Comarch ERP XL (tryb pracy Współpraca z Comarch ERP XL)/ Firmowa baza danych Comarch ERP Optima (tryb pracy Współpraca z Comarch ERP Optima) następuje przejście do dodanego w wersji 2024.2.0 okna „Aktualizacja aplikacji Repozytorium”
[Dalej] w ramach okna Baza danych Comarch DMS (tryb pracy Comarch DMS Standalone)/ Baza danych Comarch ERP XL (tryb pracy Współpraca z Comarch ERP XL)/ Firmowa baza danych Comarch ERP Optima (tryb pracy Współpraca z Comarch ERP Optima) następuje przejście do dodanego w wersji 2024.2.0 okna „Aktualizacja aplikacji Repozytorium”
W ramach okna „Aktualizacja aplikacji Repozytorium” znajdują się następujące pola:
-
-
- Wybierz witrynę web – w ramach tego pola operator powinien wybrać witrynę, na której znajduje się aplikacja Repozytorium do zaktualizowania (domyślnie wyświetlana jest witryna Default Web Site);
- Port – pole numeru portu, wyszarzone i nieedytowalne;
- Wybierz aplikację Repozytorium – w ramach tego pola operator powinien wybrać aplikację Repozytorium do zaktualizowania.
-
Następnie należy kliknąć 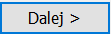 [Dalej], aby przejść do kolejnego okna.
[Dalej], aby przejść do kolejnego okna.
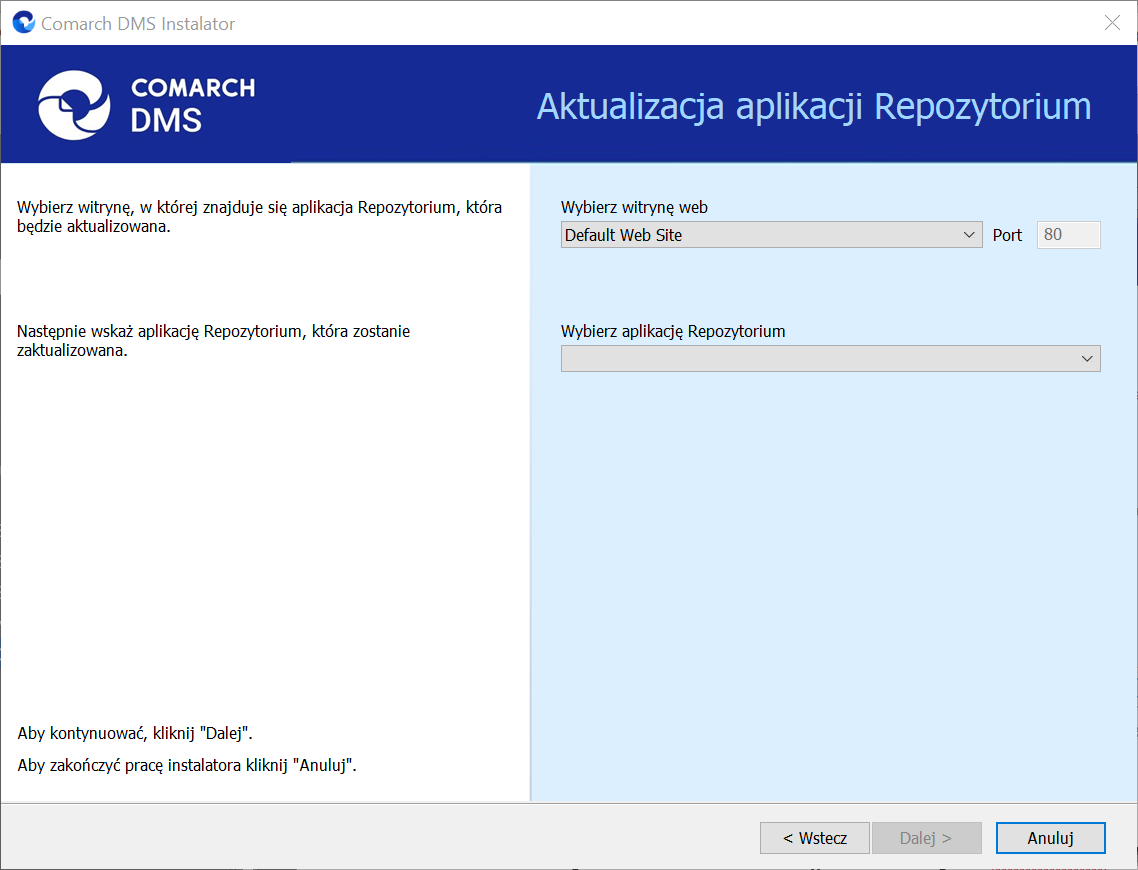
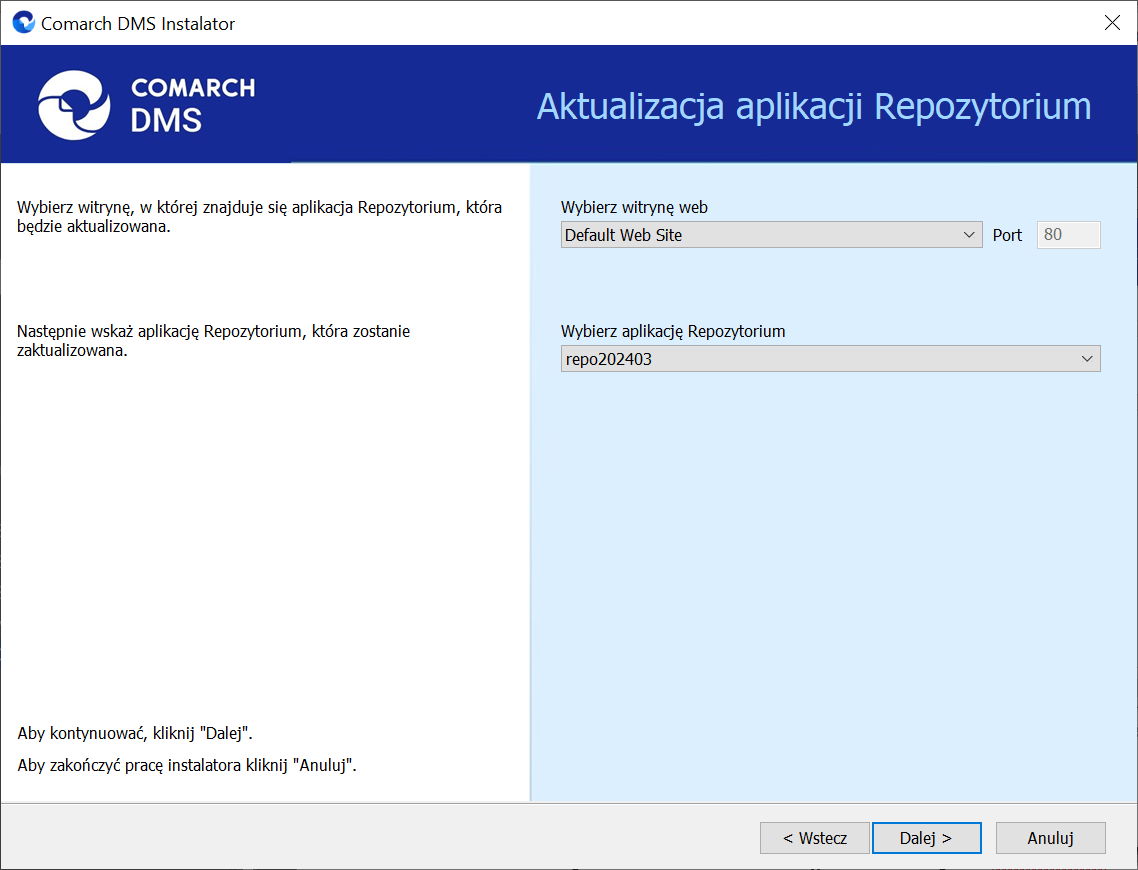
Następnie w ramach okna „Baza danych Comarch DMS Repozytorium” operator powinien uzupełnić:
-
-
- W ramach pola „Nazwa serwera” – nazwę serwera, na którym znajduje się serwer MongoDB;
- W sekcji „Logowanie do serwera MongoDB”:
- W ramach pola „Login” – login administratora MongoDB
- W ramach pola „Hasło” – hasło administratora MongoDB
-
Następnie należy sprawdzić poprawność wprowadzonych danych, klikając w przycisk 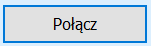 [Połącz].
[Połącz].
Jeśli próba nawiązania połączenia zakończyła się powodzeniem, w dolnej części okna wyświetlony zostaje napis „Nawiązano połączenie z serwerem MongoDB”.
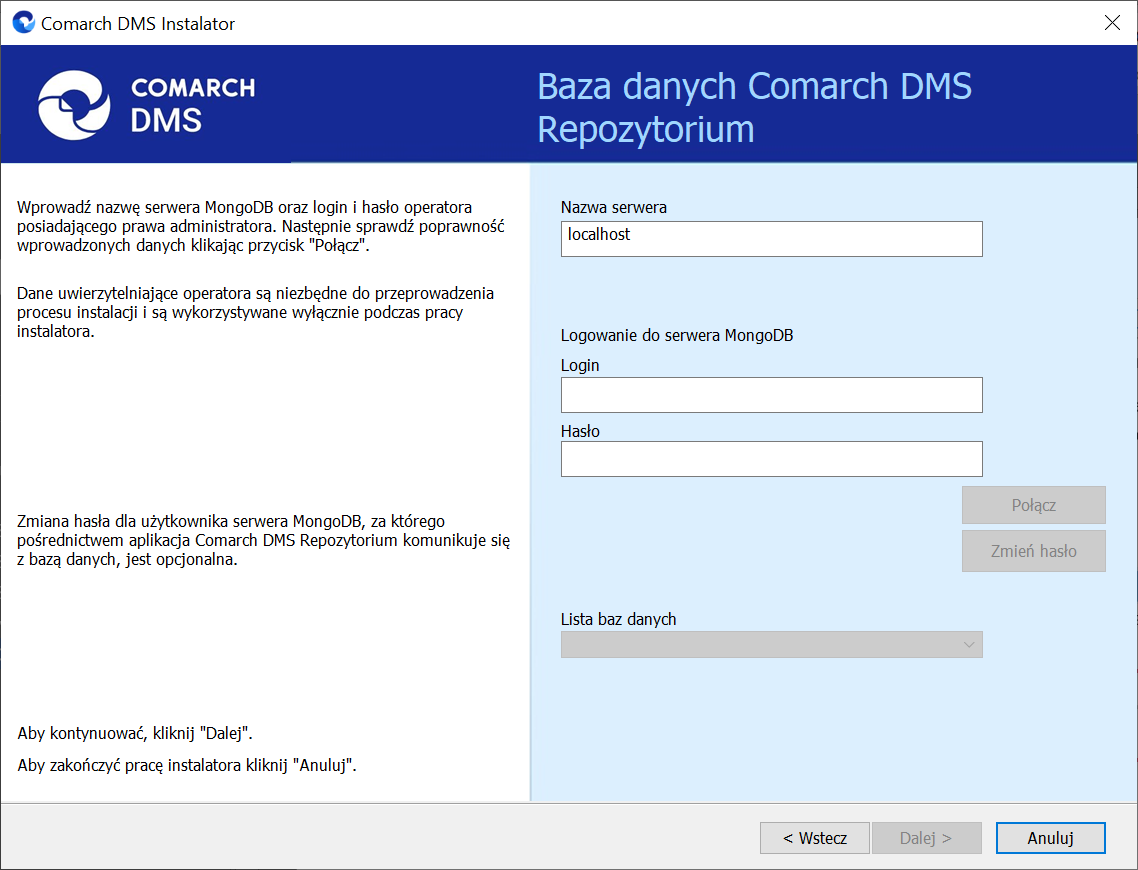
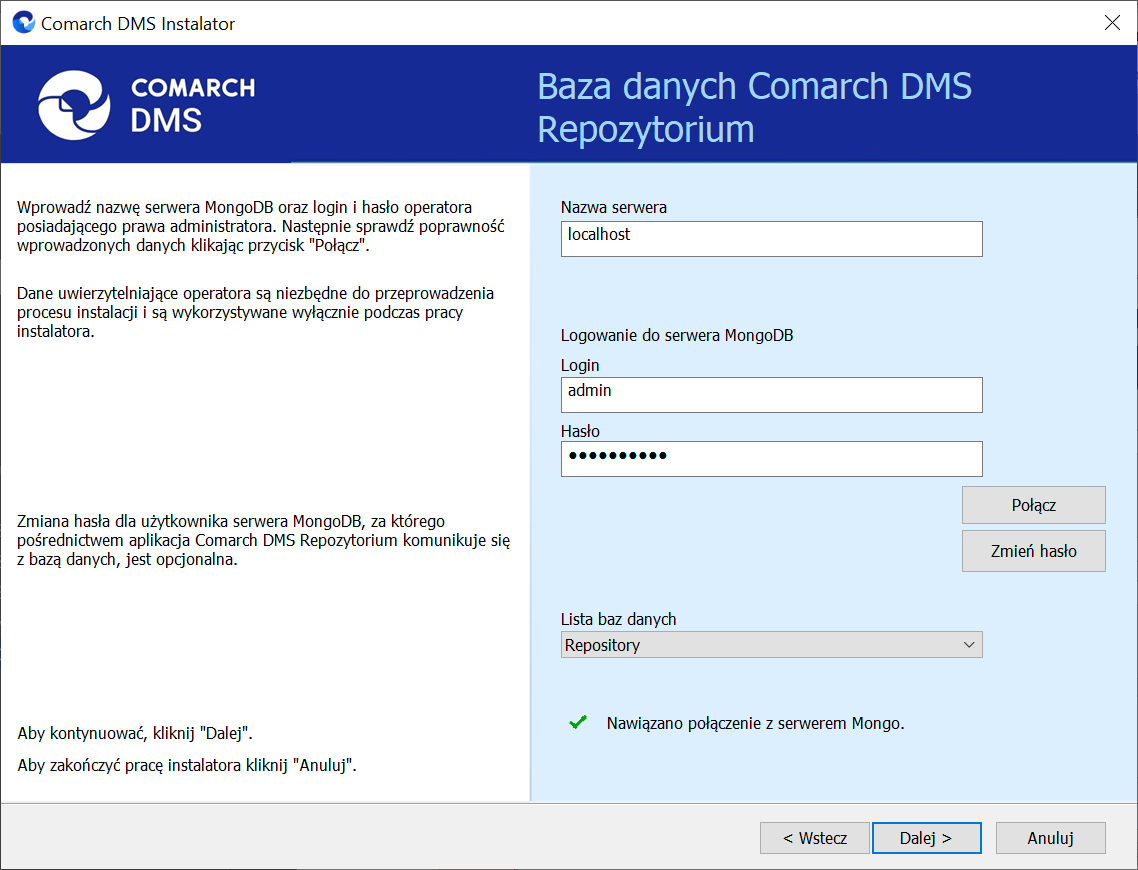
Jeśli nawiązano połączenie z serwerem MongoDB, wówczas w ramach pola „Lista baz danych” wybrana jest baza Comarch DMS Repozytorium odpowiednia dla danej aplikacji.
Nastepnie, opcjonalnie, operator może zmienić hasło dla użytkownika MongoUser, klikając przycisk 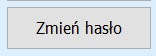 [Zmień hasło].
[Zmień hasło].
W otwartym oknie w polu „Hasło” należy ustawić hasło dla użytkownika MongoUser, dodanego do serwera MongoDB podczas pierwszej instalacji danej aplikacji Comarch DMs Repozytorium. Hasło należy następnie wpisać ponownie w polu „Powtórz hasło”, a później kliknąć przycisk „Zapisz”.
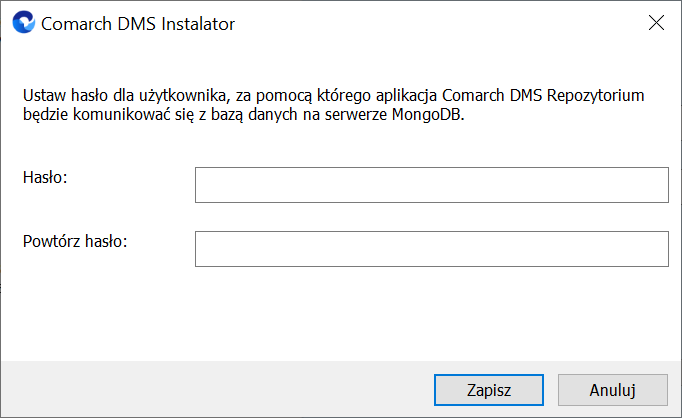
Hasło powinno spełniać następujące warunki:
-
-
- Składać się z min. 12 znaków;
- Zawierać cyfry;
- Zawierać małe i wielkie litery;
- Zawierać znaki specjalne.
-
Kiedy pola zostały poprawnie uzupełnione, a użytkownik nacisnął przycisk 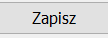 [Zapisz], okno zmiany hasła dla MongoUsera zostaje zamknięte, a hasło użytkownika MongoUser zostaje zmienione. Następnie operator powinien kliknąć
[Zapisz], okno zmiany hasła dla MongoUsera zostaje zamknięte, a hasło użytkownika MongoUser zostaje zmienione. Następnie operator powinien kliknąć  [Dalej].
[Dalej].
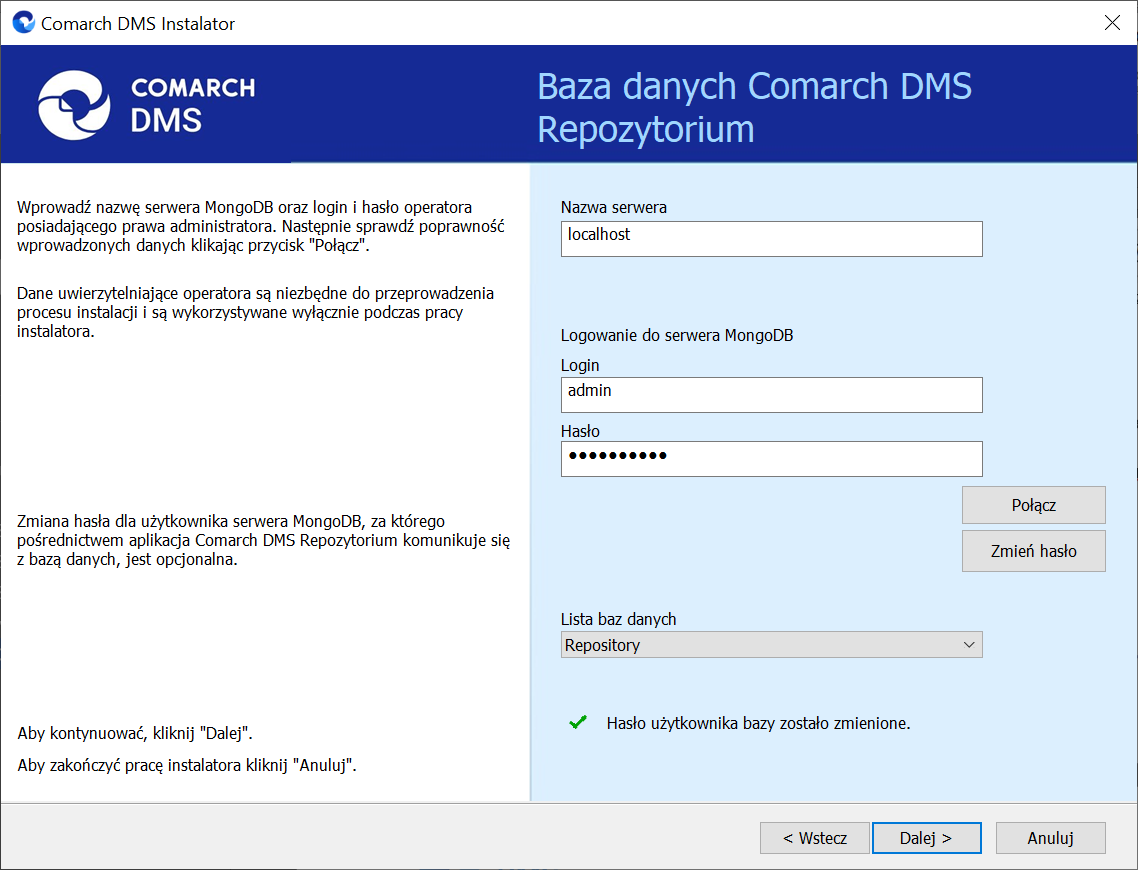
Po kliknięciu w przycisk  [Dalej] następuje przejście do okna „Klucze licencji”. W ramach okna dostępne są następujące pola:
[Dalej] następuje przejście do okna „Klucze licencji”. W ramach okna dostępne są następujące pola:
-
-
- Serwer klucza licencji Comarch DMS” – klucz licencji dla Comarch DMS – automatycznie uzupełniony, ale dostępny do edycji
- Serwer klucza licencji Comarch ERP XL”/ „Serwer klucza licencji Comarch ERP Optima” – w przypadku współpracy Comarch DMS z systemem ERP, odpowiednio: z Comarch ERP XL lub Comarch ERP Optima – automatycznie uzupełniony, ale dostępny do edycji
- Adres e-mail administratora – adres email, który będzie widoczny w Comarch DMS w komunikatach, w których wymagany jest kontakt z administratorem – automatycznie uzupełniony, ale dostępny do edycji
-
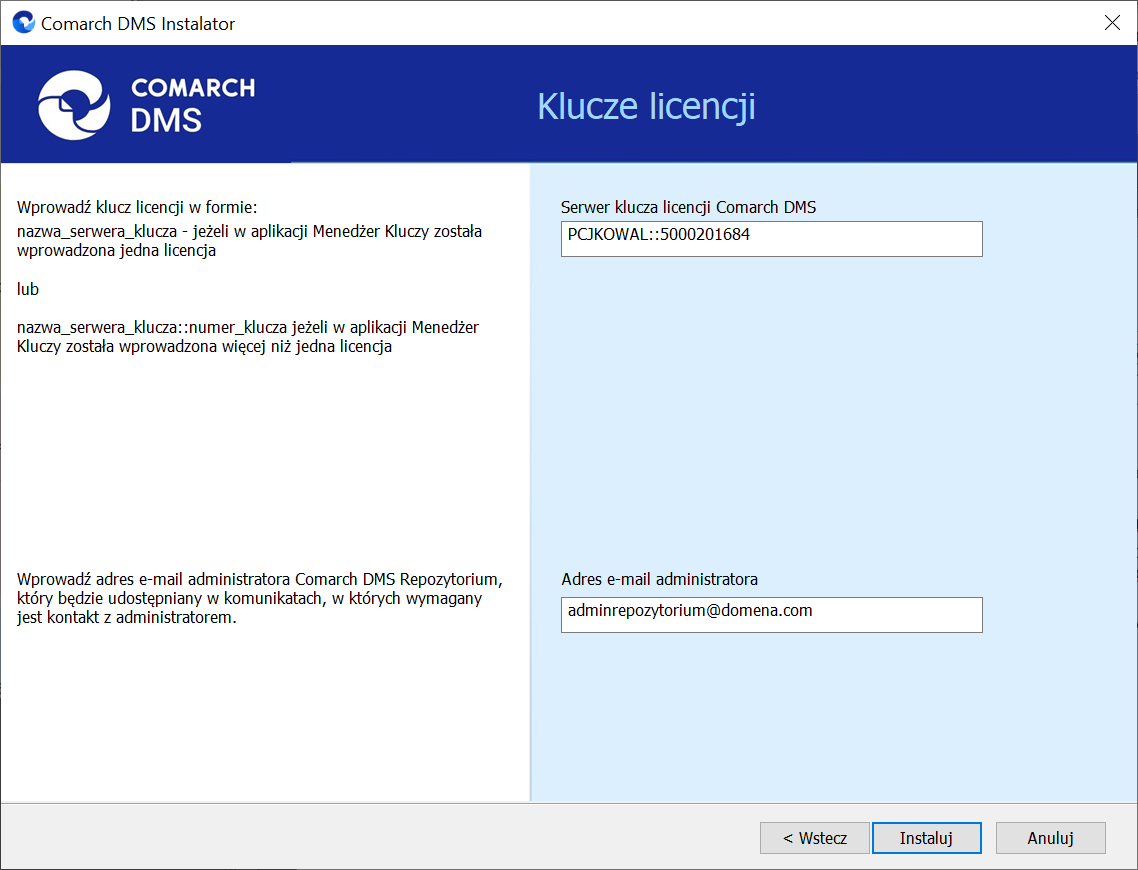
Po uzupełnieniu pól operator powinien kliknąć 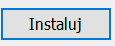 [Instaluj]. Następuje wówczas przejście do kolejnego okna „Aktualizowanie”.
[Instaluj]. Następuje wówczas przejście do kolejnego okna „Aktualizowanie”.
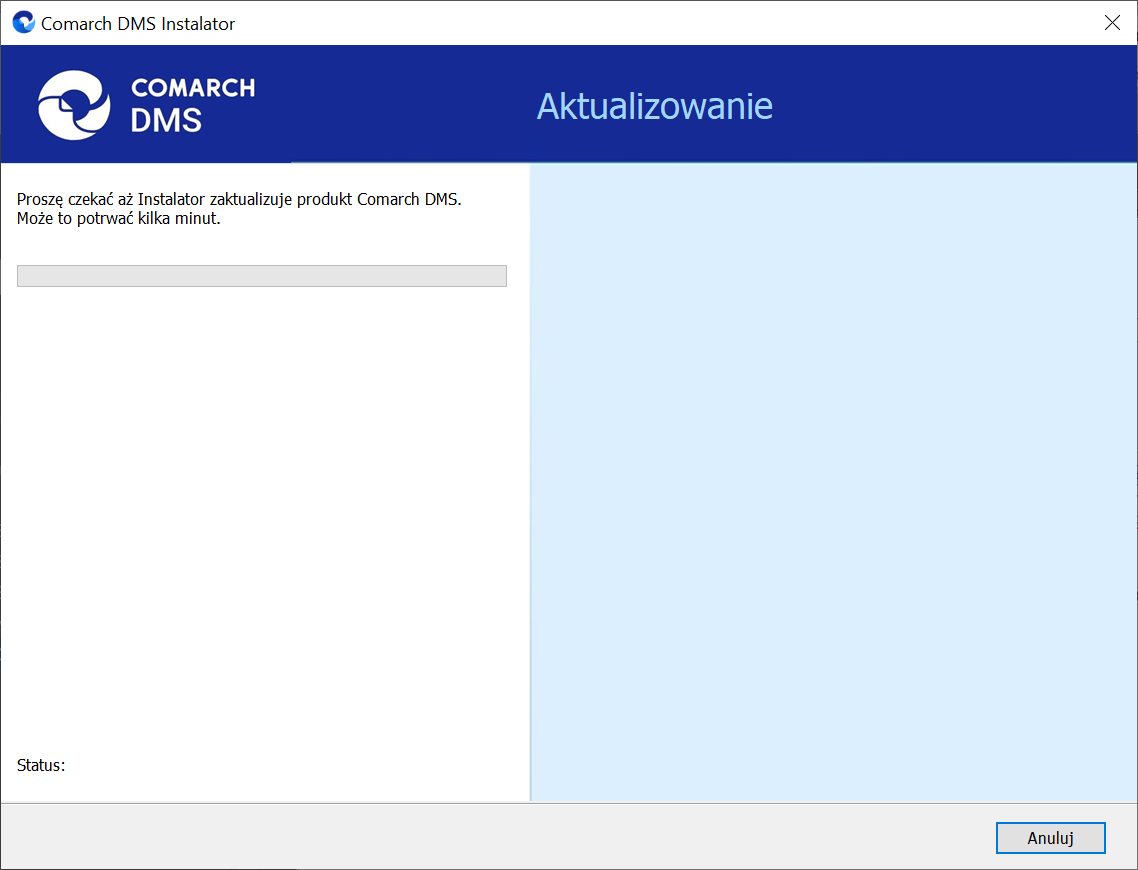
Po zakończeniu instalacji następuje przejście do końcowego okna instalacji aplikacji. Gdy użytkownik kliknie przycisk 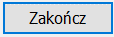 [Zakończ], instalator zostanie zamknięty, natomiast zostanie otwarta przeglądarka na ekranie logowania do nowej aplikacji WEB Comarch DMS, zgodnie z nazwą aplikacji, którą podano w instalatorze.
[Zakończ], instalator zostanie zamknięty, natomiast zostanie otwarta przeglądarka na ekranie logowania do nowej aplikacji WEB Comarch DMS, zgodnie z nazwą aplikacji, którą podano w instalatorze.
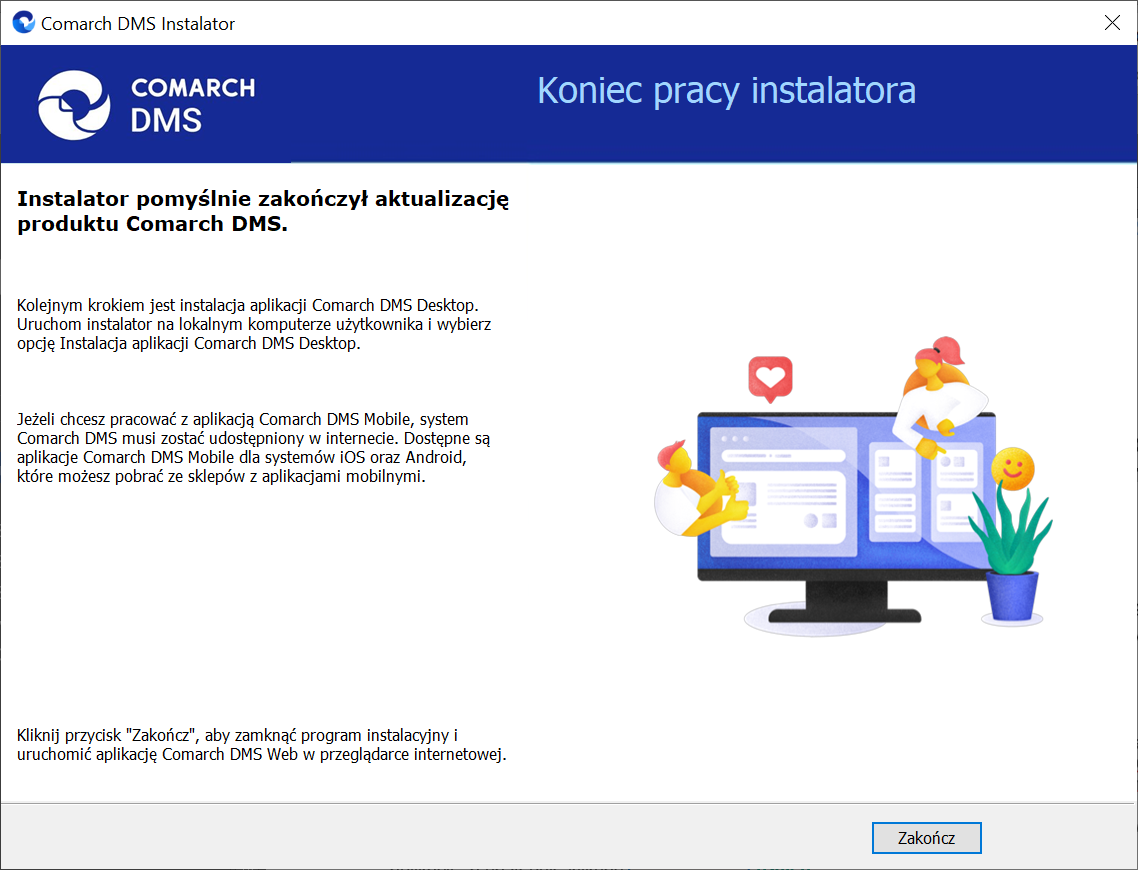
Zmiany warunków do silnego hasła oraz komunikatów dotyczących błędnego hasła w instalatorze Comarch DMS
W wersji 2024.2.0 w instalatorze Comarch DMS uległy zmianie warunki do silnego hasła oraz komunikaty dotyczące błędnego hasła w ramach następujących okien:
-
-
- Baza danych Comarch DMS
- Baza danych Comarch ERP XL
- Konfiguracyjna baza danych Comarch ERP Optima
- Firmowa baza danych Comarch ERP Optima
-
Podobnie jak w przypadku wcześniejszych instalatorów, po kliknięciu przycisku ![]() [Zmień hasło] w otwartym oknie w polu „Hasło” należy ustawić hasło dla użytkownika ODUser, dodanego do serwera SQL podczas pierwszej instalacji Comarch DMS. Hasło należy następnie wpisać ponownie w polu „Powtórz hasło”, a później kliknąć przycisk „Zapisz”.
[Zmień hasło] w otwartym oknie w polu „Hasło” należy ustawić hasło dla użytkownika ODUser, dodanego do serwera SQL podczas pierwszej instalacji Comarch DMS. Hasło należy następnie wpisać ponownie w polu „Powtórz hasło”, a później kliknąć przycisk „Zapisz”.
Od wersji 2024.2.0 hasło powinno spełniać następujące warunki:
-
-
- Składać się z min. 12 znaków;
- Zawierać cyfry;
- Zawierać małe i wielkie litery;
- Zawierać znaki specjalne.
-
Jeżeli wpisano hasło, które nie spełnia któregoś z tych trzech wymagań lub nie jest jednakowe w polach „Hasło” i „Powtórz hasło”, wówczas po kliknięciu przycisku 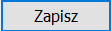 [Zapisz] hasło nie zostaje zapisane, a zamiast dotychczasowych komunikatów odpowiednie informacje są wyświetlane w dolnej części okna:
[Zapisz] hasło nie zostaje zapisane, a zamiast dotychczasowych komunikatów odpowiednie informacje są wyświetlane w dolnej części okna:
-
-
- Jeśli hasło jest za krótkie
-
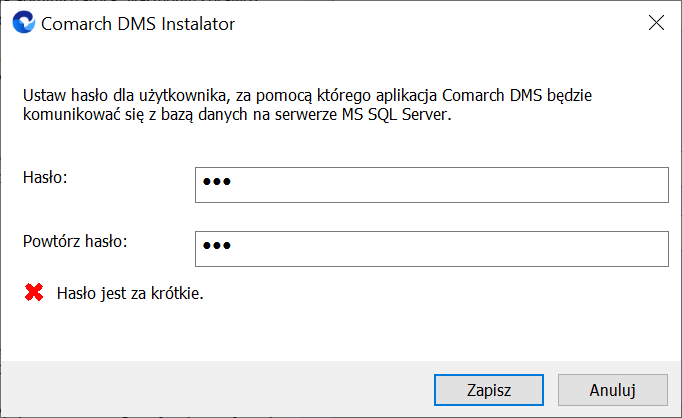
-
-
- Jeśli brakuje warunku/warunków wymaganych dla silnego hasła (brak znaku specjalnego, brak wielkiej litery)
-
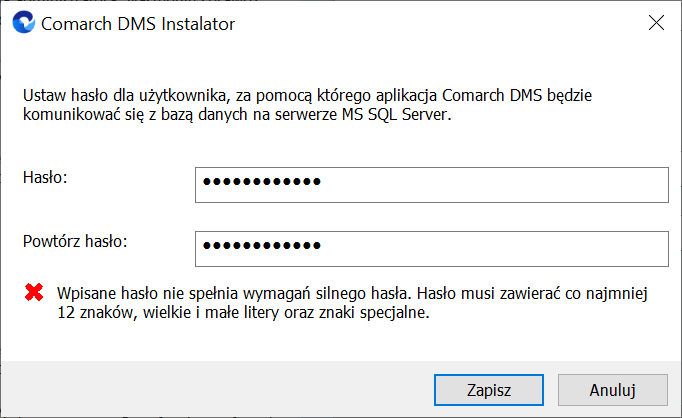
-
-
- Jeżeli hasło wpisane w polu „Powtórz hasło” różni się od hasła wpisanego w polu „Hasło”
-