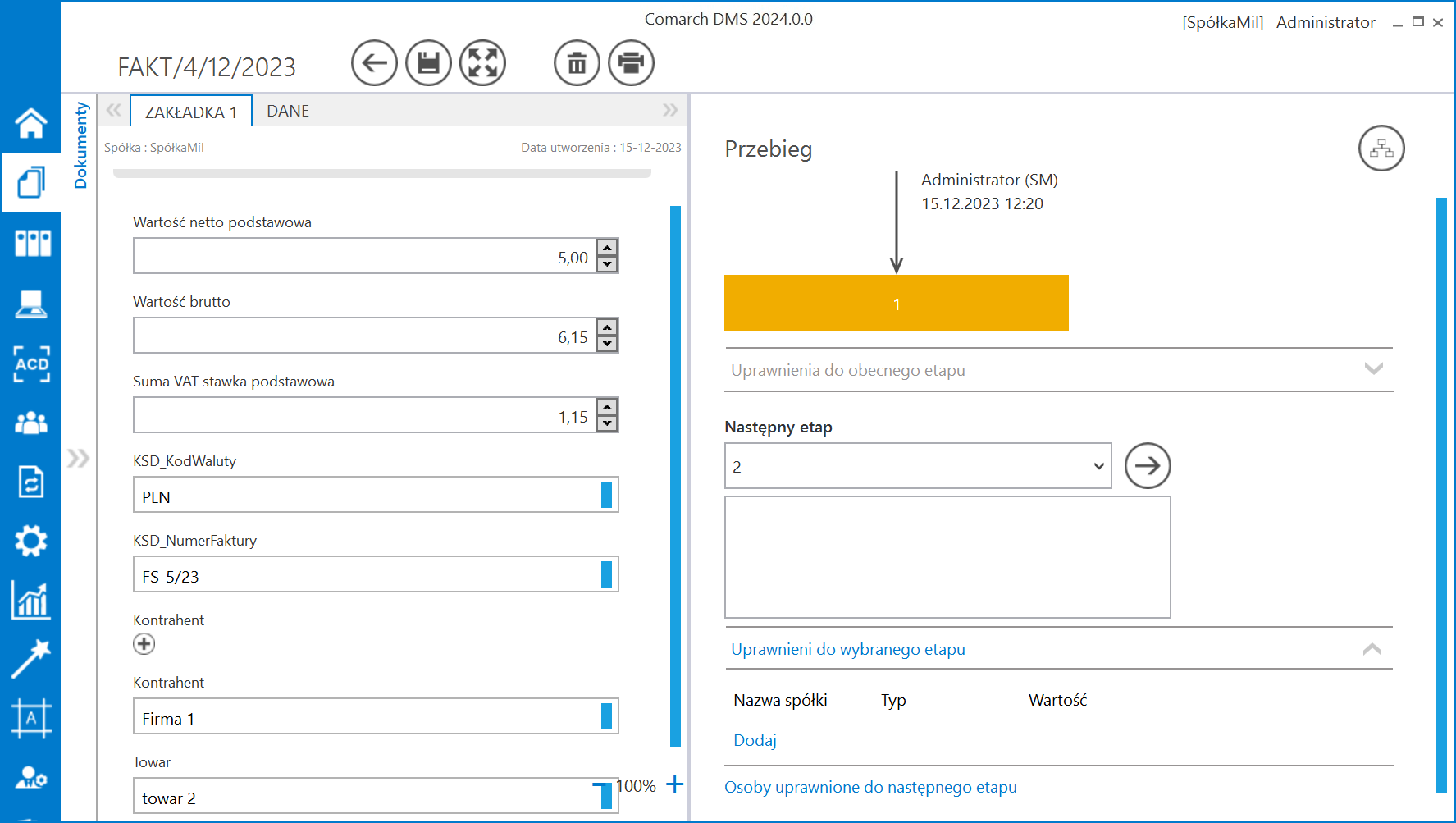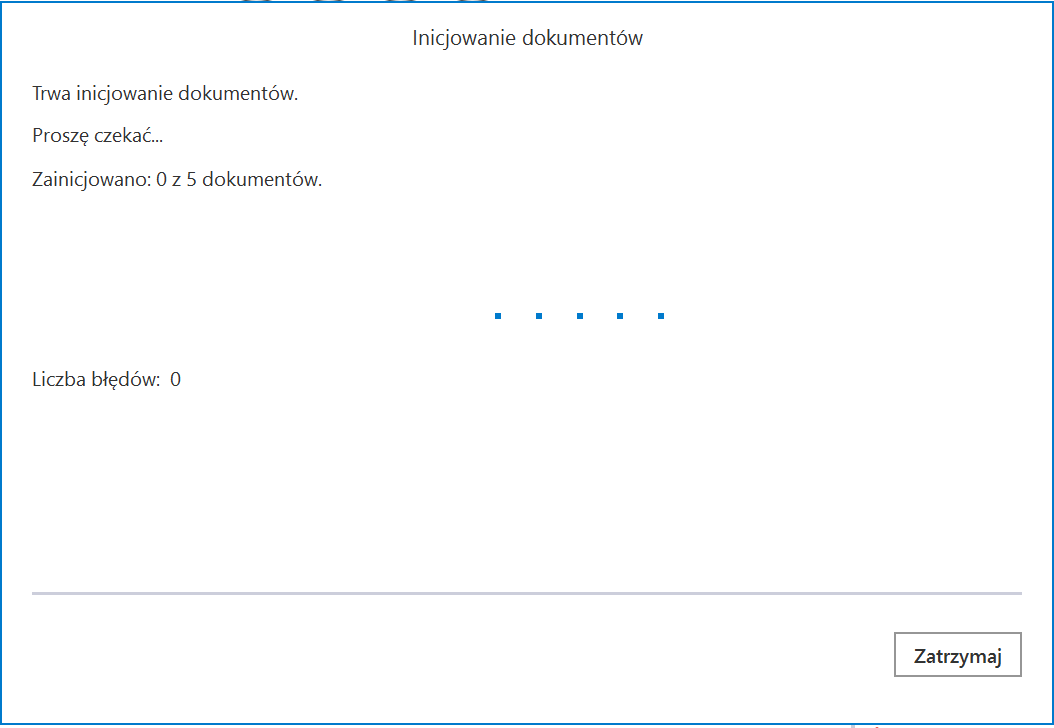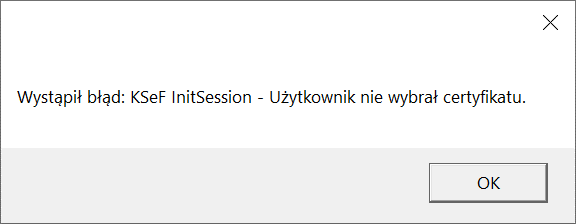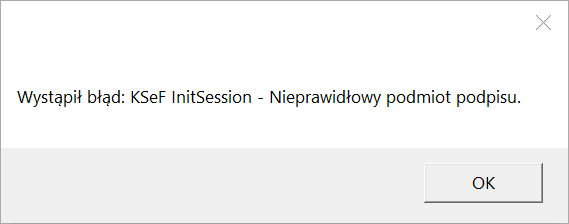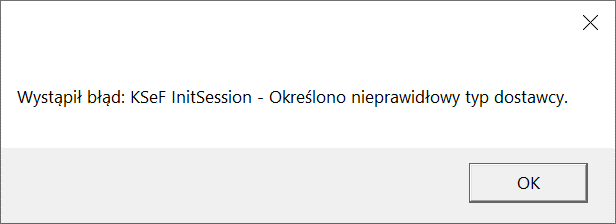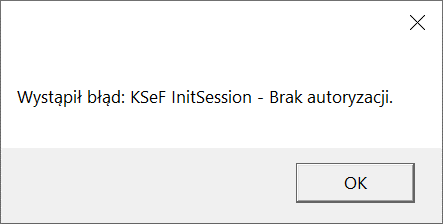Definiowanie punktu konfiguracyjnego (Import dokumentów zakupu z KSeF)
W wersji 2024.0.0 został dodany nowy typ punktu ACD, który służy do współpracy z KSeF – „Import dokumentów zakupu z KSeF”.
Klucz może przybierać jedną z następujących wartości: 1.Demo – wartość domyślna; w przypadku wprowadzenia takiej wartości praca z systemem KSeF odbywa się w trybie Demo; 2.Production – w przypadku wprowadzenia takiej wartości praca z systemem KSeF odbywa się w trybie Produkcyjnym, czyli wersji produkcyjnej systemu; 3.Test – w przypadku wprowadzenia takiej wartości praca z systemem KSeF odbywa się w trybie testowym. W kwestii różnic pomiędzy powyższymi trybami zob. Przełączanie trybu pracy z KSeF
W wersji 2024.0.1 w pliku Web.config w folderze aplikacji serwerowej (dawnej web) dodano klucz add key=”KSeFWorkMode” value=”Demo” /> – klucz umozliwia określenie, czy Firma testuje funkcjonalność wysyłania faktur do KSeF, czy korzysta z niej produkcyjnie.
Zakładka Tryb współpracy
Aby utworzyć punkt konfiguracyjny typu „Import dokumentów zakupu z KSeF” należy w oknie „Automatyczne generowanie dokumentów” dodać nowy punkt konfiguracyjny za pomocą ikony  , a następnie na liście trybów pracy punktu wybrać opcję „Import dokumentów zakupu z KSeF” .
, a następnie na liście trybów pracy punktu wybrać opcję „Import dokumentów zakupu z KSeF” .
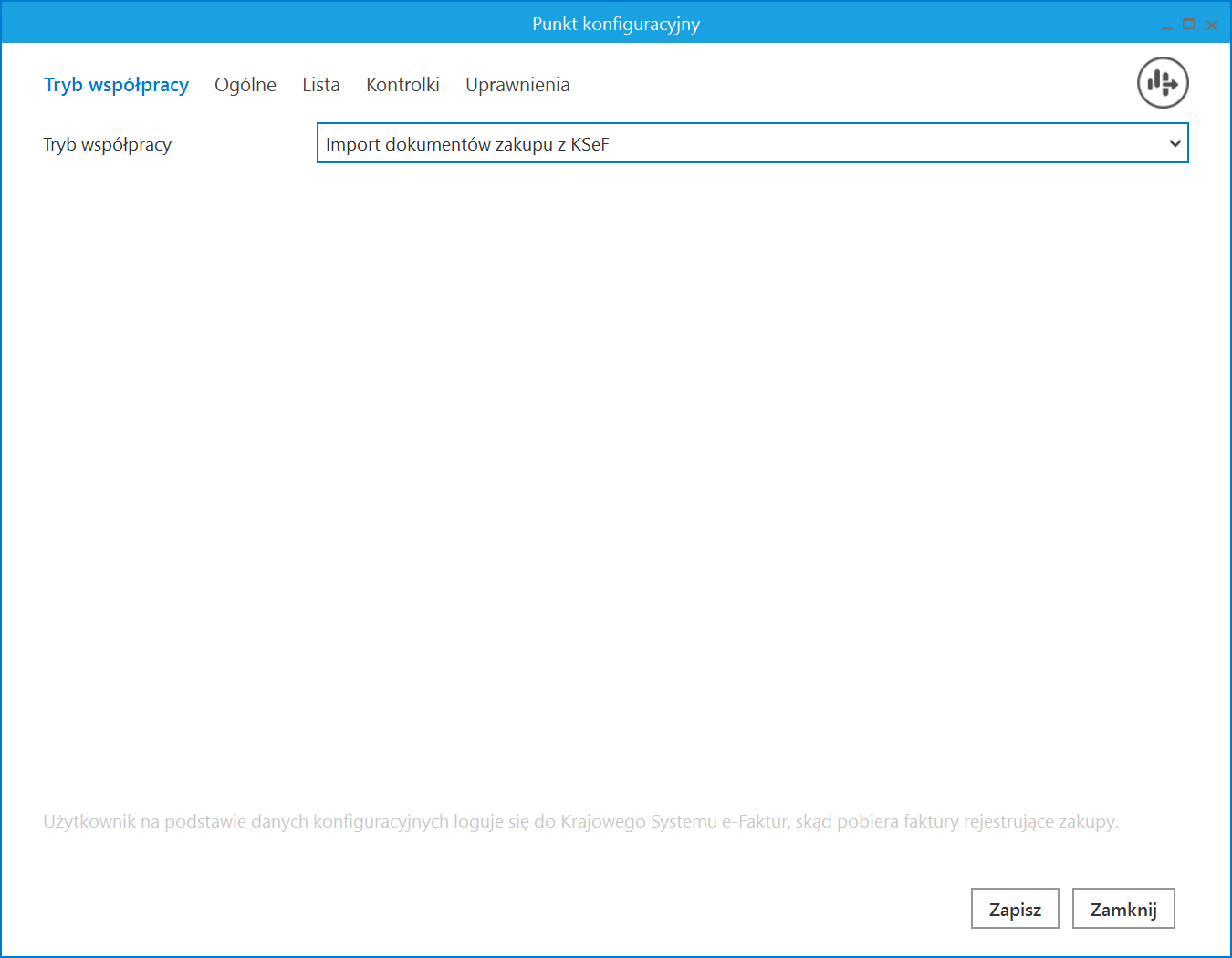
Zakładka Ogólne
Wygląd zakładki „Ogólne” jest zależny od trybu pracy Comarch DMS.
W trybie jednospółkowym na zakładce należy w ramach pola:su_list icon=”icon: check” icon_color=”#009de0″]
- Nazwa punktu – określić nazwę pod jaką punkt konfiguracyjny będzie widoczny na liście punktów;
- Typ obiegu – wskazać typ obiegu, w ramach którego będą generowane dokumenty zawierające dane z KSeF.
[/su_list]
Jeżeli Comarch DMS pracuje w trybie jednospółkowym, wówczas komunikacja z KSeF odbywa się na podstawie danych (numeru NIP firmy oraz tokena uwierzytelniającego), które zostały podane w ramach zakładki „KSeF” na zakładce  [Ustawienia].(zob. KSeF).
[Ustawienia].(zob. KSeF).
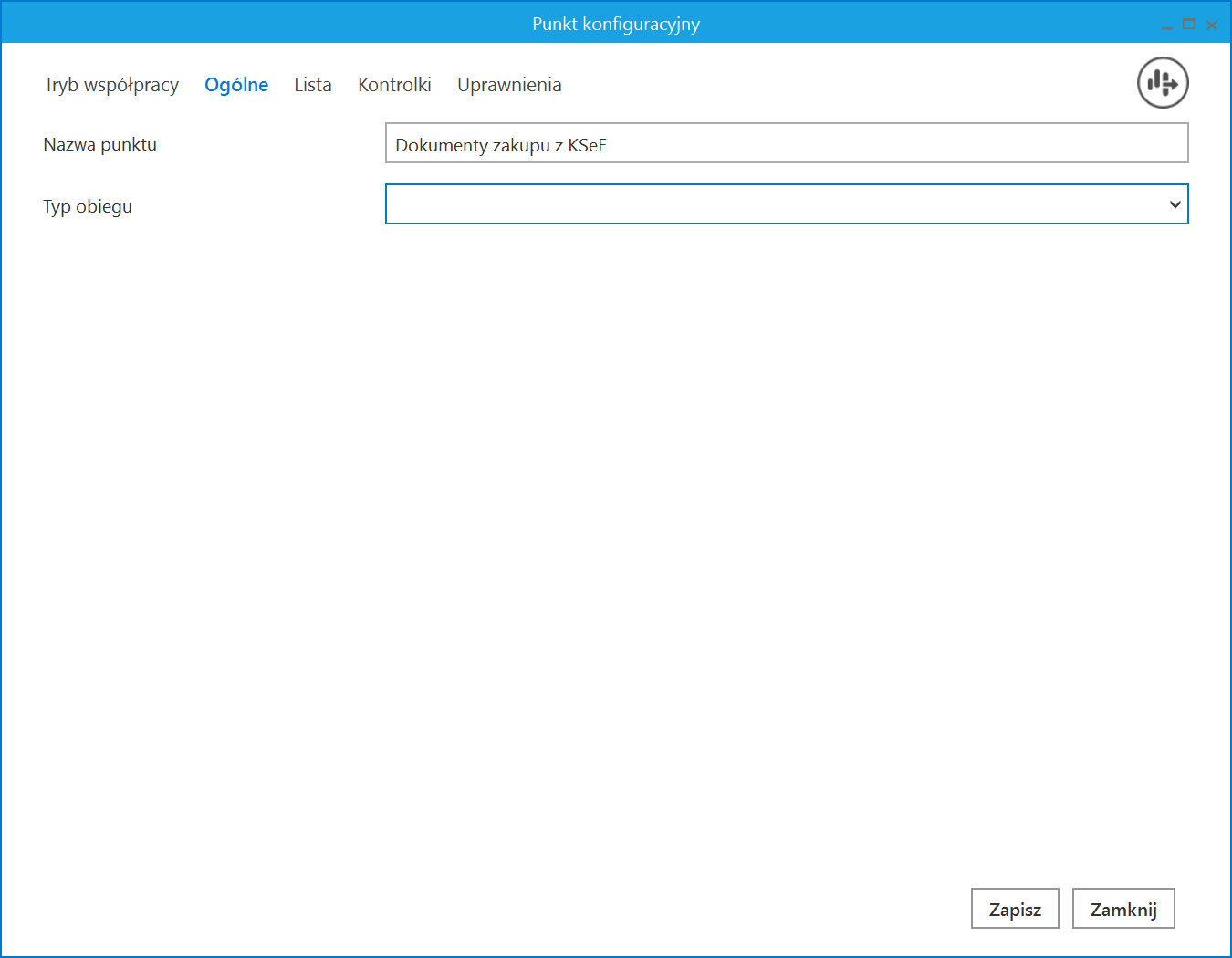
W trybie wielospólkowym na zakładce należy w ramach pola:
- Nazwa punktu – określić nazwę pod jaką punkt konfiguracyjny będzie widoczny na liście punktów;
- Spółka – wskazać spółkę, dla której będzie odbywać się komunikacja z KSeF – na podstawie numeru NIP oraz/albo tokenu, które zostały zapisane podczas konfiguracji danej spółki na zakładce „Połączenia z ERP” na zakładce
 [Ustawienia].(zob. Połączenia z ERP). Zapytania, które są wprowadzane na zakładkach „Lista” oraz „Kontrolki” również są wykonywane w kontekście bazy danej spółki;
[Ustawienia].(zob. Połączenia z ERP). Zapytania, które są wprowadzane na zakładkach „Lista” oraz „Kontrolki” również są wykonywane w kontekście bazy danej spółki; - Typ obiegu – wskazać typ obiegu, w ramach którego będą generowane dokumenty zawierające dane z KSEF.
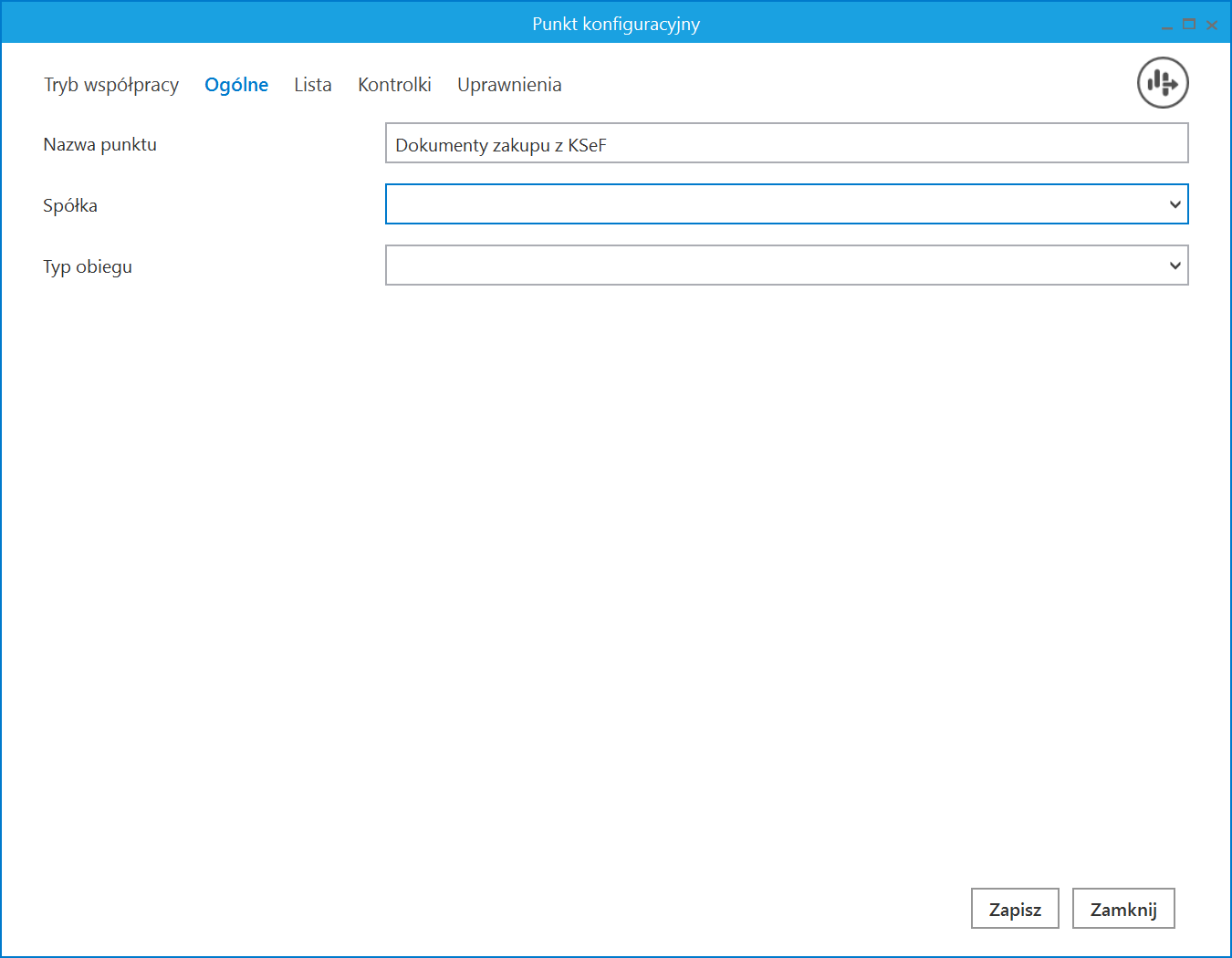
Zakładka Lista
Na zakładce „Lista”, analogicznie do pozostałych trybów pracy punktów konfiguracyjnych, należy za pomocą zapytania SQL określić listę dokumentów, która będzie wyświetlana w oknie ACD po pobraniu plików z KSeF.
Przykład zapytania wyświetlającego listę dokumentów.BEGIN TRY
select KSD_Id, NULL, KSD_NumerFaktury from do.KS_Documents
left join do.KS_WorkAPProcess on KSD_Id = KSW_DocumentId /*tabela przeprocesowanych dokumentów */
join do.DF_ConfAPDictionary on KSW_APDId=APD_ID
where KSW_Status <>5
and KSW_APDId=@PointId@ -- zmienna dynamiczna
--and KSW_OperatorId=@IdOperatorDMS@ /*dodatkowy warunek, aby na liście operator widział dokumenty przeprocesowane przez siebie*/
END TRY
BEGIN CATCH
DECLARE @ErrorMessage varchar(max) = 'W zapytaniu wystąpił błąd: ' + ERROR_MESSAGE();
THROW 50001, @ErrorMessage ,1;
END CATCH
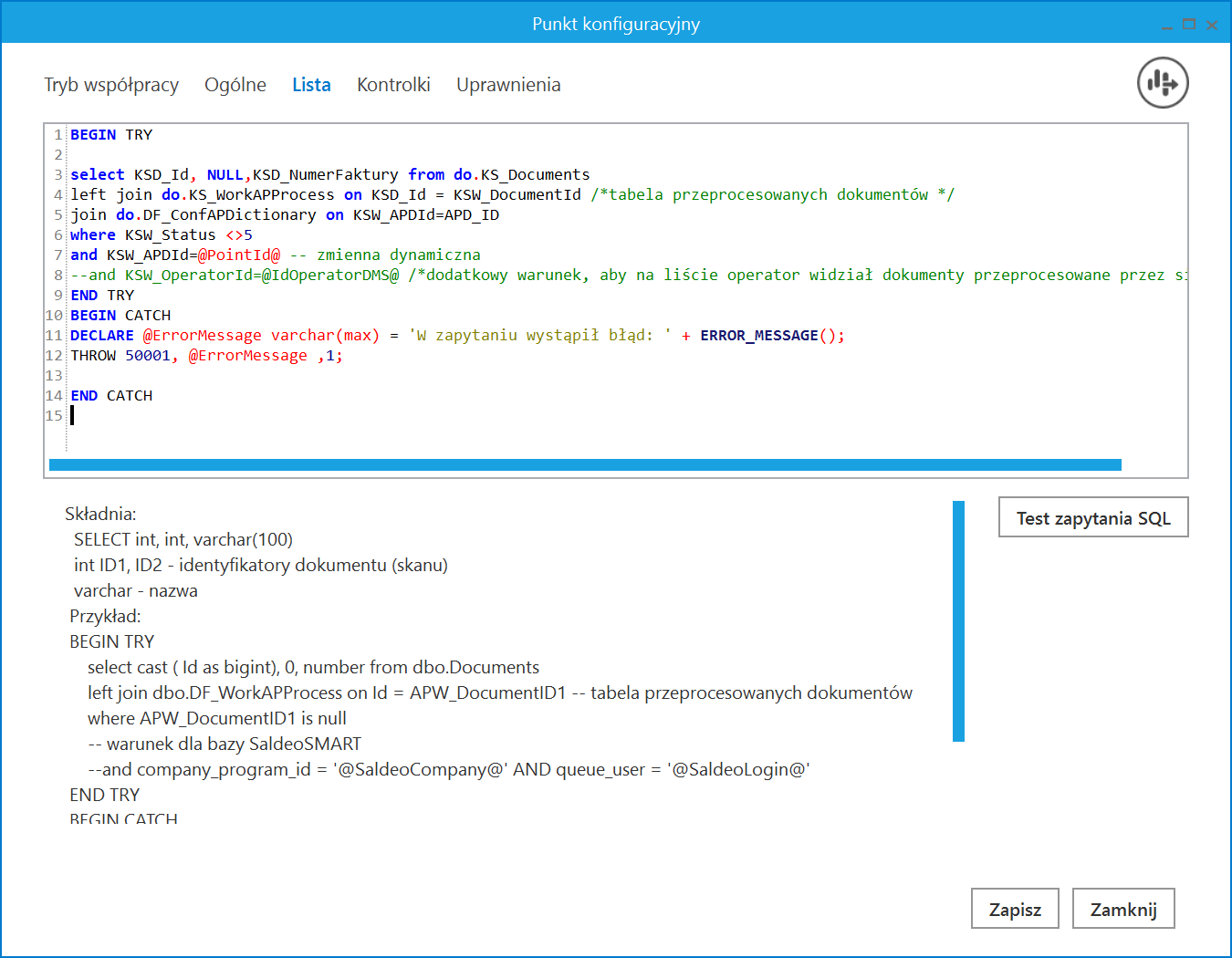
Zakładka Kontrolki
Na zakładce „Kontrolki” za pomocą zapytań SQL należy wskazać wartości, które będą wyświetlane w poszczególnych kontrolkach po pobraniu dokumentów z KSeF.
Przykłady zapytań SQL dla faktur pobranych z KSeF są dostępne w artykule: Przykłady zapytań SQL w zakładce Kontrolki dla punktu ACD „Import dokumentów zakupu z KSeF”
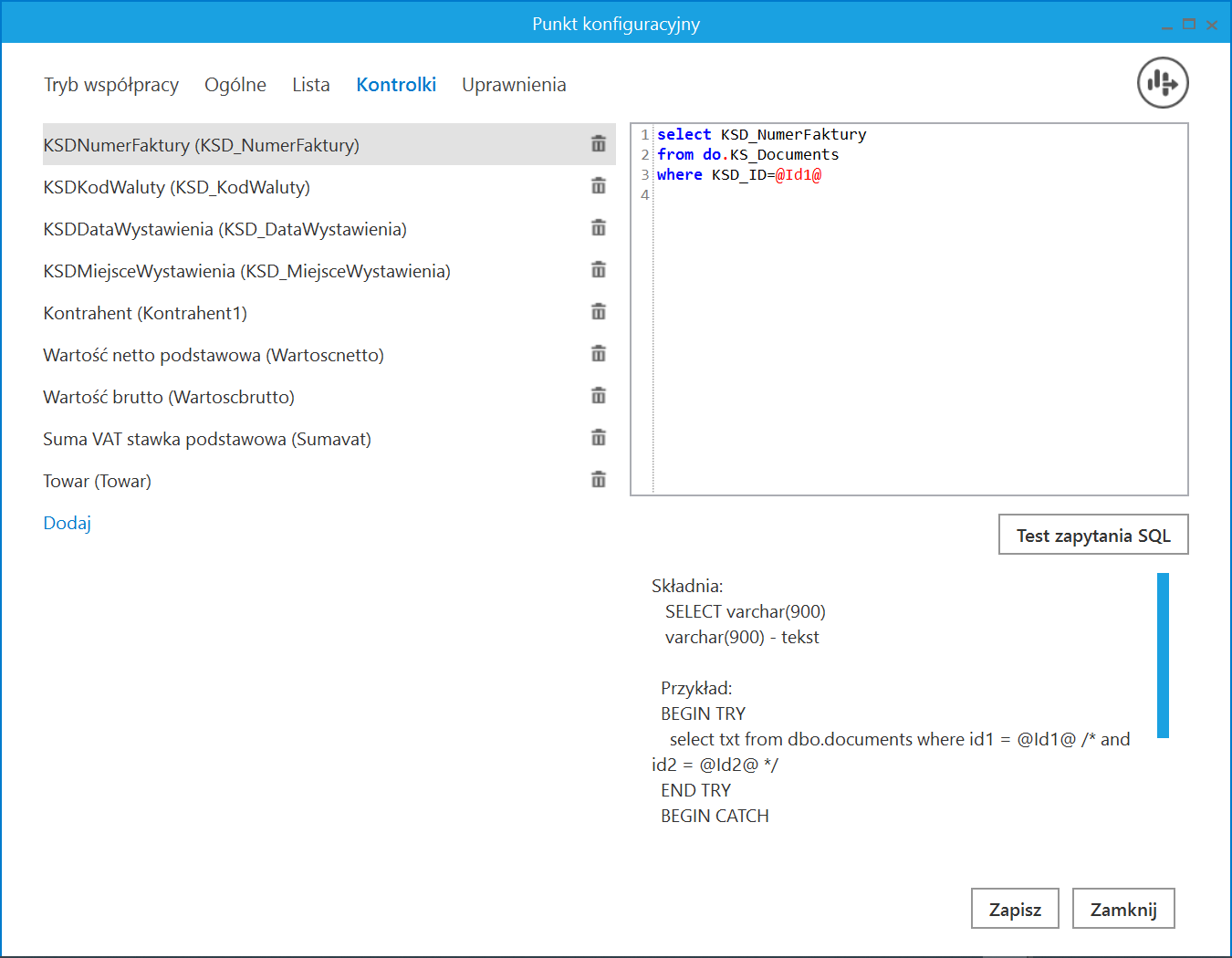
Zakładka Uprawnienia
Na zakładce „Uprawnienia” należy wskazać pracowników, którzy będą mogli procesować dokumenty w ramach punktu.
Uprawnienia mogą być dodawane wyłącznie poprzez wskazanie pracowników, nie ma możliwości dodania uprawnień dla pracowników wskazanego działu czy pracowników zajmujących określone stanowisko.
Na zakładce „Uprawnienia” w ramach typu punktu konfiguracyjnego „Import dokumentów zakupu z KSeF” znajduje się także dodatkowa kolumna „Edycja dokumentu”.
Jeśli operator zaznaczy obok danego pracownika checkbox w ramach kolumny „Edycja dokumentu”, wówczas taki pracownik będzie mógł zmieniać wartości w kontrolkach bezpośrednio w punkcie ACD.
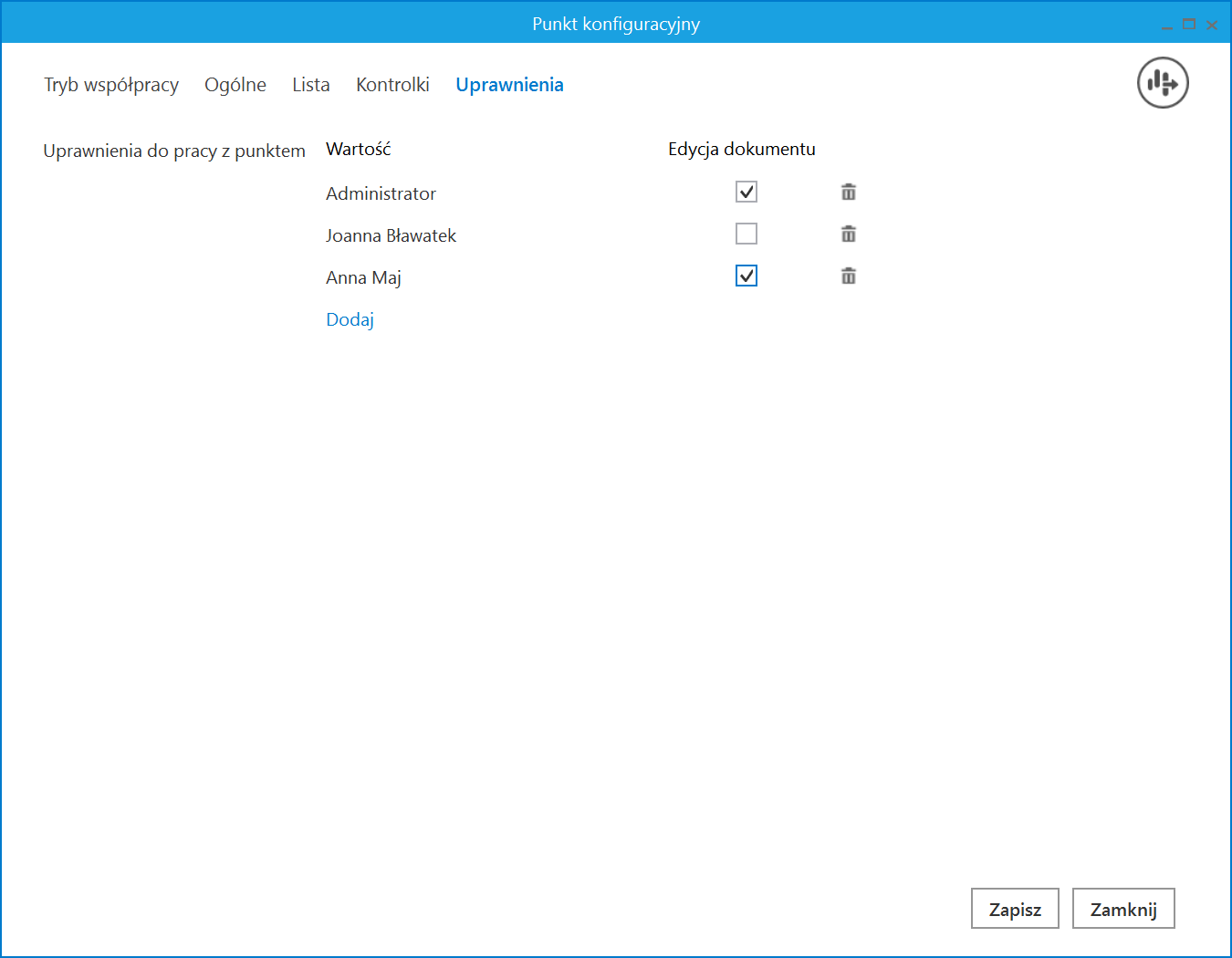
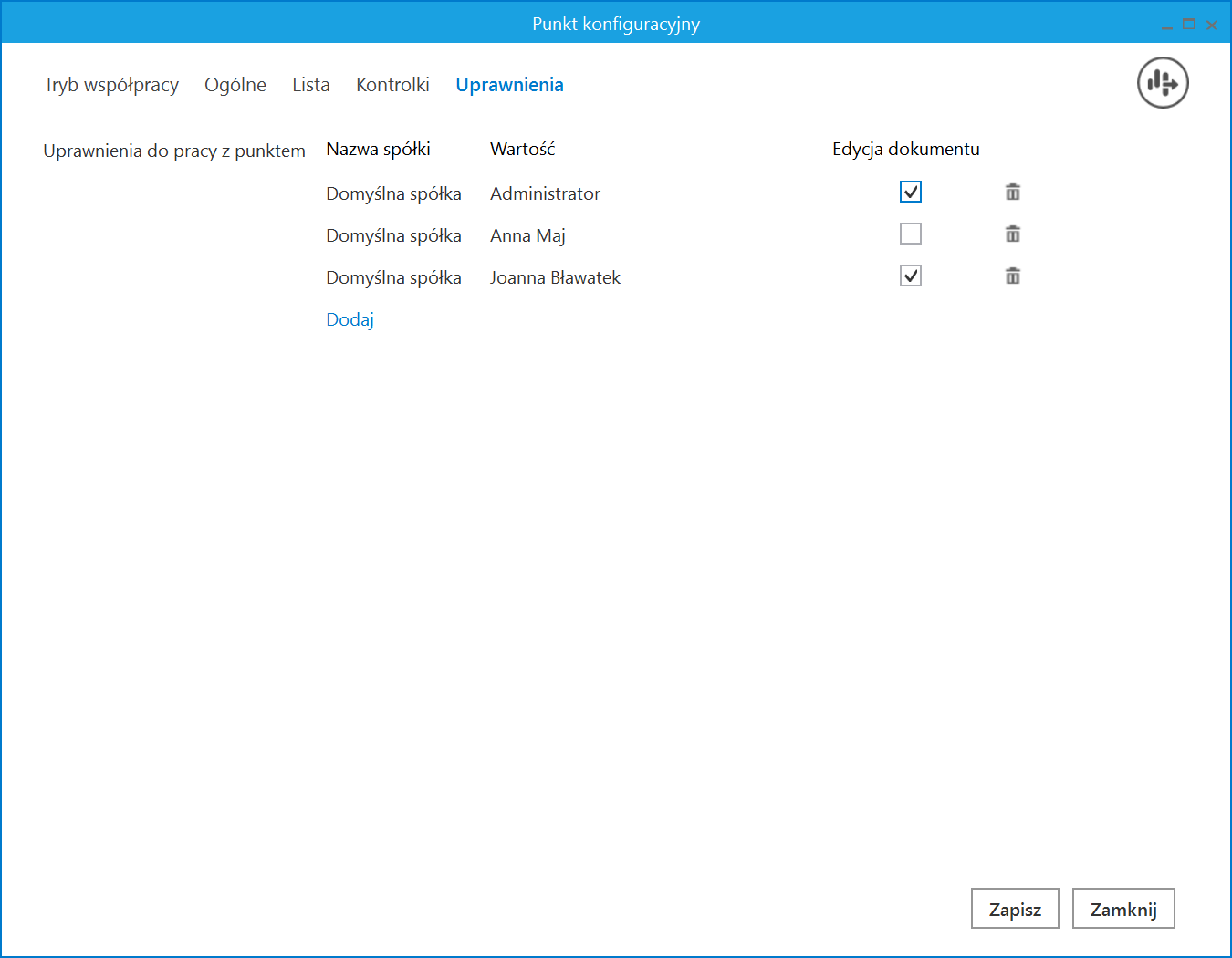
Na każdej zakładce znajduje się ikona ![]() [Eksport], która umożliwia eksportowanie danego punktu ACD do zapisu na dysk (zob. Eksport punktu ACD). Istnieje również możliwość importu punktu konfiguracyjnego typu „Import dokumentów zakupu z KSeF”, podobnie jak w przypadku innych typów punktów ACD.( zob. Import punktu ACD).
[Eksport], która umożliwia eksportowanie danego punktu ACD do zapisu na dysk (zob. Eksport punktu ACD). Istnieje również możliwość importu punktu konfiguracyjnego typu „Import dokumentów zakupu z KSeF”, podobnie jak w przypadku innych typów punktów ACD.( zob. Import punktu ACD).
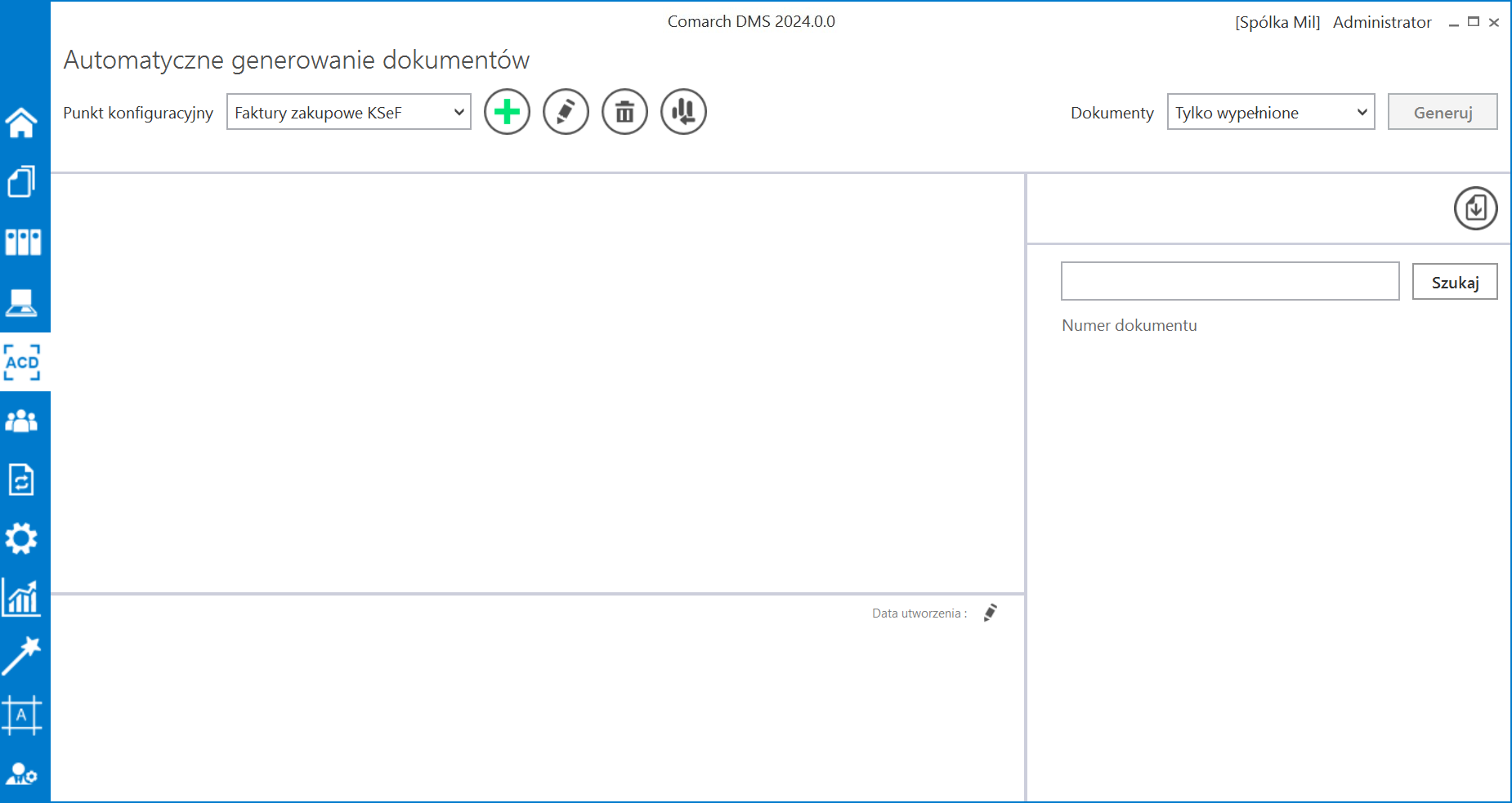
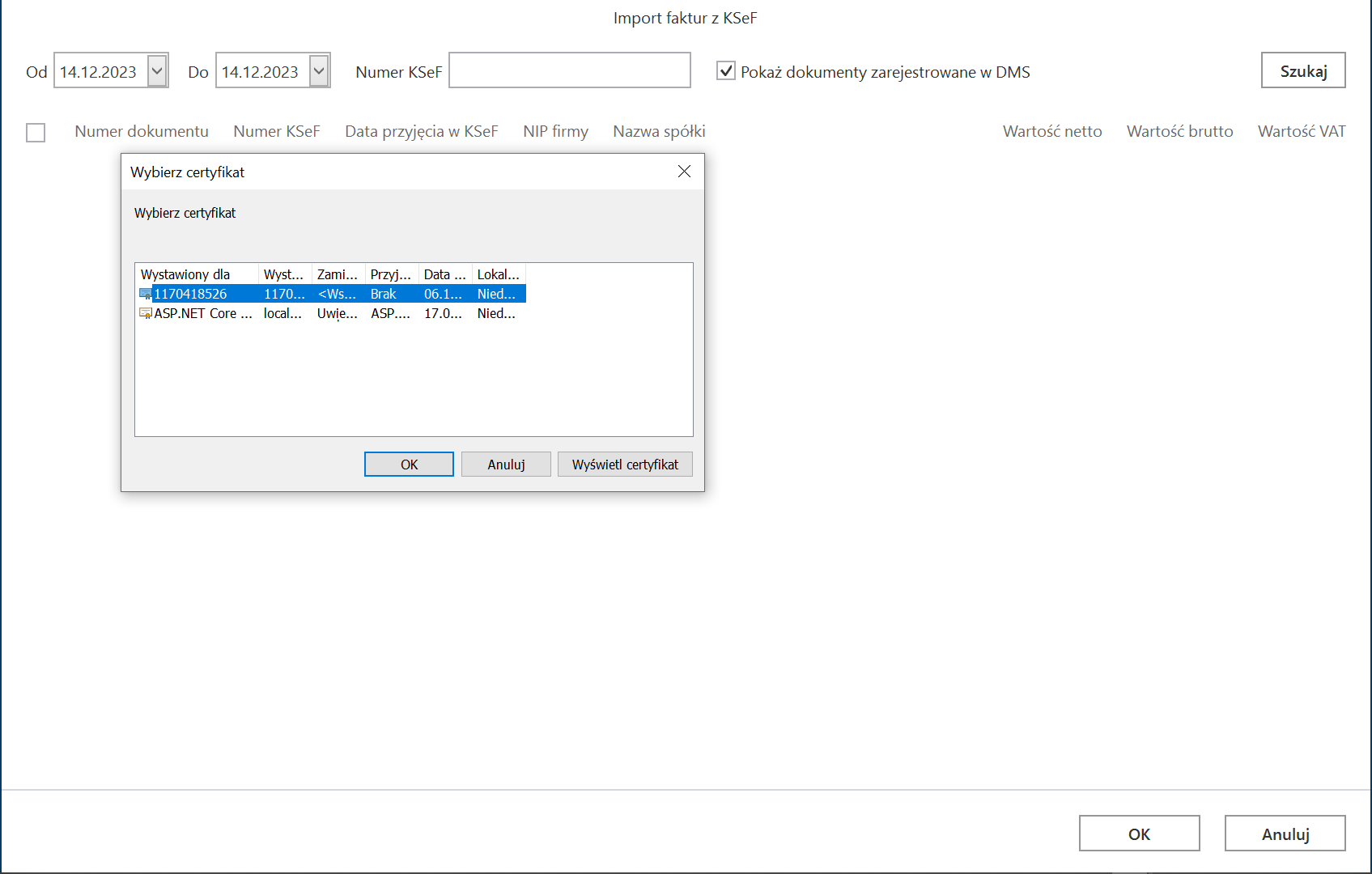
 [Import faktur z KSeF] zostaje otwarte okno
[Import faktur z KSeF] zostaje otwarte okno 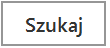 [Szukaj].
[Szukaj].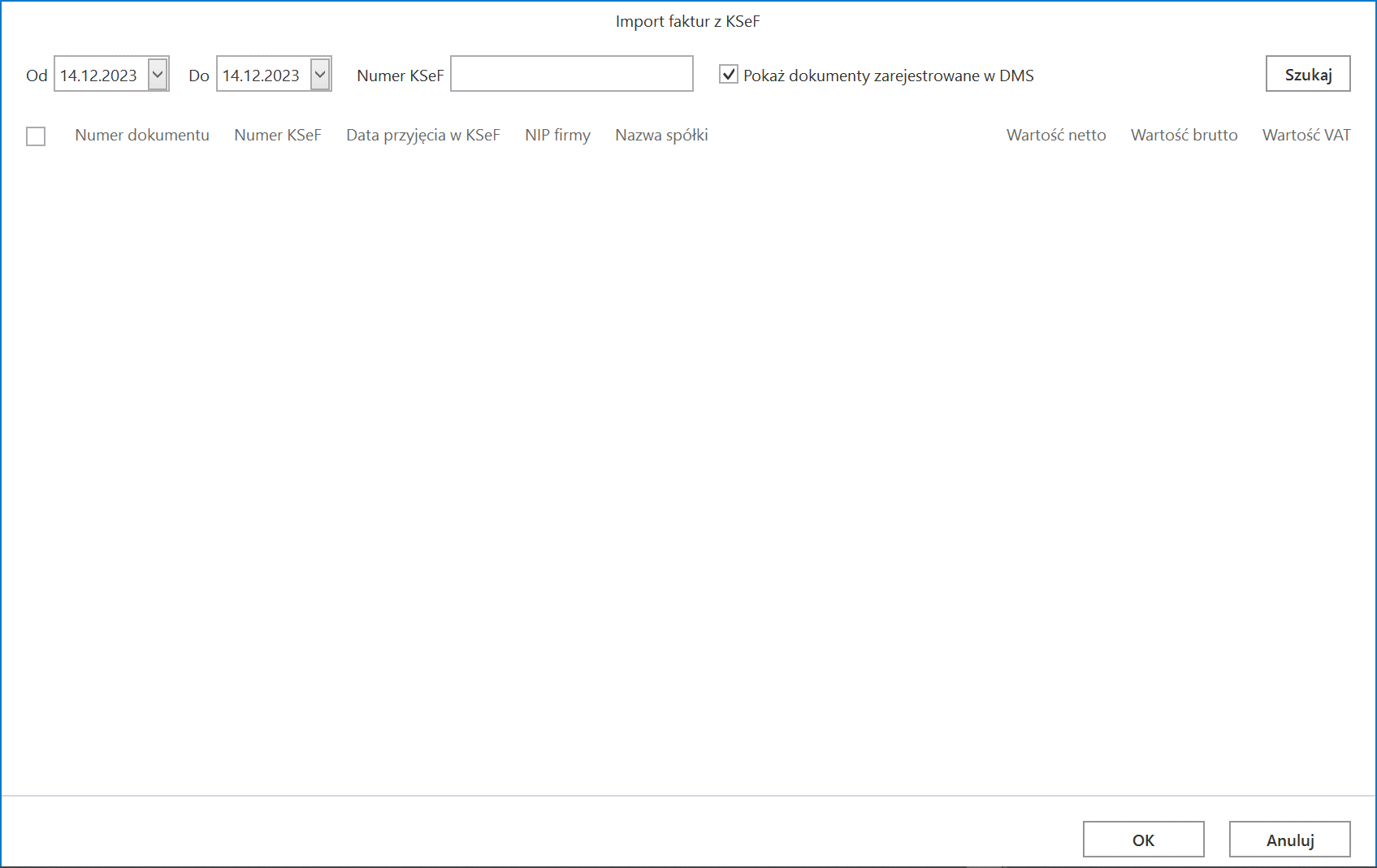
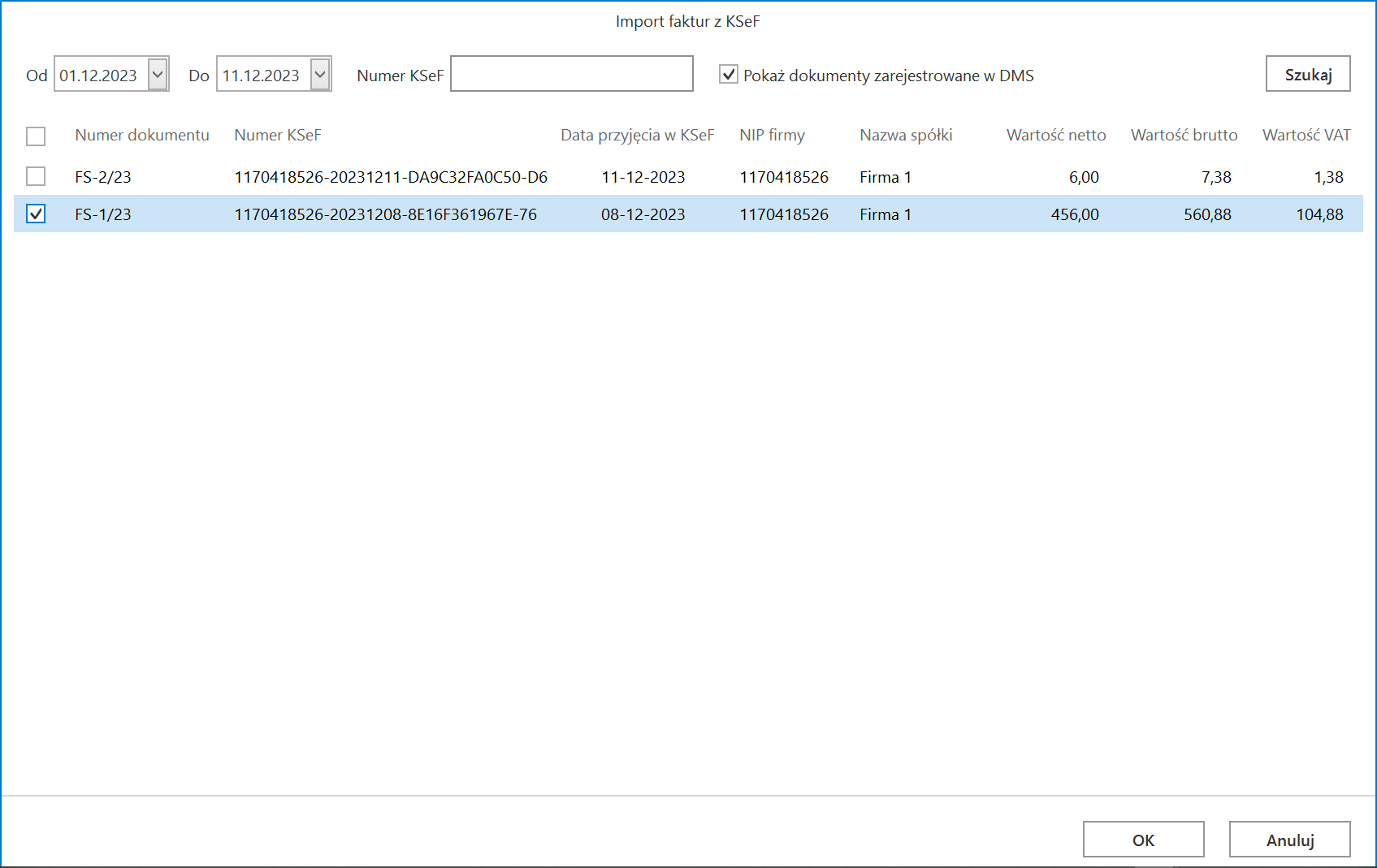
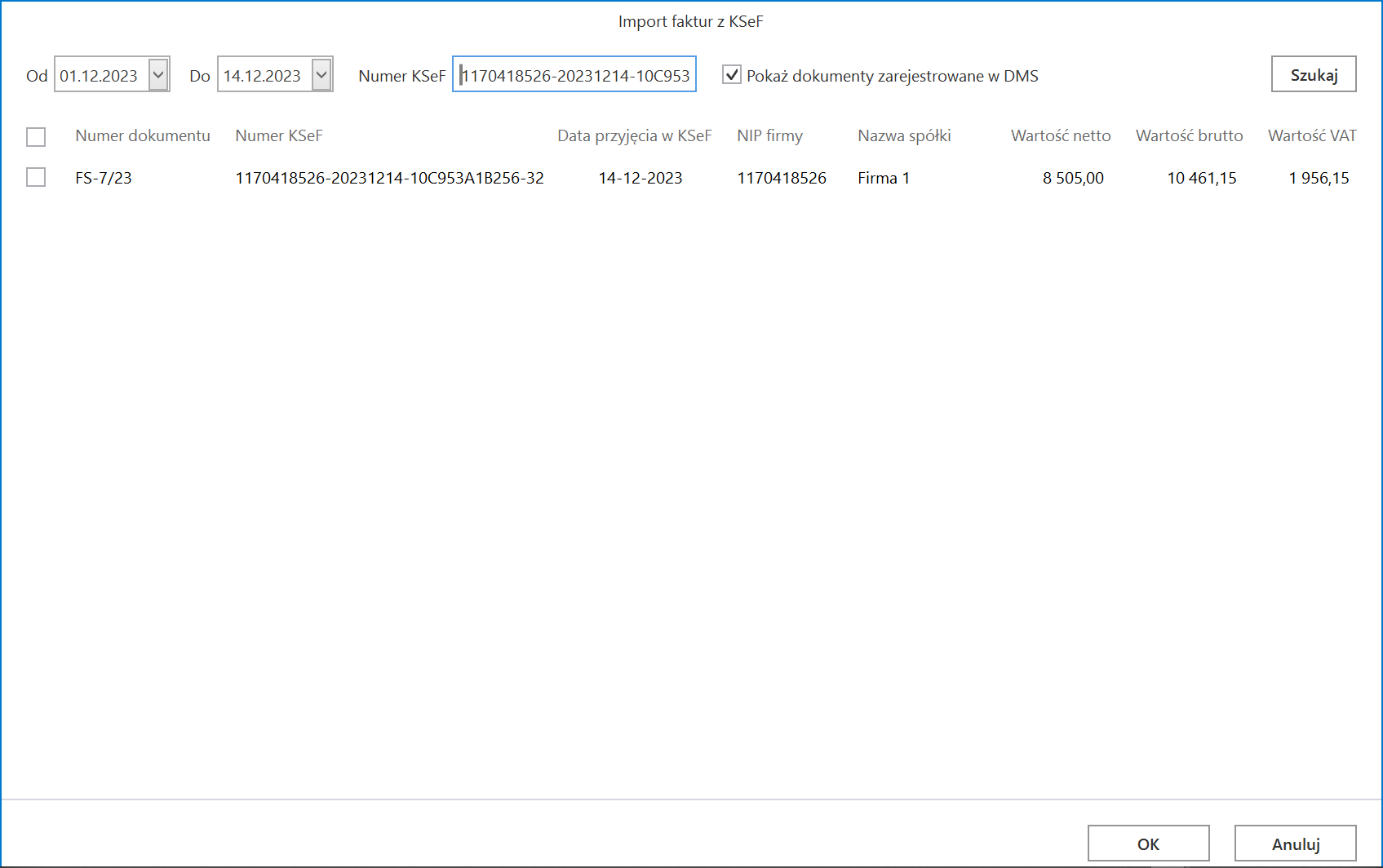
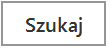 [Szukaj] w oknie
[Szukaj] w oknie 
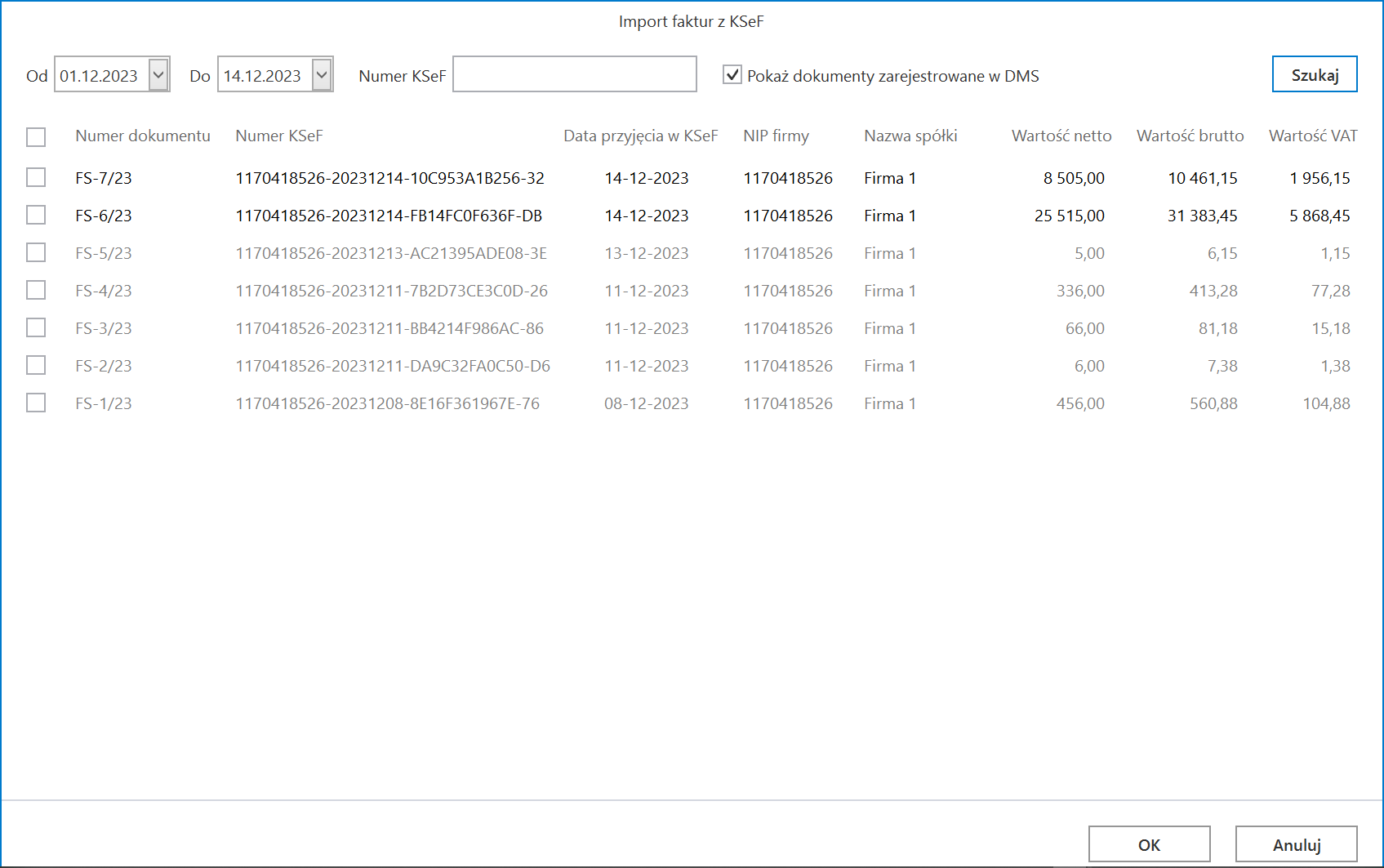
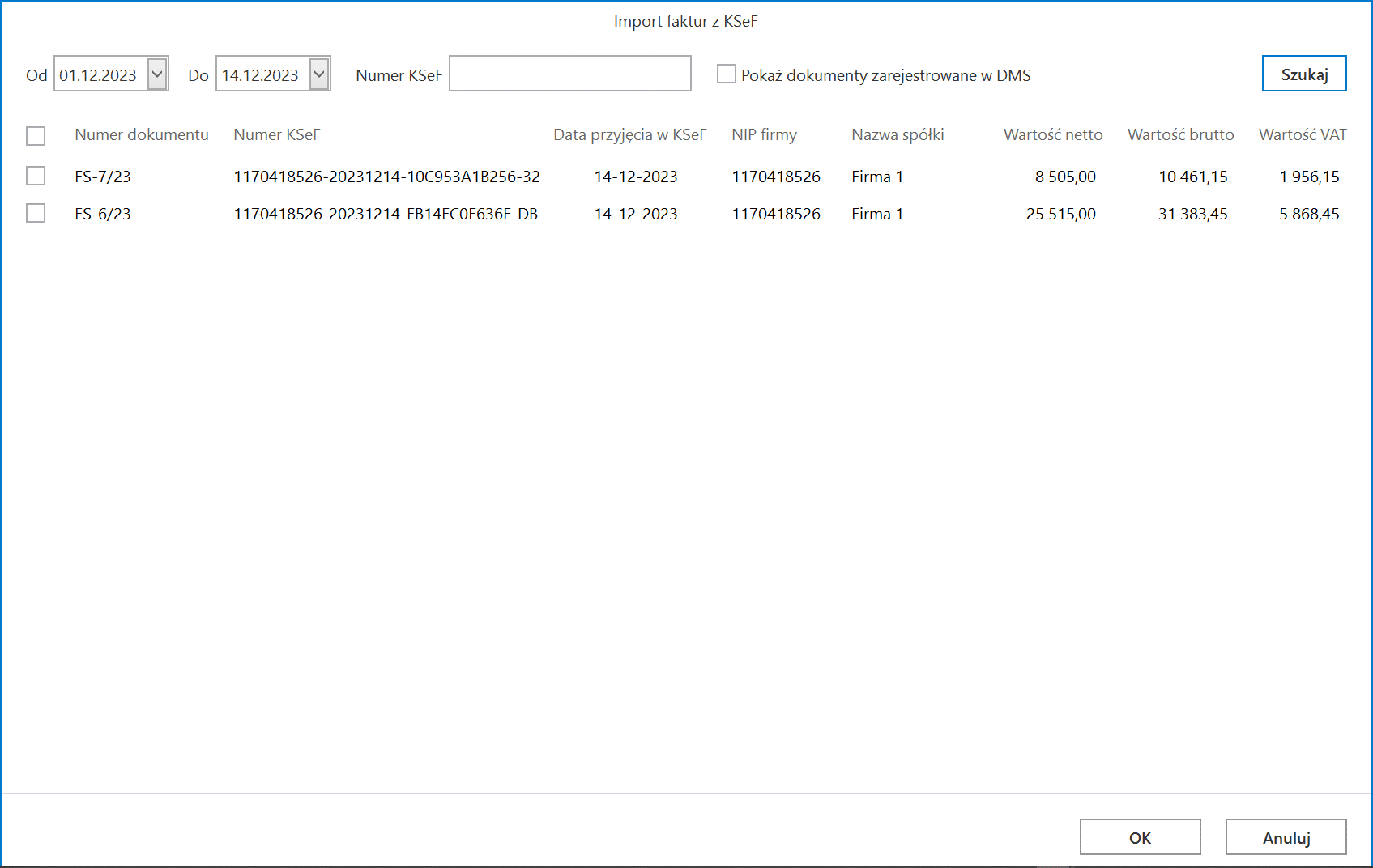
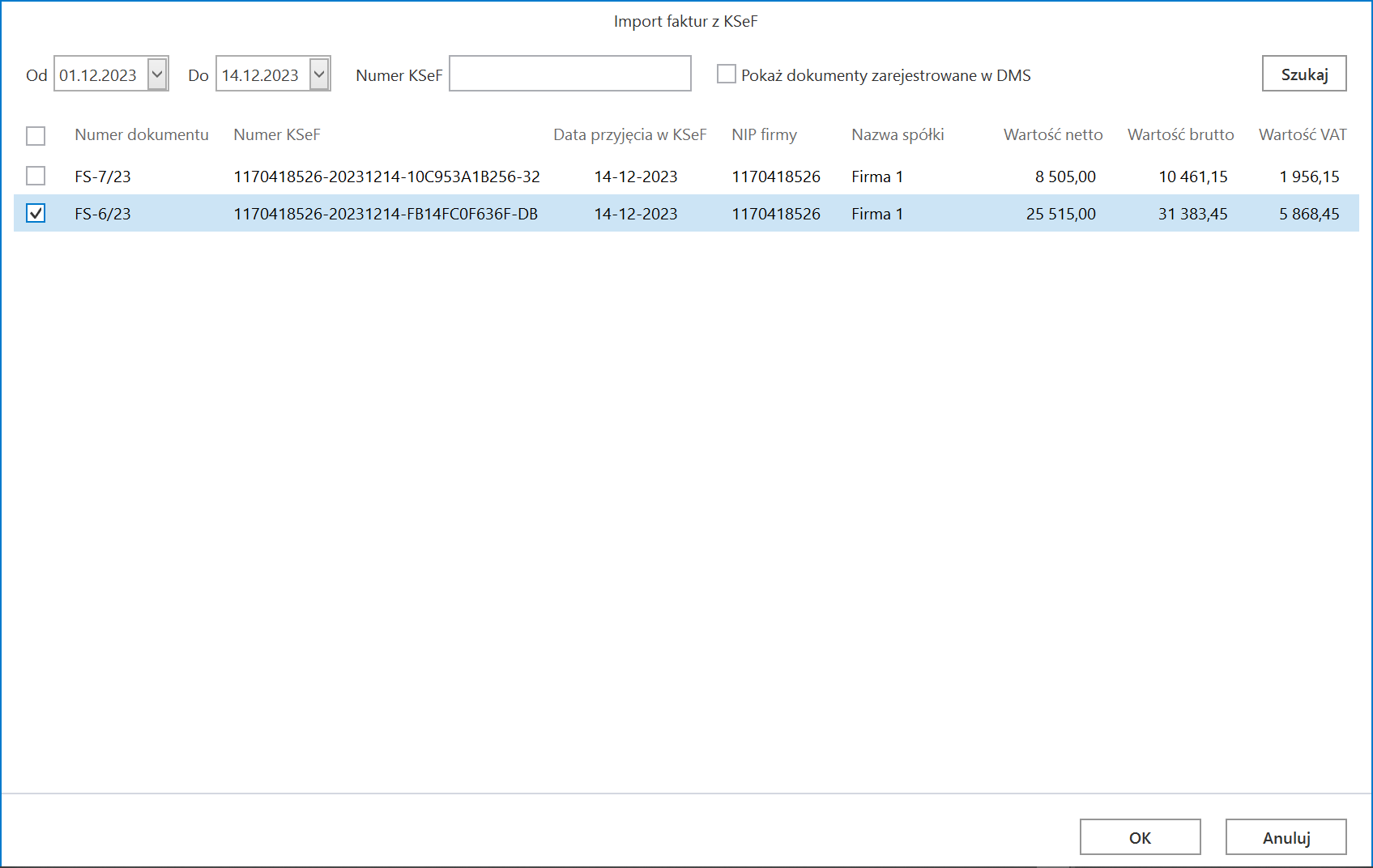
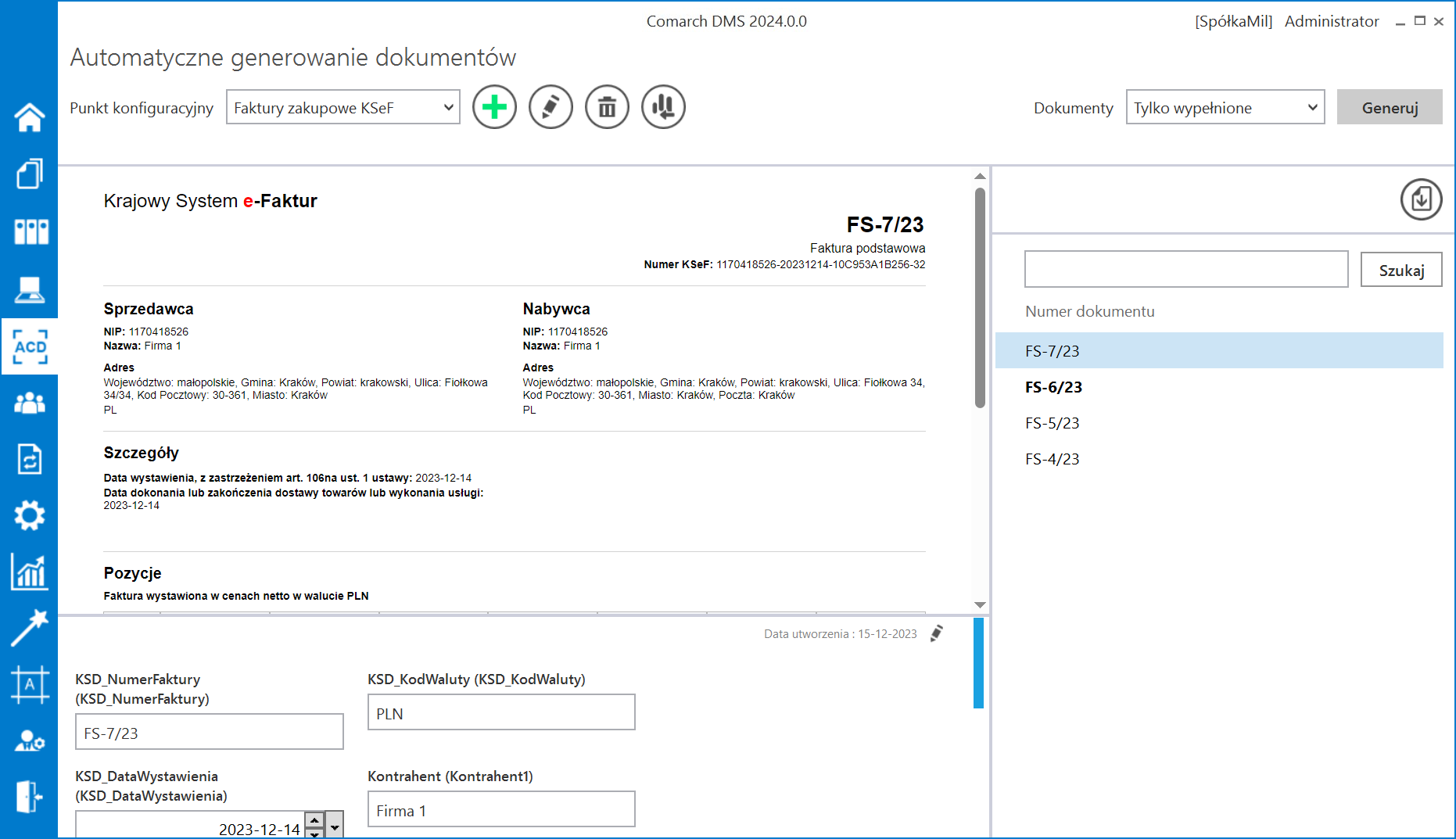
 , za pomocą której użytkownik może
, za pomocą której użytkownik może 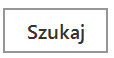 [Szukaj].
[Szukaj].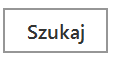 [Szukaj] w ramach kolumny
[Szukaj] w ramach kolumny 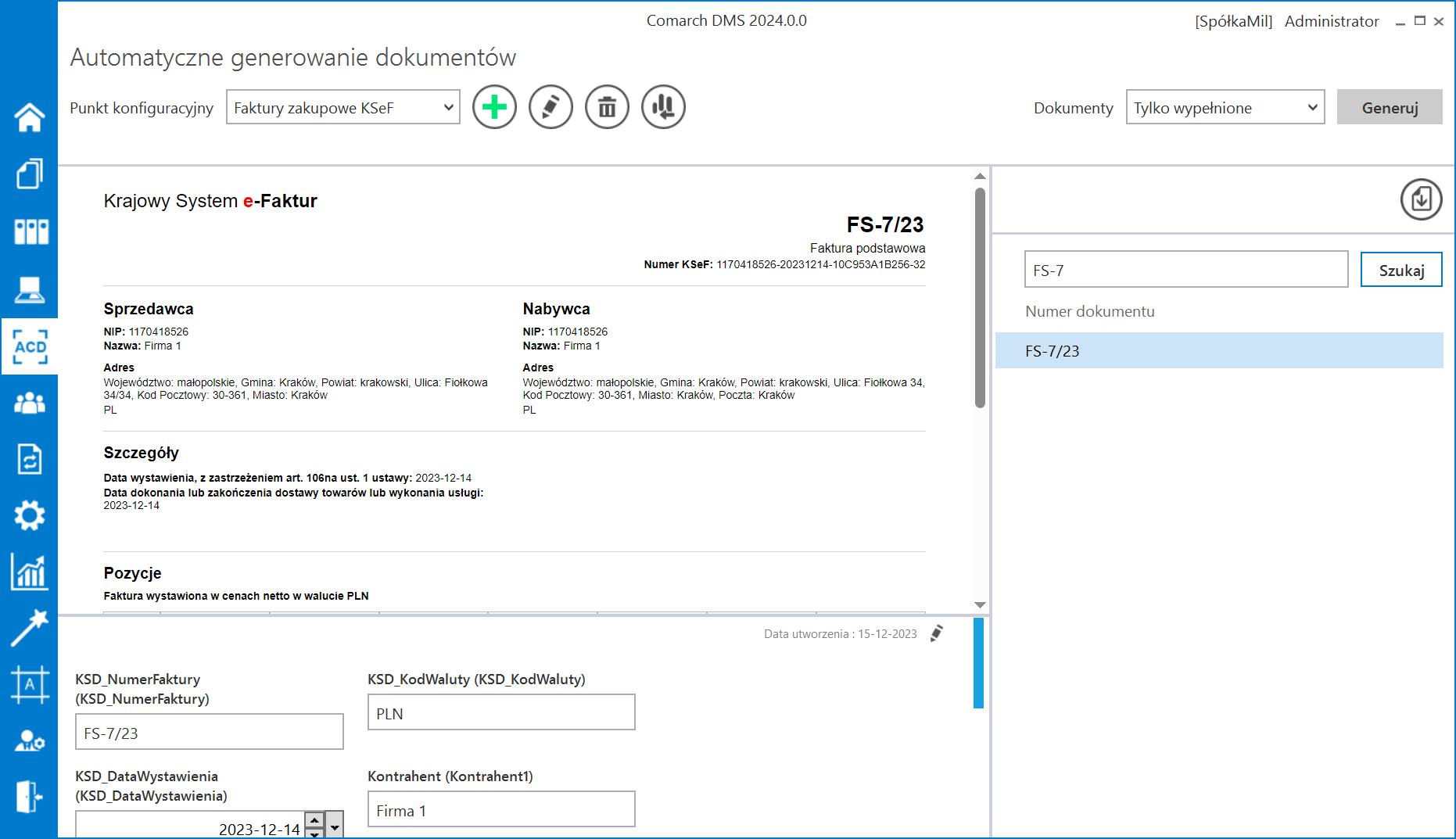
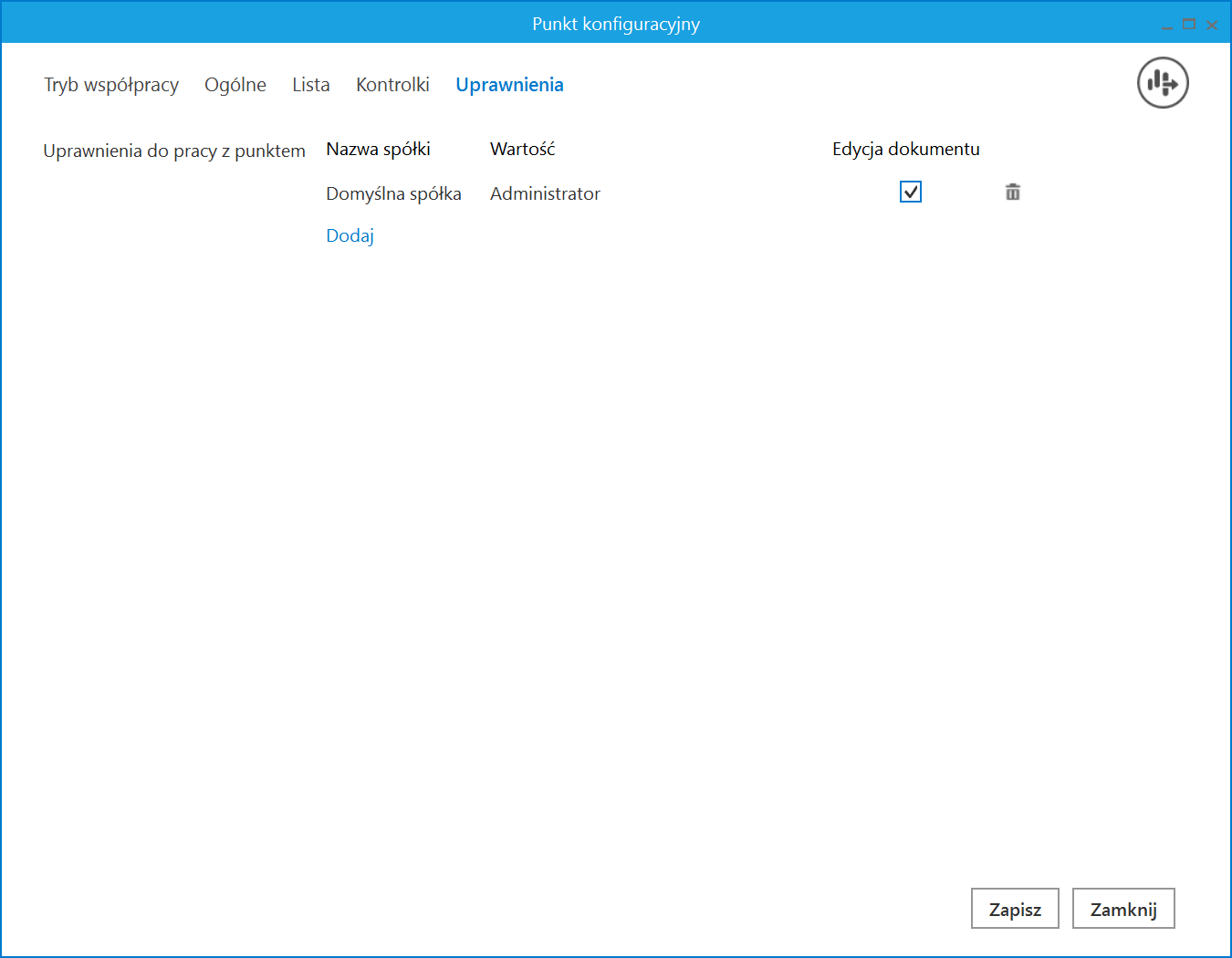
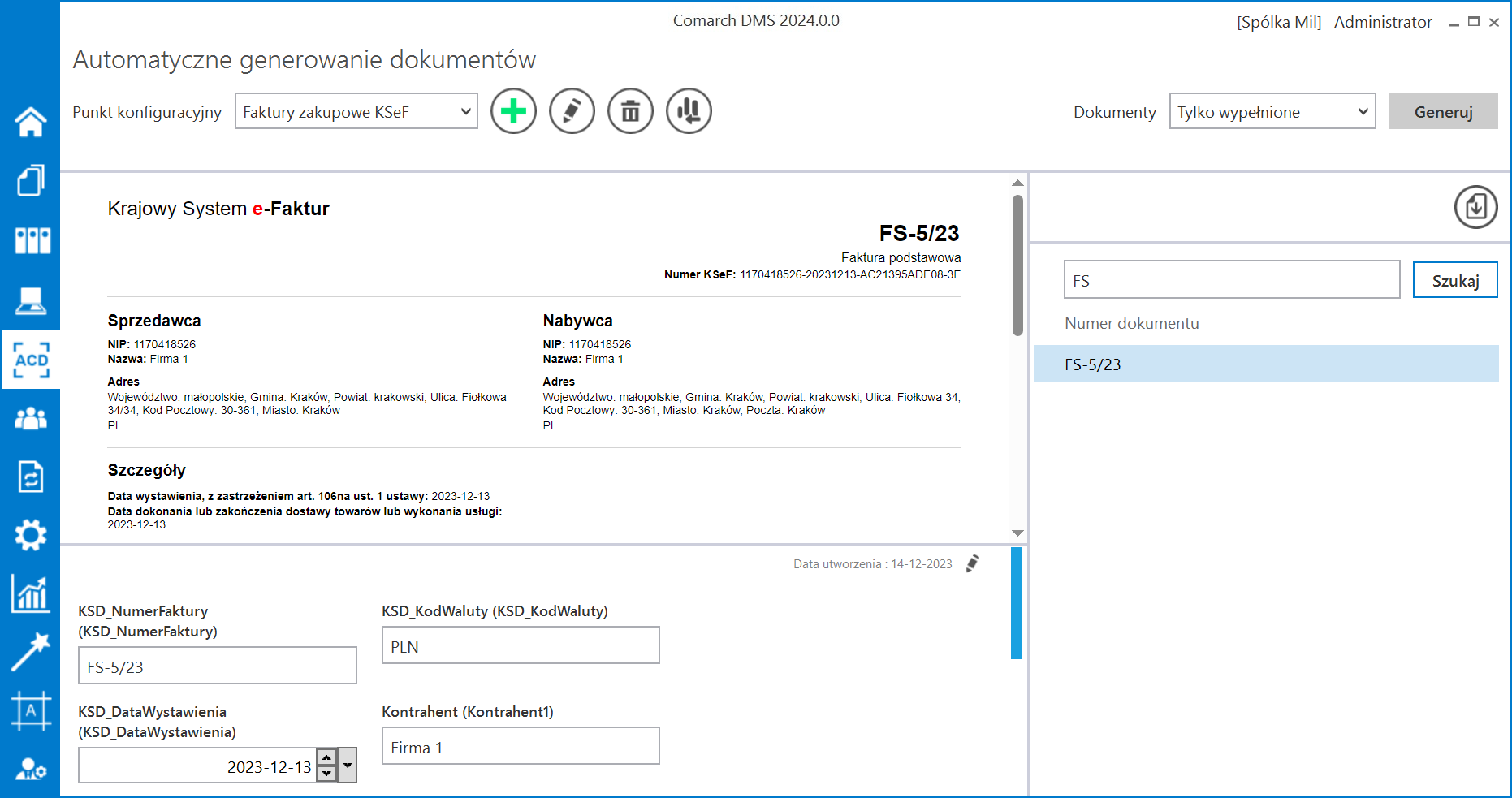

 [Generuj], aby
[Generuj], aby