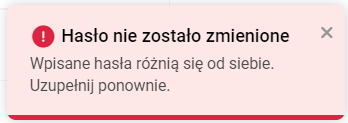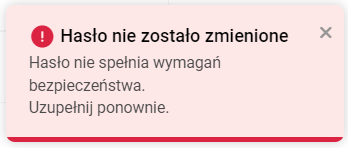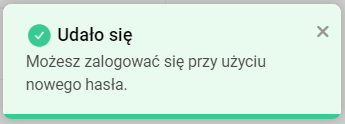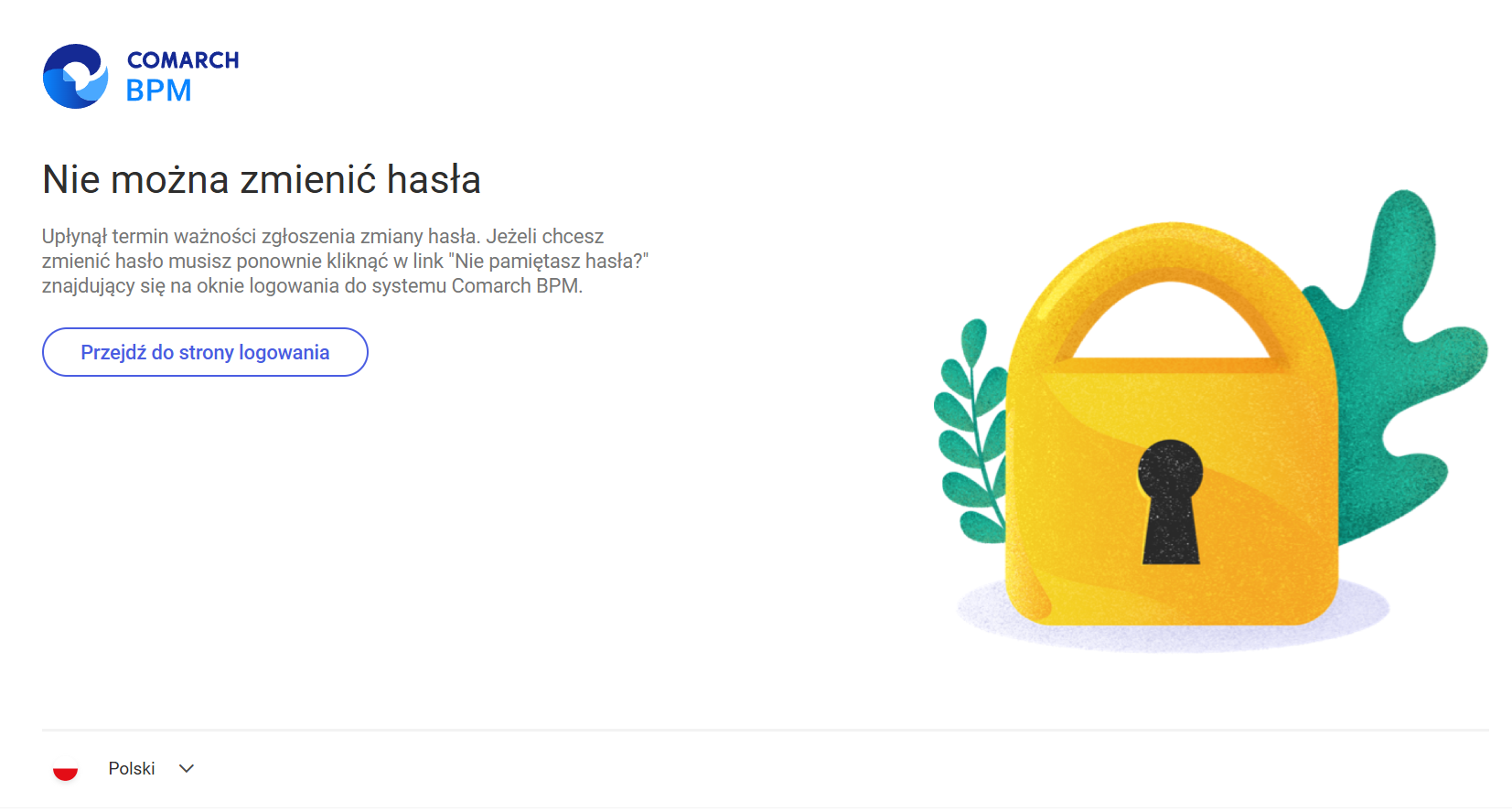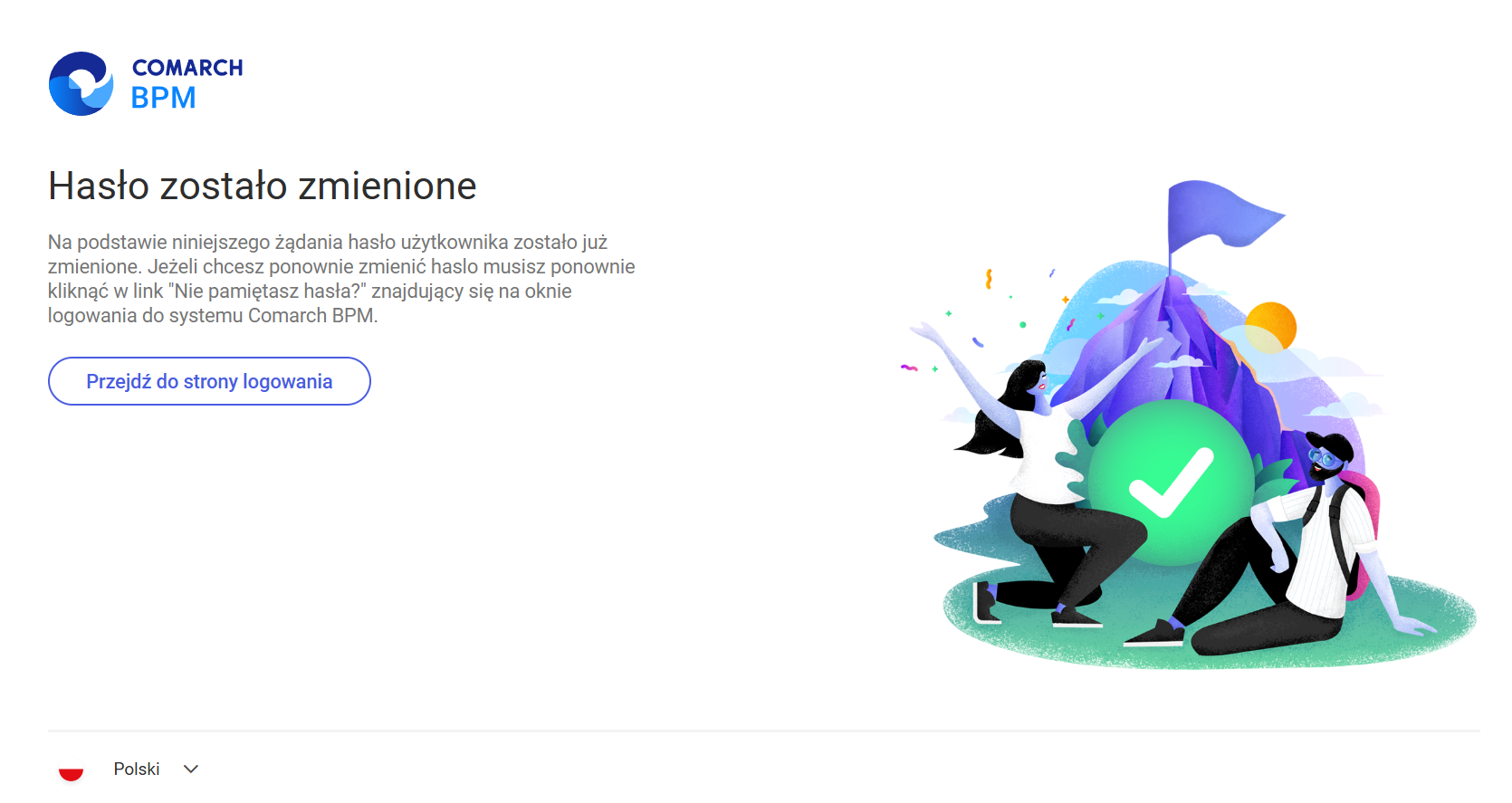Logowanie
W wersji 2025.0.0 dodano weryfikację skryptów na używanej bazie danych w przypadku próby przejścia do nowej aplikacji web Comarch BPM (dawniej DMS) – w przypadku wystąpienia niezgodności zostanie wyświetlony informujący o niej komunikat.
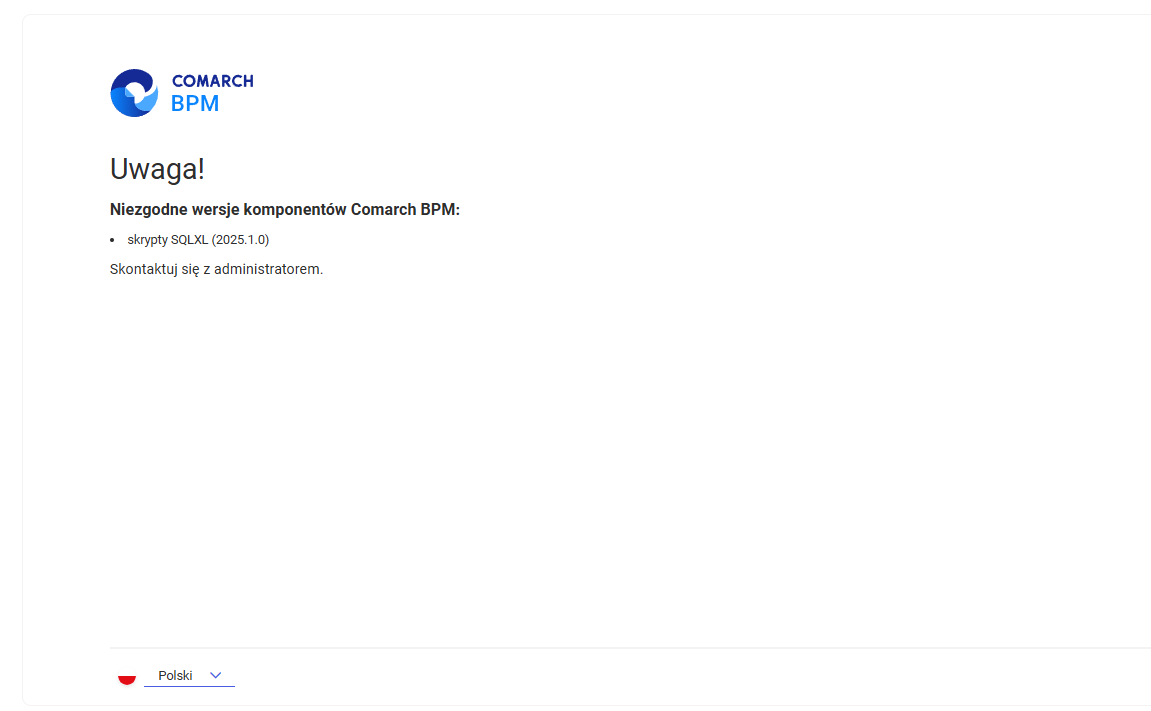
Okno logowania zawiera pola z nazwą operatora (login) oraz hasłem, a także (od wersji 2024.1.1) parametr „Zapamiętaj mnie” oraz (od wersji 2025.0.0) link „Nie pamiętasz hasła?” (zob. Resetowanie hasła) . W przypadku trybu wielofirmowego prezentowane jest dodatkowe pole z wyborem spółki.
W wersji 2025.2.0 udostępniono opcję wymuszenia wprowadzenia ręcznie pełnej nazwy firmy w polu „Spółka” w oknie logowania. W tym celu w ramach pliku web.config w folderze z plikami aplikacji serwerowej Comarch BPM wprowadzono następujące zmiany:
- Usunięto parametr CompanyNameSearchModeEnabled;
- Wprowadzono parametr CompanySelectionMode, który może przyjąć następujące wartości:
- List – wartość domyślna, ustawiana przez instalator podczas instalacji Comarch BPM – jeśli wprowadzono tę wartość, wówczas operator może wybrać spółkę z listy dostępnych spółek w oknie logowania;
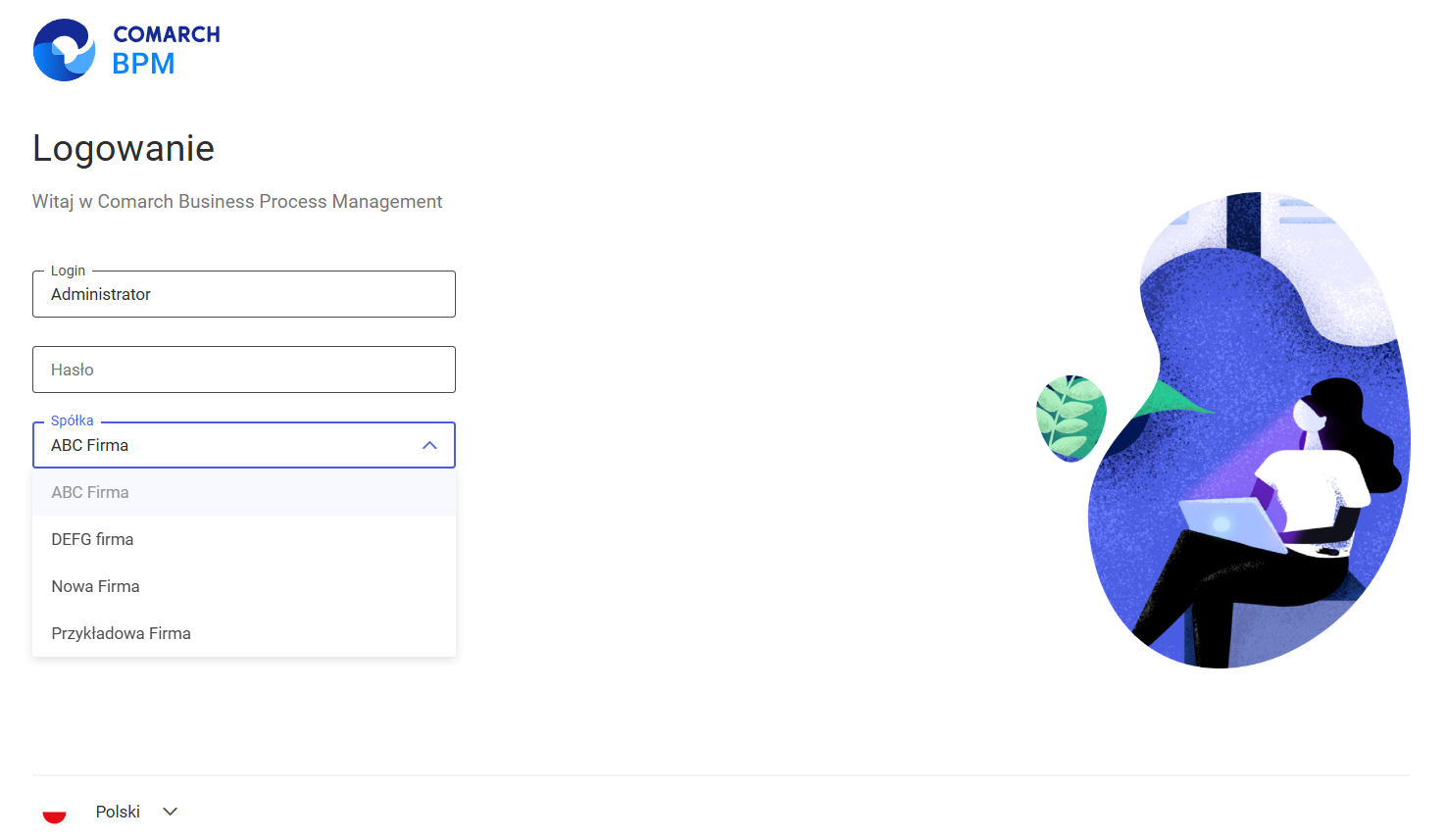
-
- Search – jeśli wprowadzono tę wartość, wówczas operator może wyszukać nazwę spółki wraz z sugerowaną nazwą spółki, która zawiera wpisaną frazę, na liście dostępnych spółek w oknie logowania. Jeśli lista nie zawiera danej frazy, wówczas nie zostanie wyświetlona (aplikacja desktop i aplikacja web) lub zostanie wyświetlona pusta lista (aplikacje mobilne);
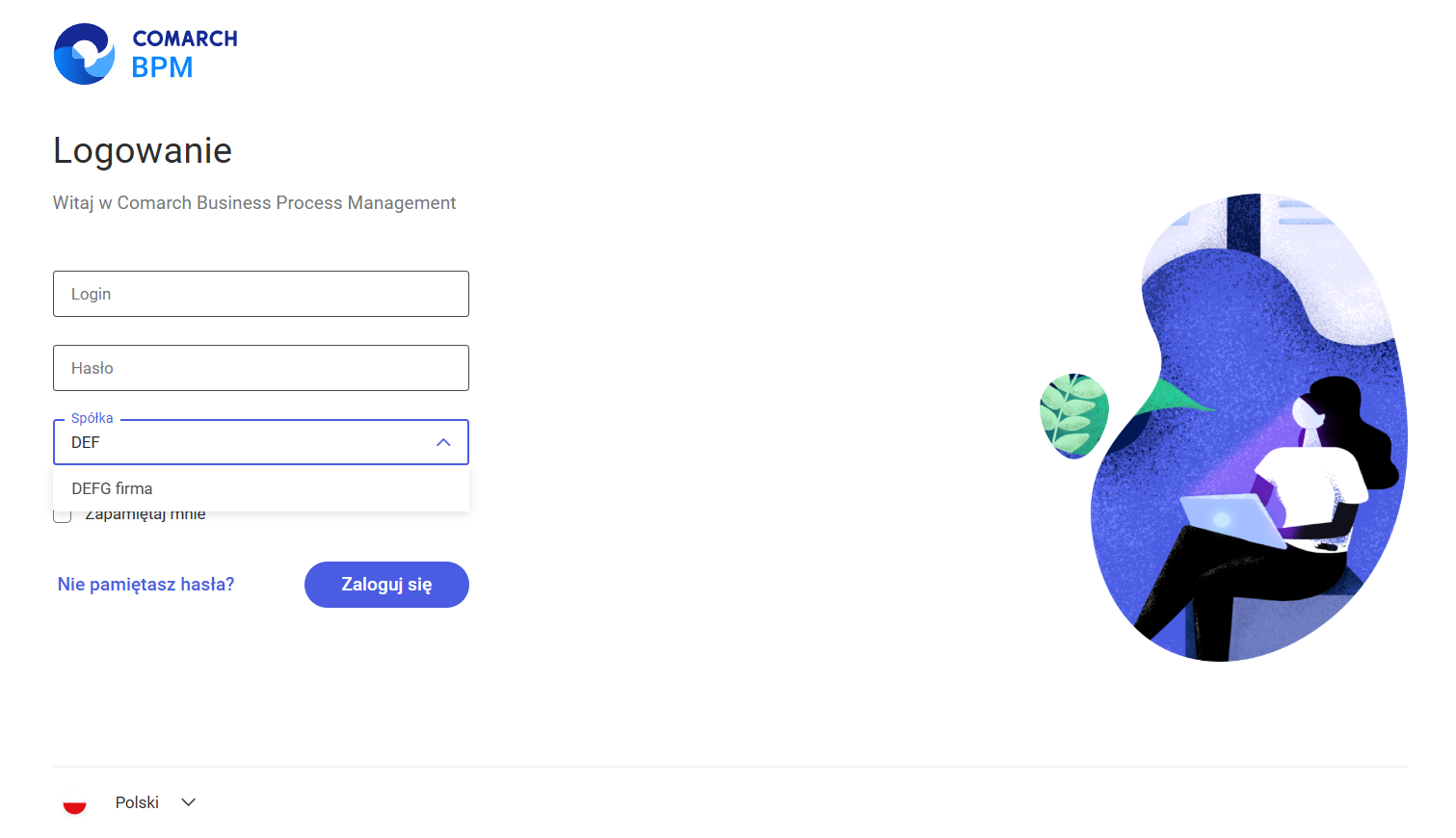
-
- Text – jeśli wprowadzono tę wartość, wówczas operator powinien wprowadzić nazwę spółki ręcznie w polu „Spółka” w oknie logowania. W przypadku, jeśli operator:
- Wpisze poprawną nazwę spółki – zostanie zalogowany do aplikacji Comarch BPM. Jeśli zostaną wprowadzone dodatkowe białe znaki (spacje) przed albo po nazwie spółki, wówczas zostanie uwzględniona nazwa bez spacji. W ramach pola można wprowadzić maksymalnie 100 dowolnych znaków;
- Wpisze niepoprawną nazwę spółki lub nie uzupełni pola w aplikacji desktop – wówczas zostaną wyświetlone komunikaty – odpowiednio: „Pole spółka jest wymagane” i „Niepoprawna nazwa spółki”.
- Wpisze niepoprawną nazwę spółki w aplikacji web – w takim przypadku zostanie wyświetlony komunikat „Niepoprawna nazwa spółki”, a pole „Spółka” zostanie zaznaczone na czerwono
- Wpisze niepoprawną nazwę spółki w aplikacji mobilnej na system Android – w takim przypadku zostanie wyświetlony komunikat „Błąd logowania. Niepoprawna nazwa spółki”
- Text – jeśli wprowadzono tę wartość, wówczas operator powinien wprowadzić nazwę spółki ręcznie w polu „Spółka” w oknie logowania. W przypadku, jeśli operator:
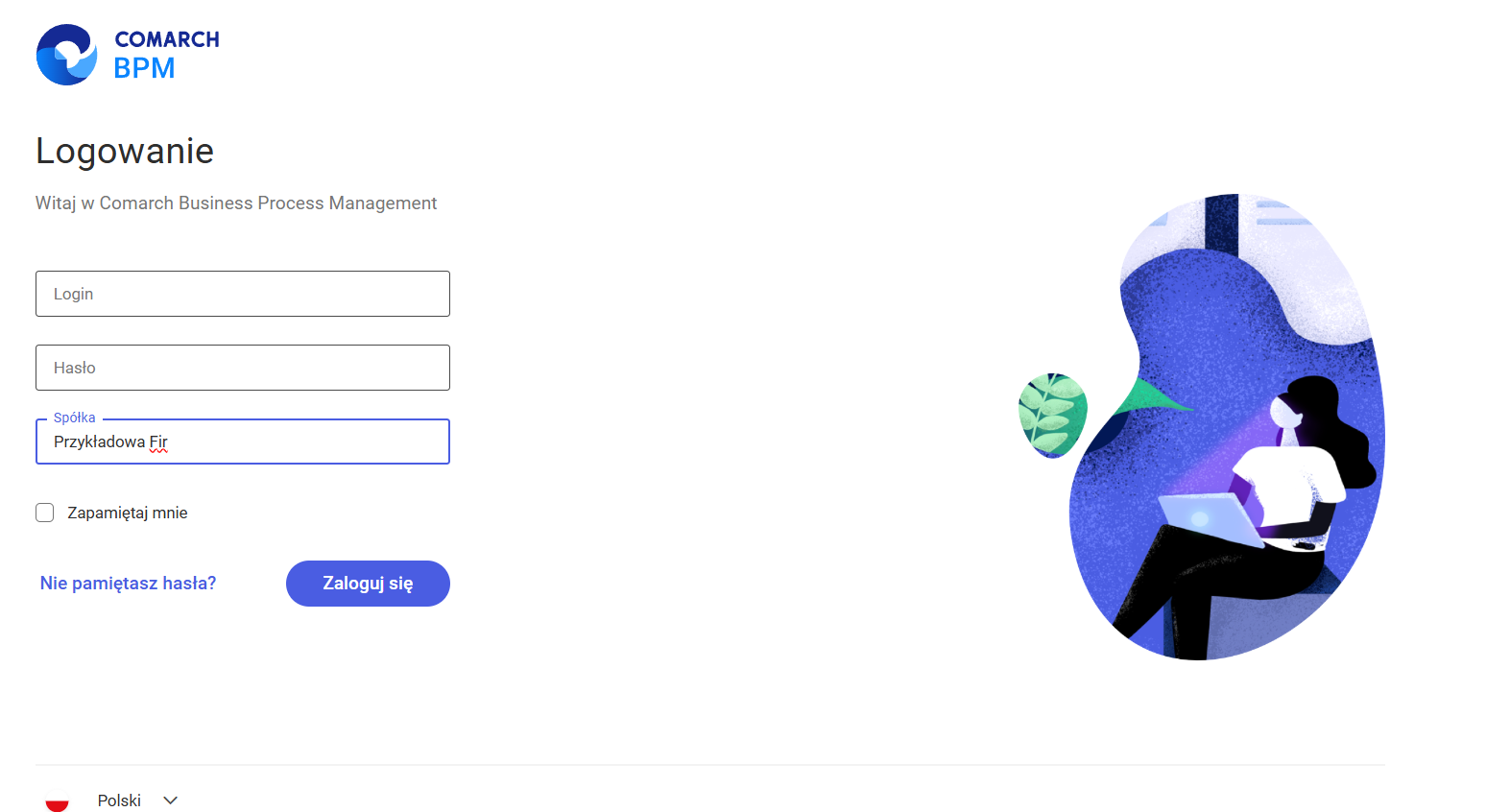
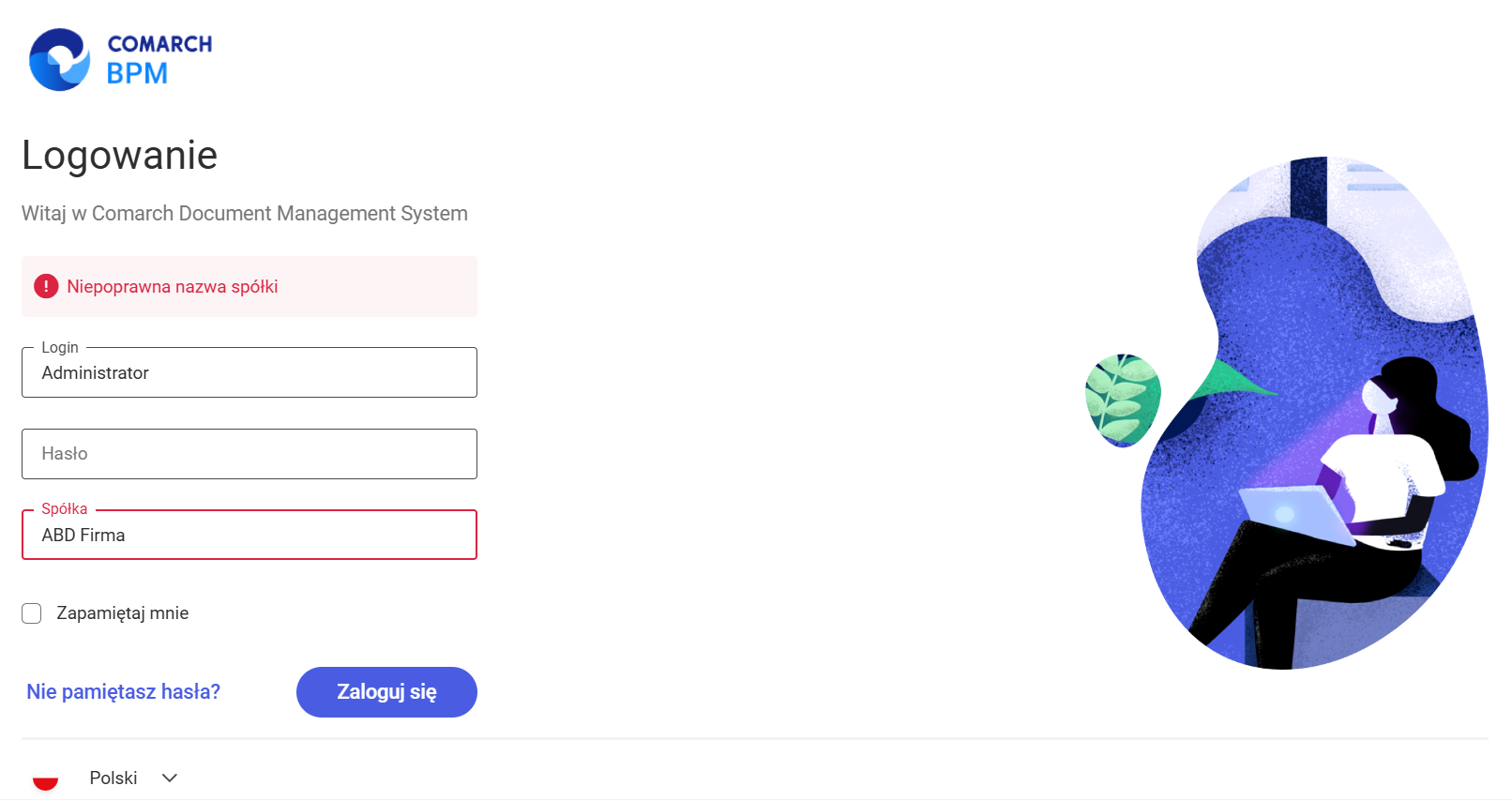
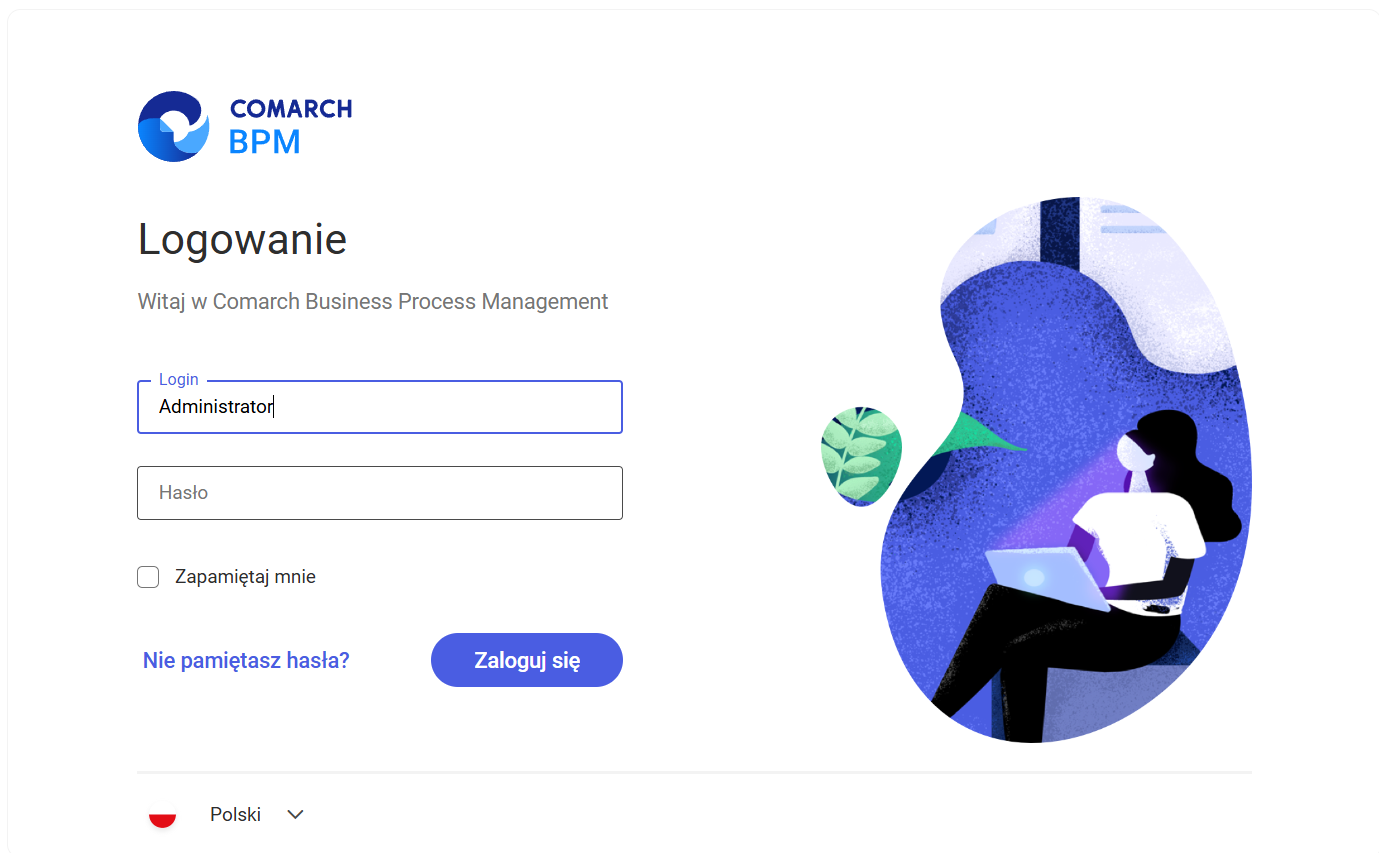
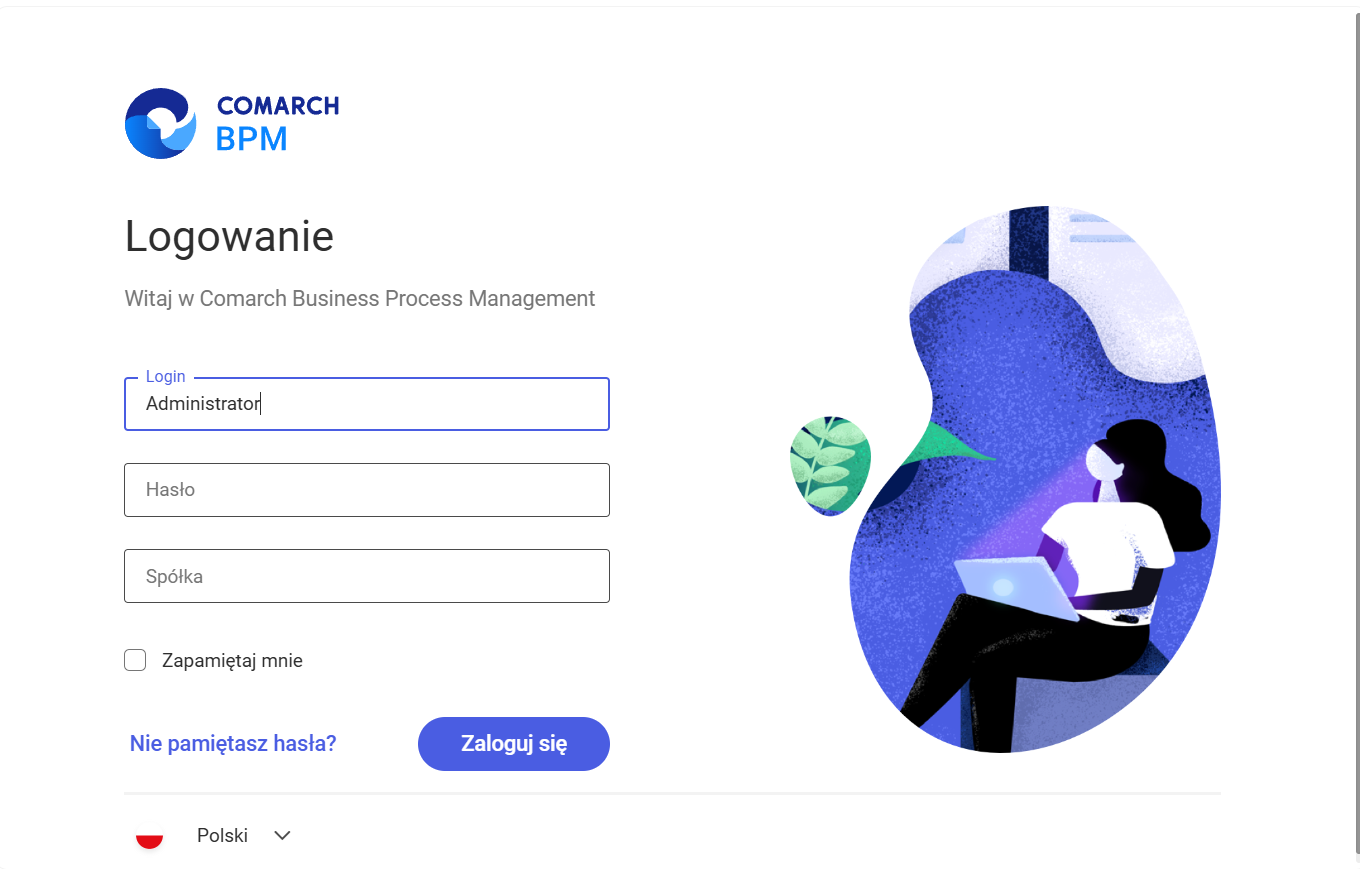
W danym momencie operator może pracować tylko z jedną wersją (stacjonarną, WWW lub mobilną) aplikacji Comarch BPM (dawniej DMS).
Podczas logowania, aplikacja weryfikuje czy operator nie jest już zalogowany do innej wersji aplikacji. Jeżeli weryfikacja wykaże, że obecnie operator zalogowany jest do innej wersji, wyświetlone zostanie okno z pytaniem dotyczącym automatycznego wylogowania.
Wybór przycisku ![]() [Zaloguj się ponownie] spowoduje wylogowanie operatora z dotychczasowej wersji aplikacji i umożliwi zalogowanie do nowej.
[Zaloguj się ponownie] spowoduje wylogowanie operatora z dotychczasowej wersji aplikacji i umożliwi zalogowanie do nowej.
Jeśli użytkownik wybierze przycisk ![]() [Pozostaw sesje], wówczas operator pozostanie zalogowany na dotychczasowej wersji aplikacji.
[Pozostaw sesje], wówczas operator pozostanie zalogowany na dotychczasowej wersji aplikacji.
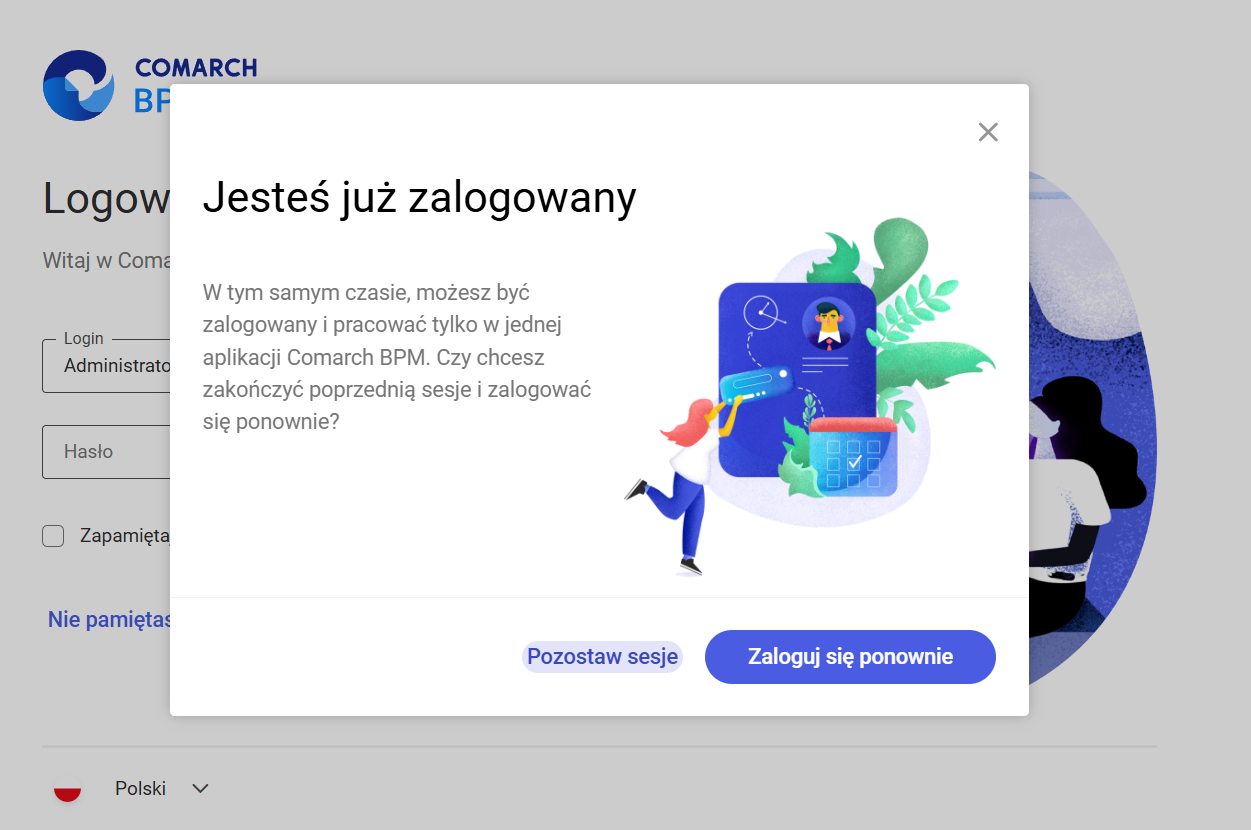
W wersji 2024.3.0 wprowadzono funkcjonalność uwierzytelnienia dwustopniowego. Uwierzytelnienie dwustopniowe może być:
- Obowiązkowe – jeśli zostało włączone przez administratora dla wszystkich użytkowników (zob. Narzędzia)
- Dobrowolne – jeśli zostało ustawione przez danego operatora z jego własnej woli (zob. Konfiguracja lub Preferencje)
Jeżeli administrator włączył obowiązkowe logowanie dwustopniowe dla wszystkich użytkowników, a dany operator nie ustawił wcześniej logowania dwustopniowego, wówczas musi je skonfigurować podczas kolejnego logowania – po wprowadzeniu loginu i hasła i kliknięciu „Zaloguj się” zostaje otwarte okno „Włącz logowanie dwuetapowe”.
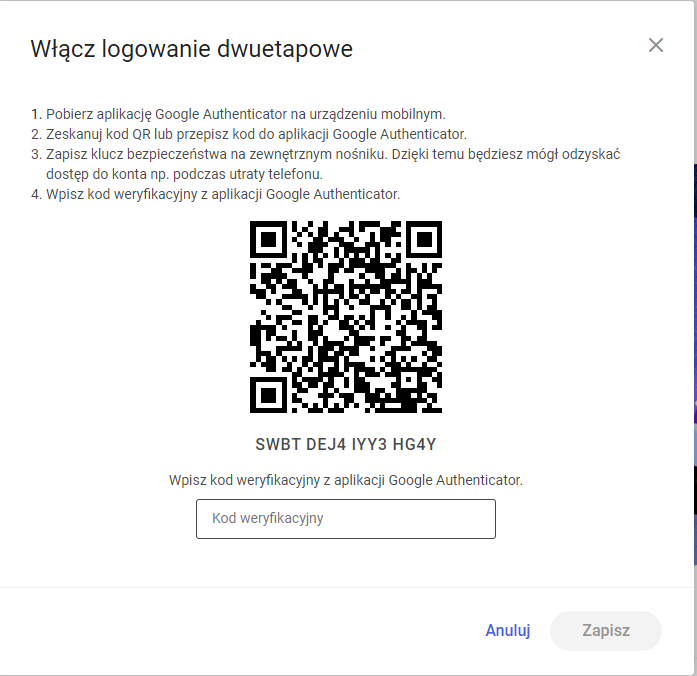
Następnie operator musi kolejno wykonać następujące czynności:
- Pobrać aplikację Google Authenticator na urządzeniu mobilnym
- Otworzyć aplikację Google Authenticator
- W aplikacji Google Authenticator kliknąć w przycisk „Dodaj kod”
- Wybrać jedną z następujących możliwych ścieżek postępowania:
- kliknąć w opcję „Zeskanuj kod QR” w aplikacji Google Authenticator i zeskanować kod QR widoczny w oknie „Włącz logowanie dwuetapowe” w aplikacji Comarch BPM (dawniej DMS)
lub
-
- kliknąć w opcję „Wpisz klucz konfiguracyjny” w aplikacji Google Authenticator, a następnie w polu „Nazwa konta” wprowadzić nazwę, pod jaką będzie widoczne konto w aplikacji Google Authenticator, a w polu „Twój klucz bezpieczeństwa” wpisać 16-cyfrowy kod dostępny w ramach pola „Klucz bezpieczeństwa” w oknie „Włącz logowanie dwuetapowe” w Comarch BPM (dawniej DMS) (widoczny poniżej kodu QR). Po wprowadzeniu wartości należy nacisnąć przycisk „Dodaj” w aplikacji Google Authenticator
- Zapisać kod z pola „Klucz bezpieczeństwa” na nośniku zewnętrznym – umożliwi to dostęp do konta w przypadku utraty lub usterki urządzenia mobilnego
- W polu „Wpisz kod weryfikacyjny z aplikacji Google Authenticator” dostępnym w oknie „Włącz logowanie dwuetapowe” w Comarch BPM (dawniej DMS) wpisać 6-cyfrowy kod weryfikacyjny wyświetlany w aplikacji Google Authenticator, zanim upłynie jego ważność, oznaczona zanikającym niebieskim kołem (kod jest ważny 60 sekund) – jeśli dany kod wygasł, w Comarch BPM (dawniej DMS) należy wpisać kolejny wygenerowany kod
- Kliknąć przycisk
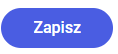 [Zapisz].
[Zapisz].
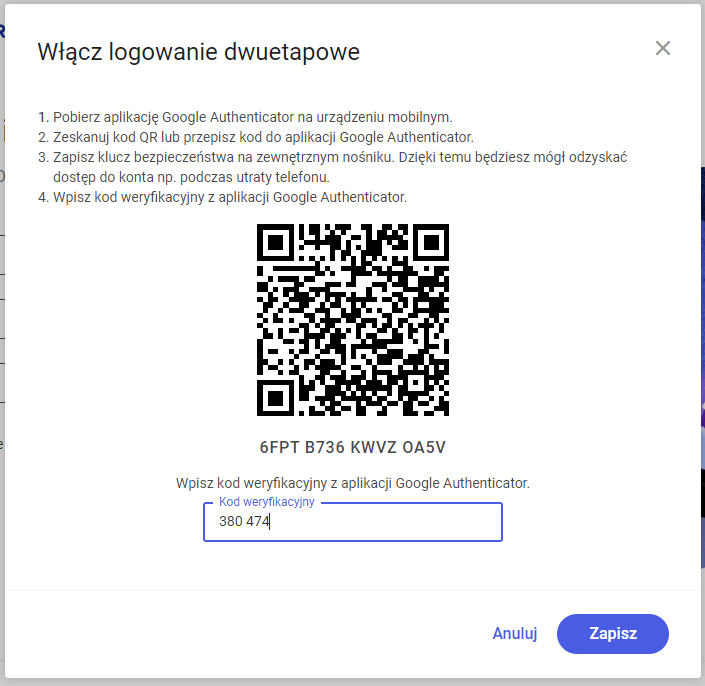
Po kliknięciu przycisku 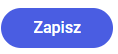 [Zapisz] operator zostanie zalogowany do nowej aplikacji web Comarch BPM (dawniej DMS) .
[Zapisz] operator zostanie zalogowany do nowej aplikacji web Comarch BPM (dawniej DMS) .
Jeżeli operator ma już włączoną weryfikację dwuetapową, wówczas przy kolejnym otwarciu okna logowania do aplikacji desktop i wprowadzeniu loginu i hasła, a następnie kliknięciu w przycisk 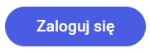 [Zaloguj się] zostaje wyświetlone okno „Podaj kod z aplikacji”. W ramach tego okna należy wprowadzić 6-cyfrowy kod weryfikacyjny wyświetlany w aplikacji Google Authenticator (zanim upłynie jego ważność, oznaczona zanikającym niebieskim kołem (kod jest ważny 60 sekund) – jeśli dany kod wygasł, w oknie „Podaj kod z aplikacji” należy wpisać kolejny wygenerowany kod. Następnie operator powinien kliknąć w przycisk
[Zaloguj się] zostaje wyświetlone okno „Podaj kod z aplikacji”. W ramach tego okna należy wprowadzić 6-cyfrowy kod weryfikacyjny wyświetlany w aplikacji Google Authenticator (zanim upłynie jego ważność, oznaczona zanikającym niebieskim kołem (kod jest ważny 60 sekund) – jeśli dany kod wygasł, w oknie „Podaj kod z aplikacji” należy wpisać kolejny wygenerowany kod. Następnie operator powinien kliknąć w przycisk 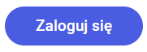 [Zaloguj się] dostępny w ramach okna „Podaj kod z aplikacji”.
[Zaloguj się] dostępny w ramach okna „Podaj kod z aplikacji”.
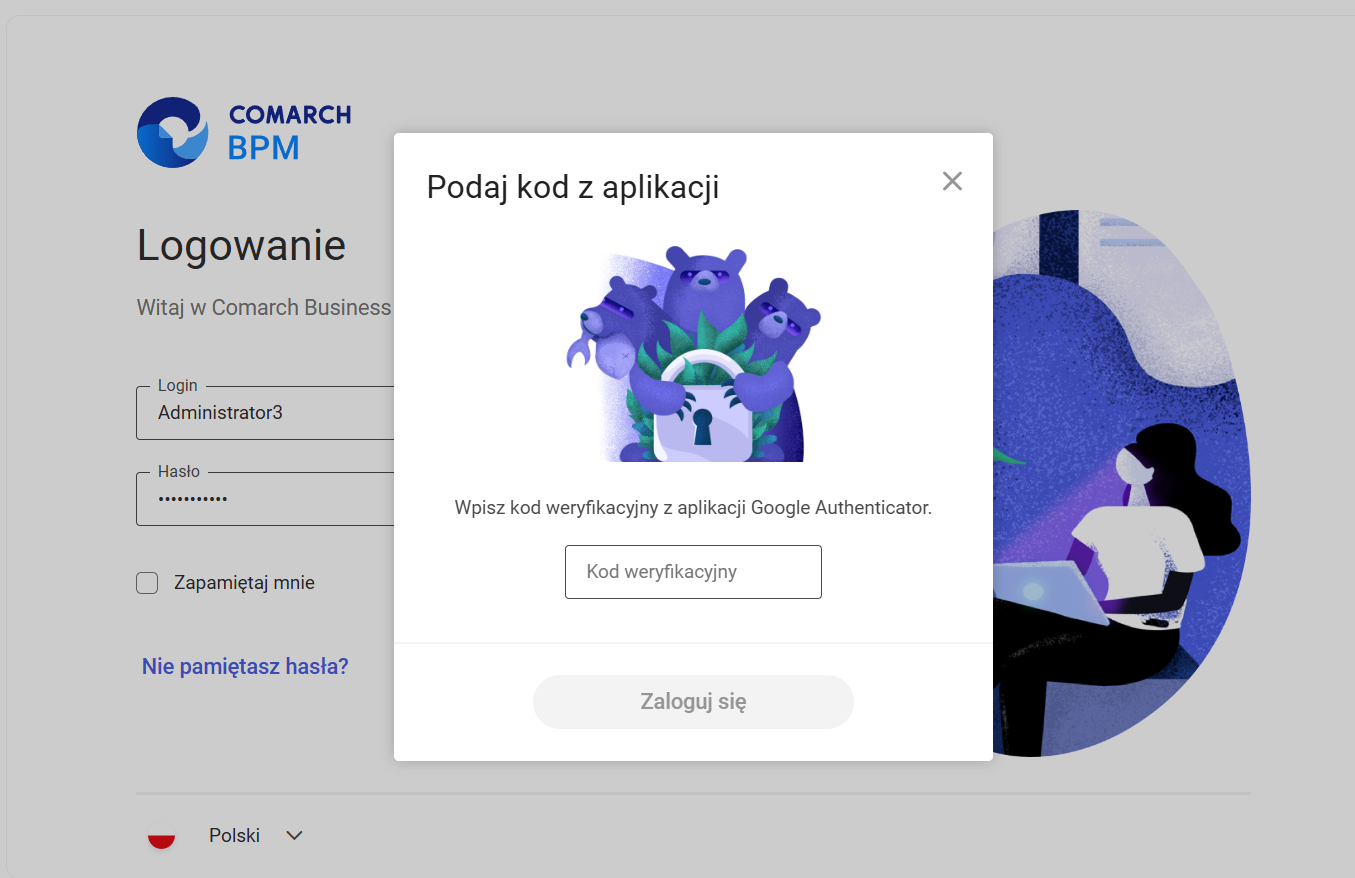
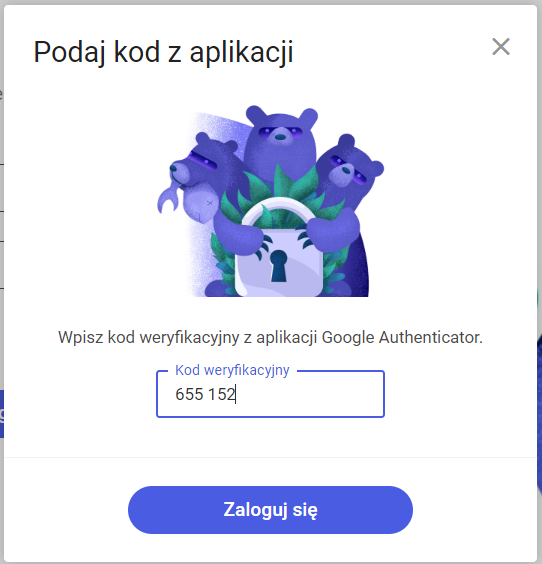
Po wprowadzeniu prawidłowego kodu weryfikacyjnego i naciśnięciu przycisku 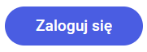 [Zaloguj się] okno logowania i okno „Podaj kod z aplikacji” zostają zamknięte, a otwiera się nowa aplikacja web Comarch BPM (dawniej DMS).
[Zaloguj się] okno logowania i okno „Podaj kod z aplikacji” zostają zamknięte, a otwiera się nowa aplikacja web Comarch BPM (dawniej DMS).
W wersji 2024.1.1 wprowadzono możliwość zablokowania logowania po określonej liczbie prób logowania na wybrany okres czasu.
W tym celu w pliku Web.config znajdującym się w katalogu z plikami aplikacji serwerowej (dawna web) wprowadzono dwa nowe klucze:
- <add key=’MaxLoginAttempts’ value=”5″/> – w ramach tego klucza należy podać, jaka ma być maksymalna liczba prób logowania dla operatora zanim nastąpi zablokowanie logowania – domyślna wartość to 5
- <add key=’LoginBlockTime’ value=”60″/> – w ramach tego klucza należy podać, po jakim czasie (liczonym w sekundach) operator będzie mógł podjąć kolejną próbę logowania, po tym, jak logowanie zostało zablokowane – domyślna wartość to 60.
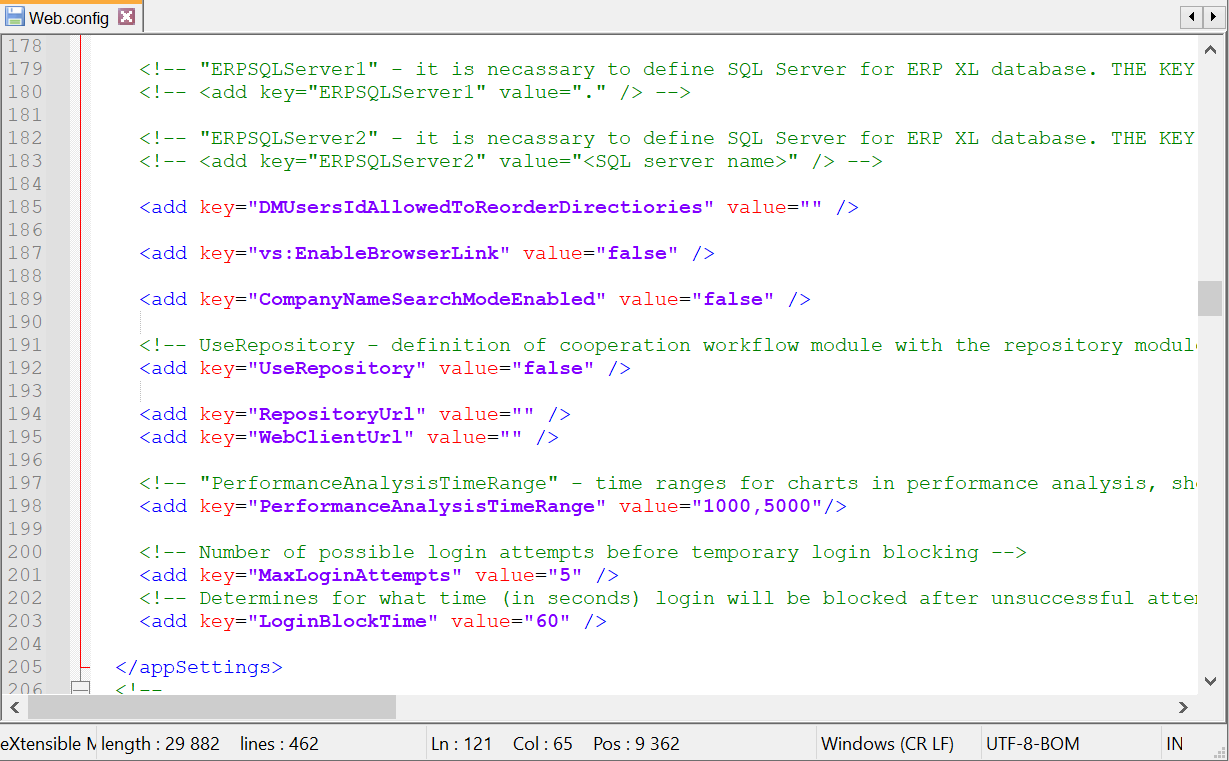
Jeśli operator próbował zalogować się do nowej aplikacji web Comarch BPM (dawniej DMS) za pomocą błędnego loginu i/lub hasła, a liczba prób przekroczyła wartość wprowadzoną w ramach klucza <add key=’MaxLoginAttempts’ value=”5″/>, wówczas powyżej pola „Login” zostanie wyświetlone okno z informacją Konto zostało zablokowane z powodu zbyt wielu nieudanych prób logowania. Spróbuj ponownie za moment lub skontaktuj się z administratorem domeny. Wówczas operator musi poczekać, aż upłynie czas określony w ramach klucza <add key=’LoginBlockTime’ value=”60″/>, aby podjąć kolejną próbę logowania.
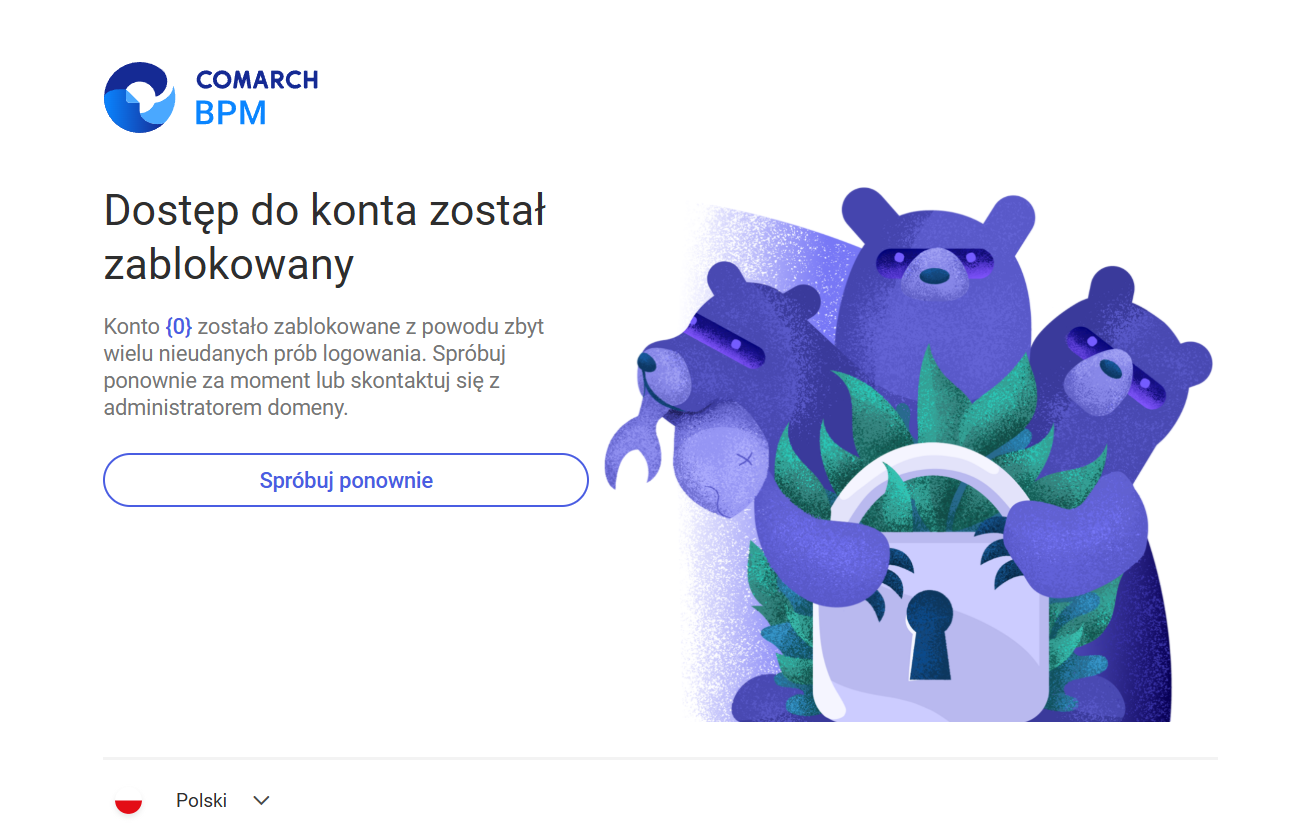
W wersji 2024.1.1 na stronie logowania do nowej aplikacji web Comarch BPM (dawniej DMS) dodano również parametr 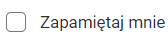 [Zapamiętaj mnie]. Parametr znajduje się pod polem „Hasło” (w trybie jednofirmowym) lub pod polem „Spółka” (w trybie wielofirmowym).
[Zapamiętaj mnie]. Parametr znajduje się pod polem „Hasło” (w trybie jednofirmowym) lub pod polem „Spółka” (w trybie wielofirmowym).
Po zaznaczeniu parametru operator jest zalogowany w Comarch BPM (dawniej DMS) aż do momentu, kiedy naciśnie 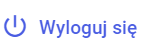 [Wyloguj się]. Gdy zalogowany operator zamknie okno Comarch BPM (dawniej DMS) za pomocą przycisku
[Wyloguj się]. Gdy zalogowany operator zamknie okno Comarch BPM (dawniej DMS) za pomocą przycisku 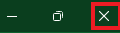 lub
lub  , wówczas przy ponownym uruchomieniu aplikacji nie jest konieczne wpisywanie loginu i hasła, logowanie przebiega automatycznie.
, wówczas przy ponownym uruchomieniu aplikacji nie jest konieczne wpisywanie loginu i hasła, logowanie przebiega automatycznie.
 [Start] –
[Start] –  [Dokumenty] – na tej formatce znajduje się
[Dokumenty] – na tej formatce znajduje się  [Repozytorium] – zakładka dostępna, jeżeli
[Repozytorium] – zakładka dostępna, jeżeli  [Ustawienia] – zakładka, w ramach której użytkownik może
[Ustawienia] – zakładka, w ramach której użytkownik może , która znajduje się
, która znajduje się 
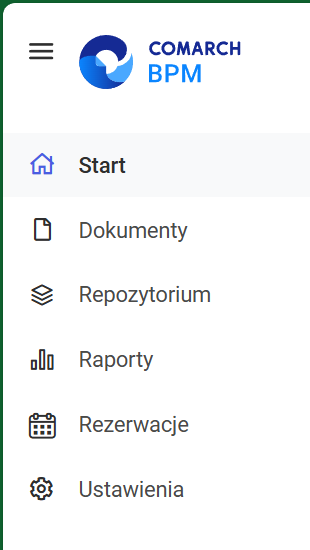
 [Panel użytkownika], prezentowanej w
[Panel użytkownika], prezentowanej w 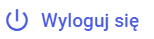 [Wyloguj się], która
[Wyloguj się], która 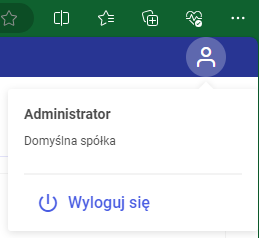
 [Chat ERP].
[Chat ERP].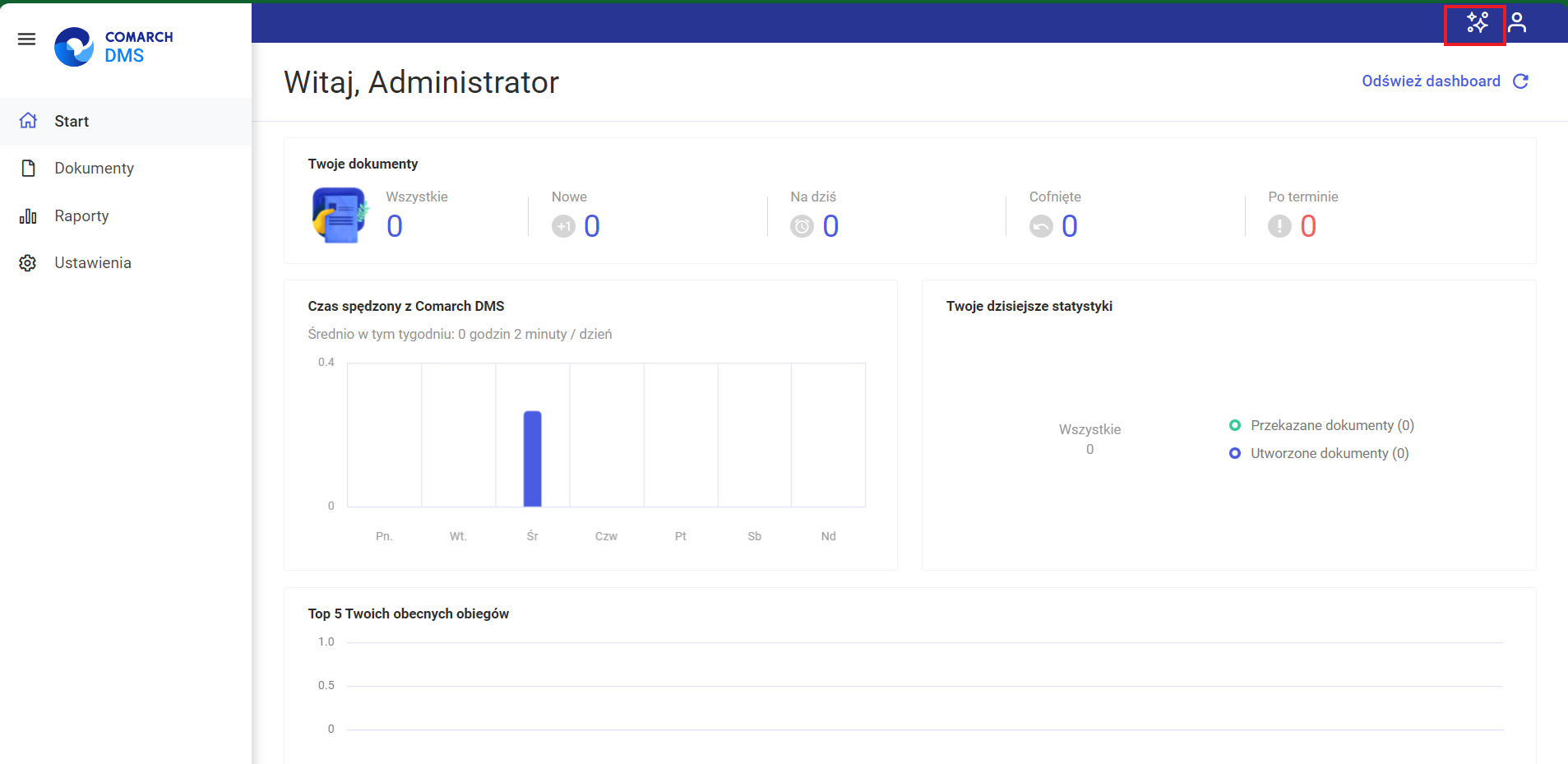
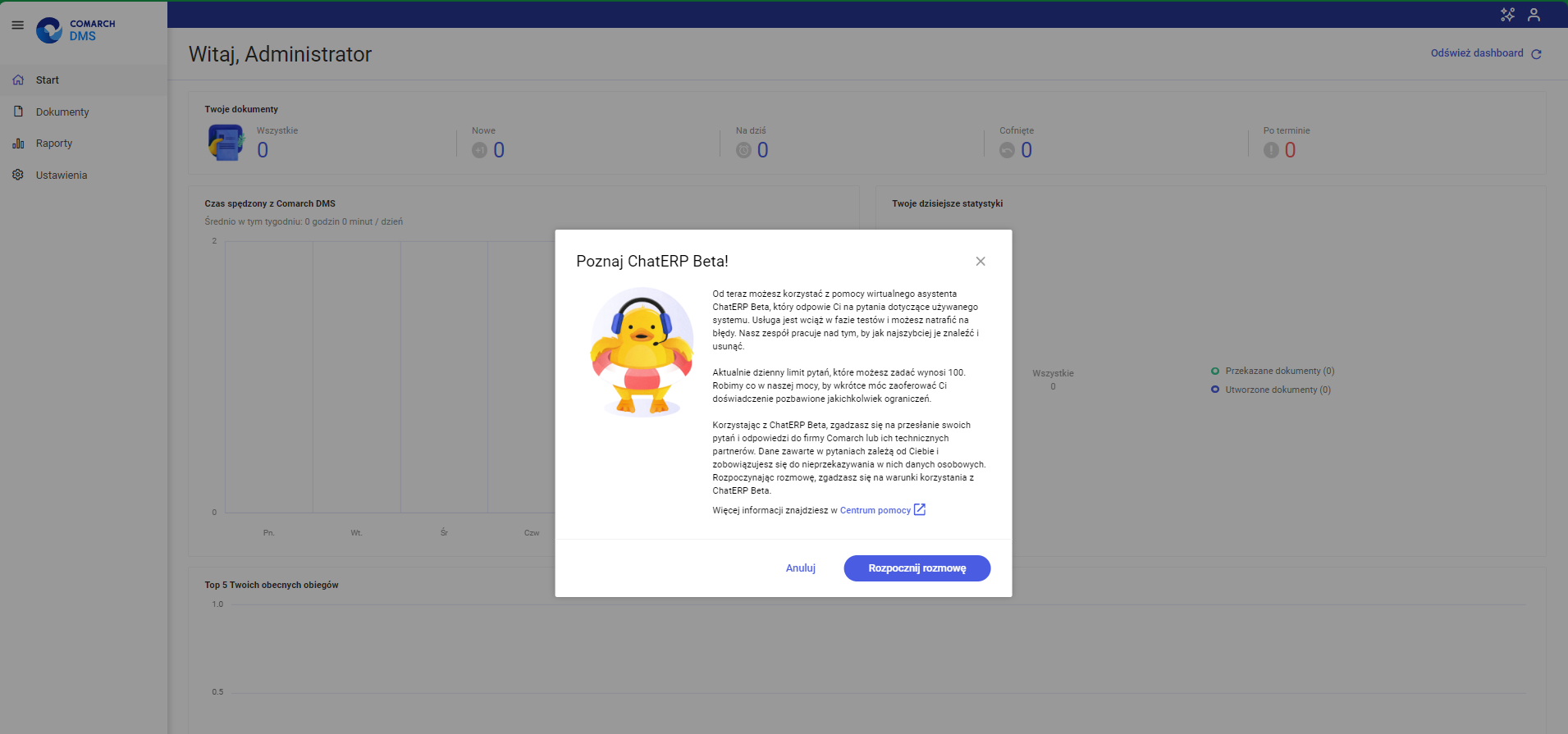
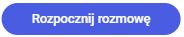 [Rozpocznij rozmowę] lub w ikonę
[Rozpocznij rozmowę] lub w ikonę  [Chat ERP] zostaje otwarte okno „ChatERP Beta”.
[Chat ERP] zostaje otwarte okno „ChatERP Beta”. [Wyślij]. Odpowiedź na pytanie zostanie wyświetlona w centralnej części okna „ChatERP Beta”.
[Wyślij]. Odpowiedź na pytanie zostanie wyświetlona w centralnej części okna „ChatERP Beta”.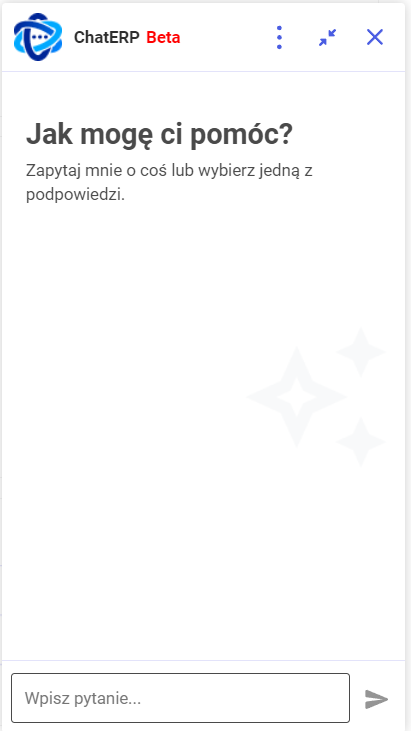
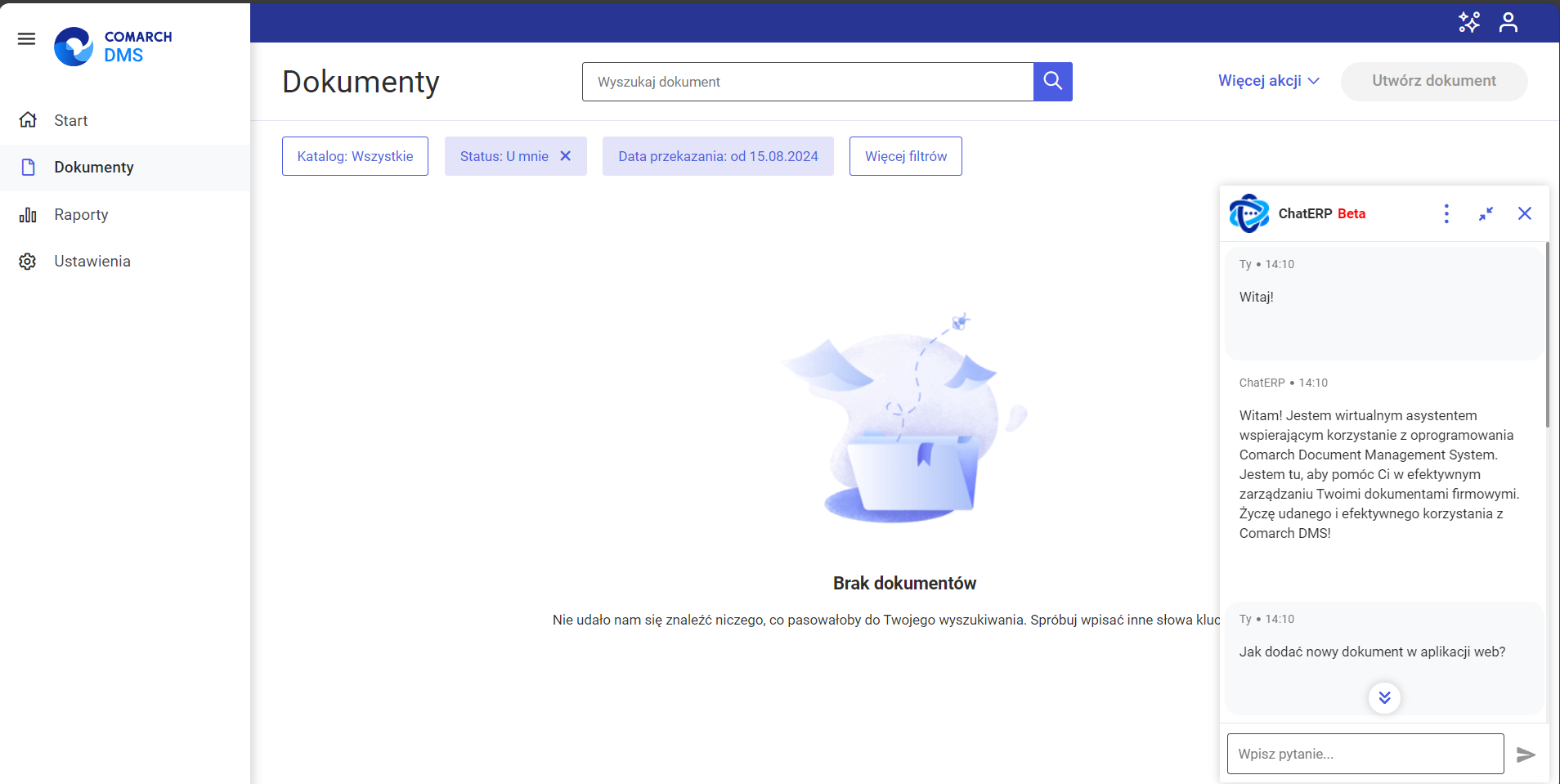
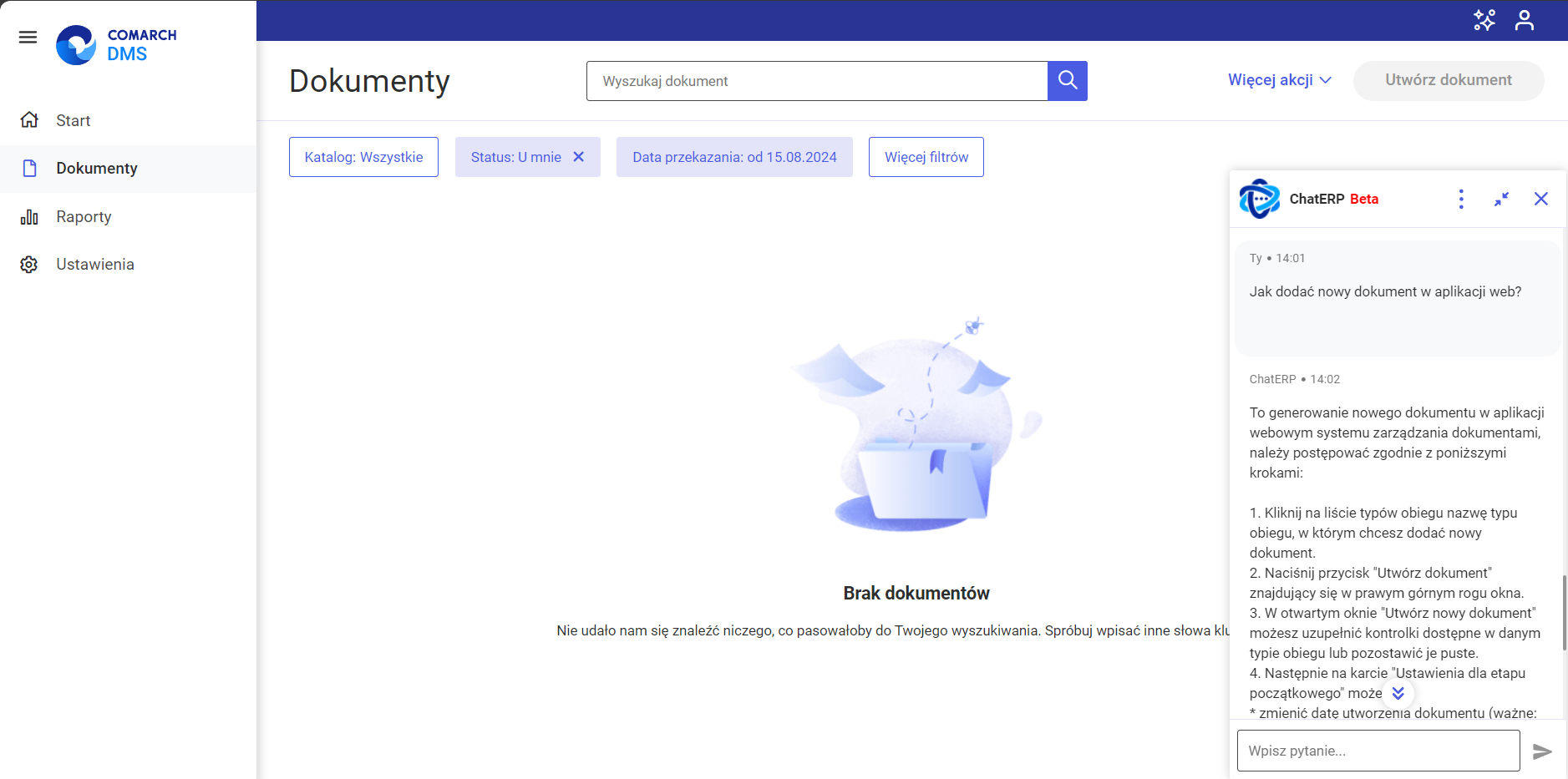
 [Kopiuj], widoczną pod daną wypowiedzią po przesunięciu na nią kursora. W przypadku odpowiedzi ChatERP dostępne są dodatkowo ikony
[Kopiuj], widoczną pod daną wypowiedzią po przesunięciu na nią kursora. W przypadku odpowiedzi ChatERP dostępne są dodatkowo ikony  [Dobra odpowiedź] i
[Dobra odpowiedź] i  [Niesatysfakcjonująca odpowiedź], za pomocą których można wyrazić swoją opinię na temat odpowiedzi ChatERP.
[Niesatysfakcjonująca odpowiedź], za pomocą których można wyrazić swoją opinię na temat odpowiedzi ChatERP.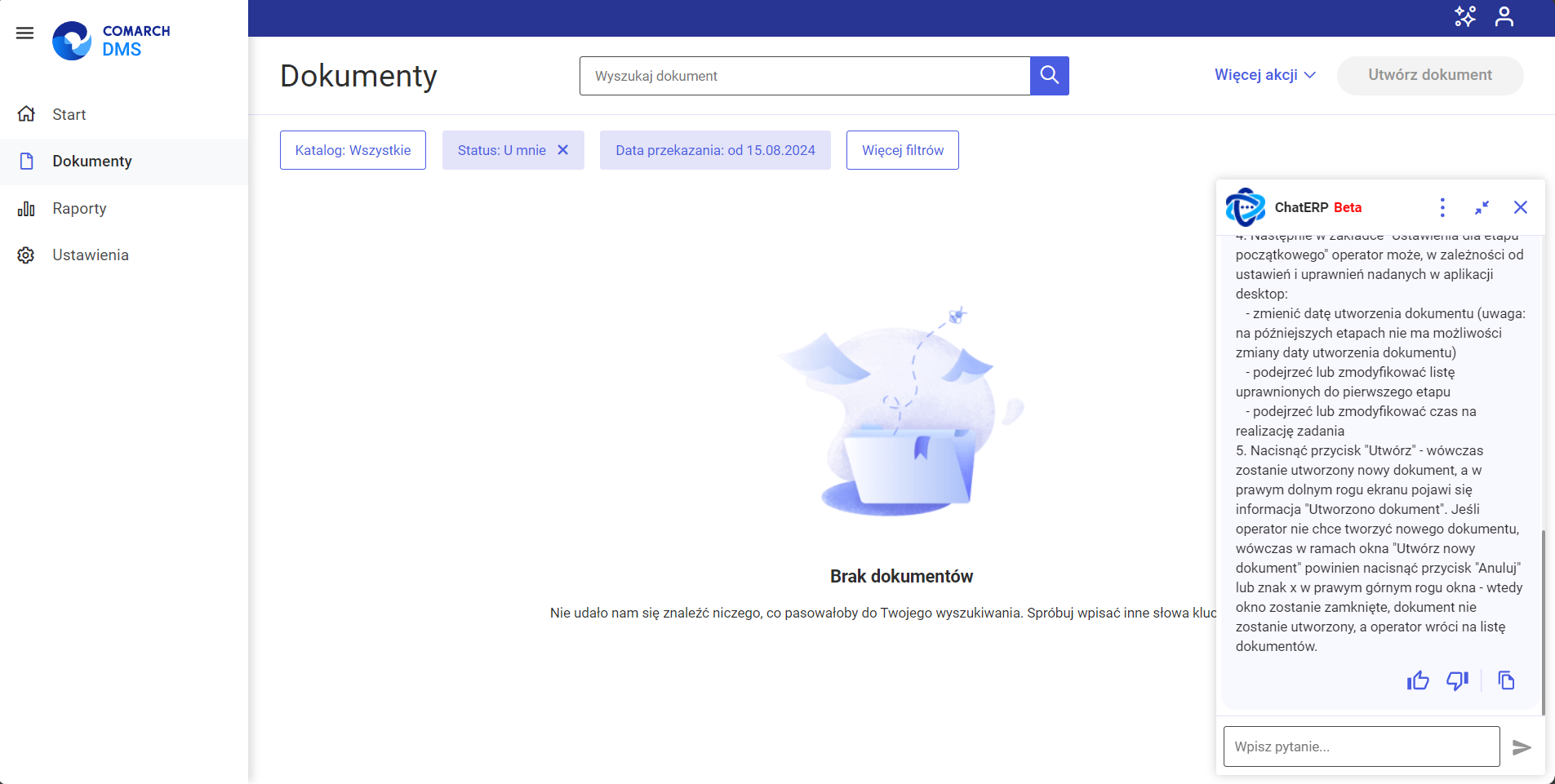
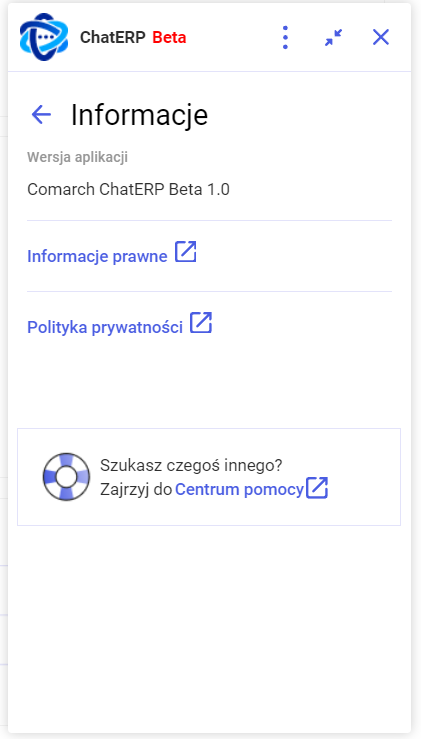
 [Nie pamiętasz hasła?].
[Nie pamiętasz hasła?].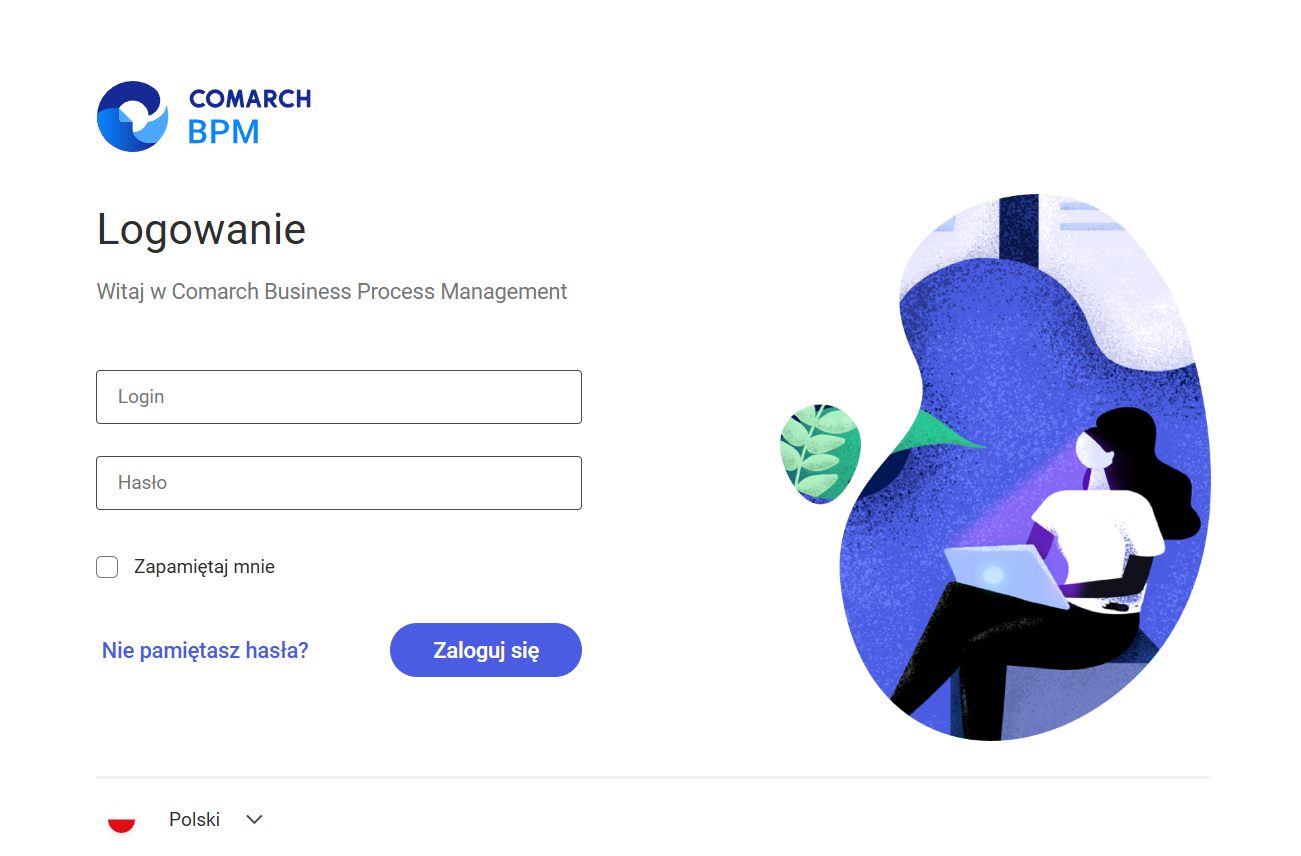
 [Nie pamiętasz hasła?] operator zostaje przeniesiony do okna „Nie pamiętasz hasła?”.
[Nie pamiętasz hasła?] operator zostaje przeniesiony do okna „Nie pamiętasz hasła?”.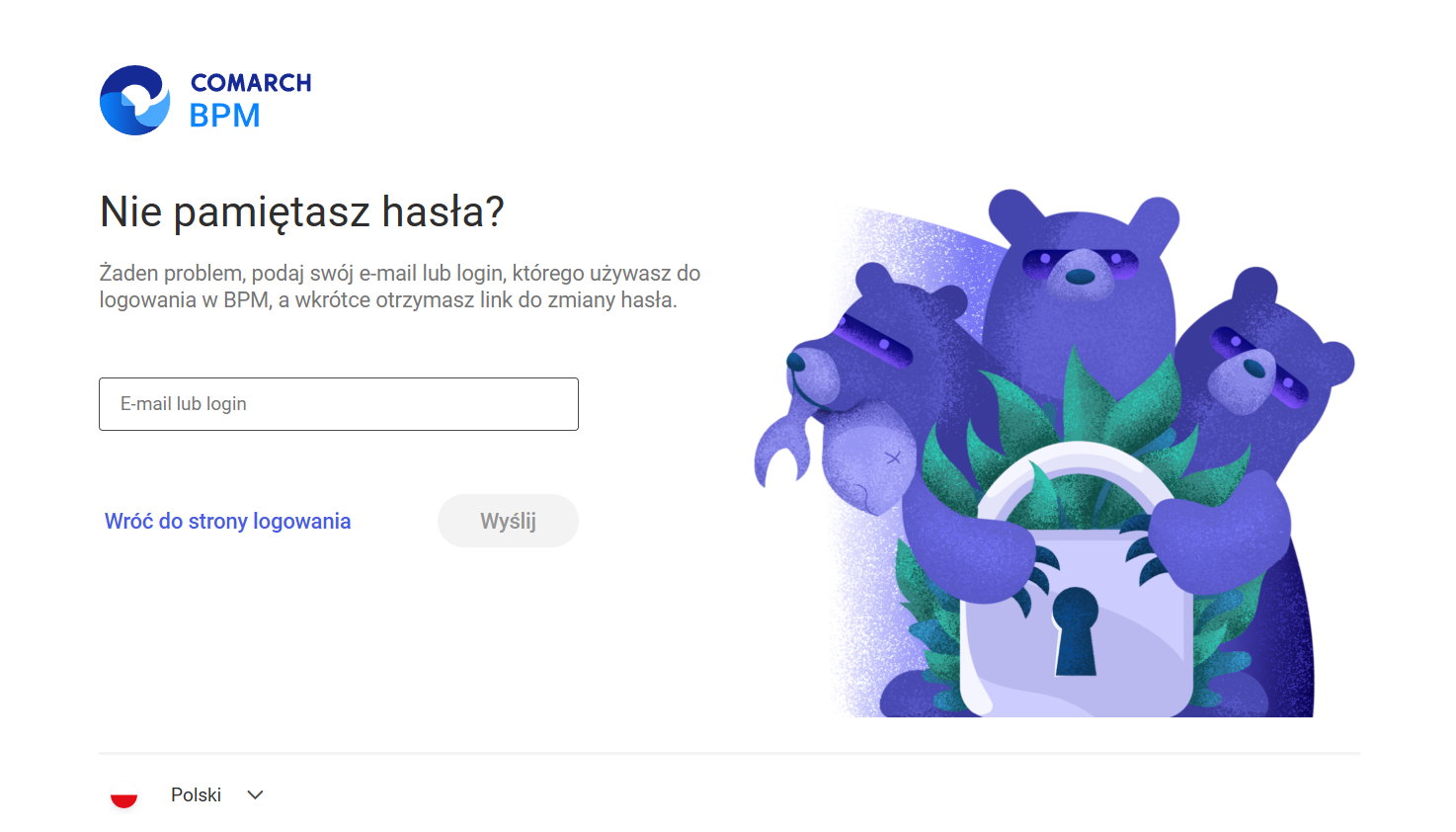
 [Wróć do strony logowania].
[Wróć do strony logowania].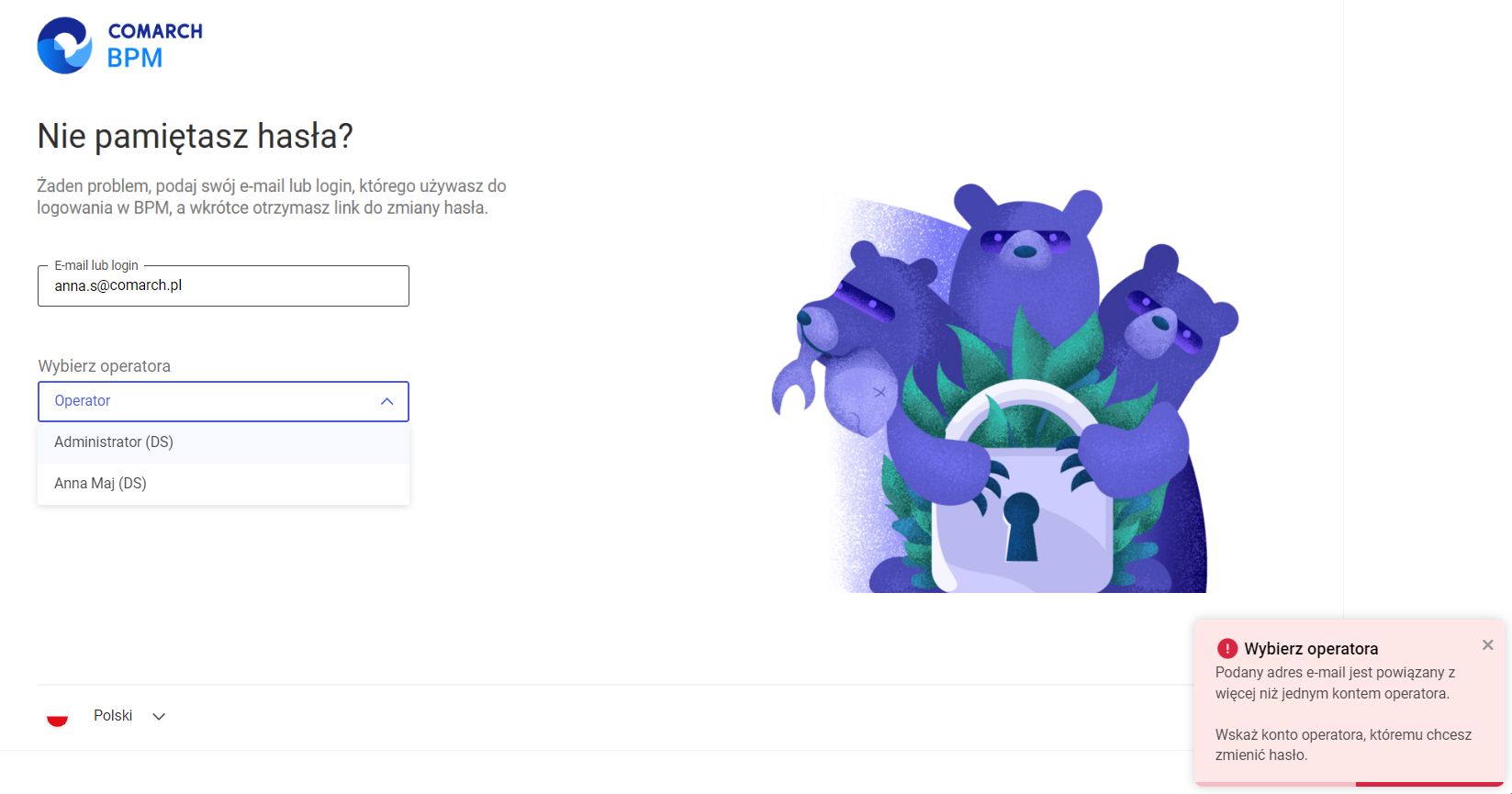
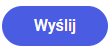 [Wyślij].
[Wyślij].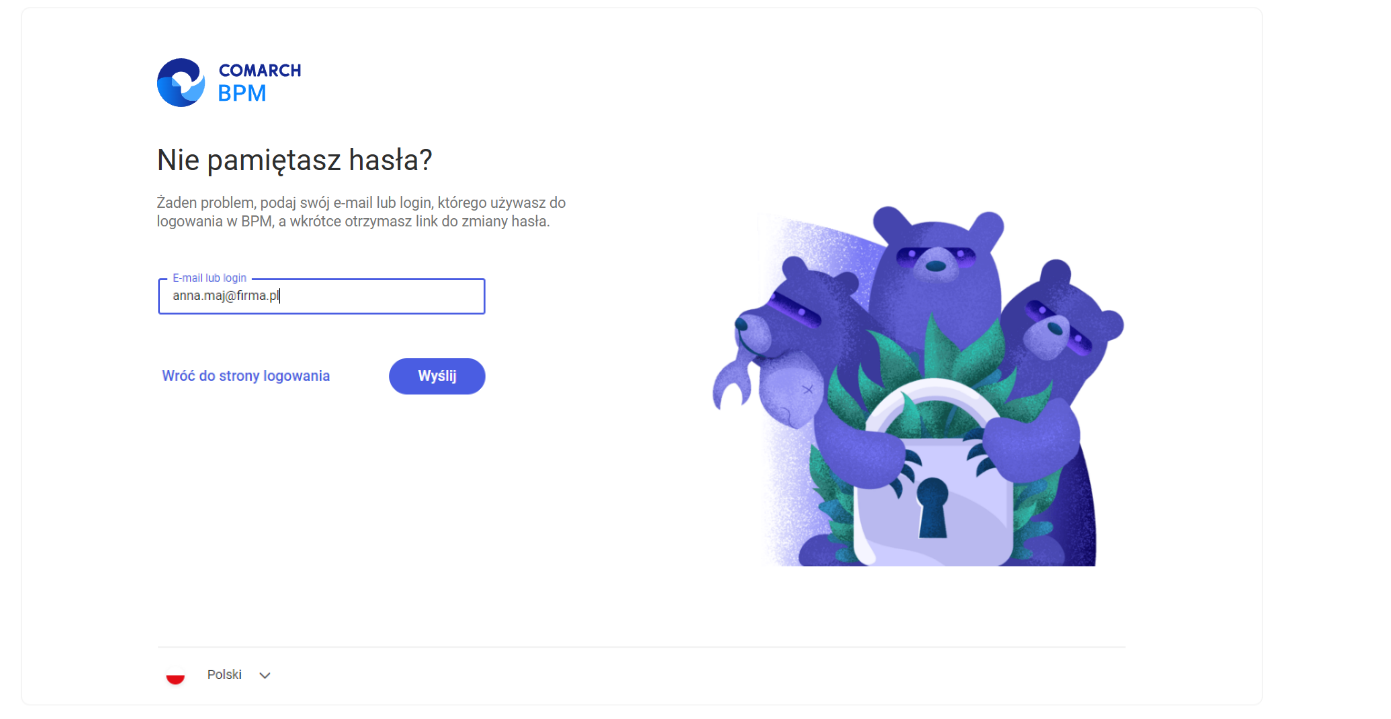
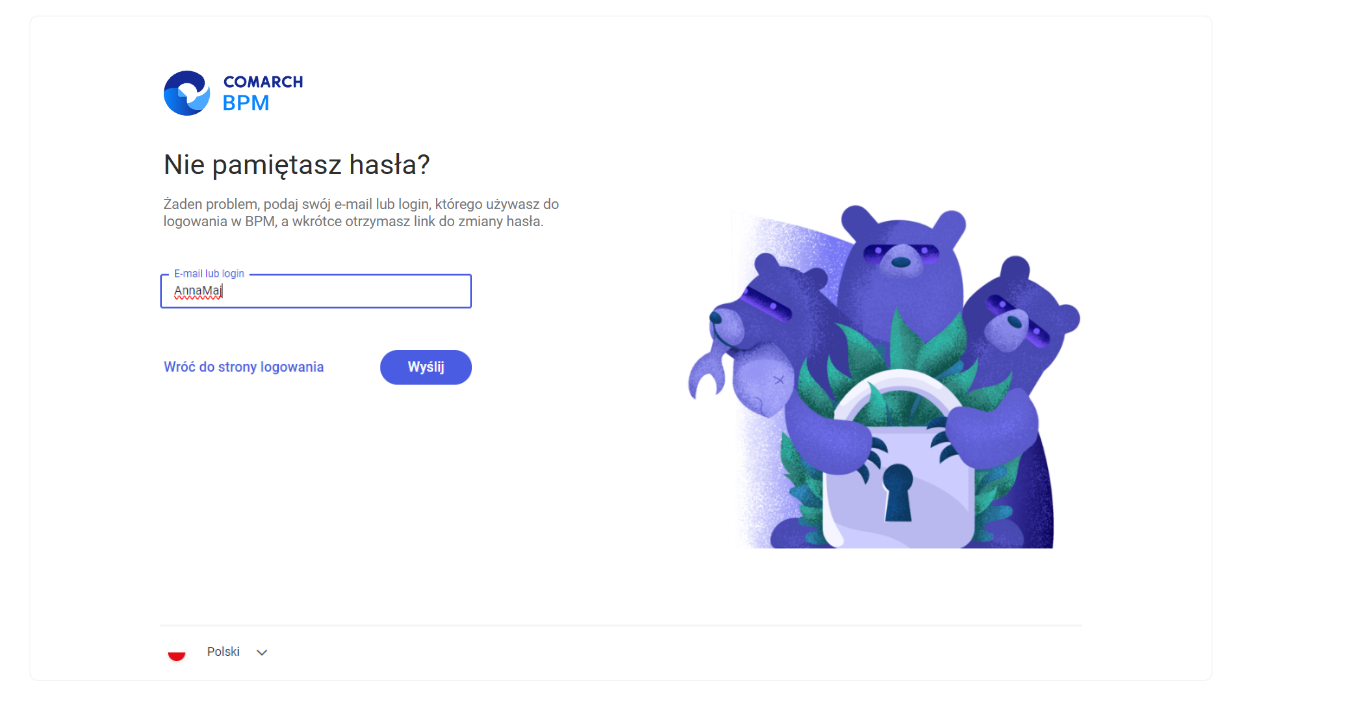
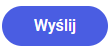 [Wyślij] wyświetany jest komunikat „Nie można zmienić hasła”.
[Wyślij] wyświetany jest komunikat „Nie można zmienić hasła”.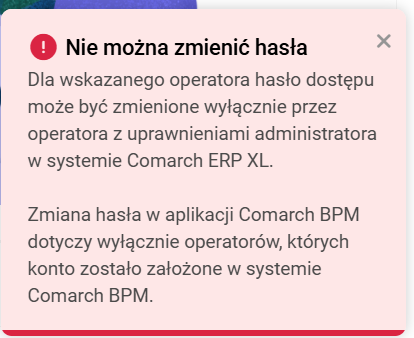
 [Ustawienia] w aplikacji desktop Comarch BPM (dawniej DMS) i zapisać je – wiadomości będą wysyłane z adresu email podanego w tej zakładce.
[Ustawienia] w aplikacji desktop Comarch BPM (dawniej DMS) i zapisać je – wiadomości będą wysyłane z adresu email podanego w tej zakładce.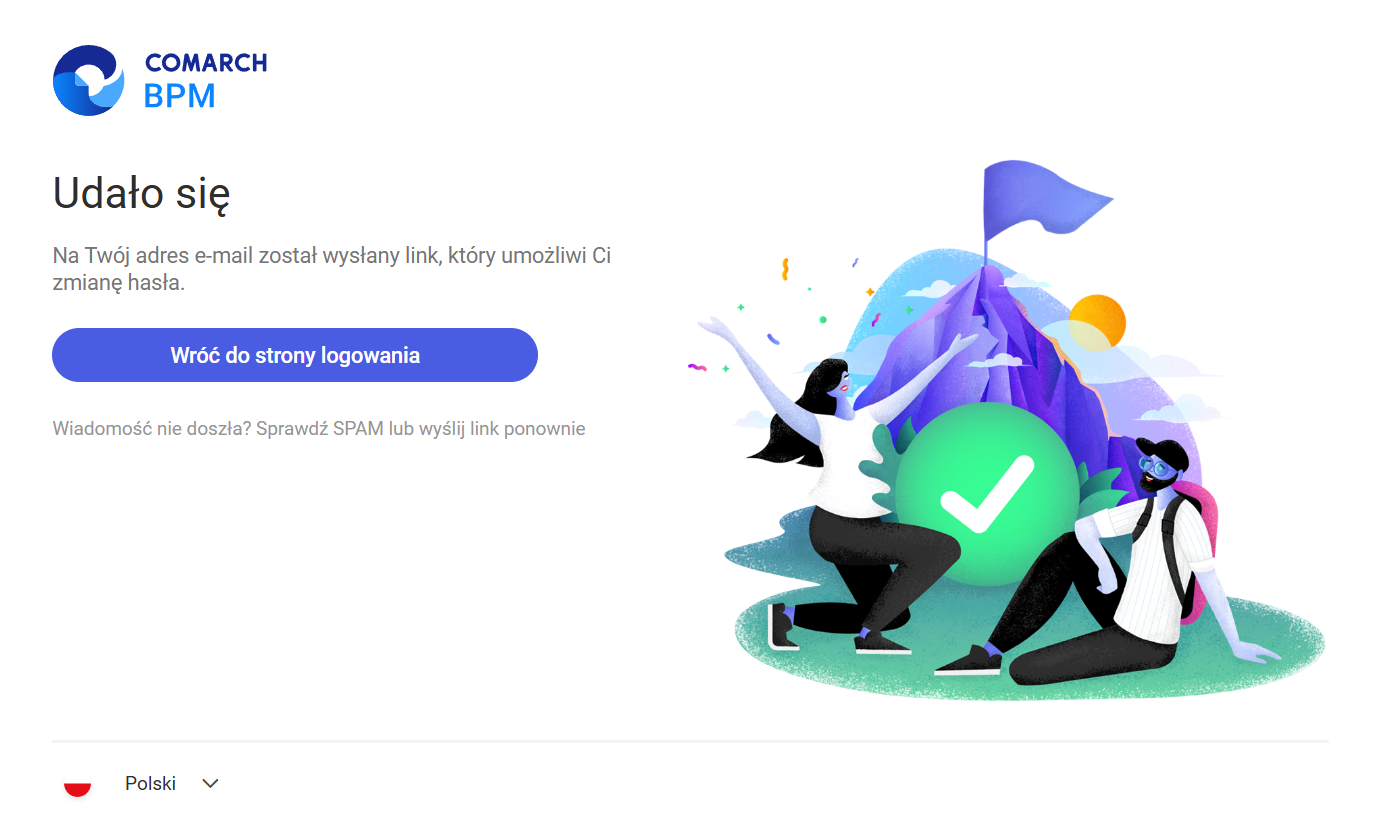
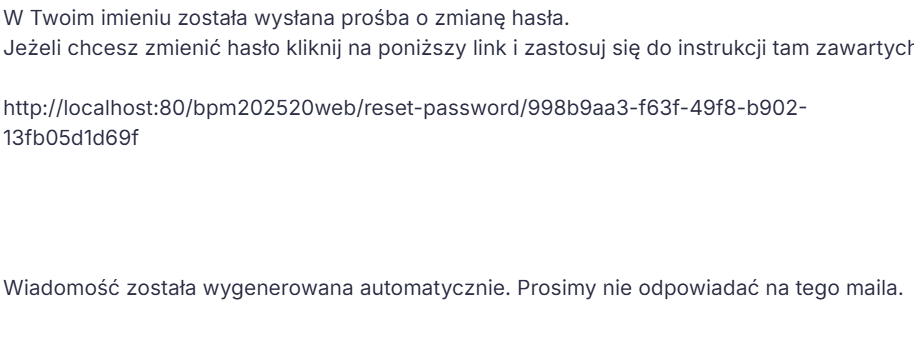
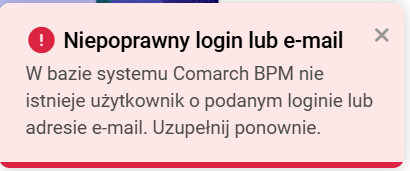
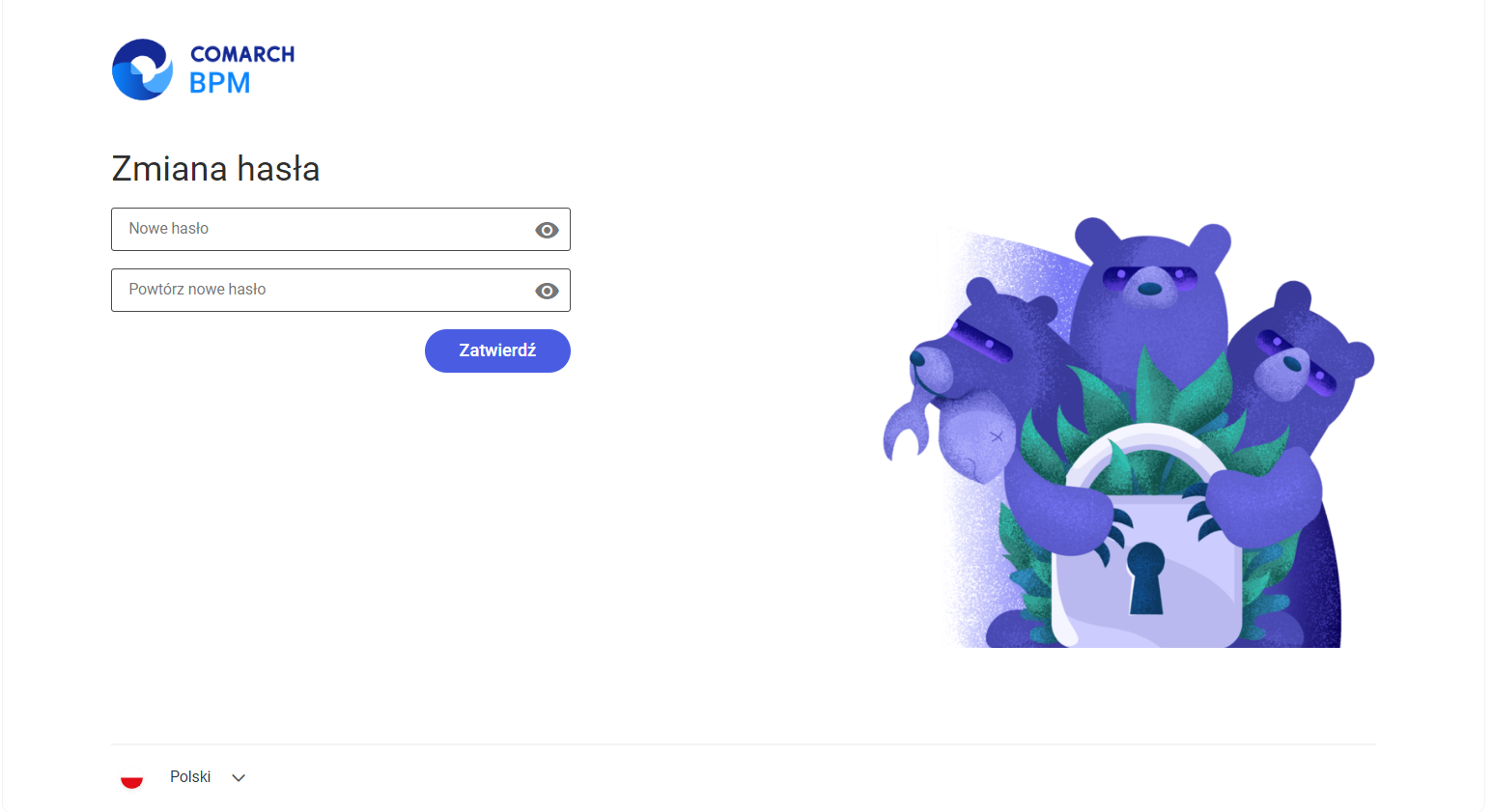
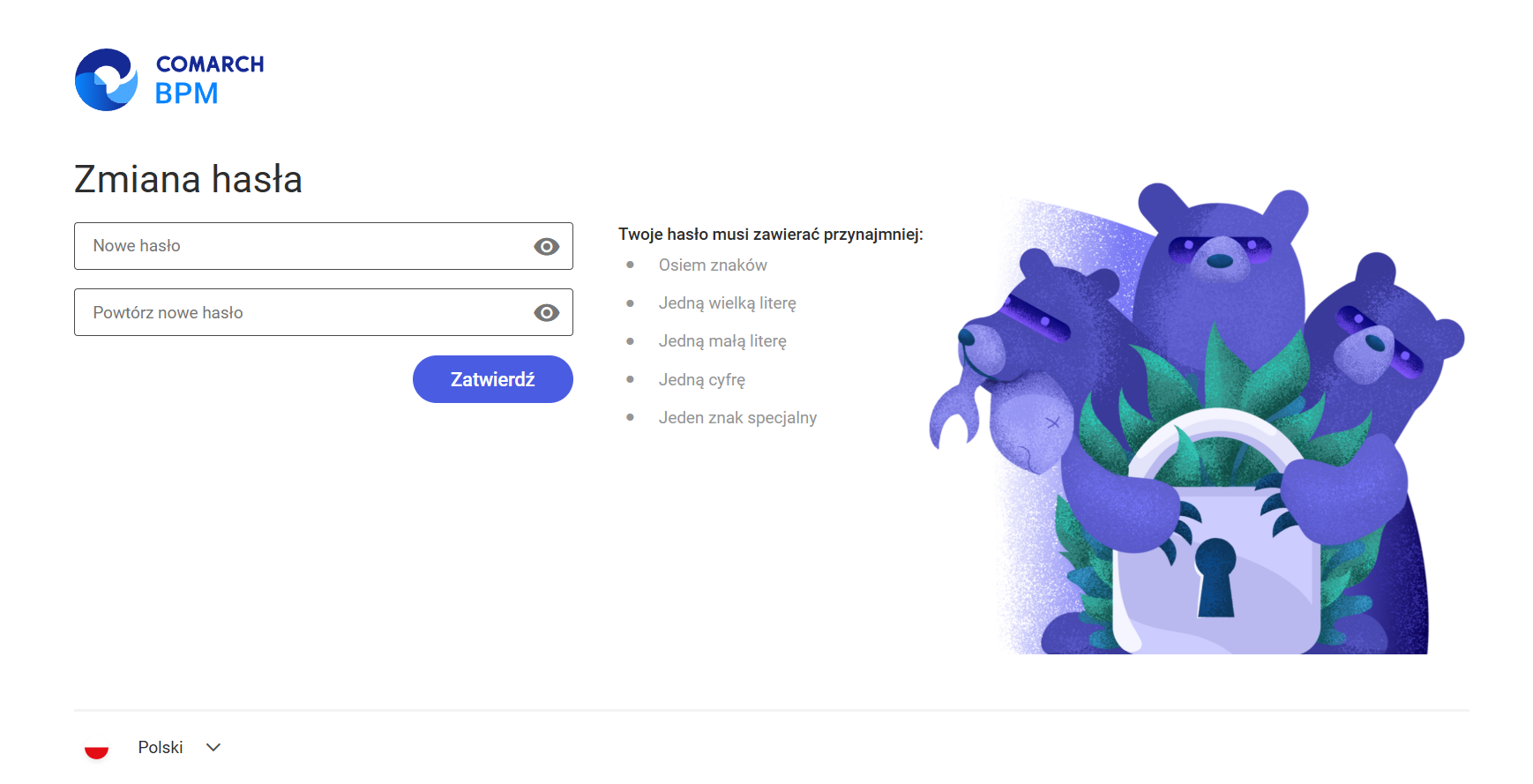
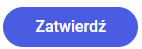 [Zatwierdź].
[Zatwierdź].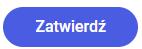 [Zatwierdź], wówczas wyświetlany jest komunikat „Hasło nie zostało zmienione. Wpisane hasła różnią się od siebie. Uzupełnij ponownie.”.
[Zatwierdź], wówczas wyświetlany jest komunikat „Hasło nie zostało zmienione. Wpisane hasła różnią się od siebie. Uzupełnij ponownie.”.