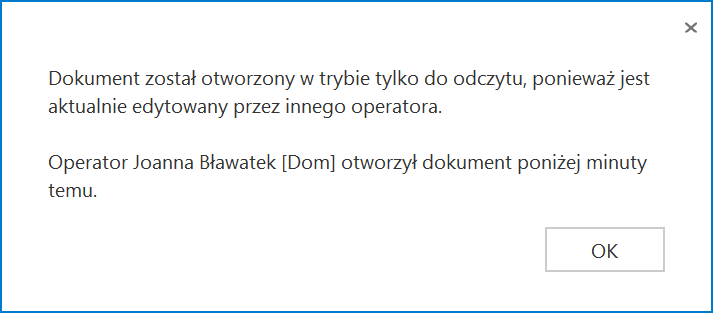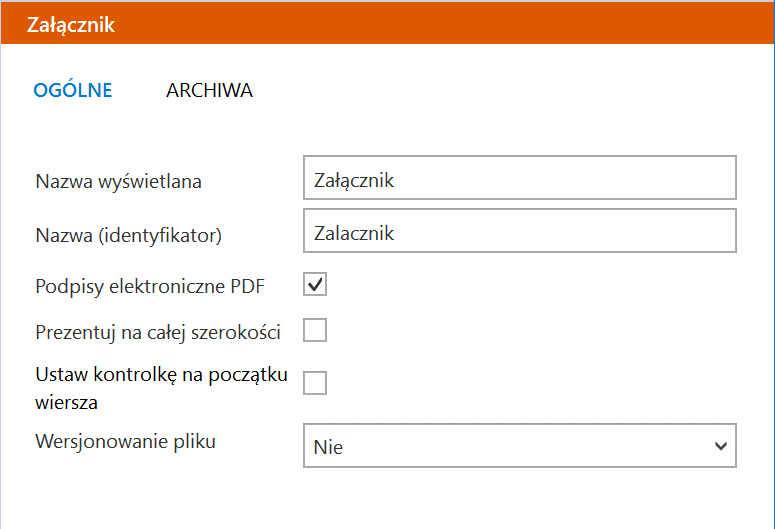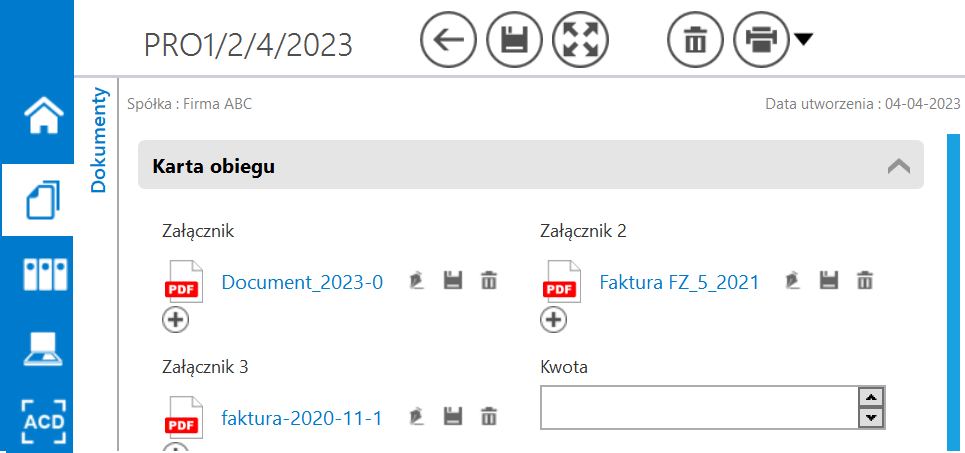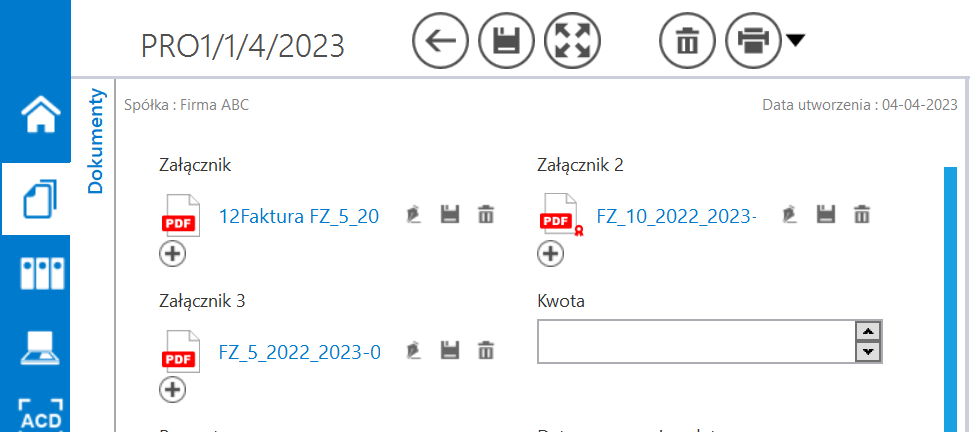Podgląd załącznika
Podgląd załącznika graficznego i pdf prezentowany jest w prawym panelu szczegółów dokumentu obok karty obiegu. Wyświetlany jest po przyciśnięciu nazwy załącznika.
Pliki pdf, graficzne i wielostronicowe pliki typu .tiff wyświetlane są w prawym panelu aplikacji. Pliki typu Word, Excel, wyświetlane są w nowym oknie.
W wersji 2021.2.0 w aplikacji stacjonarnej umożliwiono wybór sposobu wyświetlania podglądu załącznika w formacie PDF lub w formie plików graficznych z poziomu karty obiegu i punktów ACD. Podgląd załącznika może być wyświetlany jako:
- podgląd wbudowany
- podgląd za pomocą DevExpress
- podgląd za pomocą Chromium (od wersji 2025.0.1, tylko w przypadku załącznika w formacie pdf)
- podgląd za pomocą domyślnej aplikacji zewnętrznej
Załącznik po kliknięciu automatycznie otwiera się w podglądzie wbudowanym.
Ustawienie widoku podglądu jest zapamiętane – jeżeli podgląd został zamknięty, a później otwarty ponownie, zostanie wyświetlony w ostatnio używanym typie widoku. Podobnie, kolejny załącznik w innym dokumencie także domyślnie wyświetli się w ostatnio wybranym trybie. Wyjątkiem jest podgląd w domyślnej aplikacji zewnętrznej – po ponownym otwarciu podglądu załącznika, dla którego przedtem ustawiono taki typ widoku, zostanie on otwarty w podglądzie wewnętrznym.
W przypadku załączników graficznych możliwy jest m.in. wydruk załącznika, zapisanie na dysku lub wysłanie e-mailem. W przypadku załączników pdf możliwy jest wydruk załącznika.
<add key=”ExtendedViewer” value=”false” /> <add key=”ACDExtendedPdfViewer” value=”true”/> Został natomiast dodany klucz w dms.exe.config, który pozwala na dopasowanie rozmiaru załącznika do rozmiaru okna podglądu tylko w przypadku podglądu za pomocą DevExpress. <add key=”ExtendedPdfViewerZoomToPageLevel” value=”” /> W przypadku wpisania „true“ w oknie podglądu jest wyświetlana cała strona w taki sposób, ze nie trzeba jej przewijać. W przypadku wpisania „false“ załącznik jest wyświetlany w rozmiarze oryginalnym.
![]() – ikony, które pozwalają na obrót załącznika w formie pliku graficznego w lewo lub w prawo. Jednorazowe kliknięcie w ikonę powoduje obrót o 90o
– ikony, które pozwalają na obrót załącznika w formie pliku graficznego w lewo lub w prawo. Jednorazowe kliknięcie w ikonę powoduje obrót o 90o
 – ikona, która pozwala na przełączanie podglądu między podglądem wbudowanym a DevExpress
– ikona, która pozwala na przełączanie podglądu między podglądem wbudowanym a DevExpress
 – ikona, która pozwala na przełączanie podglądu do domyślnej aplikacji zewnętrznej
– ikona, która pozwala na przełączanie podglądu do domyślnej aplikacji zewnętrznej
![]() – ikona wydruku załącznika.
– ikona wydruku załącznika.
![]() – ikona szybkiego wydruku załącznika przy podglądzie za pomocą DevExpress .
– ikona szybkiego wydruku załącznika przy podglądzie za pomocą DevExpress .
![]() – ikona funkcjonalności zmiany ustawień widoku podglądu załącznika w formie pliku graficznego przy podglądzie za pomocą Devexpress.
– ikona funkcjonalności zmiany ustawień widoku podglądu załącznika w formie pliku graficznego przy podglądzie za pomocą Devexpress.
 – ikony służące do zmiany strony w plikach graficznych przy podglądzie za pomocą DevExpress. Aktywne w przypadku załączników w plikach wielostronicowych.
– ikony służące do zmiany strony w plikach graficznych przy podglądzie za pomocą DevExpress. Aktywne w przypadku załączników w plikach wielostronicowych.
![]() – ikony służące do zmiany strony w plikach PDF przy podglądzie za pomocą DevExpress. Aktywne w przypadku załączników w plikach wielostronicowych.
– ikony służące do zmiany strony w plikach PDF przy podglądzie za pomocą DevExpress. Aktywne w przypadku załączników w plikach wielostronicowych.
 – ikony służące do przejścia na koniec lub początek dokumentu w plikach graficznych przy podglądzie za pomocą DevExpress. Aktywne w przypadku załączników w plikach wielostronicowych.
– ikony służące do przejścia na koniec lub początek dokumentu w plikach graficznych przy podglądzie za pomocą DevExpress. Aktywne w przypadku załączników w plikach wielostronicowych.
![]() – panel do nawigacji po dokumencie w formie pliku graficznego przy podglądzie za pomocą DevExpress.
– panel do nawigacji po dokumencie w formie pliku graficznego przy podglądzie za pomocą DevExpress.
![]() – ikona zmniejszenia skali podglądu dokumentu (zoom -).
– ikona zmniejszenia skali podglądu dokumentu (zoom -).
![]() – ikona umożliwiająca ustawienie procentowej wielkości podglądu załącznika.
– ikona umożliwiająca ustawienie procentowej wielkości podglądu załącznika.
![]() – ikona zwiększenia skali podglądu dokumentu (zoom +).
– ikona zwiększenia skali podglądu dokumentu (zoom +).
 – układ strony w plikach graficznych przy podglądzie za pomocą DevExpress
– układ strony w plikach graficznych przy podglądzie za pomocą DevExpress
 – układ strony w plikach PDF przy podglądzie za pomocą DevExpress
– układ strony w plikach PDF przy podglądzie za pomocą DevExpress
![]() – możliwość ciągłego przewijania pomiędzy stronami dokumentu w plikach graficznych przy podglądzie za pomocą Devexpress
– możliwość ciągłego przewijania pomiędzy stronami dokumentu w plikach graficznych przy podglądzie za pomocą Devexpress
![]() – przycisk aktywny po zaznaczeniu podglądu dwóch stron obok siebie w ramach ikony
– przycisk aktywny po zaznaczeniu podglądu dwóch stron obok siebie w ramach ikony  ; przenosi do pierwszej strony wydruku w plikach graficznych przy podglądzie za pomocą DevExpress
; przenosi do pierwszej strony wydruku w plikach graficznych przy podglądzie za pomocą DevExpress
![]() – przy podglądzie za pomocą DevExpress ikona umożliwiająca zapis na dysku załącznika-pliku graficznego w formie pliku o typie: .pdf, .html, .mht, .rtf, .xls, .xlsx, . csv, .txt, .img
– przy podglądzie za pomocą DevExpress ikona umożliwiająca zapis na dysku załącznika-pliku graficznego w formie pliku o typie: .pdf, .html, .mht, .rtf, .xls, .xlsx, . csv, .txt, .img
![]() – przy podglądzie za pomocą DevExpress ikona umożliwiająca zapis załącznika graficznego w formie pliku w powyższych typach oraz przesłanie go mailem.
– przy podglądzie za pomocą DevExpress ikona umożliwiająca zapis załącznika graficznego w formie pliku w powyższych typach oraz przesłanie go mailem.
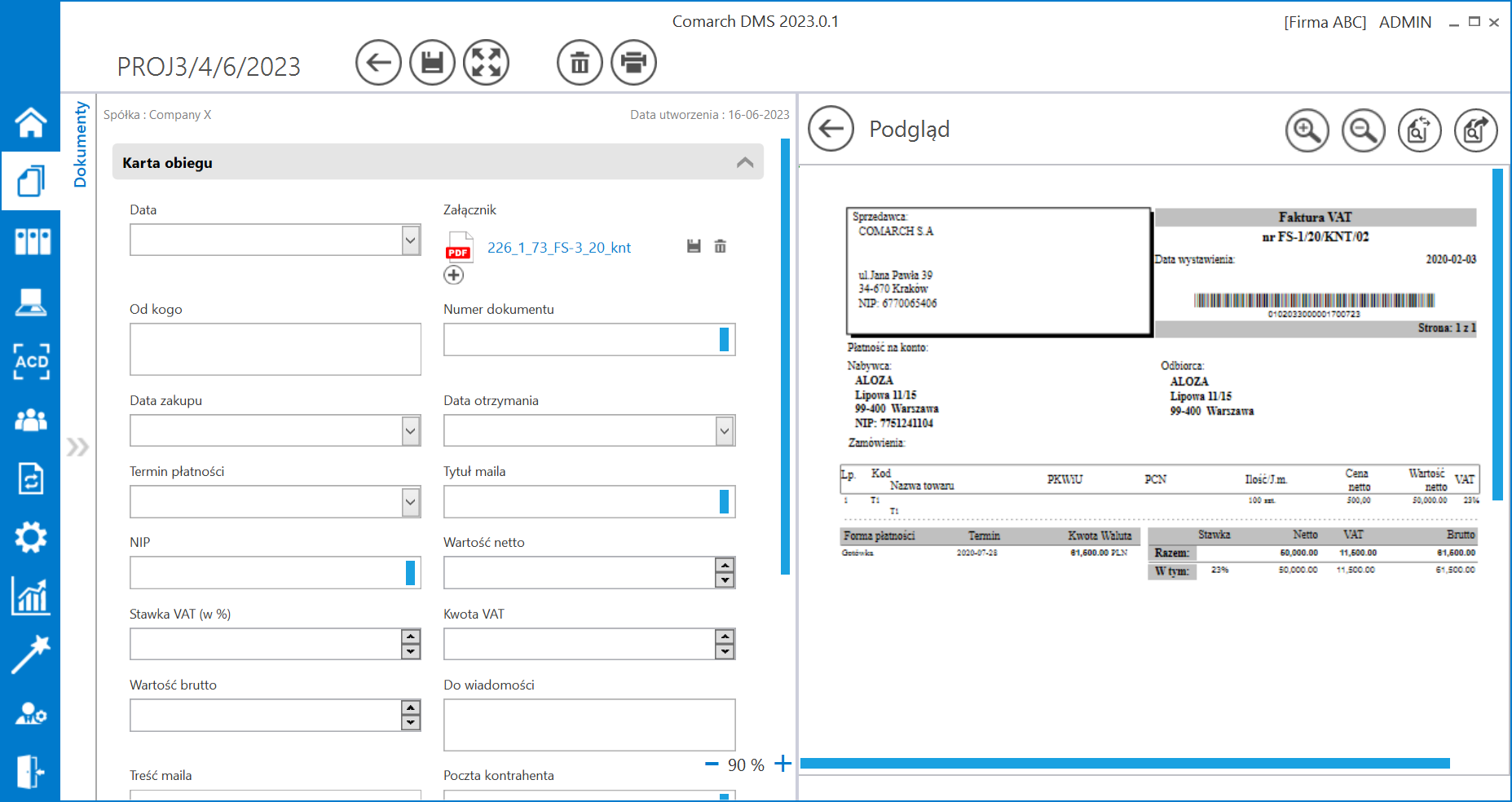
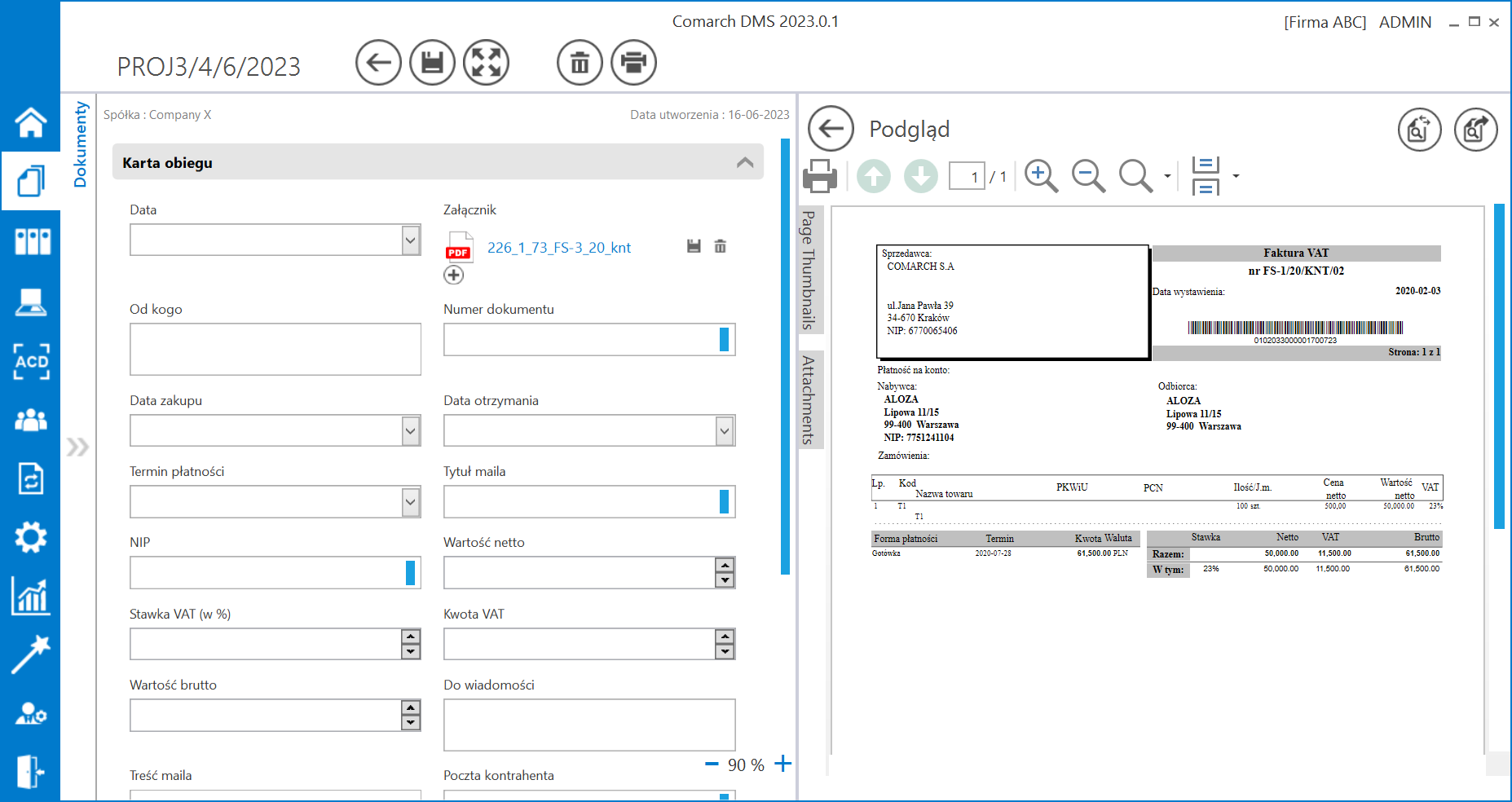
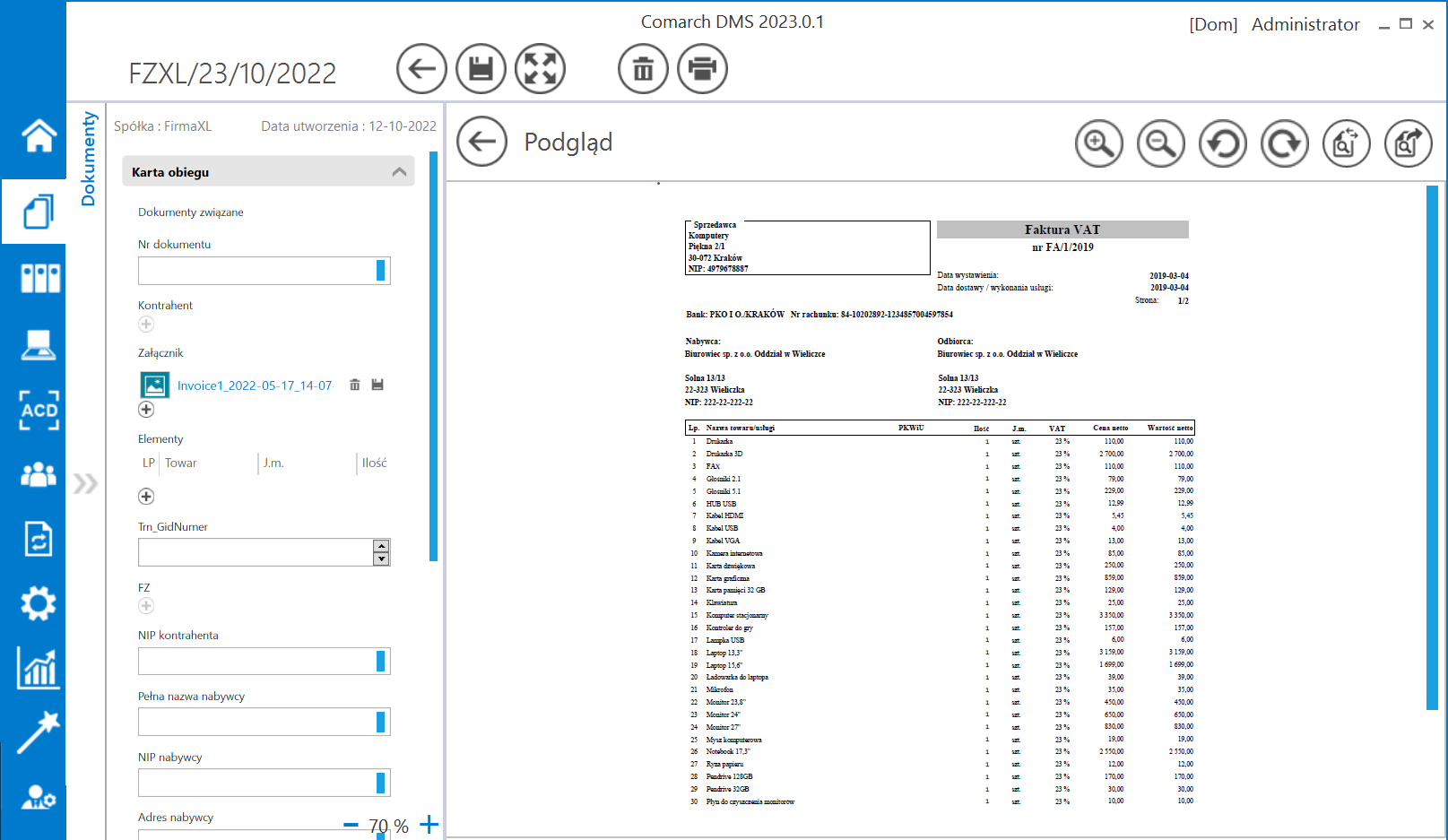
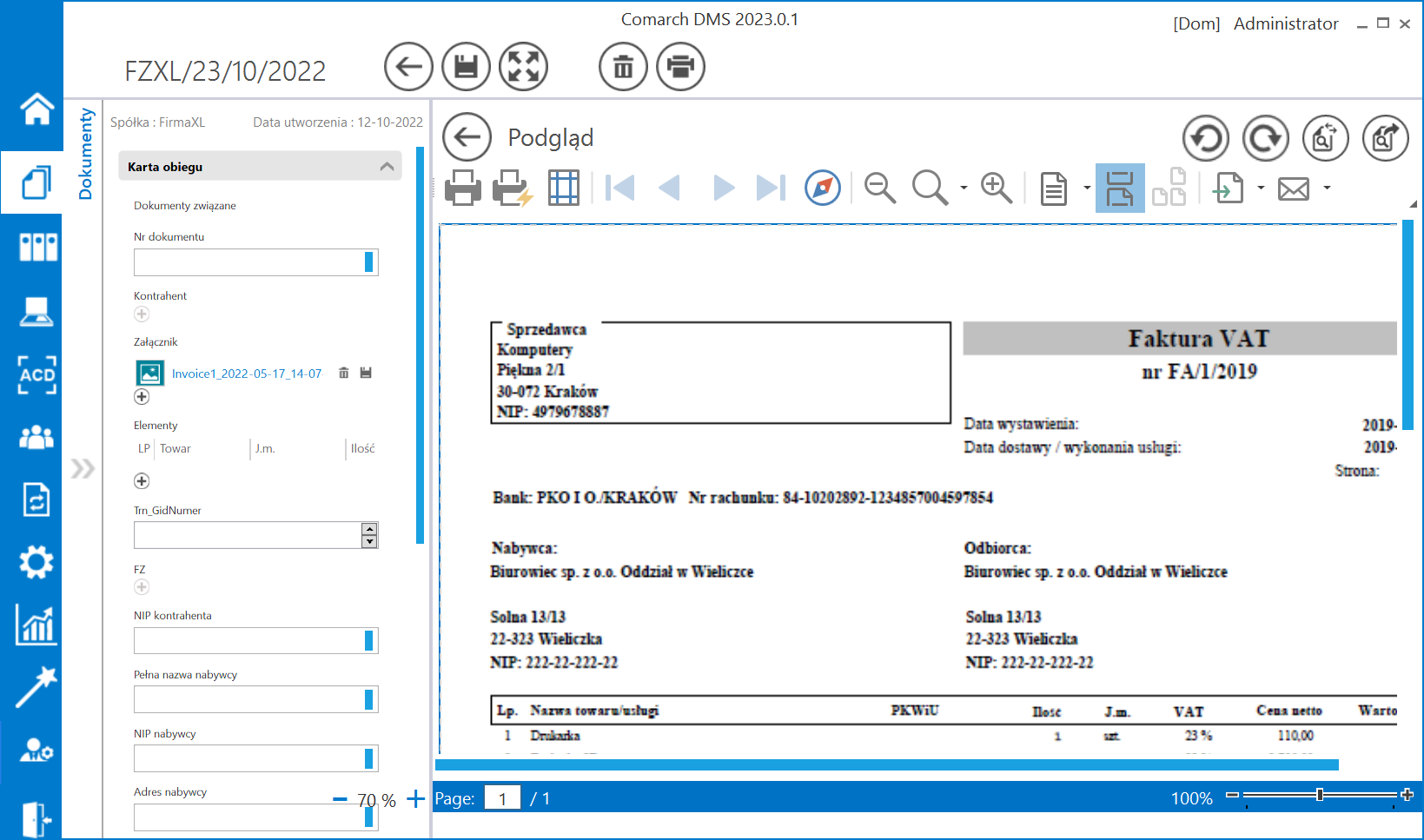
Podgląd dokumentu pdf za pomocą Chromium
W wersji 2025.0.1 wprowadzono możliwość podglądu załącznika w formacie PDF za pomocą Chromium w ramach szczegółów dokumentu w aplikacji desktop Comarch DMS. Jeśli w pliku DMS.exe.config wybrano wartości <add key=”DefaultPdfViewerType” value=”Chromium” /> i <add key=”IntegratedPdfViewer” value=”true” />, wówczas operator może przełączać widok podglądu pomiędzy podglądem wbudowanym a podglądem za pomocą Chromium, klikając w przycisk  [Przełącz podgląd].
[Przełącz podgląd].
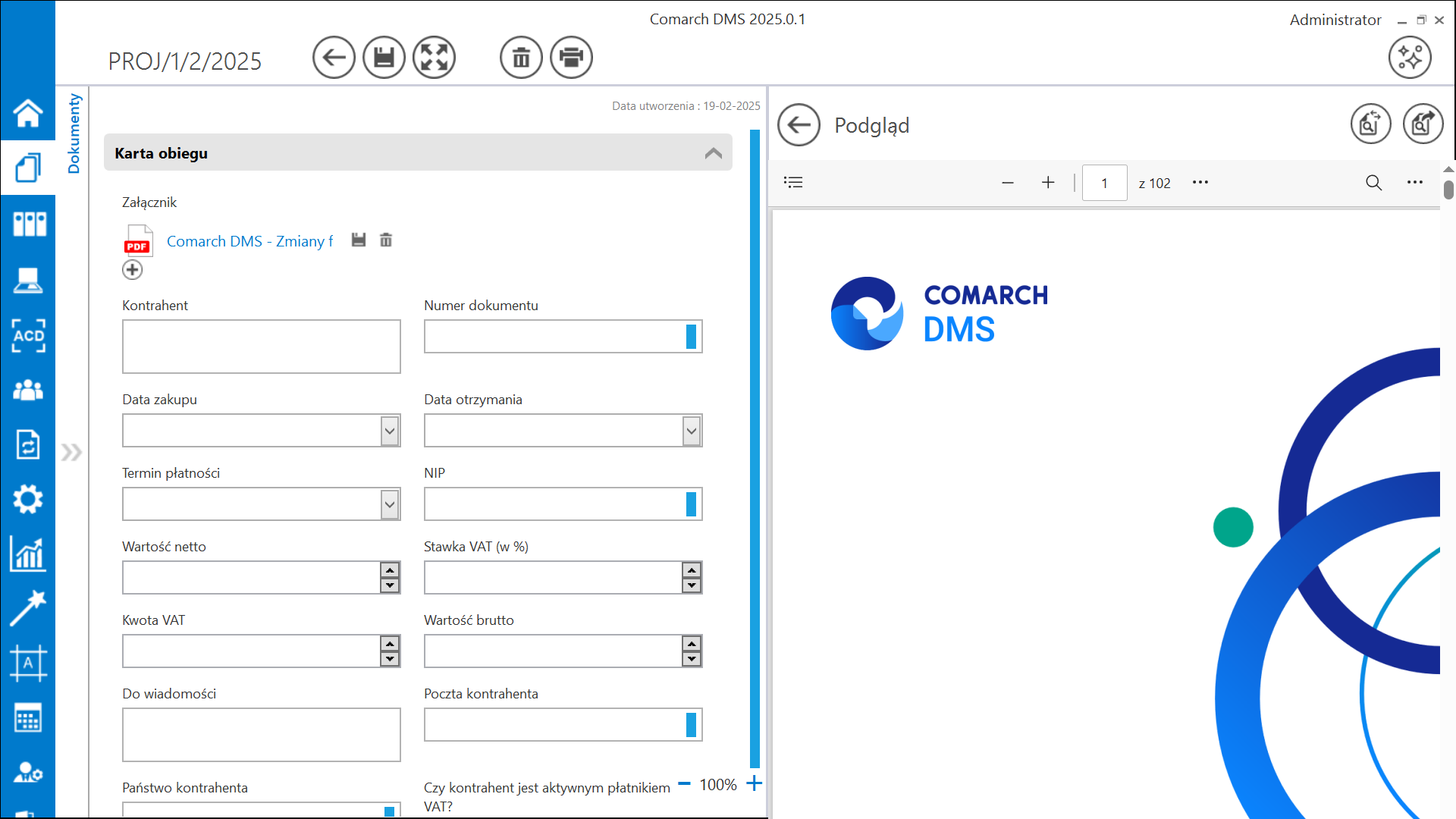
W ramach podglądu za pomocą Chromium dostępne są następujące pola:
 [Spis treści] – po kliknięciu w przycisk zostaje wyświetlony spis treści w postaci miniatur
[Spis treści] – po kliknięciu w przycisk zostaje wyświetlony spis treści w postaci miniatur
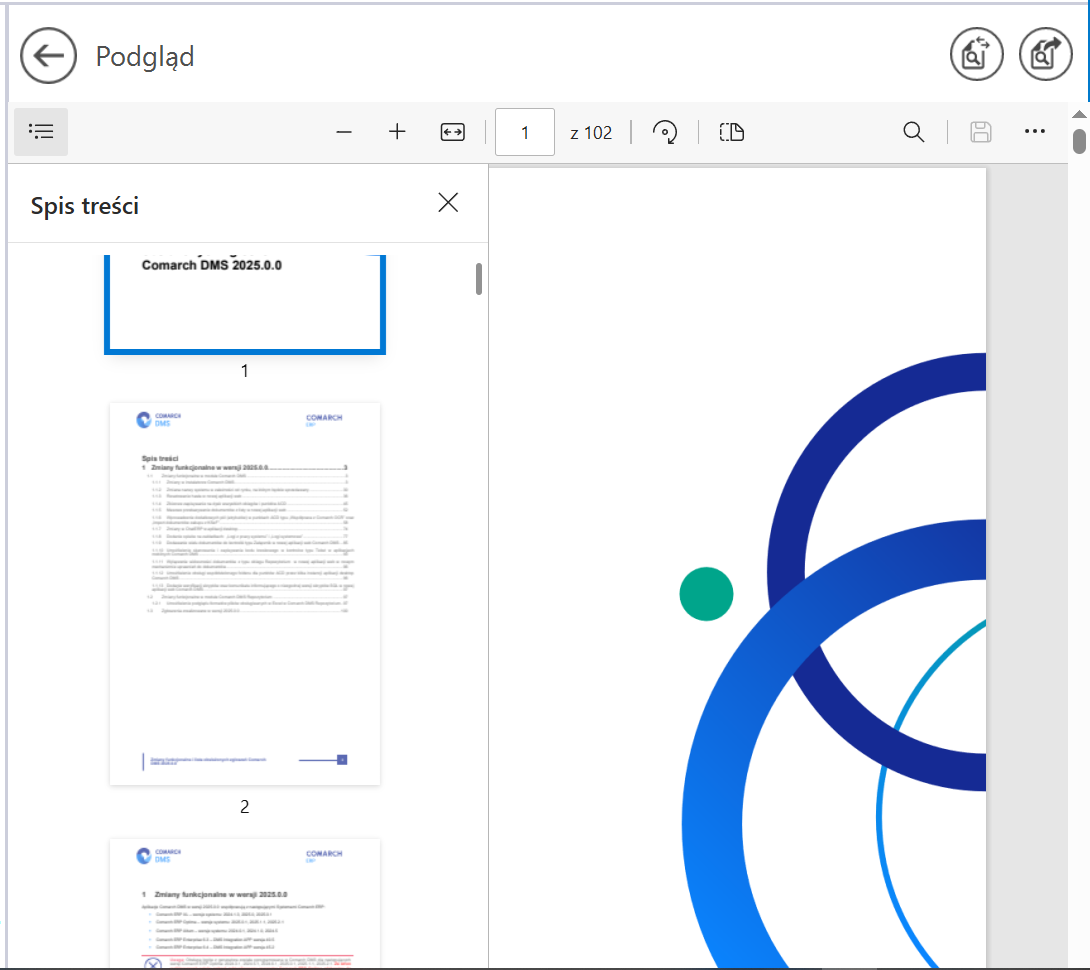
 [Zmniejsz] – kliknięcie przycisku powoduje zmniejszenie skali podglądu pliku. Alternatywnie operator może zastosować skrót klawiszowy Ctrl + klawisz Minus
[Zmniejsz] – kliknięcie przycisku powoduje zmniejszenie skali podglądu pliku. Alternatywnie operator może zastosować skrót klawiszowy Ctrl + klawisz Minus
 [Powiększ] – kliknięcie przycisku powoduje zwiększenie skali podglądu pliku. Alternatywnie operator może zastosować skrót klawiszowy Ctrl + klawisz Plus
[Powiększ] – kliknięcie przycisku powoduje zwiększenie skali podglądu pliku. Alternatywnie operator może zastosować skrót klawiszowy Ctrl + klawisz Plus
 [Dopasuj do strony] – po kliknięciu w przycisk załącznik zostaje wyświetlony z poziomu całej strony; przycisk występujący zamiennie z przyciskiem
[Dopasuj do strony] – po kliknięciu w przycisk załącznik zostaje wyświetlony z poziomu całej strony; przycisk występujący zamiennie z przyciskiem  [Dopasuj do szerokości] (zmienia się w ten przycisk po naciśnięciu). Alternatywnie operator może zastosować skrót klawiszowy Ctrl + \.
[Dopasuj do szerokości] (zmienia się w ten przycisk po naciśnięciu). Alternatywnie operator może zastosować skrót klawiszowy Ctrl + \.
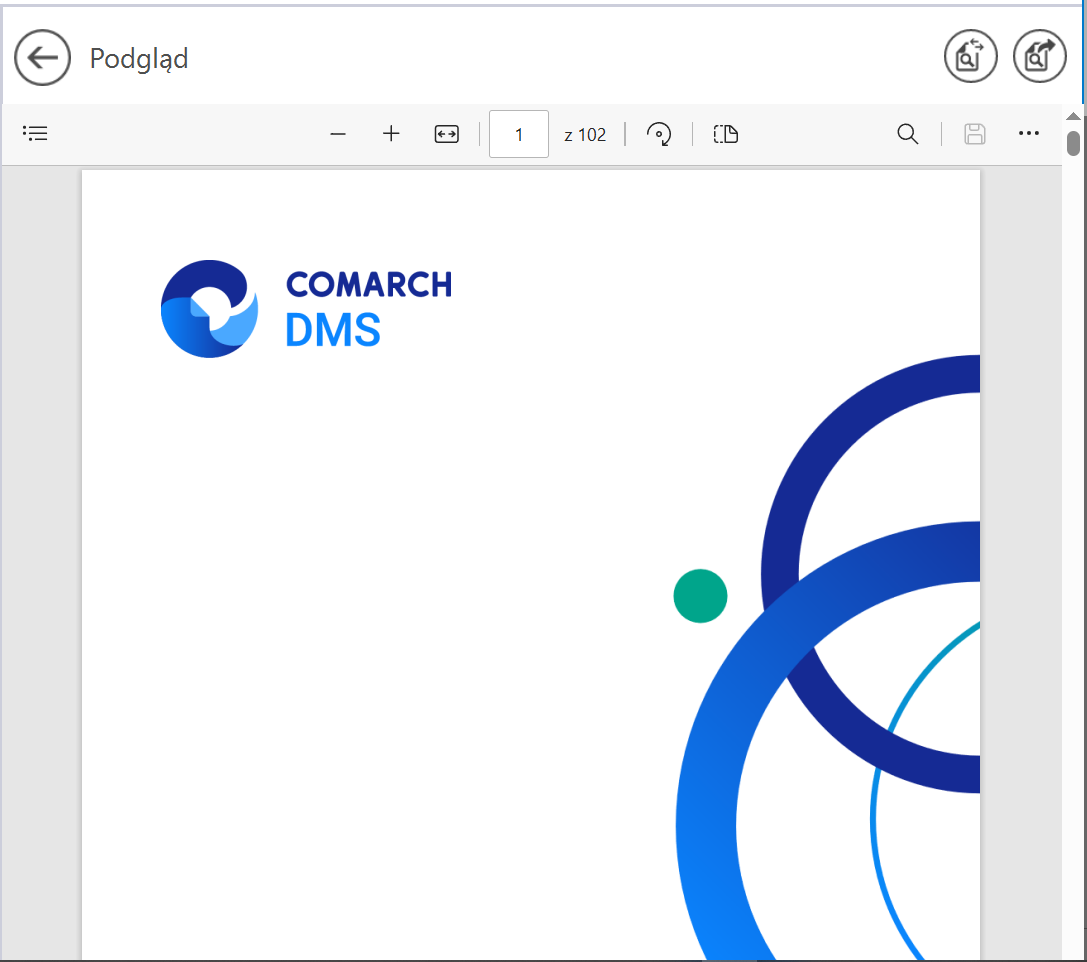
 [Dopasuj do szerokości] – po kliknięciu w przycisk załącznik zostaje wyświetlony w taki sposób, że wielkość dokumentu zostanie dopasowana do wielkości okna podglądu, z uwzględnieniem szerokości dokumentu; przycisk występujący zamiennie z przyciskiem
[Dopasuj do szerokości] – po kliknięciu w przycisk załącznik zostaje wyświetlony w taki sposób, że wielkość dokumentu zostanie dopasowana do wielkości okna podglądu, z uwzględnieniem szerokości dokumentu; przycisk występujący zamiennie z przyciskiem  [Dopasuj do strony] (zmienia się w ten przycisk po naciśnięciu). Alternatywnie operator może zastosować skrót klawiszowy Ctrl + \.
[Dopasuj do strony] (zmienia się w ten przycisk po naciśnięciu). Alternatywnie operator może zastosować skrót klawiszowy Ctrl + \.
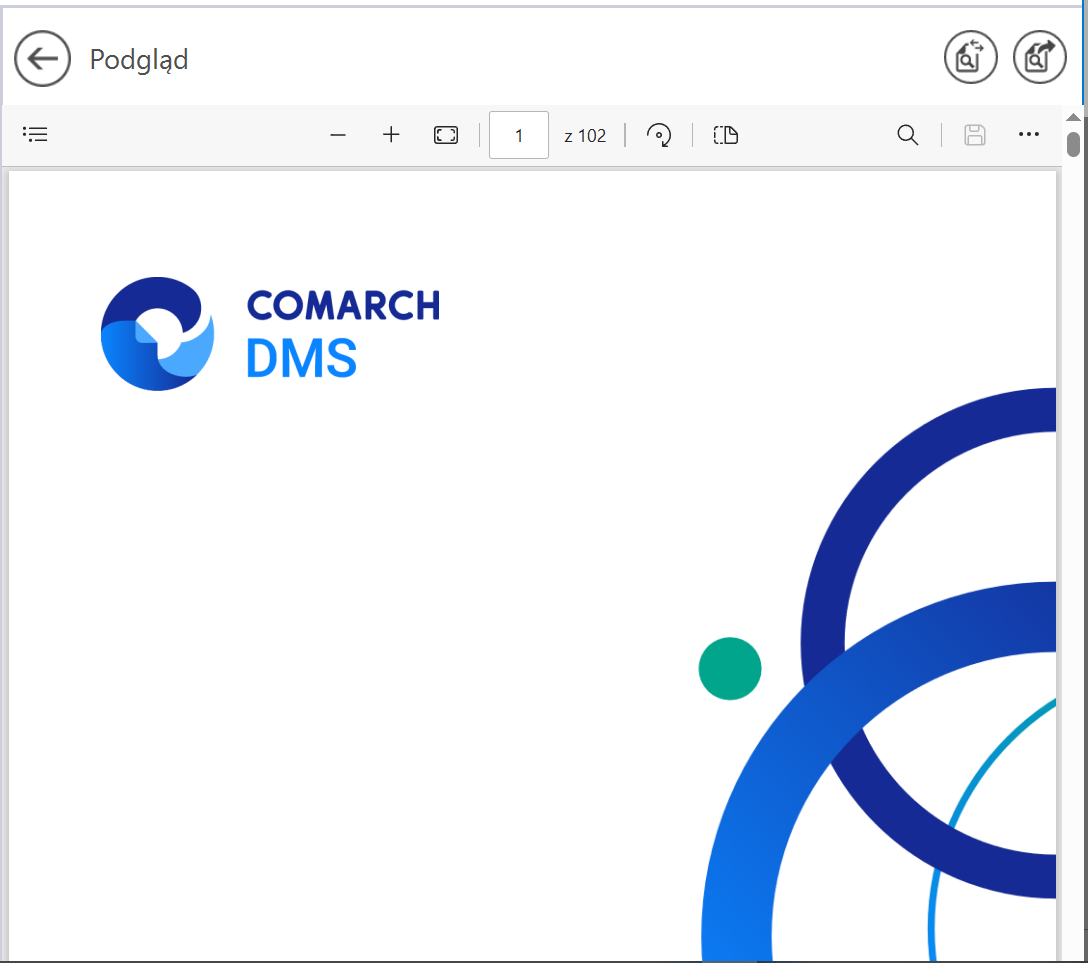
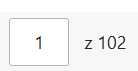 [Liczba stron] – w ramach tego pola wyświetlana jest strona pliku, której podgląd jest aktualnie wyświetlany oraz całkowita liczba stron pliku. Aby przejść do wybranej strony pliku, należy wpisać numer tej strony i kliknąć przycisk ENTER.
[Liczba stron] – w ramach tego pola wyświetlana jest strona pliku, której podgląd jest aktualnie wyświetlany oraz całkowita liczba stron pliku. Aby przejść do wybranej strony pliku, należy wpisać numer tej strony i kliknąć przycisk ENTER.
 [Obróć] – po kliknięciu w przycisk podgląd załącznika zostaje obrócony w prawo o 90 stopni. Alternatywnie operator może zastosować skrót klawiszowy Ctrl + ].
[Obróć] – po kliknięciu w przycisk podgląd załącznika zostaje obrócony w prawo o 90 stopni. Alternatywnie operator może zastosować skrót klawiszowy Ctrl + ].
 [Widok strony] – po kliknięciu w przycisk wyświetlone zostają następujące opcje:
[Widok strony] – po kliknięciu w przycisk wyświetlone zostają następujące opcje:
- Pojedyncza strona – po wyborze tej opcji widok podglądu będzie ustawiony na pojedynczą stronę;
- Dwie strony – po wyborze tej opcji widok podglądu będzie ustawiony na dwie strony; dostępna jest również opcja „Pokaż osobno stronę tytułową”
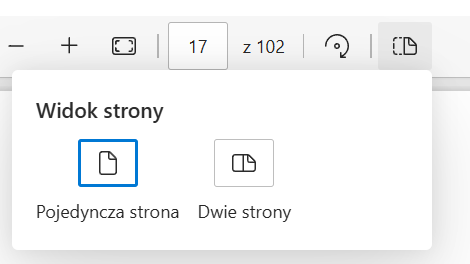
Jeśli okno podglądu zostanie znacząco zawężone, wówczas opcje „Dopasuj do szerokości”/ „Dopasuj do strony”, „Obróć” i „Widok strony” zostają ukryte pod ikoną  [Opcje widoku], na prawo od pola
[Opcje widoku], na prawo od pola 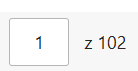 [Liczba stron].
[Liczba stron].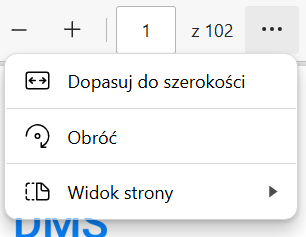
 [Znajdź] – po kliknięciu w ten przycisk wyświetla się pole, w ramach którego można wprowadzić frazę do znalezienia w danym pliku. Alternatywnie operator może zastosować skrót klawiszowy Ctrl + F.
[Znajdź] – po kliknięciu w ten przycisk wyświetla się pole, w ramach którego można wprowadzić frazę do znalezienia w danym pliku. Alternatywnie operator może zastosować skrót klawiszowy Ctrl + F.
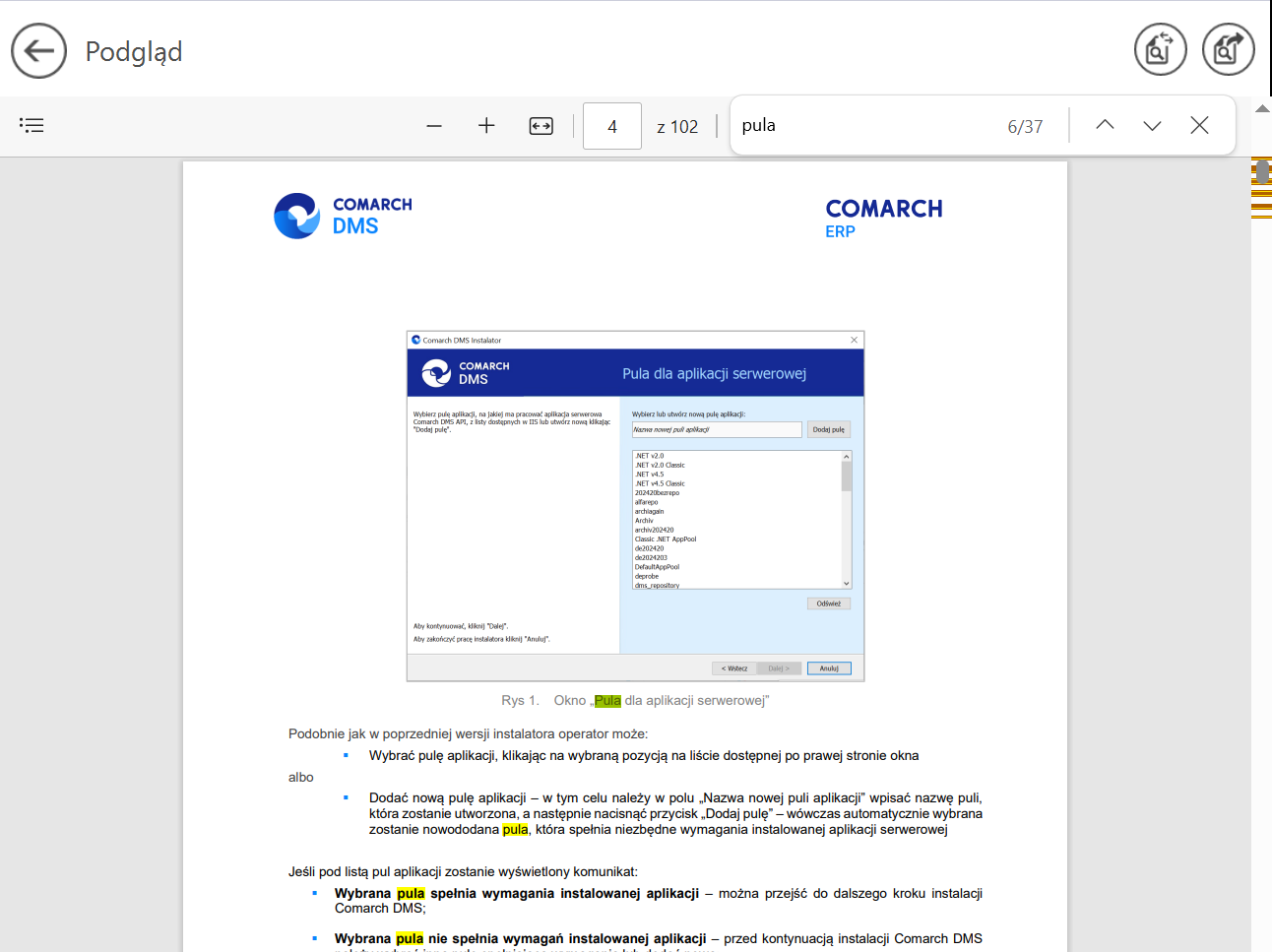
 [Drukuj] – przycisk pozwalający na drukowanie załącznika; kliknięcie w tę ikonę otwiera okno „Drukuj” z ustawieniami wydruku. Alternatywnie operator może zastosować skrót klawiszowy Ctrl + P.
[Drukuj] – przycisk pozwalający na drukowanie załącznika; kliknięcie w tę ikonę otwiera okno „Drukuj” z ustawieniami wydruku. Alternatywnie operator może zastosować skrót klawiszowy Ctrl + P.
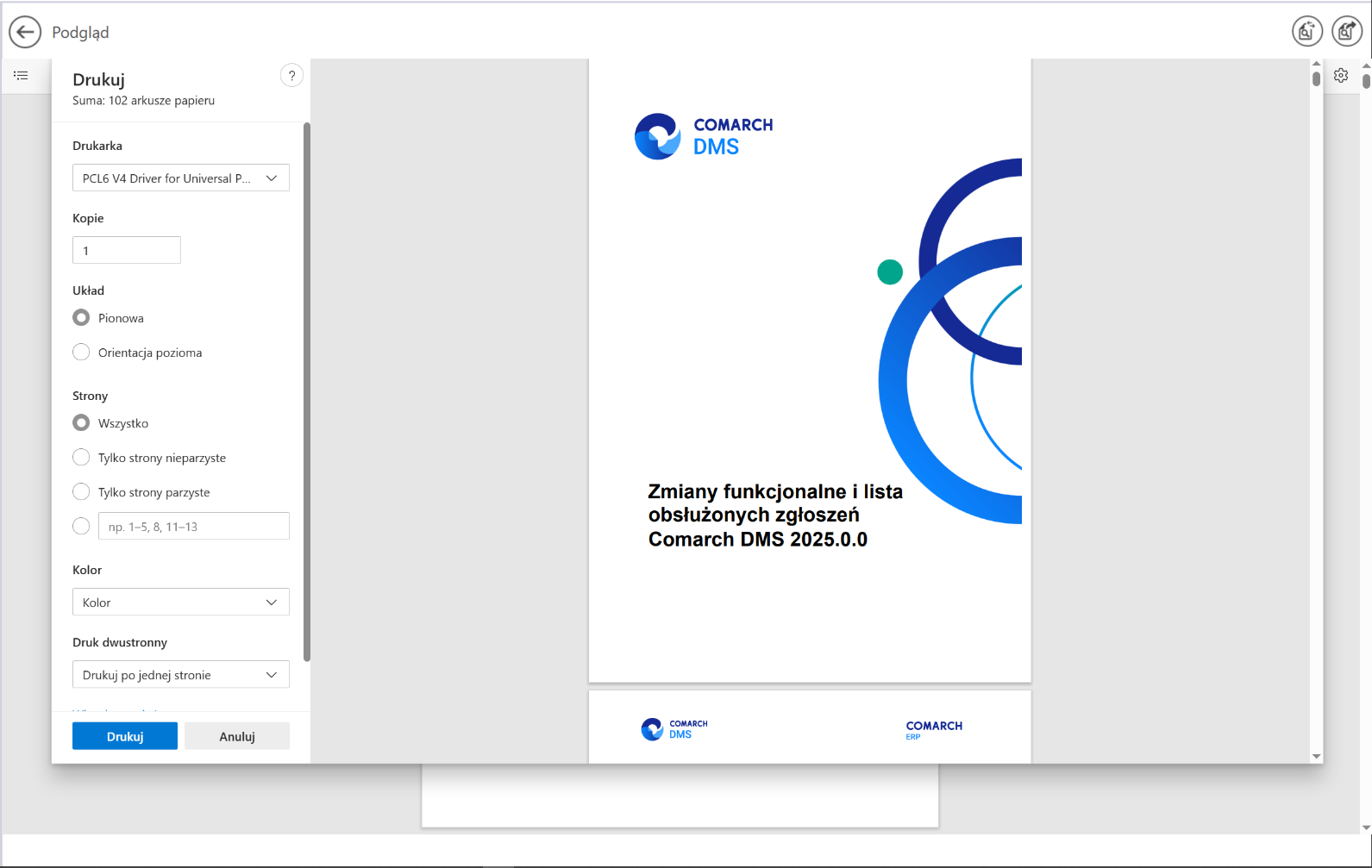
 [Zapisz] (dla plików jednostronnych)/
[Zapisz] (dla plików jednostronnych)/  [Zapisz jako] (dla plików wielostronnych) – kliknięcie w przycisk otwiera okno „Zapisywanie jako”, w ramach którego operator może zapisać plik załącznika w wybranej lokalizacji na dysku. Alternatywnie można zastosować skrót klawiszowy Ctrl + S.
[Zapisz jako] (dla plików wielostronnych) – kliknięcie w przycisk otwiera okno „Zapisywanie jako”, w ramach którego operator może zapisać plik załącznika w wybranej lokalizacji na dysku. Alternatywnie można zastosować skrót klawiszowy Ctrl + S.
 [Wprowadź plik PDF w trybie pełnoekranowym] – po kliknięciu w ten przycisk podgląd załącznika zostaje wyświetlony w trybie pełnoekranowym (w całym polu podglądu), a pasek narzędzi oraz suwak zostają ukryte.
[Wprowadź plik PDF w trybie pełnoekranowym] – po kliknięciu w ten przycisk podgląd załącznika zostaje wyświetlony w trybie pełnoekranowym (w całym polu podglądu), a pasek narzędzi oraz suwak zostają ukryte.
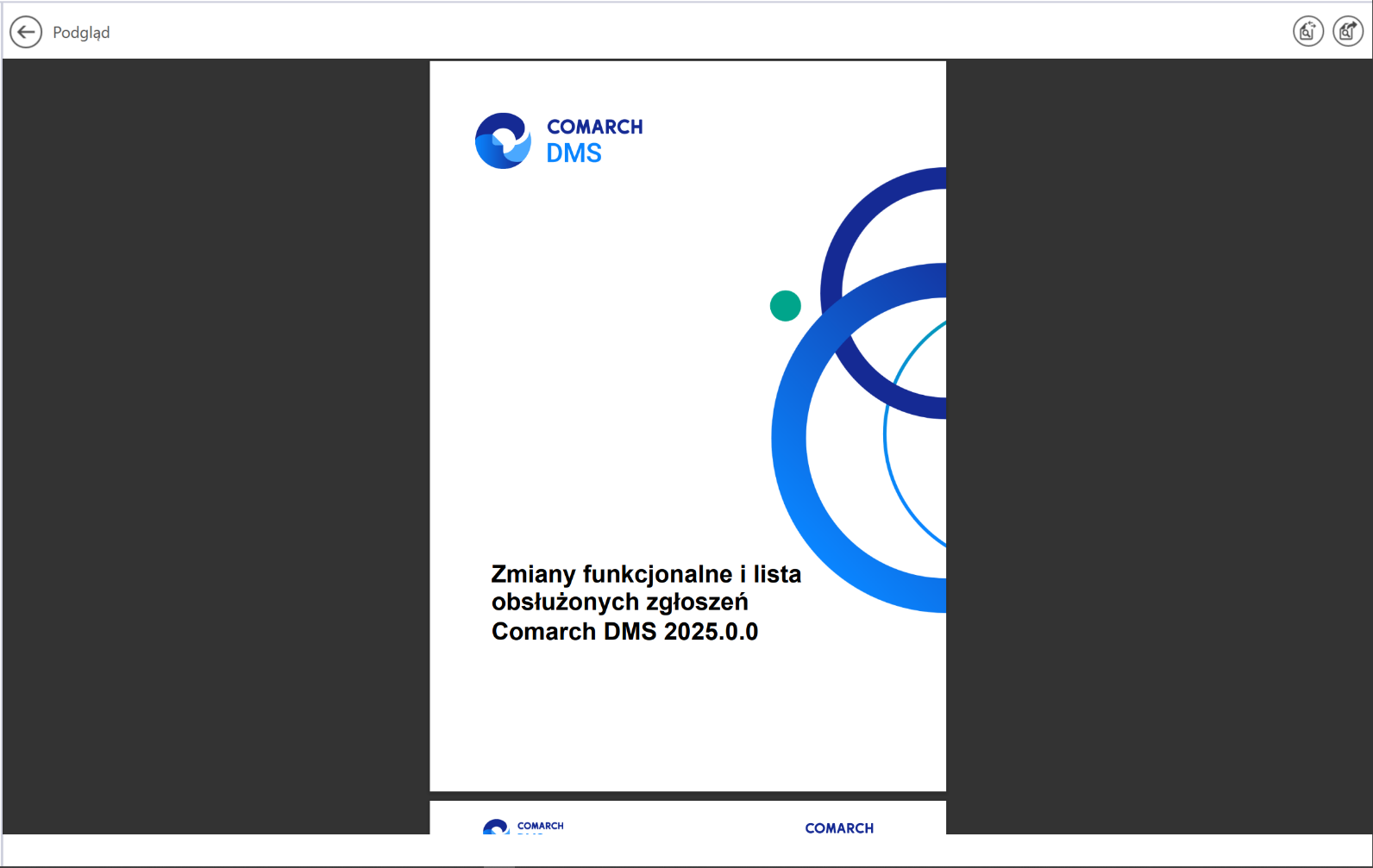
Jeśli okno podglądu zostanie znacząco zawężone, wówczas opcje „Drukuj”, „Zapisz”, „Zapisz jako” i „Pełny ekran” zostają ukryte pod ikoną  [Opcje i ustawienia udostępniania], na prawo od pola
[Opcje i ustawienia udostępniania], na prawo od pola  [Znajdź].
[Znajdź].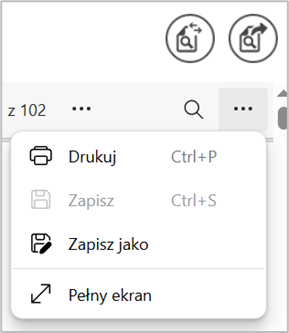
 [Ustawienia i nie tylko] – po kliknięciu w ten przycisk wyświetlana jest lista zawierająca następujące opcje:
[Ustawienia i nie tylko] – po kliknięciu w ten przycisk wyświetlana jest lista zawierająca następujące opcje:
- Przypnij pasek narzędzi – opcja przypięcia (zaznaczenie)/ odpięcia paska narzędzi; w przypadku odznaczenia opcji pasek narzędzi zostaje schowany po przesunięciu kursora poza pole podglądu;
- Wyświetl właściwości dokumentu – po wyborze tej opcji zostanie wyświetlony okno „Właściwości dokumentu” z informacjami dotyczącymi danego pliku.
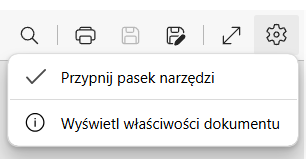
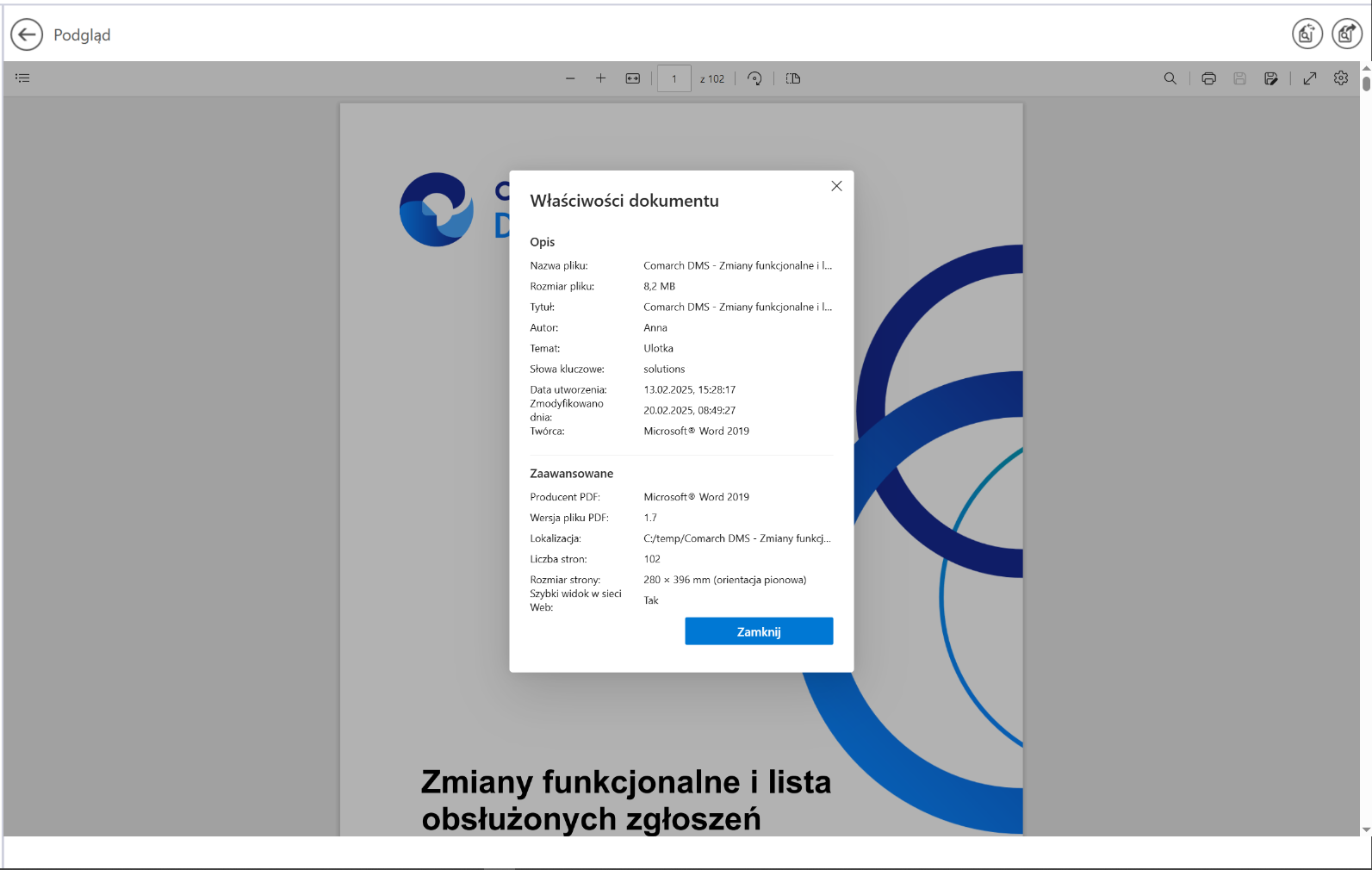
W przypadku, jeśli operator kliknie prawym przyciskiem myszki w podgląd dokumentu PDF, wówczas wyświetlona zostanie lista z następującymi opcjami:
- „Odśwież” – po wyborze tej opcji podgląd dokumentu zostaje odświeżony; alternatywnie można zastosować skrót klawiszowy Ctrl + R
- „Zapisz” – opcja analogiczna do
 [Zapisz] (dla plików jednostronnych)
[Zapisz] (dla plików jednostronnych) - „Drukuj” – opcja analogiczna do
 [Drukuj]
[Drukuj] - „Obróć w prawo” – wybór opcji powoduje obrót podglądu załącznika w prawo o 90 stopni; alternatywnie można zastosować skrót klawiszowy Ctrl + ]
- „Obróć w lewo” – wybór opcji powoduje obrót podglądu załącznika w lewo o 90 stopni; alternatywnie można zastosować skrót klawiszowy Ctrl +[
- „Zrzut ekranu” – wybór opcji pozwala na wykonanie zrzutu ekranu podglądu dokumentu; alternatywnie można zastosować skrót klawiszowy Ctrl + Shift + S. Jeśli operator kliknie w opcję „Zrzut ekranu”, wówczas podgląd załącznika ulega zaciemnieniu i wyświetlone zostają następujące opcje:
- Obszar przechwytywania – opcja przechwytywania części strony; po wybraniu tej opcji operator powinien zaznaczyć część podglądu pliku, którą chce skopiować albo zapisać;
- Obszar przechwytywania ekranu – opcja pozwala na wykonanie zrzutu całego pola podglądu; po kliknięciu w zrzut podglądu załącznika operator może też skorzystać z dodatkowych możliwości jak zapisywanie zrzutu, dodawanie na nim tekstu, itp.
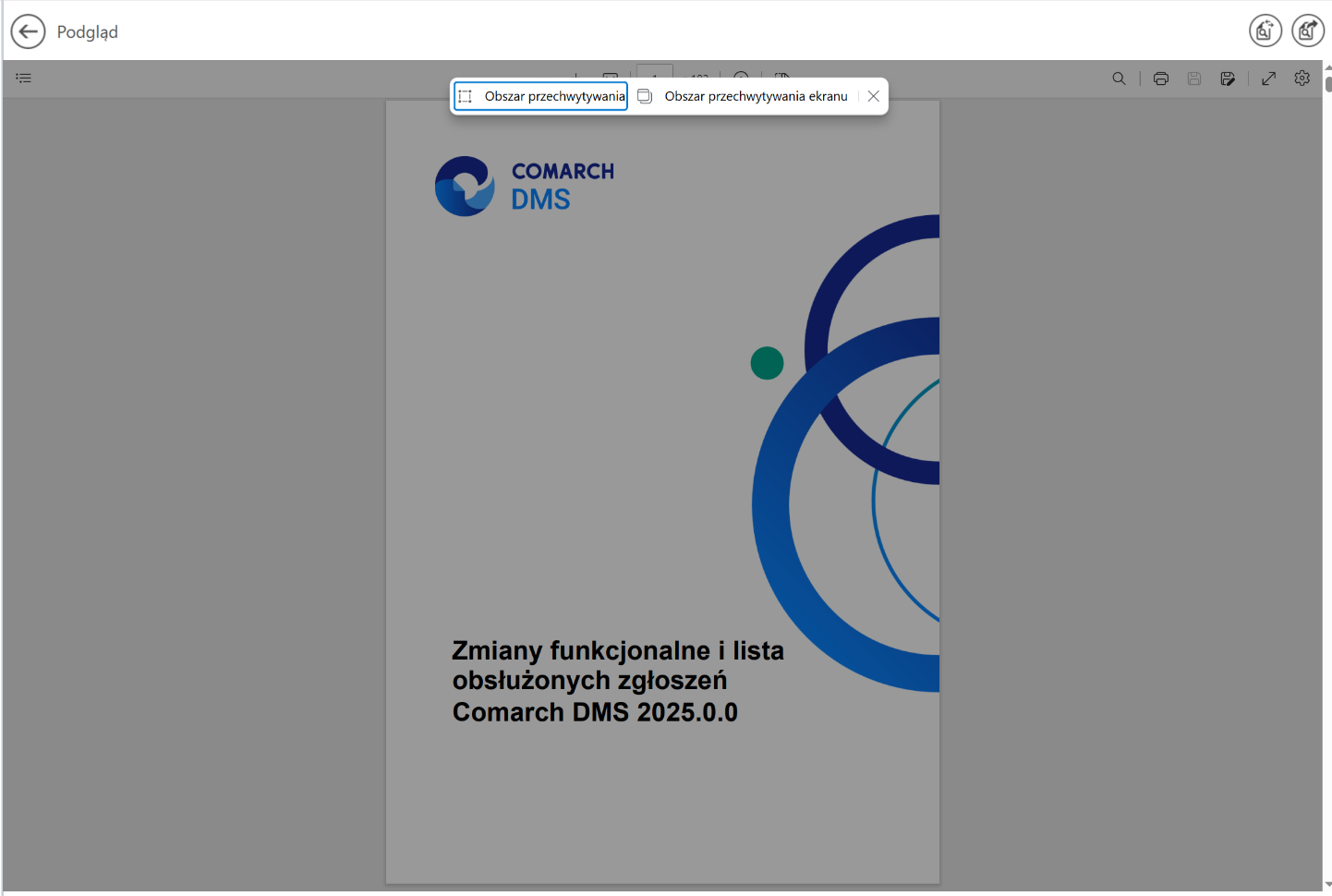
- „Wykonaj inspekcje” – jeśli ta opcja jest widoczna, wówczas pozwala na otwarcie okna DevTools