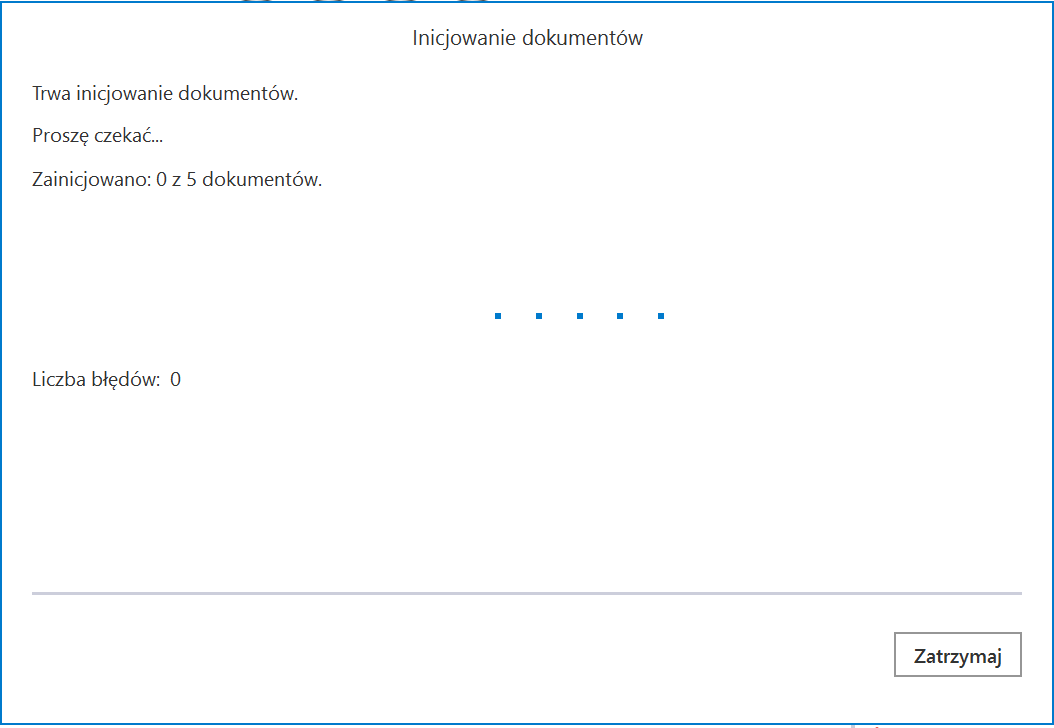Współpraca z dowolnym programem OCR – konfiguracja
Dodawanie nowego punktu i zakładka „Tryb współpracy”
Aby utworzyć punkt konfiguracyjny typu „Współpraca z dowolnym programem OCR” należy w oknie „Automatyczne generowanie dokumentów” dodać nowy punkt konfiguracyjny za pomocą ikony ![]() . Na liście trybów pracy punktu dostępna jest opcja „Współpraca z dowolnym programem OCR”.
. Na liście trybów pracy punktu dostępna jest opcja „Współpraca z dowolnym programem OCR”.
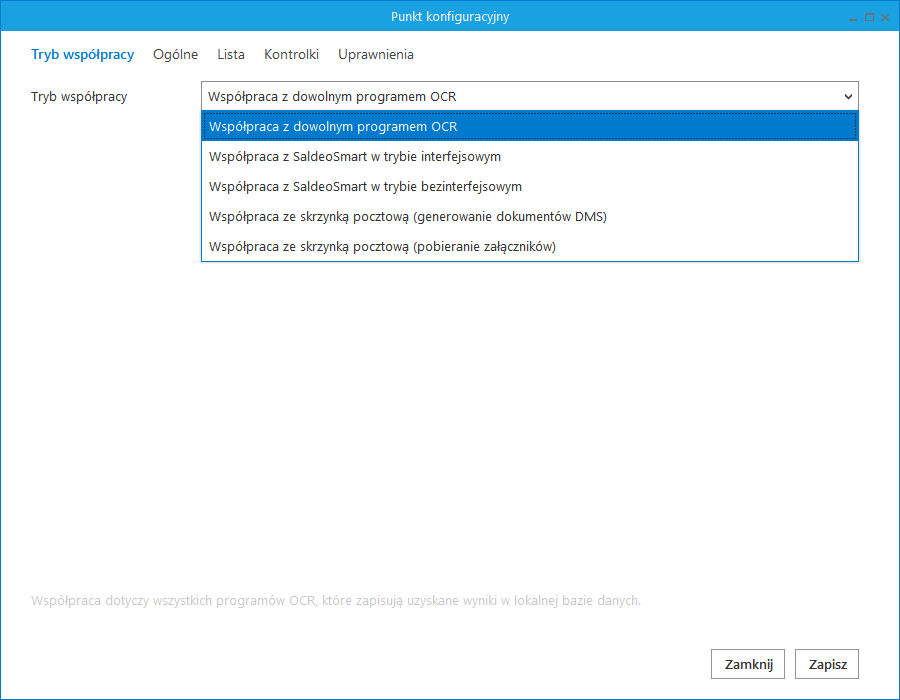
Zakładka „Ogólne”
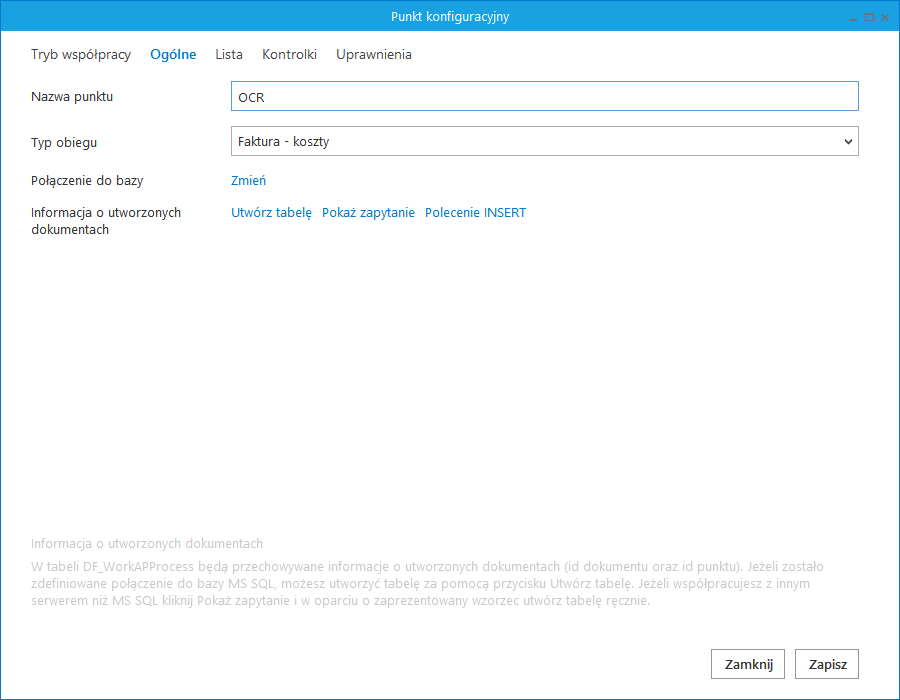
Po wskazaniu trybu współpracy z dowolnym programem OCR należy na zakładce „Ogólne” uzupełnić następujące dane:
- Nazwa punktu – określić nazwę pod jaką punkt konfiguracyjny będzie widoczny na liście punktów
- Typ obiegu – wskazać typ obiegu, w ramach którego będą generowane dokumenty
- Połączenie do bazy – po kliknięciu na link Zmień możliwe jest ustawienie połączenia do bazy danych, w której program OCR zapisuje przetworzone dane – dostępne są 2 opcje wyboru typu serwera: MS SQL Server (jeśli jest to połączenie do bazy Microsoft SQL Serwer) lub Niestandardowe ( jeśli jest to połączenie do bazy innej niż Microsoft SQL Serwer) .
W przypadku dostępu do serwera SQL połączenie do bazy danych jest realizowane z poziomu serwera IIS.
Należy pobrać ze strony producenta serwera SQL odpowiedni sterownik. W przypadku PostgreSQL sterowniki można znaleźć na stronie: https://www.postgresql.org/ftp/odbc/versions/msi/ Podczas testowania połączenia do serwera SQL pomocna jest aplikacja „Administrator źródeł danych ODBC” – można w niej m.in. sprawdzić, jakie sterowniki są już zainstalowane na komputerze (na serwerze IIS). 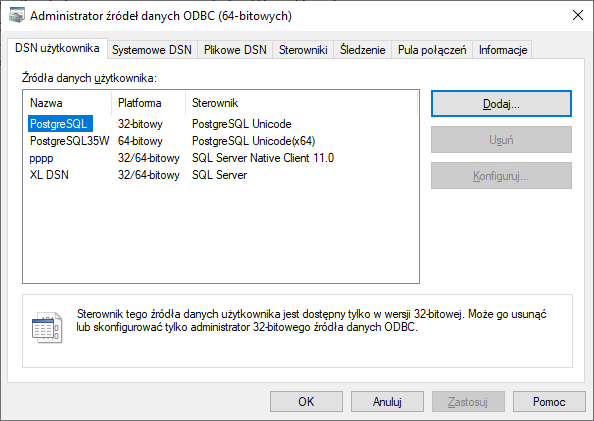
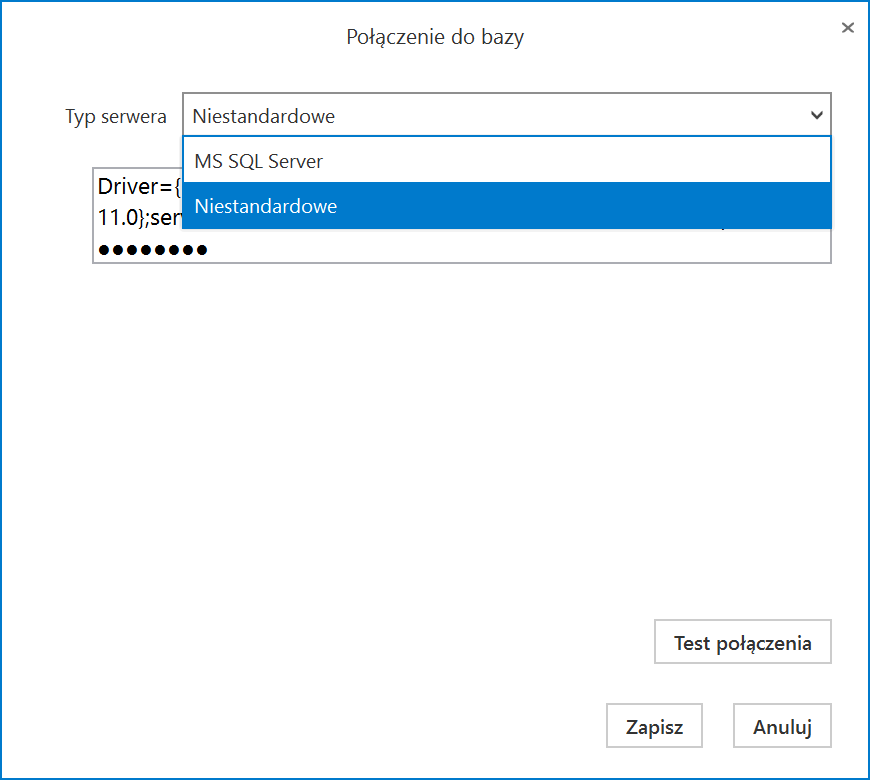
-
Informacja o utworzonych dokumentach – w ramach tego pola dostępne są trzy linki:
Utwórz tabelę – jeśli zdefiniowano połączenie do bazy MS SQL, wówczas po kliknięciu na ten link należy wprowadzić login i hasło administratora, aby móc utworzyć tabelę DF_WorkAPProcess (tabelę, która przechowuje informacje o utworzonych dokumentach – id dokumentu i id punktu). Aby utworzyć tabelę przechowującą informacje o utworzonych dokumentach w bazie pracującej na innym serwerze niż MS SQL konieczne jest przygotowanie odpowiedniego zapytania. Następnie należy uruchomić je w menadżerze zapytań serwera.
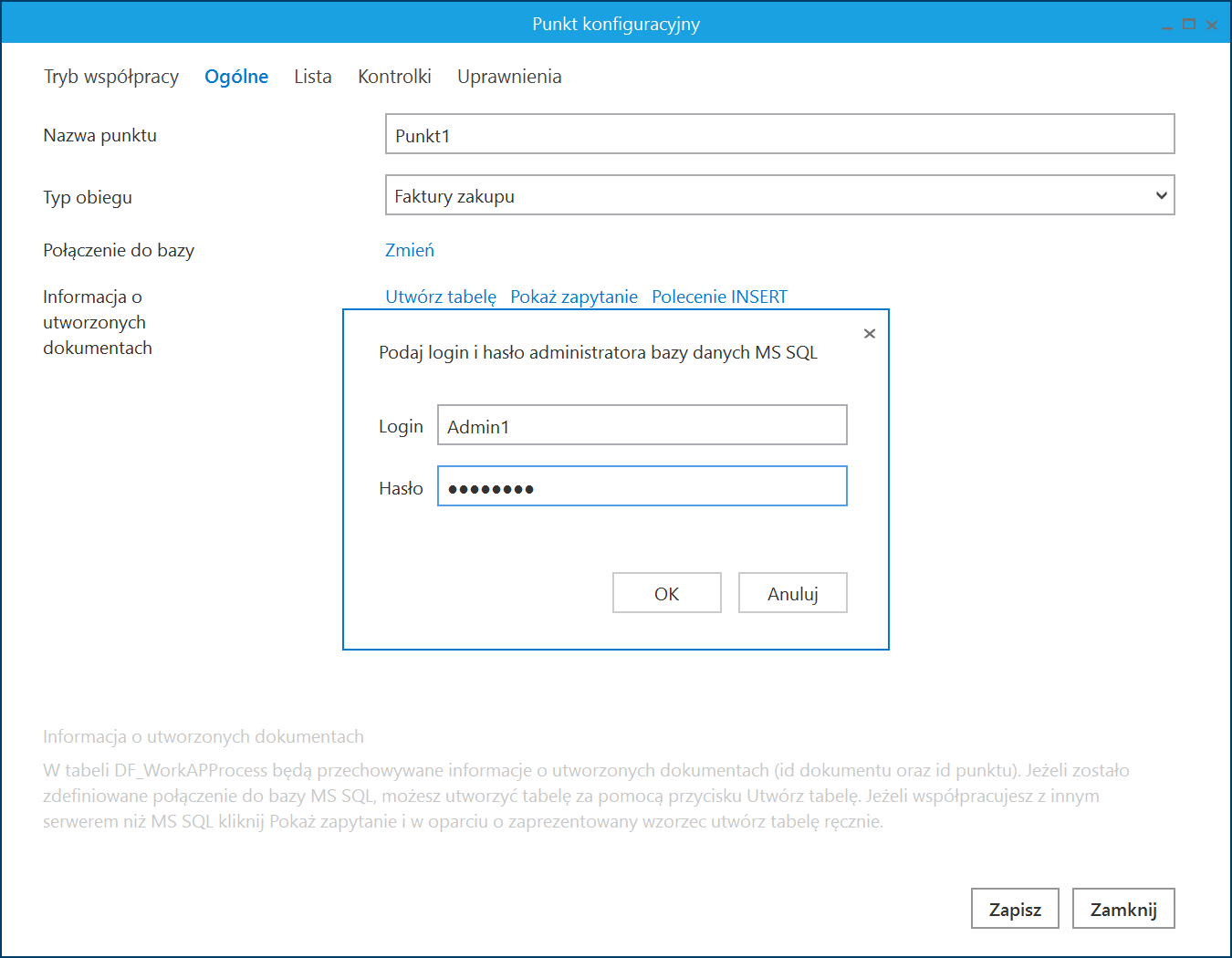
Logowanie do bazy MS SQL po kliknięciu w link „Utwórz tabelę” 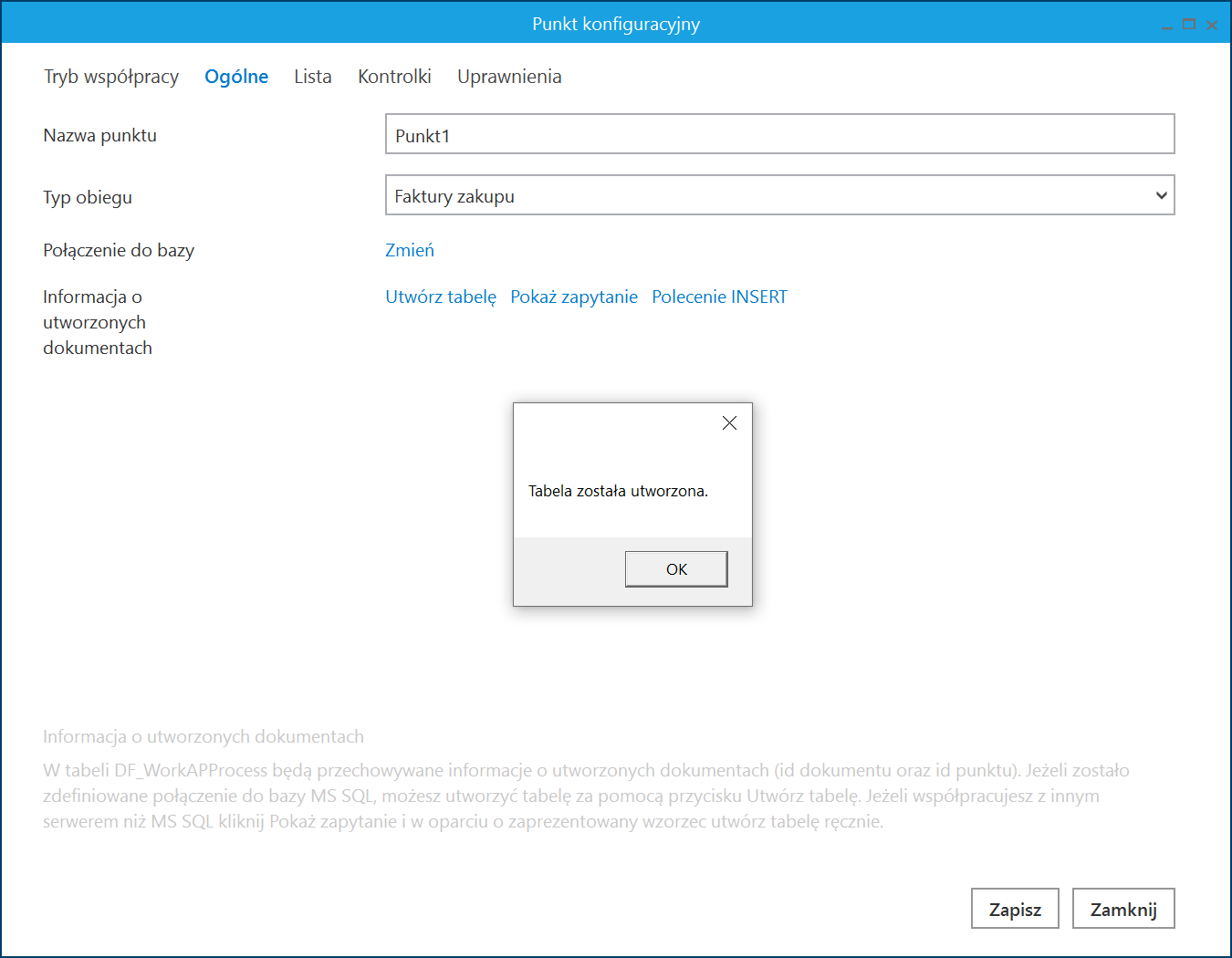
Komunikat o utworzeniu tabeli po zalogowaniu do bazy MS SQL Pokaż zapytanie – po kliknięciu w ten link otwiera się okno, w którym dostępne są wzorce zapytań potrzebnych do utworzenia tabeli przechowującej informacje o utworzonych dokumentach w bazie MS SQL lub PostgreSQL. Wzorce można skopiować za pomocą przycisku „Kopiuj” .
W przypadku PostgreSQL przykład zapytania został zaprezentowany poniżej:
CREATE TABLE "OCR"."DF_WorkAPProcess" ( "APW_Id" integer NOT NULL DEFAULT nextval('"OCR"."DF_WorkAPProcess_APW_Id_seq"'::regclass), "APW_APDId" integer NOT NULL, "APW_DocumentID1" bigint NOT NULL, "APW_DocumentID2" bigint, CONSTRAINT "DF_WorkAPProcess_pkey" PRIMARY KEY ("APW_Id") ) WITH ( OIDS = FALSE ) TABLESPACE pg_default; ALTER TABLE "OCR"."DF_WorkAPProcess" OWNER to postgres;
Wzorce zapytania widoczne po kliknięciu w link „Pokaż zapytanie”
Polecenie INSERT – po kliknięciu w ten link zostaje otwarte okno, w którym można ustawić zapytanie, poprzez które Comarch DMS dodaje rekordy do tabeli DF_WorkAPProcess. Zależnie od zastosowanego serwera SQL mogą występować nieznaczne różnice w składniach poleceń. W przypadku PostgreSQL konieczne jest wprowadzenie odpowiedniej składni. W ramach okna dostępne są przykłady polecenia insert dla MS SQL Server i dla PostgreSQL.
Na potrzeby przykładu dla PostgreSQL wprowadzono:
INSERT INTO "OCR"."DF_WorkAPProcess" ("APW_APDId", "APW_DocumentID1", "APW_DocumentID2") VALUES({0},{1},{2})
Jeżeli polecenie INSERT nie zostanie wprowadzone, Comarch DMS zastosuje domyślne polecenie INSERT dla MS SQL Serwer.
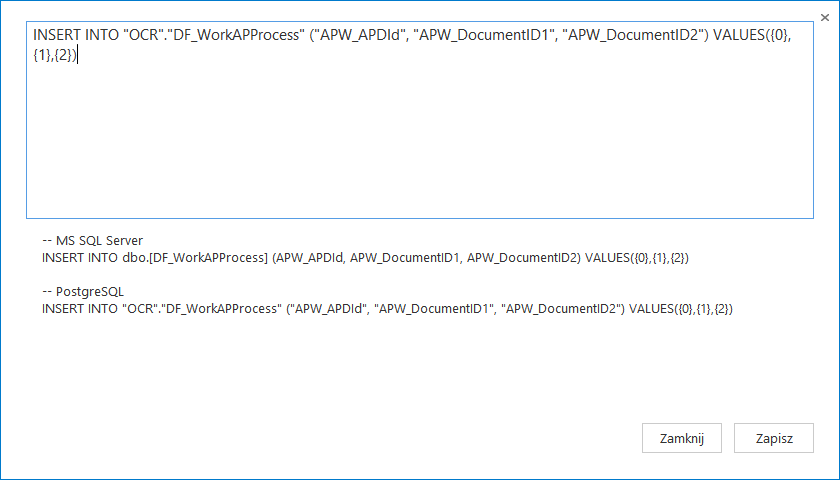
Zakładka „Lista”
Na zakładce „Lista” należy wprowadzić zapytanie SQL – za jego pośrednictwem będzie wyświetlana lista przeprocesowanych dokumentów OCR. Zapytanie powinno uwzględniać warunek na dokumenty Comarch DMS, które zostały już wygenerowane, tak aby pokazywać dokumenty, dla których jeszcze nie wygenerowano dokumentów Comarch DMS. Do przygotowania takiego zapytania są potrzebne informacje z tabeli DF_WorkAPProcess, gdzie są odnotowywane id już wygenerowanych dokumentów.
Składnia zapytania: SELECT int, int, text(100)SELECT "Id" , 0, "Number" FROM "OCR"."Documents"
left join "OCR"."DF_WorkAPProcess" on "Id" = "APW_DocumentID1" and „APW_APDId”={id punktu ACD}
where "APW_DocumentID1" is null
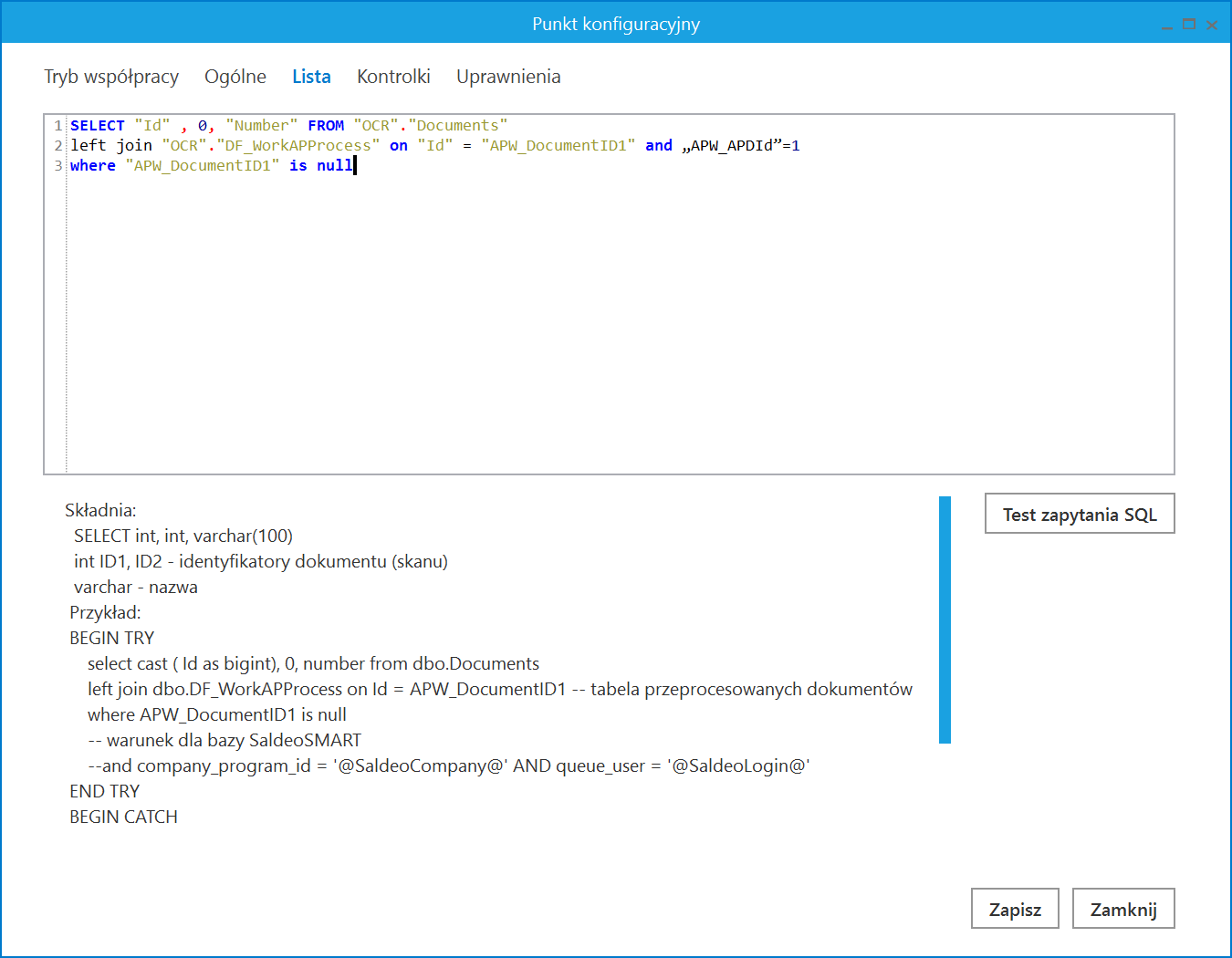
Zakładka „Kontrolki”
Na zakładce „Kontrolki” poprzez zapytania SQL można zainicjować wartości kontrolek, które znajdują się na powiązanym typie obiegu. Aby takie wiązanie było możliwe udostępniono parametr @Id1@, pod który jest podstawiany id dokumentu, który został zaznaczony na liście.
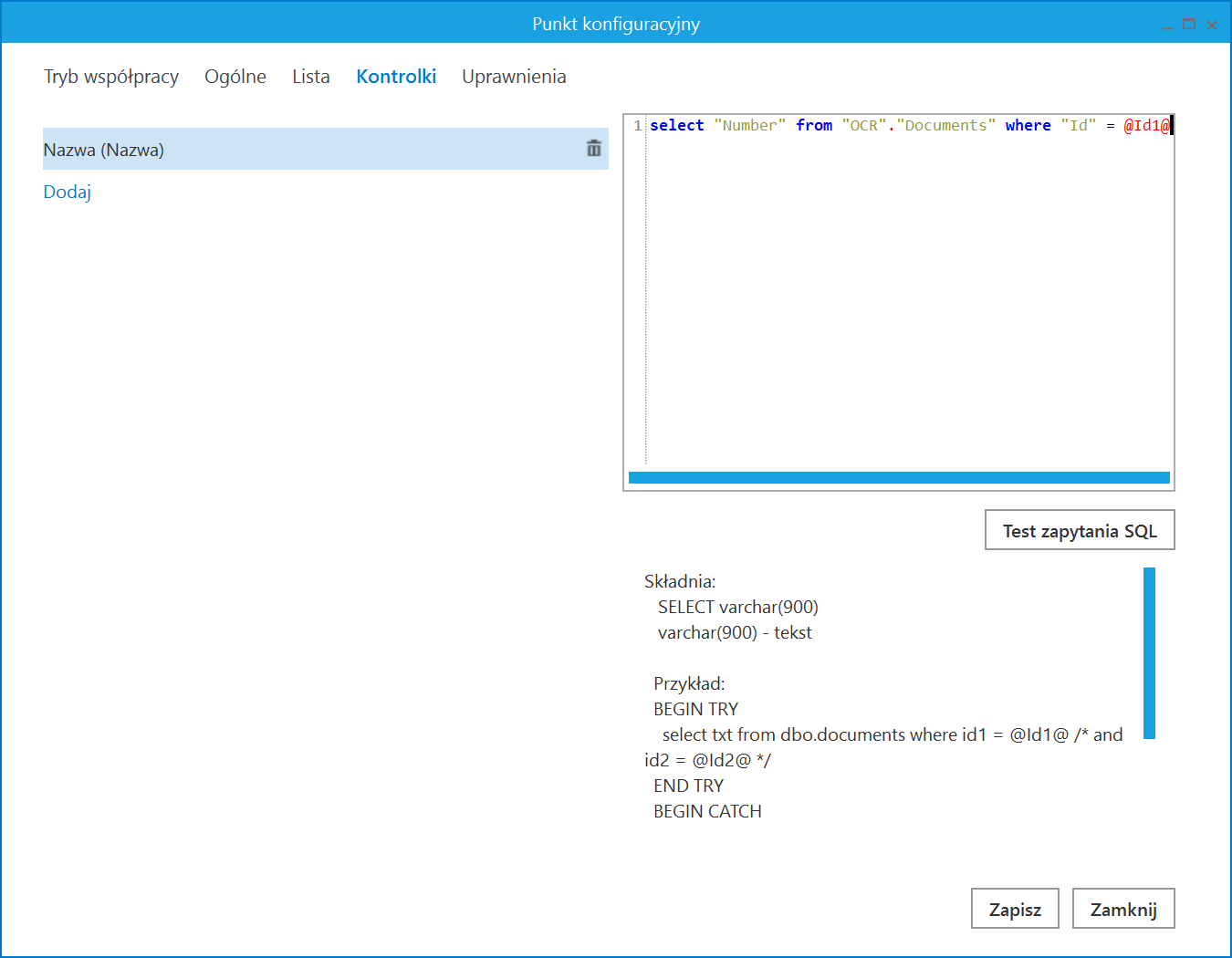
W poniższym przykładzie zaprezentowano podpięcie załącznika, który znajduje się na dysku. Można także pobierać załączniki z bazy danych, jeśli program OCR ma opcję zapisania załącznika jako dane binarne.
select "Number" from "OCR"."Documents" where "Id" = @Id1@
select "Sale_date" from "OCR"."Documents" where "Id" = @Id1@
select NULL , "Contractor_Short_Name" from "OCR"."Documents" where "Id" = @Id1@
select "Sum" from "OCR"."Documents" where "Id" = @Id1@
select 'c:\_Dokumenty\' || "FileName" from "OCR"."Documents" where "Id" = @Id1@
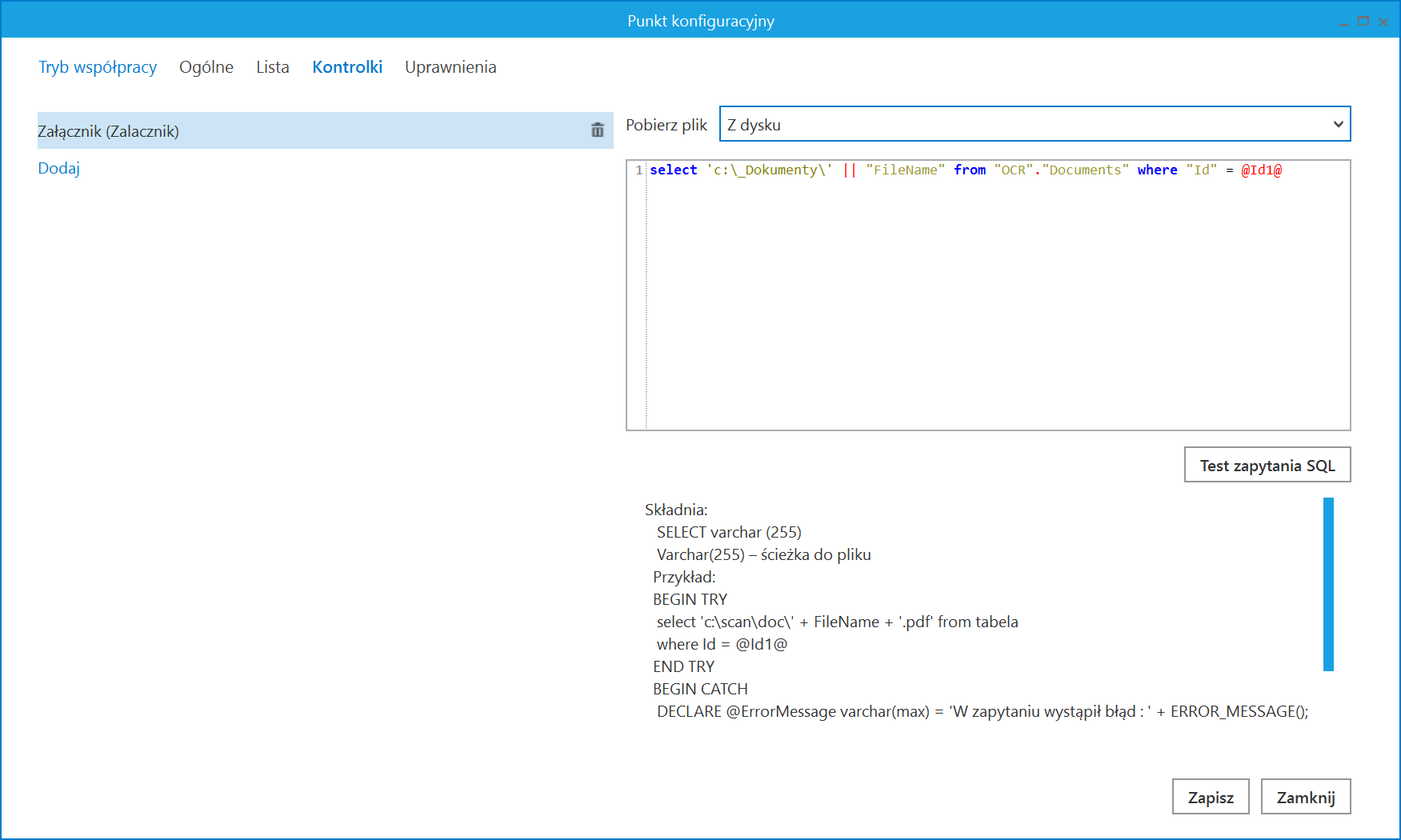
Zakładka „Uprawnienia”
Na zakładce „Uprawnienia” należy wskazać pracowników, którzy będą mogli procesować dokumenty w ramach punktu. Uprawnienia mogą być dodawane wyłącznie poprzez wskazanie pracowników, nie ma możliwości dodania uprawnień dla pracowników wskazanego działu czy pracowników zajmujących określone stanowisko.
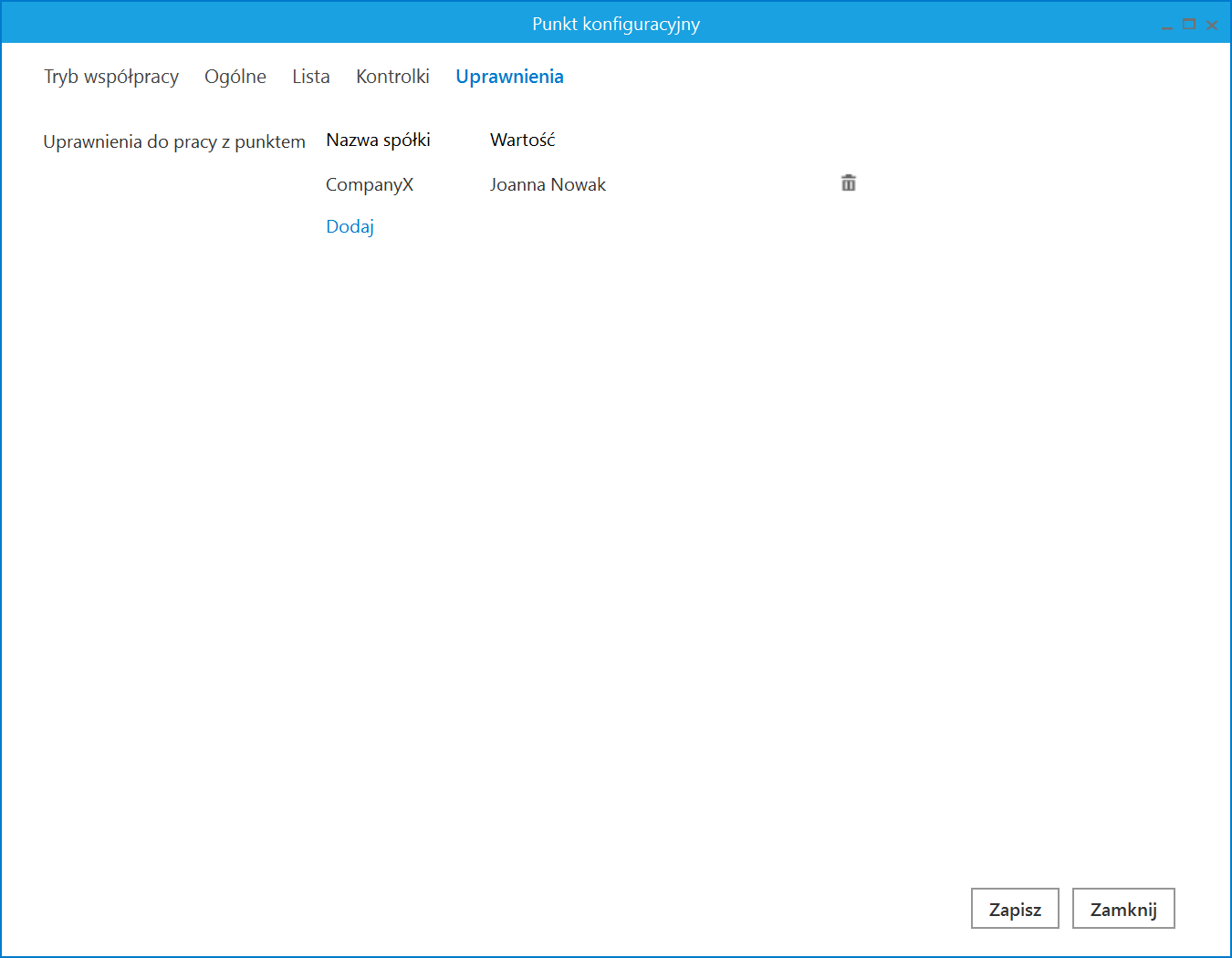
Procesowanie dokumentów
Kiedy ustawiono już punkt konfiguracyjny, jak przedstawiono powyżej, można przystąpić do przesyłania i procesowania dokumentów .
Z prawej strony okna automatycznego generowania dokumentów znajduje się lista dokumentów przeprocesowanych przez program OCR, dla których nie zostały jeszcze wygenerowane dokumenty Comarch DMS.
W wersji 2022.0.3 w ramach punktów ACD współpracujących z OCR w nagłówku listy przeprocesowanych dokumentów dodano kolumnę Numer dokumentu. W ramach kolumny widoczny jest odczytany przez OCR numer dokumentu.
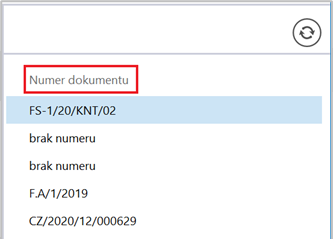
Domyślna kolejność wyświetlania listy to kolejność przeprocesowania dokumentów, tak, jak było do tej pory.
Kiedy operator kliknie w nazwę kolumny Numer dokumentu, wtedy nastąpi posortowanie listy w następującej kolejności (od góry listy):
- Numery dokumentów, które zawierają same cyfry – uszeregowane w kolejności numerycznej
- Numery dokumentów, które zawierają zarówno cyfry, jak i litery oraz znaki specjalne – uszeregowane najpierw alfabetycznie (a-z), a następnie według kolejności numerycznej (0-9)
Gdy użytkownik kliknie w nazwę kolumny Numer dokumentu, wtedy lista zostanie posortowana według przedstawionej powyżej kolejności, a obok nazwy kolumny zostanie wyświetlony znak strzałki skierowanej w górę ![]() .
.
Jeśli użytkownik naciśnie nazwę kolumny jeszcze raz, lista zostanie posortowana w kolejności odwrotnej, zaś przy nazwie kolumny zostanie wyświetlony znak strzałki skierowanej w dół ![]() . Kliknięcie jeszcze raz w nazwę kolumny spowoduje posortowanie listy w kolejności pierwotnej.
. Kliknięcie jeszcze raz w nazwę kolumny spowoduje posortowanie listy w kolejności pierwotnej.
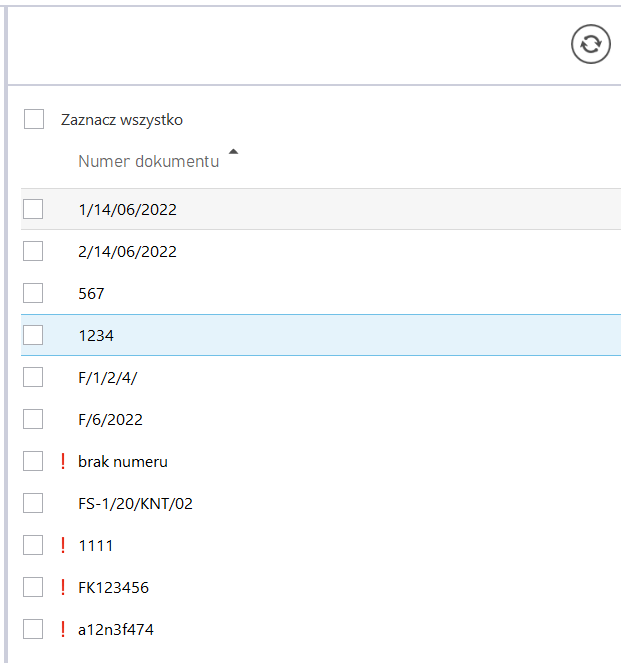
Po lewej w górnej części znajduje się podgląd skanu, na dole podgląd wartości dokumentu. Kliknięcie przycisku „Generuj” utworzy nowe dokumenty Comarch DMS ( w przypadku zaprezentowanym poniżej – dwa nowe dokumenty).
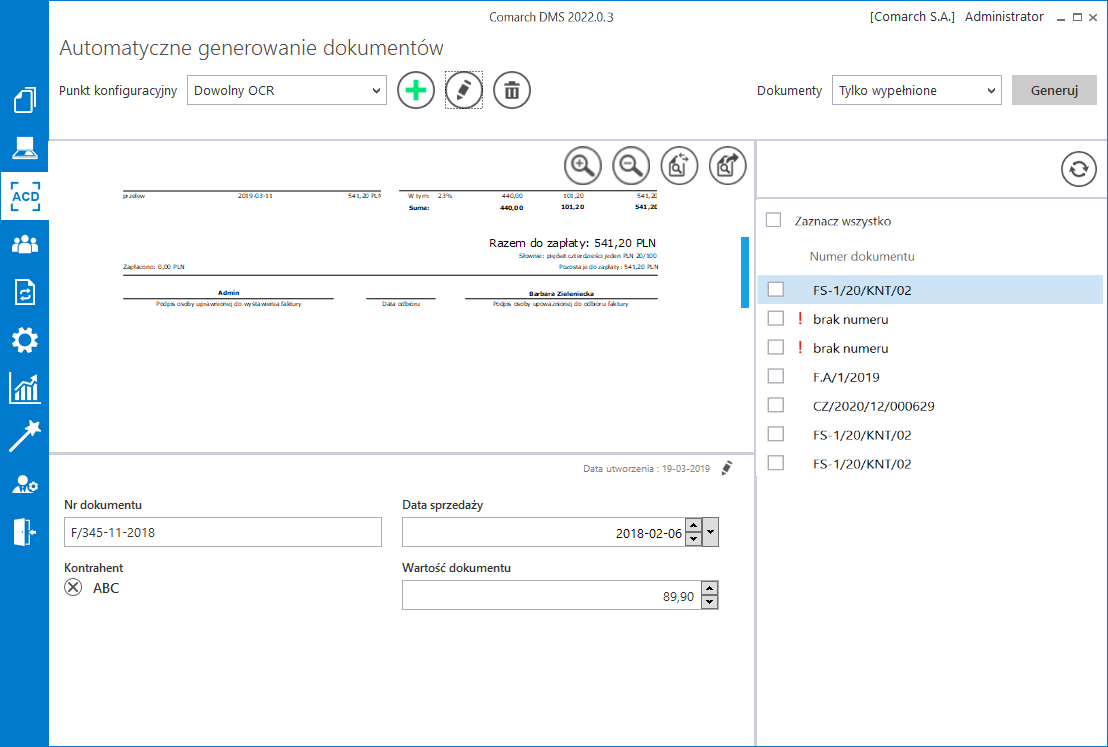
Istnieje możliwość zatrzymania generowania dokumentów – w tym celu należy kliknąć w przycisk ![]() [Zatrzymaj], który znajduje się w oknie „Inicjowanie dokumentów”. Generowanie dokumentów zostanie wówczas przerwane.
[Zatrzymaj], który znajduje się w oknie „Inicjowanie dokumentów”. Generowanie dokumentów zostanie wówczas przerwane.