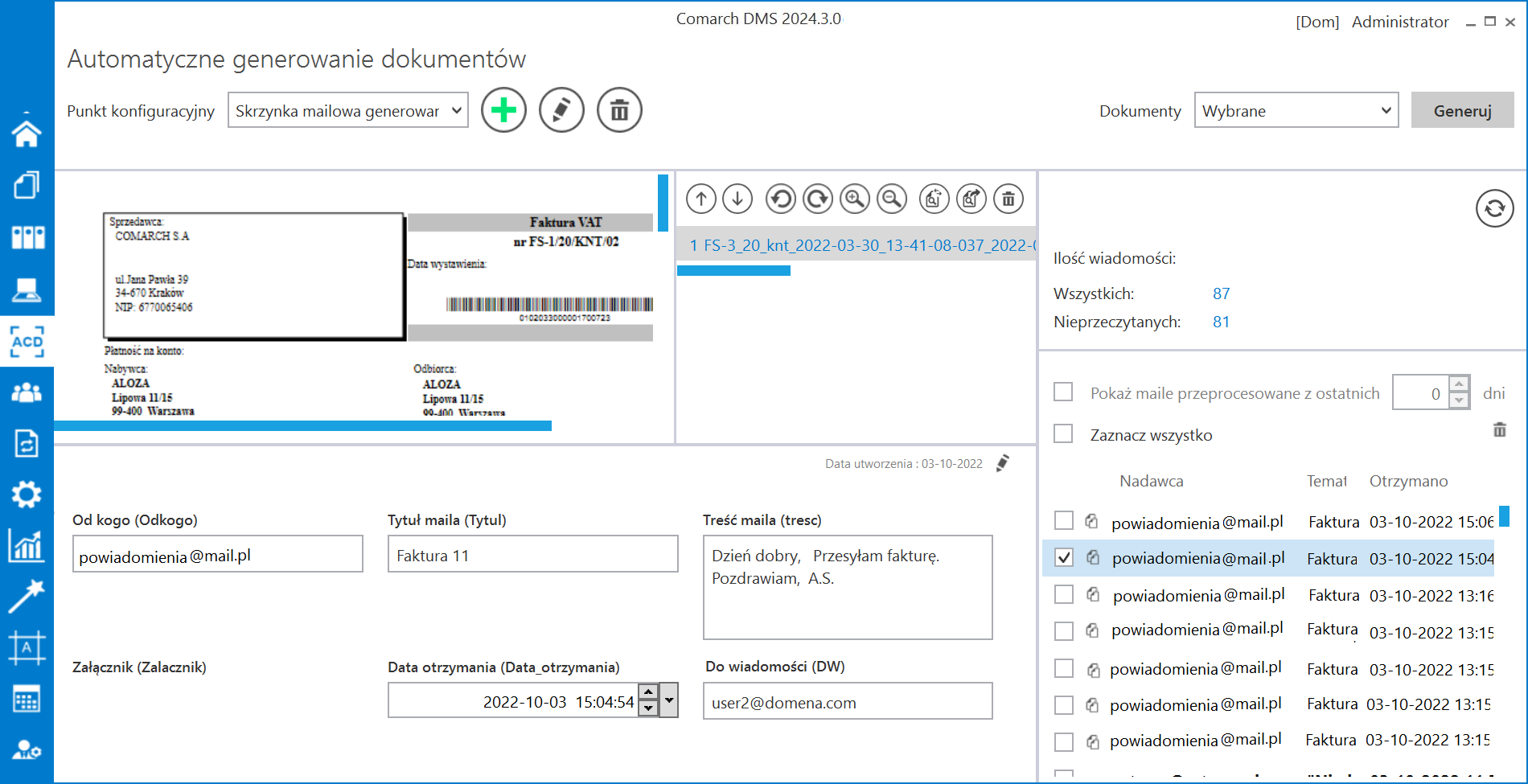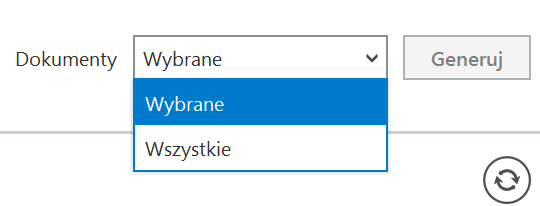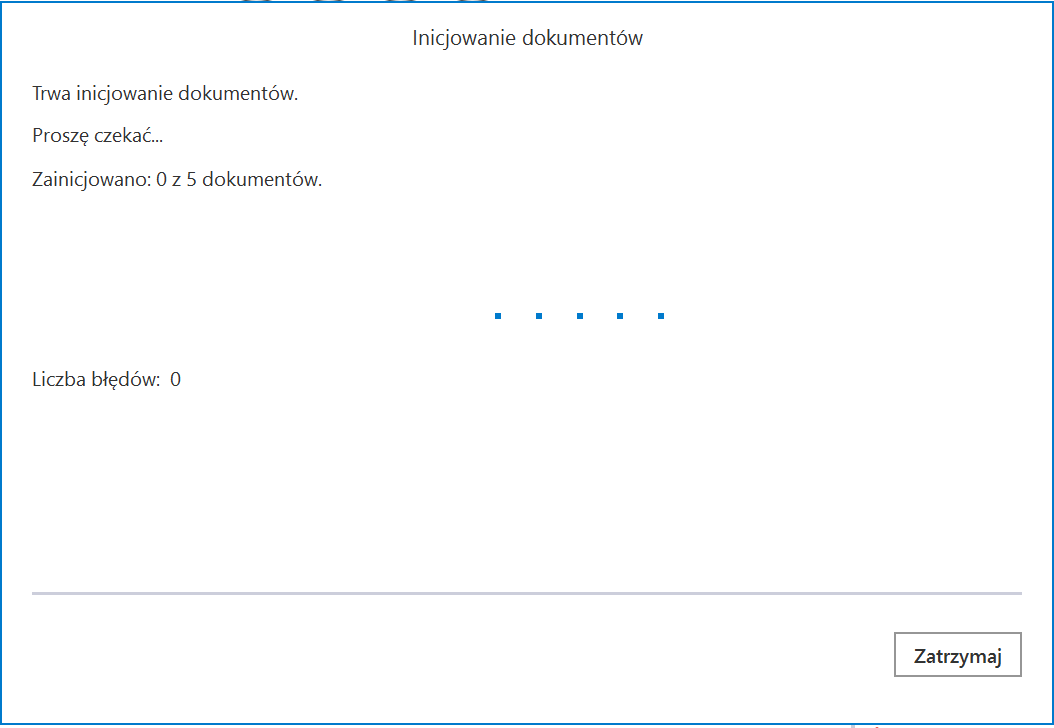Definiowanie punktu konfiguracyjnego
Dodawanie nowego punktu i zakładka „Tryb współpracy”
W punkcie konfiguracyjnym współpracującym ze skrzynką pocztową w trybie generowania dokumentów możliwe jest tworzenie nowych dokumentów Comarch DMS na podstawie informacji znajdujących się w wiadomościach e-mail, pobieranych ze wskazanej skrzynki pocztowej. Możliwe jest przeniesienie do dokumentu Comarch DMS wybranych załączników, treści maila oraz adresatów.
W takich sytuacjach należy zweryfikować nadawcę wiadomości email i ewentualnie zapytać, czy mail może zostać wysłany za pomocą innego narzędzia.
Aby utworzyć punkt konfiguracyjny współpracujący ze skrzynką pocztową w trybie generowania dokumentów Comarch DMS, należy w menu głównym Comarch DMS wejść w zakładkę ACD ![]() [Automatyczne generowanie dokumentów] i za pomocą ikony
[Automatyczne generowanie dokumentów] i za pomocą ikony  dodać nowy punkt konfiguracyjny.
dodać nowy punkt konfiguracyjny.
W oknie „Punkt konfiguracyjny” w polu „Tryb współpracy” należy wskazać typ punktu, w tym przypadku: „Współpraca ze skrzynką pocztową (generowanie dokumentów DMS)”.
W oknie Tryb współpracy należy również uzupełnić pola:
- Serwer poczty przychodzącej – serwer poczty dla danego konta pocztowego, np. imap.domena.pl
- Port – port dla danego konta pocztowego, np. 993
- Metoda uwierzytelniania – pole dodane w wersji 2022.0.4, w której umożliwiono korzystanie w Comarch DMS z kont pocztowych w usłudze Microsoft Office 365. W ramach tego pola można wybrać jedną z dwóch opcji:
- Login i hasło – dla skrzynek pocztowych, które nie są w usłudze Microsoft Office 365
- OAuth2 – dla kont pocztowych w usłudze Microsoft Office 365
- Metoda szyfrowania – metoda szyfrowania danego konta pocztowego – można tez wybrać opcję „Automatyczne” lub „Brak”
- Użytkownik – login użytkownika do konta pocztowego
- Hasło – hasło użytkownika do konta pocztowego; pole widoczne tylko wtedy, gdy w polu „Metoda uwierzytelniania” wybrano opcję „Login i hasło”
Jeśli w polu „Metoda uwierzytelniania” wybrano opcję „Login i hasło”, wówczas w polach „Login” i „Hasło” należy wpisać login oraz hasło użytkownika skrzynki pocztowej.
Od wersji 2024.2.0 obok pola „Hasło” dostępny jest checkbox „Pokaż hasło”. Zaznaczenie parametru powoduje wyświetlenie treści wprowadzonej w polu „Hasło”, co umożliwia weryfikację poprawności hasła.
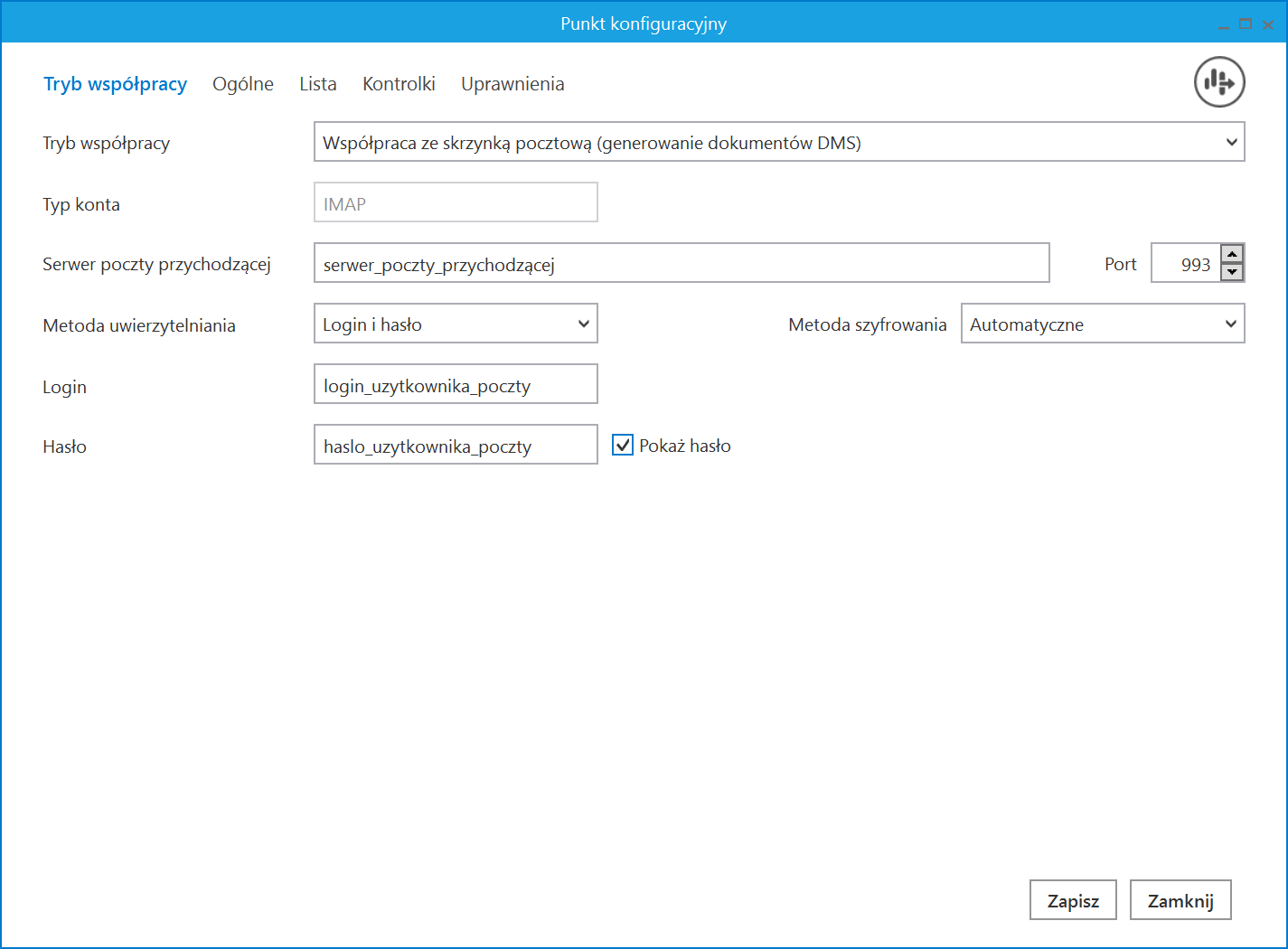
Jeśli natomiast w polu „Metoda uwierzytelniania” wybrano opcję „OAuth2”, wówczas pod polem „Login” pojawia się przycisk 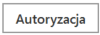 [Autoryzacja], który należy nacisnąć po poprawnym uzupełnieniu pozostałych pól.
[Autoryzacja], który należy nacisnąć po poprawnym uzupełnieniu pozostałych pól.
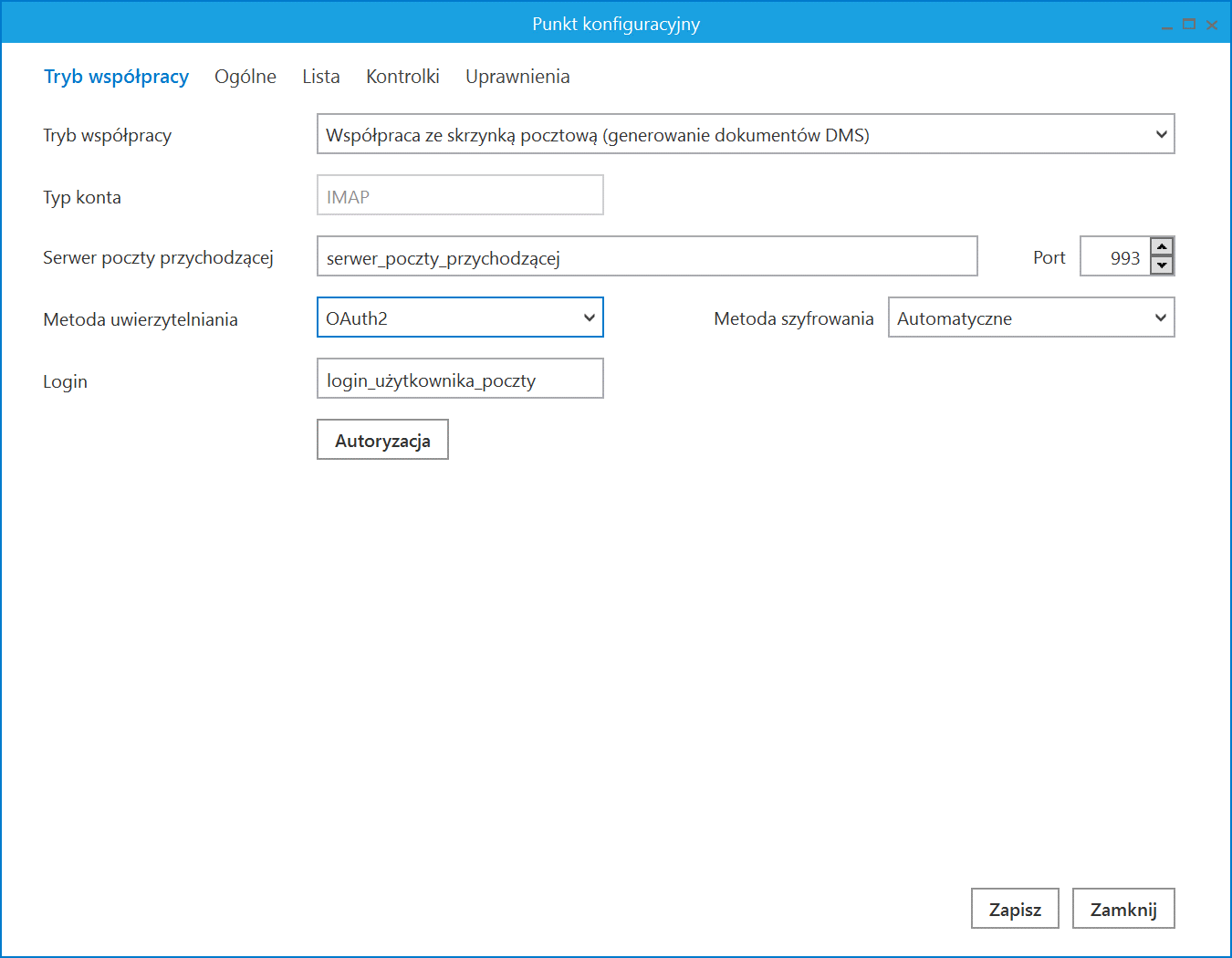
Wówczas zostanie otwarta domyślna przeglądarka w systemie Windows, z oknem logowania do usługi office 365.
W oknie należy uzupełnić hasło i nacisnąć przycisk „Zaloguj”.
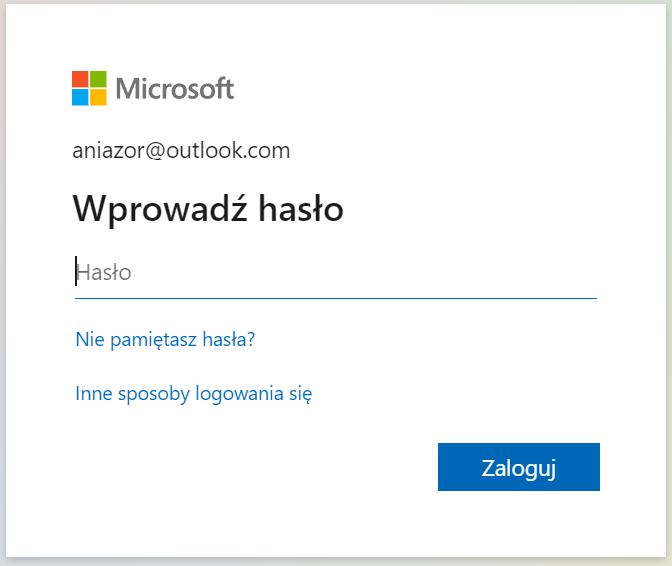
Jeżeli użytkownik nie przyznał wcześniej uprawnień do pracy z Comarch DMS dla danego konta pocztowego (np. w zakładce „Serwer pocztowy”), wtedy w ramach przeglądarki zostaje otwarte okno, w którym należy wyrazić zgodę na dostęp aplikacji Comarch DMS do skrzynki pocztowej. Aby możliwe było korzystanie ze skrzynki pocztowej w ramach usługi Office 365 należy wybrać przycisk „Tak”.
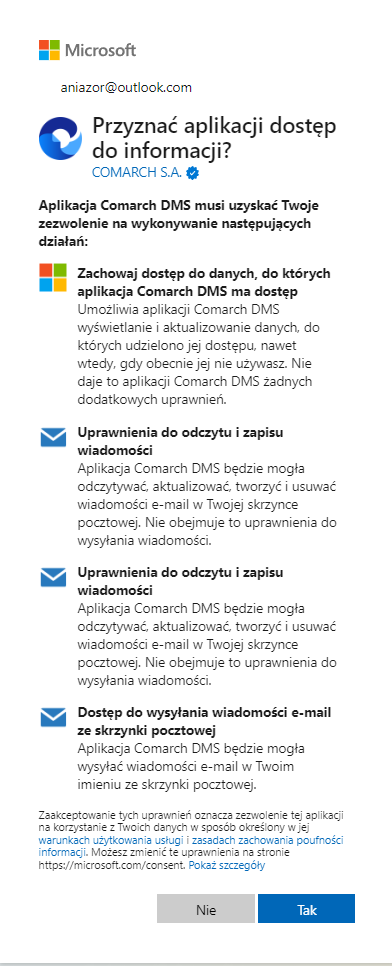
Wówczas w przeglądarce zostaje wyświetlone okno informujące o zalogowaniu. Jeśli uprawnienia dla Comarch DMS były już wcześniej przyznane, przejście do tego ekranu następuje bezpośrednio po logowaniu.
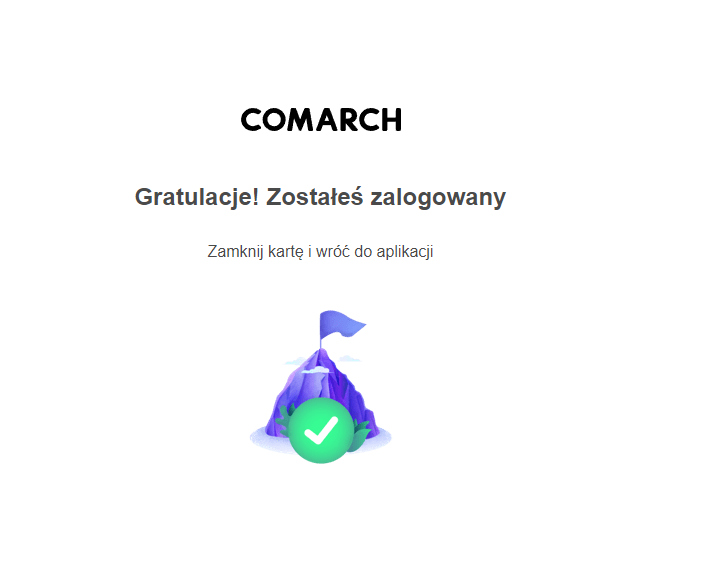
Jeżeli autoryzacja przebiegła pomyślnie, wówczas po zamknięciu okna przeglądarki w aplikacji Comarch DMS zostaje wyświetlony komunikat „Zalogowano użytkownika [login użytkownika poczty]”.
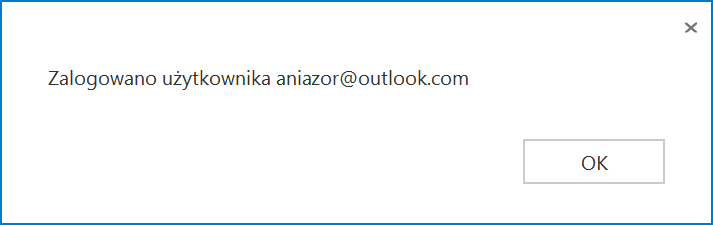
Kiedy użytkownik zostanie zalogowany, autoryzacja w usłudze Office 365 będzie wykonywana za pomocą tokenów, które będą przekazywane przez API.
Jeżeli logowanie do konta pocztowego zakończy się niepowodzeniem, w oknie definicji punktu ACD zostanie wyświetlony komunikat: „Nie udało się zalogować do konta użytkownika [login użytkownika poczty]”
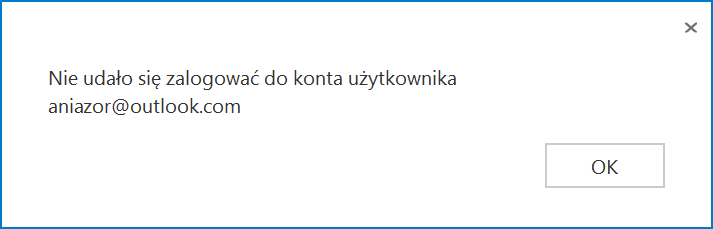
Zakładka „Ogólne”
Na zakładce „Ogólne” należy w polu:
- Nazwa punktu – określić nazwę punktu
- Typ obiegu – wybrać typ obiegu, w ramach którego będą tworzone nowe dokumenty Comarch DMS.
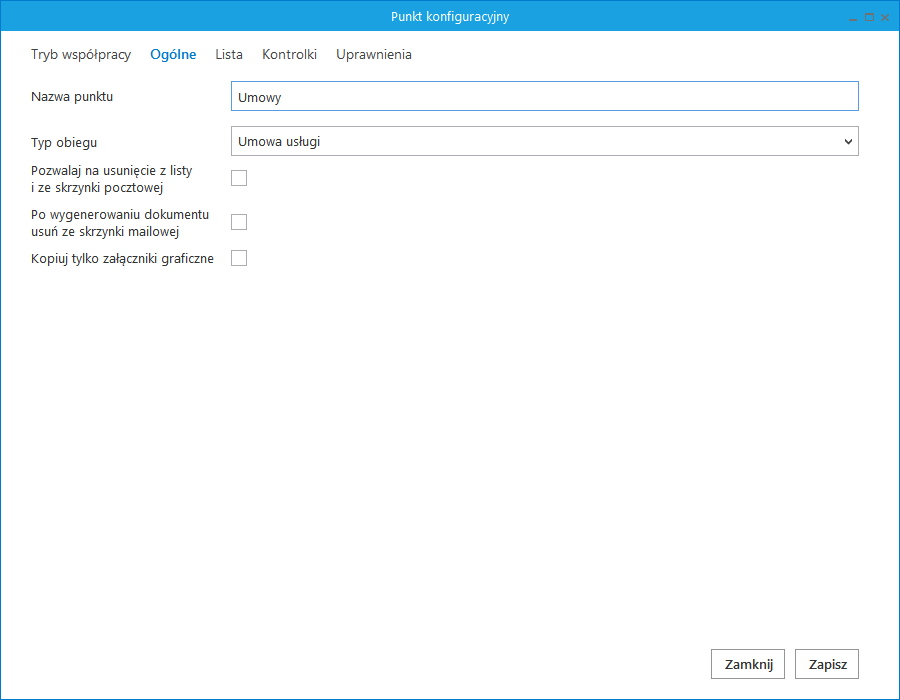
Na zakładce Ogólne dostępne są parametry:
- Pozwalaj na usunięcie z listy i ze skrzynki pocztowej – parametr odpowiadający za to, czy operator pracujący z punktem konfiguracyjnym będzie miał możliwość usuwania wiadomości z listy maili w Comarch DMS i ze skrzynki pocztowej, czy tylko z listy maili w Comarch DMS. Gdy parametr jest zaznaczony, na liście maili w punkcie konfiguracyjnym dostępna jest opcja ‘Usuń z listy i ze skrzynki pocztowej’.
- Po wygenerowaniu dokumentu usuń ze skrzynki pocztowej – zaznaczenie parametru powoduje, że po zainicjowaniu dokumentu w Comarch DMS wiadomość e-mail zostanie usunięta ze skrzynki pocztowej. Gdy parametr pozostanie odznaczony, wiadomości nie będą usuwane.
- Kopiuj tylko załączniki graficzne – zaznaczenie parametru spowoduje, że na dokument w Comarch DMS zostaną przeniesione wyłącznie załączniki graficzne np. pdf, jpg, tif, png.
Zakładka „Lista”
Na zakładce „Lista” należy wskazać rodzaje kolumn, które będą wyświetlane na liście maili. Dane dotyczące maili mogą być wyświetlane w trzech kolumnach, możliwa jest prezentacja tematu wiadomości, nadawcy i daty otrzymania maila, wymagane jest wyświetlanie przynajmniej jednej z tych kolumn.
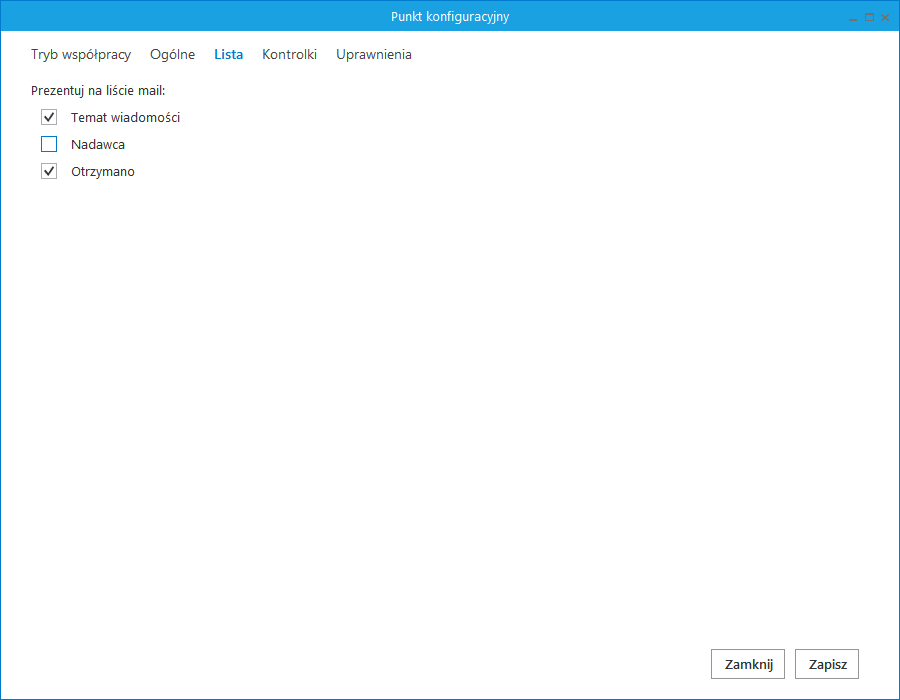
Zakładka „Kontrolki”
Po określeniu, które kolumny będą wyświetlane na liście maili, należy przejść do zakładki „Kontrolki”, na której zostanie określone mapowanie danych pochodzących z wiadomości e-mail na dokument Comarch DMS.
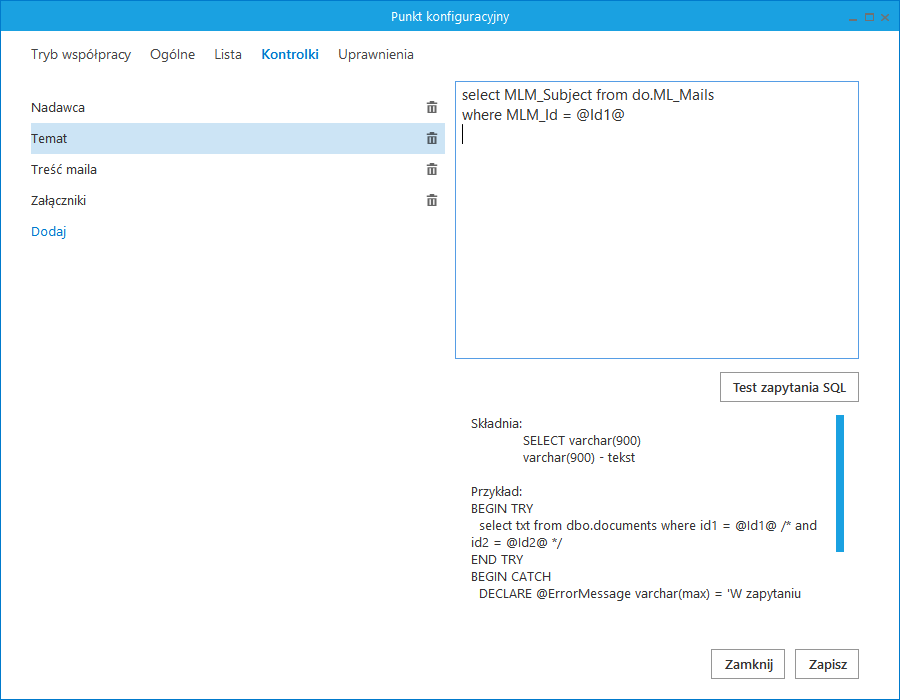
Na dokument w Comarch DMS mogą być mapowane informacje o nadawcy, odbiorcy, dacie otrzymania maila, temacie i treści maila oraz załączniki. W przypadku mapowania załączników, wystarczy wskazać kontrolkę typu załącznik, do której mają zostać dodane załączniki z maila, to mapowanie jest predefiniowane i nie wymaga wprowadzania polecenia SQL.
Definicja zapytań SQL dla kontrolek opiera się na tabeli do.ML_Mails.
CREATE TABLE [do].[ML_Mails](
[MLM_Id] [int] IDENTITY(1,1) NOT NULL, — Identyfikator maila (@Id1@)
[MLM_MessageId] [int] NULL, — Identyfikator maila w skrzynce pocztowej
[MLM_Date] [datetime] NULL, — Data wysłania
[MLM_From] [varchar](255) NULL, — Od kogo
[MLM_To] [varchar](max) NULL, — Do kogo
[MLM_Cc] [varchar](max) NULL, — Do kogo – kopia
[MLM_Subject] [nvarchar](500) NULL, — Temat maila
[MLM_BodyText] [text] NULL — Treść maila
Przykłady zapytań SQL do wprowadzenia w ramach zakładki „Kontrolki”:
- Temat maila:
select MLM_Subject from do.ML_Mails where MLM_Id = @Id1@
- Nadawca maila (Od kogo pochodzi wiadomość mailowa):
select MLM_From from do.ML_Mails where MLM_Id = @Id1@
- Treść maila:
select MLM_BodyText from do.ML_Mails where MLM_Id = @Id1@
- Data otrzymania maila (jeżeli we właściwościach wybranej kontrolki typu data ustawiono wyświetlanie czasu – wówczas mapowana jest również godzina otrzymania maila, jeśli nie – tylko data dzienna)
select MLM_Date from do.ML_Mails where MLM_Id = @Id1@
- Adres mailowy DW (adres mailowy osoby, który nadawca dodał w polu „Do wiadomości”)
select MLM_Cc from do.ML_Mails where MLM_Id = @Id1@
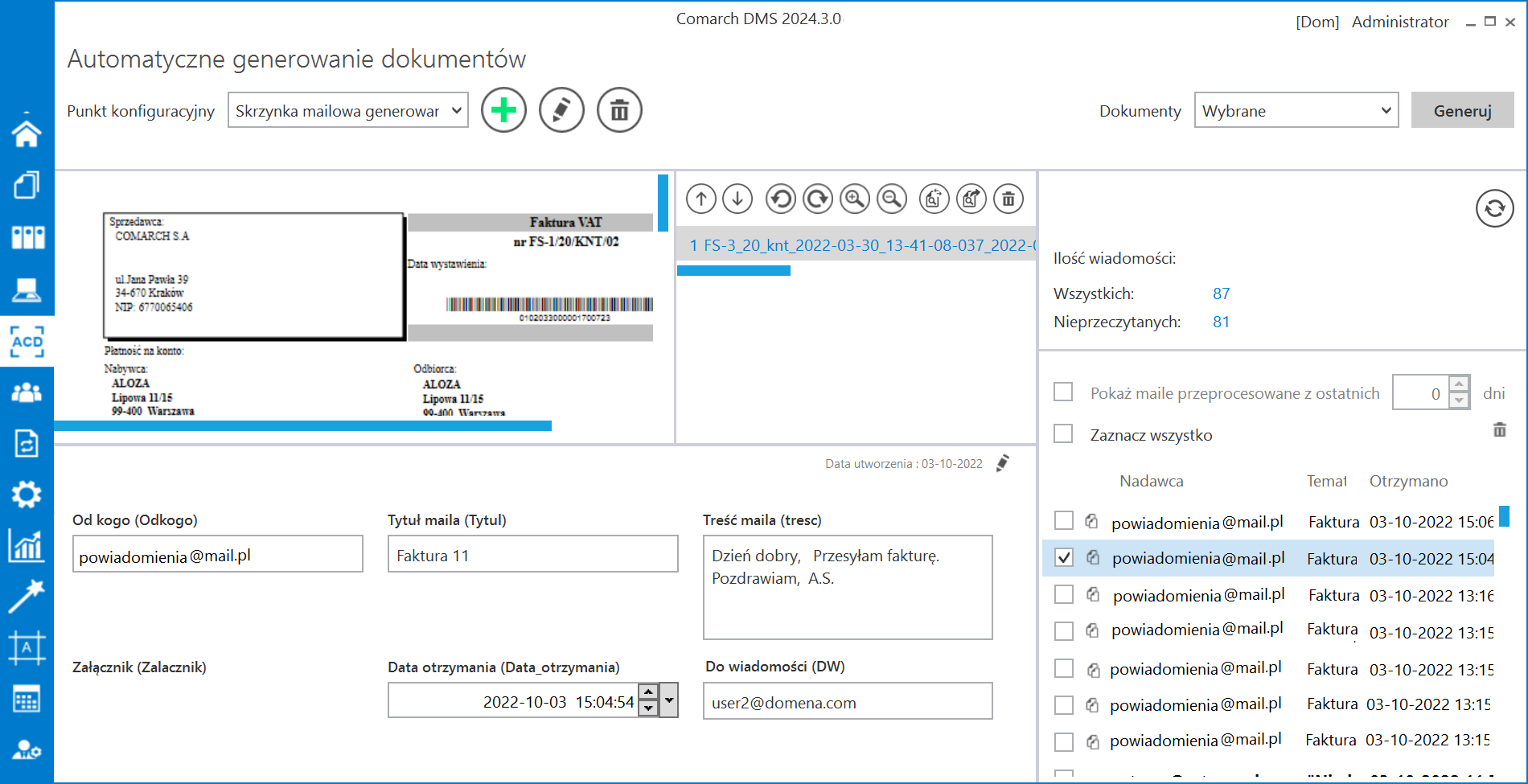
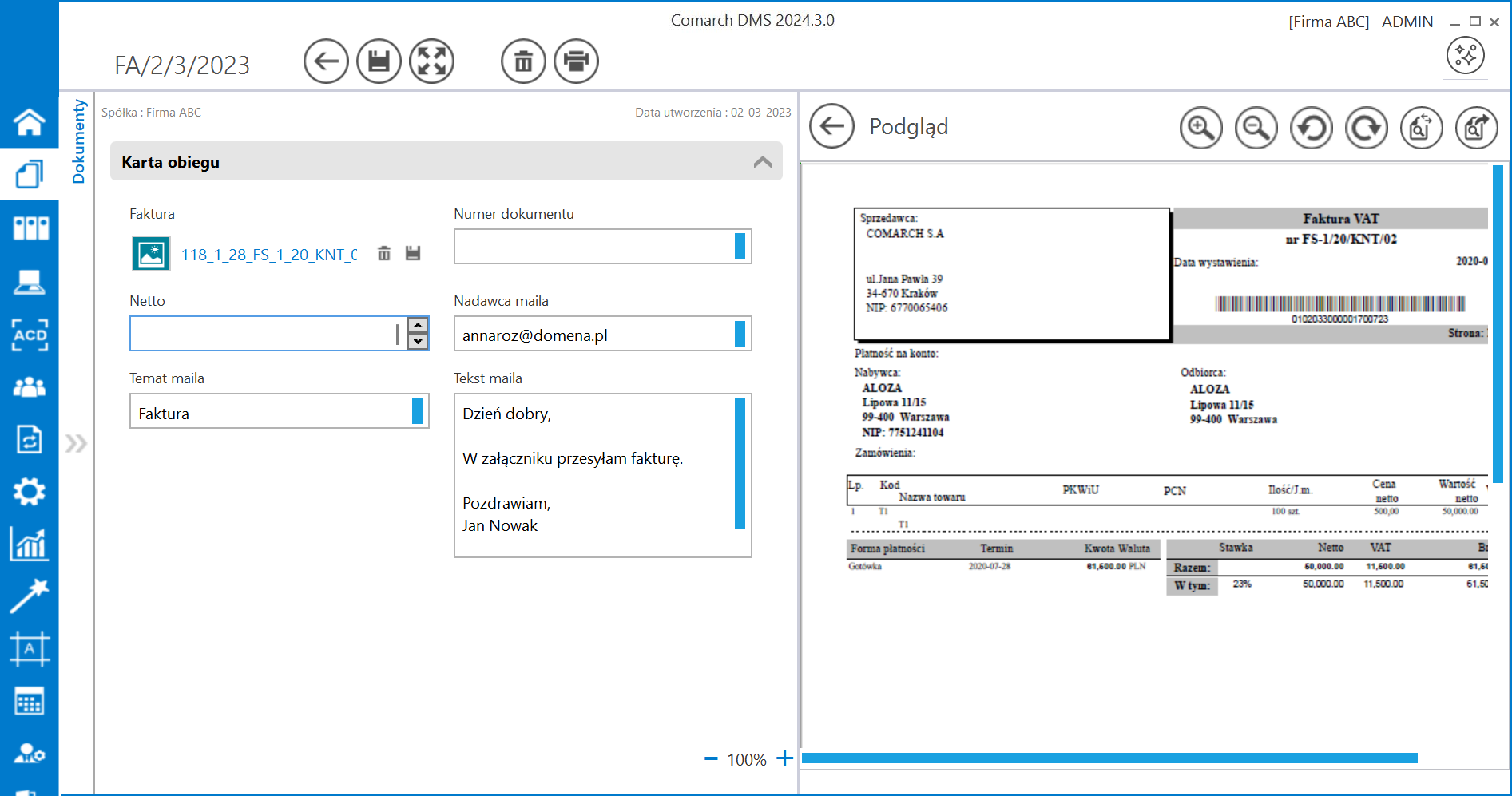
Zakładka „Uprawnienia”
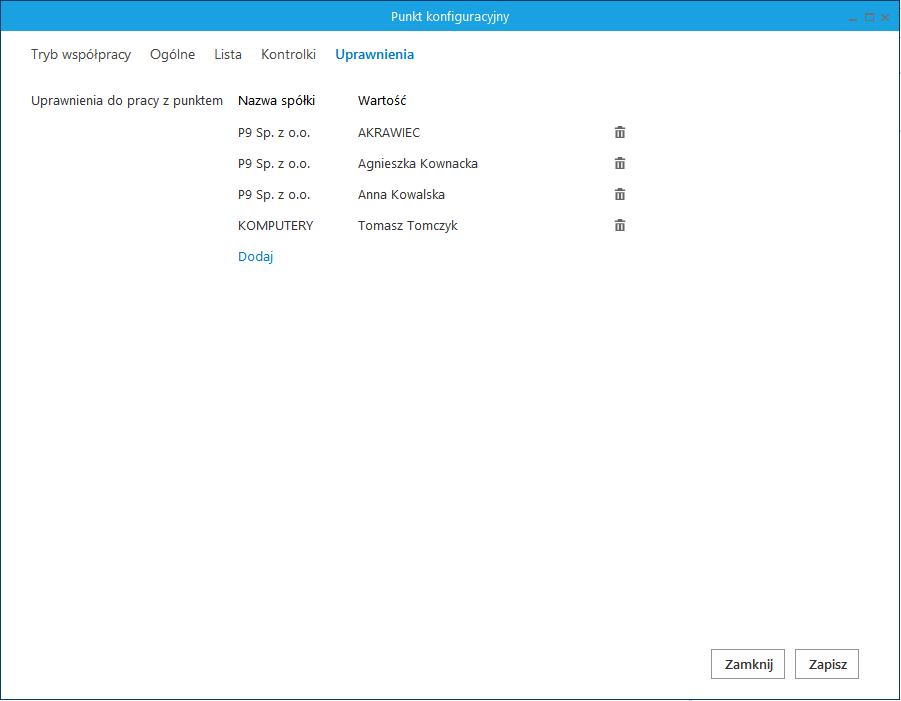
Na zakładce definiowane są uprawnienia do pracy z punktem konfiguracyjnym. Uprawnienia mogą być dodawane poprzez wskazanie pracowników, nie ma możliwości dodania uprawnień dla pracowników wskazanego działu czy pracowników zajmujących określone stanowisko.
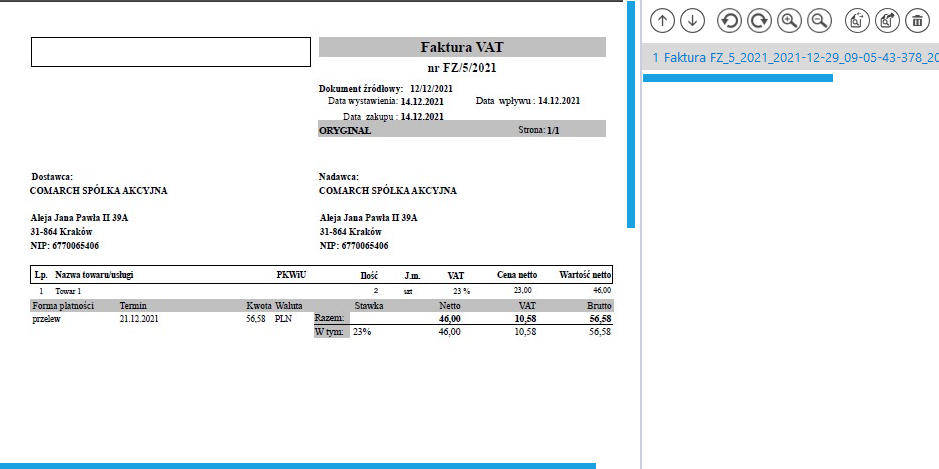
 umożliwiające zmianę kolejności na liście załączników,
umożliwiające zmianę kolejności na liście załączników,  przyciski umożliwiające obrót załączonego pliku ( dla plików graficznych),
przyciski umożliwiające obrót załączonego pliku ( dla plików graficznych),  przyciski umożliwiające powiększenie lub pomniejszenie wyświetlanego załącznika,
przyciski umożliwiające powiększenie lub pomniejszenie wyświetlanego załącznika,  przycisk pozwalający na usunięcie załączników z listy załączników.
przycisk pozwalający na usunięcie załączników z listy załączników. – ikony służące do zmiany strony w plikach graficznych przy podglądzie za pomocą DevExpress. Aktywne w przypadku załączników w plikach wielostronicowych.
– ikony służące do zmiany strony w plikach graficznych przy podglądzie za pomocą DevExpress. Aktywne w przypadku załączników w plikach wielostronicowych. – ikony służące do przejścia na koniec lub początek dokumentu w plikach graficznych przy podglądzie za pomocą DevExpress. Aktywne w przypadku załączników w plikach wielostronicowych.
– ikony służące do przejścia na koniec lub początek dokumentu w plikach graficznych przy podglądzie za pomocą DevExpress. Aktywne w przypadku załączników w plikach wielostronicowych. – układ strony w plikach graficznych przy podglądzie za pomocą DevExpress
– układ strony w plikach graficznych przy podglądzie za pomocą DevExpress – układ strony w plikach PDF przy podglądzie za pomocą DevExpress
– układ strony w plikach PDF przy podglądzie za pomocą DevExpress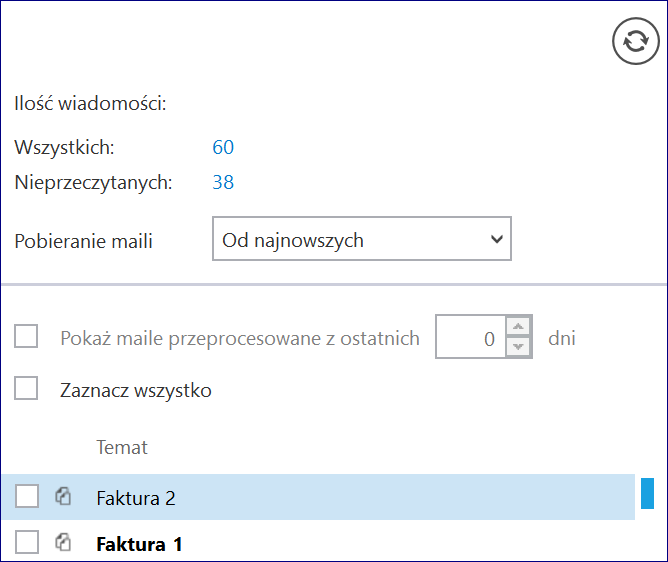 – sekcja, w której po kliknięciu w przycisk
– sekcja, w której po kliknięciu w przycisk 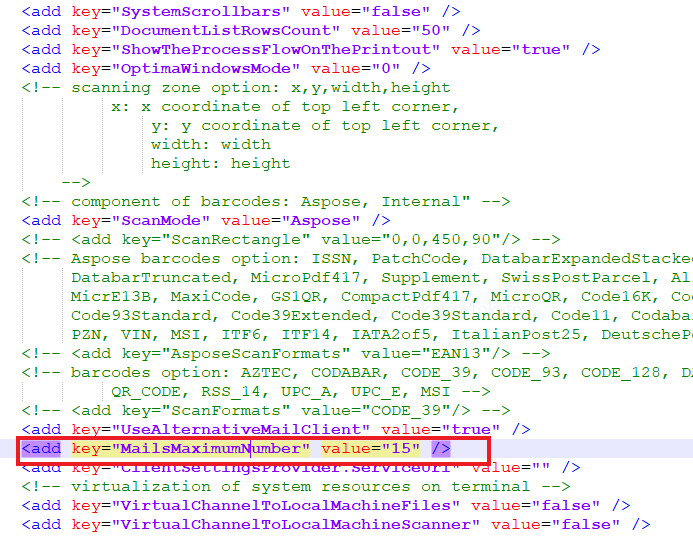
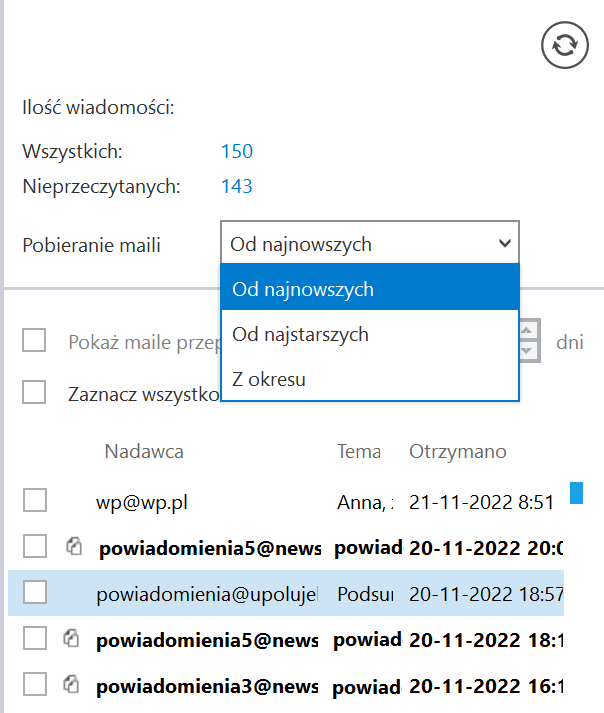
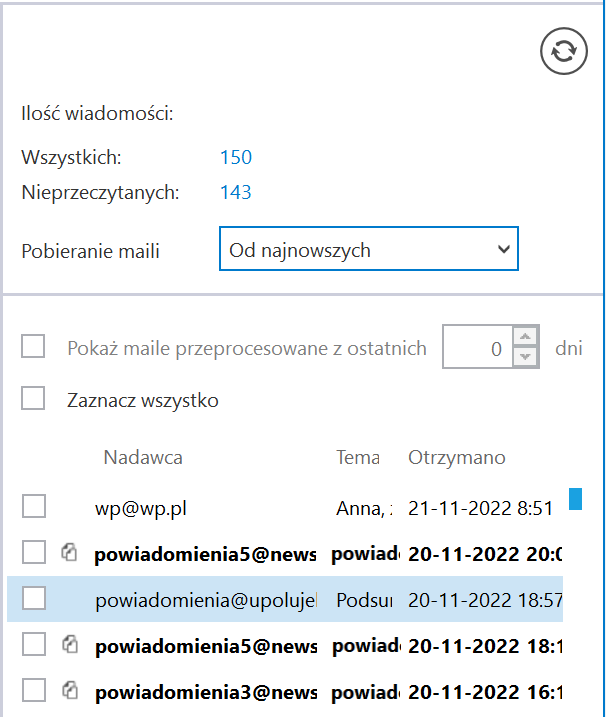
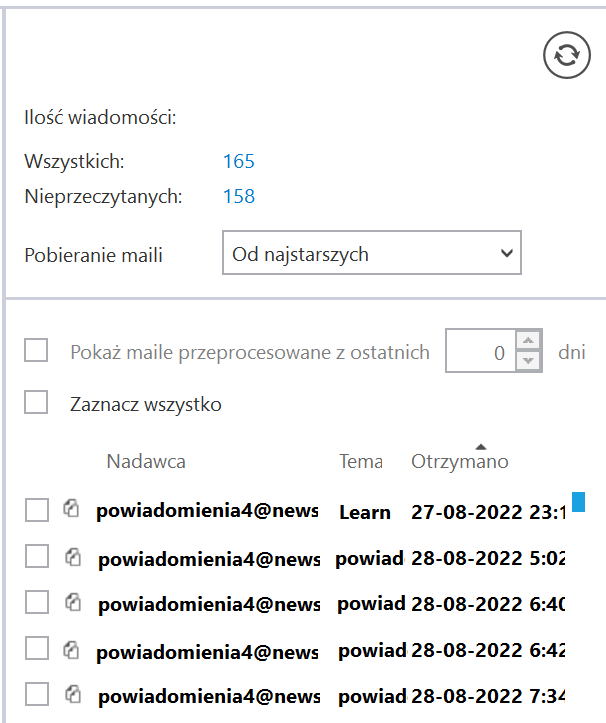
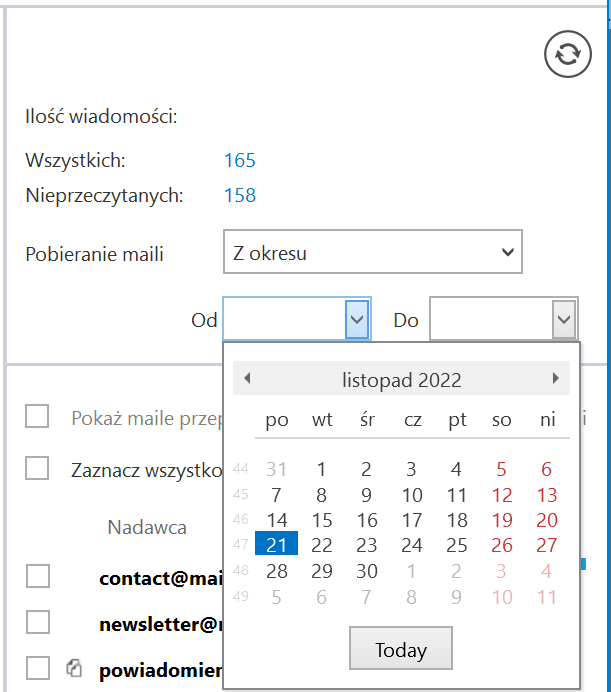
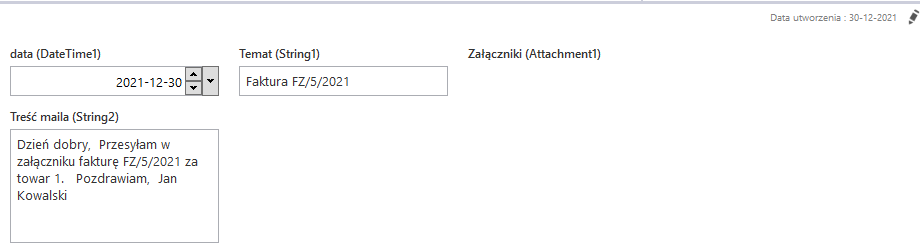 – sekcja z danymi pobranymi z wiadomości e-mail w punkcie konfiguracyjnym współpracującym ze skrzynką pocztową w trybie generowania dokumentów. Na definicji punktu zdefiniowano mapowanie informacji pochodzących z wiadomości na kontrolki typu tekst (Temat, Treść maila) i typu data (data) oraz wskazano mapowanie załącznika na kontrolkę typu załącznik o nazwie Załączniki.
– sekcja z danymi pobranymi z wiadomości e-mail w punkcie konfiguracyjnym współpracującym ze skrzynką pocztową w trybie generowania dokumentów. Na definicji punktu zdefiniowano mapowanie informacji pochodzących z wiadomości na kontrolki typu tekst (Temat, Treść maila) i typu data (data) oraz wskazano mapowanie załącznika na kontrolkę typu załącznik o nazwie Załączniki.