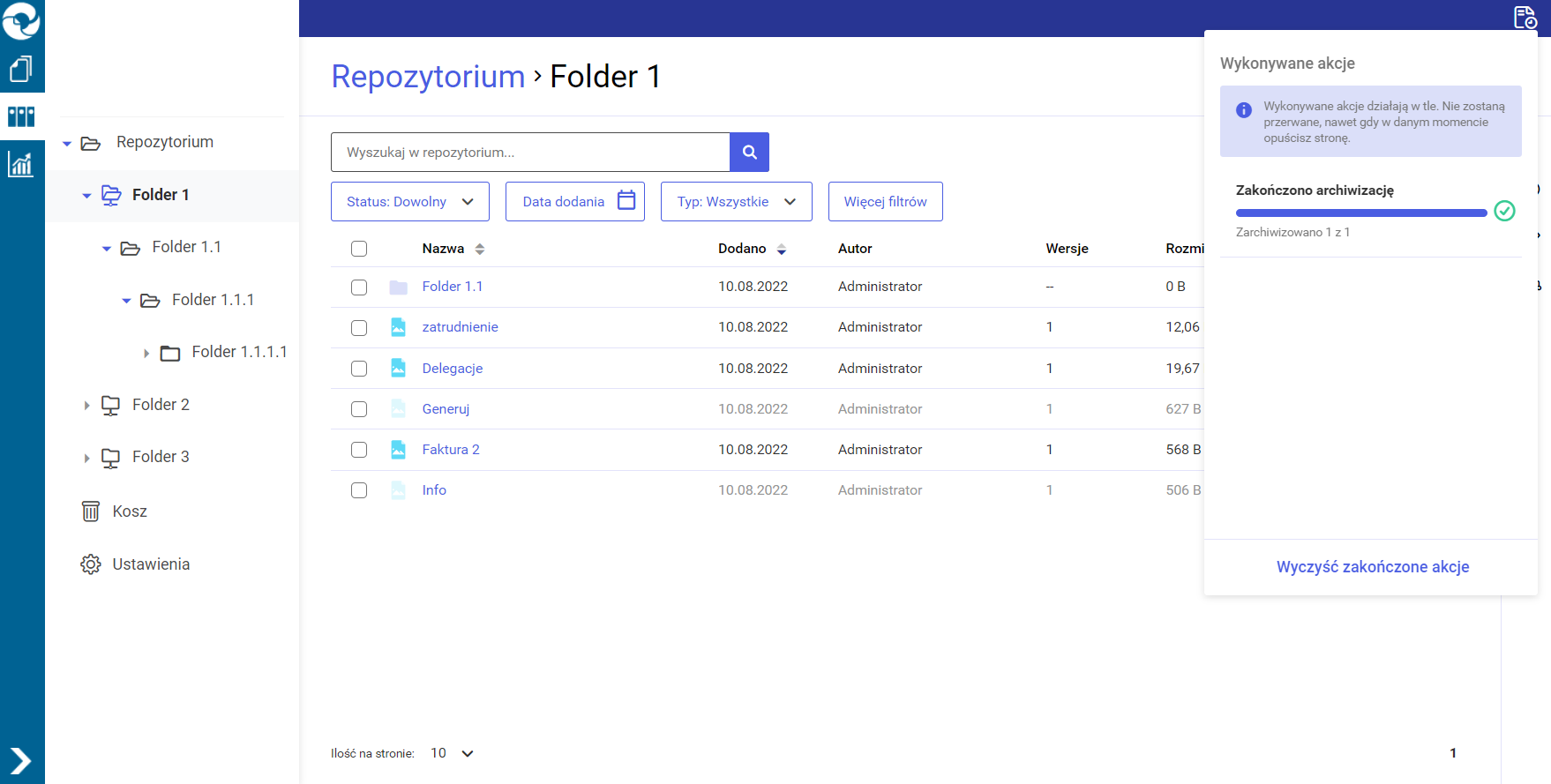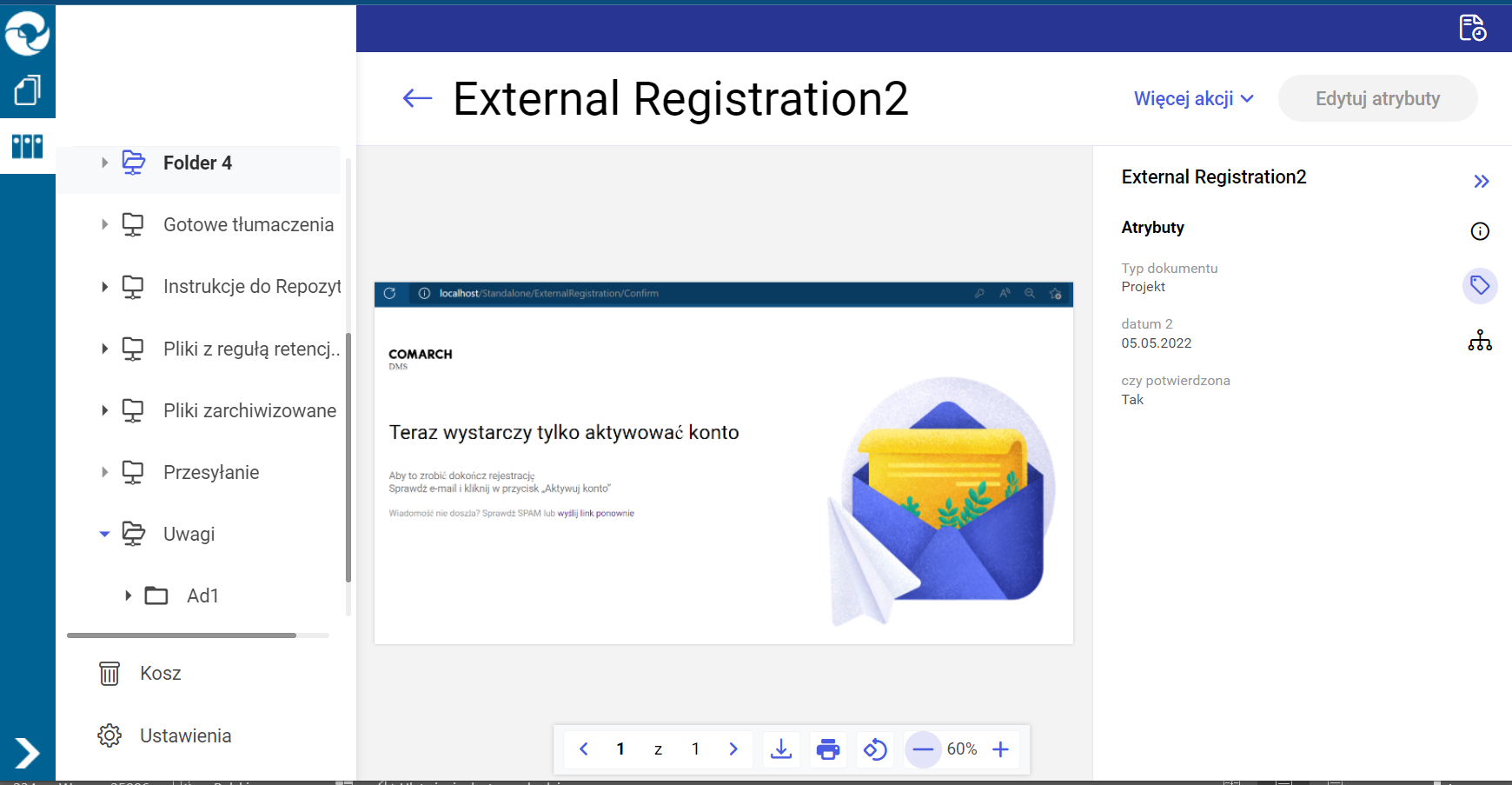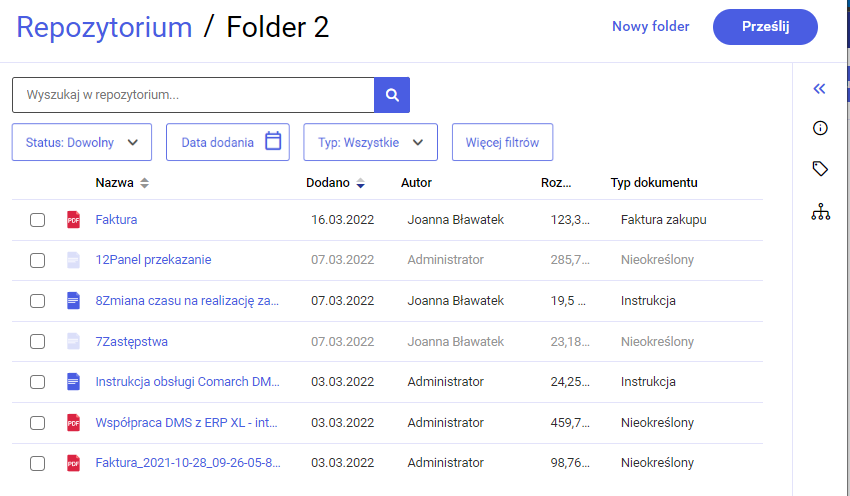Retencja (okres przechowywania dokumentów) dla administratora
W ramach modułu Comarch DMS Repozytorium można określić, czy dokumenty, które będą przypisane do danego typu dokumentu będą podlegać retencji – czyli czy jako dokumenty zarchiwizowane będą musiały być przechowywane w repozytorium przez określony czas , bez możliwości usunięcia w tym okresie. Retencja jest domyślnie wyłączona, może jednak zostać włączona podczas dodawania lub edycji typu dokumentu.
Włączanie retencji dla nowego typu dokumentu
Po kliknięciu ikony ![]() [Ustawienia], a następnie zakładki Zarządzanie aplikacją, później zaś sekcji Typy dokumentów należy wybrać przycisk
[Ustawienia], a następnie zakładki Zarządzanie aplikacją, później zaś sekcji Typy dokumentów należy wybrać przycisk ![]() [Dodaj typ], potem zaś zakładkę Przechowywanie dokumentów.
[Dodaj typ], potem zaś zakładkę Przechowywanie dokumentów.
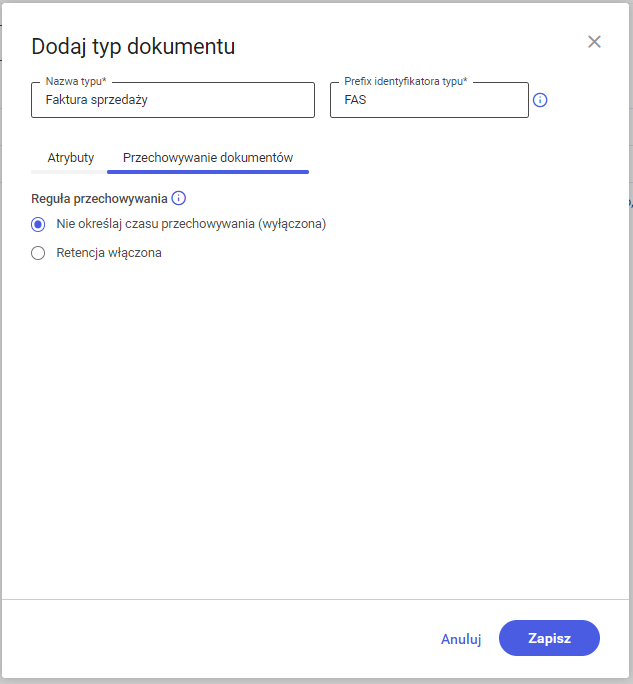
W ramach zakładki dostępne są dwie opcje:
- Nie określaj czasu przechowywania (wyłączona) – opcja domyślnie zaznaczona – dokumenty danego typu nie mają określonego okresu przechowywania
- Retencja włączona – po wyborze tego pola zostaje wyświetlony komunikat informujący o warunkach i możliwościach korzystania z reguły przechowywania. Aby przejść dalej, należy nacisnąć
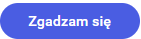 [Zgadzam się], aby się wycofać – przycisk
[Zgadzam się], aby się wycofać – przycisk  [Nie, dziękuję], znak „x” albo kliknąć poza polem komunikatu. W wersji 2022.0.1 zmodyfikowana została treść komunikatu, który pojawia się po włączeniu retencji:
[Nie, dziękuję], znak „x” albo kliknąć poza polem komunikatu. W wersji 2022.0.1 zmodyfikowana została treść komunikatu, który pojawia się po włączeniu retencji:
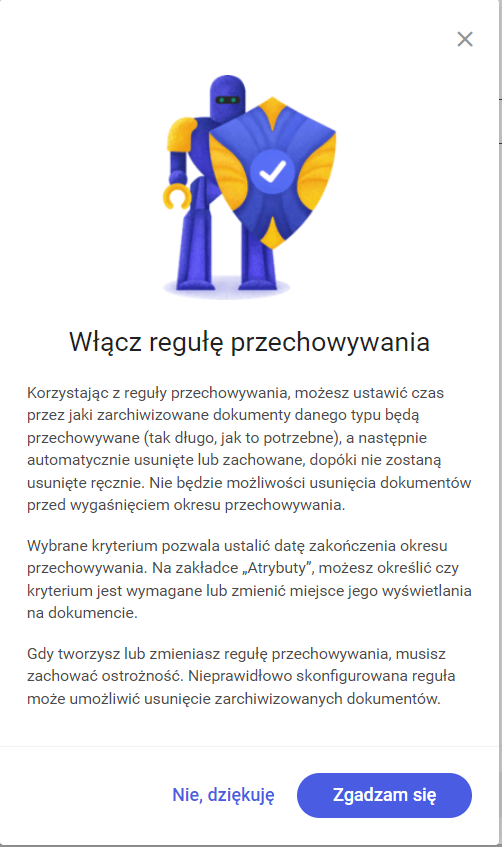
W wersji 2022.0.1 nastąpił szereg zmian widocznych w zakładce Przechowywanie dokumentów po włączeniu retencji:
- Poniżej dodana została etykieta licząc od końca okresu, w którym przypada data oraz pole Wybierz kryterium.
- usunięto parametr „Zablokuj możliwość zmiany typu dokumentu w okresie retencji” z definicji retencji i zmieniono informację, która wyświetlana jest po wyborze ikony obok parametru Usuń automatycznie pliki po zakończeniu okresu przechowywania.
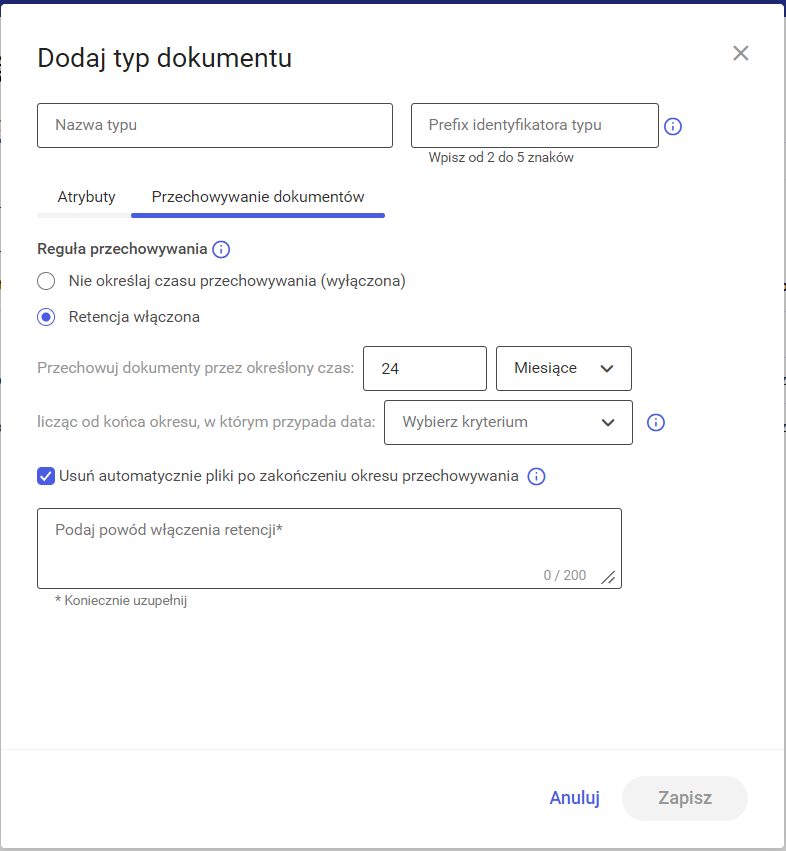
W wersji 2022.0.1 zmianom uległy również istniejące definicje reguł retencji, które zostały dostosowane do nowego wyglądu okna. Wprowadzono następujące zmiany:
- Liczba lat albo miesięcy jest prezentowana jako liczba okresów ( odpowiednio rocznych lub miesięcznych)
- Zaznaczenie parametru Usuń automatycznie pliki po zakończeniu okresu przechowywania zostało przeniesione na nową formatkę
- Parametr Zablokuj możliwość zmiany typu dokumentu w okresie retencji jest ignorowany
- W ramach sekcji licząc od daty: [ ] z uwzględnieniem przepisów praw jest wyświetlana domyślna wartość Wybierz kryterium – jeśli taki dokument zostanie zarchiwizowany, użytkownik musi uzupełnić pole Wybierz kryterium na dokumencie
Po włączeniu retencji dla typu dokumentów można określić parametry:
- Przechowuj dokumenty przez określony czas – parametr określający czas, przez który dokumenty zarchiwizowane opatrzone danym typem dokumentu będą przechowywane w systemie. W tym czasie dokumenty nie mogą być usunięte z systemu. Domyślnie ustawiona jest wartość 24 miesiące.
- Czas może być określany w miesiącach lub w latach, w liczbach całkowitych. Minimalny czas to 1 miesiąc.
- Wybierz kryterium – w ramach tego pola użytkownik może wybrać datę, od której ma być liczony okres przechowywania dokumentu. Wybór daty następuje z rozwijanej listy, na której znajdują się wszystkie atrybuty typu data przypisane do danego typu dokumentu, dla którego włączana jest retencja. Wybór opcji w ramach pola Wybierz kryterium nie jest obowiązkowy. Jeśli żaden atrybut typu data nie zostanie wybrany, wówczas konieczne jest ręczne uzupełnienie daty retencji na danym dokumencie. Jeżeli do typu dokumentu nie przypisano żadnego atrybutu typu data, na liście wyświetlana jest tylko nazwa pola. Obok pola Wybierz kryterium znajduje się ikonka Info, w której wyświetlana jest informacja objaśniająca działanie pola. Dla atrybutu, który został wybrany w polu Wybierz kryterium istnieje możliwość ustawienia wymagalności/niewymagalności.Jeśli użytkownik wybierze atrybut typu data w polu Wybierz kryterium, wówczas pole Kryterium okresu przechowywania na dokumencie jest aktualizowane zgodnie z datą z kontrolki, która została wskazana w definicji typu dokumentu.
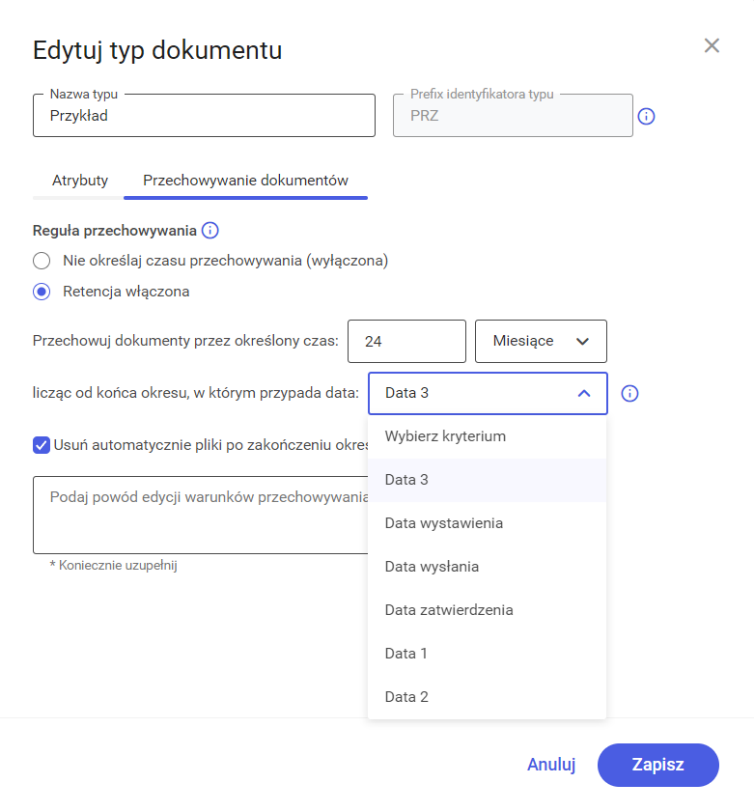
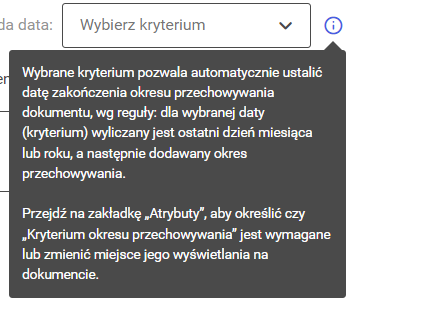
Atrybut typu data, który został wybrany w polu , nie może zostać:
- Dezaktywowany
- Odpięty od definicji typu dokumentu, dopóki jest powiązany z definiowaniem reguły retencji
Jeżeli użytkownik podejmie próbę usunięcia z danego typu dokumentu atrybutu, który został wskazany w polu Wybierz kryterium, wówczas zostanie wyświetlony komunikat informujący o braku możliwości odpięcia atrybutu. 
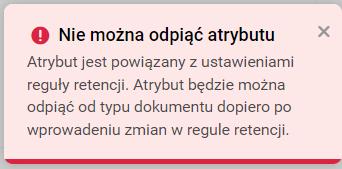
- Usuń automatycznie pliki po zakończeniu okresu przechowywania – parametr określający co stanie się z dokumentami po zakończeniu okresu retencji. Domyślnie parametr jest zaznaczony.
- Gdy parametr jest zaznaczony, każdy dokument po zakończeniu retencji będzie przenoszony na listę dokumentów usuniętych po retencji, gdzie jeszcze przez 30 dni będzie dostępny dla administratora. Dokument po 30 dniach zostanie trwale usunięty z systemu.
- Gdy parametr jest odznaczony, po zakończeniu retencji dokument pozostanie na liście dokumentów.
- Ikona Info – po najechaniu kursorem myszy na ikonę wyświetlana jest informacja:

- Powód włączenia retencji – pole tekstowe, obowiązkowe do uzupełnienia za każdym podczas włączania/wyłączania lub edycji reguły przechowywania. Operator musi wprowadzić powód wykonania operacji, informacje te przechowywane są w historii zmian reguły przechowywania. Aby zapisać powód włączenia/edycji/wyłączenia reguły przechowywania, wystarczy wprowadzić w polu tekstowym 1 znak.
Kiedy reguła retencji zostanie zapisana, wówczas dla danego typu dokumentu do listy atrybutów w zakładce Atrybuty zostanie dodany atrybut Kryterium okresu przechowywania, nawet jeśli nie wybrano żadnego atrybutu typu data podczas definiowania retencji.
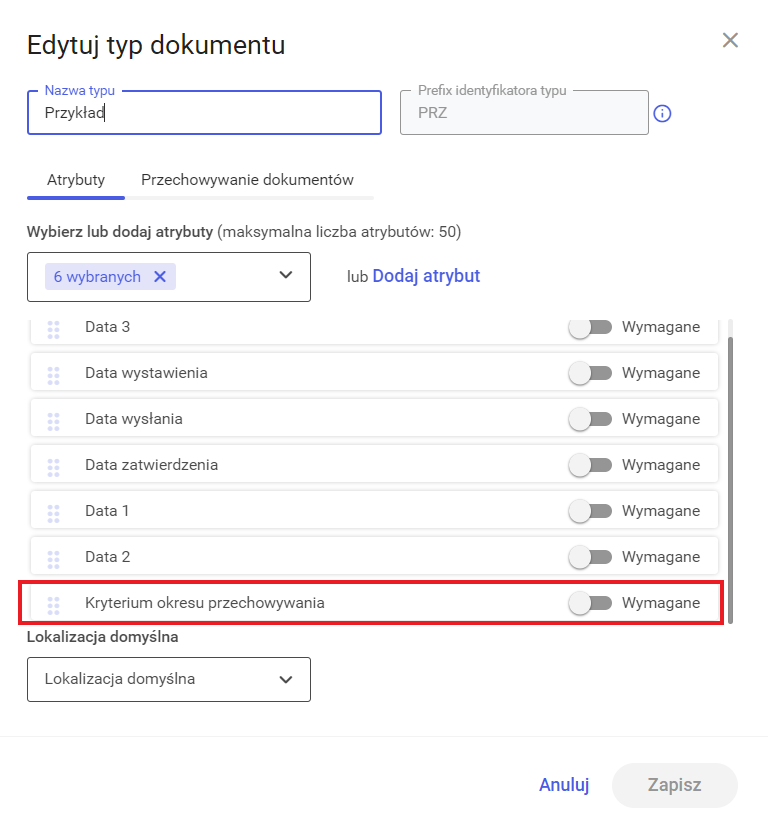
Atrybut Kryterium okresu przechowywania:
- Przyjmuje wartość typu data
- Może przyjmować wartości, które wynikają z atrybutu, który został określony w ramach definicji reguły retencji
- Może mieć wartość uzupełnioną ręcznie
- Nie jest wyświetlany na liście wszystkich dostępnych atrybutów w ramach zakładki Zarządzanie aplikacją w sekcji Atrybuty – nie ma możliwości oznaczenia go jako nieaktywny
- Nie jest dostępny na liście wszystkich atrybutów w ramach kontrolki Wybierz lub dodaj atrybuty podczas definiowania typu dokumentu
- Nie jest widoczny na liście typów dokumentów w ramach zakładki Zarządzanie aplikacją w sekcji Typy dokumentów, choć zawsze występuje na dokumencie, jeśli retencja jest włączona
- Nie jest wliczany w liczbę atrybutów, które można dodać do typu dokumentu i na dokumencie – zatem przy włączonej regule retencji można dodać 50 atrybutów, nie wliczając atrybutu Kryterium okresu przechowywania
- Może mieć zmienioną kolejność w stosunku do innych atrybutów przypisanych do typu dokumentu – podobnie jak inne atrybuty można przeciągnąć go np. z szóstej na drugą pozycję w ramach definicji typu dokumentu
- Może zostać oznaczony jako wymagany – wówczas jego wypełnienie będzie konieczne do zapisu przypisanego do dokumentu typu i atrybutów
- Jest widoczny na definicji typu obiegu tylko jeśli została włączona reguła retencji dla tego typu
- Jest domyślnie ustawiony jako ostatni atrybut na liście atrybutów na zakładce Atrybuty w ramach okna definiowania typu dokumentu (po włączeniu retencji)
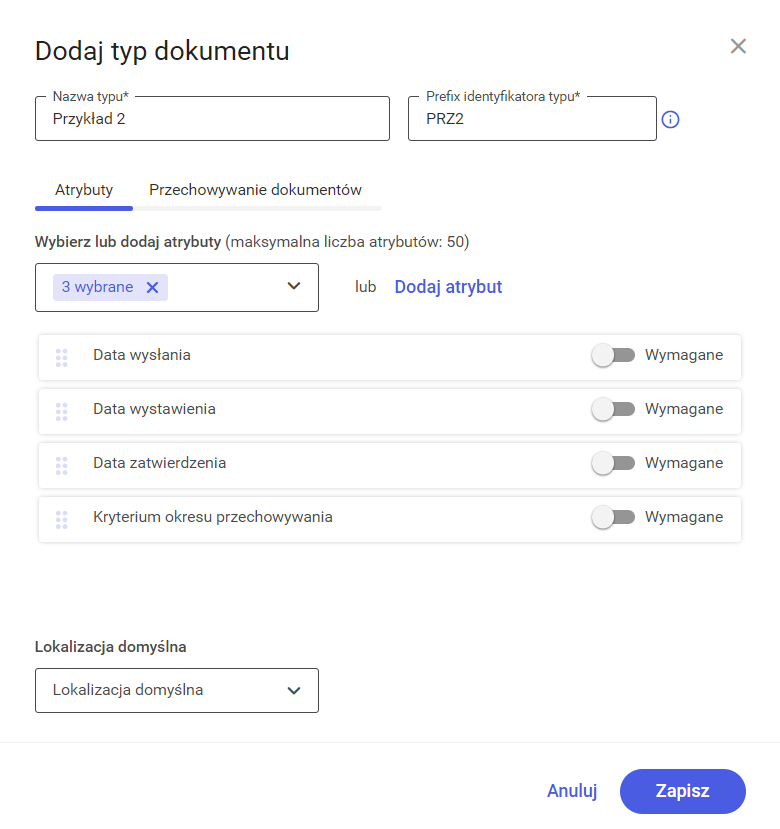
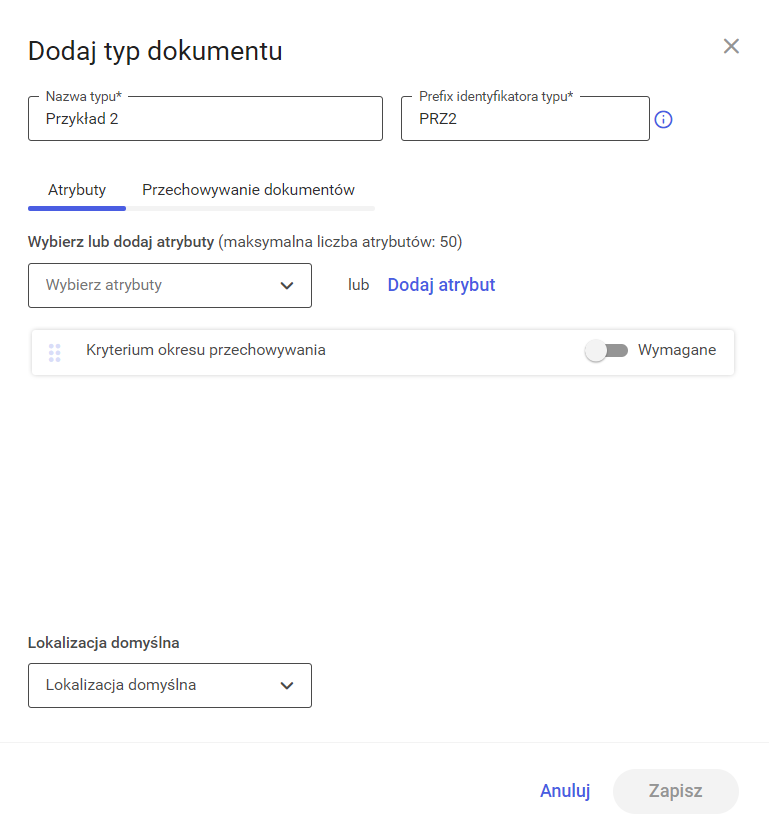
Data, którą ustawiono w atrybucie, może być modyfikowana ręcznie do czasu archiwizacji dokumentu, później jej zmiany można dokonać za pomocą nowowprowadzonej funkcji Edycja zakończenia okresu przechowywania.
Edycja retencji typu dokumentu
Możliwe jest edytowanie warunków retencji. W tym celu konieczne jest kliknięcie ikony ![]() [Ustawienia], a następnie zakładki Zarządzanie aplikacją, później zaś sekcji Typy dokumentów. Następnie należy wywołać menu kontekstowe
[Ustawienia], a następnie zakładki Zarządzanie aplikacją, później zaś sekcji Typy dokumentów. Następnie należy wywołać menu kontekstowe ![]() , najeżdżając kursorem na typ dokumentu, dla którego ma być dokonana edycja retencji, a potem wybrać opcję Edytuj i zakładkę Przechowywanie dokumentów. Aby edytować dotychczasowe warunki retencji, trzeba kliknąć przycisk
, najeżdżając kursorem na typ dokumentu, dla którego ma być dokonana edycja retencji, a potem wybrać opcję Edytuj i zakładkę Przechowywanie dokumentów. Aby edytować dotychczasowe warunki retencji, trzeba kliknąć przycisk ![]() [Edytuj warunki przechowywania]. Wówczas wyświetlone jest ostrzeżenie "Edycja warunków przechowywania" dotyczące konieczności ostrożnego postępowania przy edycji retencji. Jeżeli administrator chce nadal dokonać edycji, powinien wybrać przycisk
[Edytuj warunki przechowywania]. Wówczas wyświetlone jest ostrzeżenie "Edycja warunków przechowywania" dotyczące konieczności ostrożnego postępowania przy edycji retencji. Jeżeli administrator chce nadal dokonać edycji, powinien wybrać przycisk ![]() [Rozumiem, chcę edytować]. Jeżeli pragnie wycofać się z edycji okresu przechowywania, może wybrać opcję
[Rozumiem, chcę edytować]. Jeżeli pragnie wycofać się z edycji okresu przechowywania, może wybrać opcję ![]() [Nie, dziękuję], znak "x" albo kliknąć poza polem komunikatu.
[Nie, dziękuję], znak "x" albo kliknąć poza polem komunikatu.
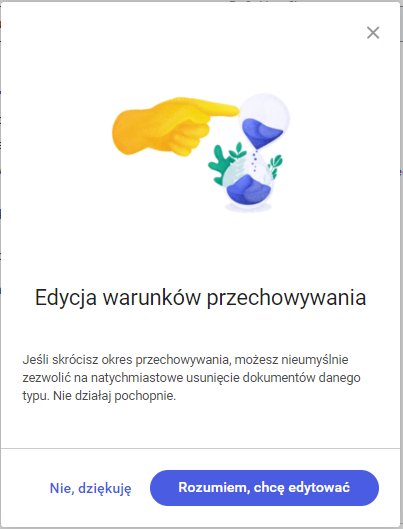
Po naciśnięciu przycisku ![]() [Rozumiem, chcę edytować] zostaje przywrócona możliwość edycji wszystkich parametrów dotyczących okresu retencji, analogicznie do opisanych przy dodawaniu nowego typu dokumentu (parametry: Przechowuj dokumenty przez określony czas, Usuń automatycznie pliki po zakończeniu okresu przechowywania, Kryterium przechowywania). Natomiast zamiast opisania powodu włączenia retencji wymagane jest teraz określenie powodu edycji warunków przechowywania. Po naciśnięciu
[Rozumiem, chcę edytować] zostaje przywrócona możliwość edycji wszystkich parametrów dotyczących okresu retencji, analogicznie do opisanych przy dodawaniu nowego typu dokumentu (parametry: Przechowuj dokumenty przez określony czas, Usuń automatycznie pliki po zakończeniu okresu przechowywania, Kryterium przechowywania). Natomiast zamiast opisania powodu włączenia retencji wymagane jest teraz określenie powodu edycji warunków przechowywania. Po naciśnięciu ![]() [Zapisz] wprowadzone zmiany zostaną zastosowane w stosunku do wszystkich dokumentów danego typu.
[Zapisz] wprowadzone zmiany zostaną zastosowane w stosunku do wszystkich dokumentów danego typu.
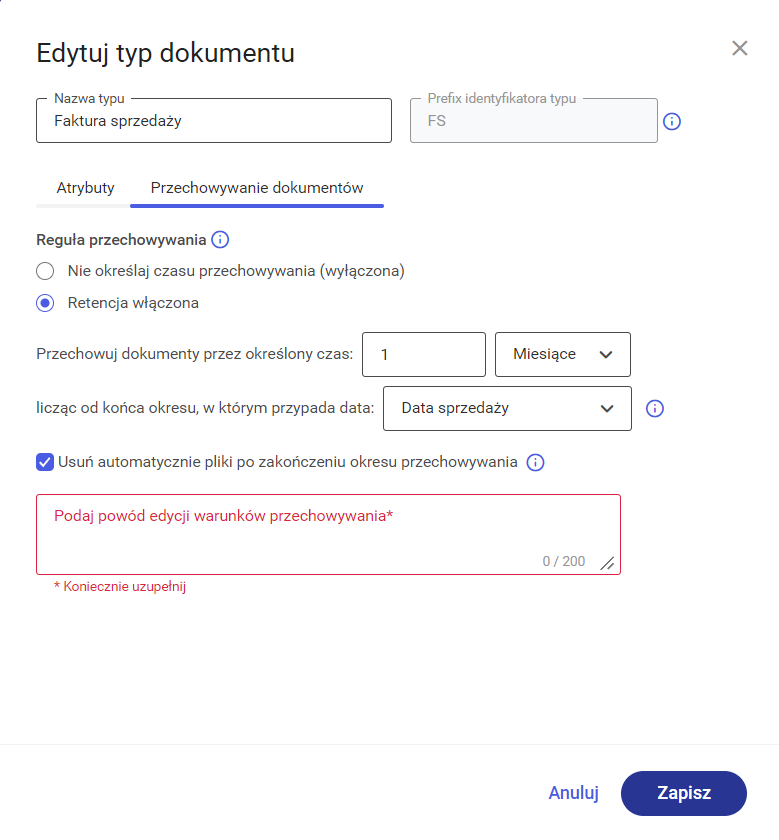
W przypadku dokonania przez użytkownika edycji reguły retencji danego typu dokumentu:
- Zmiany, których dokonano w ustawieniach reguły retencji i które zostały zapisane, dotyczą jedynie dokumentów, którym przypisano dany typ dokumentu już po wprowadzeniu tych zmian
- Zmiany dokonane w regule retencji dla danego typu dokumentu nie mają wpływu na dokumenty, które istniały w Repozytorium przed ich wprowadzeniem
Wyliczanie okresu retencji
W wersji 2022.0.1 nastąpiła zmiana wyliczania okresu retencji:
- Okres retencji jest liczony od daty określonej w ramach atrybutu Kryterium okresu przechowywania
- Koniec okresu retencji jest zależny od wybranego typu okresu – jeżeli w ramach pola Przechowuj dokumenty przez określony czas:
- Wybrano „miesiące”: ustalany jest ostatni dzień miesiąca, a później do daty końca miesiąca dodawana jest liczba okresów, która wynika z definicji reguły retencji
- Wybrano „lata” ”: ustalany jest ostatni dzień roku, a później do daty końca roku dodawana jest liczba okresów przechowywania, która wynika z definicji reguły retencji.
Wówczas data zakończenia okresu przechowywania = 31.07.2022 + 2 miesiące, z tym, że datą kończącą okres retencji jest ostatni kalendarzowy dzień miesiąca, który jest ostatnim okresem przechowywania– czyli w tym przypadku 30.09.2022 W takim przypadku dokument może zostać usunięty (ręcznie lub automatycznie) pierwszego dnia po ostatnim dniu ostatniego okresu przechowywania, czyli w tym przypadku 01.10.2022
Wówczas data zakończenia okresu przechowywania = 31.12.2022 + 2 lata, czyli 31.12.2024 W takim przypadku dokument może zostać usunięty (ręcznie lub automatycznie) pierwszego dnia po ostatnim dniu ostatniego okresu przechowywania, czyli w tym przypadku 01.01.2025
Wyłączanie retencji typu dokumentu
Istnieje możliwość wyłączenia retencji. W tym celu konieczne jest kliknięcie ikony ![]() [Ustawienia] , a następnie zakładki Zarządzanie aplikacją, później zaś sekcji Typy dokumentów. Następnie należy wywołać menu kontekstowe
[Ustawienia] , a następnie zakładki Zarządzanie aplikacją, później zaś sekcji Typy dokumentów. Następnie należy wywołać menu kontekstowe ![]() , najeżdżając kursorem na typ dokumentu, dla którego ma być dokonane wyłączenie retencji, a potem wybrać opcję Edytuj i zakładkę Przechowywanie dokumentów. Później wystarczy zaznaczyć opcję Nie określaj czasu przechowywania (wyłączona). Pojawi się wówczas komunikat Wyłączenie reguły przechowywania ostrzegający o możliwych skutkach wyłączenia retencji. Jeżeli administrator nadal chce wyłączyć retencję, powinien wybrać przycisk
, najeżdżając kursorem na typ dokumentu, dla którego ma być dokonane wyłączenie retencji, a potem wybrać opcję Edytuj i zakładkę Przechowywanie dokumentów. Później wystarczy zaznaczyć opcję Nie określaj czasu przechowywania (wyłączona). Pojawi się wówczas komunikat Wyłączenie reguły przechowywania ostrzegający o możliwych skutkach wyłączenia retencji. Jeżeli administrator nadal chce wyłączyć retencję, powinien wybrać przycisk ![]() [Zgadzam się]. Jeżeli pragnie wycofać się z wyłączania okresu przechowywania, może wybrać opcję
[Zgadzam się]. Jeżeli pragnie wycofać się z wyłączania okresu przechowywania, może wybrać opcję ![]() [Nie, dziękuję], znak "x" albo kliknąć poza polem komunikatu.
[Nie, dziękuję], znak "x" albo kliknąć poza polem komunikatu.
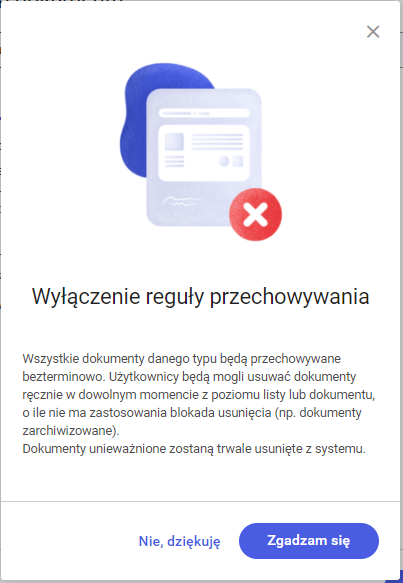
Po kliknięciu przycisku ![]() [Zgadzam się] pod opcją Nie określaj czasu przechowywania (wyłączona) pojawia się wymagane do wypełnienia pole, w którym należy podać powód wyłączenia retencji.
[Zgadzam się] pod opcją Nie określaj czasu przechowywania (wyłączona) pojawia się wymagane do wypełnienia pole, w którym należy podać powód wyłączenia retencji.
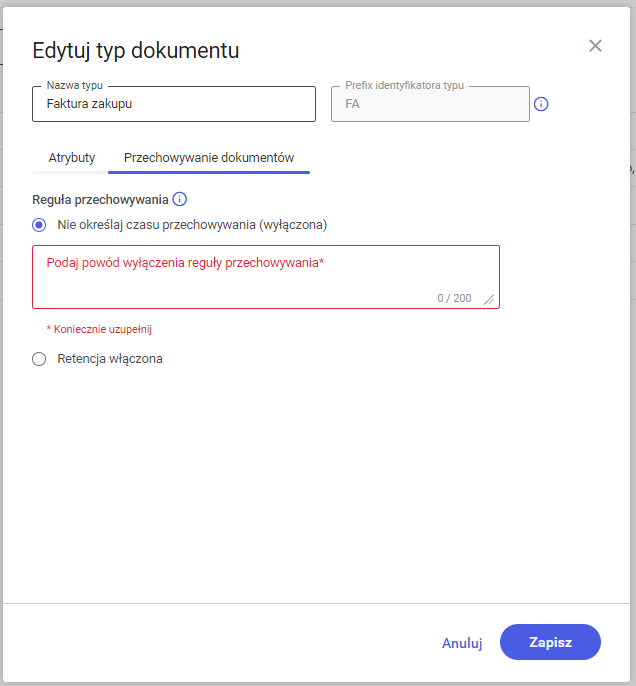
Po kliknięciu następnie ![]() [Zapisz] retencja zostaje wyłączona.
[Zapisz] retencja zostaje wyłączona.
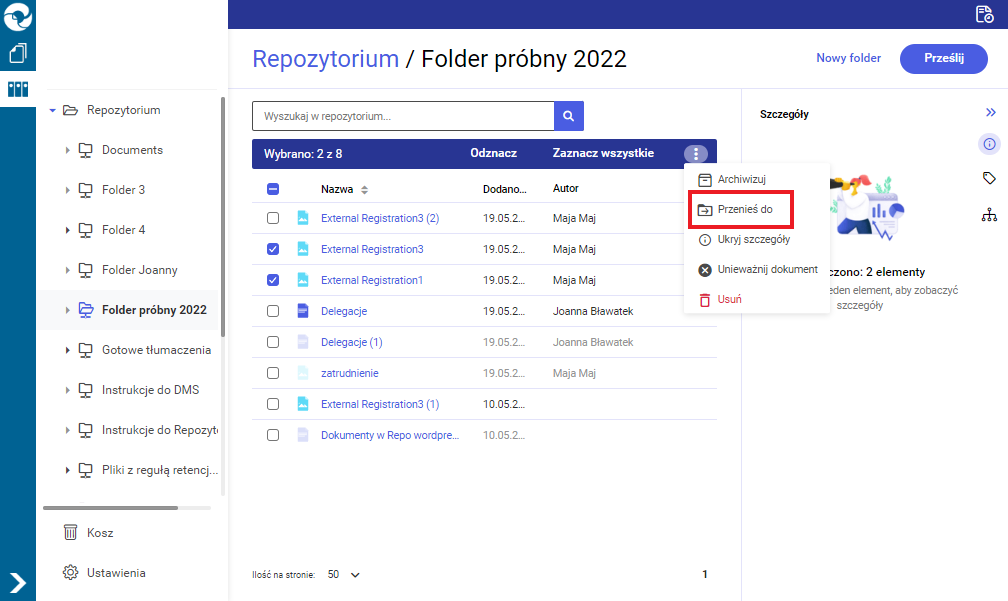
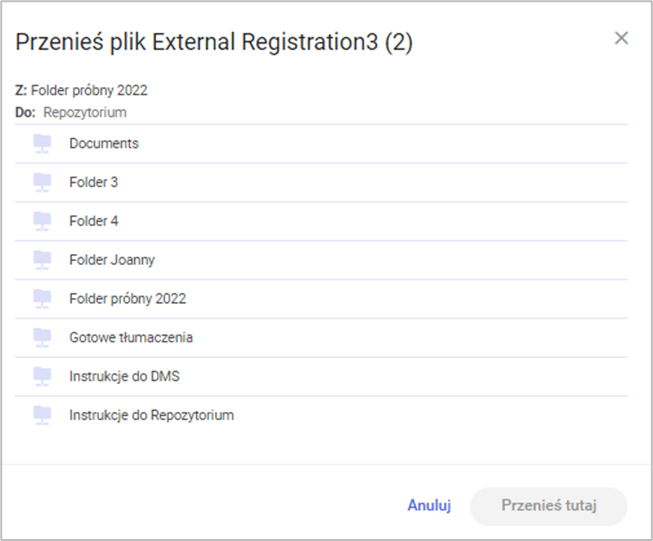
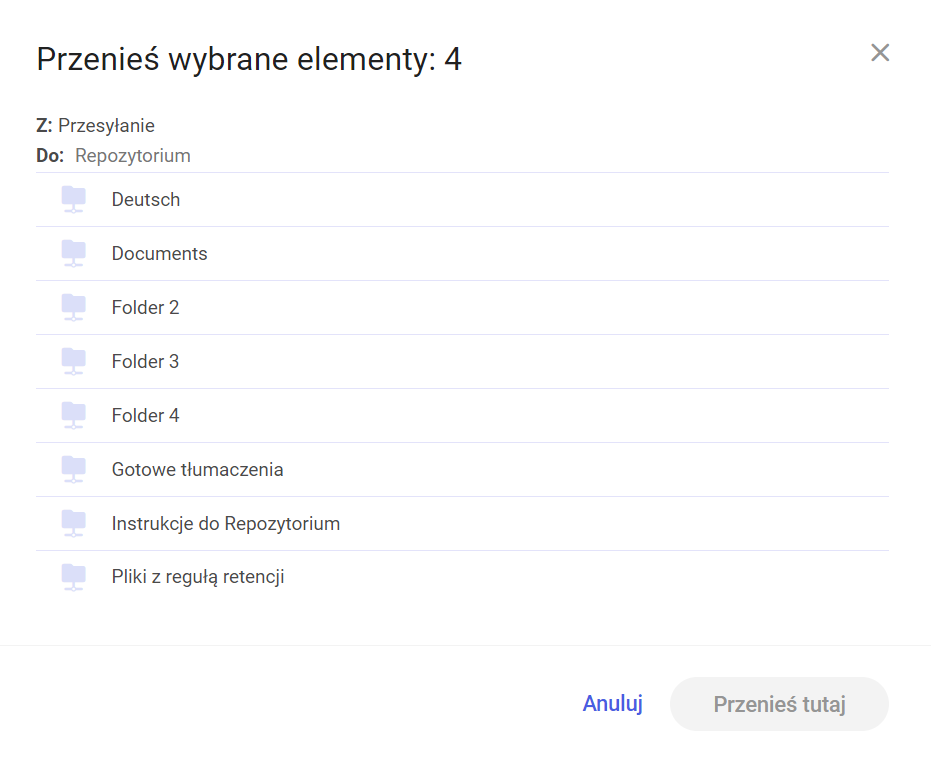
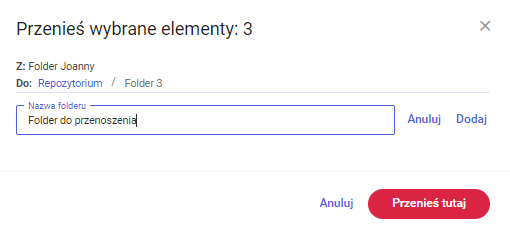
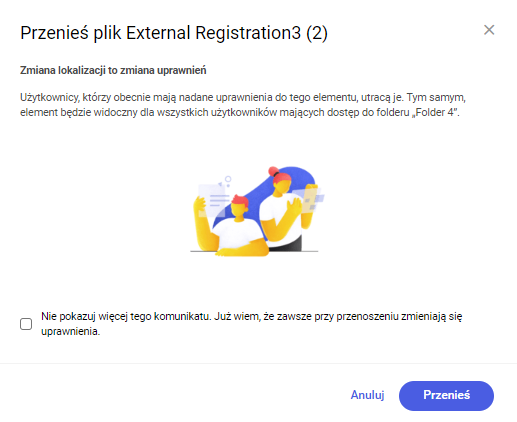
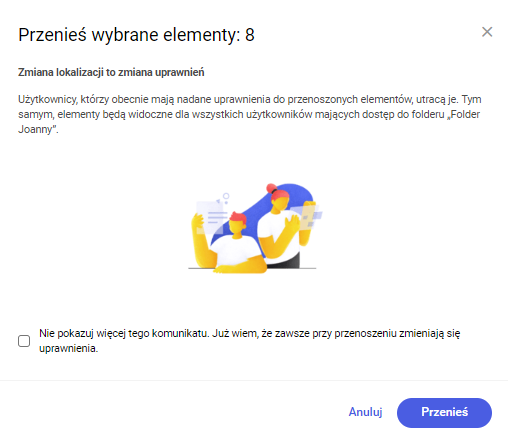
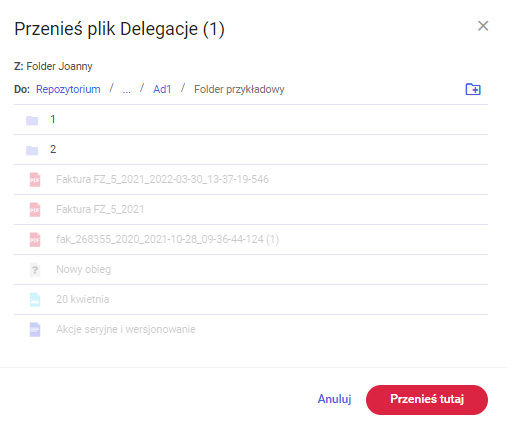
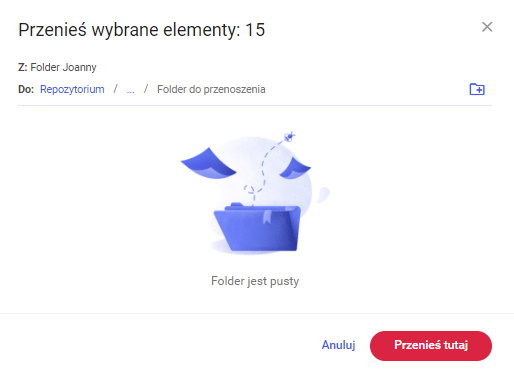
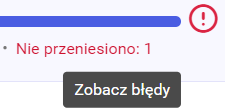
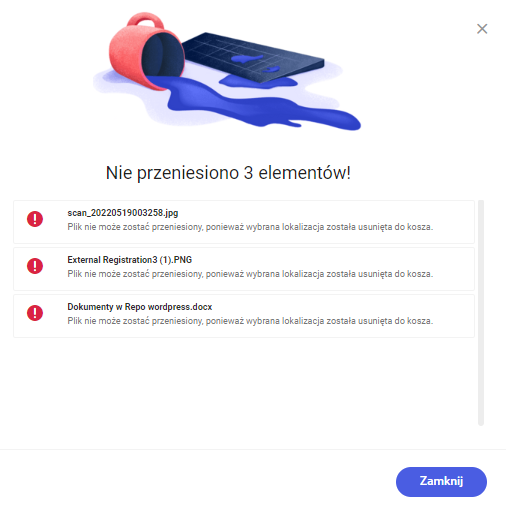
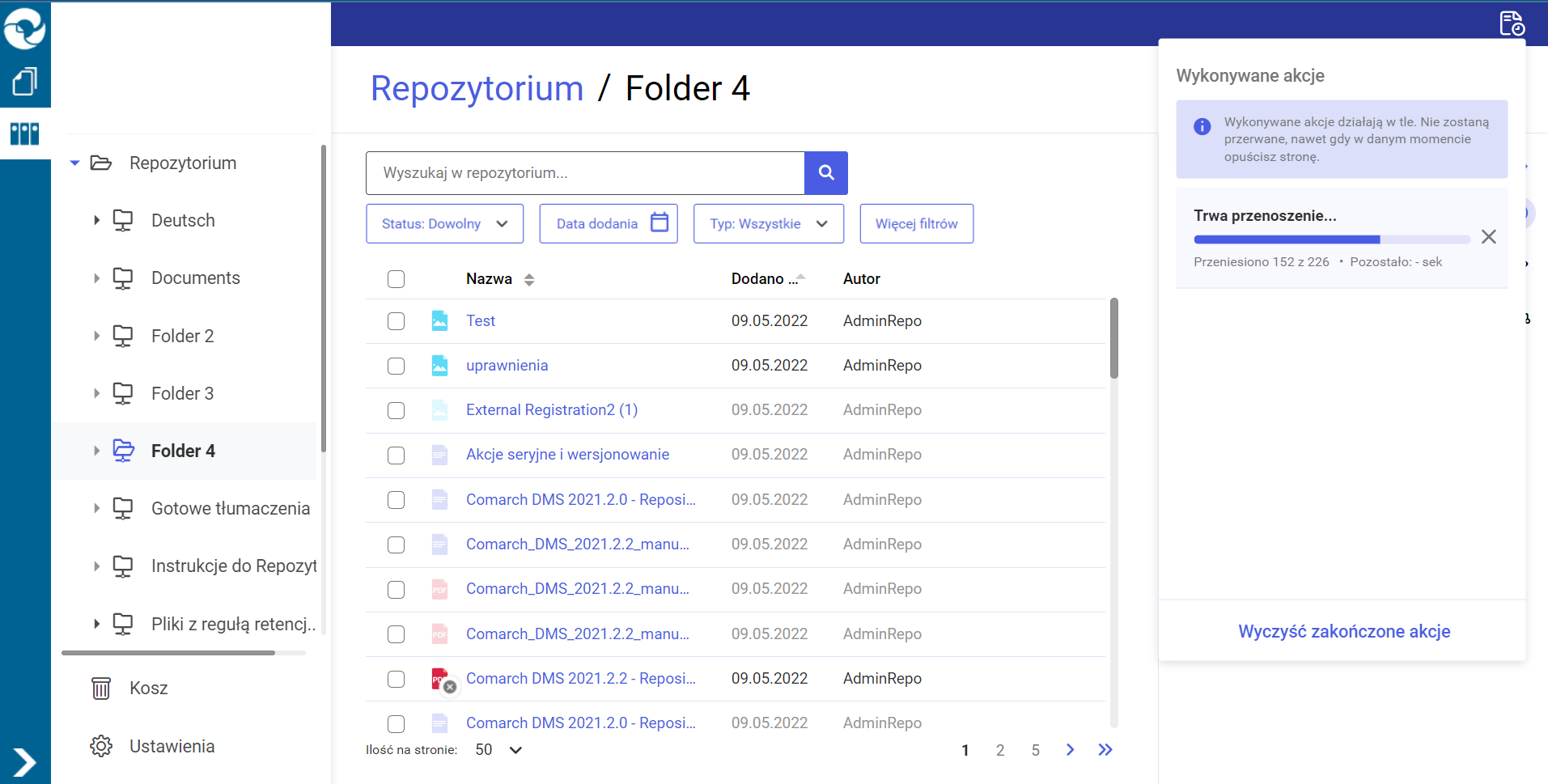
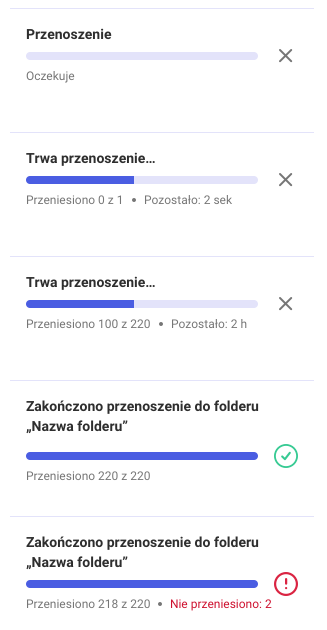
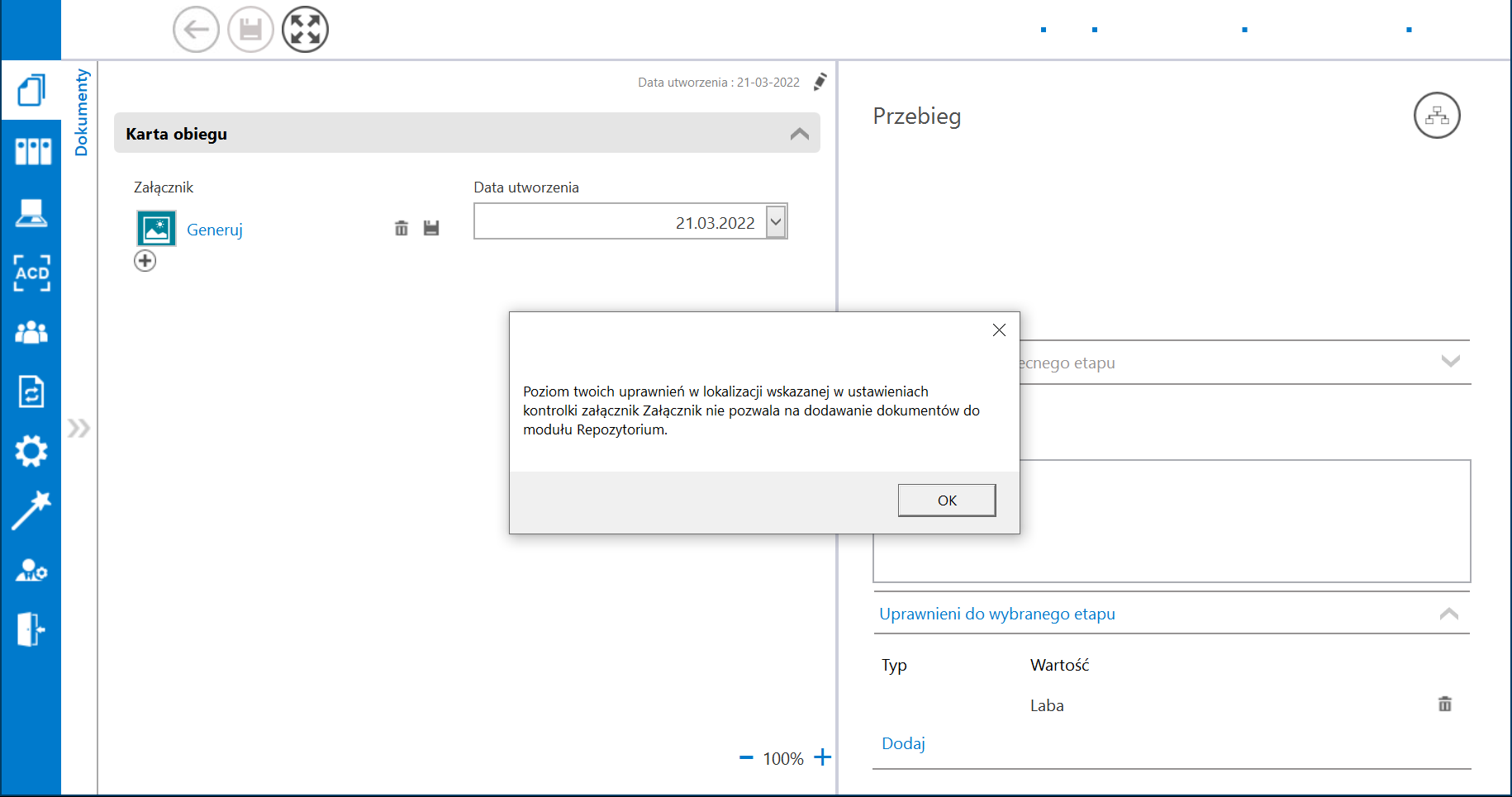
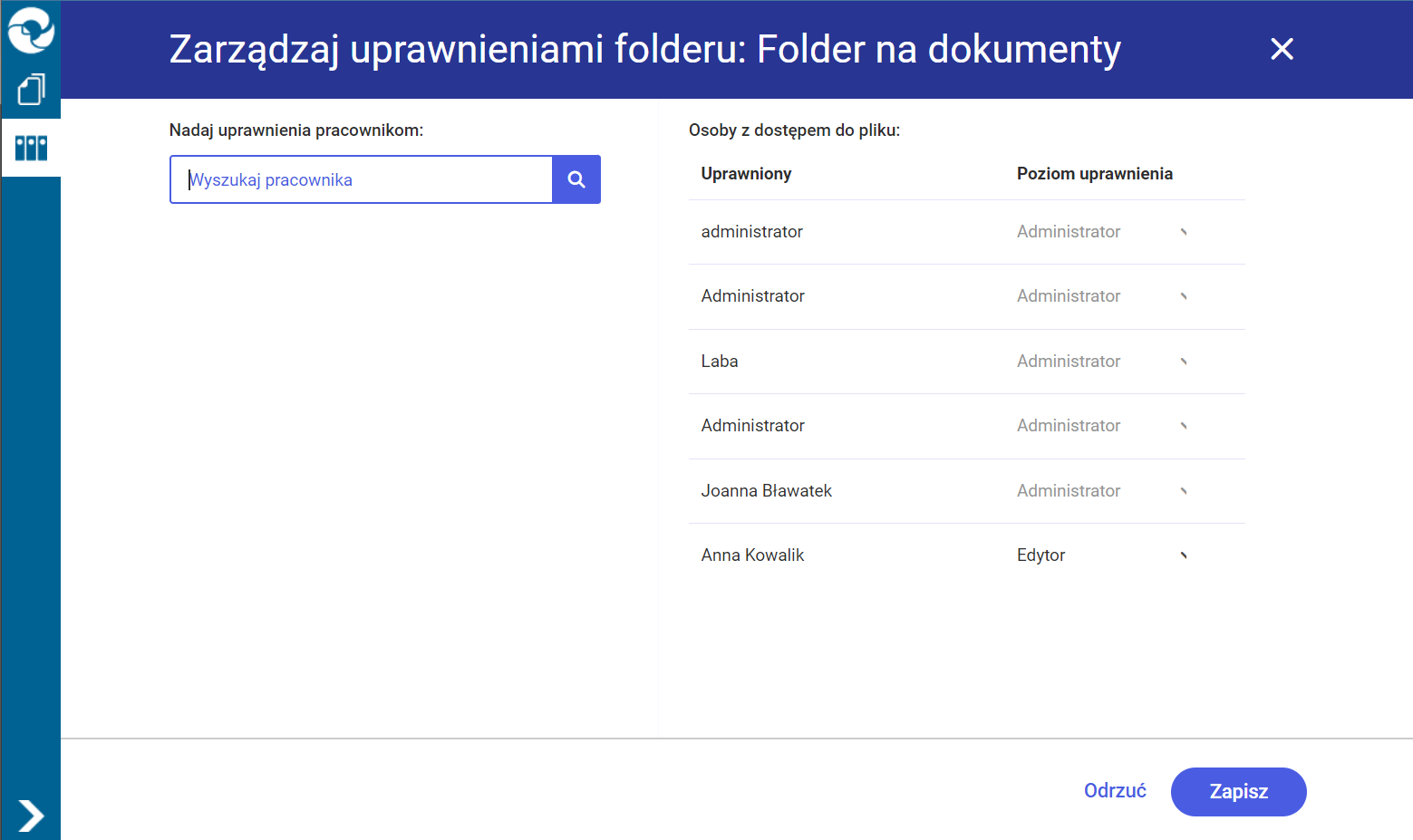
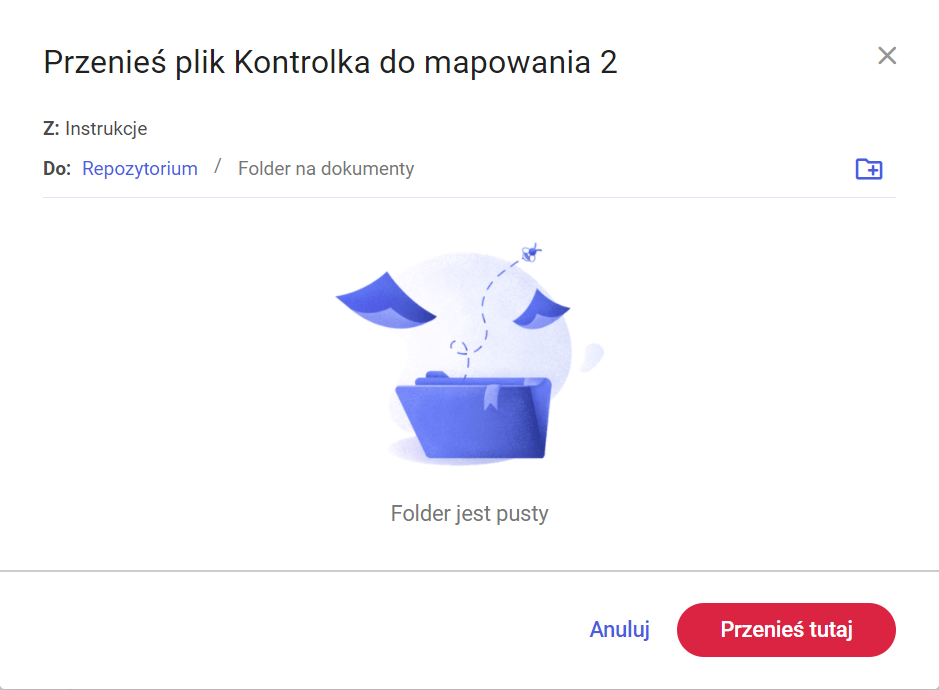
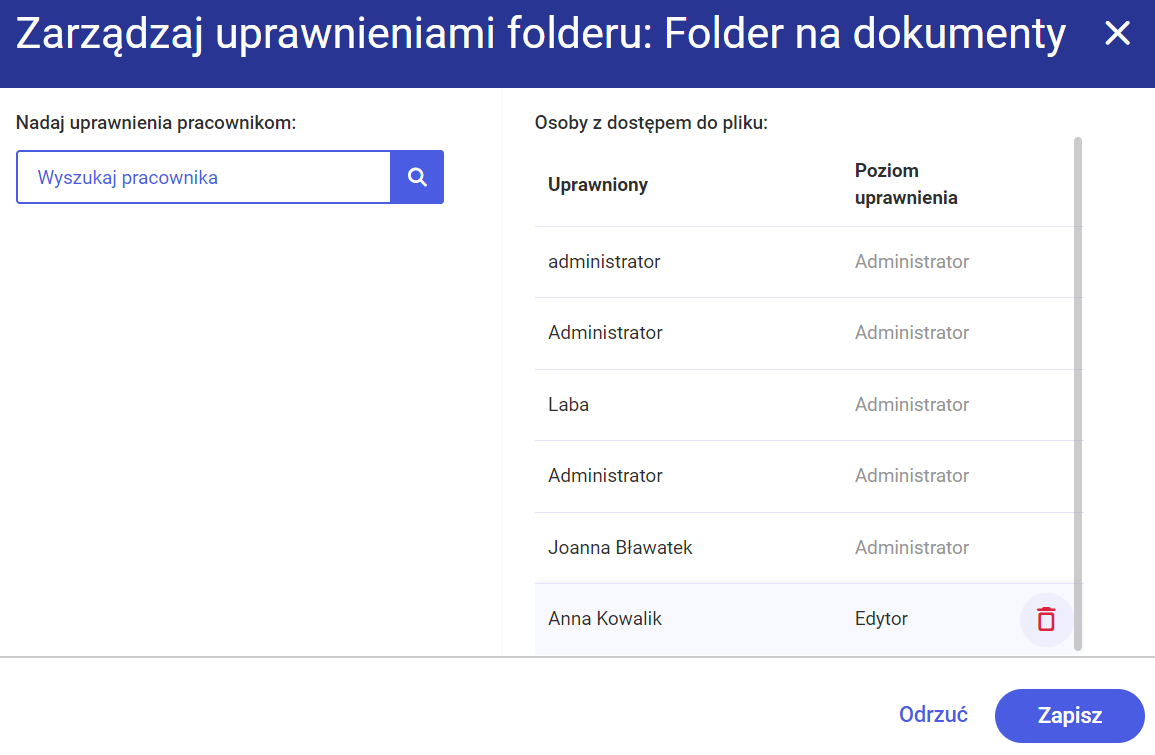
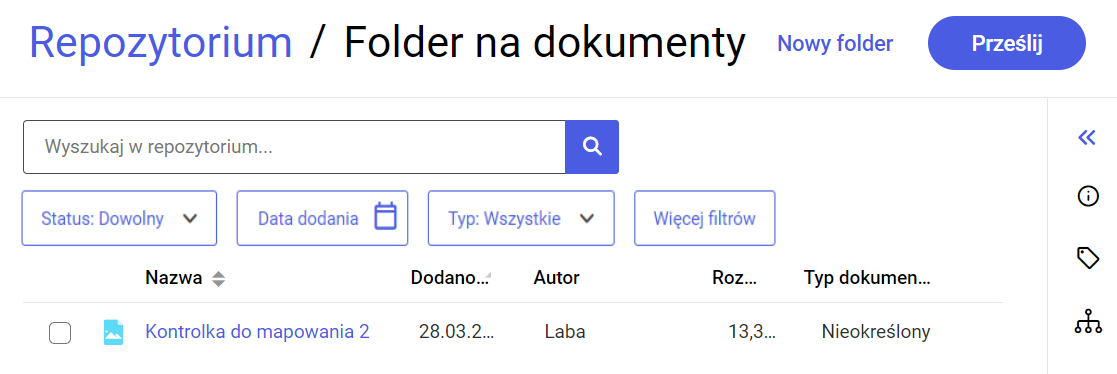
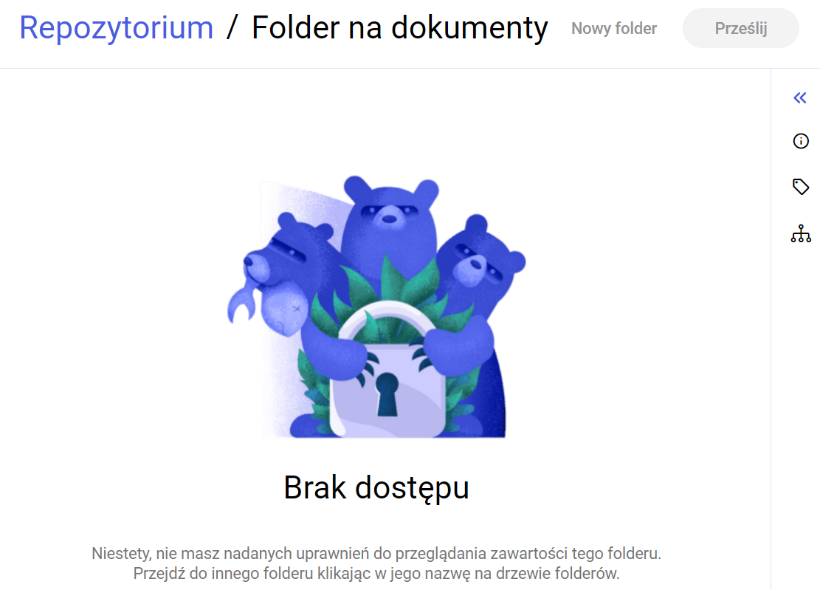
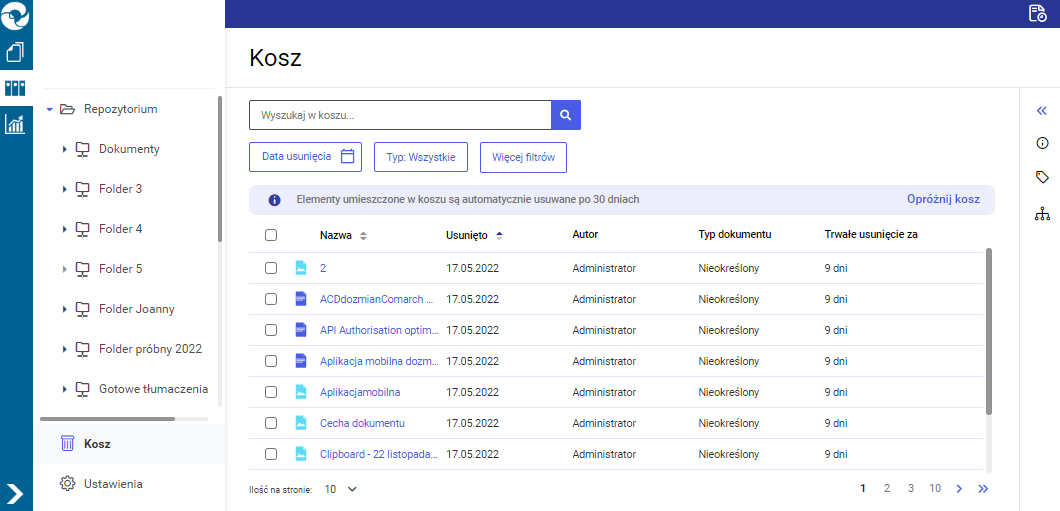
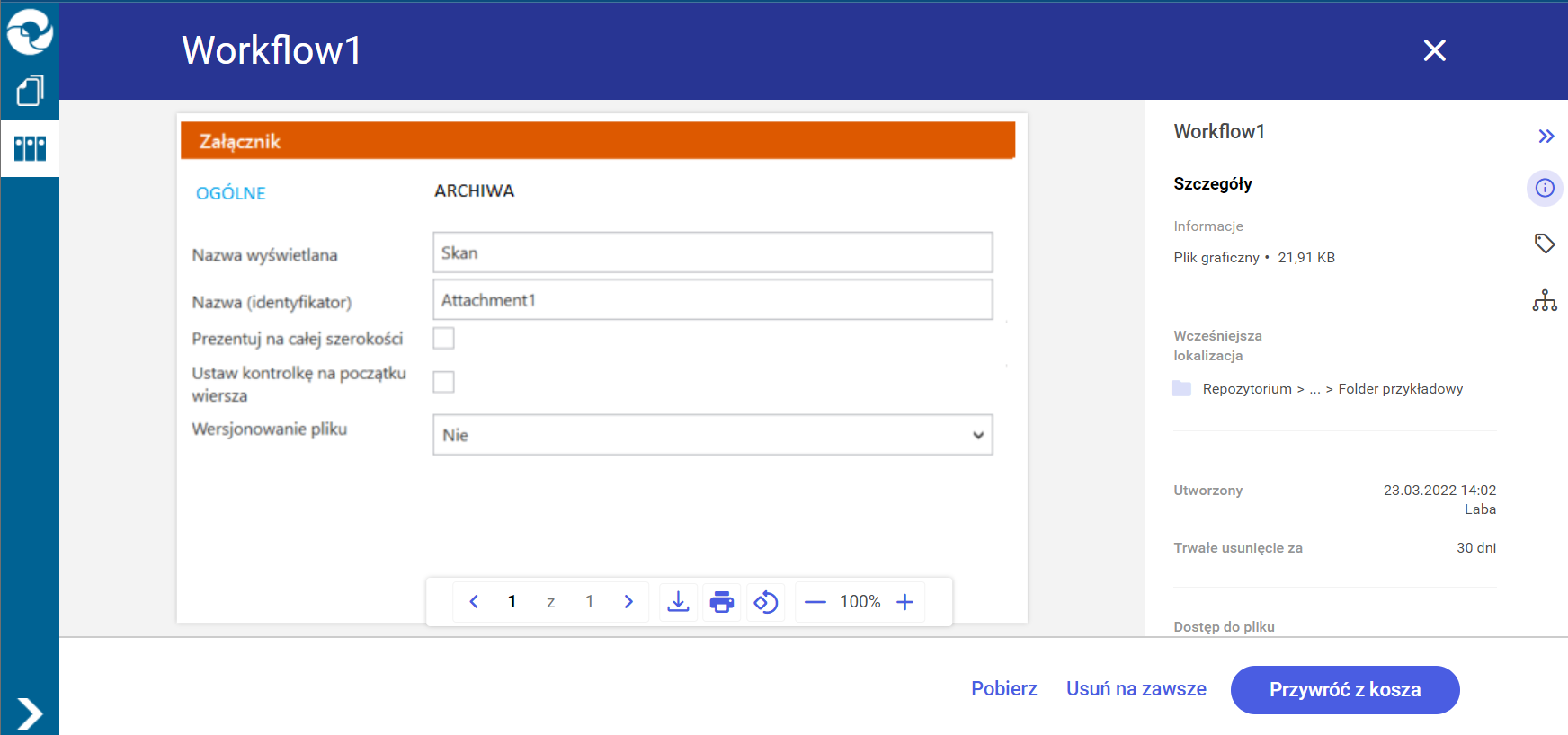
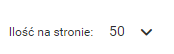 możliwy jest wybór ilości elementów wyświetlanych na stronie, zaś po prawej stronie okna można przejść do dalszych lub poprzednich stron listy usuniętych folderów i dokumentów.
możliwy jest wybór ilości elementów wyświetlanych na stronie, zaś po prawej stronie okna można przejść do dalszych lub poprzednich stron listy usuniętych folderów i dokumentów.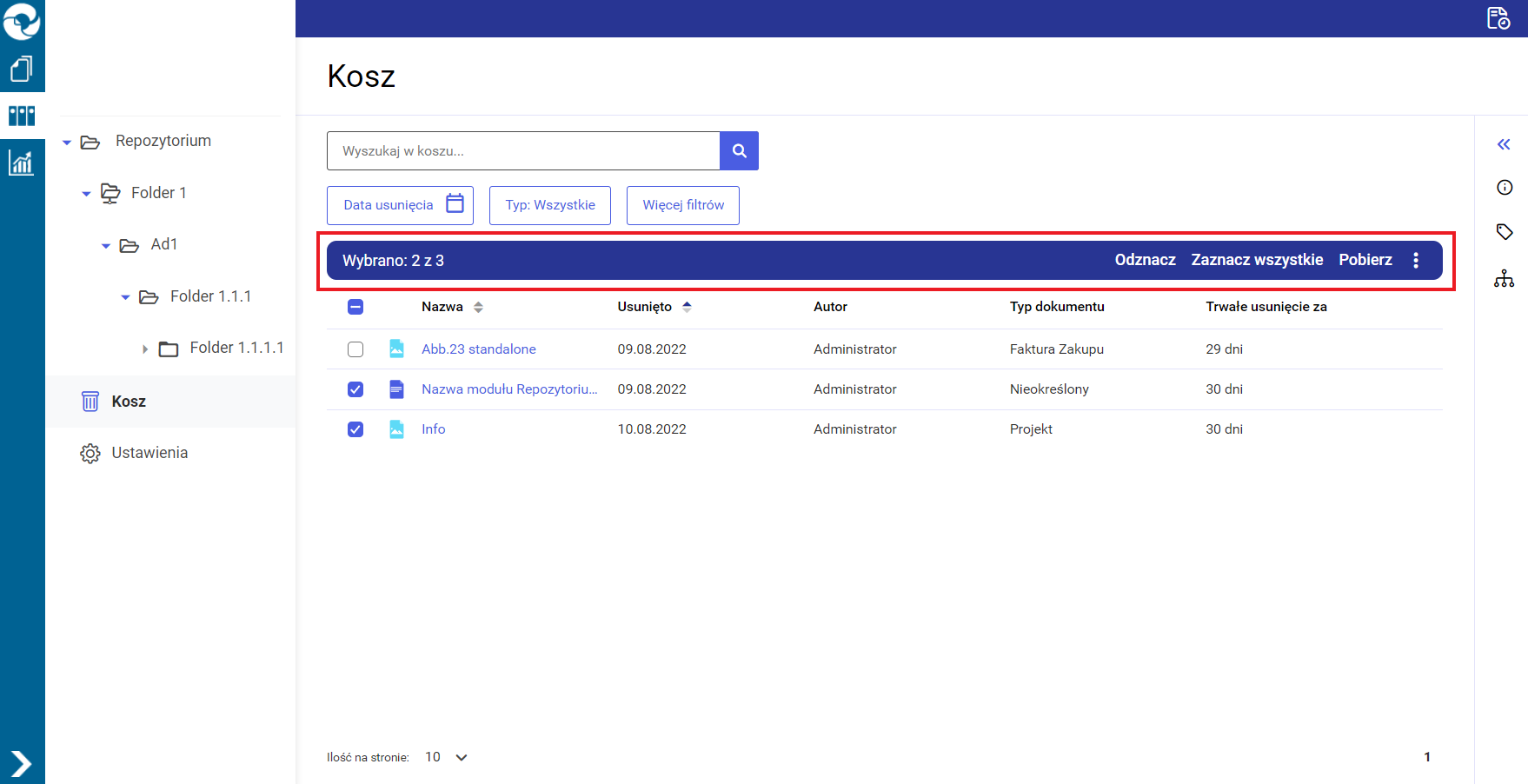
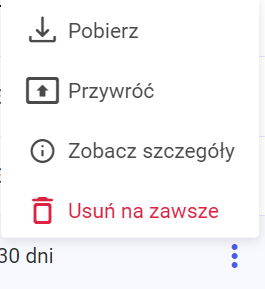
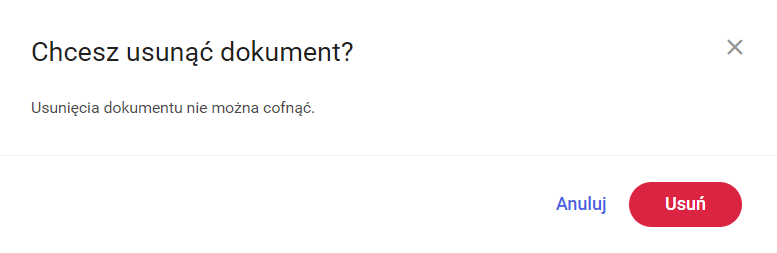
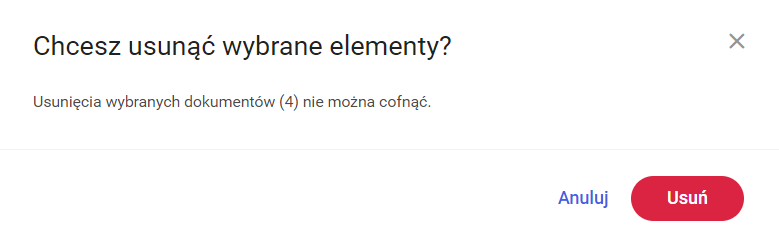
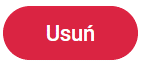 [Usuń]. Wówczas w prawym górnym rogu Repozytorium na ikonie okna Wykonywane akcje pojawia się czerwona kropka
[Usuń]. Wówczas w prawym górnym rogu Repozytorium na ikonie okna Wykonywane akcje pojawia się czerwona kropka  , która znika po kliknięciu w ikonę i wyświetleniu okna wykonywanych akcji. Usuwanie elementu/elementów odbywa się w ramach okna wykonywanych akcji (zob.
, która znika po kliknięciu w ikonę i wyświetleniu okna wykonywanych akcji. Usuwanie elementu/elementów odbywa się w ramach okna wykonywanych akcji (zob. 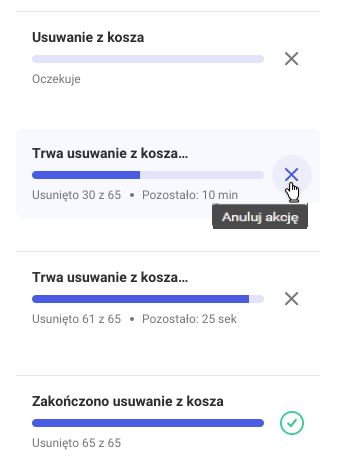
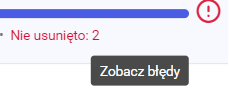
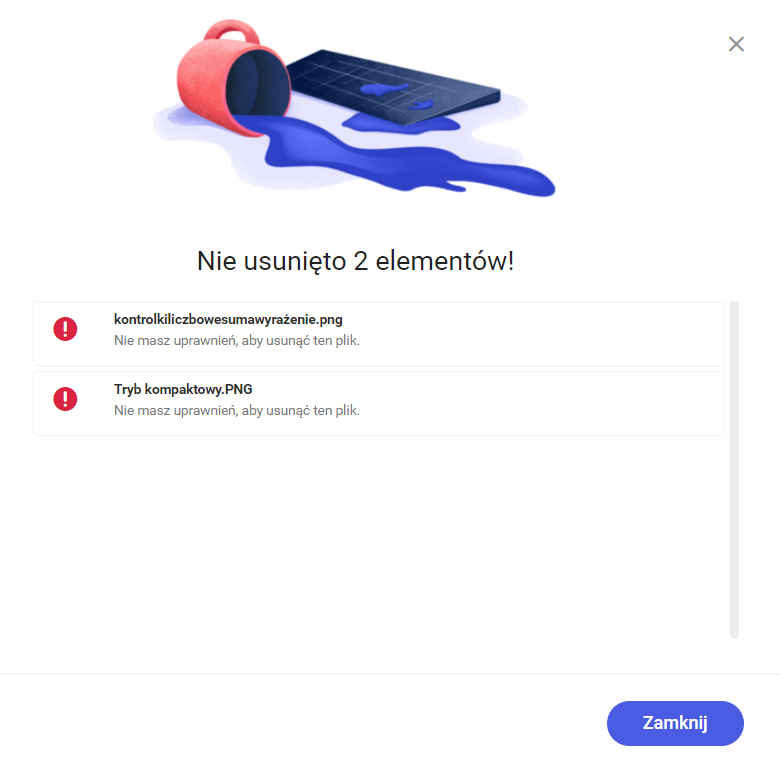
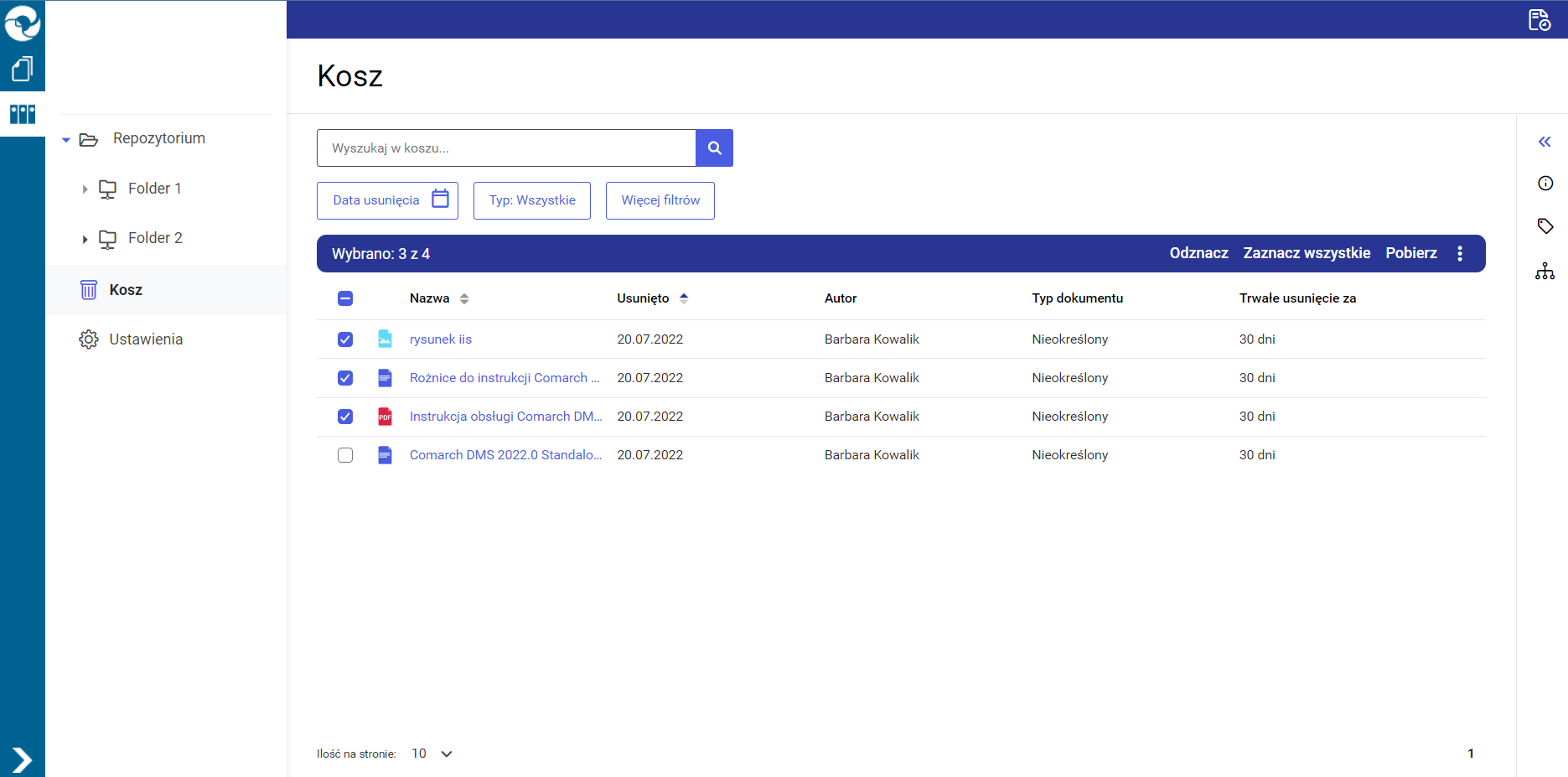
 [Pobierz], wówczas folder nie zostanie pobrany, zostanie natomiast następujący komunikat:
[Pobierz], wówczas folder nie zostanie pobrany, zostanie natomiast następujący komunikat: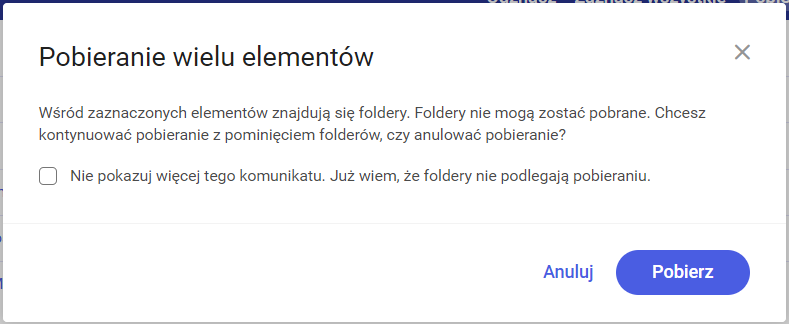
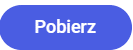
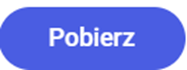 , wówczas komunikat nie będzie już wyświetlany. Jeśli natomiast użytkownik zaznaczy checkbox, ale naciśnie
, wówczas komunikat nie będzie już wyświetlany. Jeśli natomiast użytkownik zaznaczy checkbox, ale naciśnie  lub
lub  , wtedy komunikat zostanie znowu wyświetlony przy następnej próbie pobierania folderów.
, wtedy komunikat zostanie znowu wyświetlony przy następnej próbie pobierania folderów.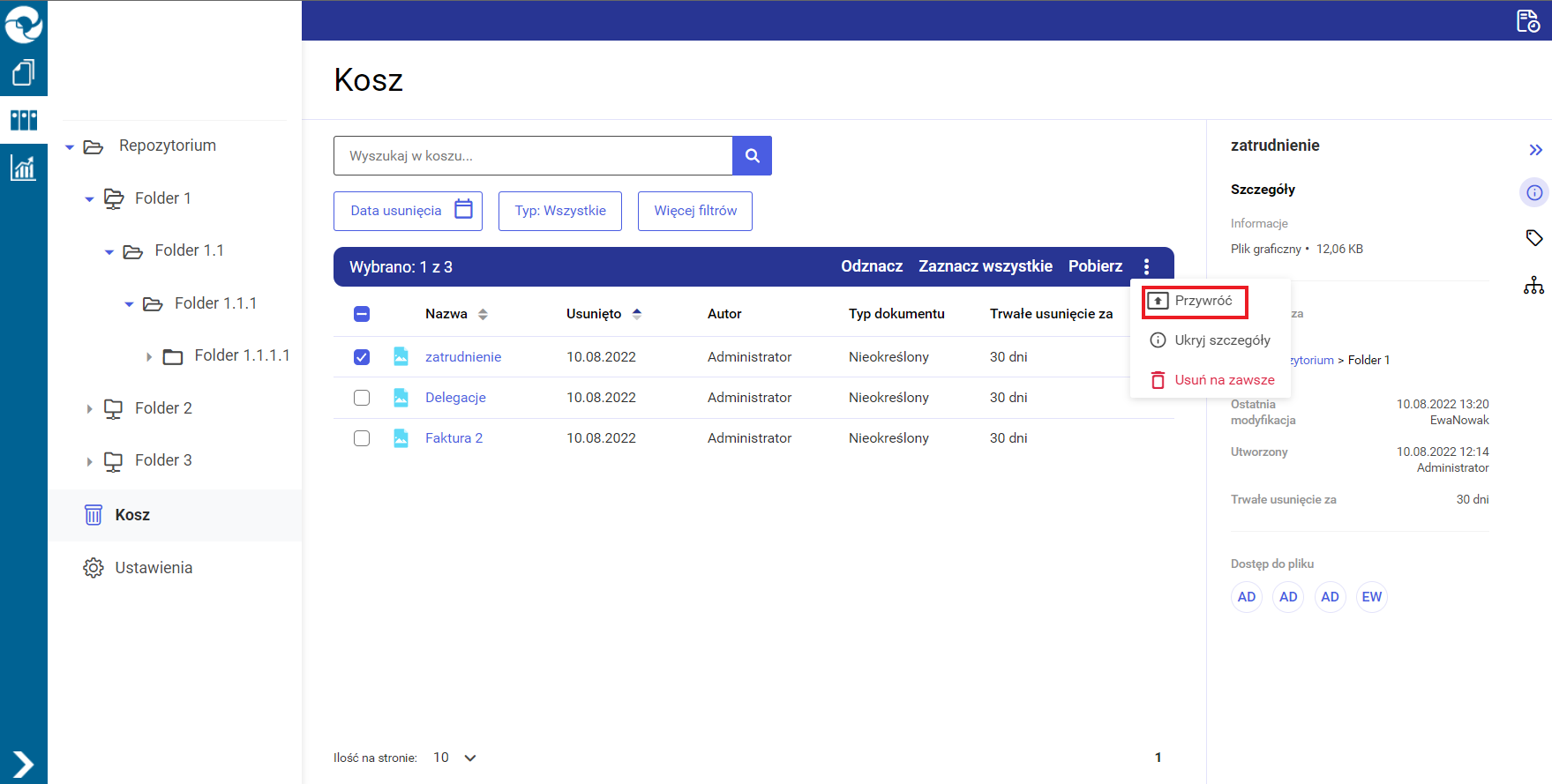
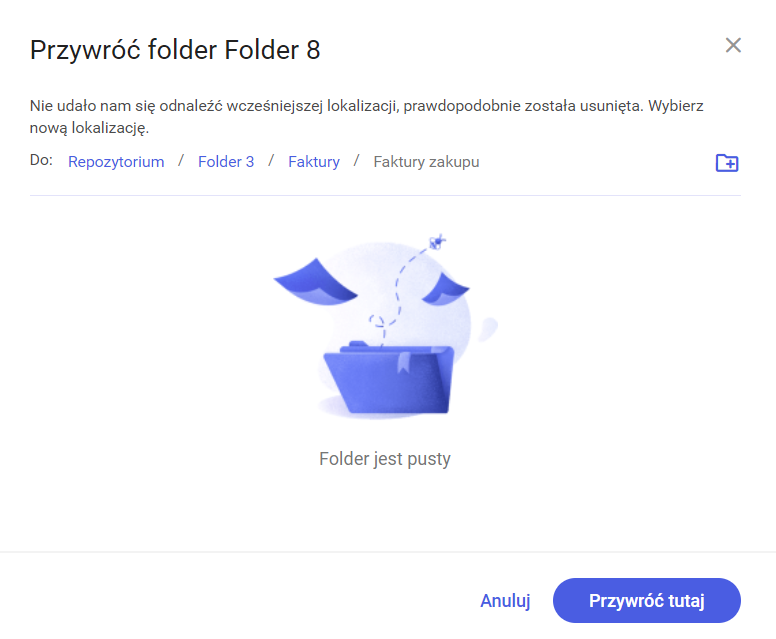
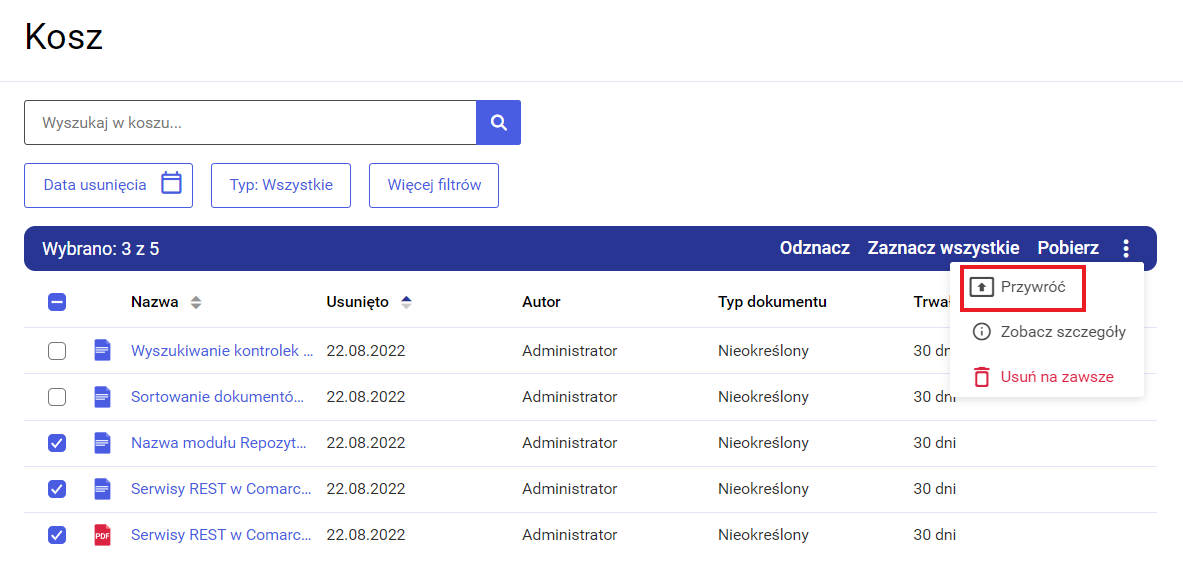
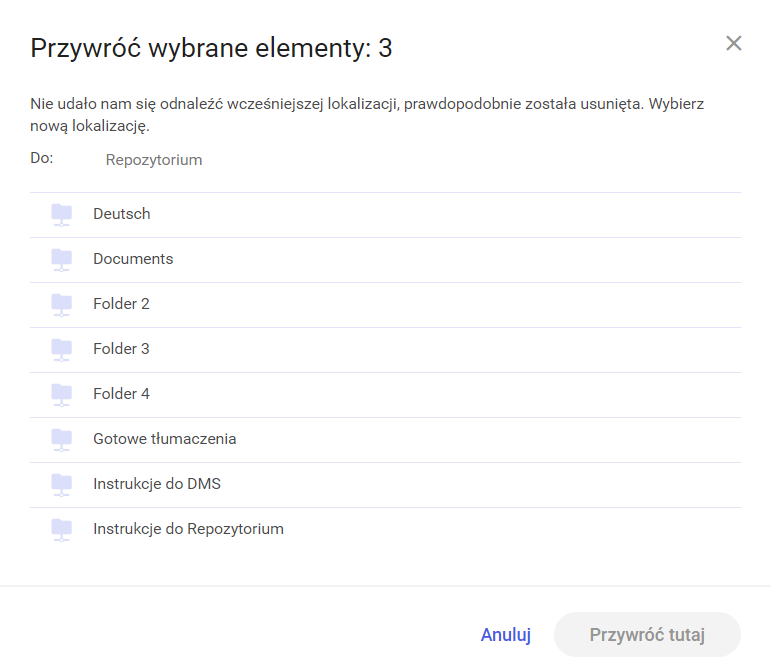
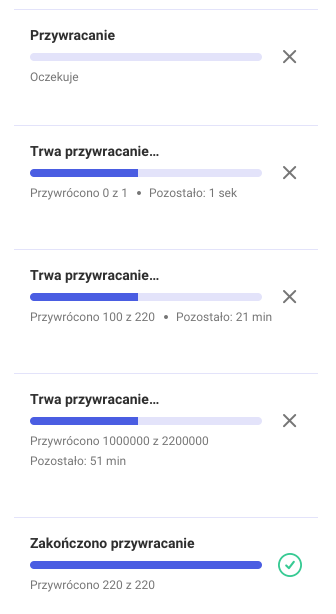
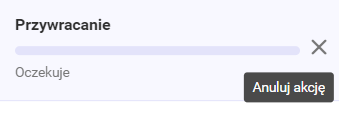
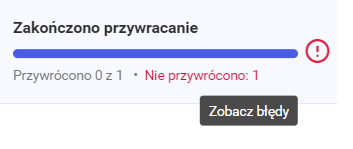
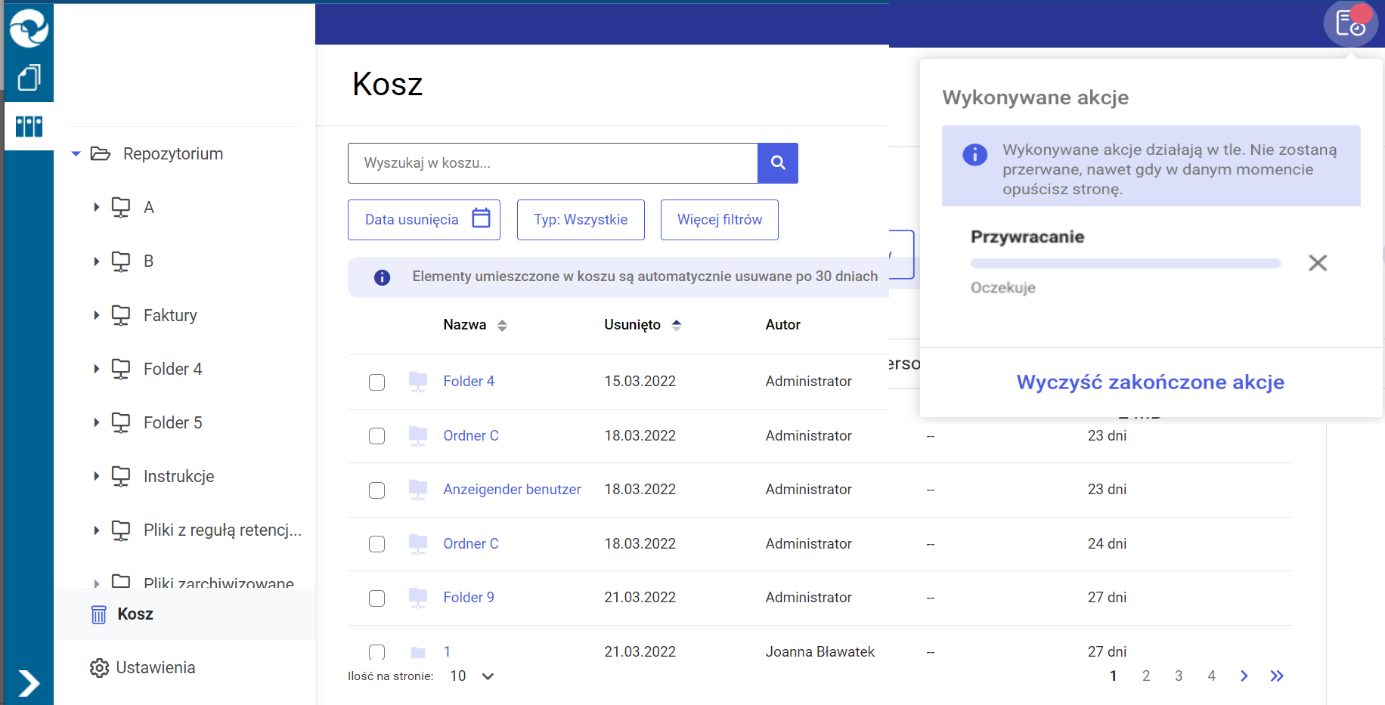
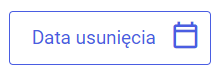 [Data usunięcia] - parametr, za pomocą którego ustala się zakres dat, z którego mają zostać wyświetlone usunięte wówczas foldery i dokumenty.
[Data usunięcia] - parametr, za pomocą którego ustala się zakres dat, z którego mają zostać wyświetlone usunięte wówczas foldery i dokumenty.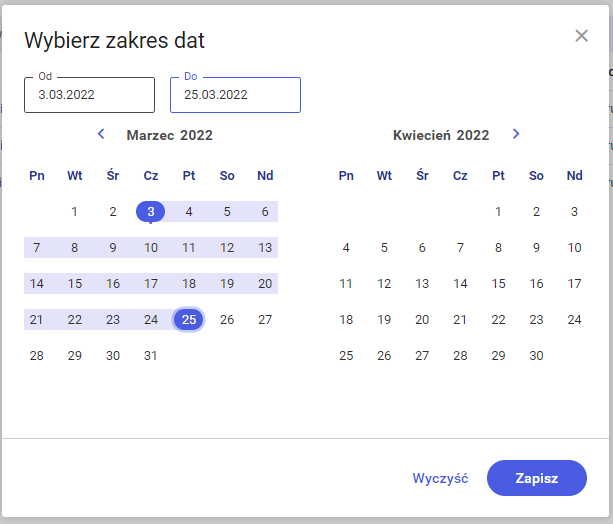
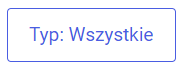 [Typ dokumentu] - parametr, który umożliwia wybór jednego z określonych w Repozytorium typów dokumentów i wyszukanie tylko dokumentów tego typu. Po wyborze jednego z typów dokumentu na liście dokumentów wyświetlane są wszystkie dokumenty należące do danego typu, które znajdują się w danym katalogu oraz we wszystkich folderach podrzędnych do tego katalogu (jeśli operator ma do nich uprawnienia). Pod nazwą dokumentu znajdującego się w folderze podrzędnym prezentowana jest nazwa tego folderu; jeśli dany dokument znajduje się bezpośrednio w folderze nadrzędnym, prezentowana jest jedynie nazwa dokumentu.
[Typ dokumentu] - parametr, który umożliwia wybór jednego z określonych w Repozytorium typów dokumentów i wyszukanie tylko dokumentów tego typu. Po wyborze jednego z typów dokumentu na liście dokumentów wyświetlane są wszystkie dokumenty należące do danego typu, które znajdują się w danym katalogu oraz we wszystkich folderach podrzędnych do tego katalogu (jeśli operator ma do nich uprawnienia). Pod nazwą dokumentu znajdującego się w folderze podrzędnym prezentowana jest nazwa tego folderu; jeśli dany dokument znajduje się bezpośrednio w folderze nadrzędnym, prezentowana jest jedynie nazwa dokumentu.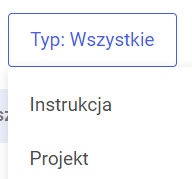
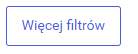 [Więcej filtrów] - parametr pozwalający na zastosowanie dodatkowych filtrów. Po naciśnięciu pola "Dodaj nowy filtr" możliwe jest wyszukiwanie dokumentu na podstawie jednego z określonych w repozytorium atrybutów, przyporządkowanego do dokumentu. Po kliknięciu "Dodaj kolejny filtr" można wybrać kolejne atrybuty, według których zostanie przeprowadzone wyszukiwanie. Filtry zostaną zastosowane po naciśnięciu przycisku "Pokaż wyniki". Możliwe jest filtrowanie według wielu atrybutów jednocześnie.
[Więcej filtrów] - parametr pozwalający na zastosowanie dodatkowych filtrów. Po naciśnięciu pola "Dodaj nowy filtr" możliwe jest wyszukiwanie dokumentu na podstawie jednego z określonych w repozytorium atrybutów, przyporządkowanego do dokumentu. Po kliknięciu "Dodaj kolejny filtr" można wybrać kolejne atrybuty, według których zostanie przeprowadzone wyszukiwanie. Filtry zostaną zastosowane po naciśnięciu przycisku "Pokaż wyniki". Możliwe jest filtrowanie według wielu atrybutów jednocześnie.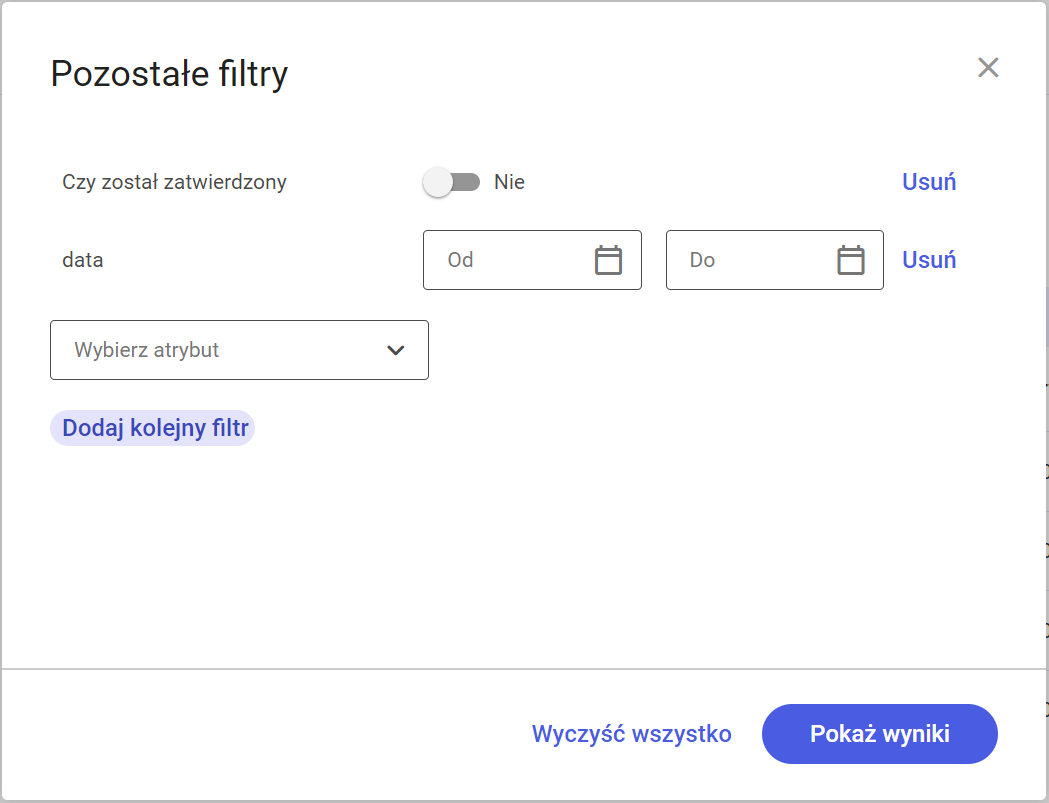
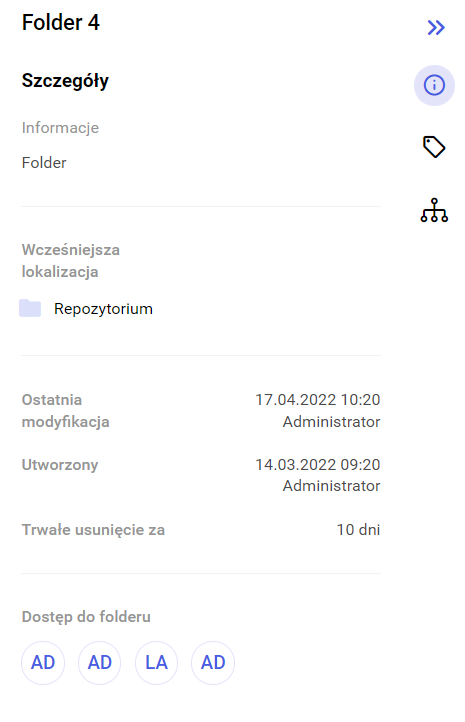
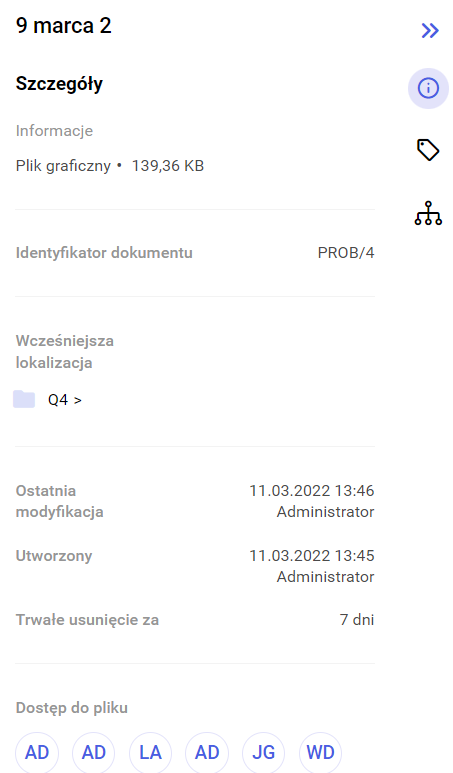
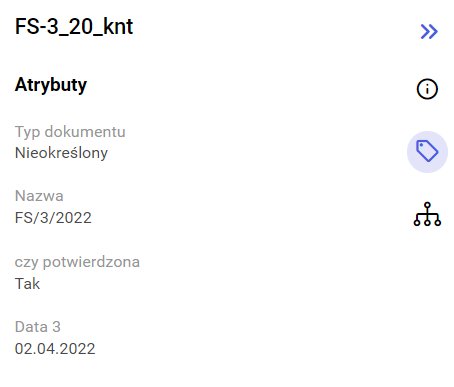
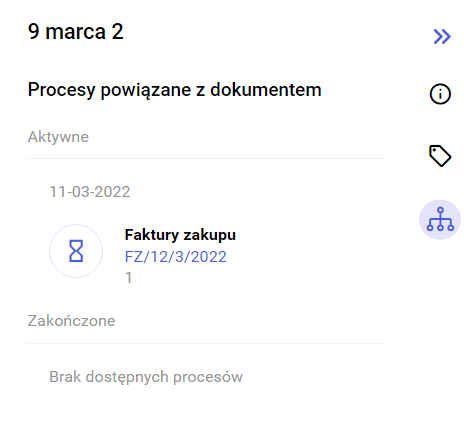
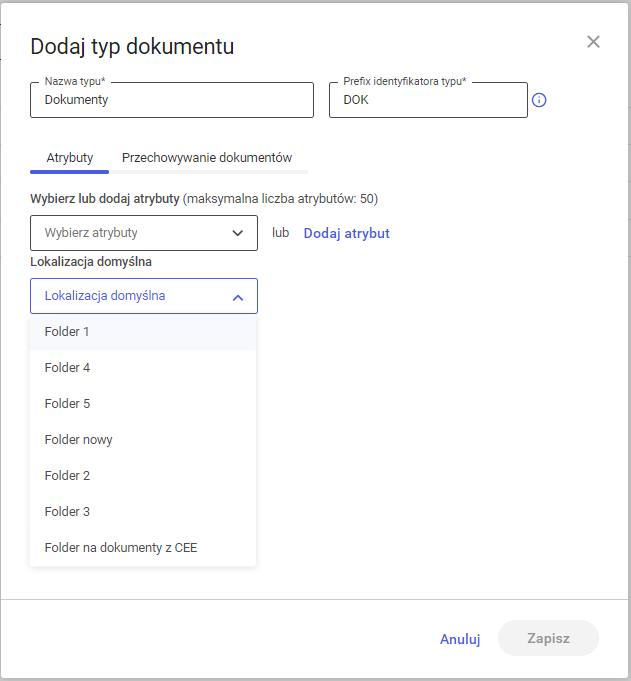
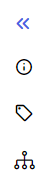
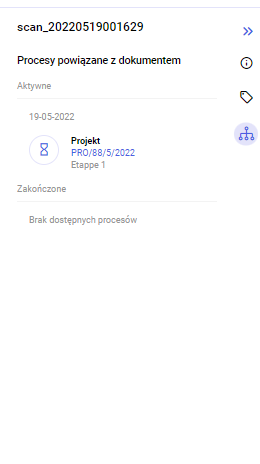
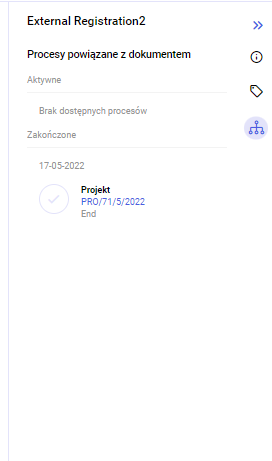
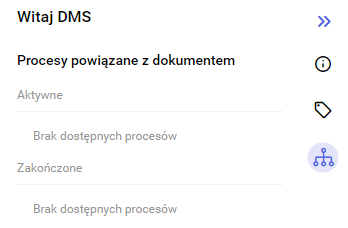
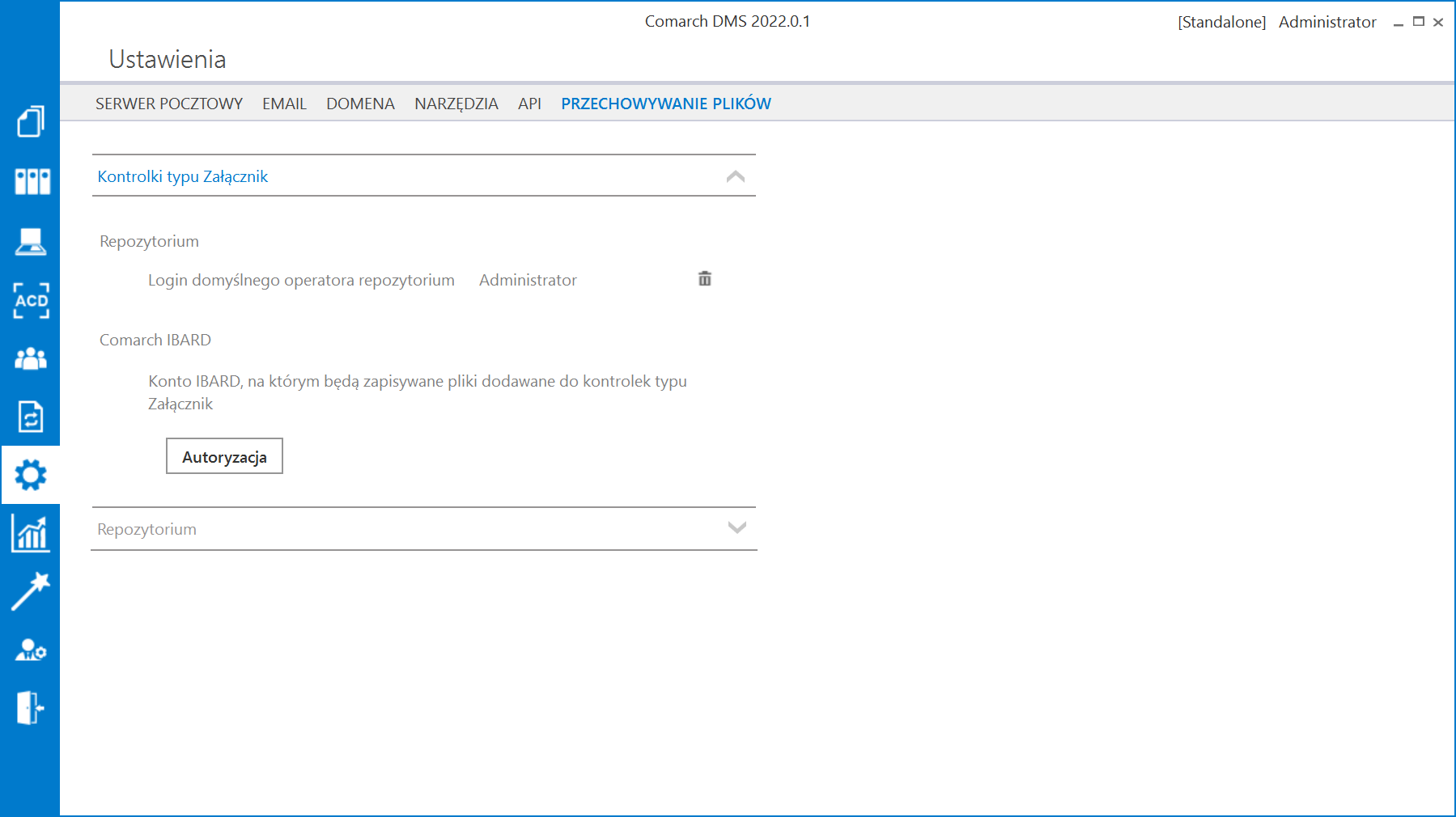
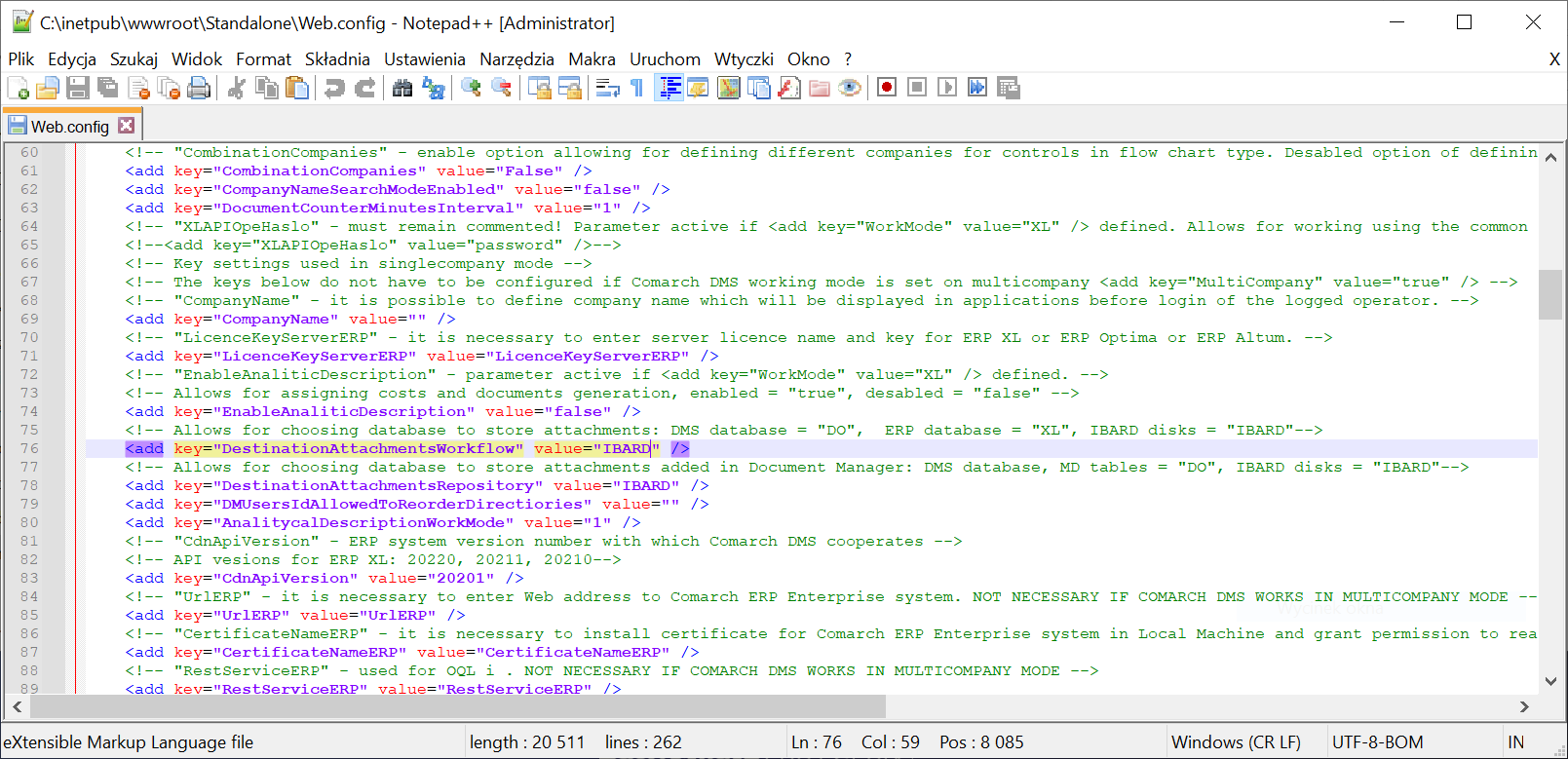
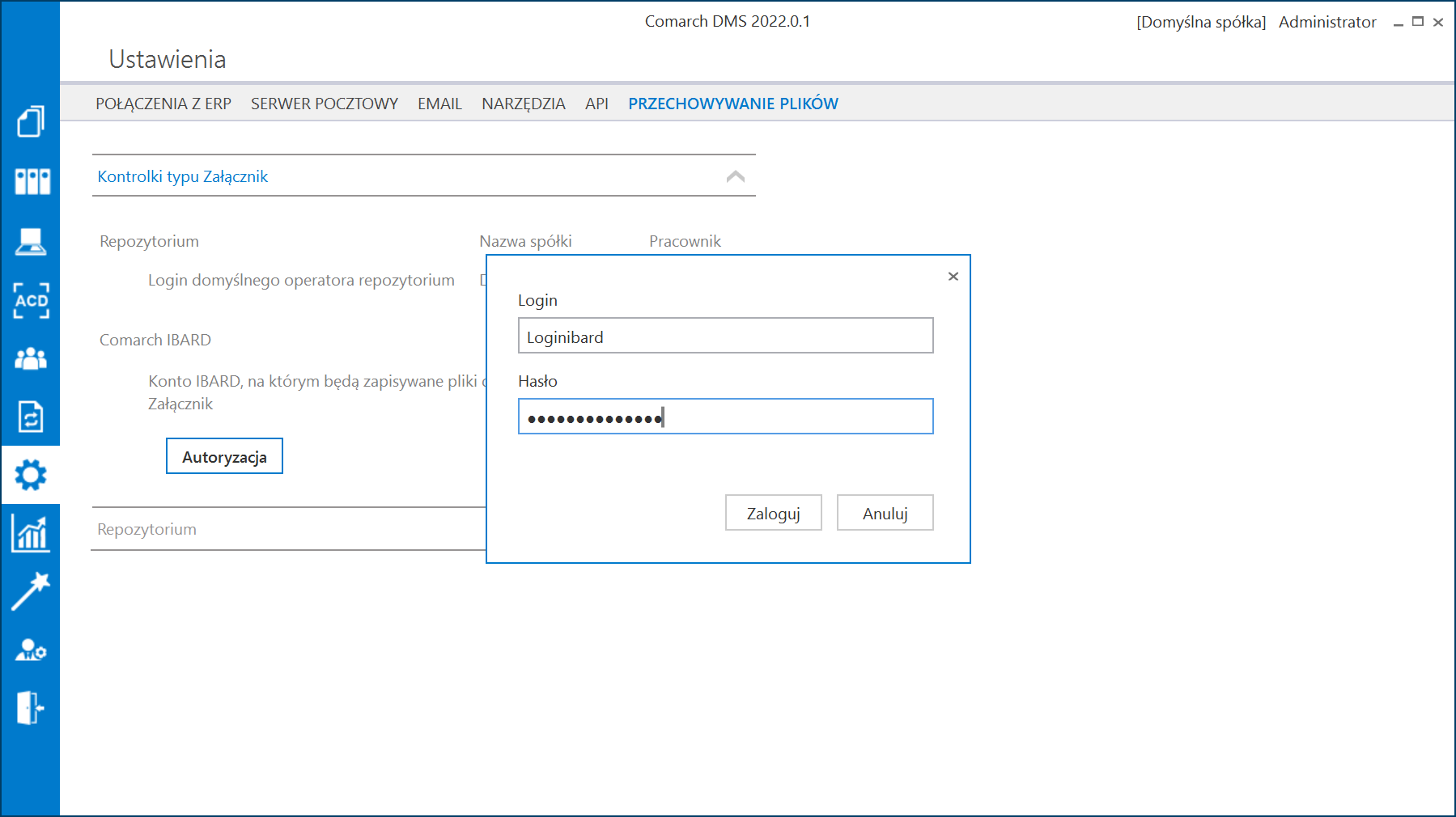
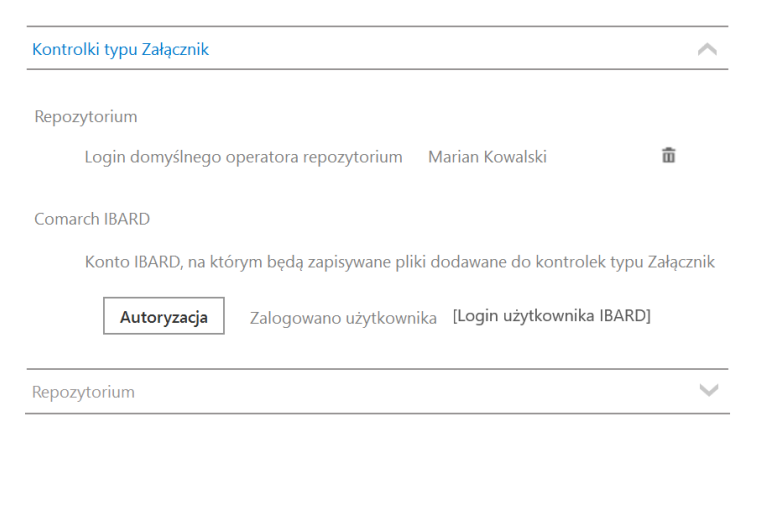
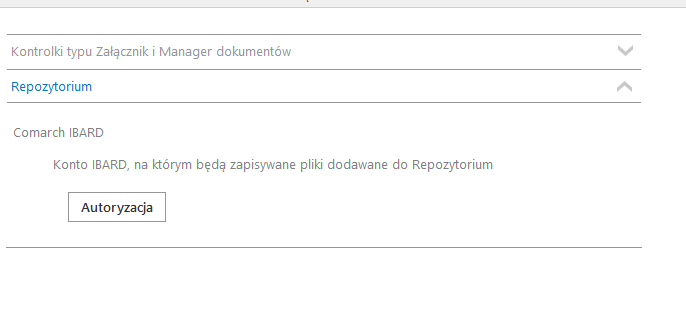
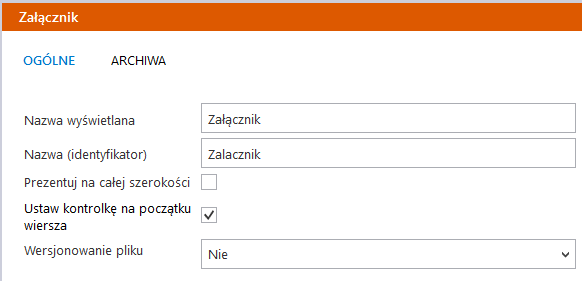
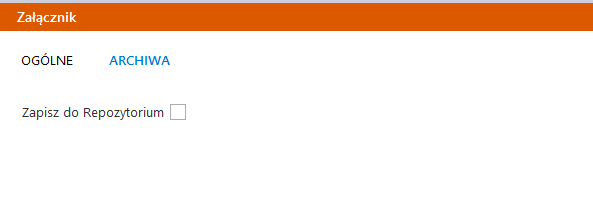
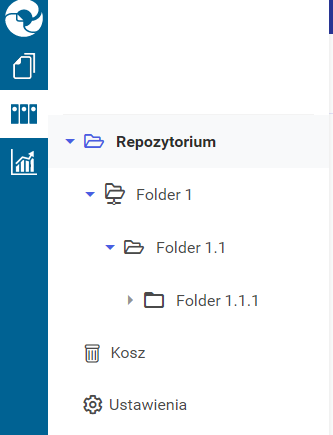
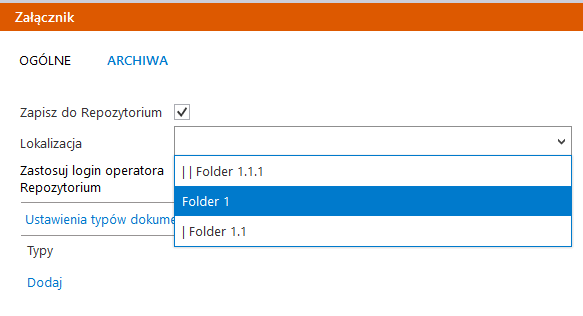
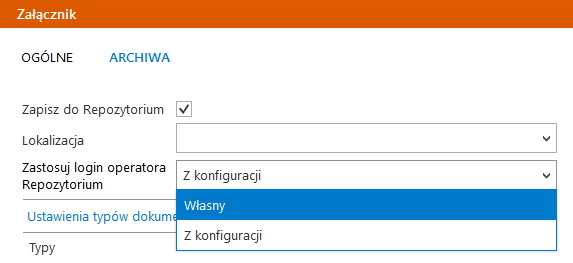
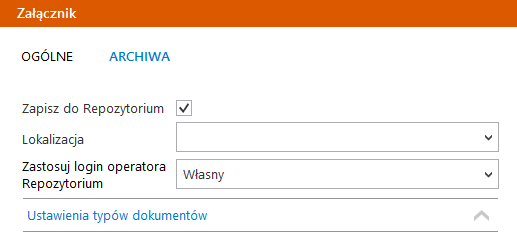
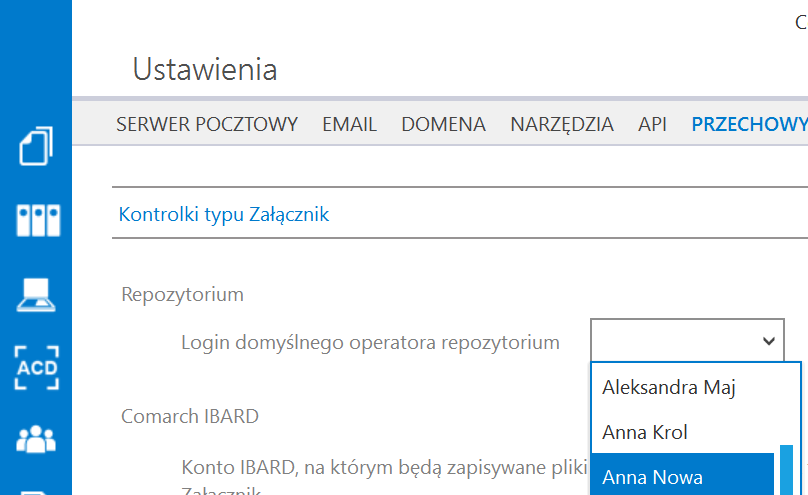
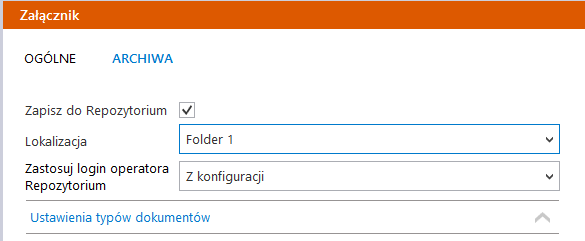
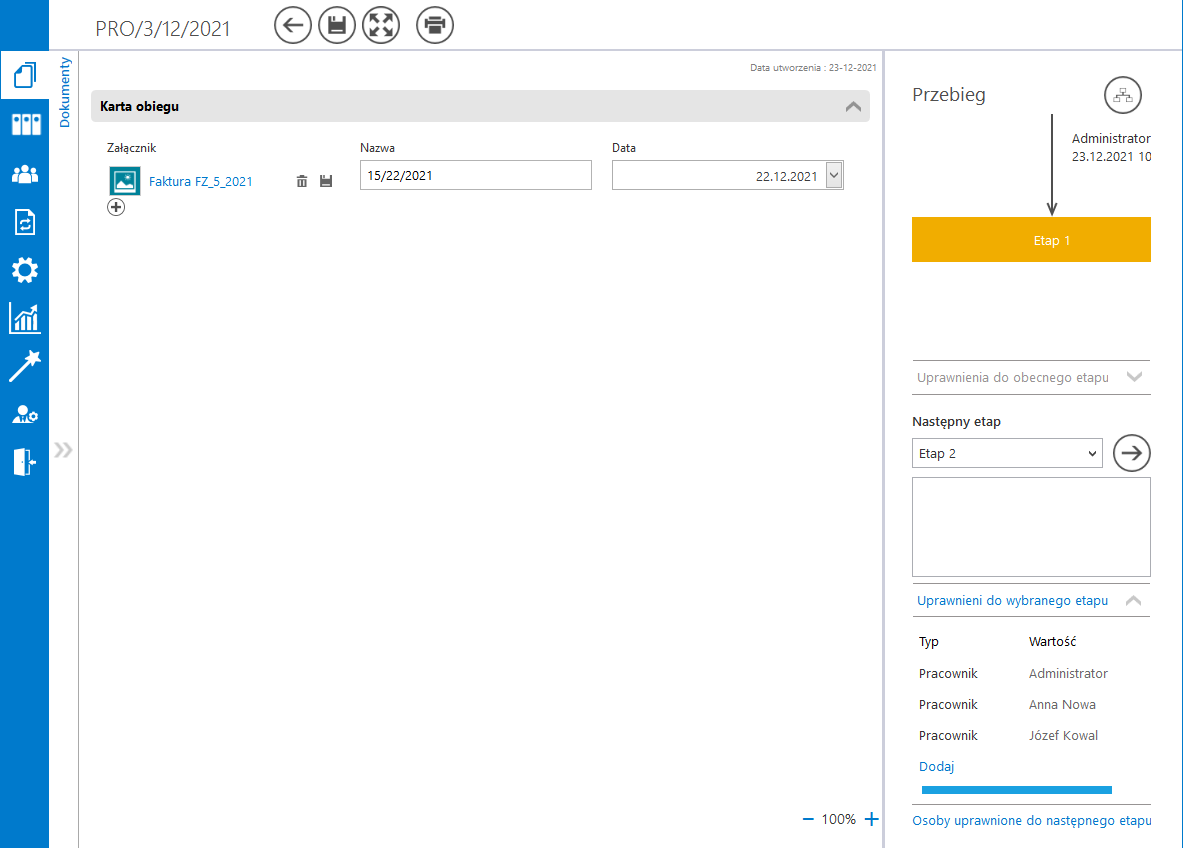
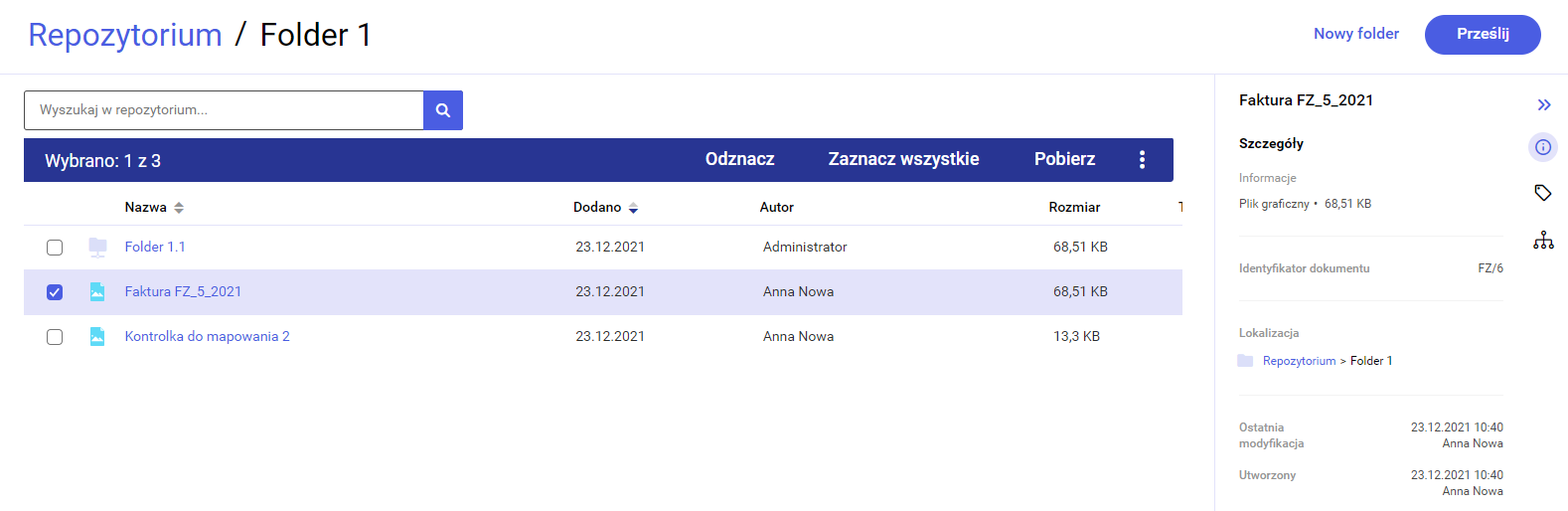
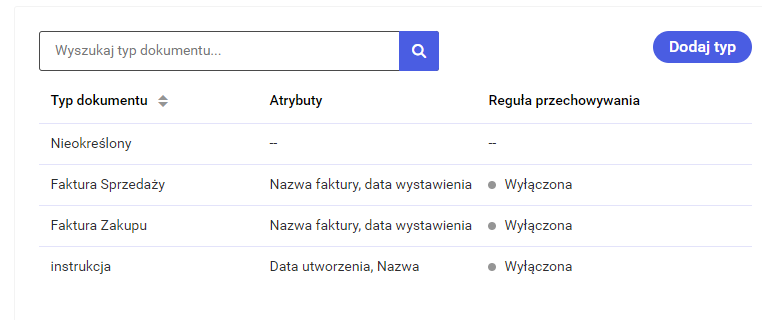
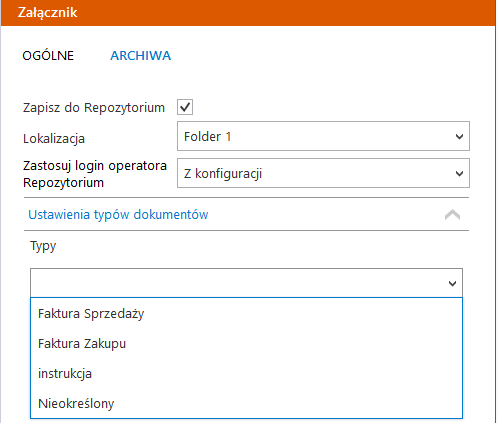
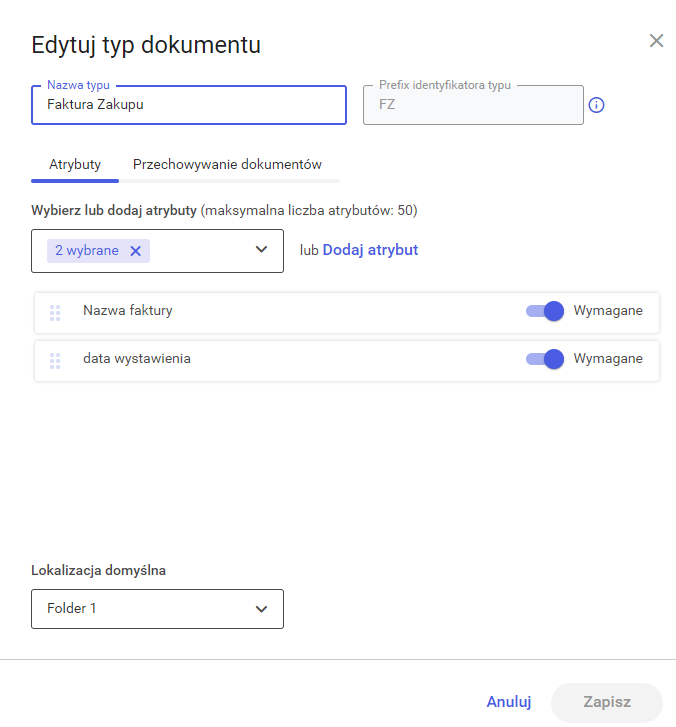
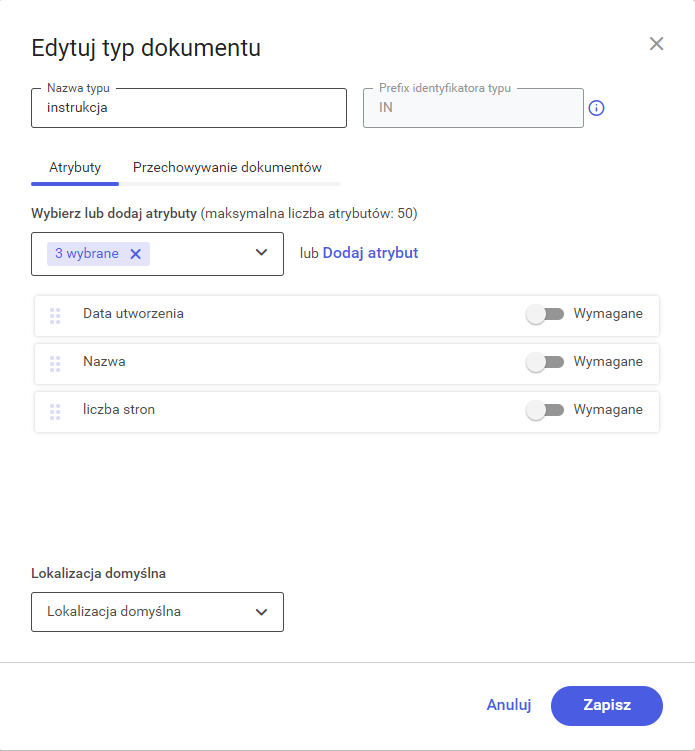
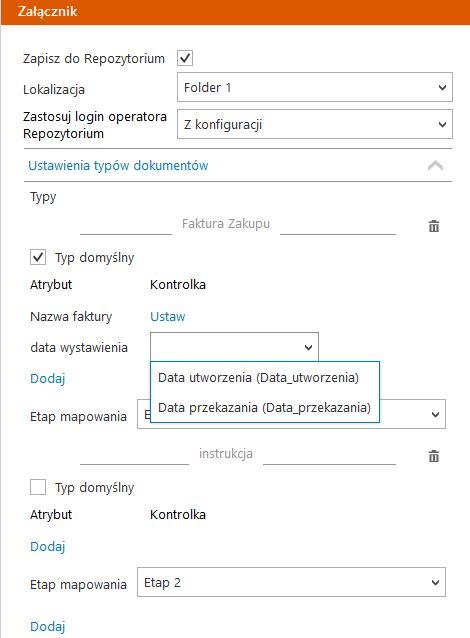
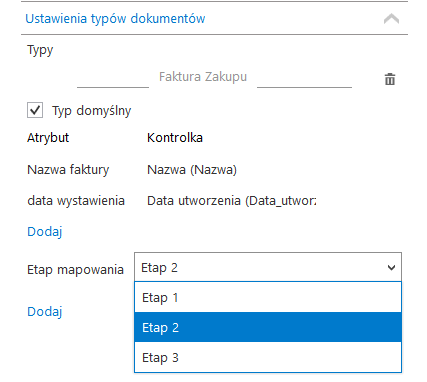
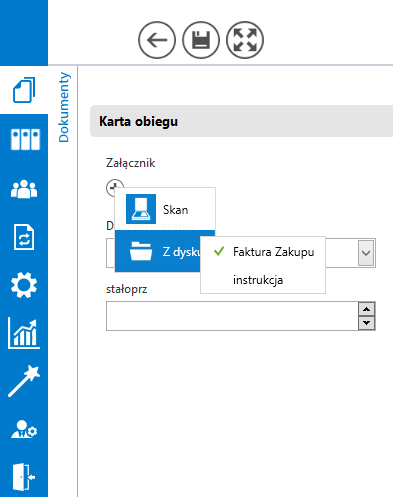
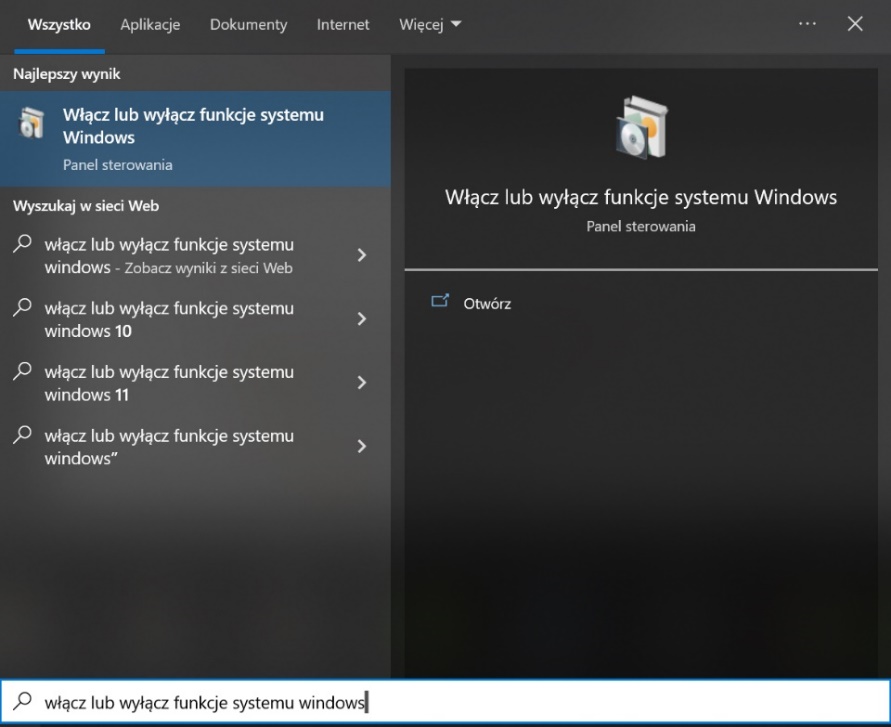
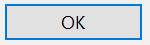 .
.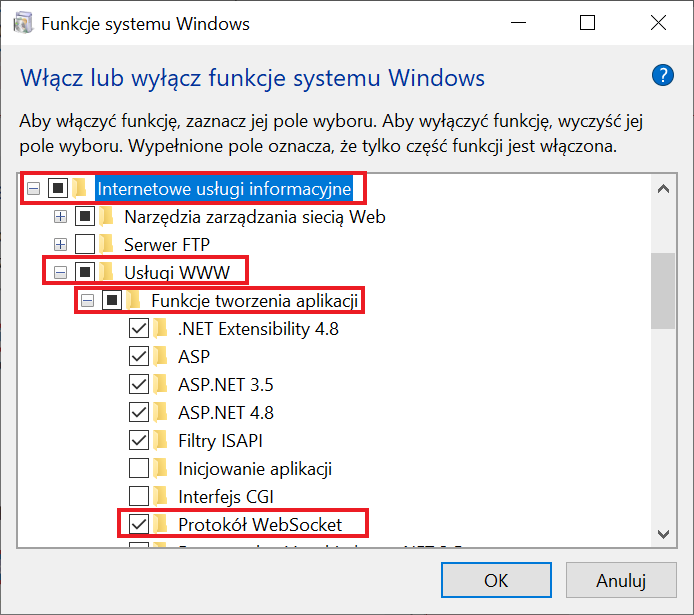
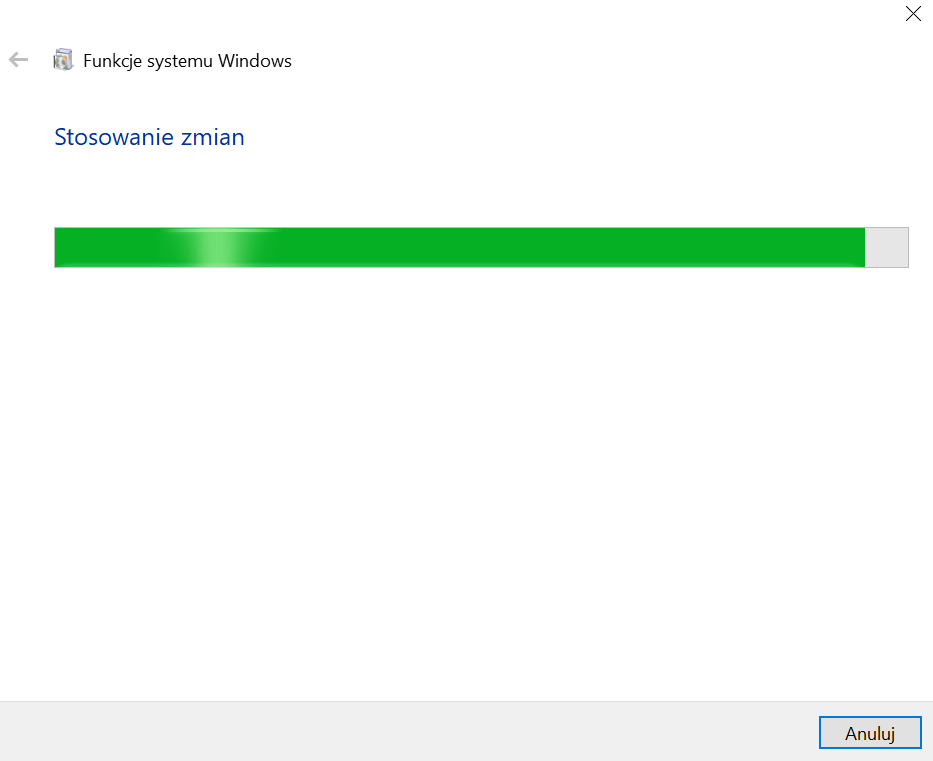
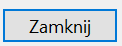 .
.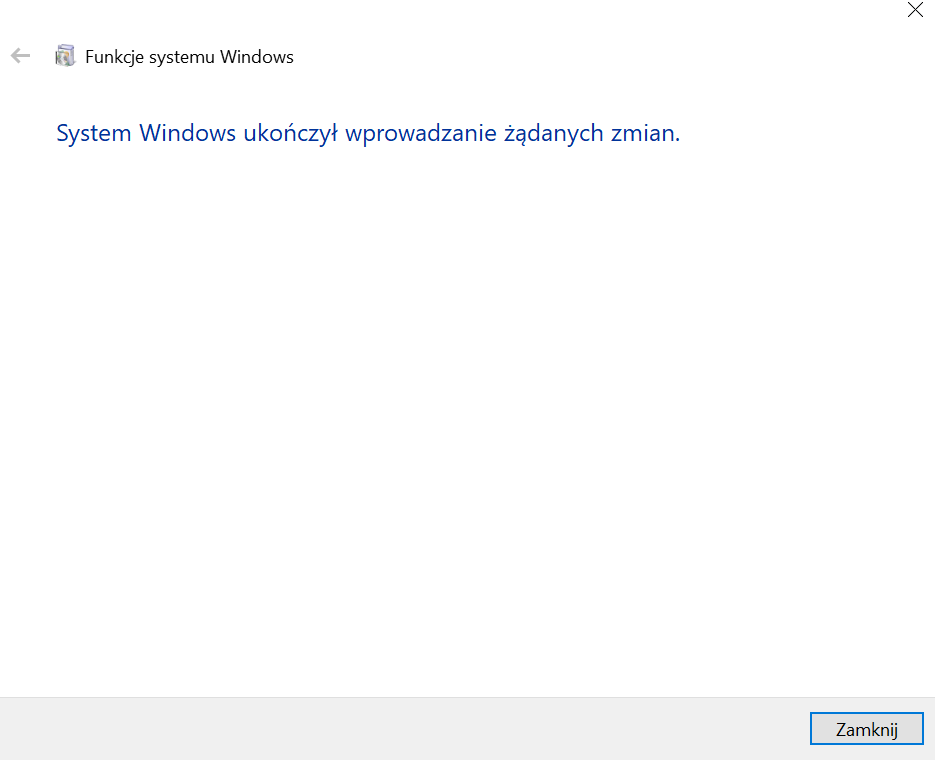
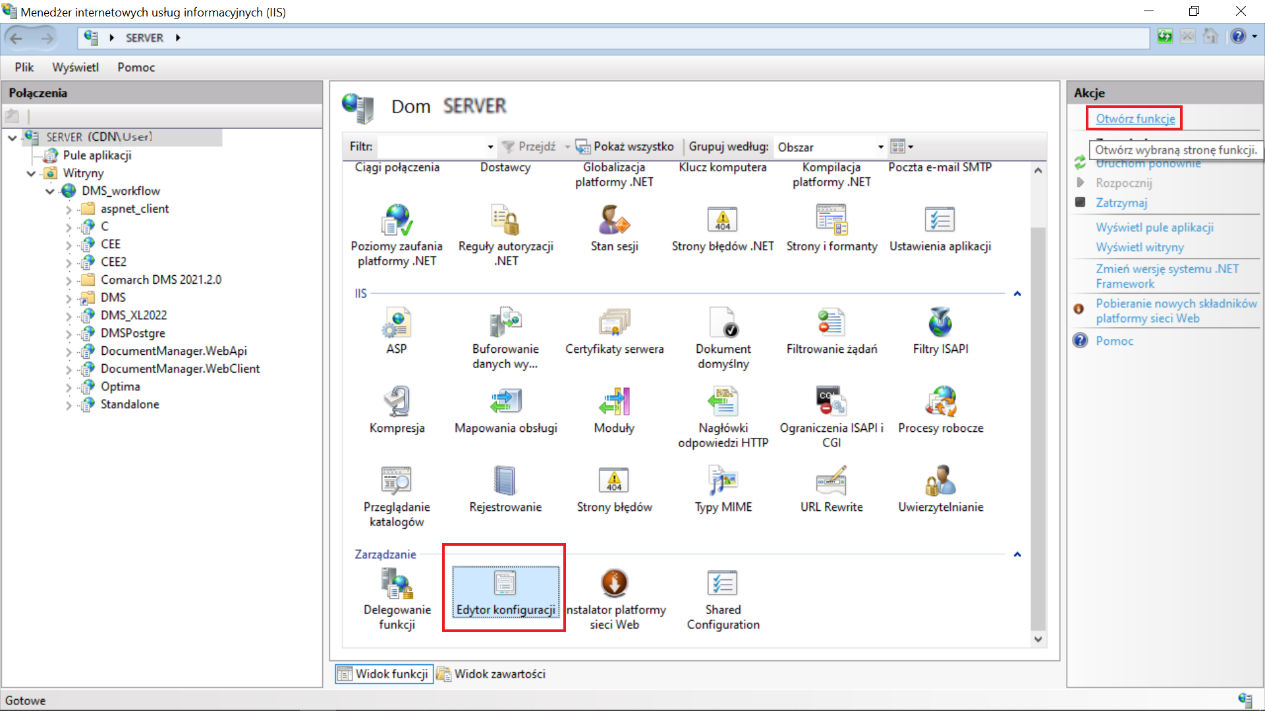
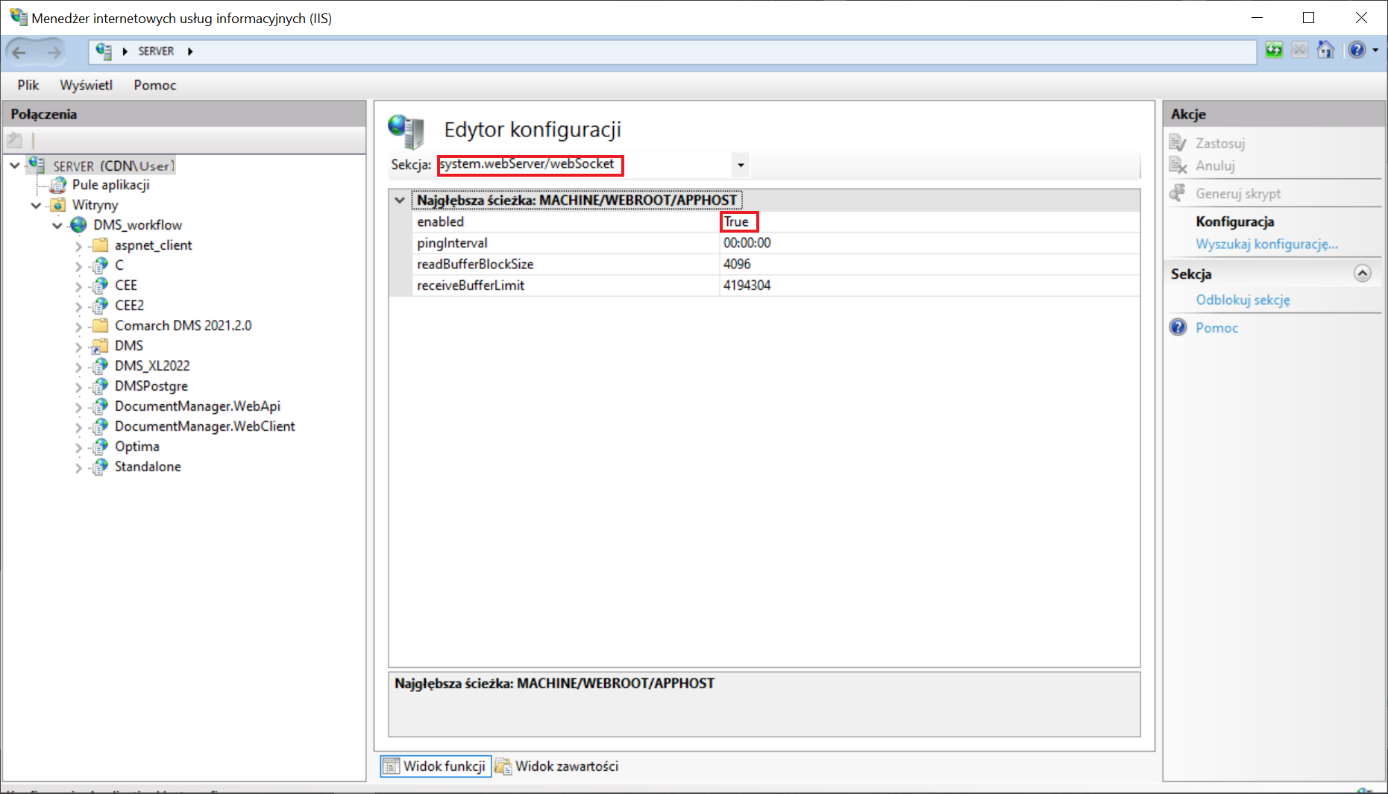
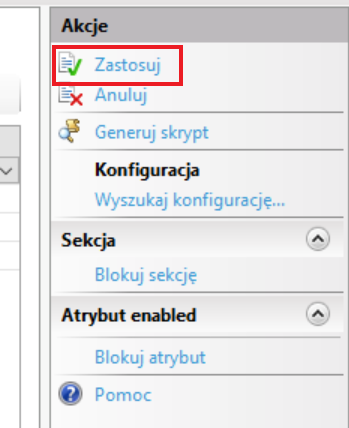
 na belce nad listą dokumentów w Repozytorium, która to belka pojawia się po zaznaczeniu przynajmniej jednego dokumentu.
na belce nad listą dokumentów w Repozytorium, która to belka pojawia się po zaznaczeniu przynajmniej jednego dokumentu.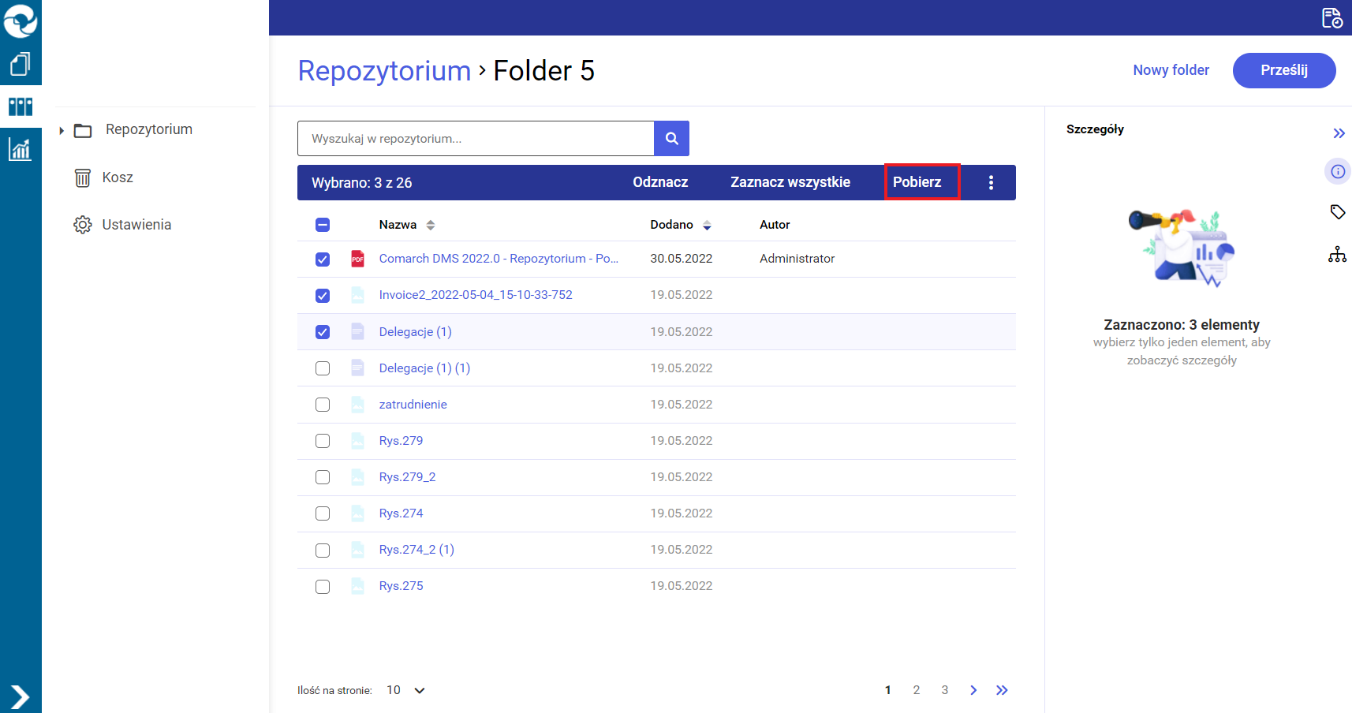
 zarówno dla pojedynczych plików, jak i dla wielu plików pakowanych do formatu zip, zostaje wyświetlone okno transferu plików pośrodku Repozytorium. W oknie transferu widoczny jest progres (w formie koła), poprzedzony jednym z następujących statusów pobierania:
zarówno dla pojedynczych plików, jak i dla wielu plików pakowanych do formatu zip, zostaje wyświetlone okno transferu plików pośrodku Repozytorium. W oknie transferu widoczny jest progres (w formie koła), poprzedzony jednym z następujących statusów pobierania: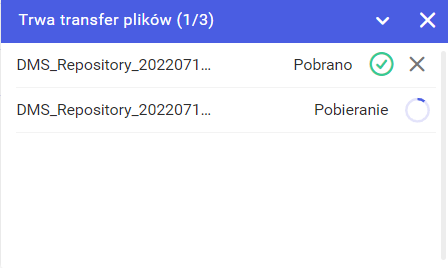
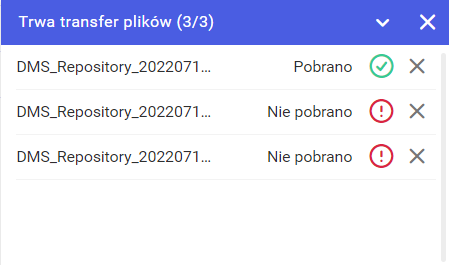
 , zostanie wyświetlona informacja o przyczynie błędu pobierania.
, zostanie wyświetlona informacja o przyczynie błędu pobierania.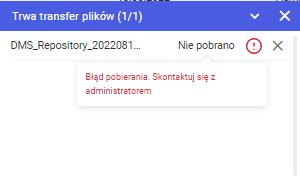

 lub zwijać
lub zwijać  za pomocą strzałki dostępnej w nagłówku okna. Wybór znaku
za pomocą strzałki dostępnej w nagłówku okna. Wybór znaku  w ramach nagłówka okna transferu plików powoduje anulowanie wszystkich trwających pobrań jednocześnie.
w ramach nagłówka okna transferu plików powoduje anulowanie wszystkich trwających pobrań jednocześnie.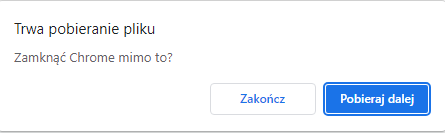
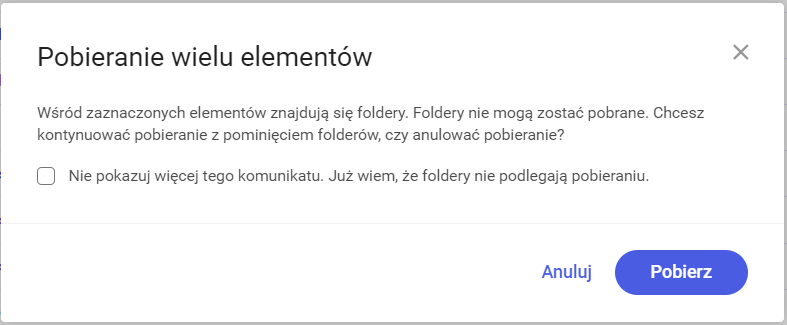
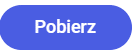
 lub
lub  lub obszarze
lub obszarze  , wówczas powinien wejść do folderu, a następnie zaznaczyć za pomocą checkboxa jego zawartość.
, wówczas powinien wejść do folderu, a następnie zaznaczyć za pomocą checkboxa jego zawartość. [Pobierz] na belce nad listą dokumentów nie zostaje wyświetlony, choć widoczna jest informacja o zaznaczonych folderach.
[Pobierz] na belce nad listą dokumentów nie zostaje wyświetlony, choć widoczna jest informacja o zaznaczonych folderach.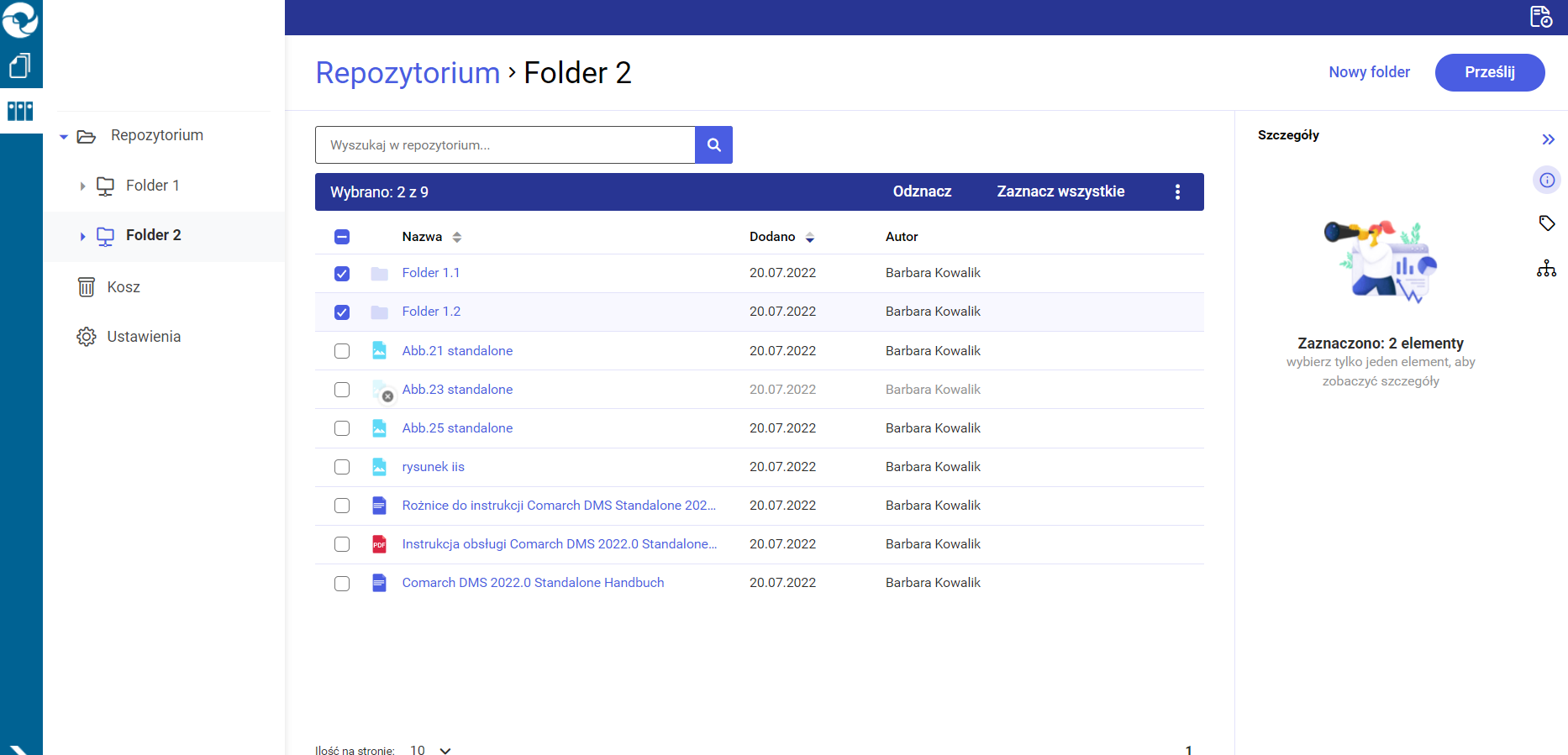
 [Zaznacz wszystkie] w ramach belki nad lista dokumentów, a wśród zaznaczonych elementów znajdowały się jedynie foldery, wówczas przycisk
[Zaznacz wszystkie] w ramach belki nad lista dokumentów, a wśród zaznaczonych elementów znajdowały się jedynie foldery, wówczas przycisk  [Pobierz] jest widoczny, ale po kliknięciu na niego foldery nie zostają pobrane, a w prawym dolnym rogu wyświetlana jest informacja:
[Pobierz] jest widoczny, ale po kliknięciu na niego foldery nie zostają pobrane, a w prawym dolnym rogu wyświetlana jest informacja: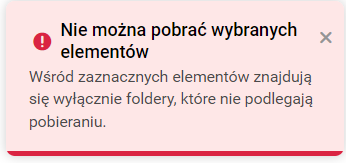
 [Pobierz], a pośród nich znajdują się pliki unieważnione, wówczas zostaje wyświetlony następujący komunikat:
[Pobierz], a pośród nich znajdują się pliki unieważnione, wówczas zostaje wyświetlony następujący komunikat: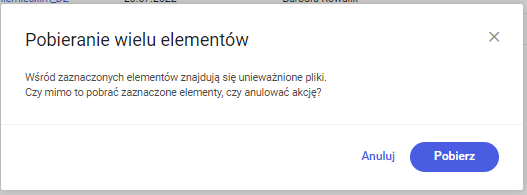
 [Pobierz], wtedy pokazuje się następujący komunikat:
[Pobierz], wtedy pokazuje się następujący komunikat: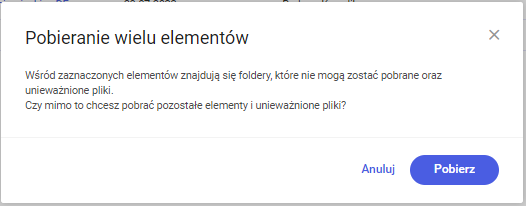
 [Pobierz] lub zrezygnować z pobierania, wybierając przycisk
[Pobierz] lub zrezygnować z pobierania, wybierając przycisk  [Anuluj] albo znak
[Anuluj] albo znak  . Jeśli użytkownik uprzednio zaznaczył checkbox
. Jeśli użytkownik uprzednio zaznaczył checkbox 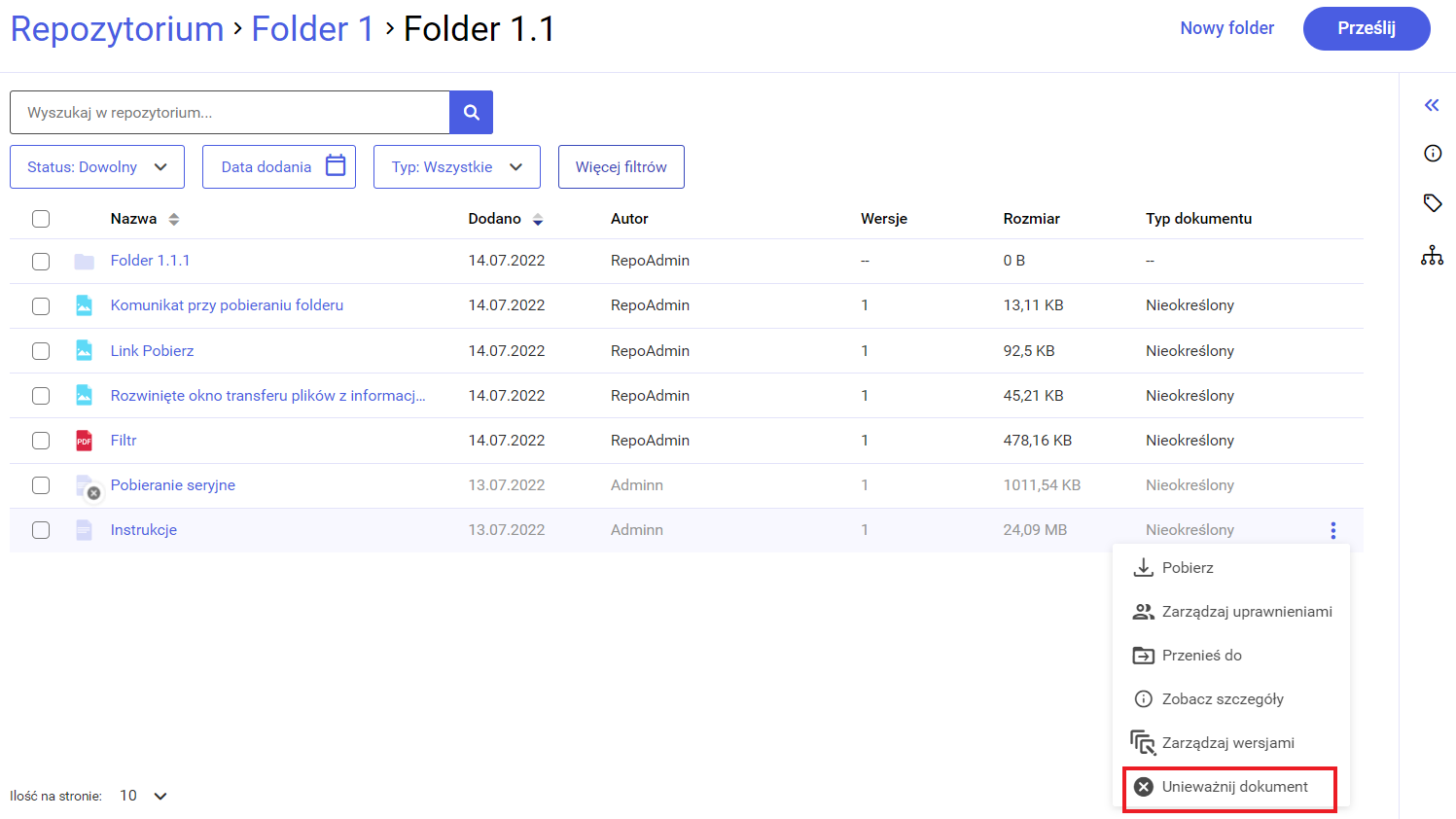
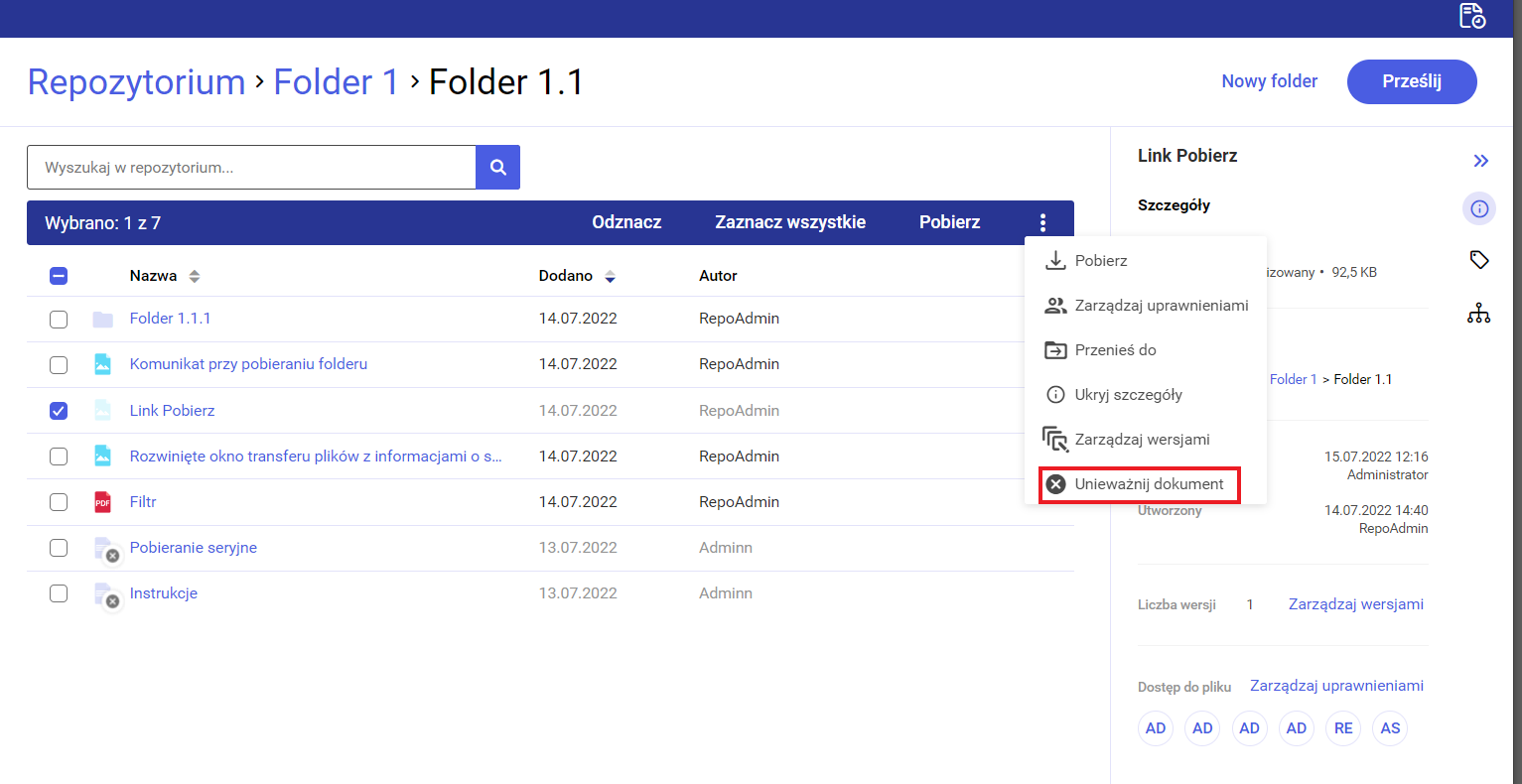
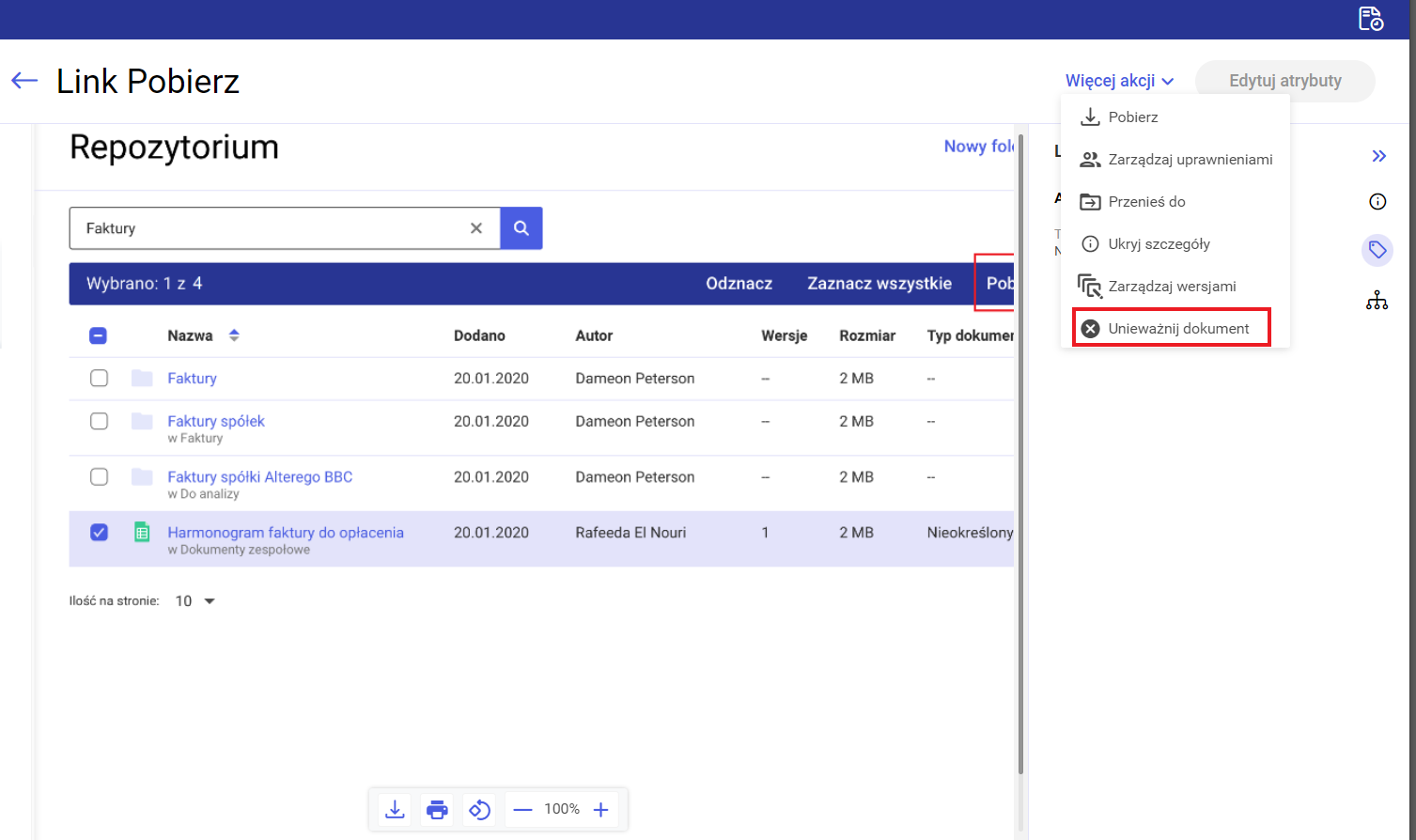
 [Unieważnij dokument] może zostać wybrana:
[Unieważnij dokument] może zostać wybrana: [Unieważnij dokument] zostaje wyświetlone okno unieważniania dokumentu, w którym w ramach pola
[Unieważnij dokument] zostaje wyświetlone okno unieważniania dokumentu, w którym w ramach pola  [Anuluj] lub znak
[Anuluj] lub znak  (niezależnie od tego, czy wybrano powód unieważnienia czy nie) – wtedy okno zostanie zamknięte, a dokument nie będzie unieważniony. Jeżeli natomiast użytkownik nadal chce unieważnić dokument, powinien po wybraniu powodu unieważnienia potwierdzić wybór, klikając przycisk
(niezależnie od tego, czy wybrano powód unieważnienia czy nie) – wtedy okno zostanie zamknięte, a dokument nie będzie unieważniony. Jeżeli natomiast użytkownik nadal chce unieważnić dokument, powinien po wybraniu powodu unieważnienia potwierdzić wybór, klikając przycisk 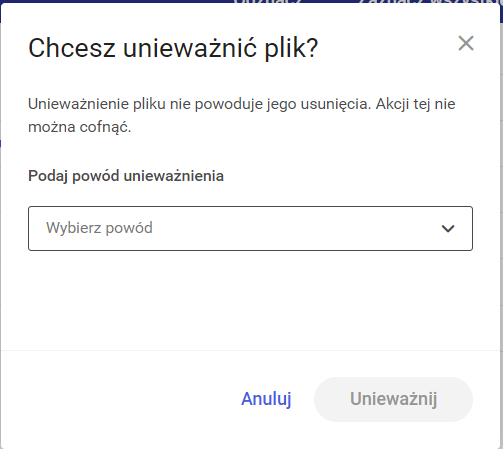
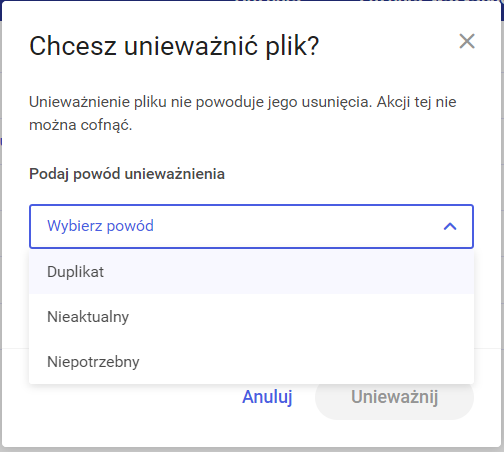
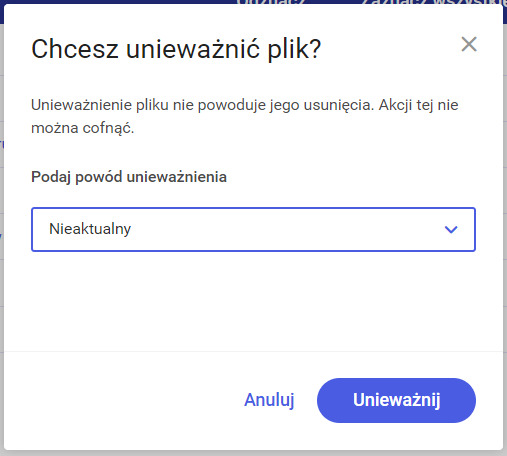
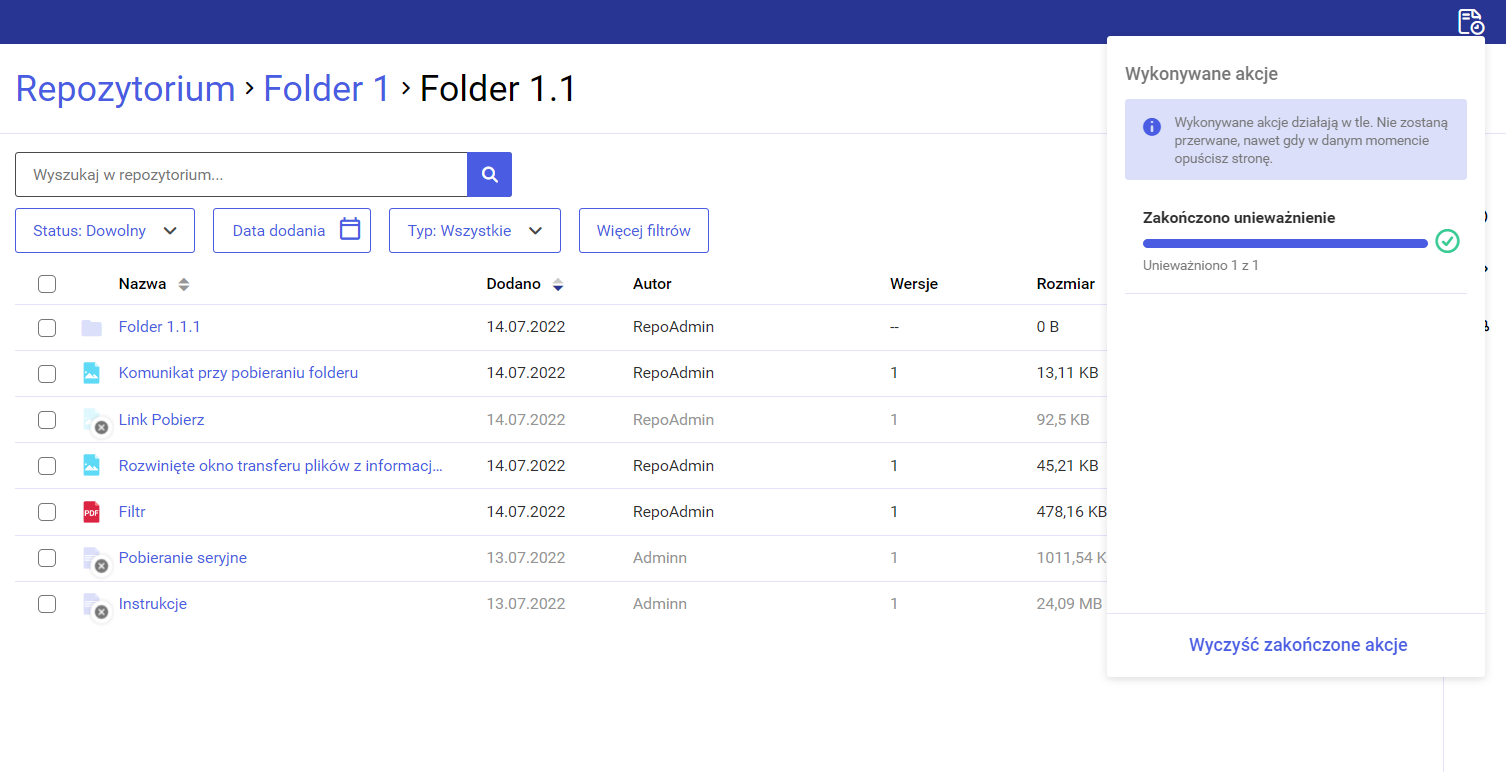
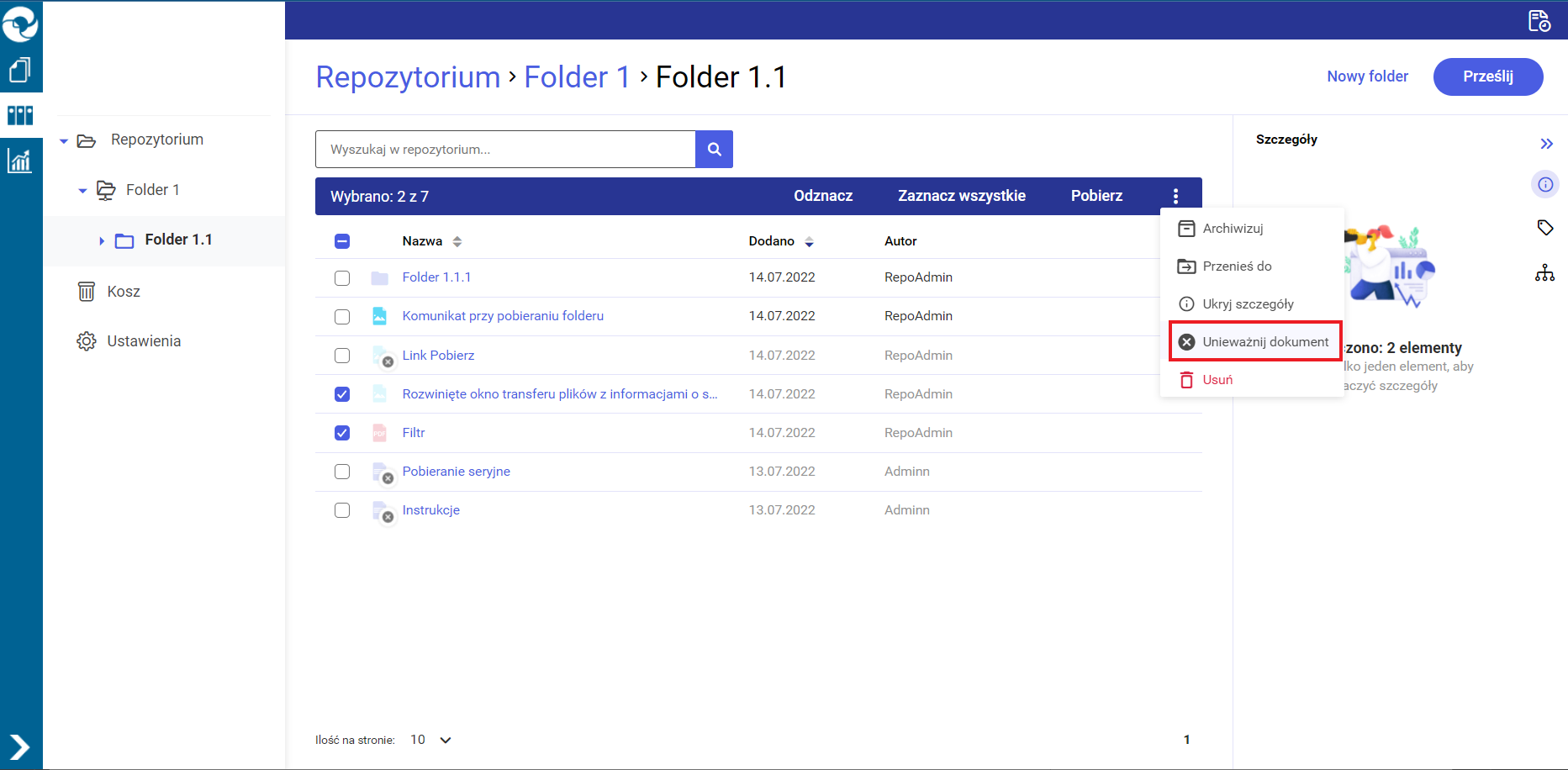
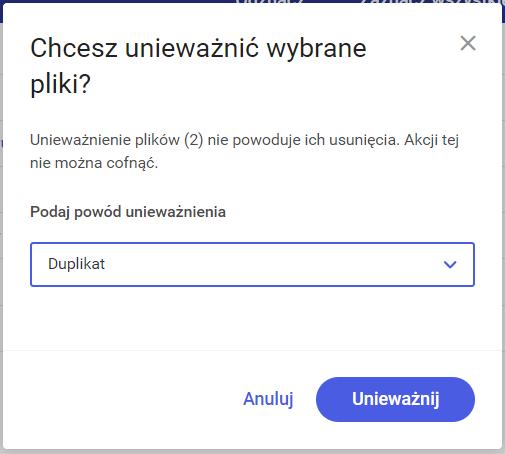
 [Unieważnij dokument], a następnie powód unieważnienia, wówczas unieważnienie zostanie przeprowadzone tylko dla zarchiwizowanych dokumentów, a dla pozostałych w oknie wykonywanych akcji zostanie wyświetlony błąd.
[Unieważnij dokument], a następnie powód unieważnienia, wówczas unieważnienie zostanie przeprowadzone tylko dla zarchiwizowanych dokumentów, a dla pozostałych w oknie wykonywanych akcji zostanie wyświetlony błąd.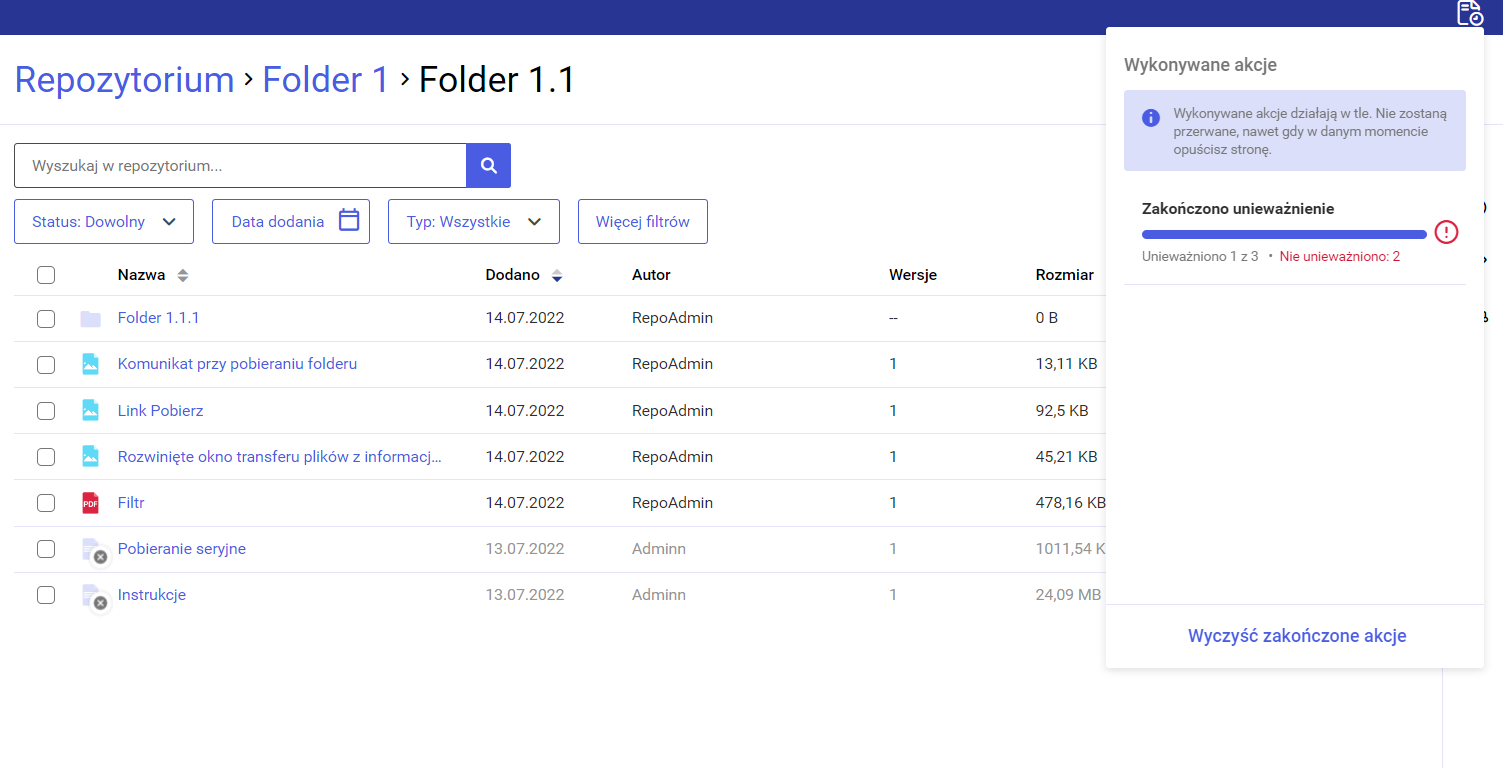
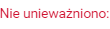 [Nie unieważniono] zostanie wówczas wyświetlone okno z informacją o przyczynie wystąpienia błędu.
[Nie unieważniono] zostanie wówczas wyświetlone okno z informacją o przyczynie wystąpienia błędu.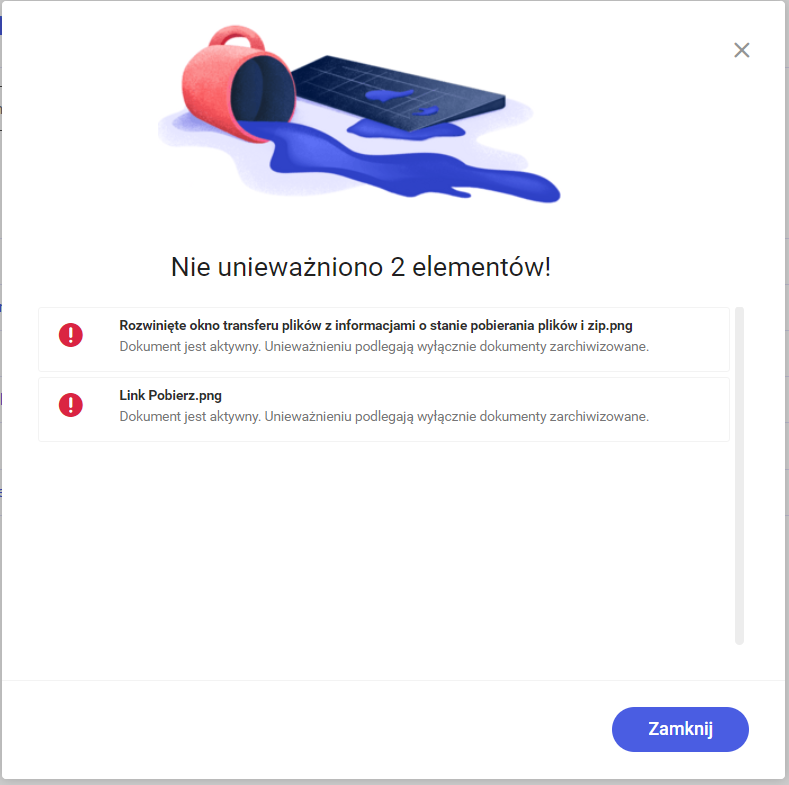
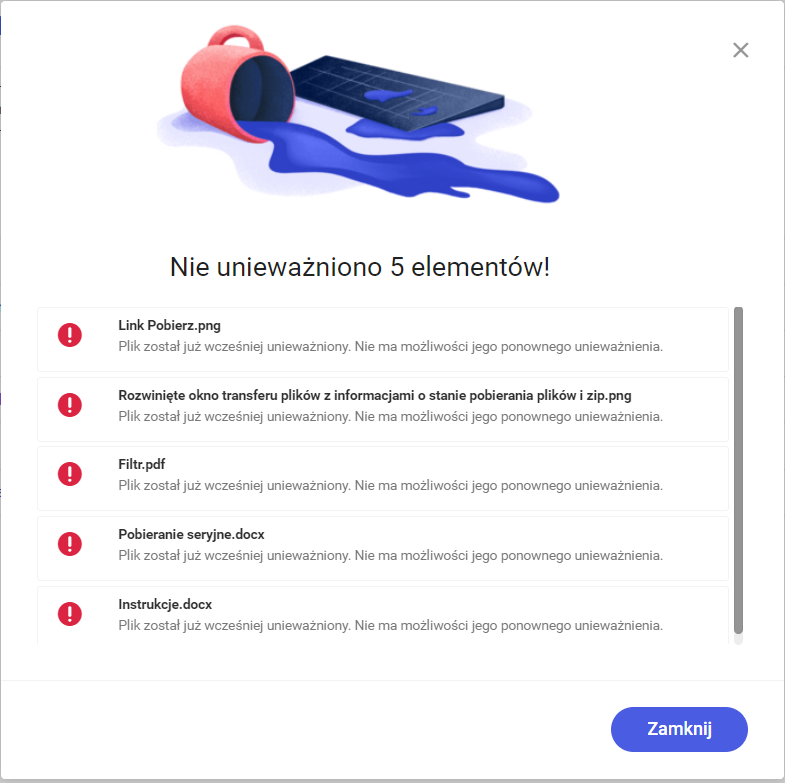
 , a po wyświetleniu dla niego prawego panelu na zakładce Szczegóły prezentowana jest informacja
, a po wyświetleniu dla niego prawego panelu na zakładce Szczegóły prezentowana jest informacja 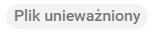 [Plik unieważniony] , a poniżej powód unieważnienia.
[Plik unieważniony] , a poniżej powód unieważnienia.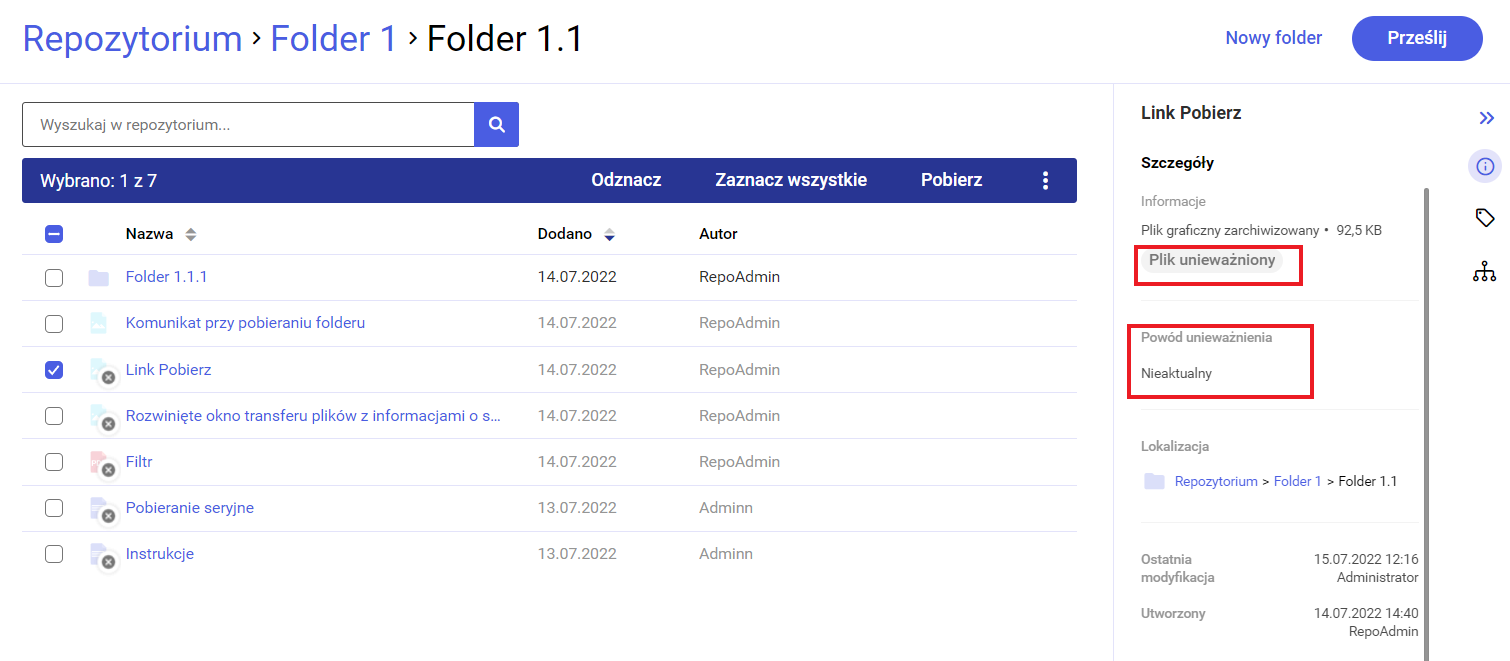
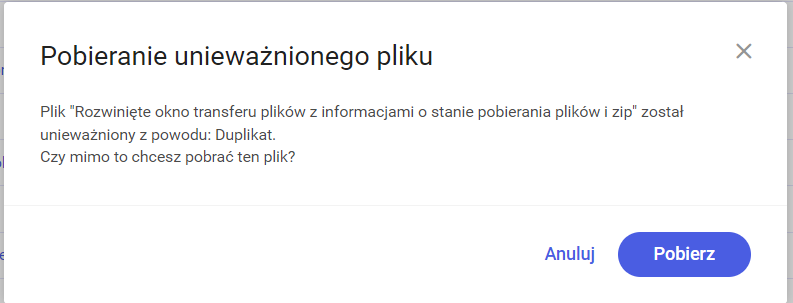
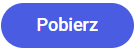
 [Pobierz] na belce nad listą dokumentów, aby pobrać wiele zaznaczonych dokumentów unieważnionych, wówczas zostanie wyświetlony następujący komunikat:
[Pobierz] na belce nad listą dokumentów, aby pobrać wiele zaznaczonych dokumentów unieważnionych, wówczas zostanie wyświetlony następujący komunikat: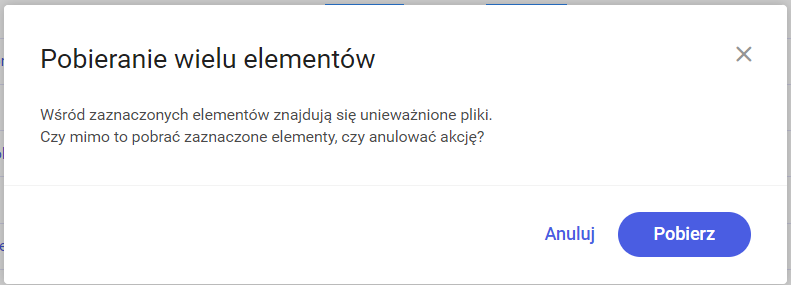
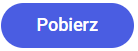
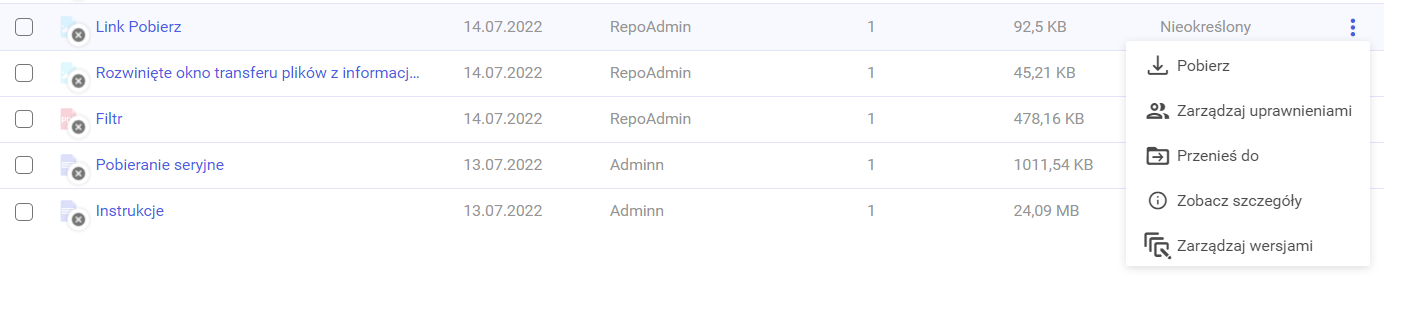
 [Usuń], wówczas dla dokumentów unieważnionych akcja nie zostanie przeprowadzona, a po kliknięciu w oknie wykonywanych akcji na informację
[Usuń], wówczas dla dokumentów unieważnionych akcja nie zostanie przeprowadzona, a po kliknięciu w oknie wykonywanych akcji na informację  [Nie usunięto] zostanie wyświetlone okno z informacjami o przyczynach błędów.
[Nie usunięto] zostanie wyświetlone okno z informacjami o przyczynach błędów.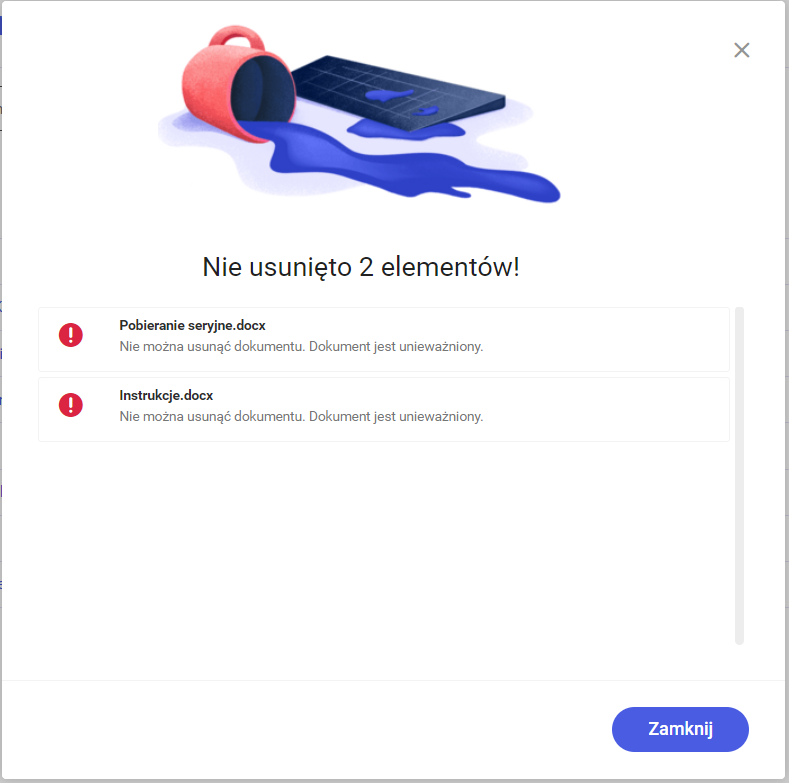
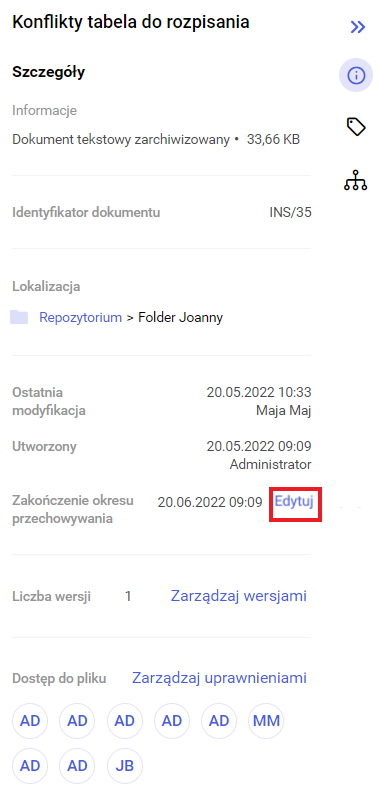
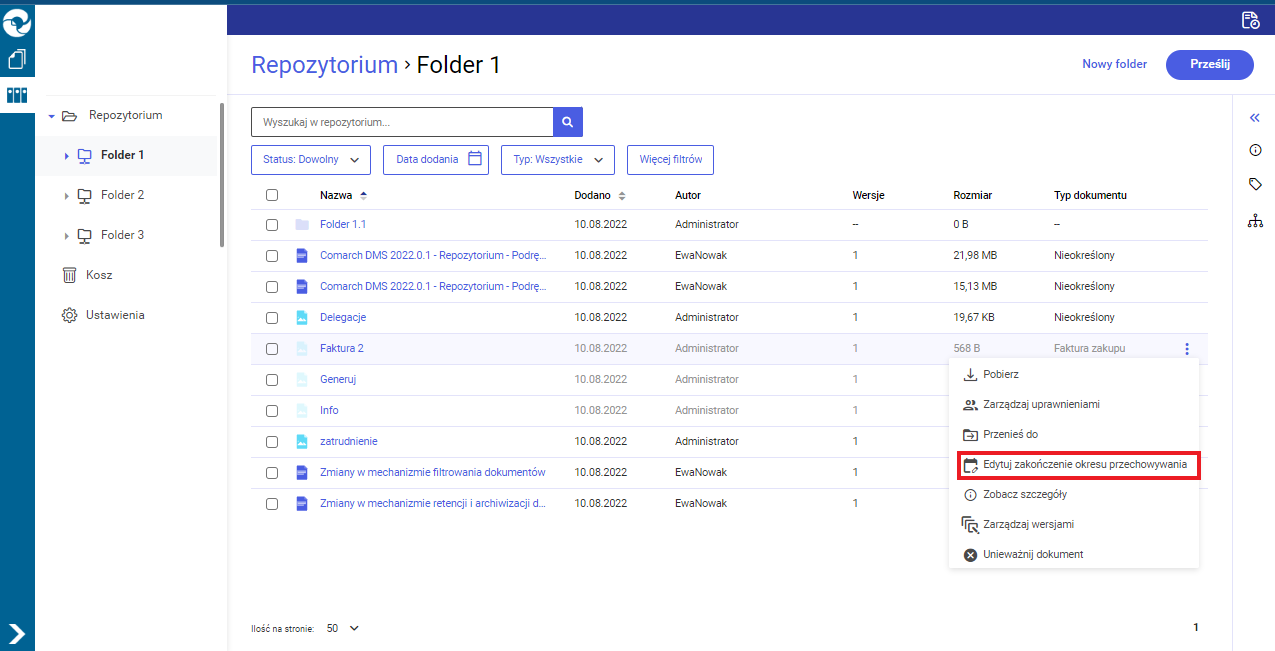
 [Edytuj zakończenie okresu przechowywania] z menu kontekstowego dokumentu lub opcję Edytuj na prawym panelu, wówczas zostaje wyświetlone okno Edytuj zakończenie okresu przechowywania pliku. Wygląd okna jest zależny od wyboru dokonanego przez użytkownika w ramach parametru Przechowuj dokumenty przez określony czas przy definiowaniu reguły retencji dla typu dokumentu. Jeśli wybrano:
[Edytuj zakończenie okresu przechowywania] z menu kontekstowego dokumentu lub opcję Edytuj na prawym panelu, wówczas zostaje wyświetlone okno Edytuj zakończenie okresu przechowywania pliku. Wygląd okna jest zależny od wyboru dokonanego przez użytkownika w ramach parametru Przechowuj dokumenty przez określony czas przy definiowaniu reguły retencji dla typu dokumentu. Jeśli wybrano: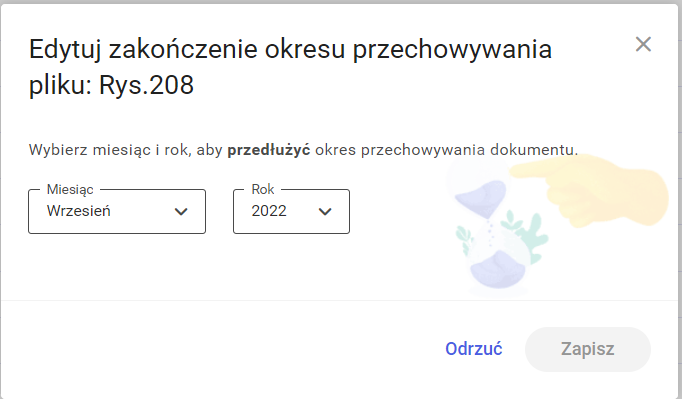
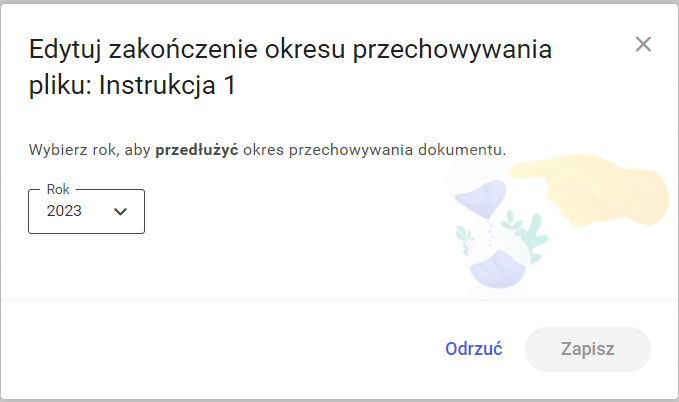
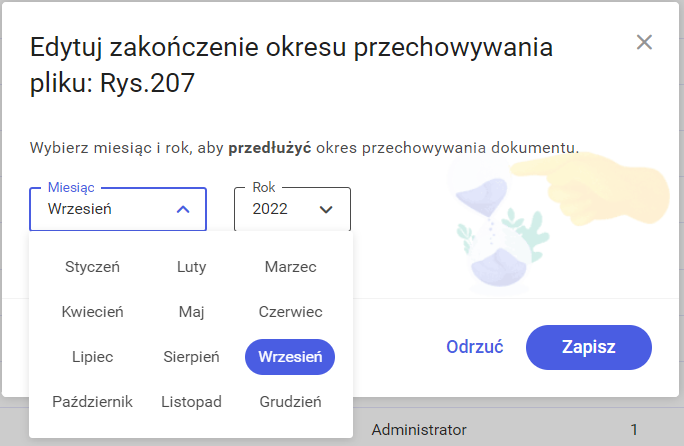
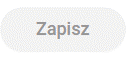 [Zapisz] jest wyszarzony i nieaktywny.
[Zapisz] jest wyszarzony i nieaktywny.
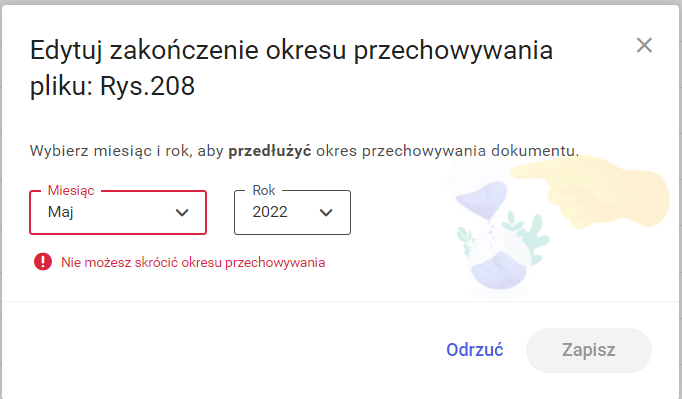
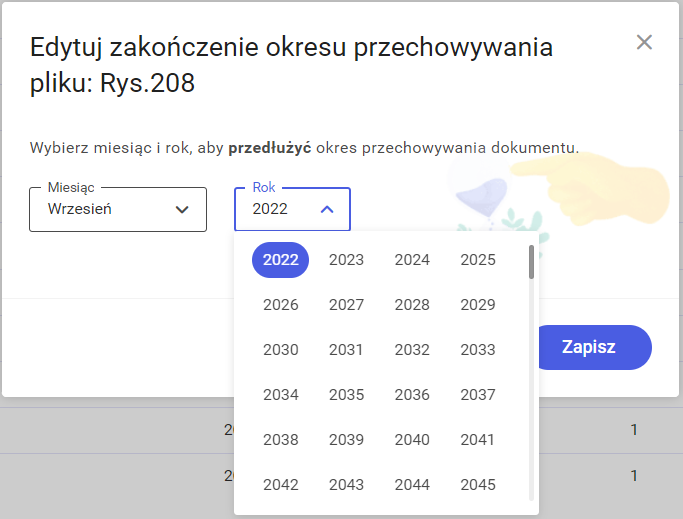
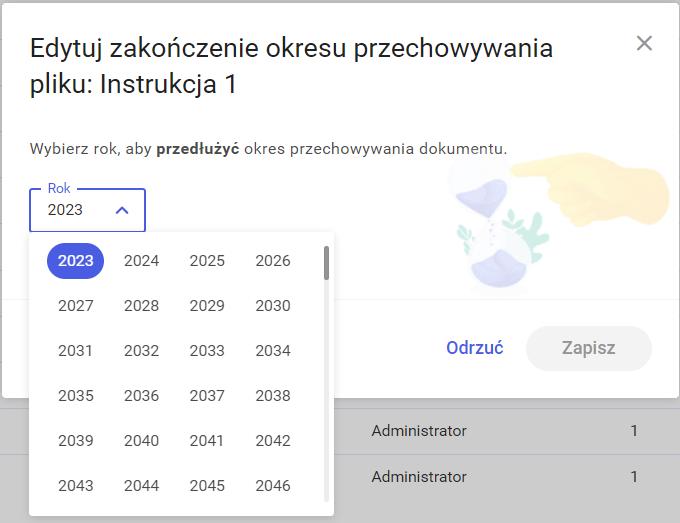
 [Odrzuć] lub znak
[Odrzuć] lub znak  – wtedy zmiany nie zostaną wprowadzone. Jeśli natomiast chce zachować zmianę daty zakończenia retencji, wówczas powinien wybrać przycisk
– wtedy zmiany nie zostaną wprowadzone. Jeśli natomiast chce zachować zmianę daty zakończenia retencji, wówczas powinien wybrać przycisk 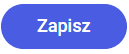 [Zapisz] (przycisk jest nieaktywny do czasu dokonania zmiany miesiąca albo roku w kontrolkach). Po kliknięciu w jeden z tych przycisków okno zostaje zamknięte, a użytkownik powraca do miejsca, skąd wywołał okno.
[Zapisz] (przycisk jest nieaktywny do czasu dokonania zmiany miesiąca albo roku w kontrolkach). Po kliknięciu w jeden z tych przycisków okno zostaje zamknięte, a użytkownik powraca do miejsca, skąd wywołał okno. [Zobacz historię zmian]. Przycisk znajduje się na prawym panelu od czasu pojawienia się pierwszego wpisu w historii zmian daty zakończenia retencji, nie jest natomiast wyświetlany, jeżeli data zakończenia okresu przechowywania nie była nigdy edytowana.
[Zobacz historię zmian]. Przycisk znajduje się na prawym panelu od czasu pojawienia się pierwszego wpisu w historii zmian daty zakończenia retencji, nie jest natomiast wyświetlany, jeżeli data zakończenia okresu przechowywania nie była nigdy edytowana.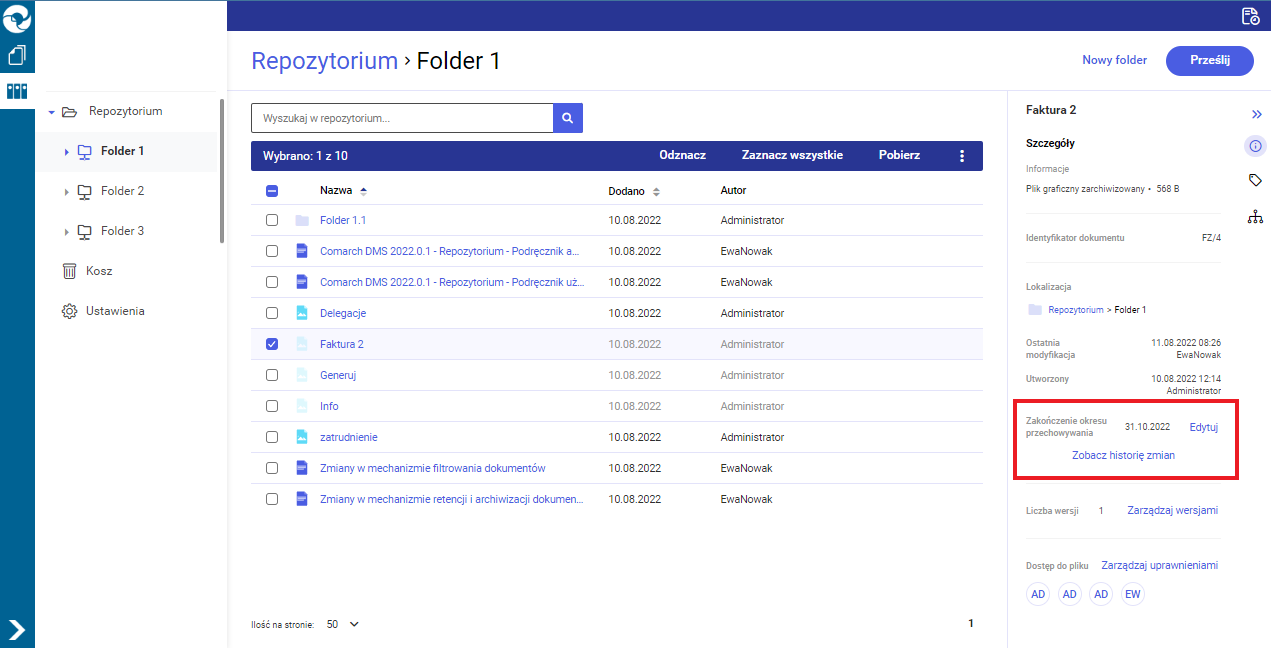
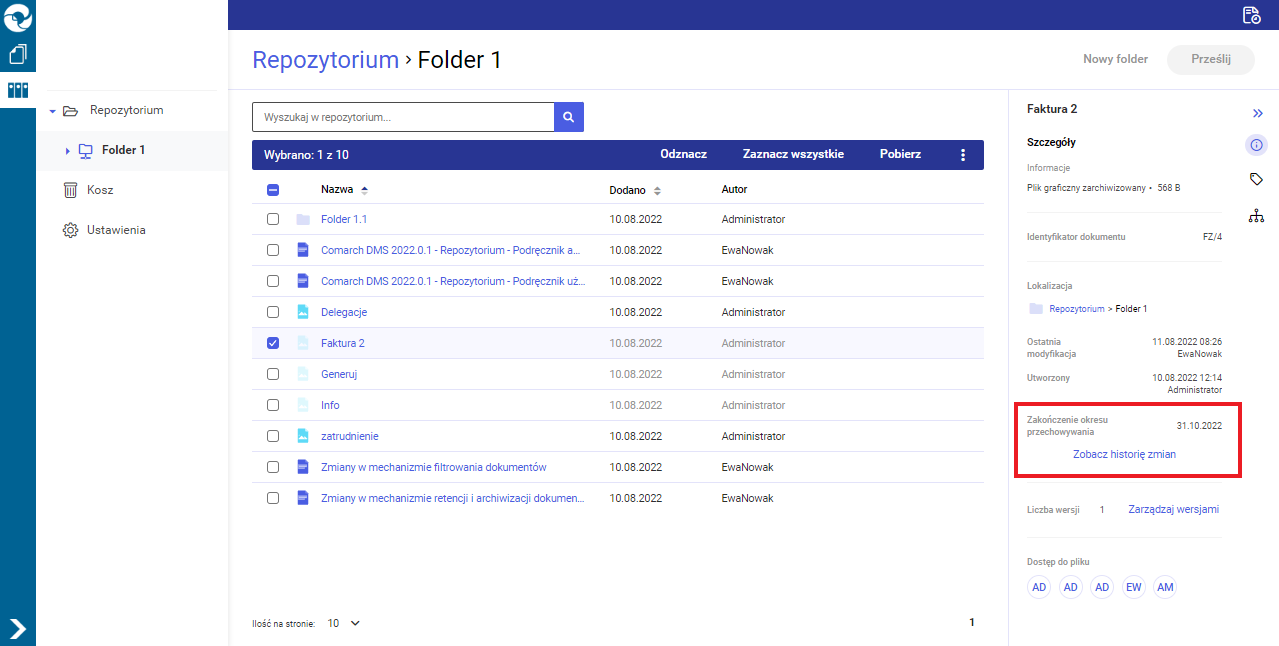
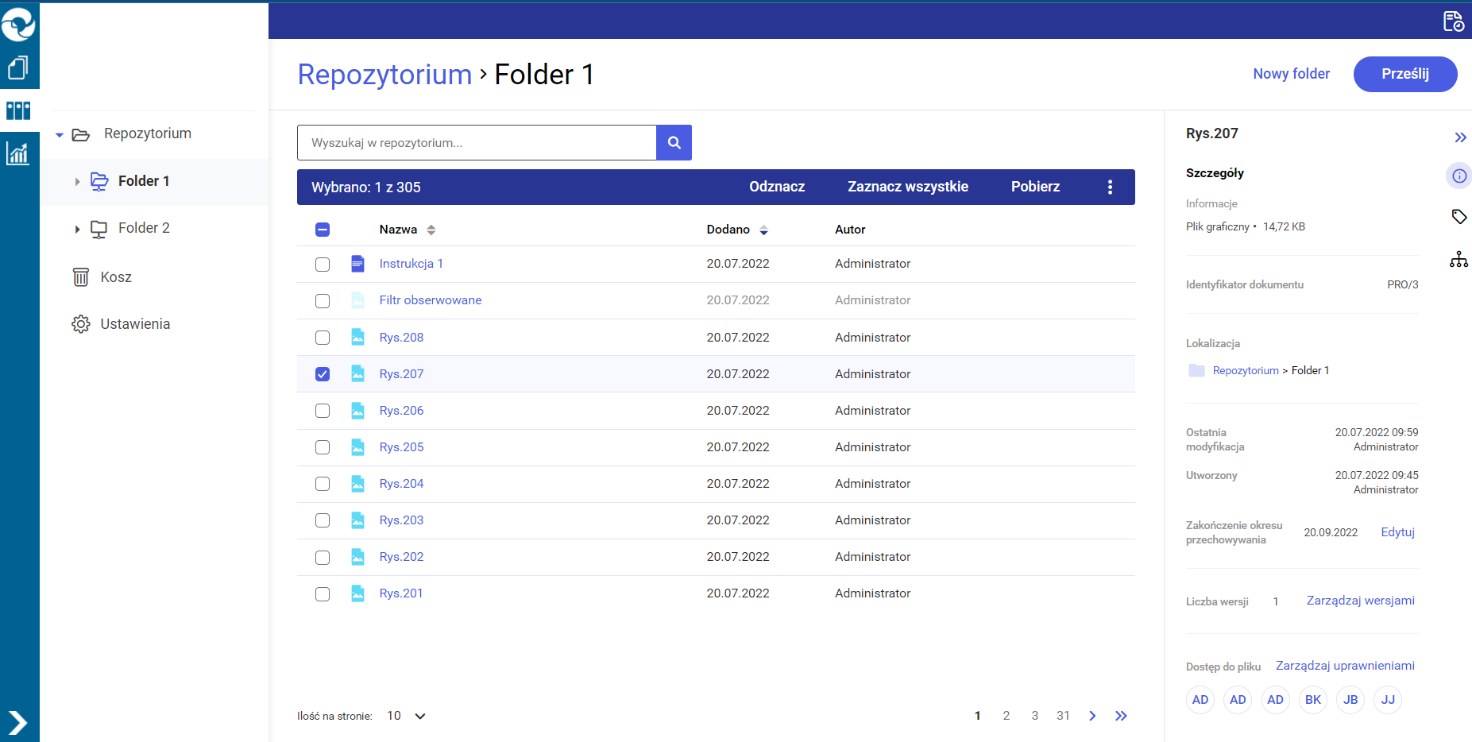
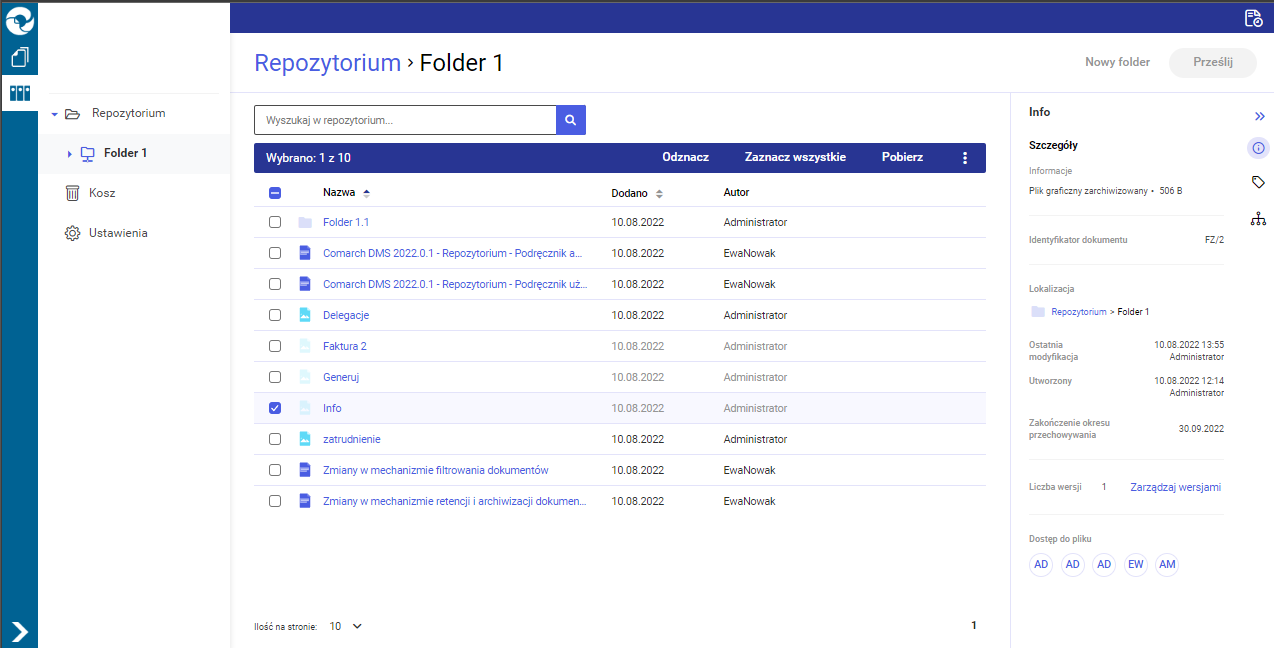
 [Zobacz historię zmian] zostaje wyświetlone okno Historia zmian zakończenia okresu przechowywania pliku. Pierwszy wpis pojawia się w tym oknie wtedy, kiedy miała miejsce pierwsza zmiana daty zakończenia retencji po archiwizacji dokumentu.
[Zobacz historię zmian] zostaje wyświetlone okno Historia zmian zakończenia okresu przechowywania pliku. Pierwszy wpis pojawia się w tym oknie wtedy, kiedy miała miejsce pierwsza zmiana daty zakończenia retencji po archiwizacji dokumentu.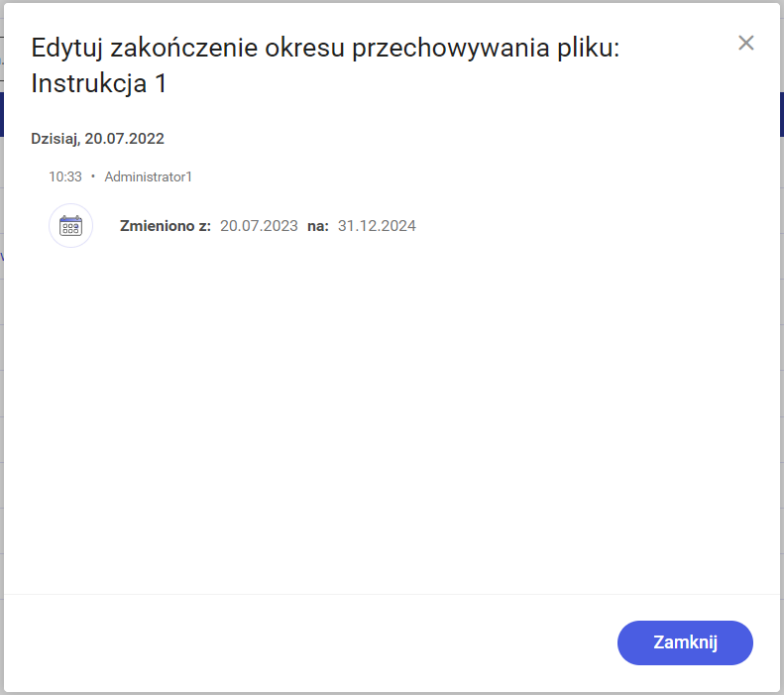
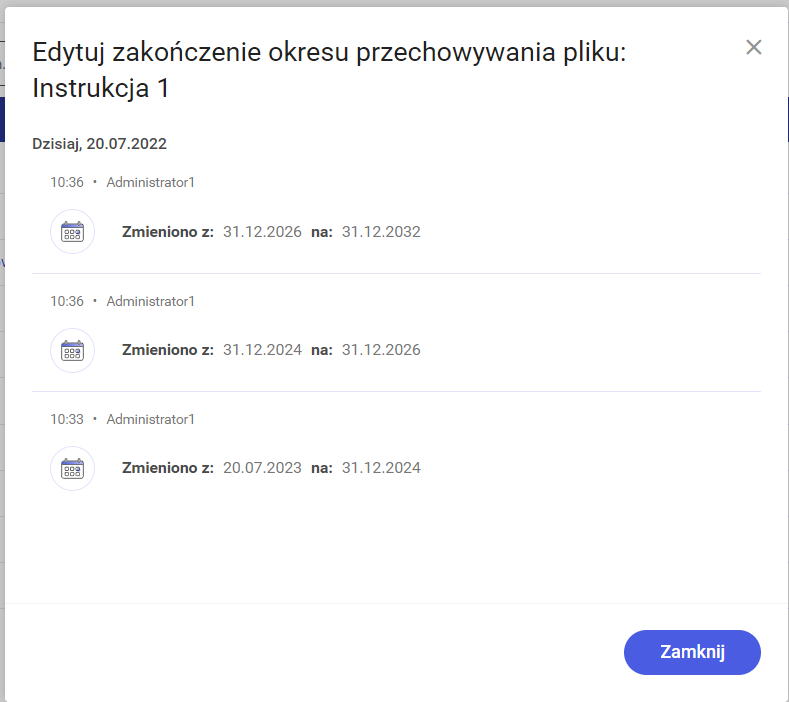
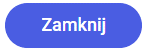 [Zamknij] lub znaku
[Zamknij] lub znaku  następuje zamknięcie okna, a użytkownik wraca do miejsca, z którego otworzył okno.
następuje zamknięcie okna, a użytkownik wraca do miejsca, z którego otworzył okno.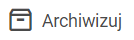 jest dostępna w menu kontekstowym
jest dostępna w menu kontekstowym  przy danym dokumencie, menu kontekstowym
przy danym dokumencie, menu kontekstowym  i menu
i menu 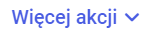 dokumentu.
dokumentu.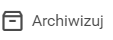 [Archiwizuj] dla jednego lub wielu dokumentów, wówczas wyświetlany jest jeden z poniższych komunikatów:
[Archiwizuj] dla jednego lub wielu dokumentów, wówczas wyświetlany jest jeden z poniższych komunikatów: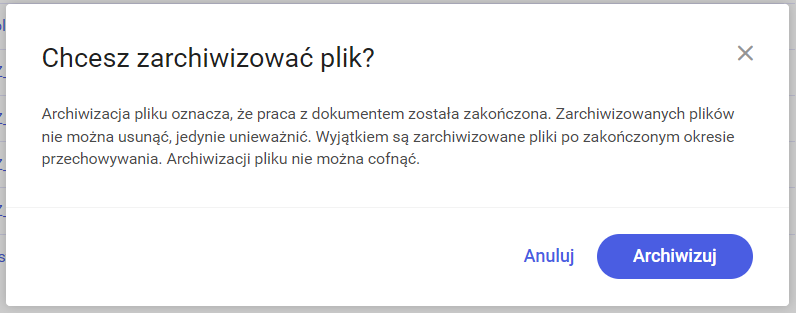
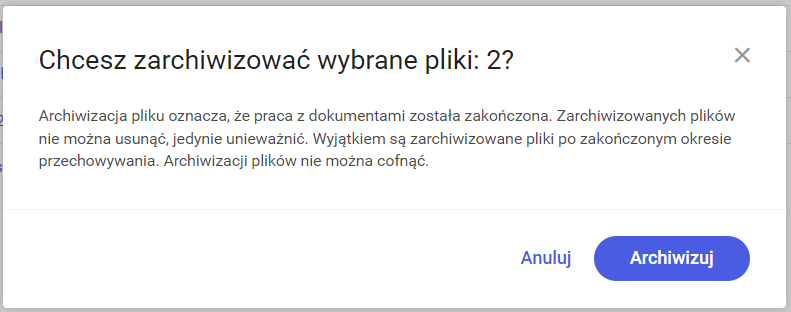
 [Anuluj] lub znak
[Anuluj] lub znak  , wówczas okno zostanie zamknięte, a dokumenty nie zostaną zarchiwizowane. Jeżeli natomiast nadal chce przeprowadzić archiwizację, powinien wybrać przycisk
, wówczas okno zostanie zamknięte, a dokumenty nie zostaną zarchiwizowane. Jeżeli natomiast nadal chce przeprowadzić archiwizację, powinien wybrać przycisk 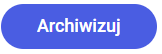 – wówczas pliki zostaną zarchiwizowane, a akcja będzie widoczna w oknie wykonywanych akcji, dostępnym po kliknięciu ikonki
– wówczas pliki zostaną zarchiwizowane, a akcja będzie widoczna w oknie wykonywanych akcji, dostępnym po kliknięciu ikonki  (zob.
(zob.