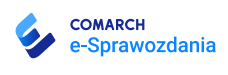Ramowy harmonogram wersji Comarch e-Sprawozdania w 2023 r.
| Numer wersji | Typ wersji | Termin wydania | Uwagi |
| 2024.0 | Wersja | IV kwartał 2023 r. | |
Zestawienie aplikacji, z którymi współpracuje Comarch e-Sprawozdania 2023.0
| Aplikacja | Wersja | Uwagi |
| Comarch ERP Optima | 2023.0 | |
| Comarch ERP XL | 2022.1 | MSSQL oraz PSQL |
| Comarch ERP Altum | 2022.5 |
Nowy interfejs startowy
Aplikacja Comarch e-Sprawozdania w wersji 2023.0 przeszła modernizację wizualną, która ma poprawić ergonomię pracy szczególnie dla nowych użytkowników programu.
Pierwsza konfiguracja
W przypadku, gdy aplikacja nie została wcześniej skonfigurowana, użytkownik zostanie poproszony o wskazanie czy chce rozpocząć pracę z aplikacją, czy tylko zapoznać się z jej możliwościami (Zobacz demo).
Po wybraniu opcji Skonfiguruj aplikację przechodzimy w tryb wyboru sposobu połączenia.
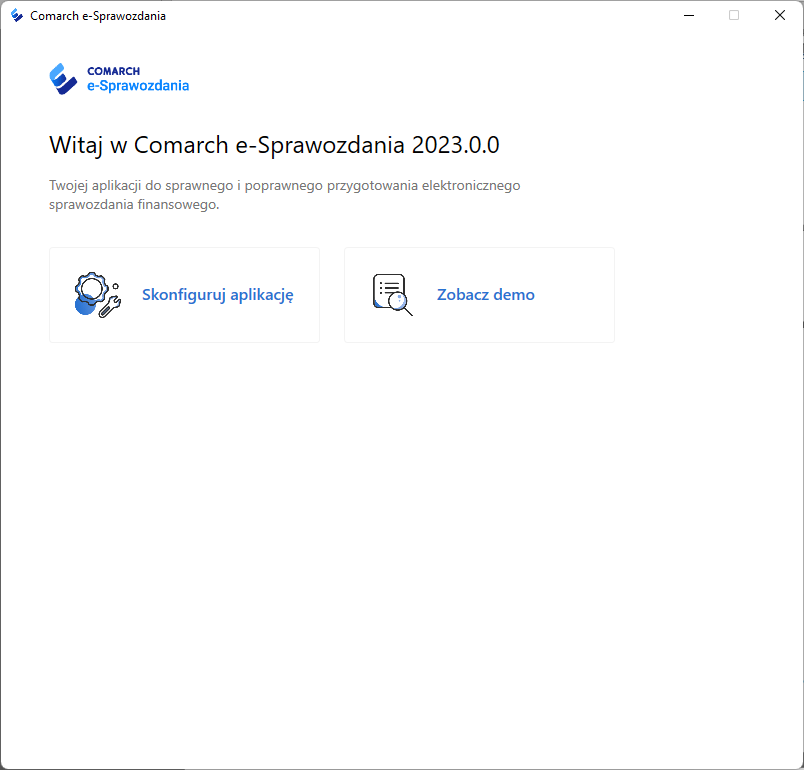
Do wyboru jest wersja:
- Standalone – tworzona jest lokalna baza danych, na których przechowywane są sprawozdania finansowe
- Zintegrowana z systemem ERP – jest to opcja zalecana w przypadku, gdy użytkownik posiada system Comarch ERP Optima, XL czy Altum. System ERP przejmuje zarządzanie użytkownikami i firmami, umożliwia przekazywanie zestawień księgowych oraz przechowuje e-Sprawozdania.
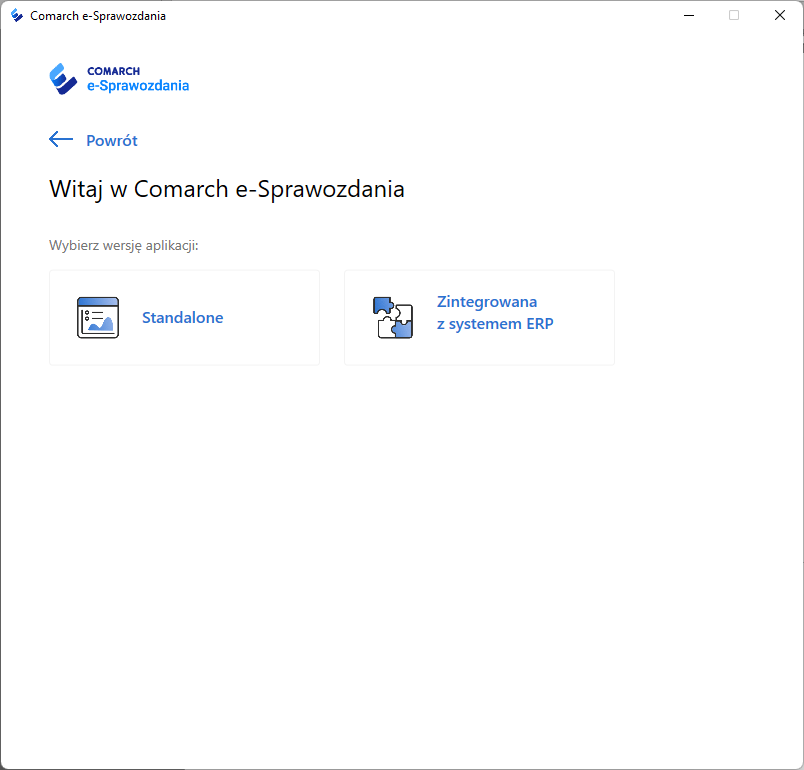
Wersja zintegrowana
Jest to zalecany sposób połączenia aplikacji z bazą danych, gdy użytkownik posiada system Comarch ERP. Należy w tym przypadku wskazać konkretny typ ERP oraz podać jego klucz licencyjny.
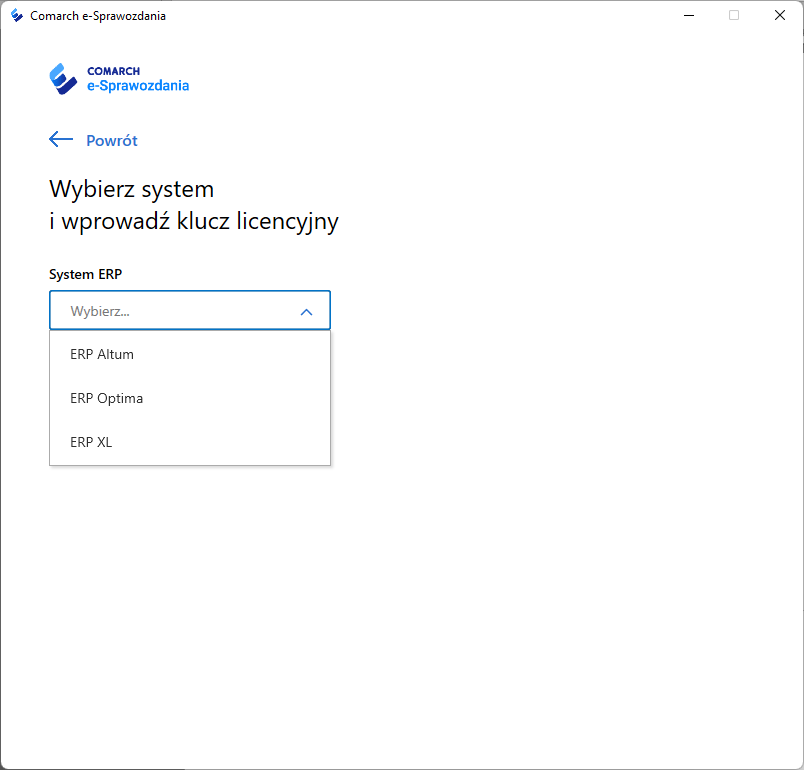
W przypadku gdy wybranym systemem jest Comarch ERP Optima, informacja o kluczu jest zbędna. Aplikacja sama uzyska niezbędne informacje po zalogowaniu się operatora.
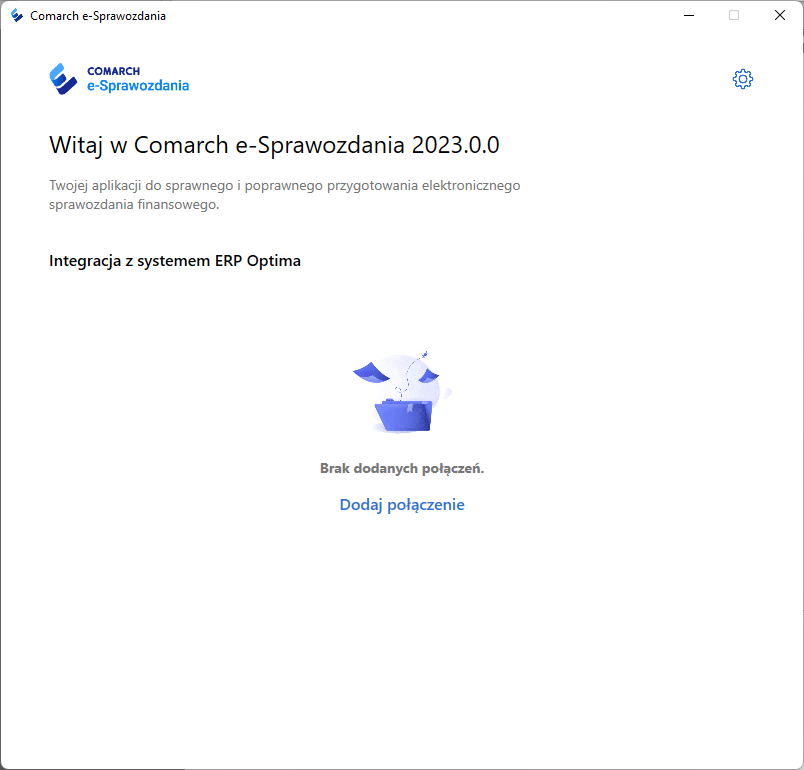
Aby rozpocząć pracę należy skonfigurować połączenie do bazy konkretnej firmy. Dzieje się to za pomocą przycisku Dodaj połączenie. Przekierowuje on do definiowania jego parametrów czyli wyboru firmy, użytkownika oraz jego hasła w systemie Comarch ERP.
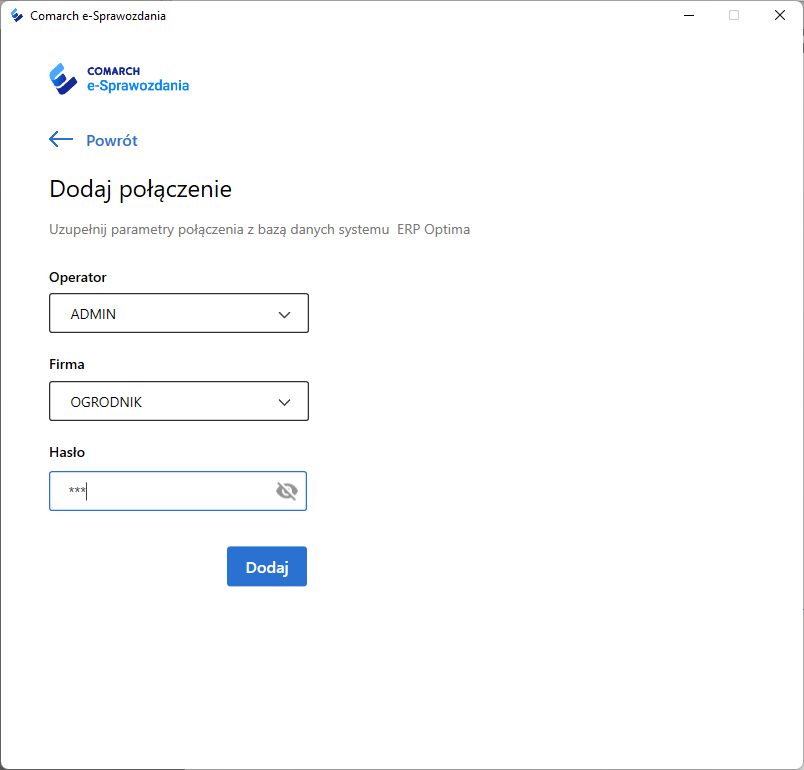
Po uzupełnieniu danych i ich potwierdzeniu przyciskiem Dodaj użytkownik jest przenoszony na okno startowe, skąd może zalogować się do konkretnej firmy lub przejrzeć pobrane e-Sprawozdanie innej spółki.
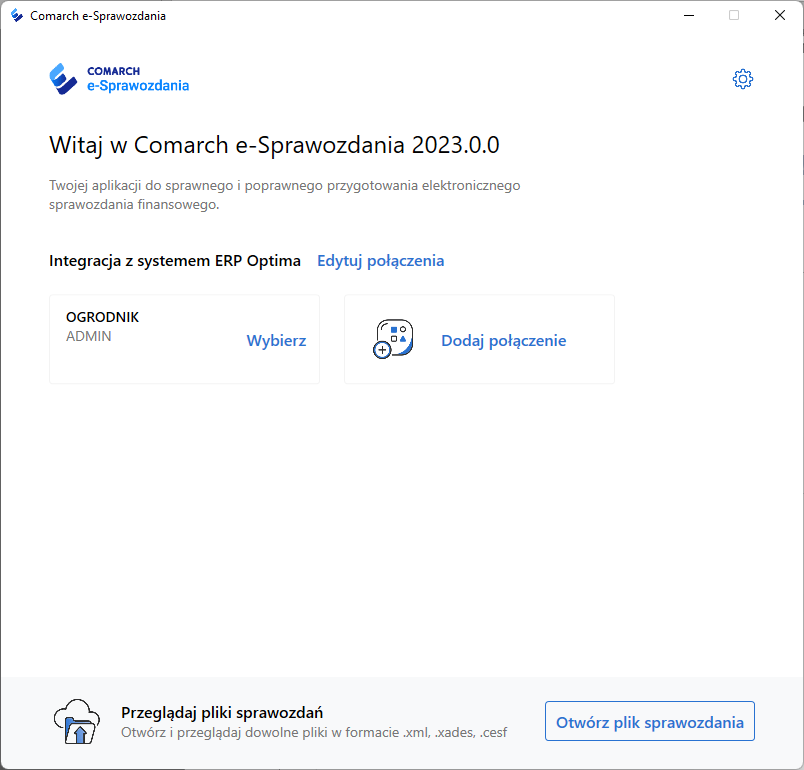
Wersja standalone
W przypadku gdy nie mamy systemu z rodziny Comarch ERP, bądź też istnieje potrzeba wydzielenia e-Sprawozdań należy skorzystać z opcji Standalone. W takim przypadku zostaniemy poproszeni o wskazanie klucza licencyjnego. Po jego podaniu aplikacja otworzy pusty ekran połączeń.
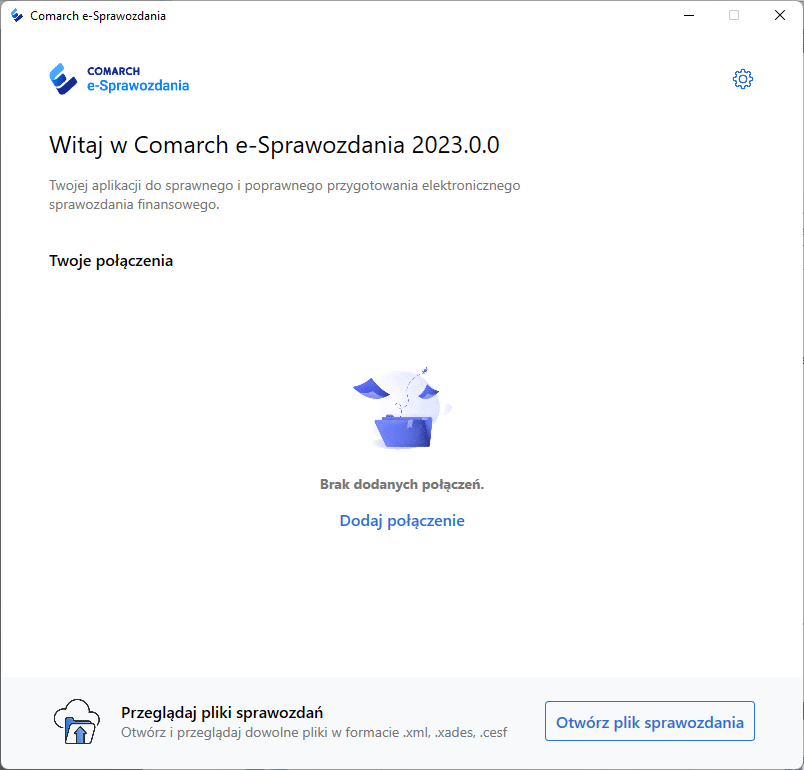
Aby rozpocząć pracę należy wskazać lokalizację pliku z bazą danych. Odbywa się to za pomocą przycisku Dodaj połączenie. Przekieruje on na okno wyboru połączenia.
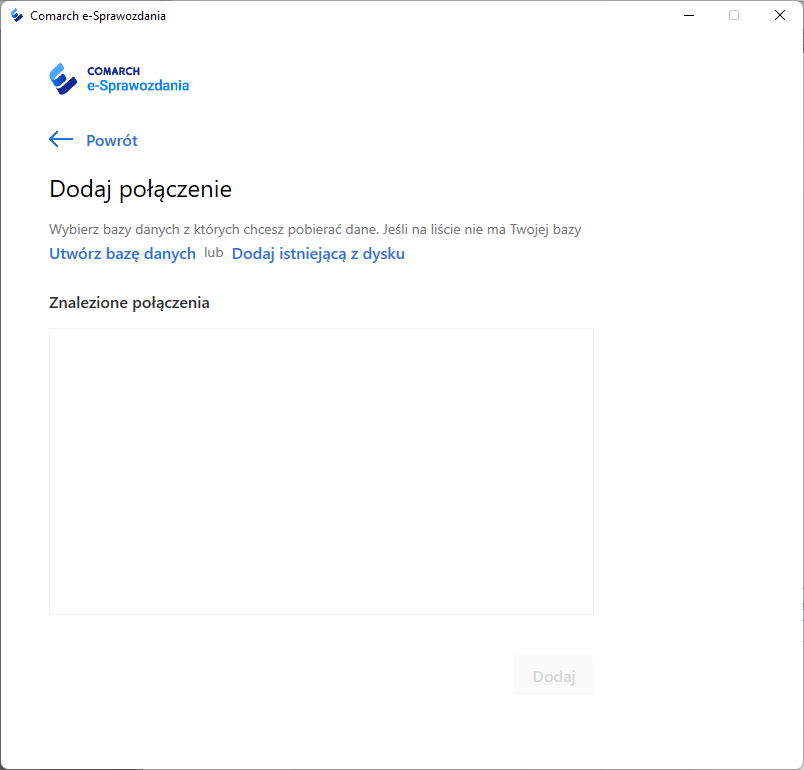
Jeśli nie ma jeszcze żadnej bazy, należy ją utworzyć korzystając z opcji Utwórz bazę danych. Poprosi ona o wskazanie nazwy i lokalizacji pliku, który będzie pełnił rolę magazynu e-Sprawozdań. Jeśli planowana jest praca wielostanowiskowa plik ten należy umieścić we współdzielonym katalogu. Kolejni użytkownicy będą mogli się do takiej bazy podłączyć korzystając z opcji Dodaj istniejącą z dysku.
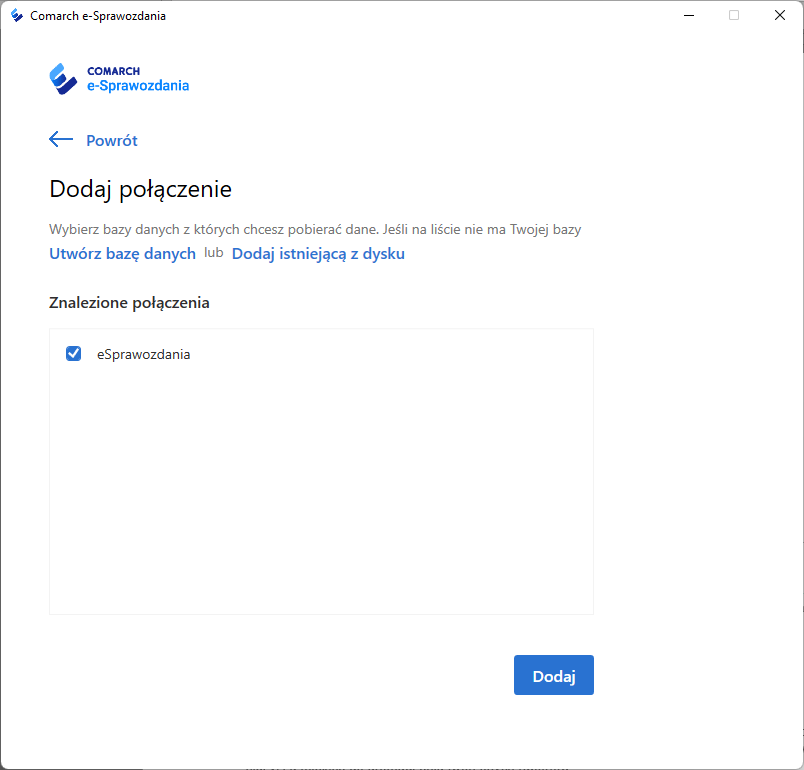
Po wskazaniu lokalizacji bazy należy wybrać opcję Dodaj, która utworzy połączenie.
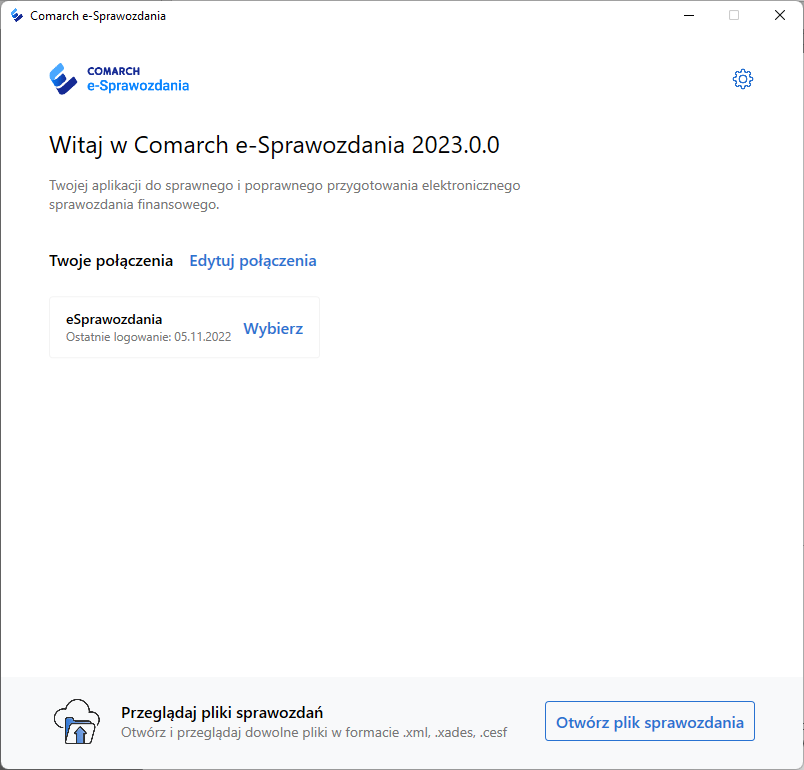
Jeśli zachodzi potrzeba zapewnienia kilku użytkownikom dostępu do jednej firmy, przy jednoczesnym ukryciu sprawozdań innej, należy dla nich utworzyć oddzielne pliki bazy danych. Takie pliki z bazami można umieścić w oddzielnych folderach, a następnie nałożyć ograniczenia dostępu do tych folderów. Dzięki temu użytkownik A będzie miał dostęp do katalogu z bazą spółki X, a jednocześnie nie będzie mógł się dostać do bazy spółki Y. Baza danych w wersji standalone jest magazynem, w którym możliwe jest przechowywanie wielu sprawozdań należących do różnych firm. Do takiego sposobu przechowywania danych zostało przystosowany widok okna bazy standalone. W jego górnej części dostępna jest lista utworzonych firm. Dla nich możliwe są kontekstowe akcje Edytuj i Usuń dostępne pod przyciskiem trzech kropek Na dolnej części okna widoczne są ostatnio otworzone sprawozdania. Jest to sekcja pozwalająca na szybką kontynuację pracy z ostatnio edytowanym raportem. Z poziomu menu kontekstowego trzech kropek Nową firmę można dodać za pomocą przycisku Utwórz firmę. Otwiera on edytor nowej firmy, który wymaga wskazania nazwy firmy oraz jej numeru NIP. Analogicznie wygląda opcja edycji danych firmy. W przypadku gdy na jednej bazie jest dostępnych wiele firm, do wyświetlenia ich listy można skorzystać z opcji Zobacz wszystkie, przy której umieszczona jest liczba oznaczająca łączną liczbę podmiotów. Po wybraniu tej opcji okno startowe standalone zostaje zmienione w podgląd wszystkich spółek wewnątrz bazy. Sprawozdanie tworzone jest zawsze w kontekście jakiejś firmy. W przypadku gdy mamy otworzoną bazę konkretnej firmy możemy do niej od razu dodawać nowe raporty. Nowe sprawozdanie można wykreować za pomocą Utwórz nowe sprawozdanie lub dodać plik raportu z poprzedniego roku z wykorzystaniem Prześlij z komputera. Pozwala to na proste dodawanie sprawozdań z poprzednich wersji aplikacji, która nie posiadała jeszcze wbudowanej bazy danych. Nowe sprawozdanie można dodawać także bezpośrednio z poziomu okna standalone. W takim przypadku konieczne jest wskazanie kontekstu firmy do jakiego będzie sprawozdanie tworzone. Takie wskazanie jest również obowiązkowe przy dodawaniu pliku z dysku bądź tworzenia raportu na podstawie roku poprzedniego. W przypadku wersji zintegrowanej każde z połączeń prowadzi do konkretnej firmy, zatem po wybraniu opcji Wybierz i ewentualnym podaniu hasła użytkownik widzi wszystkie sprawozdania wewnątrz danej firmy. Opcja Utwórz sprawozdanie także nie wymaga doprecyzowania firmy i od razu przechodzi do wyboru konkretnej czynności: Ostatnia opcja wymaga jednak wskazania, które ze sprawozdań w bazie będzie tym źródłowym. Można także skorzystać z opcji kontekstowych, dla istniejących raportów dostępnych pod symbolem trzech kropek Sprawozdanie finansowe przed jego zatwierdzeniem powinno mieć dodaną informację dodatkową. Do sprawozdania można dodać: W aplikacji znajduje się predefiniowany zestaw not, które można wykorzystać do budowy własnej informacji dodatkowej. Po wyborze opcji Otwórz kreator informacji, zostanie wyświetlona instrukcja postępowania, a następnie użytkownik zostanie poproszony o wybór potrzebnego zakresu informacji. Możliwe jest wskazanie kilku potrzebnych not, lub utworzenie pełnego dokumentu. Po wyborze zakresu zostanie dodany odpowiedni dokument w formacie .docx, który można podejrzeć bezpośrednio wewnątrz aplikacji. W zależności od wyboru trybu zostanie dodany jeden lub więcej dokumentów Word. W przypadku części informacji predefiniowany dokument nie zostanie utworzony, ponieważ są one w dużej mierze opisowe. W takim przypadku treść noty można zawrzeć bezpośrednio w polu Opis pod jej tytułem. Jeśli konieczne jest dodanie większej ilości treści, bądź tabeli należy już dodać do tytułu załącznik. Prosty załącznik można od razu utworzyć i dołączyć za pomocą opcji Utwórz Word. Jeśli użytkownik zdecyduje się na tę opcję zostanie utworzony pusty dokument .docx do uzupełnienia. Aplikacja umożliwia prosty podgląd dokumentów w formacie .docx (Word). Ich edycja wymaga otworzenia w dedykowanym programie za pomocą opcji Otwórz załącznik. W przypadku znacznej części predefiniowanych not została już utworzona odpowiednia tabela do wprowadzenia danych. Dla ułatwienia jest ona od razu zintegrowana z arkuszem kalkulacyjnym. Aby umożliwić edycję wystarczy dwukrotnie kliknąć na danej tabeli, aby otworzyła się ona w trybie edycyjnym. Alternatywnie można tę opcję uruchomić także z poziomu menu kontekstowego. Użytkownik po kliknięciu prawym przyciskiem myszy na tabeli ma do wyboru jej edycję za wykorzystaniem opcji: Po wprowadzeniu zmian należy zamknąć plik Word, a następnie wybrać opcję Odśwież podgląd. Dane wprowadzone na arkuszu kalkulacyjnym są widoczne w wynikowym sprawozdaniu finansowym. Wszystkie informacje są dostępne z poziomu bazy danych e-Sprawozdań. Użytkownik na innym stanowisku mający dostęp do raportu będzie mógł kontynuować pracę w miejscu, w którym przerwał poprzednik.
Okno standalone
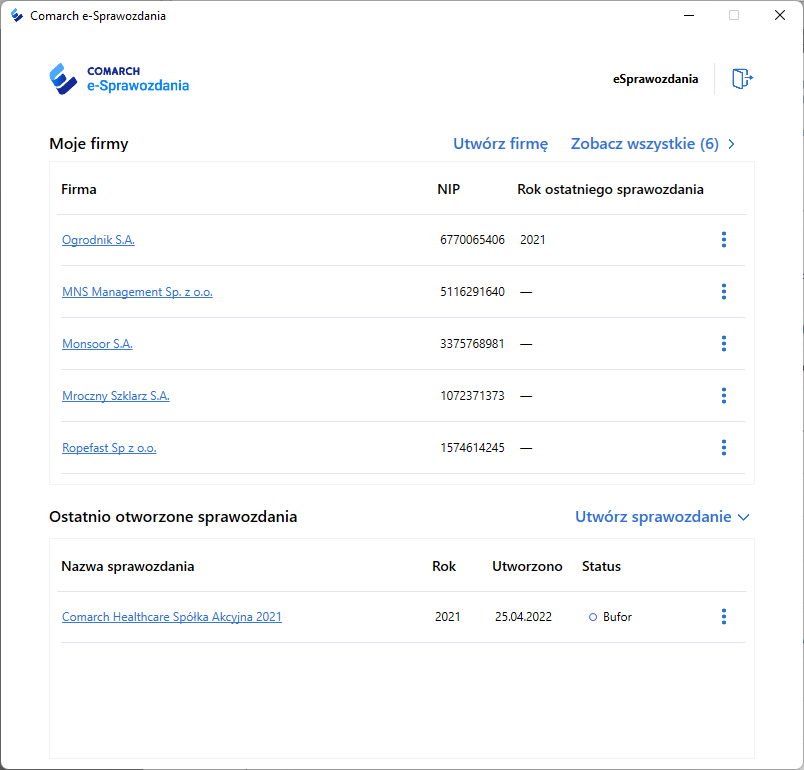
![]() .
.![]() możliwe jest pobranie sprawozdania na dysk, usunięcie lub utworzenie nowego na jego podstawie (kontynuacja sprawozdania w kolejnym roku).
możliwe jest pobranie sprawozdania na dysk, usunięcie lub utworzenie nowego na jego podstawie (kontynuacja sprawozdania w kolejnym roku).Dodawanie firmy
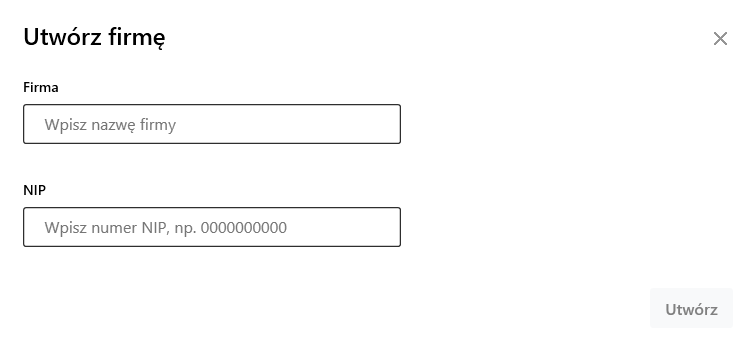
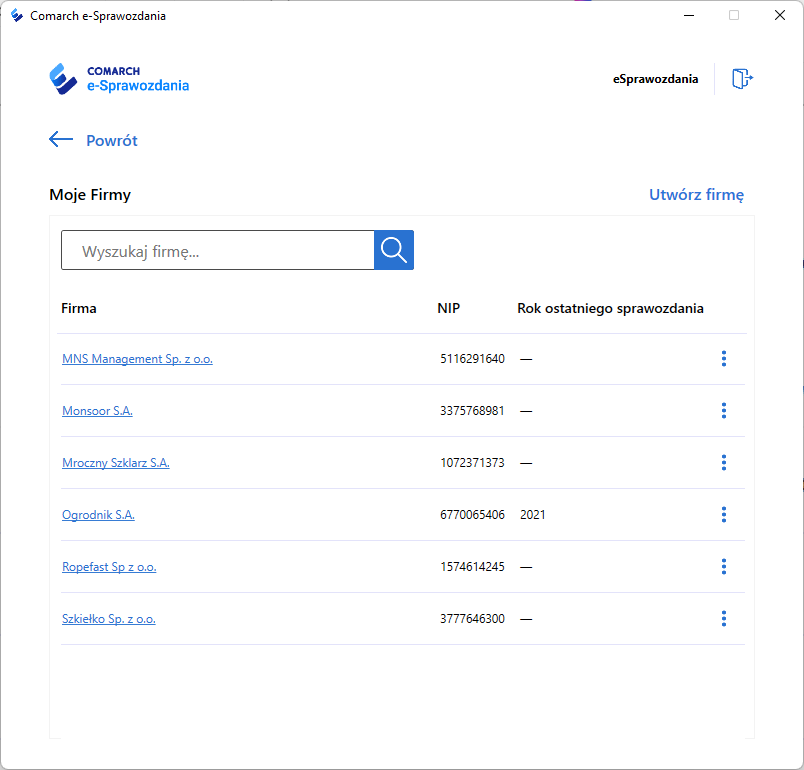
Dodawanie sprawozdania
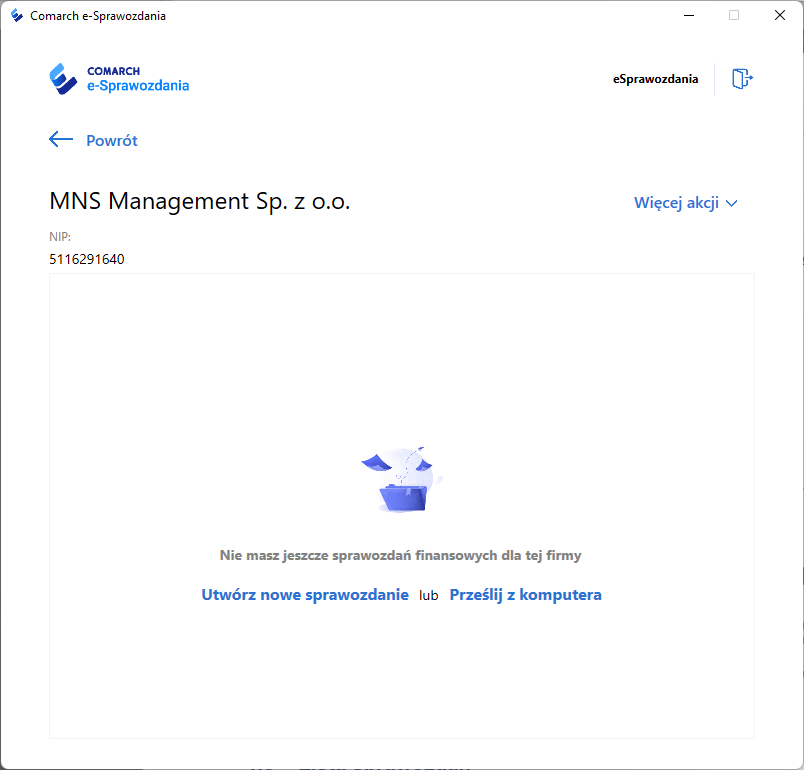

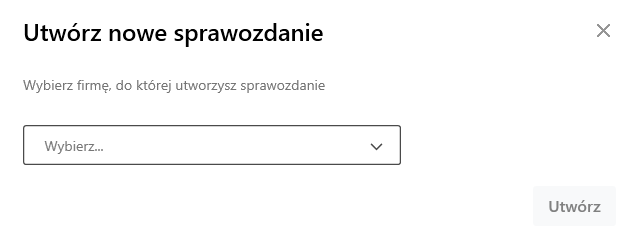
Okno zintegrowane
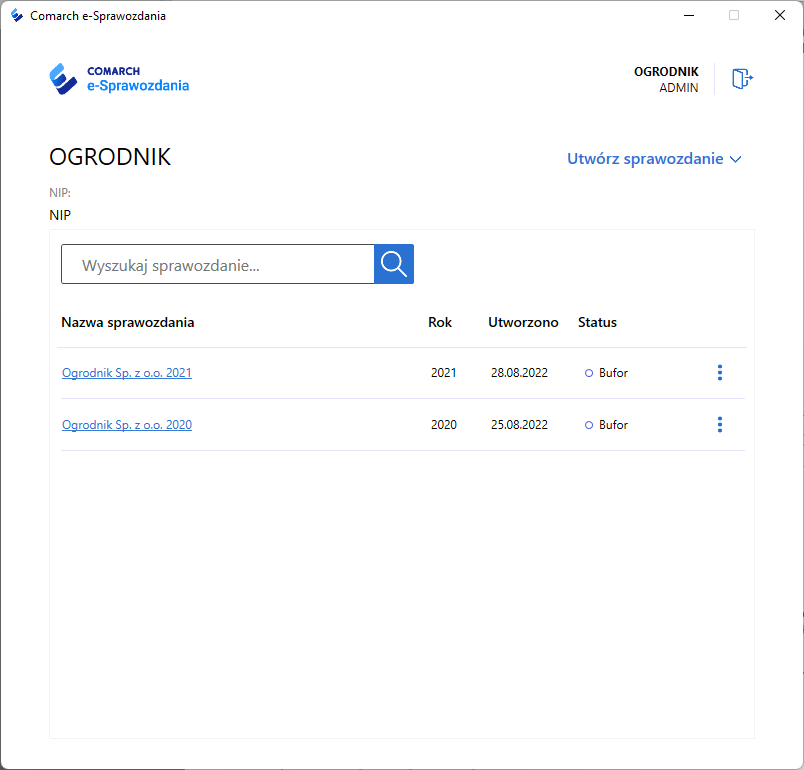
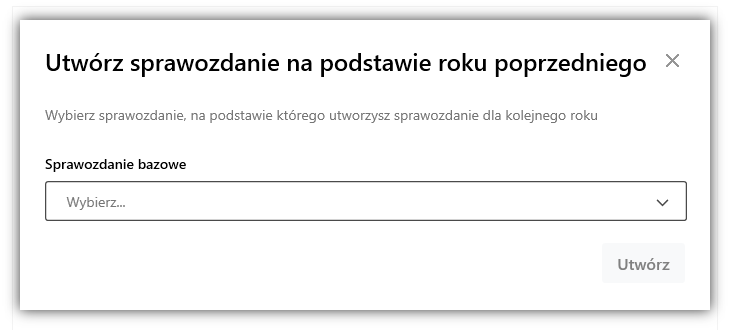
![]() . Są to:
. Są to:
Opcje informacji dodatkowej
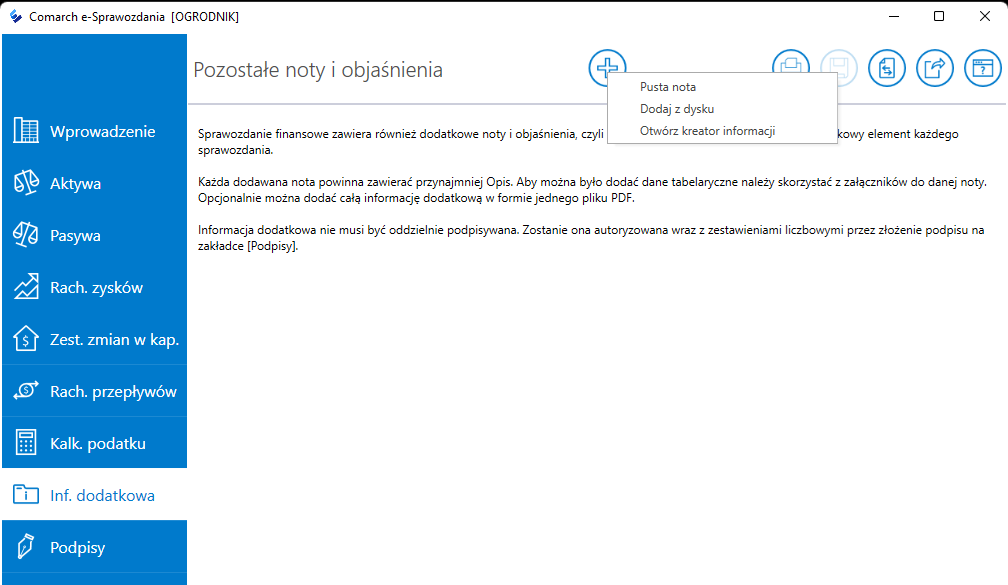
Kreator informacji dodatkowej
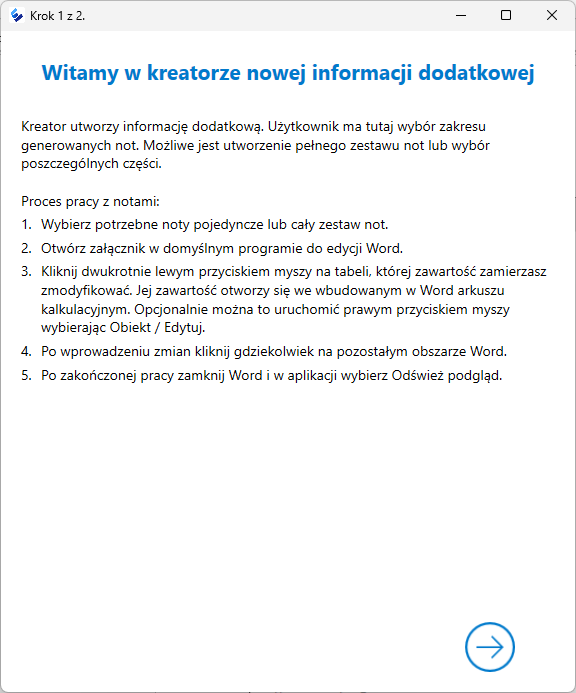
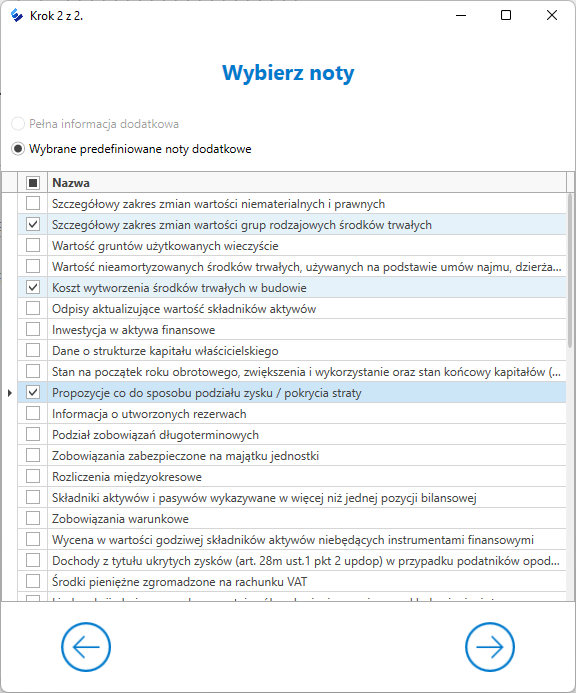

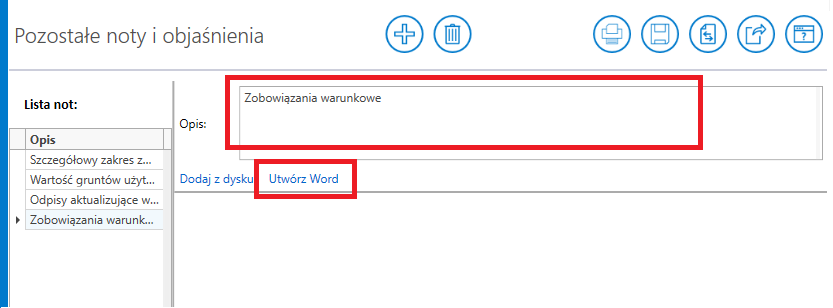
Edycja informacji dodatkowej
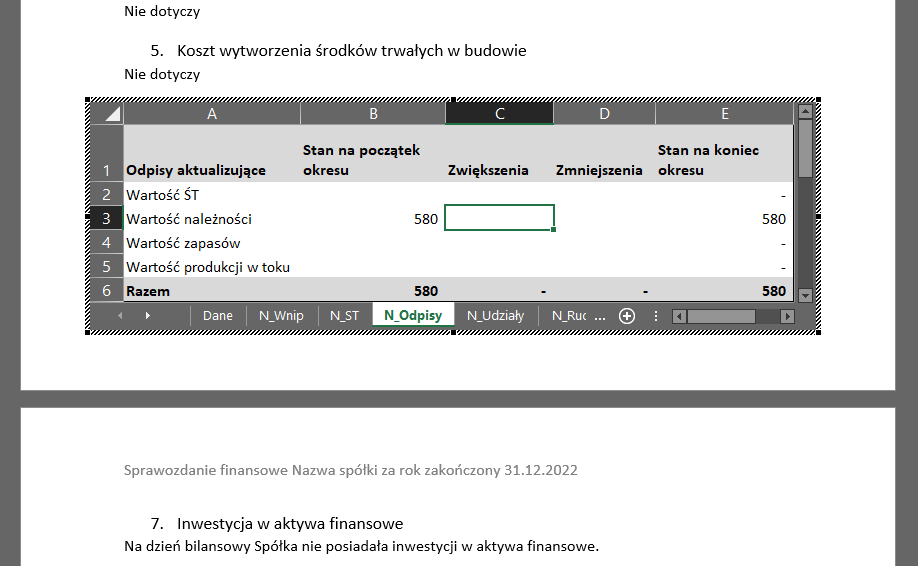
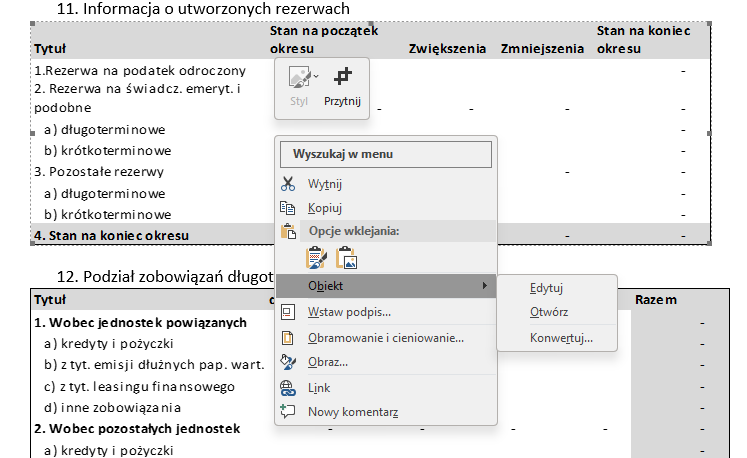
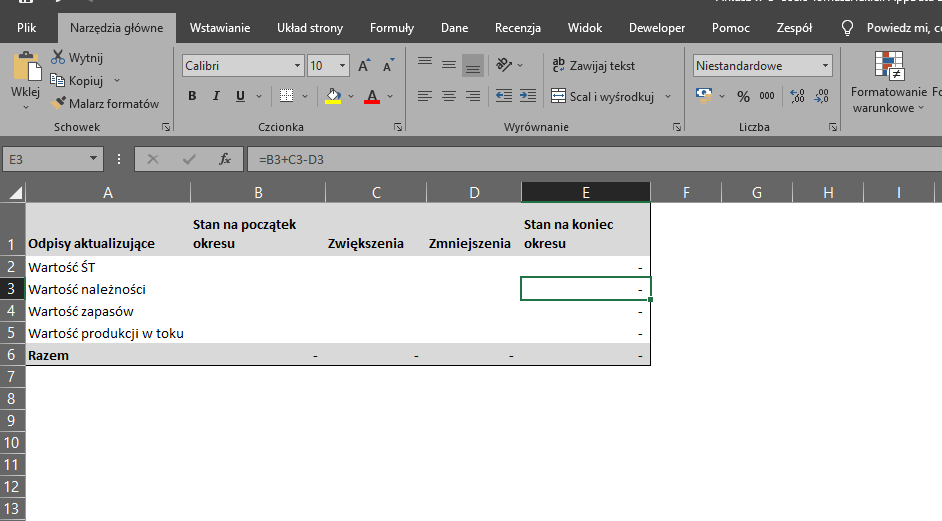
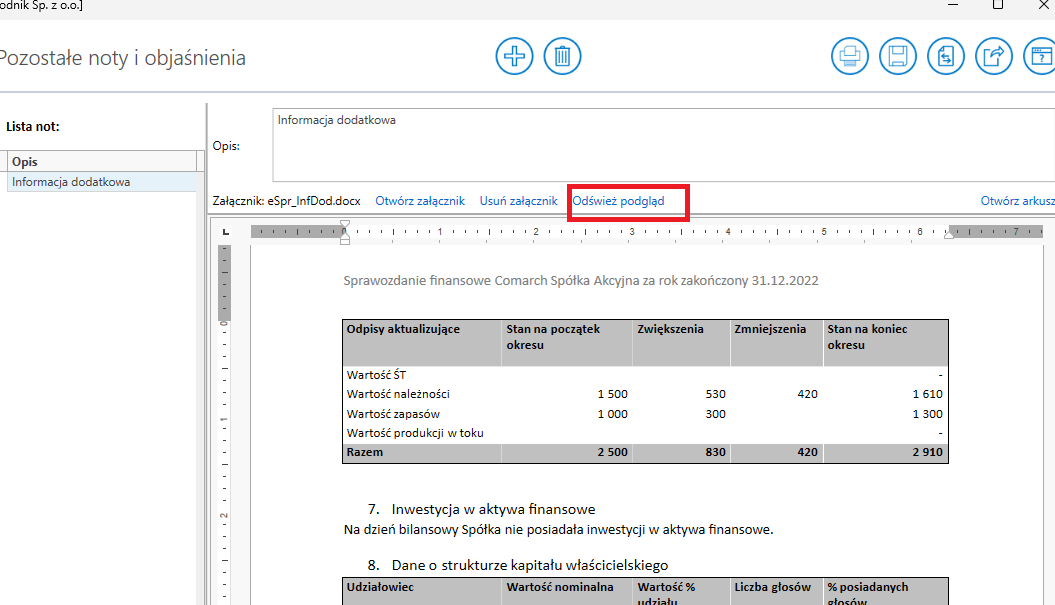
Czy ten artykuł był pomocny?