Comarch e-Sprawozdania Podręcznik użytkownika
Zestawienie współpracujących aplikacji
| Aplikacja | Wersja | Uwagi |
| Comarch ERP Optima | 2025.2 | |
| Comarch ERP XL | 2025.0 | MSQL |
| Comarch ERP Altum | 2024.5 |
Wstęp
Czym są Comarch e-Sprawozdania
Comarch e-Sprawozdania to aplikacja umożliwiająca sporządzenie sprawozdania finansowego w postaci elektronicznej. W takiej postaci sprawozdanie jest akceptowane przez Krajowy Rejestr Sądowy oraz Krajową Administrację Skarbową.
Zgodnie z nowymi przepisami dokument musi być sporządzony w formie pliku XML i opatrzony kwalifikowanym podpisem lub potwierdzonym profilem zaufanym ePUAP.
Aplikacja pozwala na składanie sprawozdań wg wzorów dla:
- Jednostki dużej (zał nr 1 UoR),
- Jednostki małej (zał nr 5 UoR),
- Jednostki mikro (zał nr 4 UoR),
- Organizacji pozarządowej (zał nr 6 UoR),
- Sprawozdania skonsolidowanego Grupy Kapitałowej,
- Emitenta Papierów Wartościowych.
Formy działania
Aplikacja może działać w dwóch trybach: samodzielnym lub zintegrowanym z systemem ERP.
Tryb samodzielny pozwala na utworzenie sprawozdania finansowego od razu w formie XML wymaganej przez Ministerstwo. Nie ma jednak możliwości importowania zestawień księgowych bezpośrednio z systemu finansowo-księgowego, jak również kontrola dostępu do e-sprawozdania odbywa się poprzez ograniczenie praw do folderu, w którym znajduje się lokalna baza danych z plikami.
W wersji zintegrowanej sprawozdania finansowe są zapisywane w bazie danych systemu ERP. Dostęp do nich również regulowany jest przez współpracujący ERP.
Po zainstalowaniu aplikacji możliwa jest zmiana trybu działania, chociaż zalecany jest tryb zintegrowany. Więcej o możliwościach działania poszczególnych trybów oraz zmianie formy działania opisano w rozdziale Okno startowe.
Składanie e-Sprawozdania
Jednostki wpisane do rejestru przedsiębiorców Krajowego Rejestru Sądowego, które nie sporządzają sprawozdań finansowych zgodnych z MSR, przesyłają e-Sprawozdania Finansowe do Krajowego Rejestru Sądowego za pośrednictwem portalu udostępnionego do tego celu przez Ministra Sprawiedliwości.
Osoby fizyczne, które posługują się numerem identyfikacyjnym NIP sprawozdanie finansowe składają do Szefa Krajowej Administracji Skarbowej bezpośrednio z poziomu aplikacji.
Instalacja
Minimalne wymagania systemowe
Wymagania systemowe do uruchomienia aplikacji:
- System operacji Microsoft Windows 10 lub wyższy
- .NET Framework 4.6.1
- Zainstalowany silnik baz danych Microsoft SQL Server
- Zainstalowana aplikacja Comarch ERP Menadżer Kluczy
- Zainstalowany program Microsoft SQL Server 2012 Native Client
Dostęp do programu, jak w przypadku innych systemów z rodziny Comarch ERP, regulowany jest poprzez Comarch ERP Menadżer Kluczy. Aplikacja ta jest bezpłatna i link do jej pobrania jest udostępniany wraz z instalatorem programu Comarch e-Sprawozdania.
Informacje o dostępnych licencjach przechowywane są w bazie danych. W przypadku gdy klient nie dysponuje innym oprogramowaniem z rodziny Comarch ERP, zalecamy instalację darmowego silnika baz danych Microsoft SQL Server Express. Najnowszą, zalecaną wersją jest SQL Server 2019 Express dostępny m.in. pod tym adresem: https://www.microsoft.com/pl-pl/sql-server/sql-server-downloads
Proces instalacji
Instalacja aplikacji
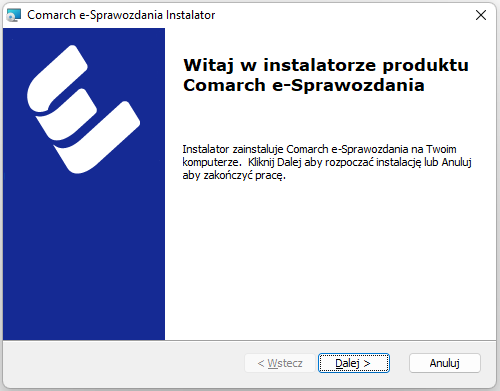
W czasie procesu instalacji należy wskazać lokalizację aplikacji oraz serwer klucza licencyjnego.
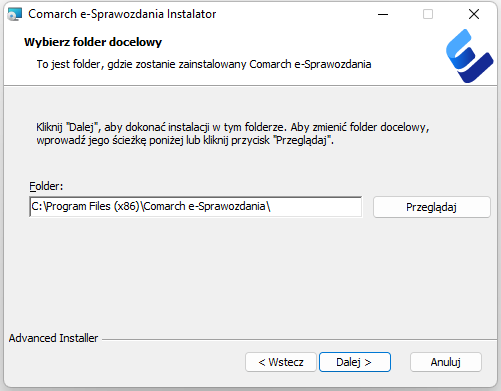
Po przejściu kolejnych kroków aplikacja zostanie zainstalowana.
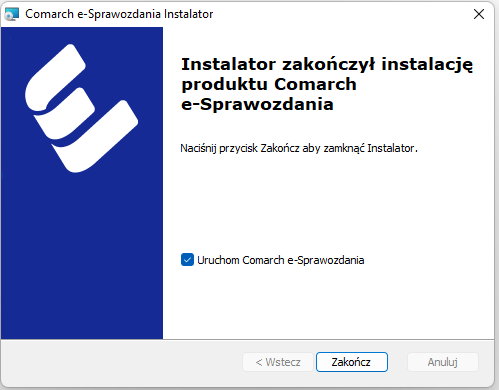
Po poprawnej instalacji skrót programu będzie widoczny na pulpicie.
Interfejs startowy
Aplikacja Comarch e-Sprawozdania otwiera się widokiem interfejsu startowego pozwalającego wybrać firmę, w kontekście której użytkownik chce pracować. W przypadku nowej instalacji, użytkownik zostanie przeprowadzony przez procedurę konfiguracji połączenia z bazą.
Początkowa konfiguracja
W przypadku gdy aplikacja nie została wcześniej skonfigurowana, użytkownik zostanie poproszony o wskazanie czy chce rozpocząć pracę z aplikacją, czy tylko zapoznać się z jej możliwościami (Zobacz demo).
Po wybraniu opcji Skonfiguruj aplikację przechodzimy w tryb wyboru sposobu połączenia.
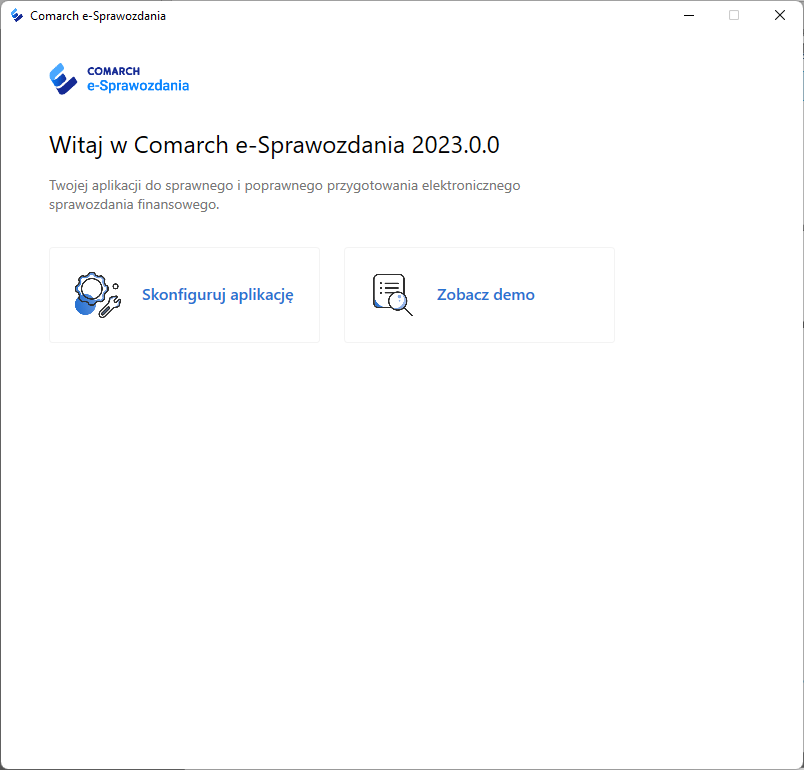
Do wyboru jest wersja:
- Standalone – tworzona jest lokalna baza danych, na których przechowywane są sprawozdania finansowe
- Zintegrowana z systemem ERP – jest to opcja zalecana w przypadku, gdy użytkownik posiada system Comarch ERP Optima, XL czy Altum. System ERP przejmuje zarządzanie użytkownikami i firmami, umożliwia przekazywanie zestawień księgowych oraz przechowuje e-Sprawozdania.
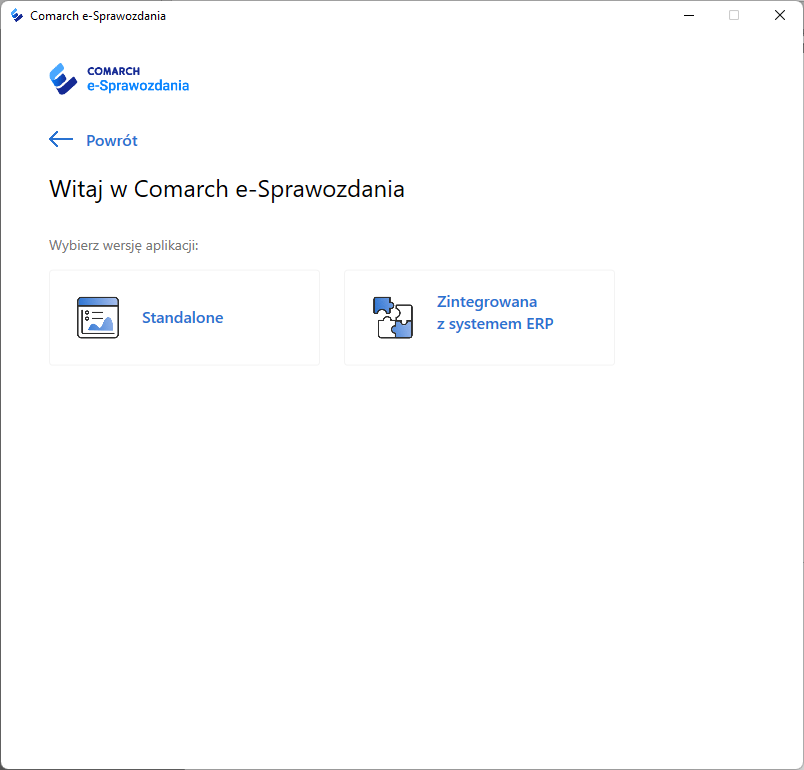
Wersja zintegrowana
Jest to zalecany sposób połączenia aplikacji z bazą danych, gdy użytkownik posiada system Comarch ERP. Należy w tym przypadku wskazać konkretny typ ERP oraz podać jego klucz licencyjny
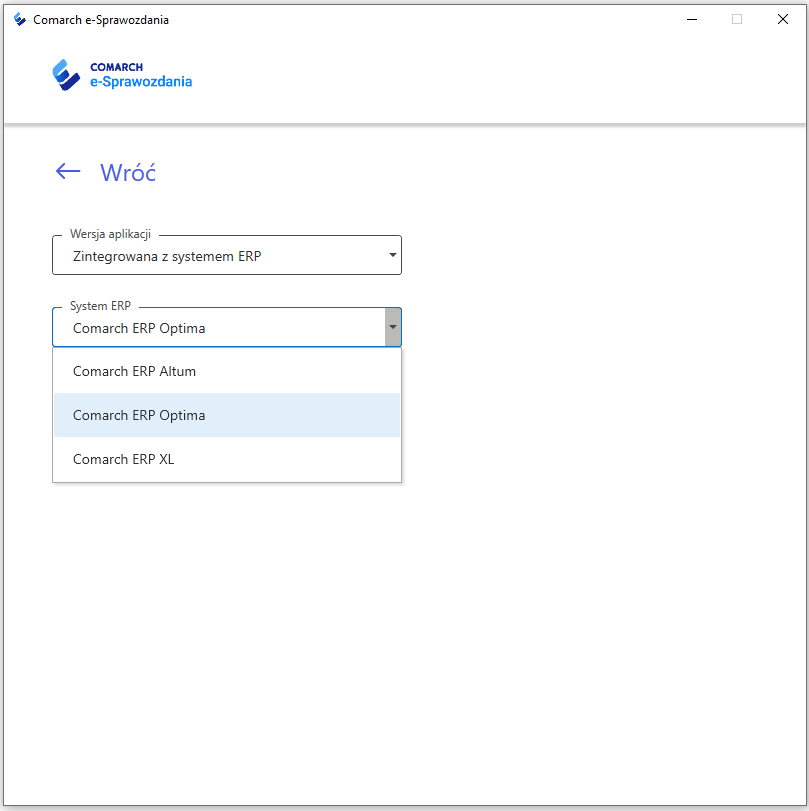
W przypadku gdy wybranym systemem jest Comarch ERP Optima, informacja o kluczu jest zbędna. Aplikacja sama uzyska niezbędne informacje po zalogowaniu się operatora.
Wersja standalone
W przypadku gdy nie mamy systemu z rodziny Comarch ERP, bądź też istnieje potrzeba wydzielenia e-Sprawozdań, należy skorzystać z opcji Standalone. W takim przypadku zostaniemy poproszeni o wskazanie klucza licencyjnego. Po jego podaniu aplikacja otworzy pusty ekran połączeń.
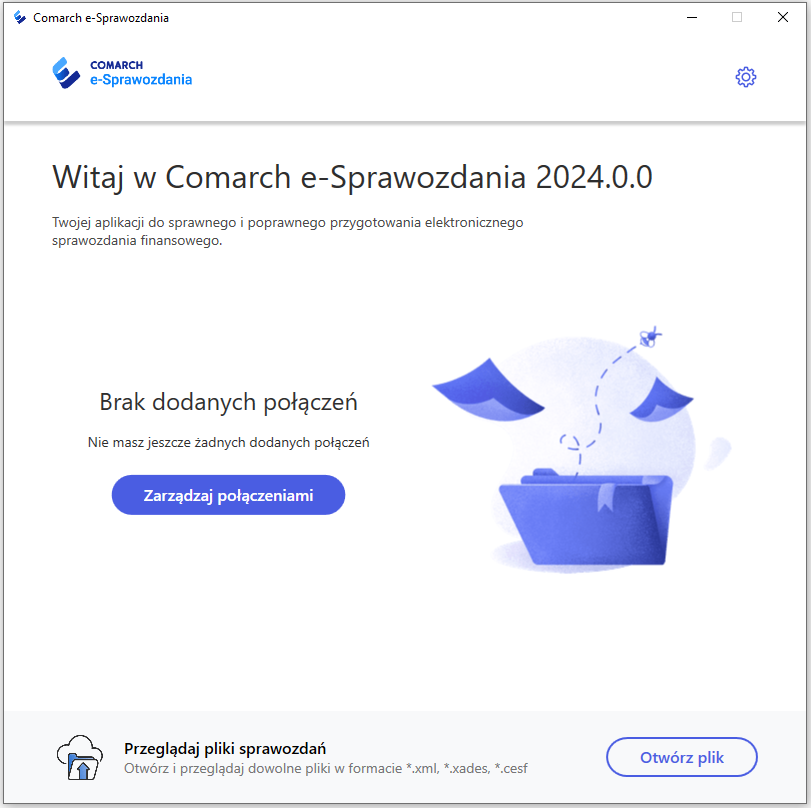
Do nawiązania połączenia służy przycisk Zarządzaj połączeniami, który otworzy dedykowane okno pozwalające na utworzeniu na dysku pliku, której będzie pełnił funkcję odpowiedniej bazy.
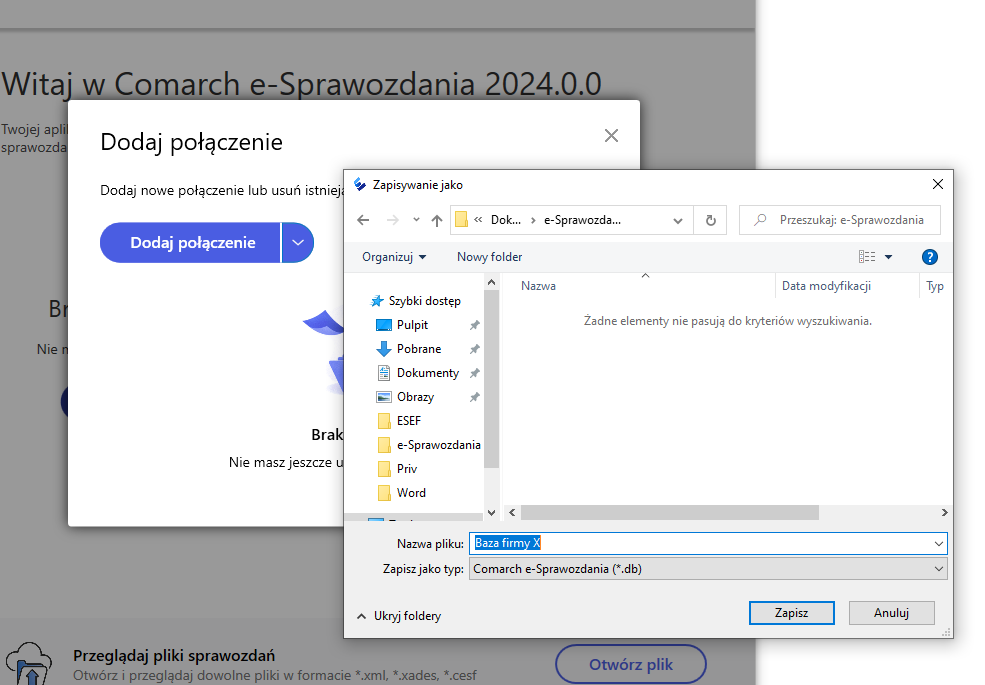
Jeśli nie ma jeszcze żadnej bazy, należy ją utworzyć korzystając z opcji Dodaj połączenie. Poprosi ona o wskazanie nazwy i lokalizacji pliku, który będzie pełnił rolę magazynu e-Sprawozdań. Jeśli planowana jest praca wielostanowiskowa plik ten należy umieścić we współdzielonym katalogu. Kolejni użytkownicy będą mogli się do takiej bazy podłączyć korzystając z opcji Podłącz bazę z dysku.
Wszystkie bazy, do których użytkownik ma dostęp, są widoczne na ekranie.
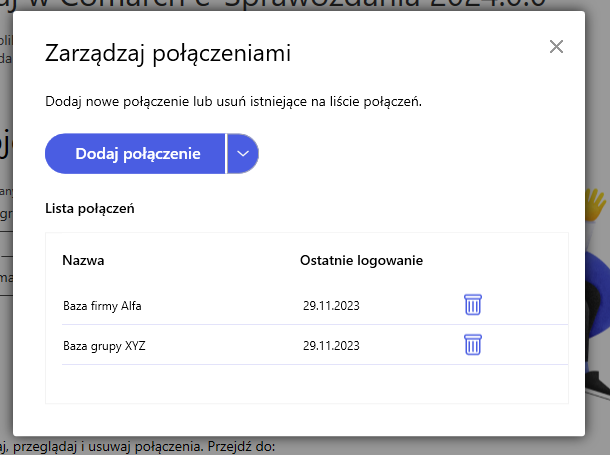
Jeśli zachodzi potrzeba zapewnienia kilku użytkownikom dostępu do jednej firmy, przy jednoczesnym ukryciu sprawozdań innej, należy dla nich utworzyć oddzielne pliki bazy danych. Takie pliki z bazami można umieścić w oddzielnych folderach, a następnie nałożyć ograniczenia dostępu do tych folderów. Dzięki temu użytkownik A będzie miał dostęp do katalogu z bazą spółki X, a jednocześnie nie będzie mógł się dostać do bazy spółki Y. W przypadku, gdy aplikacja została skonfigurowana do współpracy z systemem Comarch ERP, będzie ona korzystać z bazy firm i użytkowników pobranych z tego systemu. Dlatego od razu po otwarciu aplikacji będzie widoczny ekran logowania, w którym należy podać dane potrzebne do zalogowania się do systemu Comarch ERP. W zależności od wybranego sposobu połączenia z bazą danych okno logowania będzie wyglądać nieco inaczej. Na oknie logowania zintegrowanego z Comarch ERP Optima widoczna jest lista rozwijalna z dostępnymi użytkownikami oraz pole na wpisanie przez nich hasła. Po sprawdzeniu hasła do programu użytkownik zostaje przeniesiony na okno firmy, w której kontekście ostatnio pracował, bądź na listę wszystkich dostępnych dla niego firm. Wersja dla oprogramowania Comarch ERP XL zawiera dodatkowo pole pozwalające na wybór Firmy, z której zostanie pobrana lista operatorów. W polu Firma możliwe jest wybranie bazy, która w Menadżerze baz XL-a ma zaznaczony parametr Dostępna w e-Sprawozdaniach. Z kolei system Comarch ERP Altum jako najbardziej złożona instalacja, która na wielu bazach może wspierać struktury wielofirmowe, ma okno logowania najbardziej rozbudowane. Wymaga ono oprócz operatora i hasła, wskazania również, z której bazy i firmy operatorzy mają zostać pobrani. Po wybraniu firmy, w kontekście której użytkownik chce pracować, będzie widoczny widok listy sprawozdań utworzonych dla tej firmy. Z tego poziomu oprócz otwarcia sprawozdania, możliwe jest także jego pobranie, usunięcie bądź stworzenie nowego raportu na podstawie wskazanego. Opcje te dostępne są z poziomu menu kontekstowego, wywoływanego ikonką 3 kropek. W sytuacji, gdy użytkownik jest pracownikiem biura rachunkowego, widok okna jest odpowiednio zmodyfikowany i pozwala na szybkie przełączenie firmy, w obrębie której się znajduje za pomocą listy rozwijalnej. Lista rozwijalna Firma wyświetla dostępne dla tego operatora firmy z możliwością szybkiego przełączenia. Może także z tego poziomu otworzyć ich pełną listę. Aby dodatkowo przyspieszyć pracę, lista rozwijalna jest automatycznie filtrowana w zależności od wpisanego ciągu znaków. Po kliknięciu Wyświetl listę firm na poprzednim oknie, zostanie wyświetlona lista wszystkich jednostek, do których operator ma dostęp. Powyższą listę można sortować po nazwie oraz numerze NIP lub skorzystać z wyszukiwarki. Sprawozdanie tworzone jest zawsze w kontekście jakiejś firmy. W przypadku gdy mamy otworzoną bazę konkretnej firmy możemy do niej od razu dodawać nowe raporty. Służy do tego opcja Utwórz sprawozdanie, która otwiera kreator nowego sprawozdania, umożliwia jego utworzenie na podstawie istniejącego pliku, bądź pobranie utworzonego wcześniej raportu bezpośrednio z dysku. Więcej informacji o poszczególnych opcjach dodawania raportu znajduje się w dalszej części podręcznika. Baza danych w wersji standalone jest magazynem, w którym możliwe jest przechowywanie wielu sprawozdań należących do różnych firm. Po utworzeniu odpowiedniej bazy zgodnie z punktem Wersja standalone użytkownik może wejść do listy firm przypisanych do tej bazy. W przypadku gdy jest to nowa instalacja, to lista firm będzie pusta. Lista firm dostępna z listy rozwijalnej jest pusta. Można ją dodać wchodząc do bazy z wykorzystaniem przycisku Wybierz. Po wejściu do bazy widzimy listę firm. Jeśli żadna nie została jeszcze utworzona, można ją dodać wykorzystując przycisk Dodaj firmę. Na oknie należy wskazać jej nazwę oraz numer NIP. Tak utworzone firmy można edytować lub nawet usunąć za pomocą ikony trzech kropek umieszczonych przy jej nazwie. Po kliknięciu na nazwę firmy wchodzimy na listę jej sprawozdań, z poziomu której możliwe jest utworzenie właściwego e-sprawozdania. Na liście sprawozdań danej firmy można utworzyć raporty bezpośrednio z poziomu aplikacji bądź przesłać wcześniej utworzone z dysku twardego. W przypadku wielofirmowej bazy danych, z poziomu listy sprawozdań, możliwe jest szybkie przełączanie się pomiędzy poszczególnymi jednostkami. W sytuacji, gdy zostało już utworzone połączenie z bazą danych, okno logowania wyświetla listę dostępnych dla danej bazy firm, co pozwala na szybkie odnalezienie właściwej firmy w sytuacji, gdy są one porozdzielane między większą liczbę baz danych. Użytkownik przy tworzeniu nowego e-Sprawozdania Finansowego wypełnia podstawowe dane spółki. Aplikacja na podstawie wypełnionych wstępnie parametrów tworzy szablon wymaganych zestawień księgowych. Ze względu na ilość dostępnych opcji kreacji takiego sprawozdania, jego tworzenie zostało podzielone na kroki. Decyzja podjęta na poprzednim etapie wpływa na dostępne opcje w kolejnym, co upraszcza tworzenie raportu. Na oknie oprócz nazwy podmiotu i jego wielkości, należy podać jego numery identyfikacyjne. W dalszym kroku należy określić typ sprawozdania, czyli załącznik do Ustawy o Rachunkowości, który będzie wzorcem dla tworzonego sprawozdania. Można tutaj wybrać różną wielkość poszczególnych zestawień (tzw. „sprawozdanie mieszane”). Wskazać należy także w jaki sposób będą prezentowane jej dane liczbowe. Wybrać można sprawozdanie prezentowane w złotych i groszach oraz w zaokrągleniu do tysięcy złotych. W przypadku sprawozdań w tysiącach nie ma możliwości podawania wartości po przecinku. W ostatnim kroku należy wskazać jakie dodatkowe zestawienia jednostka zamierza dołączyć do swojego raportu. Parametr Dodaj przekształcone dane porównawcze określa czy ma być prezentowana dodatkowa kolumna zawierająca dane przekształcone w przypadku, gdy wystąpiło zakłócenie porównywalności danych porównawczych. Jest to stosunkowo rzadka sytuacja wynikająca ze zmian przyjętych zasad rachunkowości lub korekt błędów popełnionych w poprzednich latach obrotowych. Domyślnie parametr ten jest odznaczony. W przypadku gdy wybrany został Typ sprawozdania Emitent pap. wart. zostaną ukryte wszystkie kontrolki do wyboru typu zestawień. Wynika to z natury tego sprawozdania, gdzie zamiast budowania zestawień księgowych dołączane są odpowiednie formularze z systemu ESPI. W przypadku kontynuacji sprawozdania może się w tym kroku pojawić parametr Zablokuj dane z roku poprzedniego Określa on, czy dane liczbowe dotyczące roku poprzedniego mogą być edytowane. Dla nowych sprawozdań parametr jest niewidoczny Po tym kroku zostaje utworzony nowy raport i użytkownik od razu przechodzi do jego sekcji Wprowadzenie. Wybór użytkownika można jeszcze skorygować w zakładce [Podsumowanie]. Wprowadzenie do sprawozdania finansowego zawiera podstawowe dane o jednostce. Nazwa firmy przenosi się z kreatora. Jeśli zachodzi potrzeba zmiany tej nazwy należy ją poprawić na zakładce [Podsumowanie]. W części danych identyfikacyjnych należy oprócz wskazania siedziby przedsiębiorstwa wymienić kody PKD określające podstawową działalność podmiotu. Wpisywane są tutaj wyłącznie same oznaczenia kodowe bez ich słownego opisu. Aby dodać nowy kod należy użyć przycisku Dodaj Obligatoryjne jest również dodanie opisu stosowanej polityki rachunkowości. Zgodnie ze schematem Ministerstwa zostało ono podzielone na 4 pola opisowe omawiające: Przewidziane na te sekcje pola nie zawierają żadnych ograniczeń długości tekstu. Nie jest jednak możliwe dodawanie tam własnych załączników bądź tabel. W przypadku gdy jednostka chce uzupełnić wprowadzenie o dodatkowe elementy nieprzewidziane we wzorcu może skorzystać z ostatniej sekcji Informacje uszczegóławiające. Aby dodać nową informację należy użyć przycisku Dodaj Główne zestawienia liczbowe sprawozdania finansowego, czyli bilans podzielony na aktywa i pasywa, rachunek zysków i strat, a także rachunek przepływów pieniężnych i zestawienie zmian w kapitale własnym są prezentowane w strukturze drzewiastej. Na lewym panelu prezentowany jest widok zestawienia z wpisanymi tam wartościami liczbowymi. W przypadku gdy operator chce zawęzić widok tylko do uzupełnionych pozycji może zaznaczyć parametr Ukryj puste wiersze, który znajduje się na górnym pasku. Stopień ekranu przeznaczonego na lewy i prawy panel można regulować przeciągając za pomocą myszy rozdzielającą je belkę. Na prawym panelu widoczna jest nazwa pozycji oraz pola umożliwiające wpisanie wartości dla roku bieżącego lub poprzedniego. Wartość danej pozycji można wpisać również bezpośrednio na drzewku po lewej stronie. W przypadku gdy nie chcemy wpisywać wartości, a jedynie wykazać sumę elementów podrzędnych należy wykorzystać parametr Wylicz automatycznie. Dla usprawnienia pracy, do poszczególnych wartości pozycji można dodać własne uwagi. Nie są one częścią pliku XML i nie zostaną one przekazane do KRS lub szefa KAS. Wygenerowany szablon sprawozdania można niemal dowolnie rozszerzać o kolejne pozycje. Służą do tego przyciski menu kontekstowego, dostępnego pod prawym przyciskiem myszy. Przy dodaniu nowej pozycji oprócz wpisania jej wartości konieczne jest również uzupełnienie jej nazwy. Dodatkowe pozycje zostaną także dodane w przypadku, gdy zostały one zdefiniowane na zestawieniu księgowym importowanym z systemu ERP. Zestawienie zmian w kapitale własnym zostało zaprezentowane w możliwe czytelny sposób, czyli prezentując pozycje od siebie zależne na tym samym poziomie. W przeciwieństwie do innych zestawień zmiany kapitału automatycznie nie sumują elementów podrzędnych, ale elementy logicznie powiązane, czyli np. Kapitał zapasowy na koniec okresu jest sumą jego wartości na początek okresu oraz jego zmian w ciągu roku. Aplikacja Comarch e-Sprawozdania pozwala na rozszerzenia Zestawienia Zmian w Kapitale (ZZwK) poprzez dodawanie nowych pozycji uszczegóławiających bądź nowych kapitałów. Aby usprawnić dodawanie nowych kapitałów możliwe jest utworzenie całej sekcji składającej się z Kapitału na początek okresu, jego zmian oraz kapitału na koniec okresu. Służy do tego opcja Dodaj równoległą pozycję dostępna po wciśnięciu prawego przycisku myszy na składniku kapitału. Użytkownik zostaje poproszony o wskazanie nazwy dla nowego kapitału: Po dodaniu nowego kapitału, zostanie dodana cała sekcja z nim związana i jednocześnie zostanie zaktualizowana numeracja pozostałych składników Kapitału własnego. Analogicznie jak w przypadku Zestawienia zmian w kapitale własnym zostały rozbudowane niektóre pozycje wyliczeń automatycznych. Również tutaj nie sumują one wyłącznie elementów podrzędnych, ale też elementy logicznie powiązane jak przepływy pieniężne netto z określonej działalności. Ministerstwo Finansów zdecydowało się rozdzielić Informację dodatkową na dwie części: kalkulację podatku dochodową oraz pozostałe noty i objaśnienia (informacja dodatkowa). Pierwsza z nich ma teraz ściśle określony układ. Wychodząc od zysku brutto należy wskazać odrębnie trwałe i przejściowe różnice korygujące zysk brutto do podstawy opodatkowania i w konsekwencji podatku dochodowego. W przypadku pozycji o wartości większych bądź równych 20 tysięcy złotych należy obowiązkowo podać podstawę prawną (przynajmniej numer artykułu). Dla kwoty składającej się na taką pozycję można również dodatkowo rozpisać jaka część tej kwoty pochodzi z zysków kapitałowych, a jaka z innych źródeł przychodów. Schematy Ministerstwa Finansów nie dokonują walidacji kwot w sprawozdaniu finansowym. Nie zgłoszą zatem błędu, gdy suma aktywów nie będzie równa pasywom lub wynik finansowy przekazywany w jednym zestawieniu będzie odmienny od innego. Aby nie dopuścić do niepoprawnego raportowania danych w aplikacji Comarch e-Sprawozdania wprowadzono automatyczną walidację wartości liczbowych. Odbywa się ona cały czas w tle, nie trzeba jej uruchamiać żadnym dodatkowym przyciskiem. W przypadku gdy stwierdzona zostanie niezgodność kwot między poszczególnymi zestawieniami wiersz, w którym występuje rozbieżność zostaje podświetlony na czerwono. Dla wiersza, w którym wykryto rozbieżność, na prawym panelu zostaje wyświetlona reguła walidacji, która nie spełniła warunków. Walidacja opiera się na następujących regułach, badających zgodność kwot: Ostatnią zakładką roboczą jest [Podsumowanie], na której widoczne są podstawowe informacje o utworzonym raporcie, a także jego data sporządzenia. Z tego poziomu możliwa jest także zmiana ustawień z kreatora sprawozdania np. zwiększenie szczegółowości lub dodanie kolejnego zestawienia. Na tym oknie można również dodać wewnętrzne uwagi do utworzonego raportu. Informacje te nie będą eksportowane wraz z raportem. W przypadku gdy zostanie wybrany typ sprawozdania Emitent pap. wart. zostają ukryte wymienione wyżej zestawienia, a pojawi się nowa zakładka [Raporty ESPI]. Zgodnie z wytycznym Komisji Nadzoru Finansowego należy do tak utworzonego sprawozdania finansowego podłączyć podpisane elektronicznie (podpisem kwalifikowanym lub ePUAP) pliki pdf pochodzące z formularza ESPI. Analogicznie jak w przypadku innych sprawozdań, aby dodać raport ESPI należy: Informacja dodatkowa jest mocno powiązana ze specyfiką jednostki i bardzo trudno byłoby ją ustrukturyzować. Aby niepotrzebnie nie ograniczać jednostek Ministerstwo wprowadziło tutaj tylko kilka wymogów: 1. Musi być dodana przynajmniej jedna nota 2. Każda nota składa się przynajmniej z opisu np. tytułu tej noty 3. Do noty można dodać tylko jeden załącznik, ale jego typ nie jest określony 4. Nazwa załącznika nie może zawierać polskich znaków ani spacji i musi być krótsza niż 55 znaków W praktyce możliwe jest zatem dodanie całej informacji dodatkowej w formie załącznika pdf. Informacja dodatkowa jest następnie kodowana i umieszczana w treści pliku XML W programie Comarch e-Sprawozdania wprowadzono natomiast szereg ułatwień, które mają usprawnić pracę nad notami. Ekran do pracy nad informacją dodatkową podzielono na dwie części: Lewa część ekranu to lista not, na której widoczne są wszystkie wprowadzone noty. Prawa część natomiast umożliwia edycję pojedynczej noty. Nową notę można dodać za pomocą przycisku Dodaj notę Można również zmienić pozycję danej noty na liście przez mechanizm „przeciągnij i upuść”. Niezbędnym elementem każdej noty jest jej Opis. Może być on natomiast tytułem dla dodawanego załącznika. W przypadku gdy użytkownik dodaje załącznik, należy skorzystać z przycisku Dodaj z dysku, który znajduje się bezpośrednio pod opisem. Na dolnej części prawego panelu widzimy podgląd wskazanego załącznika, w przypadku dokumentów o rozszerzeniu .pdf, .jpg, .jpeg, .png. Jeśli takiego pliku nie da się w łatwy sposób odczytać np. .xls, to zostanie wyświetlony napis Podgląd niedostępny. Równocześnie zmianie ulega sekcja poświęcona załącznikiem położona pod polem Opis. Zostaje tam wyświetlona nazwa dodanego załącznika oraz przyciski Otwórz załącznik, Usuń załącznik. Służą one kolejno do otworzenia noty w domyślnym programie Windows bądź usunięcia takiego załącznika ze sprawozdania. Więcej o możliwości tworzenia informacji dodatkowej bezpośrednio w aplikacji będzie opisane w kolejnym punkcie. Do sprawozdania można dodać: W aplikacji znajduje się predefiniowany zestaw not, które można wykorzystać do budowy własnej informacji dodatkowej. Po wyborze opcji Otwórz kreator informacji, zostanie wyświetlona instrukcja postępowania, a następnie użytkownik zostanie poproszony o wybór potrzebnego zakresu informacji. Możliwe jest wskazanie kilku potrzebnych not lub utworzenie pełnego dokumentu. Po wyborze zakresu zostanie dodany odpowiedni dokument w formacie .docx, który można podejrzeć bezpośrednio wewnątrz aplikacji. W zależności od wyboru trybu zostanie dodany jeden lub więcej dokumentów Word. W przypadku części informacji predefiniowany dokument nie zostanie utworzony, ponieważ są one w dużej mierze opisowe. W takim przypadku treść noty można zawrzeć bezpośrednio w polu Opis pod jej tytułem. Jeśli konieczne jest dodanie większej ilości treści bądź tabeli należy już dodać do tytułu załącznik. Prosty załącznik można od razu utworzyć i dołączyć za pomocą opcji Utwórz Word. Jeśli użytkownik zdecyduje się na tę opcję zostanie utworzony pusty dokument .docx do uzupełnienia. Aplikacja umożliwia prosty podgląd dokumentów w formacie .docx (Word). Ich edycja wymaga otworzenia w dedykowanym programie za pomocą opcji Otwórz załącznik. W przypadku znacznej części predefiniowanych not została już utworzona odpowiednia tabela do wprowadzenia danych. Dla ułatwienia jest ona od razu zintegrowana z arkuszem kalkulacyjnym. Aby umożliwić ją edycję wystarczy dwukrotnie kliknąć na danej tabeli, aby otworzyła się ona w trybie edycyjnym. Alternatywnie można tę opcję uruchomić także z poziomu menu kontekstowego. Użytkownik po kliknięciu prawym przyciskiem myszy na tabeli ma do wyboru jej edycję za wykorzystaniem opcji: Po wprowadzeniu zmian należy zamknąć plik Word, a następnie wybrać opcję Odśwież podgląd. Dane wprowadzone na arkuszu kalkulacyjnym są widoczne w wynikowym sprawozdaniu finansowym. Wszystkie informacje są dostępne z poziomu bazy danych e-Sprawozdań. Użytkownik na innym stanowisku mający dostęp do raportu będzie mógł kontynuować pracę w miejscu, w którym przerwał poprzednik. Sporządzane sprawozdanie finansowe składane przez jednostkę z reguły ma zbliżoną formę w poszczególnych latach. Nie chodzi tylko o sam układ, ale przede wszystkim o przenoszenie wartości liczbowych z roku bieżącego do poprzedniego, w celu zachowania porównywalności. Aby przyspieszyć jego przygotowanie Comarch e-Sprawozdania został wyposażony w odpowiedni mechanizm do tworzenia sprawozdania w oparciu o rok poprzedni. W aplikacji Comarch e-Sprawozdania na liście sprawozdań finansowych dostępne są przyciski Utwórz sprawozdanie / Na podstawie roku poprzedniego, gdzie należy wskazać raport źródłowy. Opcja dostępna jest także z poziomu menu kontekstowego konkretnego sprawozdania. Po wybraniu opcji kontynuacji sprawozdania z roku poprzedniego powstaje nowe sprawozdanie, z uzupełnionymi następującymi informacjami: Sprawozdanie finansowe za rok bieżący powinno mieć ustawiony okres porównawczy zgodny z poprzednio złożonym. Aby zapobiec przypadkowym zmianom kwot, czy to wewnątrz aplikacji, czy przez import zestawień ze źródeł zewnętrznych można ustawić ich blokadę Służy do tego parametr Zablokuj dane z roku poprzedniego. Parametr ten jest domyślnie ustawiony w skopiowanym sprawozdaniu finansowym. W każdym momencie możliwe jest jednak jego odznaczenie oraz wprowadzenie zmian w roku poprzednim. Aplikacja Comarch e-Sprawozdania oferuje szerokie możliwości pobierania danych liczbowych do zasilenia poszczególnych zestawień księgowych. Służy do tego przycisk Zamiast ręcznie uzupełniać wartości w poszczególnych elementach sprawozdania można je zaimportować bezpośrednio z zestawień księgowych współpracującego systemu ERP. Po jego wciśnięciu ukaże się lista dostępnych zestawień księgowych. Po wybraniu jednego lub kilku zestawień z systemu ERP należy wcisnąć przycisk Importuj. Dane w e-Sprawozdaniach zostaną automatycznie uzupełnione. Zestawienia księgowe można również zaimportować w postaci pliku XML z dysku twardego. Służy do tego przycisk Z dysku dostępny na oknie Lista zestawień. Do odczytu zestawień księgowych Comarch stosuje własny format plików. Jego specyfikacja będzie dostępna wraz ze specyfikacją stosowanego API. Wiele firm sporządza sprawozdanie finansowe w postaci arkusza kalkulacyjnego, które następnie przenosi do aplikacji Comarch e-Sprawozdania. Aby ułatwić ten proces w programie dostępne jest narzędzie umożliwiającą odczytanie zestawień księgowych (np. bilans, rachunek zysków i strat) bezpośrednio z arkusza kalkulacyjnego. Ze względu na zunifikowane kody poszczególnych pozycji bilansowych stosowanych przez Ministerstwo, nie jest możliwe przeniesienie danych z dowolnego arkusza kalkulacyjnego. Dlatego w aplikacji stosowany jest szablon Excel, do którego można dynamicznie przenosić informacje z innych arkuszy za pomocą znaku „=”. Do działania importu niezbędne jest zainstalowanie Microsoft Access Database Engine 2010 w wersji 32bit. Po wybraniu przycisku Utwórz szablon sprawozdania należy wskazać lokalizację i nazwę pliku, z którego dane mogą być importowane do e-Sprawozdania. W wybranej lokalizacji powstaje nowy plik, gdzie na zakładce [Ustawienia] wskazane są podstawowe informacje o podmiocie, którego sprawozdanie to dotyczy. Na liście zestawień widoczne są warianty zestawień, które będą importowane z arkusza. Dane te są pobierane na podstawie ustawień arkusza. Jeśli jakieś zestawienie ma nie być importowane należy wybrać opcję Brak w wariancie tego zestawienia. Szablon zawiera wszystkie obsługiwane typy zestawień. Po wybraniu opcji Przejdź, szablon przekieruje do odpowiedniej zakładki. Niepotrzebne zakładki można ukryć bądź usunąć. Główną rolą szablonu jest przekształcenie danych pochodzących z innych źródeł do postaci akceptowanej przez e-Sprawozdania. Aby przenieść dane do szablonu z innego arkusza można korzystać ze standardowego przycisku formuły „=” wskazując na odpowiednią komórkę w innym arkuszu. Jeśli zachodzi potrzeba dodania własnej pozycji uszczegóławiającej do sprawozdania należy: Aby możliwe było przeniesienie danych dotyczących przekształconych danych za rok poprzedni, e-Sprawozdanie powinno posiadać na zakładce [Podsumowanie] zaznaczony parametr Dodaj przekształcone dane porównawcze. Aby uzupełnić przekształcone dane porównawcze należy odkryć kolumnę G. Utworzony uprzednio arkusz Excela można zaimportować korzystając z przycisku Import pliku Excel na oknie wyboru źródła importu. Podczas procesu importu aplikacja sprawdza, czy dane arkusza (numer KRS/NIP i dzień bilansowy) są zgodne z wprowadzeniem do sprawozdania finansowego. Jeśli nie, zostanie wyświetlone odpowiednie ostrzeżenie. Po weryfikacji następuje przeniesienie wszystkich zadeklarowanych przez użytkownika zestawień z arkusza do e-Sprawozdania. Wartość pozycji sprawozdania finansowego najczęściej opiera się na saldzie grupy kont księgowych. W aplikacji Comarch e-Sprawozdania umożliwiono tworzenie definicji wartości pozycji sprawozdania w oparciu o Zestawienie Obrotów i Sald (tzw. „obrotówkę”). Zestawienie to będzie pochodzić z pliku JPK_KR. Wykorzystanie pliku JPK_KR jako źródła danych daje szerokie możliwości: Na prawym panelu sprawozdania finansowego po wybraniu opcji Wylicz automatycznie jest dostępna opcja Konta księgowe. Po jego zaznaczeniu możliwe jest zdefiniowanie kont księgowych, które zostaną wykorzystane podczas wyliczenia wartości tej pozycji. W tym celu należy wykorzystać przycisk Definicja. Jeśli nie został uprzednio określony plik źródłowy zawierający plik JPK_KR zostanie wyświetlone okno ze skróconą instrukcją przyporządkowania kont księgowych. Po wciśnięciu przycisku Plik należy wskazać lokalizację pliku JPK_KR. Po wciśnięciu przycisku Dalej nastąpi wczytanie pliku do aplikacji. Podczas importu zostanie sprawdzony NIP podmiotu oraz okres pliku JPK_KR co ma zabezpieczyć przed przypadkowym nadpisaniem sprawozdania nieprawidłowymi danymi. Po wciśnięciu przycisku Definicja na oknie sprawozdania finansowego zostaje podniesione tzw. okno obrotówki, które zawiera informacje o kontach księgowych wykorzystywanych do kalkulacji tej pozycji sprawozdania finansowego. Aby przyporządkować wartość konta księgowego do sprawozdania finansowego należy go zaznaczyć klikając lewym przyciskiem myszy. Następnie należy określić czy dane konto ma być przyporządkowane ze znakiem plus czy minus (np. umorzenie środków trwałych), oraz określić którą wartość z tego konta należy przypisać. Do wyboru jest Saldo Wn, Saldo Ma, Obroty Wn oraz Obroty Ma. Można tego dokonać na 3 sposoby: Wykorzystanie ostatniej metody pozwala na pobranie zawartości wielu kont przez wykorzystanie symbolu *. W polu Funkcja można również wpisać kwotę stałą, co może być potrzebne podczas podziału wartości z jednego konta księgowego na kilka pozycji sprawozdania finansowego. W polu Wartość widoczna jest kwota, która zostanie przyporządkowana do danej pozycji zestawienia księgowego Wykorzystanie przycisku Zapisz i zamknij Przy rozbudowanym planie kont odnalezienie właściwego wiersza może być problematyczne. Dlatego na dolnej belce okna umieszczono dodatkowe opcje umożliwiające wyszukiwanie kont. Pole Filtr konta reaguje na wpisany kod konta. Wystarczy wpisać początkowy fragment np. „20” i potwierdzić klawiszem <ENTER>, aby zawęzić listę kont do 201, 202, 203. Sekcja Pokaż konta umożliwia zawężenie listy tylko do tych pozycji, które zostały przypisane do danej pozycji zestawienia księgowego. W przypadku zaznaczenia opcji Tej pozycji użytkownik ma możliwość dodatkowego rozszerzenia widoku dzięki opcji Pokaż nieprzypisane. Ma to zastosowanie w przypadku poszukiwania konta księgowego, które nie zostało jeszcze przypięte do żadnej pozycji sprawozdania. W takim przypadku użytkownik zostanie dodatkowo poproszony o wskazanie grupy wartości, z której system powinien poszukać nieprzypisanych kont. Dla ułatwienia orientacji, które wartości zostały już wykorzystane na sprawozdaniu finansowym wprowadzono kolorowanie tych kwot. Może się zdarzyć, że wartości na kontach księgowych ulegną zmianie już po przygotowaniu sprawozdania finansowego. W takim przypadku konieczne jest wygenerowanie nowego pliku JPK_KR. Jeśli nie zmieniło się mapowanie kont księgowych, nie wymaga to żadnych zmian po stronie definicji pozycji zestawienia. W aplikacji Comarch e-Sprawozdania należy wykorzystać przycisk Import pliku JPK_KR dostępny w oknie Importuj zestawienie księgowe. Po wskazaniu zaktualizowanego pliku JPK_KR system przeliczy sprawozdanie finansowe. Z poziomu okna obrotówki możliwe jest wywołanie dodatkowych funkcji aplikacji. Możliwe jest: Funkcjonalność zapisów kont księgowych oraz wykresów jest szerzej opisana w kolejnych punktach. Aby dowiedzieć się co dokładnie składa się na wartość danej pozycji zestawienia należy skorzystać z przycisku Pokaż zapisy księgowe tej pozycji Na oknie widać jakie zdarzenie zostało ujęte, na podstawie jakiego dokumentu i w jakiej dacie. W przypadku gdy pozycja zestawienia składa się z wielu kont analitycznych, użytkownik może nie znać ich nazw. Dlatego też po zaznaczeniu pozycji, na górnej belce wyświetlany jest kod konta i jego nazwa, zarówno po stronie Winien (po lewej), jak i Ma (po prawej). Dla usprawnienia poszukiwania konkretnego dokumentu można wykorzystać pole Filtr, które zawęża listę do operacji, których nr dowodu, nr zapisu, lub opis zaczyna się od wprowadzonego ciągu znaków. W przypadku gdy zachodzi potrzeba dokładniejszego przeanalizowania dokumentu, będącego podstawą zapisu księgowego można skorzystać z przycisku Pokaż szczegóły zapisu księgowego Na oknie oprócz podstawowych informacji o dokumencie prezentowana jest lista innych księgowań, które zostały wprowadzone na jego podstawie. Aby ułatwić dostęp do tej informacji, na oknie zapisów został umieszczony parametr Pokaż związane zapisy. Jego zaznaczenie tworzy dodatkowy panel, na którym widoczny jest bieżący podgląd księgowań związanych z tym dokumentem. Wielu informacji zarządczych dostarcza analiza kształtowania się przychodów lub kosztów w danym okresie. Dlatego każda z pozycji zestawień księgowych ma możliwość utworzenia wykresu z wykorzystaniem funkcjonalności Pokaż wykres pozycji zestawienia Dla każdego z kont księgowych można również wywołać wykres obrotów przedstawiający wielkość zapisów po stronach Winien i Ma, w rozbiciu miesięcznym. Aby zapisać bieżący stan pracy do pliku XML należy skorzystać z przycisku Zapisz sprawozdanie Aby sprawdzić, czy w naszym pliku nie został popełniony błąd, który uniemożliwiałby złożenie sprawozdania należy wykorzystać przycisk Zapisz i waliduj ze schemą MF Zakończyć pracę z programem można za pomocą przycisku Na zakładce [Podsumowanie] e-Sprawozdania znajduje się pole Status w postaci listy rozwijalnej. Dla nowego sprawozdania pole to przyjmuje wartość Bufor co oznacza, że możliwa jest jego edycja. Po zakończonej pracy nad dokumentem należy zmienić status na Zatwierdzony. Zostanie wtedy automatycznie wykonana walidacja pliku ze schematem Ministerstwa w celu określenia, czy wszystkie wymagane pola zostały poprawnie uzupełnione. Podczas zatwierdzenia oprócz weryfikacji składni XML (wymóg MF) dodany jest również krok ze sprawdzeniem poprawności kwot zawartych w raporcie. Jeśli zostaną wykryte niezgodności, to zostaną one zasygnalizowane, jednak użytkownik ma możliwość ich zignorowania i dokonania podpisu pod takim raportem. W przypadku gdy walidacja zatrzyma się na wcześniejszym etapie, czyli np. będzie brakowało obligatoryjnych informacji, to zatwierdzenie sprawozdania będzie niemożliwe. Na zatwierdzonym dokumencie nie można już wprowadzać żadnych zmian. Eksport sprawozdania finansowego dostępny jest pod przyciskiem Eksportuj sprawozdanie na dysk Użytkownik ma możliwość wyboru zakresu danych jakie chce wyeksportować z aplikacji. Możliwe jest przekazanie wyłącznie samego sprawozdania finansowego w formacie XML Takie sprawozdanie można podpisać w zewnętrznych aplikacjach lub złożyć je na portalu eKRS. Możliwe jest również przekazanie dla innych podmiotów np. biegłego rewidenta oprócz samego sprawozdania (wraz z notami i objaśnieniami) również dokumentów z zakładki [Powiązane dok.]. Użytkownik ma możliwość wskazania czy do archiwum .zip mają być dodane tylko dokumenty publiczne jak Sprawozdanie z działalności, czy również pliki prywatne jak arkusze Excela prezentujące kalkulacje poszczególnych pozycji bilansowych. Dodano również nowy format eksportu, czyli Pełny do innej aplikacji Comarch e-Sprawozdania. W takim przypadku eksportowana jest całość sprawozdania, powiązane dokumenty, pliki JPK_KR oraz pliki konfiguracyjne związane z tym sprawozdaniem. Eksport następuje do nowego formatu cesf. Inny użytkownik aplikacji Comarch e-Sprawozdania importując taki plik ma dostęp do wszystkich danych związanych z tym sprawozdaniem finansowym. Jest to zalecany format w przypadku archiwizacji sprawozdania finansowego, bądź przekazania innemu użytkownikowi aplikacji, który nie ma fizycznego dostępu do bazy danych, na którym to sprawozdanie zostało utworzone. Tylko przy wykorzystaniu pełnego formatu eksportu zostaną przekazane pliki JPK_KR oraz notatki umieszczone przy określonych pozycjach zestawień księgowych. Możliwe jest wydrukowanie informacji znajdujących się w e-Sprawozdaniu finansowym. Przycisk Wydrukuj sprawozdanie dostępny jest na górnym pasku przycisków. Po jego wciśnięciu zostanie otwarty podgląd wydruku. Takie sprawozdanie można od razu wydrukować bądź wyeksportować w innych formatach m.in. PDF, .xlsx (Excel), lub .docx (Word). Wydruk oprócz wstępu oraz wszystkich zestawień liczbowych zawiera także pełną informacje dodatkową, niezależnie od formatu, w którym została ona dodana. Możliwe jest równoczesne wydrukowanie not w formatach Word (docx), PDF lub plikach graficznych. Ponadto układ wydruku dostosowano do ogólnie przyjętych praktyk jego budowy. W konsekwencji sekcja z podpisami jest przeniesiona na koniec dokumentu, po części poświęconej informacji dodatkowej. W aplikacji dostępne są predefiniowane noty w postaci dokumentów .docx, które zawierają wbudowane arkusze kalkulacyjne. Znacznie upraszcza to budowanie informacji dodatkowej. Należy jednak zwrócić uwagę, aby podczas wychodzenia z trybu edycji takiego arkusza, ustawić go tak, aby cała zawartość tabeli była widoczna na ekranie. W przeciwnym wypadku wydruk takiej noty będzie wyglądał na ucięty. W celu naprawy wystarczy wejść do edycji danej noty i ustawić kursor na pierwszej komórce. Podgląd arkusza zostanie odpowiednio przesunięty, tak aby widoczna była cała jego zawartość w dokumencie tekstowym. Do wszystkich sprawozdań finansowych została dodana zakładka [Wskaźniki], gdzie prezentowane są podstawowe wskaźniki oceny kondycji finansowej przedsiębiorstwa. Zostały udostępnione wskaźniki: Pokrycie aktywów trwałych kapitałami stałymi Do wszystkich wskaźników zostały udostępnione wykresy obrazujące ich kształtowanie w roku bieżącym (kolor niebieski) i poprzednim (kolor pomarańczowy). Prezentowane są również wykresy przedstawiające wartości, będące podstawą wyliczenia tych wskaźników. Wskaźniki wyliczane są dynamicznie na podstawie danych w sprawozdaniu finansowym. Podstawa wyliczeń jest prezentowana po najechaniu wskaźnikiem myszy na nazwę wskaźnika. Przy części wskaźników w tooltipie jest prezentowana także wzorcowa wartość. W przypadku gdy wartość danego wskaźnika w roku bieżącym wychodzi poza wzorcowy zakres referencyjny, wyświetlony zostaje symbol ostrzeżenia Dla łatwiejszego określenia czy wartość wskaźnika spadła czy wzrosła jest on prezentowany kolorem. Tendencja pozytywna jest prezentowana kolorem zielonym, negatywna kolorem czerwonym. Na samych wykresach dodano również informacje widoczne po najechaniu na wykres wskaźnikiem myszki. Prezentowana jest tam dokładna wartość liczbowa w roku bieżącym i poprzednim. Aby określić postęp pracy nad już przygotowanym sprawozdaniem dodano dodatkowe statusy: Dodatkowo dla podpisanych sprawozdań dostępne są statusy: Po zakończeniu pracy nad sprawozdaniem finansowym należy wejść na zakładkę [Podpisy]. Na górnej belce dla statusu Zatwierdzony dostępny jest przycisk Złóż podpis Po jego wybraniu ukaże się okno z pytaniem, który wariant podpisu należy zastosować. Aplikacja umożliwia złożenie podpisu bezpośrednio w niej z wykorzystaniem podpisu kwalifikowanego bądź z wykorzystaniem profilu zaufanego dostępnego na stronach rządowych. W celu uproszczenia ścieżki postępowania, jeśli podczas składania pierwszego podpisu sprawozdanie nie było jeszcze zatwierdzone, to aplikacja dokonuje walidacji oraz próby zatwierdzenia sprawozdania. Po wybraniu opcji Podpis kwalifikowany zostanie wyświetlone okno systemowe z listą zarejestrowanych na komputerze certyfikatów. Po wyborze odpowiedniego certyfikatu zostanie wyświetlone standardowe okno z pytaniem o numer PIN. Wpisanie poprawnego PINu doda podpis pod sprawozdaniem finansowym. Na liście podpisów pojawi się informacja o imieniu i nazwisku osoby, która ten podpis złożyła oraz dacie podpisu. Po wybraniu opcji Profil zaufany ePUAP zostanie wyświetlone okno z instrukcją złożenia takiego podpisu. Instrukcja różni się w zależności czy sprawozdanie jest otworzone w wariancie zintegrowanym z ERP czy samodzielnego pliku na dysku. W przypadku, gdy został złożony wcześniej podpis kwalifikowany aplikacja MF wskazana z instrukcji może go odrzucić. W takim przypadku należy: a) zalogować się na swoje konto ePUAP b) wybrać przycisk Moja Skrzynka c) wejść do listy Robocze d) dodać podpisany podpisem kwalifikowany plik z dysku e) podpisać profilem zaufanym i następnie pobrać na dysk. Podczas otwarcia nowego sprawozdania aplikacja poszukuje pliku konfiguracyjnego _config.xml, a jeśli go nie odnajdzie tworzy nowy. Aby zachować ustawienia parametrów sprawozdania oraz powiązane dokumenty należy skopiować również plik konfiguracyjny do nowej lokalizacji, bądź zamienić podpisany plik z dotychczas istniejącym. c) wejść do listy Robocze d) dodać podpisany podpisem kwalifikowany plik z dysku e) podpisać profilem zaufanym i następnie pobrać na dysk. Przed złożeniem sprawozdania finansowego istotna jest informacja czy wszystkie osoby odpowiedzialne złożyły swój podpis. Aby wprowadzić dodatkowy mechanizm weryfikacji możliwe jest uprzednie wprowadzenie osób, które powinny to sprawozdanie podpisać. Odbywa się to z wykorzystaniem przycisku Dodaj osobę podpisującą Po jego wybraniu dodawany jest nowy wiersz, do którego można wpisać dane osoby, która powinna podpisać sprawozdanie. Aby złożyć podpis w miejscu danej osoby należy zaznaczyć odpowiedni wiersz i nacisnąć przycisk Złóż podpis W momencie, gdy zostanie dodany ostatni podpis status sprawozdania automatycznie zmieni się z Podpisywane na Podpisane, co będzie sygnałem, że dokument jest gotowy do złożenia. Poniżej zakładki [Podpisy] znajduje się zakładka [Powiązane dok.], do której dołączane są dokumenty nie będące integralną częścią sprawozdania finansowego. W przeciwieństwie do not objaśniających nie są one dołączane do bilansu i podpisywane przez osobę, której powierzone prowadzenie ksiąg oraz kierownictwo jednostki. Mogą to być dokumenty typu: W dokumentacji Comarch e-Sprawozdania są one nazywane „powiązanymi dokumentami publicznymi”, czyli takimi które są przekazywane do innych organów i dostępne publicznie. Przy dodawaniu nowego powiązanego dokumentu należy wskazać do jakiego typu z powyższych dokument ten należy. Możliwe jest dodanie do nich również własnego opisu, który widoczny będzie jedynie w aplikacji Comarch e-Sprawozdania. Podobnie jak w przypadku pozostałych not podgląd dokumentu jest widoczny bezpośrednio w oknie aplikacji. Aby otworzyć go w dedykowanej aplikacji należy skorzystać z przycisku Otwórz załącznik. W zależności od tego czy sprawozdanie finansowe jest składane do Krajowego Rejestru Sądowego (KRS) czy do Krajowej Administracji Skarbowej (Szefa KAS) dostępne są dwie różne drogi składania tych powiązanych dokumentów: Składane sprawozdanie finansowe do KRS lub szefa KAS jest uzupełniane przez poboczne dokumenty jak Uchwała zatwierdzająca sprawozdanie finansowe, czy Sprawozdanie z działalności. Dokumenty te mają postać pliku PDF opatrzonego podpisem cyfrowym. Aby ułatwić ich podpisanie, na zakładce [Powiązane dok.] dodano nową opcję Złóż podpis Po jego wciśnięciu zostanie wyświetlone pytanie, czy na pliku PDF należy dodać symbol graficzny prezentujący złożony podpis. Po złożeniu podpisów w tabeli widoczne są imiona i nazwiska osób, które dodały swój podpis. Jeśli użytkownik zdecydował się na dodanie symbolu graficznego, to będzie on również widoczny na dole dokumentu PDF. W trakcie procesu tworzenia sprawozdania finansowego generowana jest znaczna ilość roboczych dokumentów zawierających m.in. arkusze kalkulacyjne z wyliczeniami. Aby zagwarantować, że dany dokument jest powiązany z tą wersją sprawozdania można go dołączyć w formie załącznika prywatnego. W tym celu należy wybrać dodatkowy typ dokumentu o nazwie Załącznik prywatny (nie jest przekazywany), nadać mu własny opis oraz dołączyć odpowiednie arkusze z wyliczeniami. Na liście dokumentów z lewej strony prezentowany jest opis pliku poprzedzony znaczkiem (P). Dokumenty oznaczone jako prywatne będą pomijane w trakcie eksportu do Szefa KAS. W przypadku składania sprawozdania do KRS nie należy ich dodawać na portalu eKRS. Eksport sprawozdania finansowego do Szefa KAS dostępny jest wyłącznie dla osób fizycznych, które jako numer identyfikacyjny wpisały swój NIP. Aby możliwy był eksport sprawozdania finansowego do Szefa KAS należy je najpierw podpisać (na zakładce [Podpisy] powinien się znaleźć przynajmniej jeden podpis) oraz dołączyć odpowiednie powiązane dokumenty publiczne. Następnie należy przejść na zakładkę [Podsumowanie], gdzie dostępne są przyciski: Przycisk wysyłki aktywny będzie w momencie, gdy sprawozdanie finansowe nie zostało jeszcze wysłane i ma status Podpisane. Sam proces wysyłki jest dodatkowo uwierzytelniony podpisem kwalifikowanym. Osoba podpisująca samą wysyłkę nie musi być wcześniej wyszczególniona na liście podpisów pod Sprawozdaniem Po wciśnięciu przycisku Wyślij sprawozdanie do Szefa KAS, pojawi się lista zainstalowanych certyfikatów. Sam proces podpisu jest analogiczny jak w punkcie Podpis kwalifikowany. Po zainicjowaniu połączenia Comarch e-Sprawozdania pakują i szyfrują sprawozdanie wraz z załącznikami. Na oknie pojawi się okno informujące o wysyłce. Po zakończeniu wysyłki użytkownik zostanie poinformowany o sukcesie, a numer referencyjny paczki zostanie wyświetlony na zakładce [Podsumowanie] wraz z aktualnym statusem Zawartość pola Status może się zmieniać po wciśnięciu przycisku Pobierz UPO, w zależności od aktualnego etapu jego przetwarzania. Domyślnie zaraz po wysłaniu wysyłka otrzymuje Status „122 – Sesja została zakończona”, co oznacza, że proces wysyłki się powiódł, a otrzymany plik jest aktualnie weryfikowany przez Ministerstwo. Próba pobrania tego dokumentu następuje automatycznie co 5 sekund, aż do jego otrzymania lub zgłoszenia błędu w raporcie przez bramkę Ministerstwa Po poprawnym zweryfikowaniu pliku zawartość pola status zmieni się na Wysłano. Odebrano UPO. Aby wyświetlić zawartość otrzymanego UPO należy wcisnąć przycisk Pobierz UPO Aplikacja zintegrowana z systemem Comarch ERP
Widok okna logowania
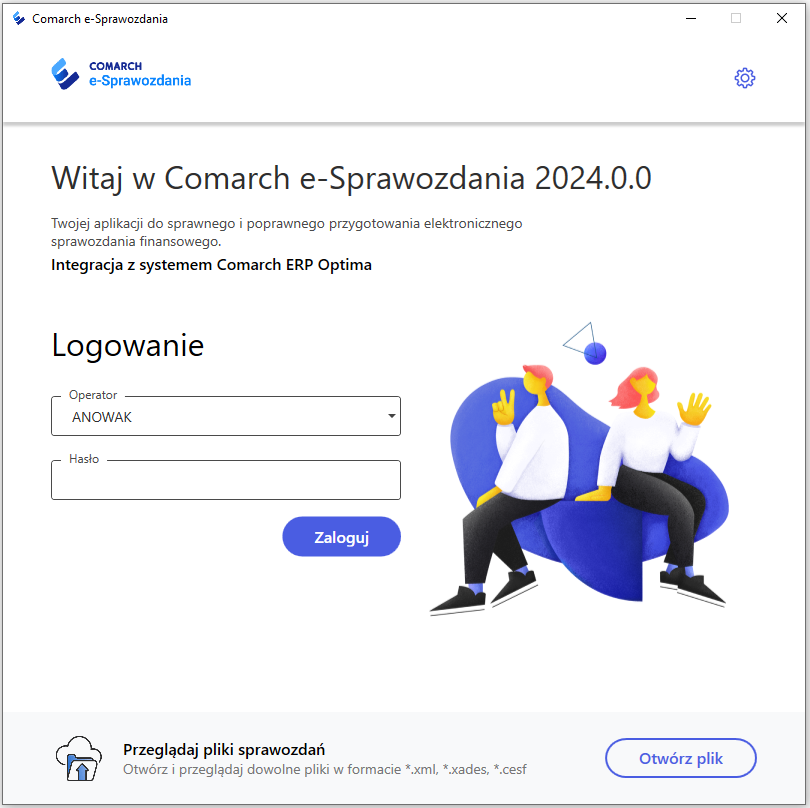
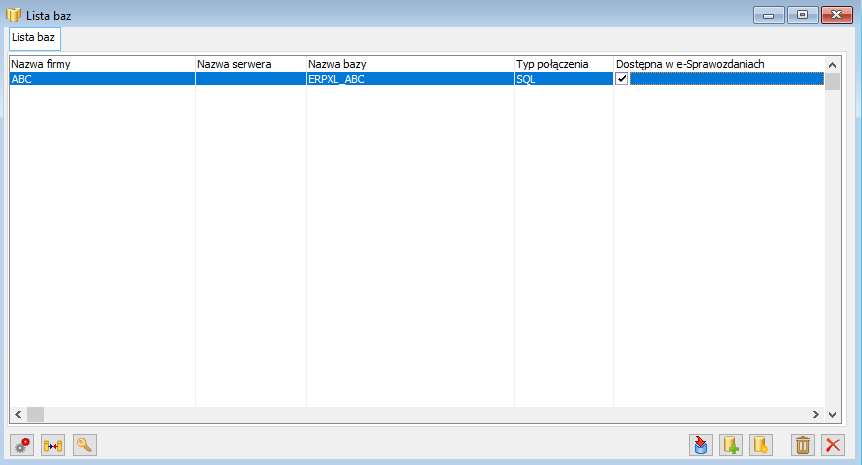
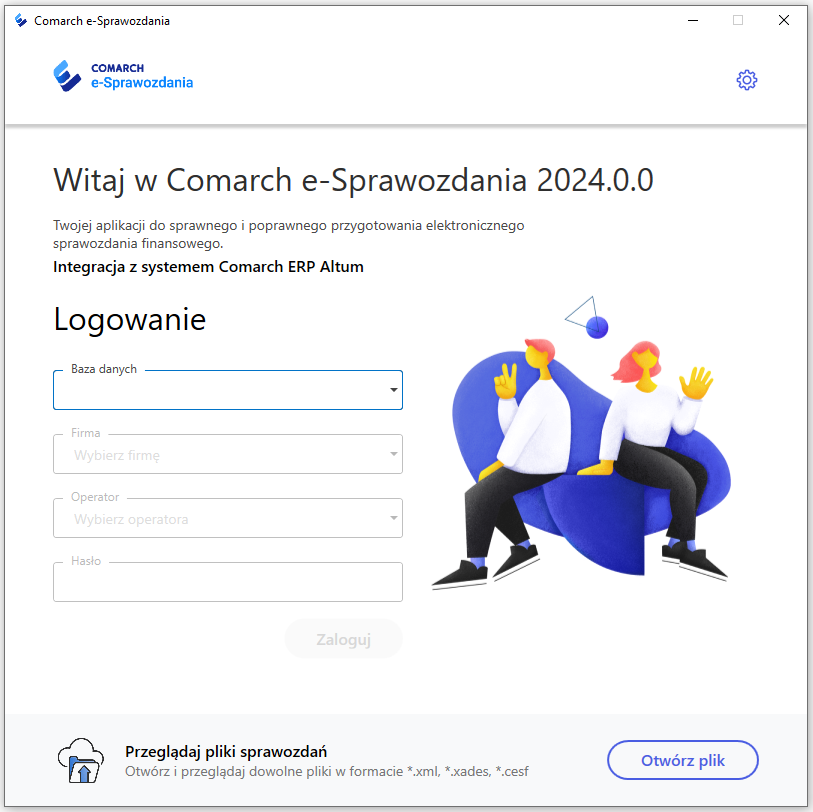
Lista sprawozdań
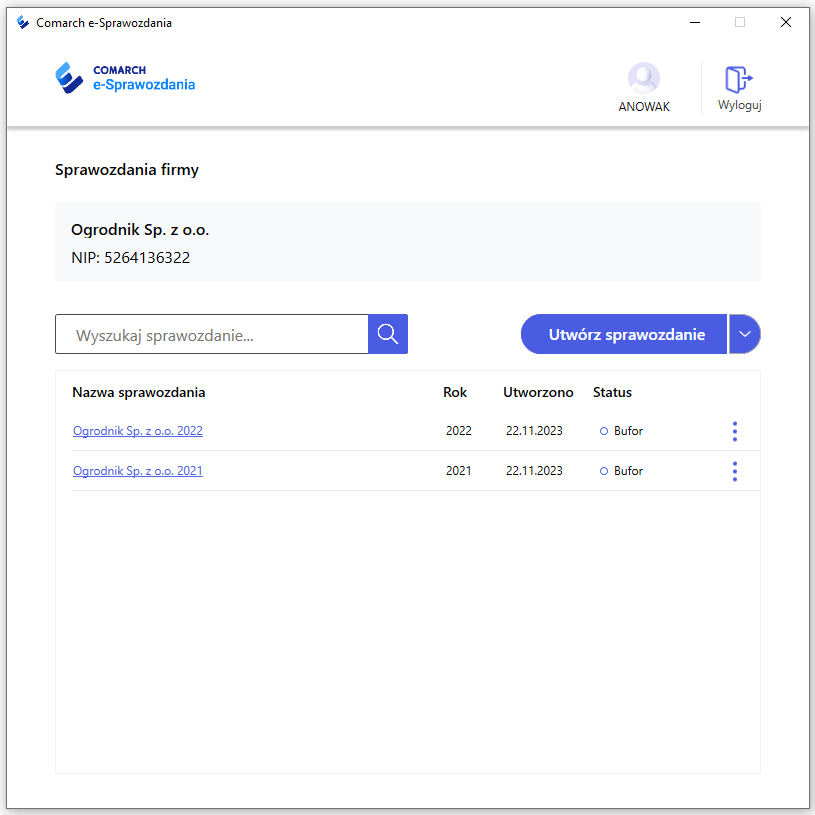
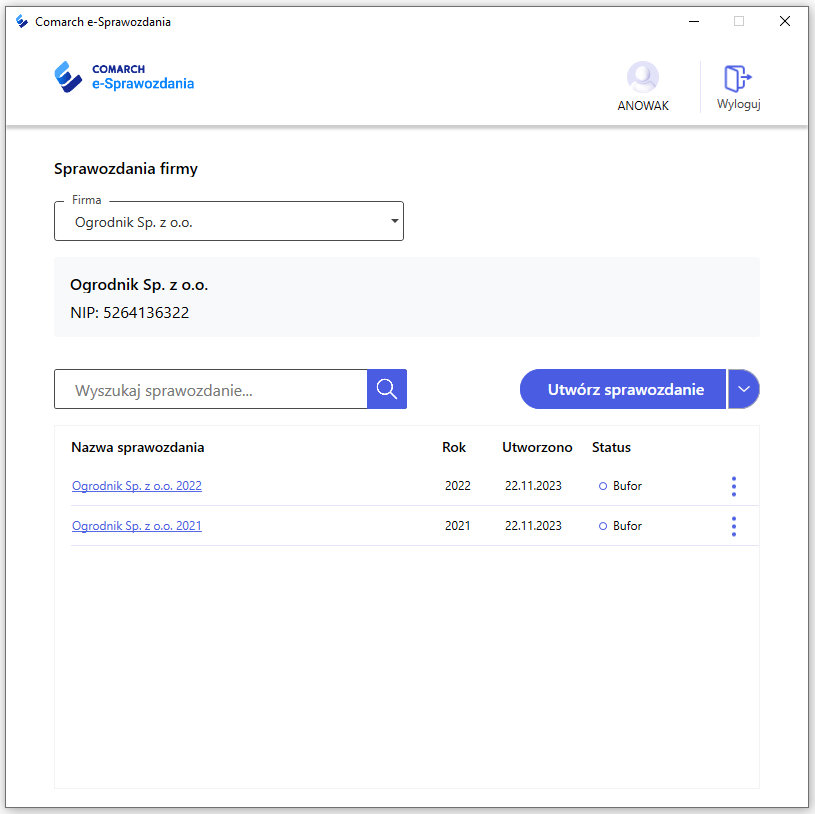
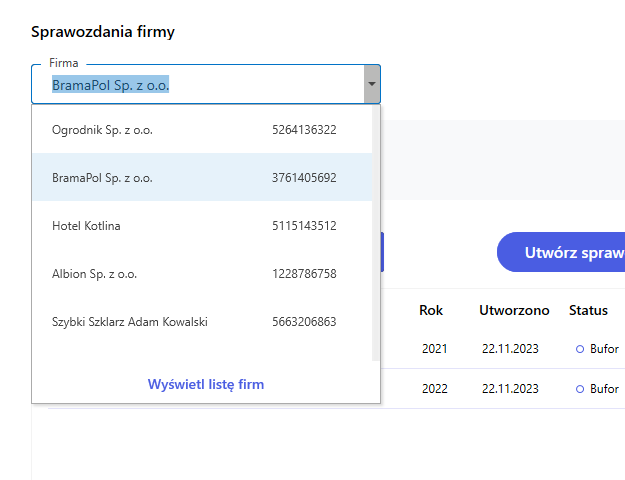
Lista wszystkich firm
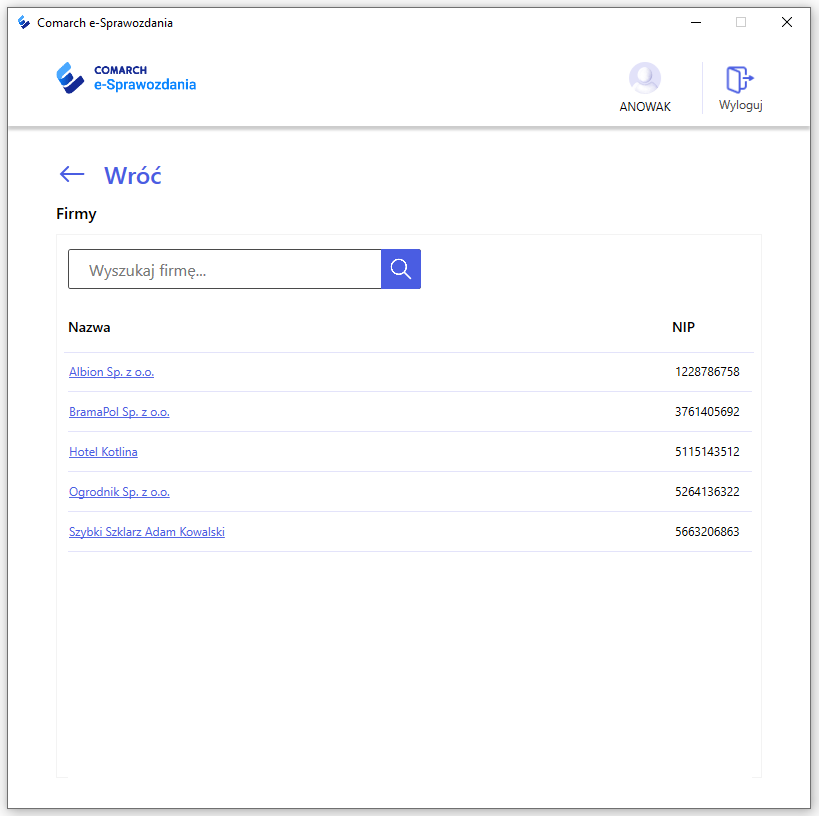
Dodawanie sprawozdania
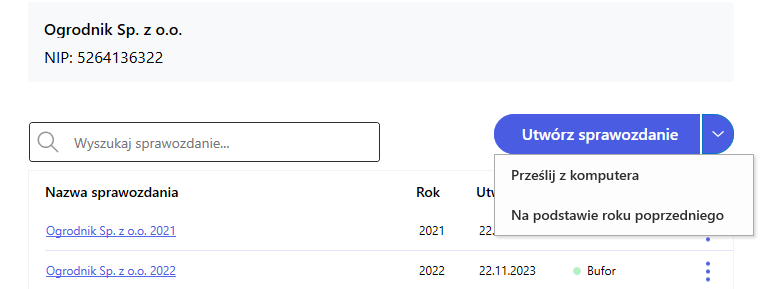
Aplikacja w wersji standalone
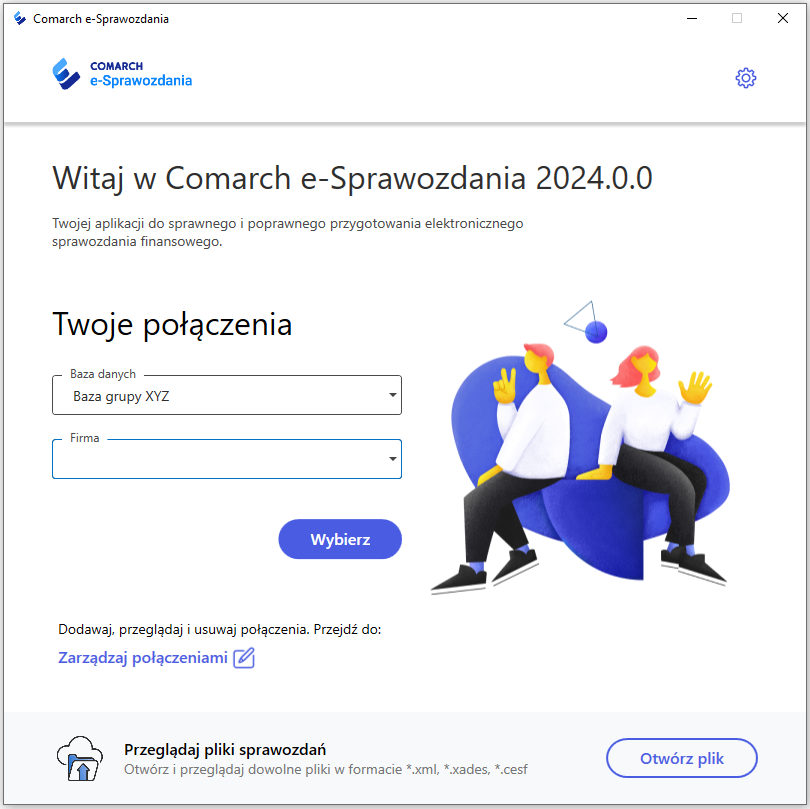
Dodanie firmy
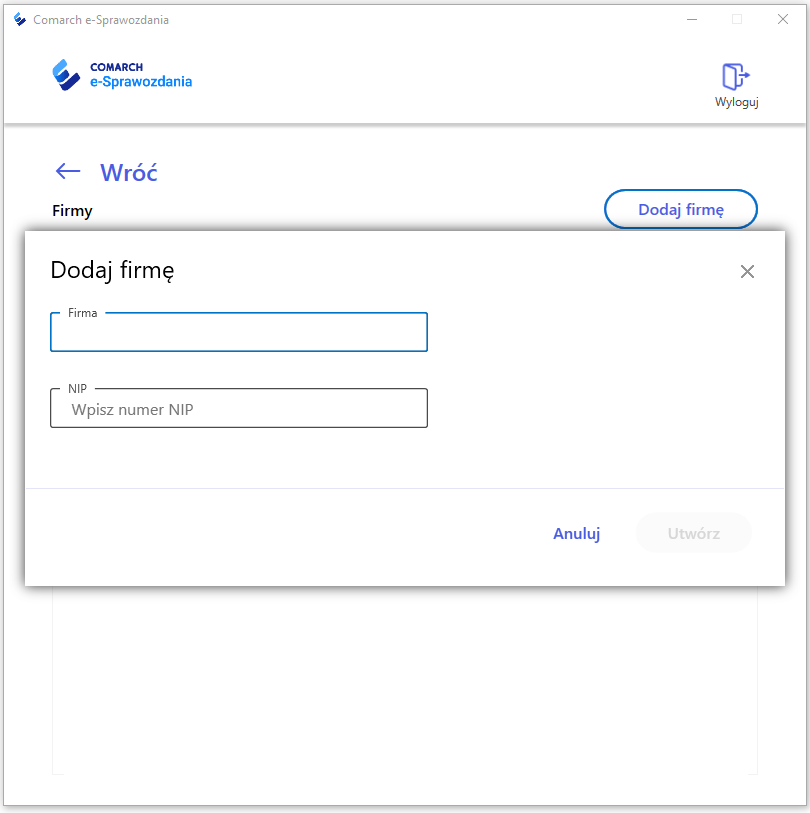
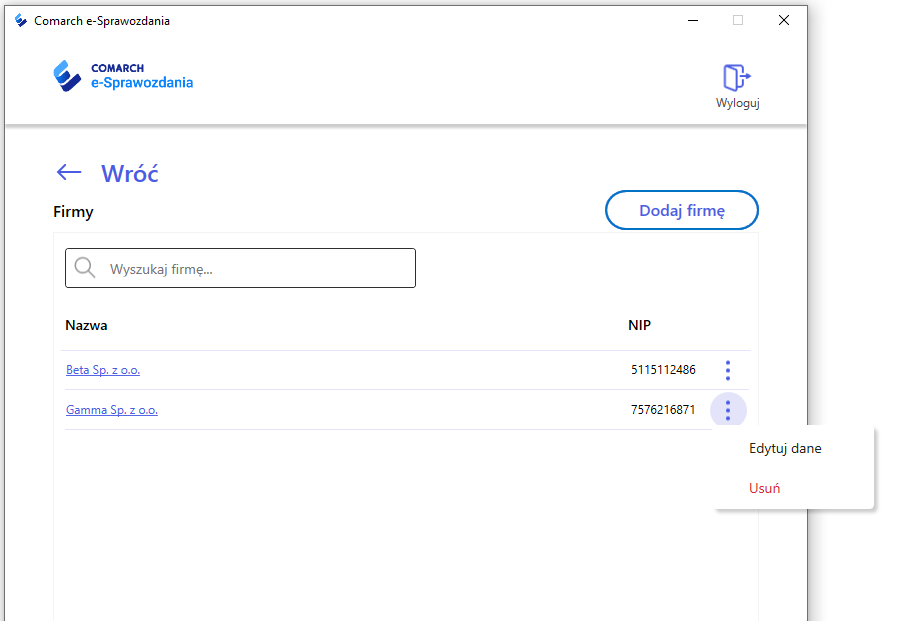
Lista sprawozdań
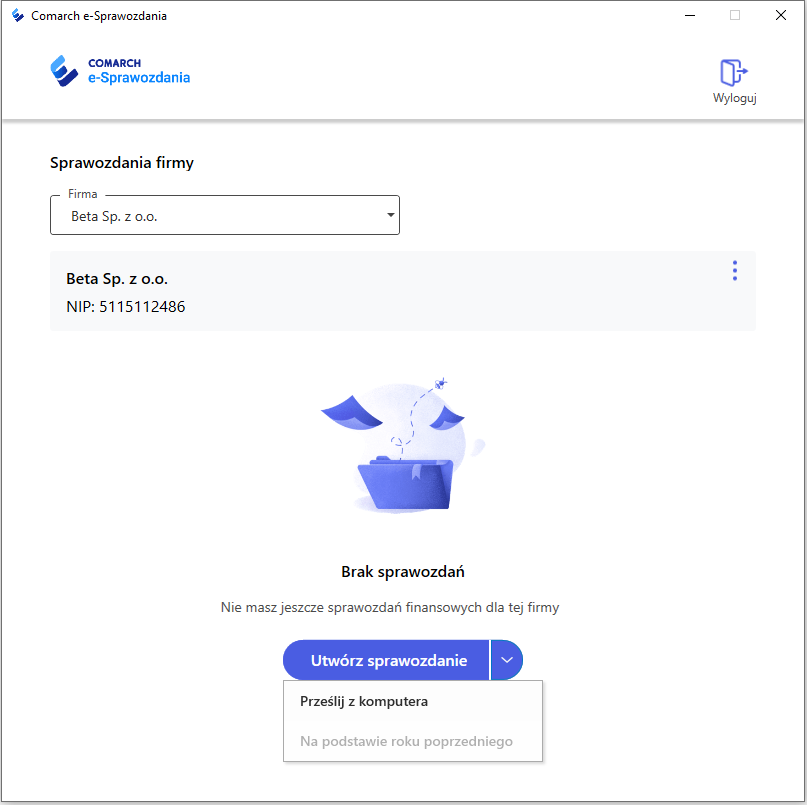
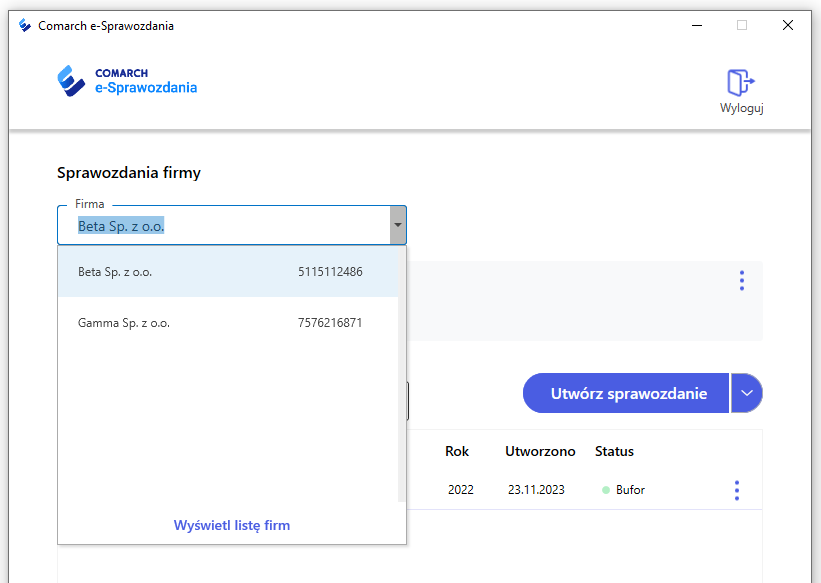
Widok okna logowania
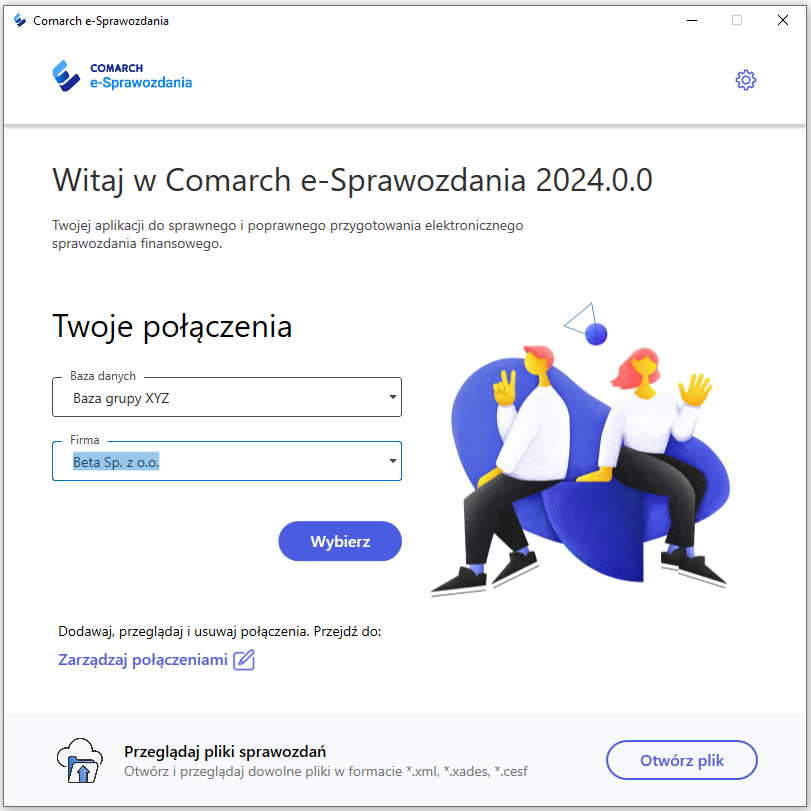
Tworzenie nowego sprawozdania
Parametry kreacji sprawozdania
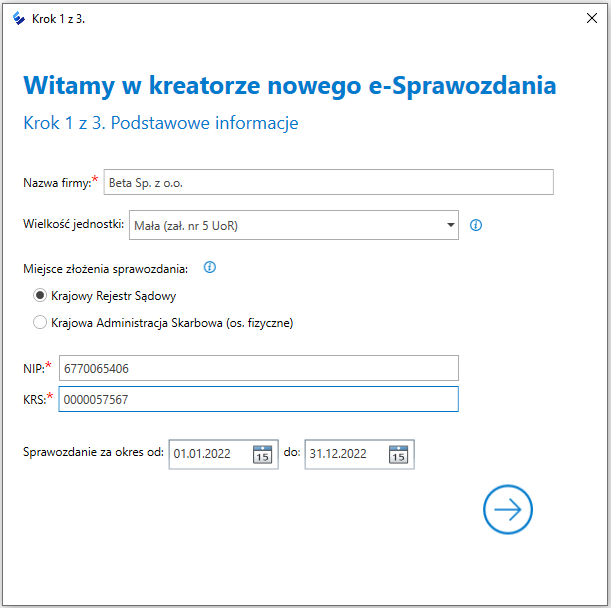
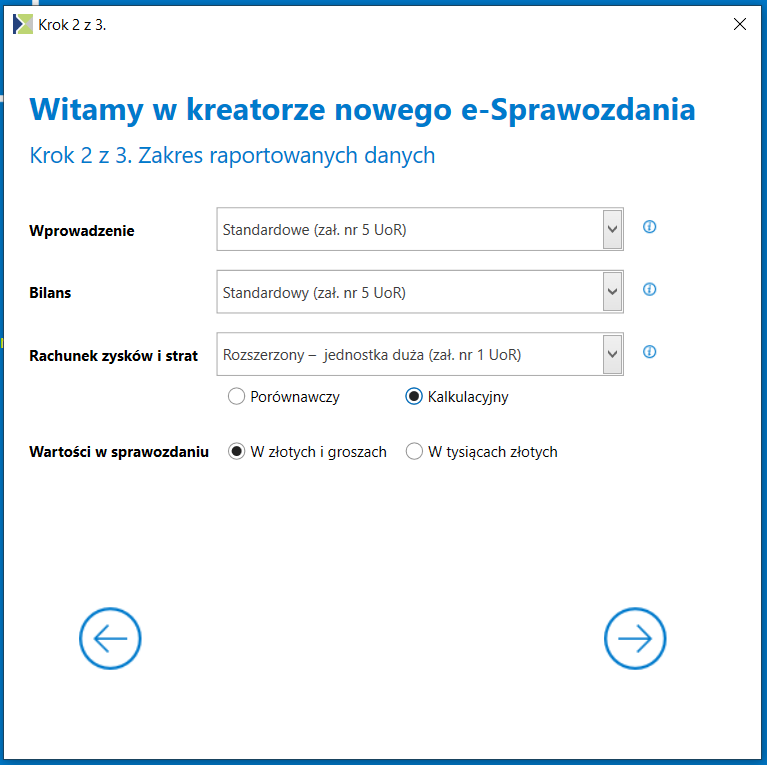
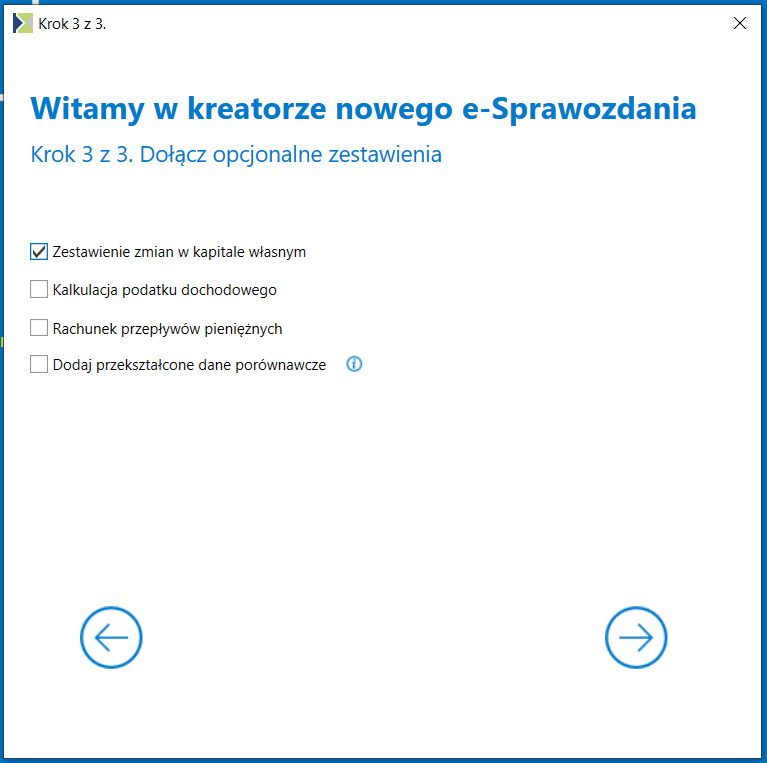
Wprowadzenie
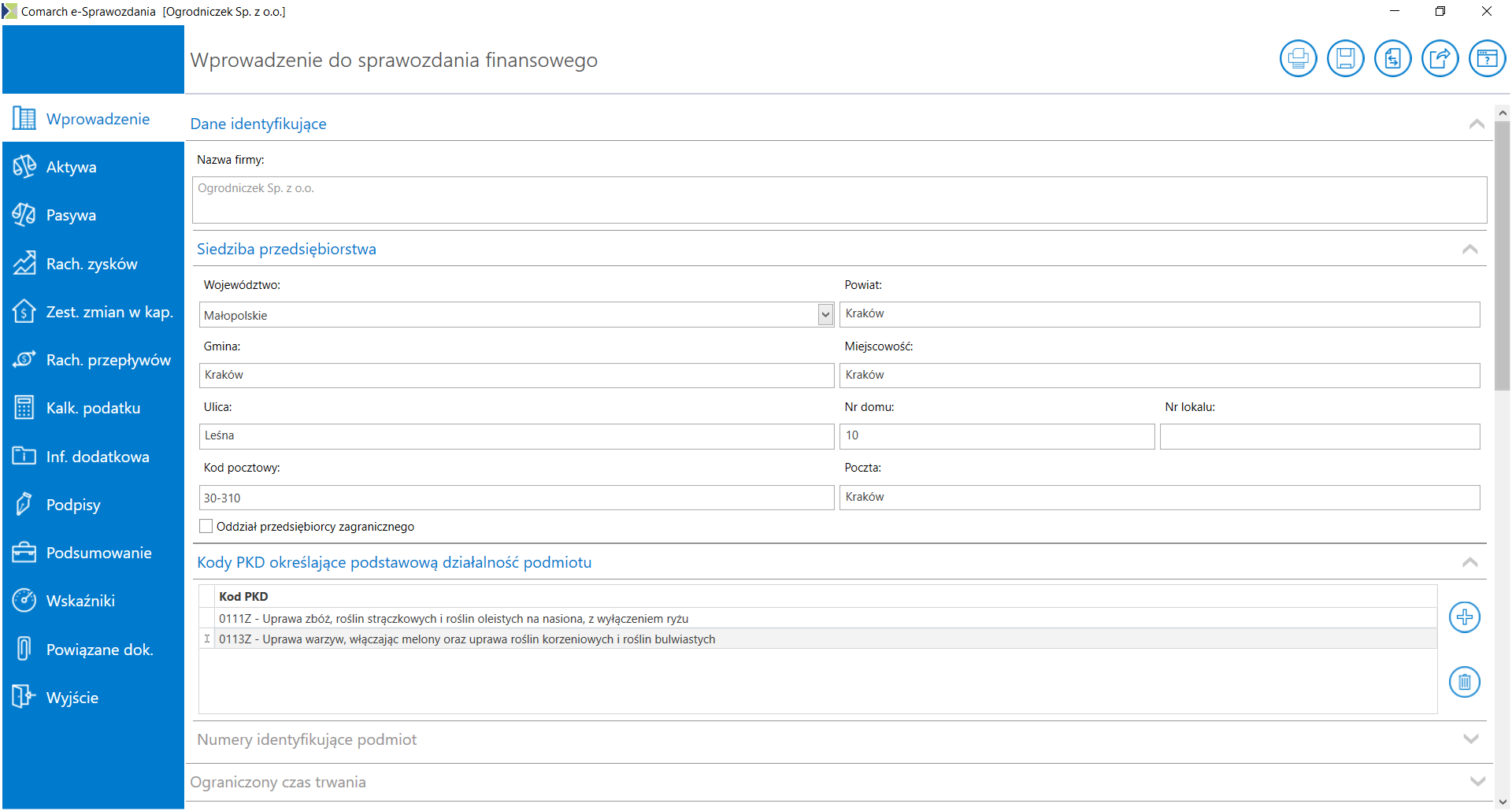
![]() .
.
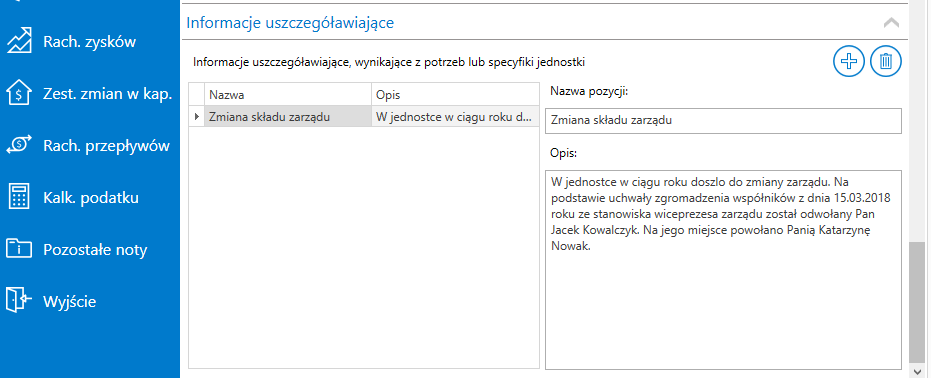
![]() .
.Zestawienia liczbowe
Układ zestawień
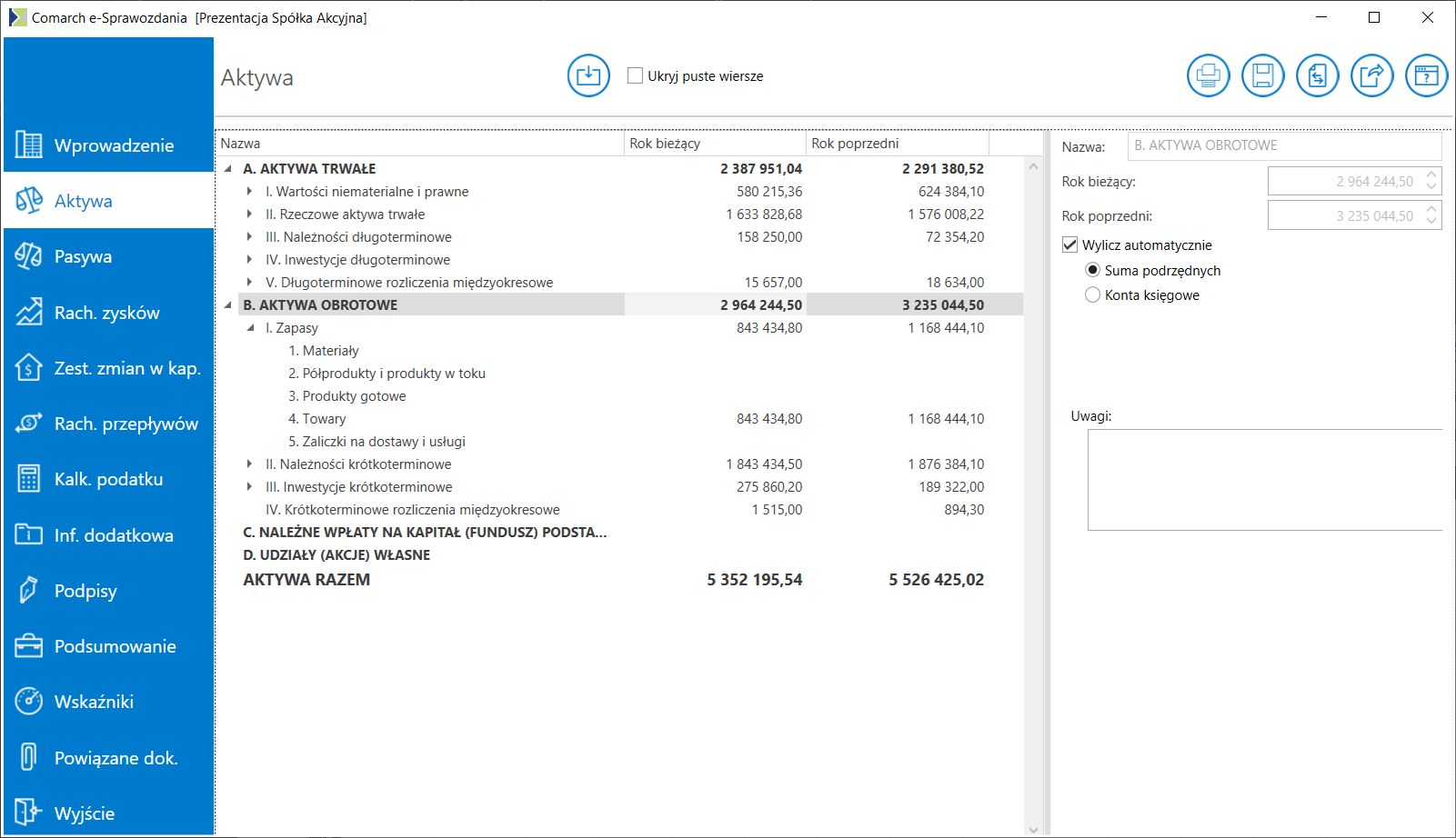
Wpisywanie wartości
Dodawanie własnych pozycji
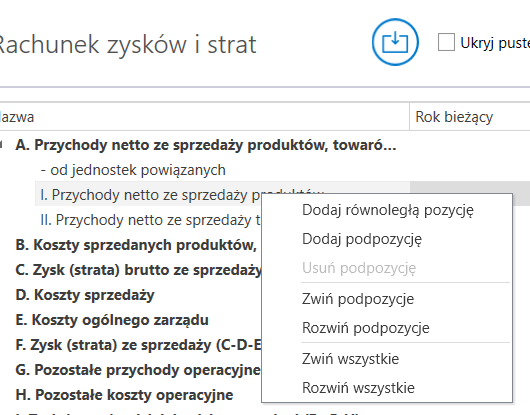
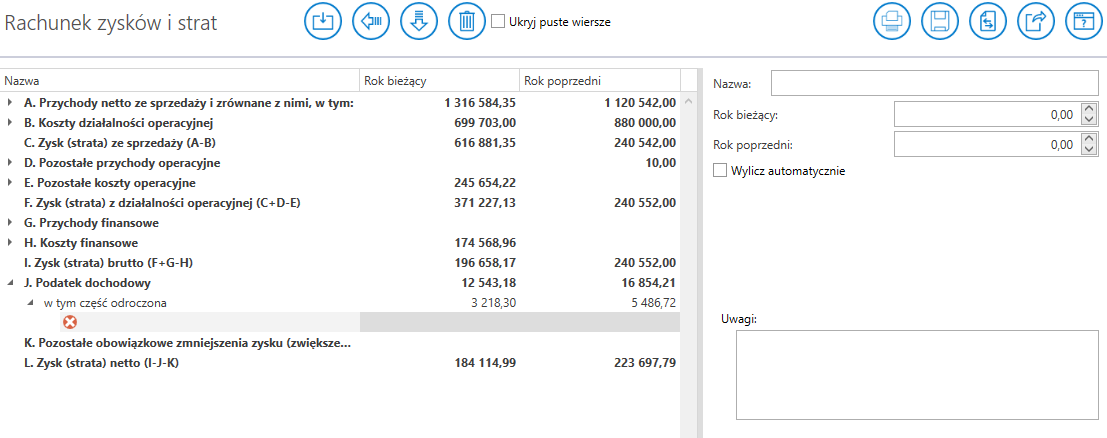
Zestawienie zmian w kapitale własnym
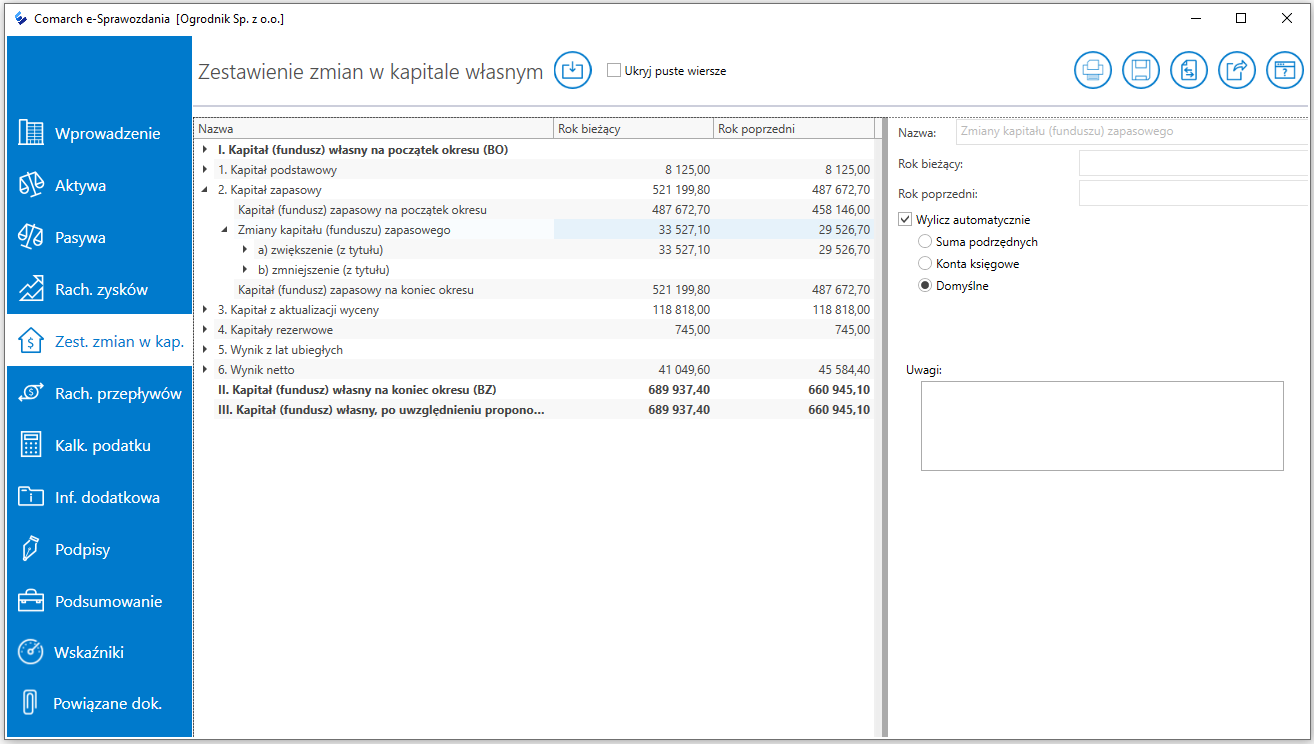
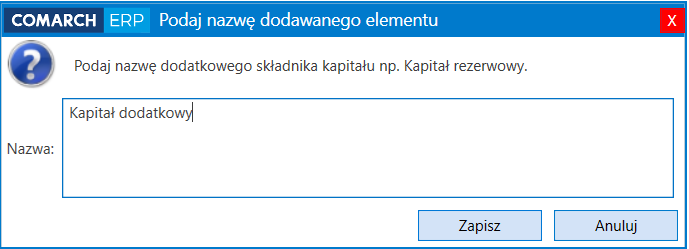
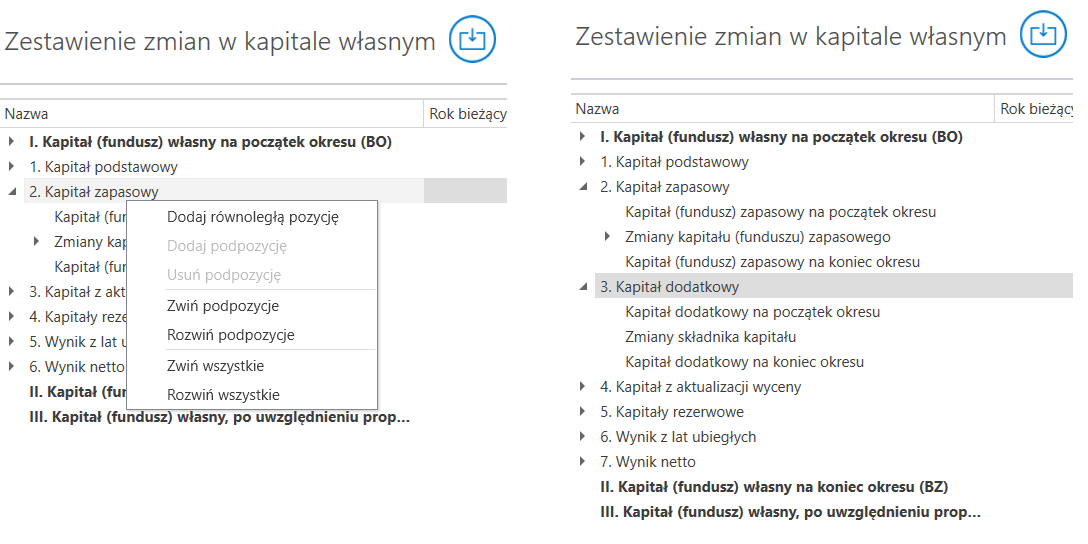
Rachunek przepływów pieniężnych
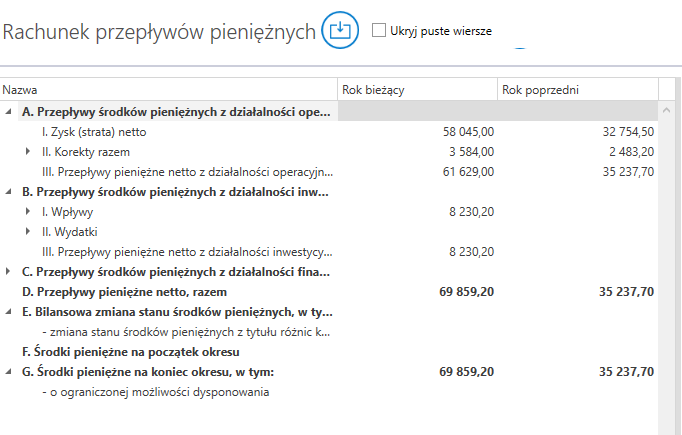
Kalkulacja podatku dochodowego
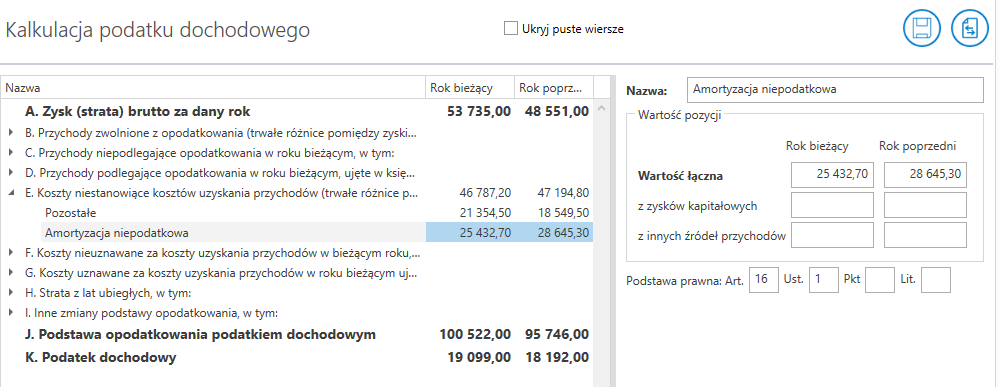
Walidacja merytoryczna
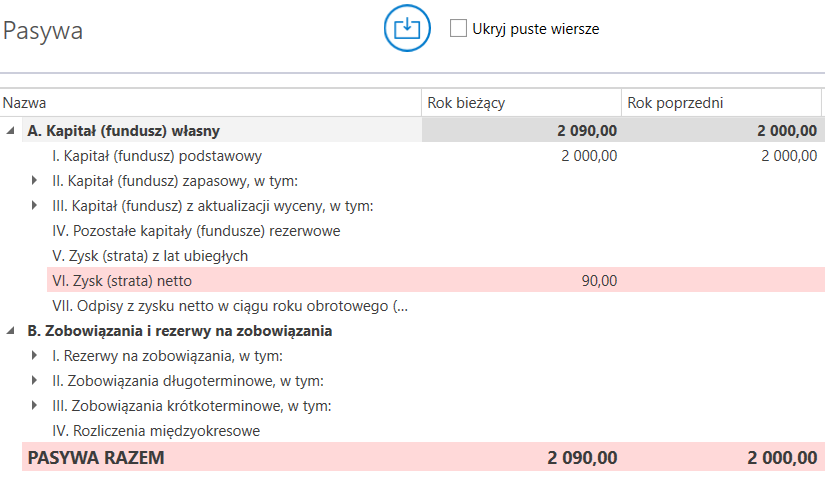
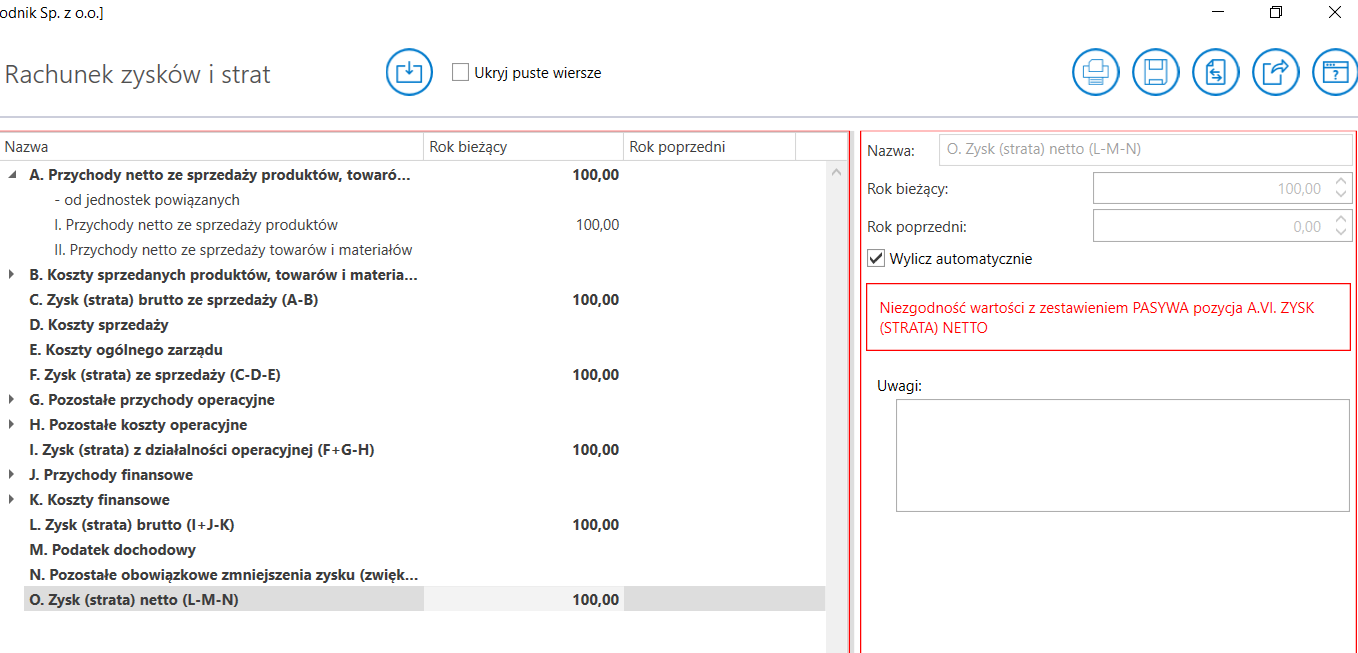
Podsumowanie i modyfikacja raportu
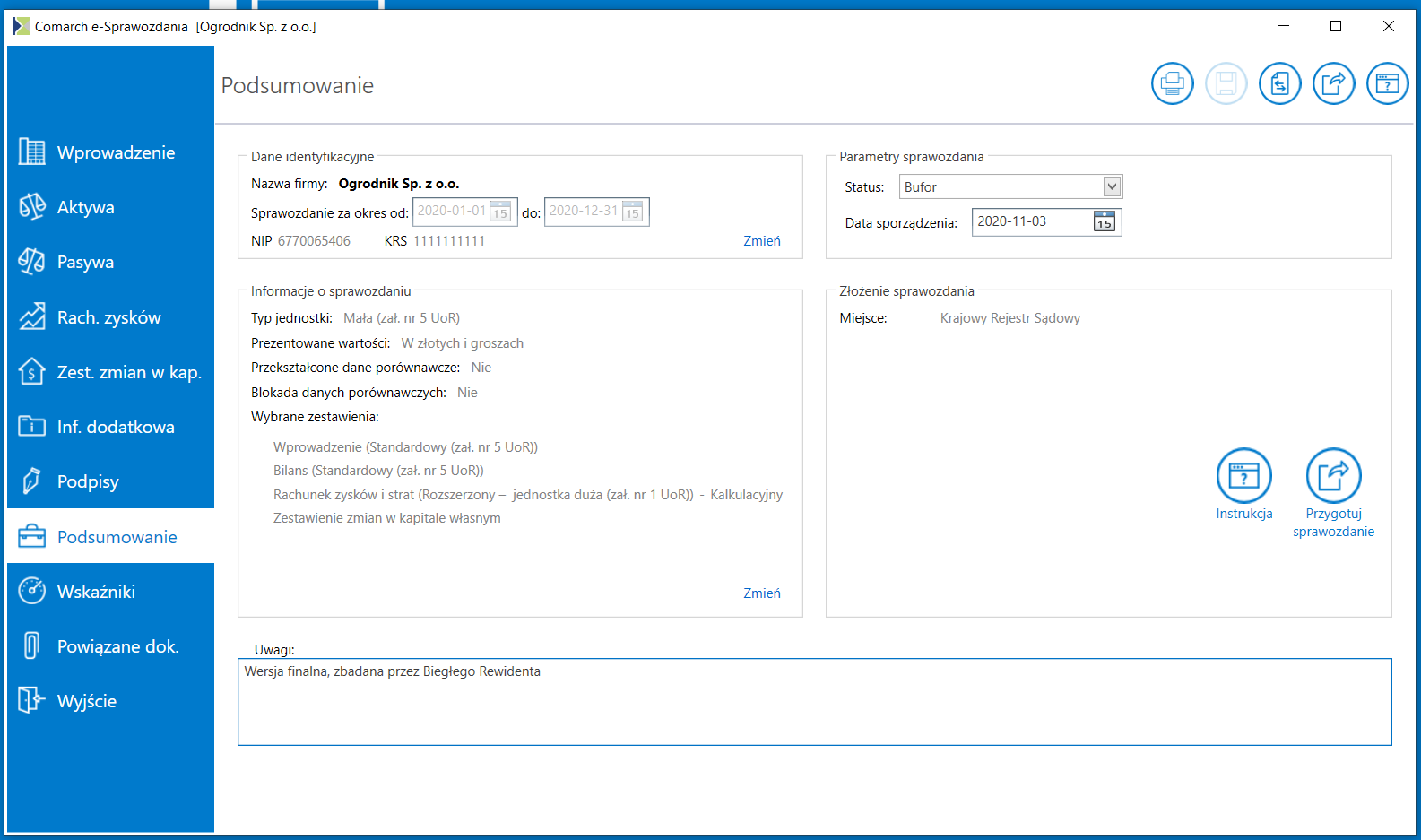
Raporty ESPI
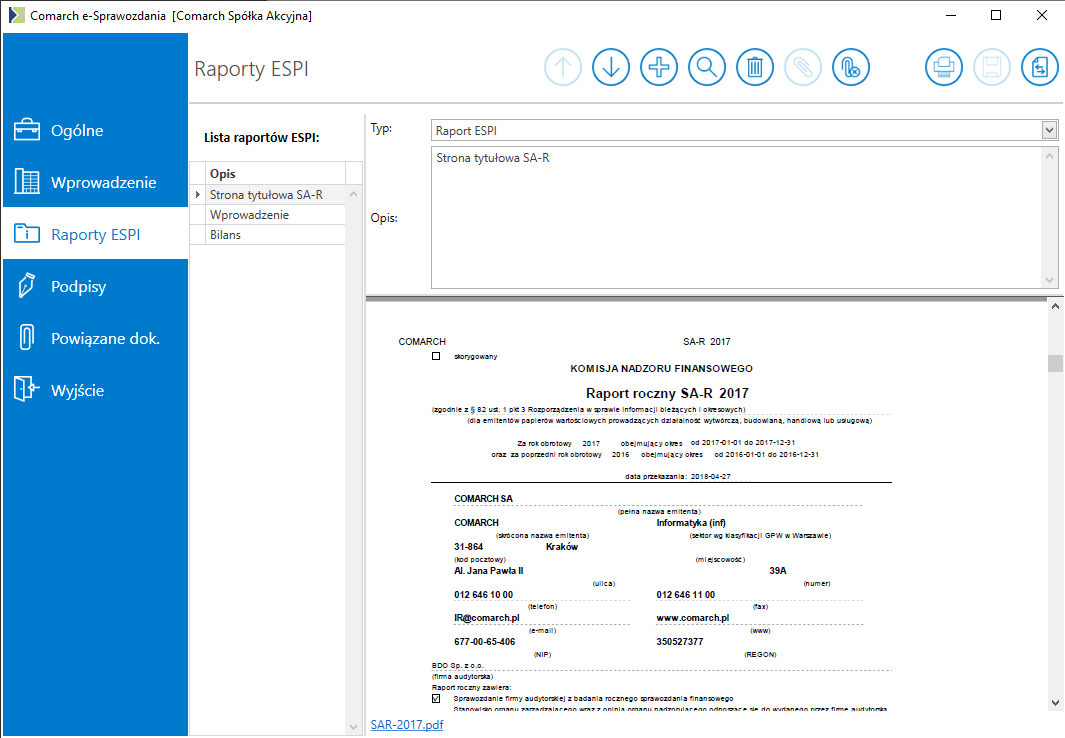
![]() ,
,![]() .
. Informacja dodatkowa
Podstawowa praca z informacją dodatkową
Wymogi Ministerstwa
Ekran do pracy nad notami
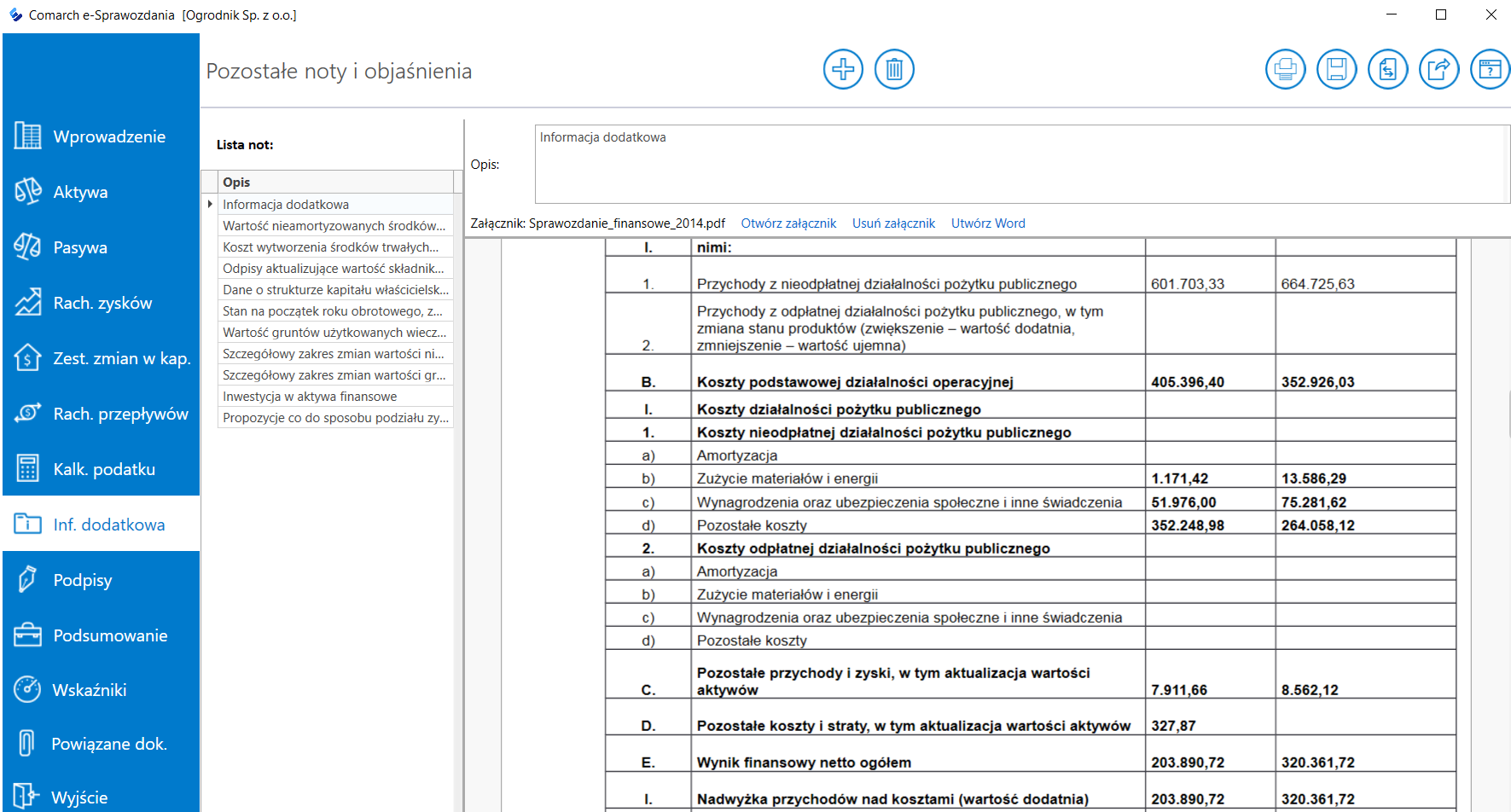
Praca z listą not
![]() znajdującą się na górnym pasku. Jeśli zachodzi konieczność usunięcia wskazanej pozycji można tego dokonać wykorzystując przycisk Usuń notę
znajdującą się na górnym pasku. Jeśli zachodzi konieczność usunięcia wskazanej pozycji można tego dokonać wykorzystując przycisk Usuń notę ![]() .
.Edycja noty
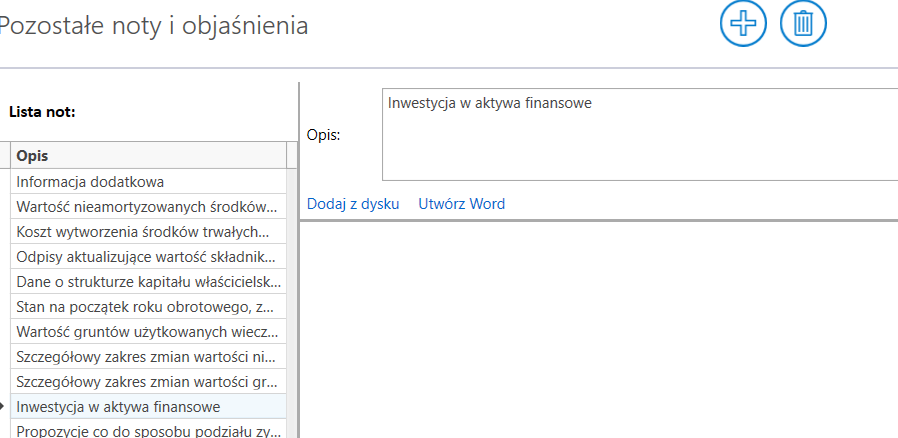
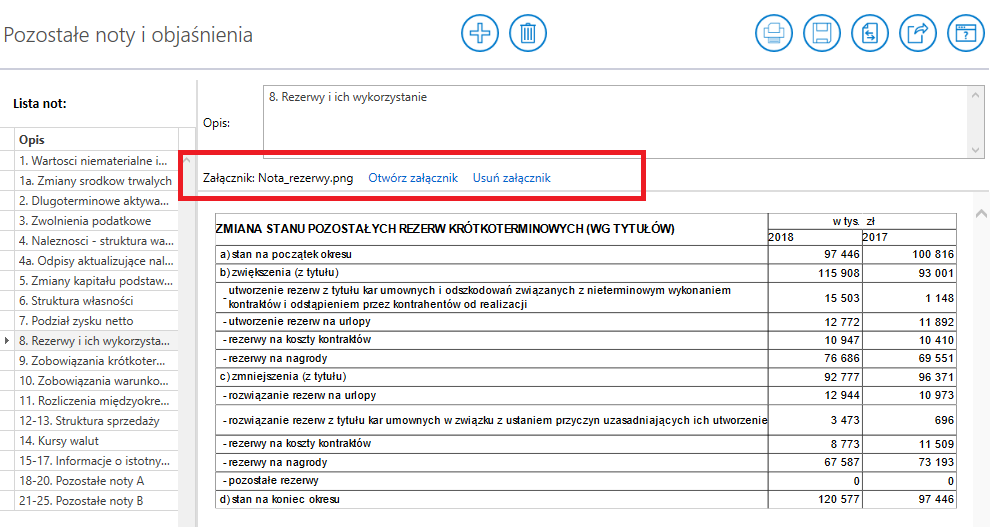
Opcje dodawania informacji dodatkowej
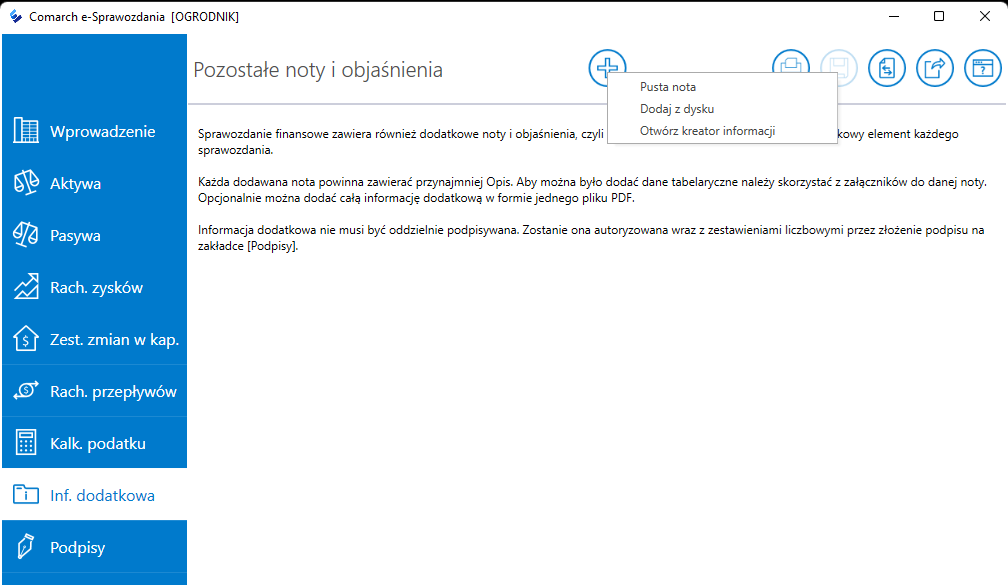
Kreator informacji dodatkowej
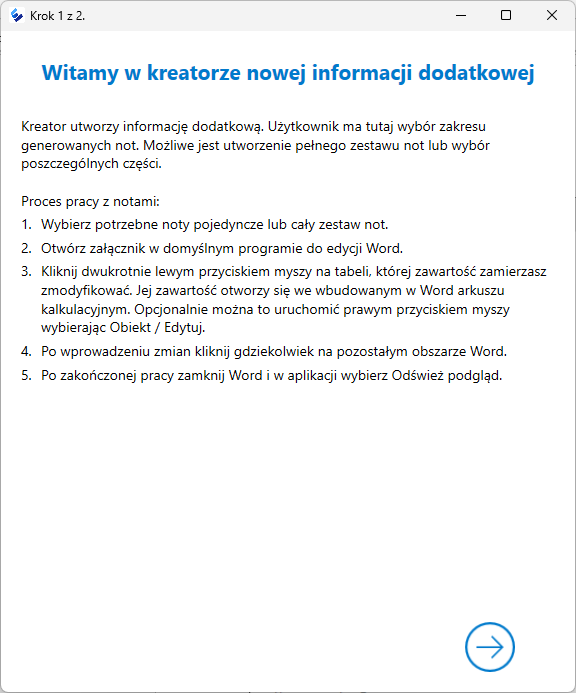
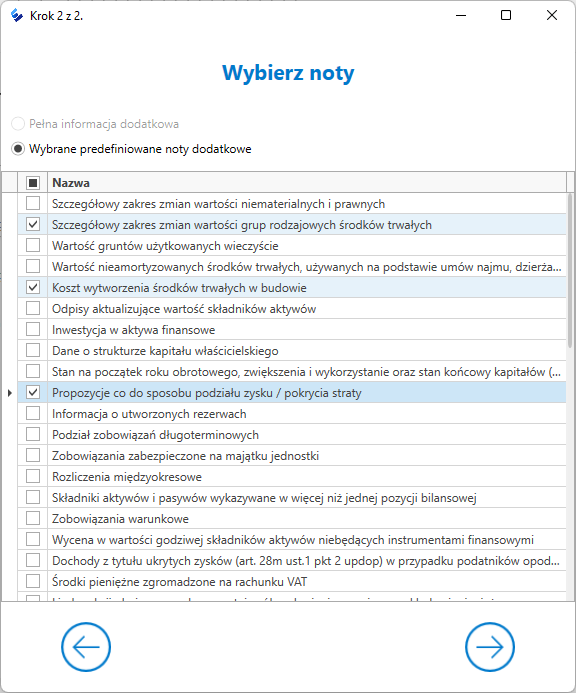
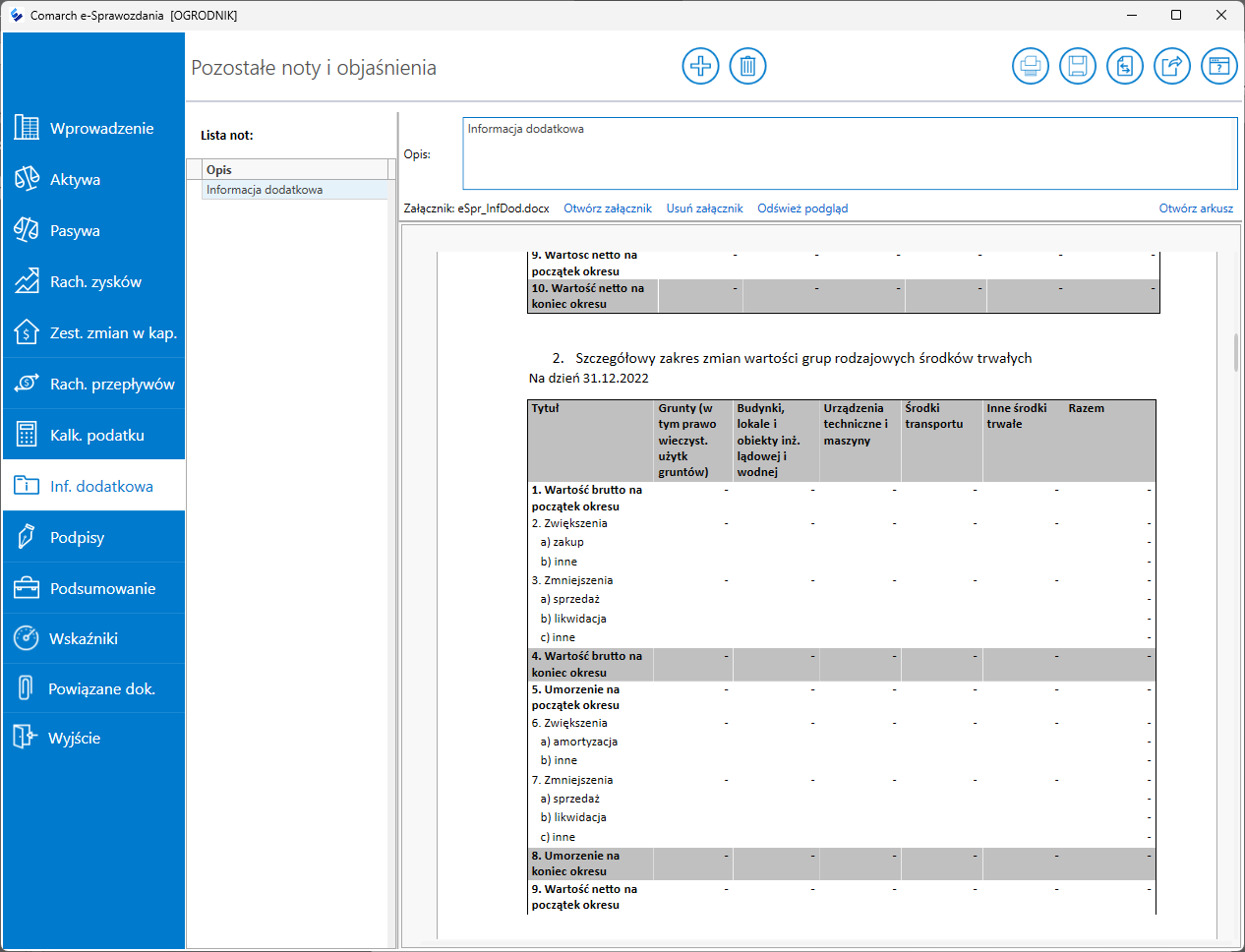
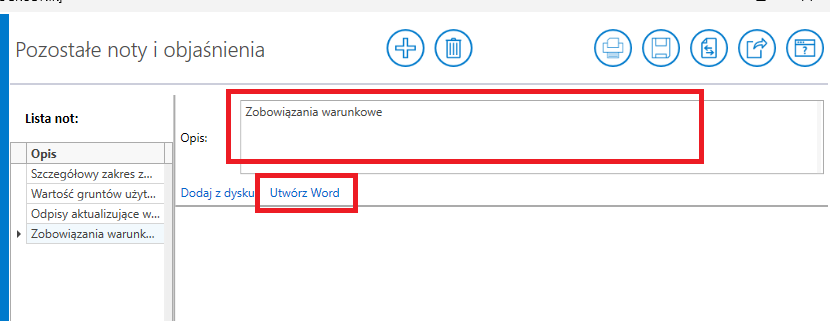
Edycja informacji dodatkowej
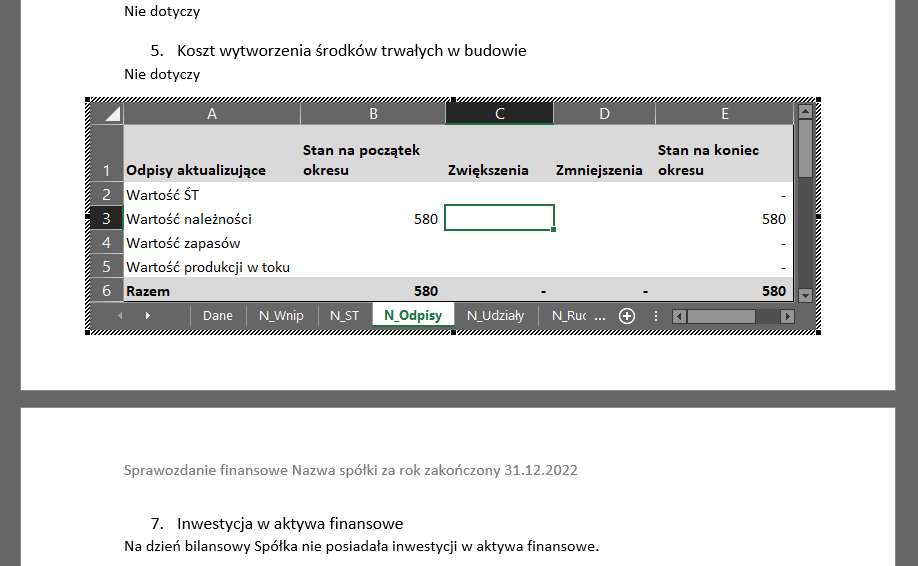
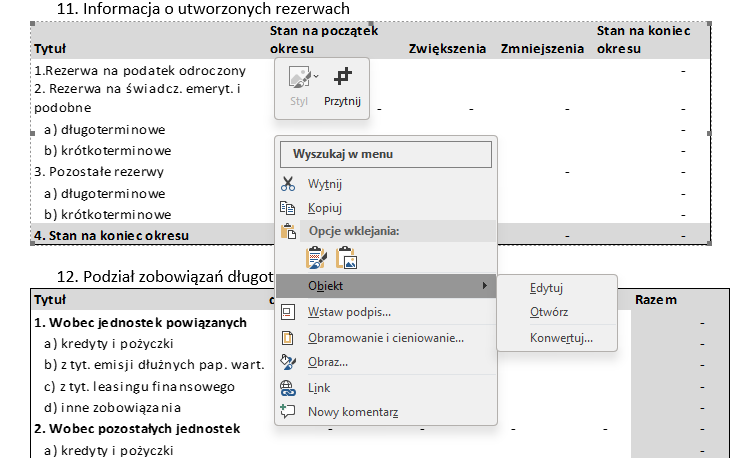
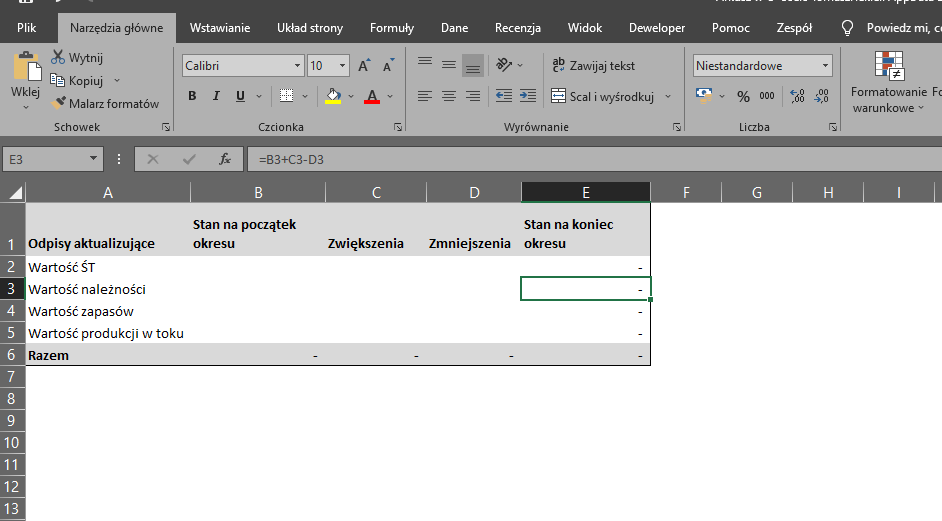
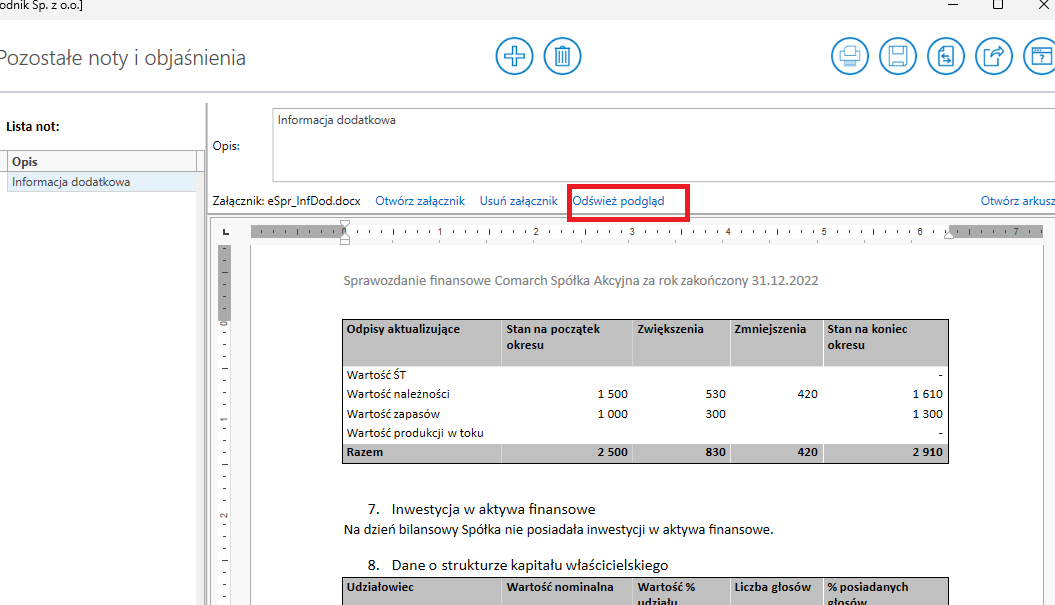
Tworzenie sprawozdania na podstawie roku poprzedniego
Uruchomienie kreatora
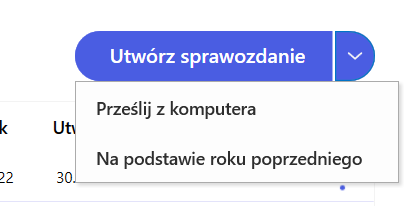
Przenoszone informacje
Blokada danych porównawczych
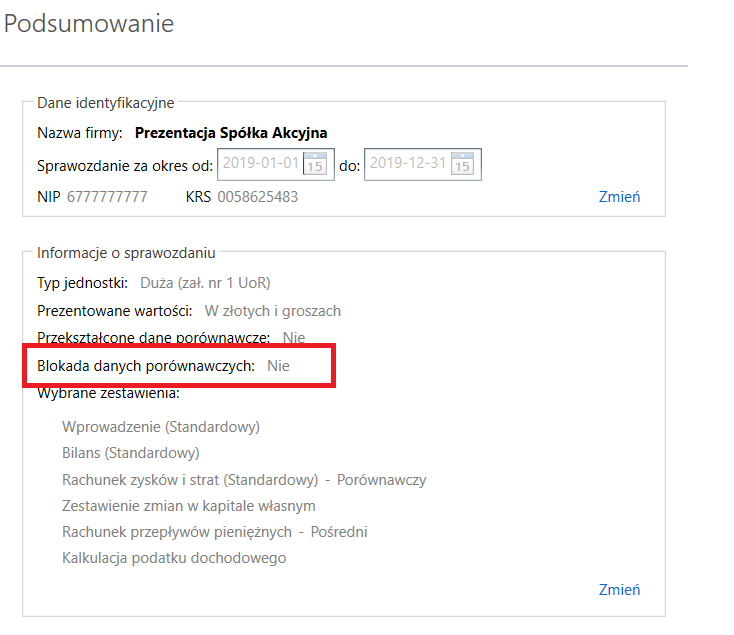
Import danych
Możliwe opcje importu
![]() Importuj zestawienie księgowe, znajdujący się górnym pasku aplikacji.
Importuj zestawienie księgowe, znajdujący się górnym pasku aplikacji.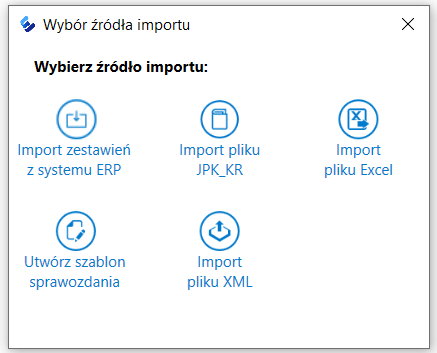
Import zestawień z systemu ERP
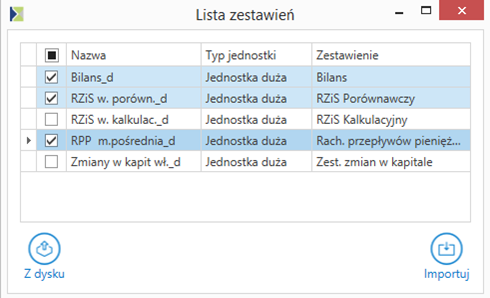
Import zestawień z arkusza Excel
Tworzenie Szablonu Excela
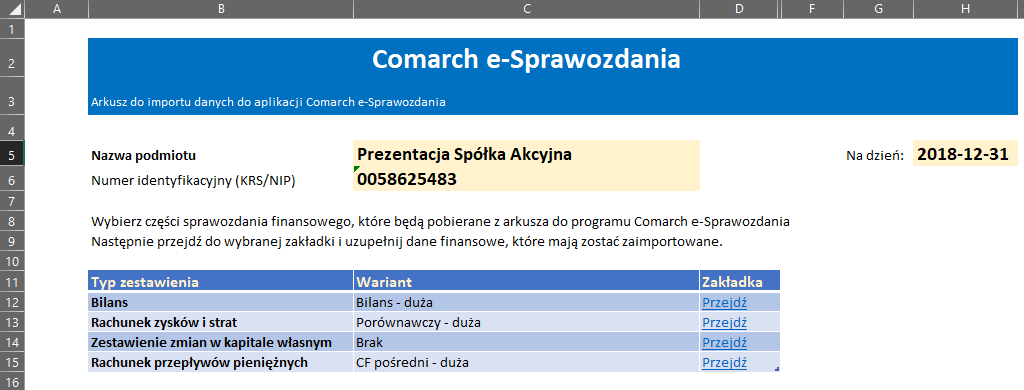
Przenoszenie danych z innych arkuszy
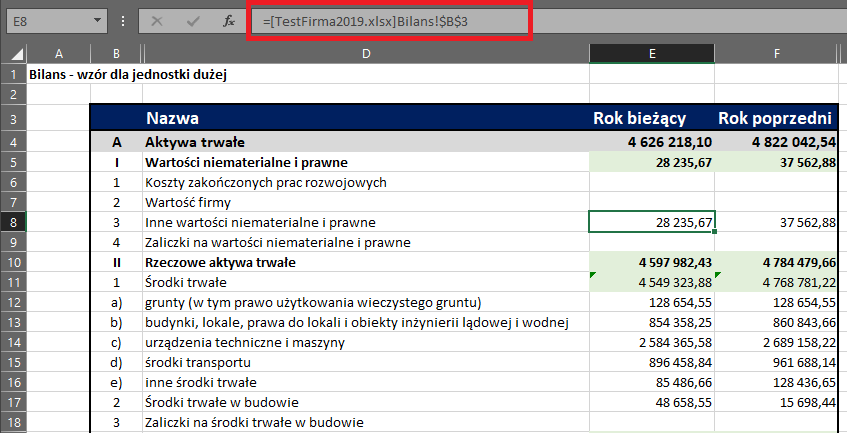
Dodawanie własnych pozycji
Uzupełnianie danych przekształconych (3 okres)
Import pliku Excel
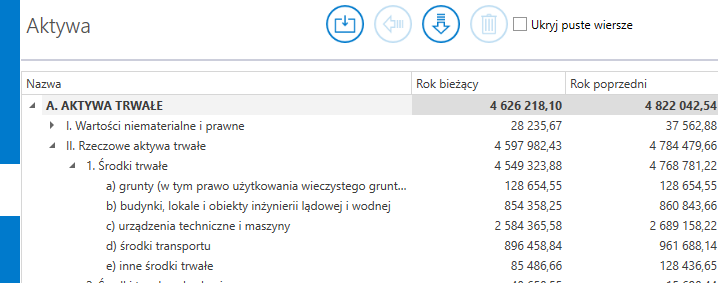
Wykorzystanie pliku JPK_KR
Utworzenie definicji kont
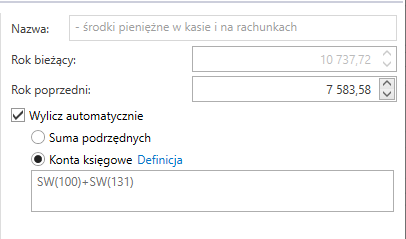
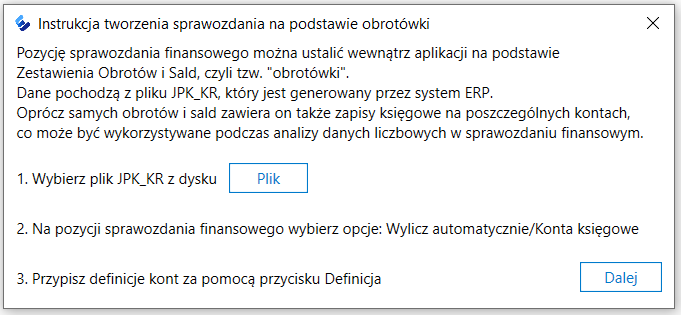
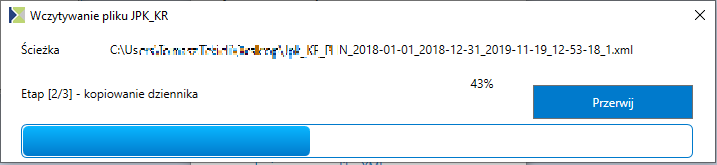
Okno obrotówki
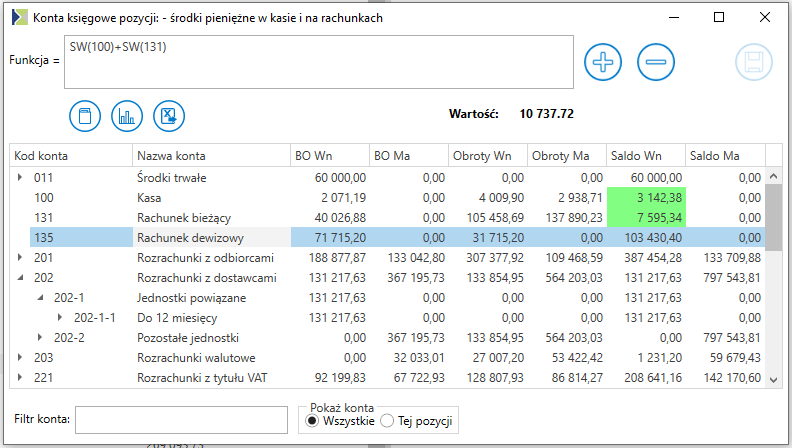
Przyporządkowanie konta księgowego
![]() . Po kliknięciu wybranego znaku pojawi się menu kontekstowe umożliwiające wskazanie kolumny obrotówki.
. Po kliknięciu wybranego znaku pojawi się menu kontekstowe umożliwiające wskazanie kolumny obrotówki.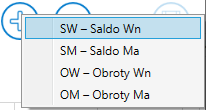


![]() zachowuje wprowadzone zmiany oraz wraca do głównego okna sprawozdania finansowego.
zachowuje wprowadzone zmiany oraz wraca do głównego okna sprawozdania finansowego.Filtrowanie obrotówki
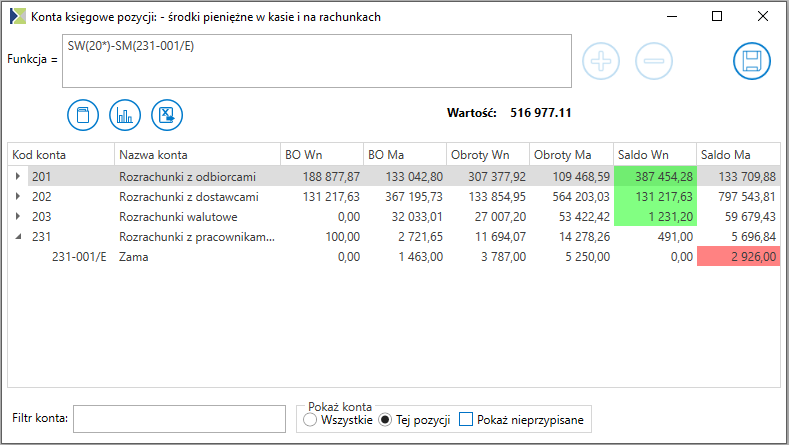
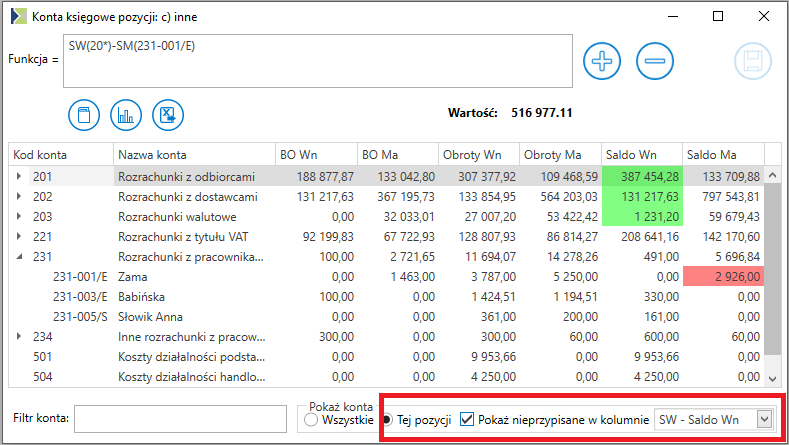
Kolory kont księgowych
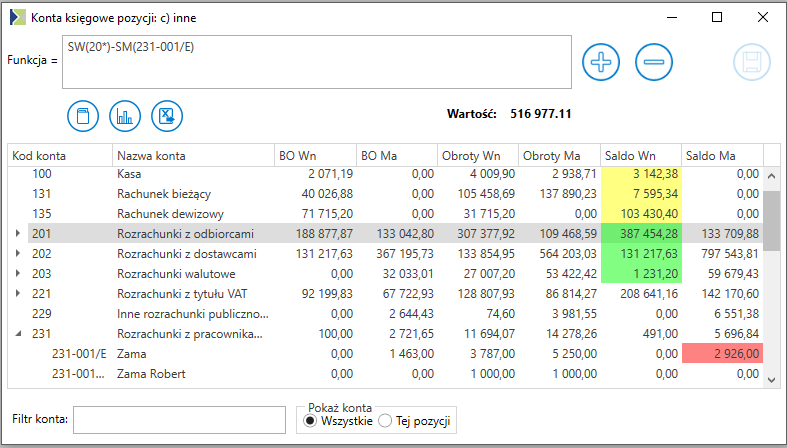
Aktualizacja stanu kont
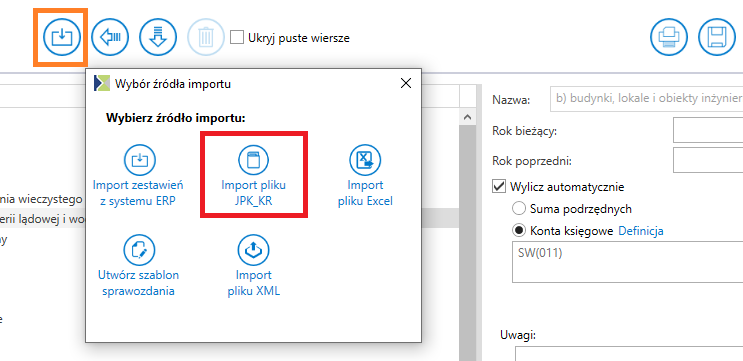
Dodatkowe opcje okna
![]() .
. ![]() .
.![]() .
. Okno zapisów księgowych
![]() . Przycisk ten wywołuje kolejne okno wyświetlające wszystkie zdarzenia gospodarcze, ujęte na danym koncie lub grupie kont księgowych.
. Przycisk ten wywołuje kolejne okno wyświetlające wszystkie zdarzenia gospodarcze, ujęte na danym koncie lub grupie kont księgowych.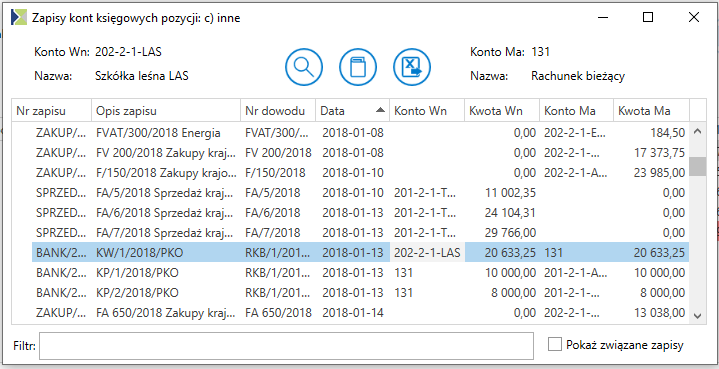
Szczegóły zapisu
![]() . Zostanie wtedy otwarte dodatkowe okno przedstawiające informacje o dowodzie.
. Zostanie wtedy otwarte dodatkowe okno przedstawiające informacje o dowodzie.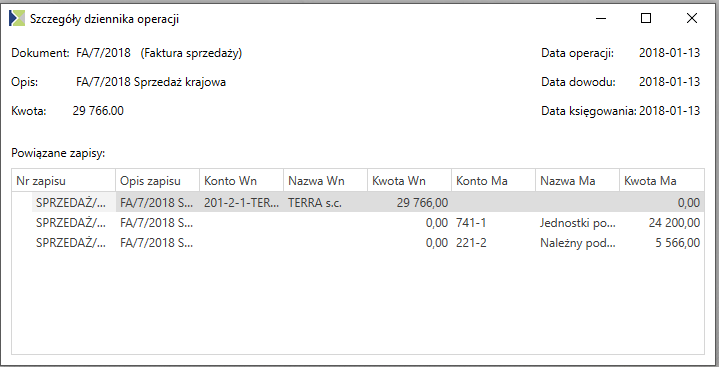
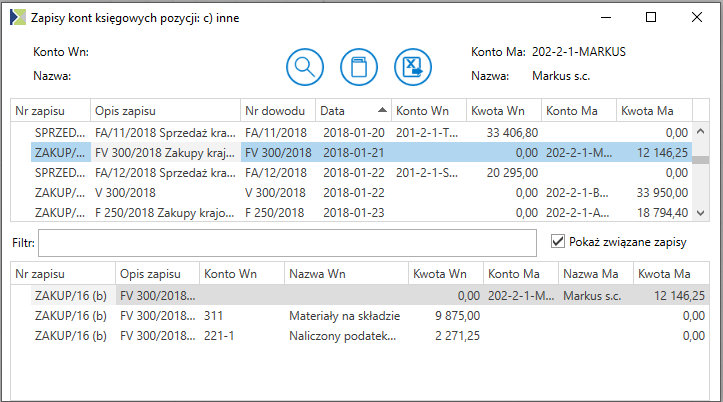
Okno wykresu
![]() .
.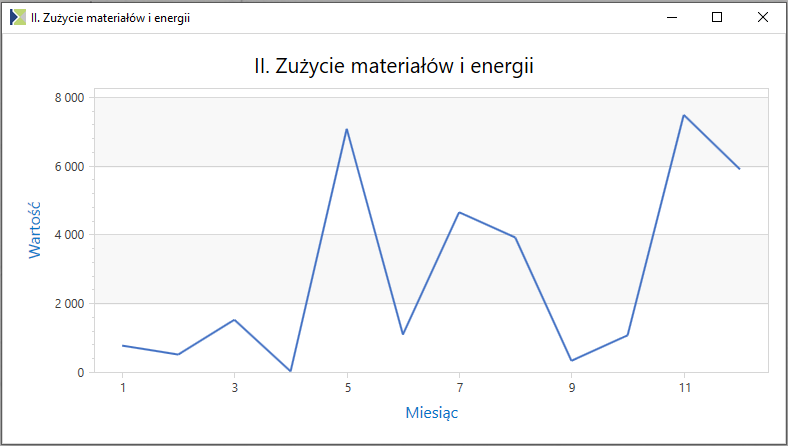
Kończenie bieżącej pracy
Zapis i wyjście
![]() , który znajduje się na górnym pasku z prawej strony. Przycisk staje się aktywny w przypadku, gdy zostały wprowadzone jakieś zmiany w sprawozdaniu.
, który znajduje się na górnym pasku z prawej strony. Przycisk staje się aktywny w przypadku, gdy zostały wprowadzone jakieś zmiany w sprawozdaniu.![]() .
.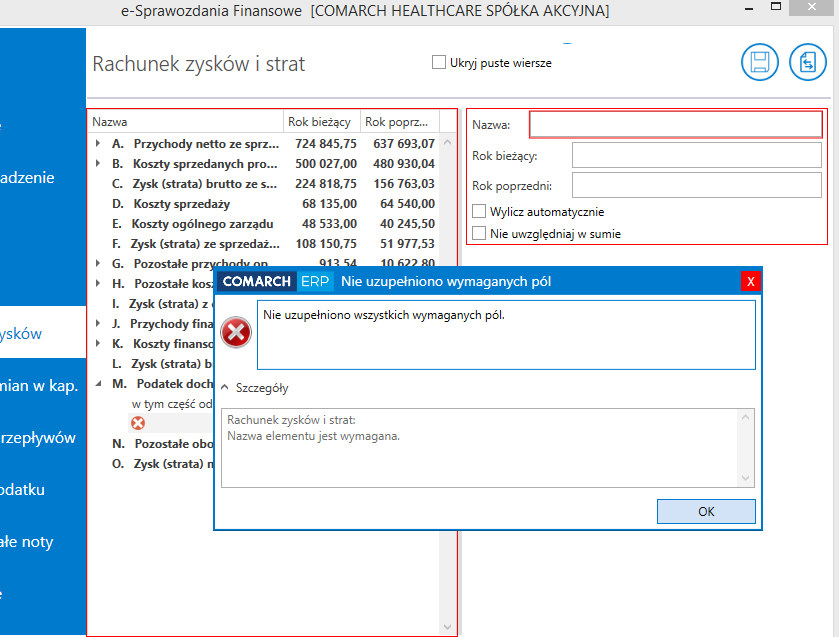
![]() znajdującego się na pasku zakładek aplikacji położonego z lewej strony.
znajdującego się na pasku zakładek aplikacji położonego z lewej strony.Status sprawozdania
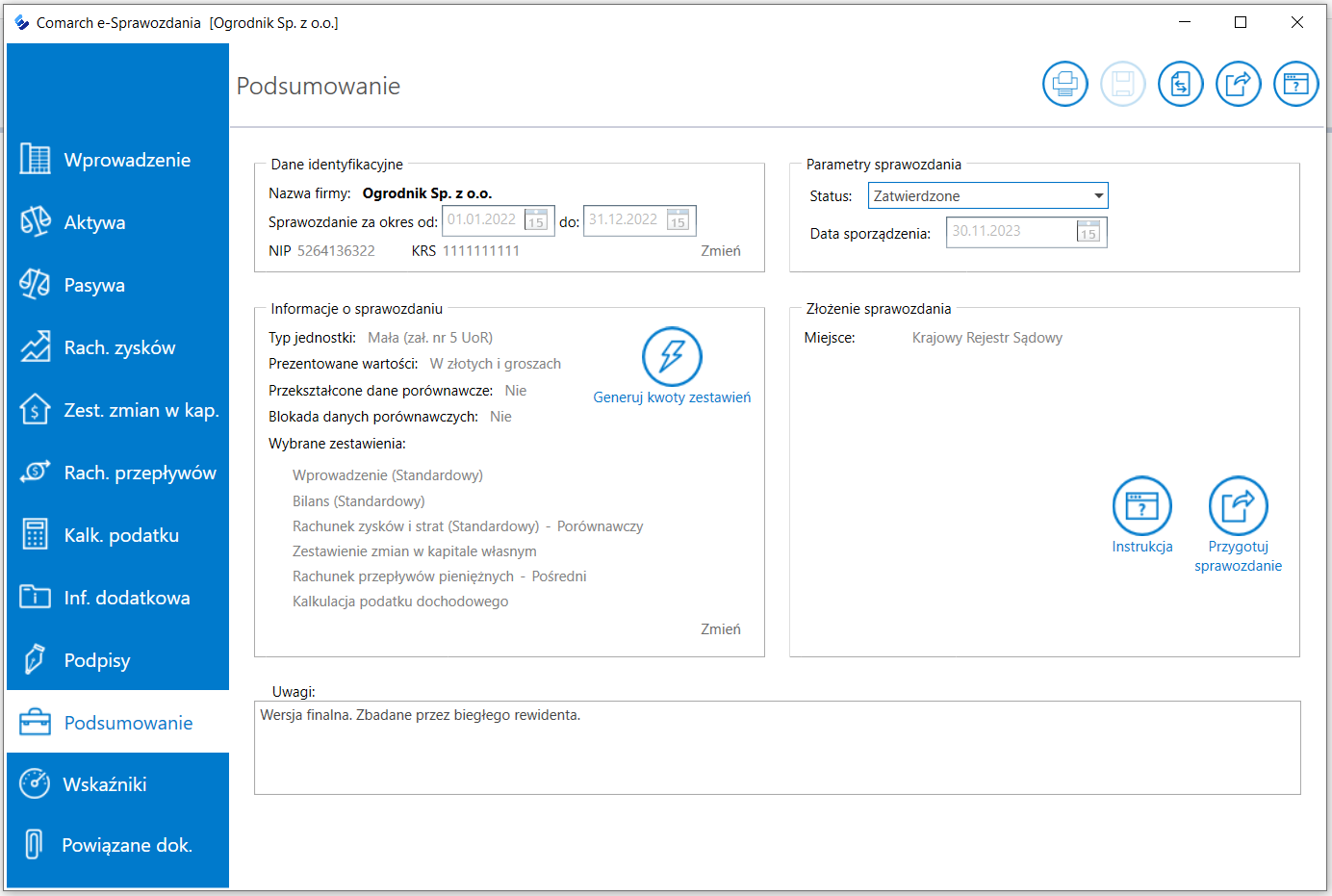
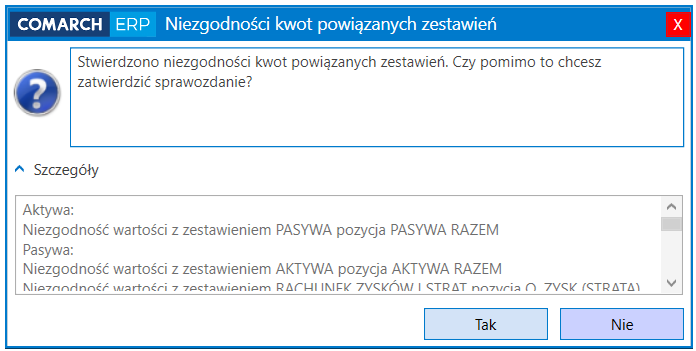
Eksport sprawozdania
![]() .
.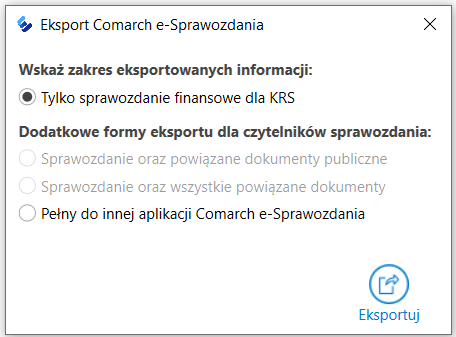
Wydruki
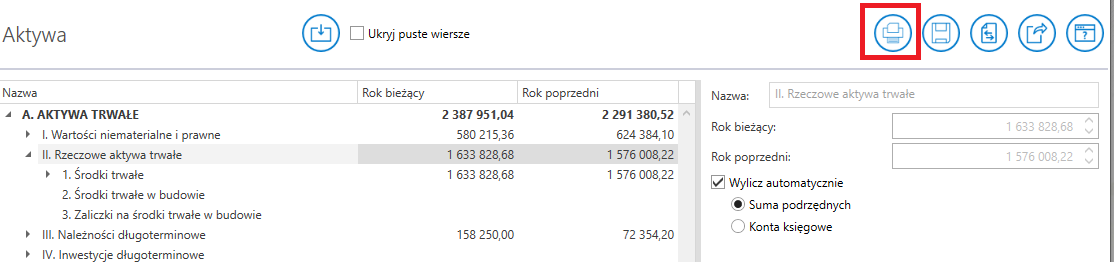
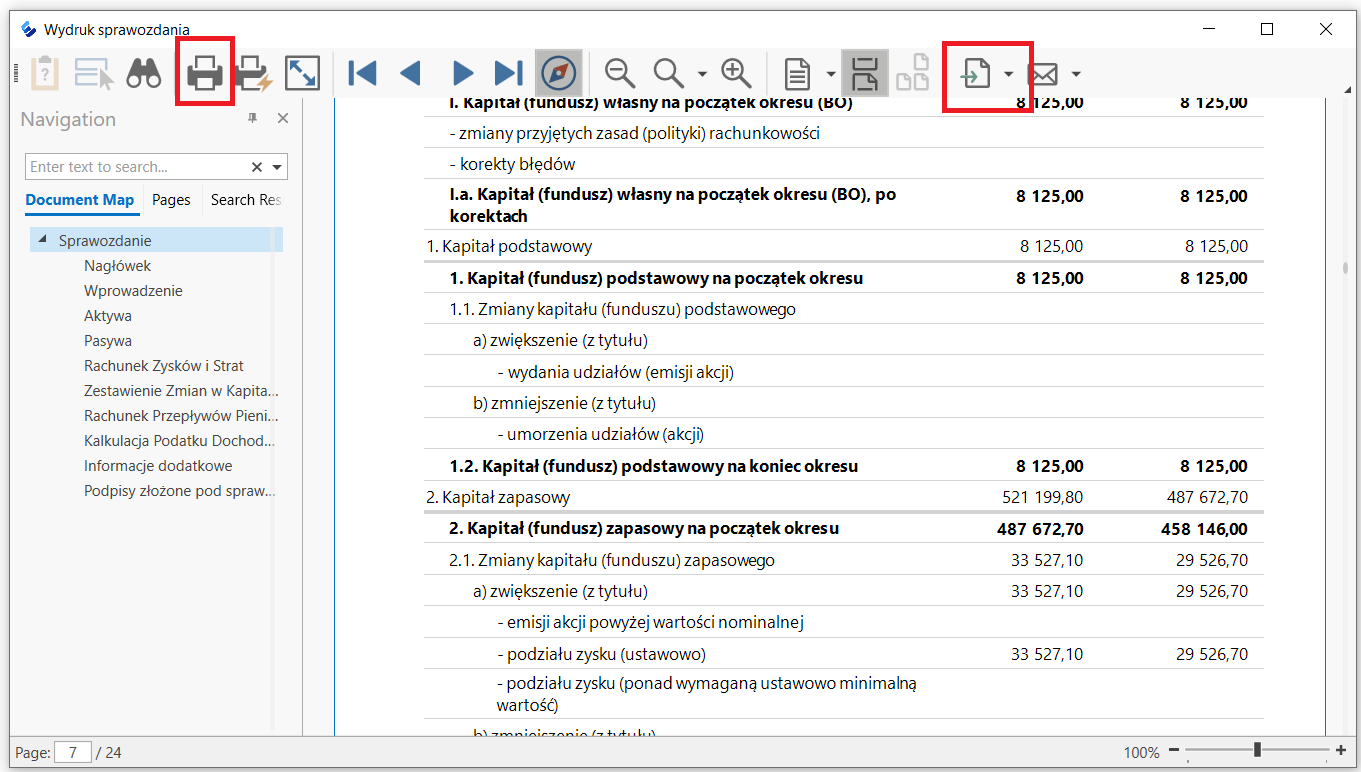
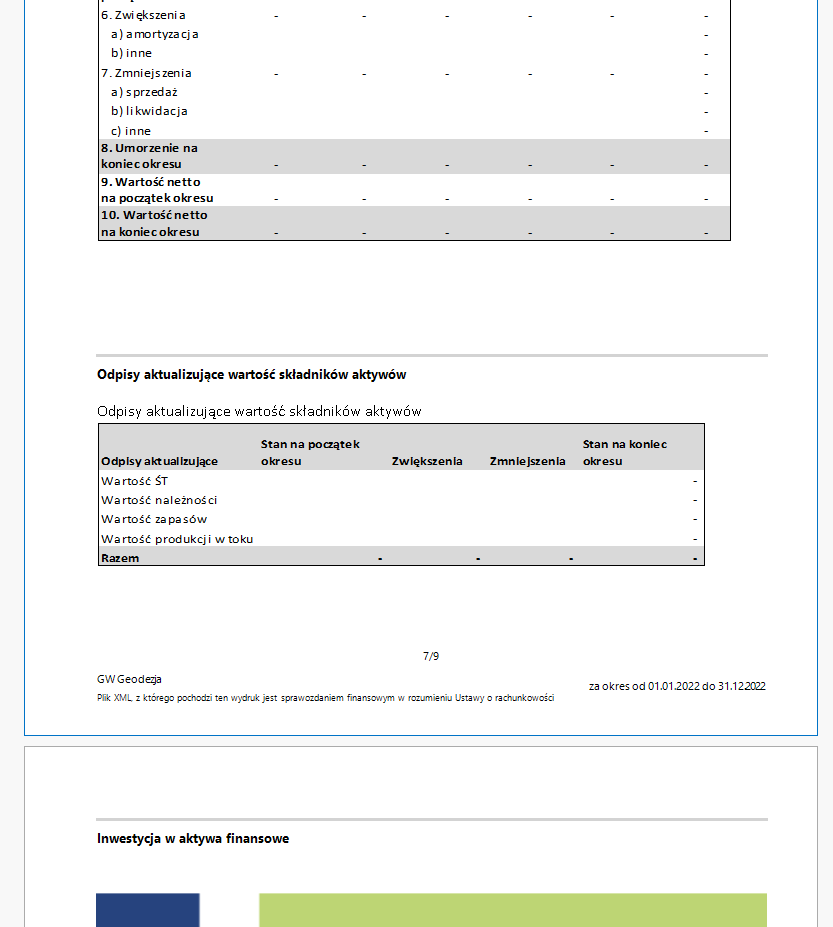
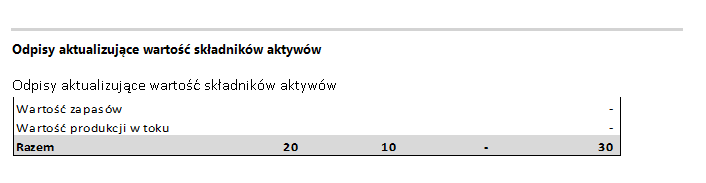
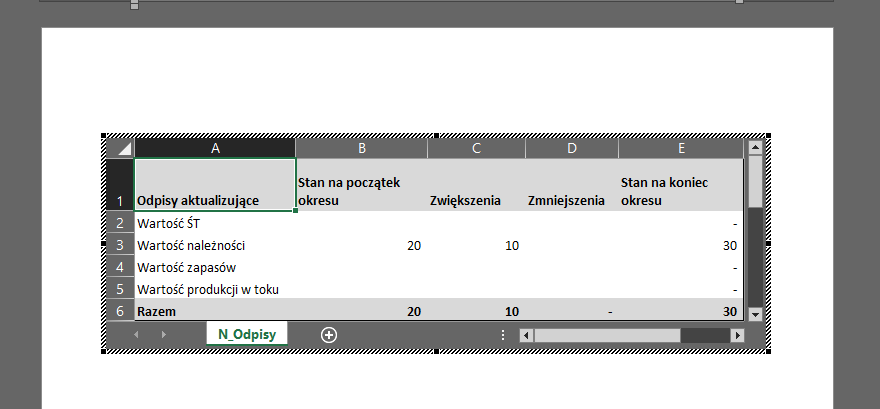
Wskaźniki kondycji finansowej
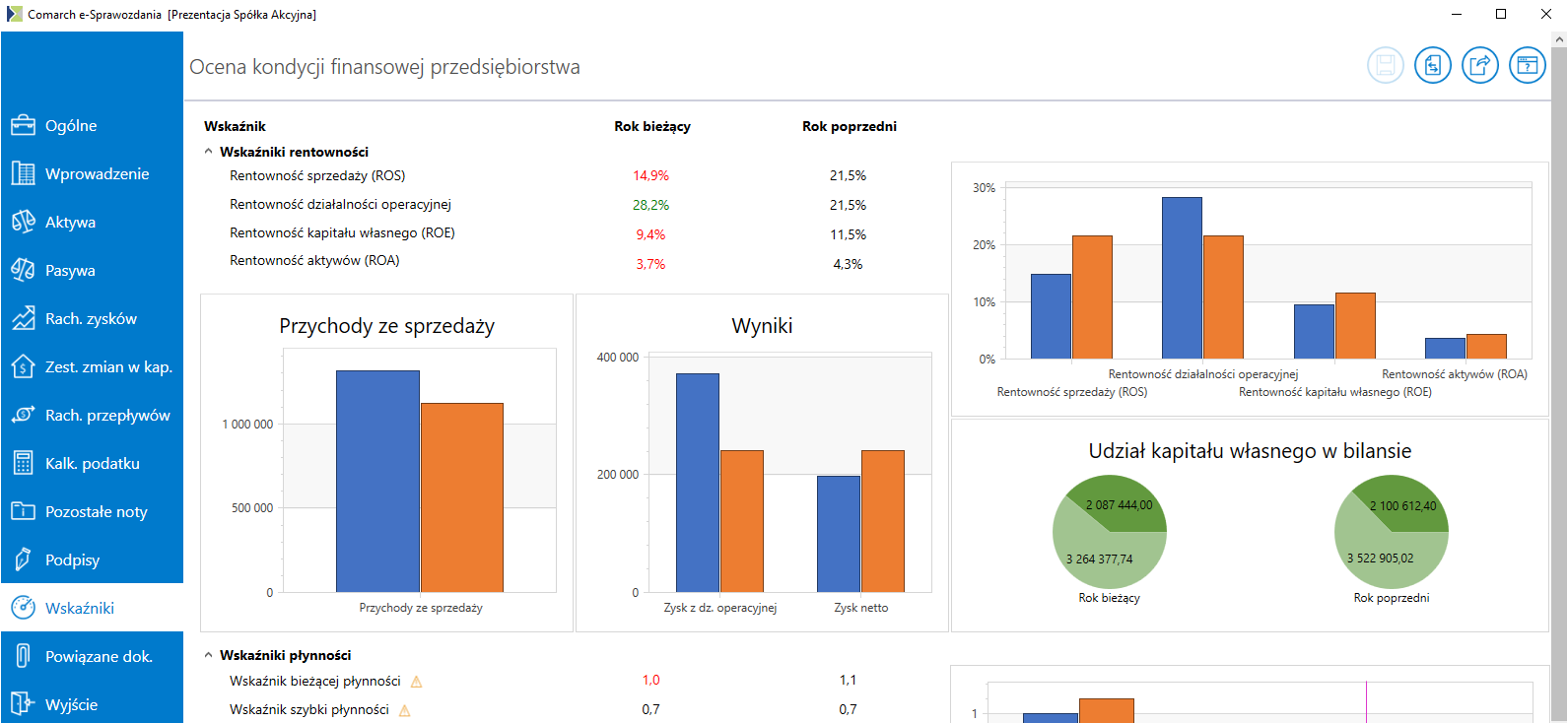
![]() .
.Proces akceptacji sprawozdania
Określenie postępu pracy nad zatwierdzonym dokumentem
Dodanie podpisu do sprawozdania
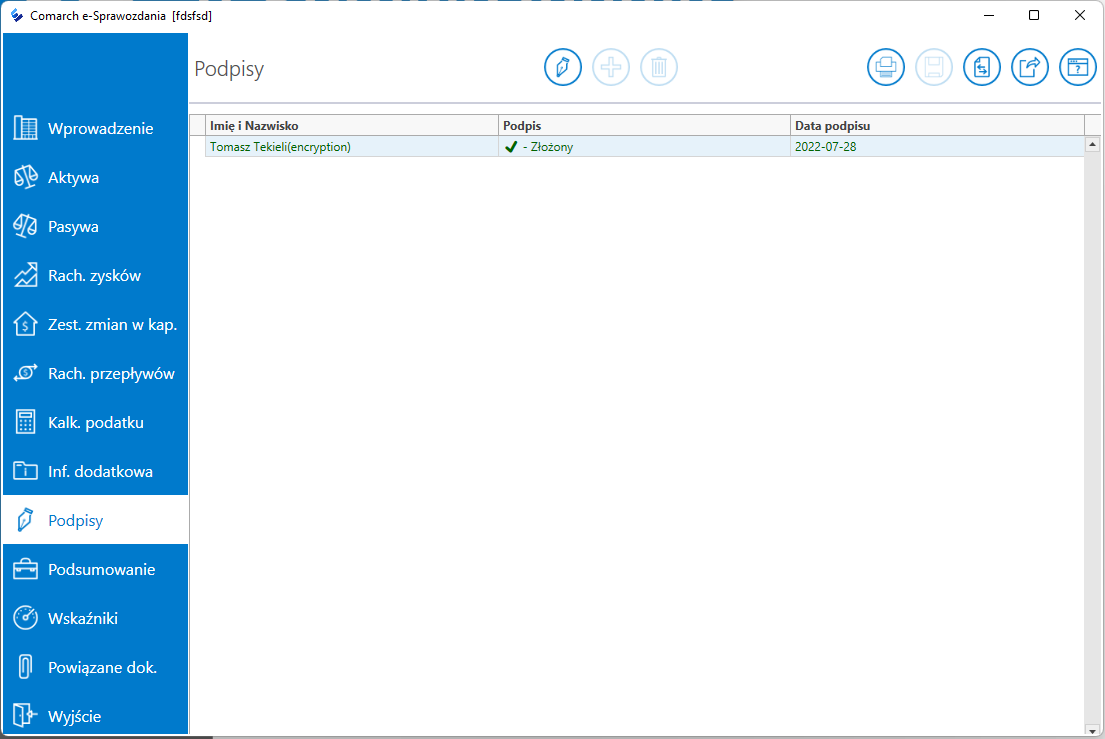
![]() umożliwiający dodanie podpisu.
umożliwiający dodanie podpisu.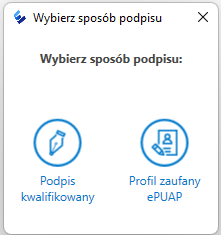
Podpis kwalifikowany

Profil zaufany
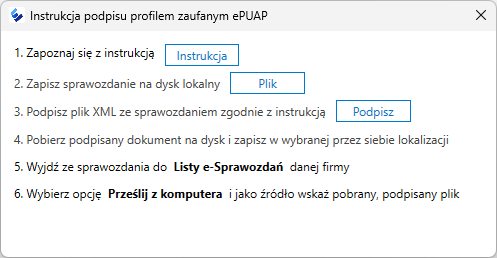
Lista wymaganych podpisów
![]() . Przycisk ten dostępny jest dla sprawozdań od statusu Bufor aż do Podpisywane.
. Przycisk ten dostępny jest dla sprawozdań od statusu Bufor aż do Podpisywane.
![]() . Po jego wybraniu dane zostaną zamienione pochodzącymi z podpisu kwalifikowanego.
. Po jego wybraniu dane zostaną zamienione pochodzącymi z podpisu kwalifikowanego.Powiązane dokumenty
Lista powiązanych dokumentów
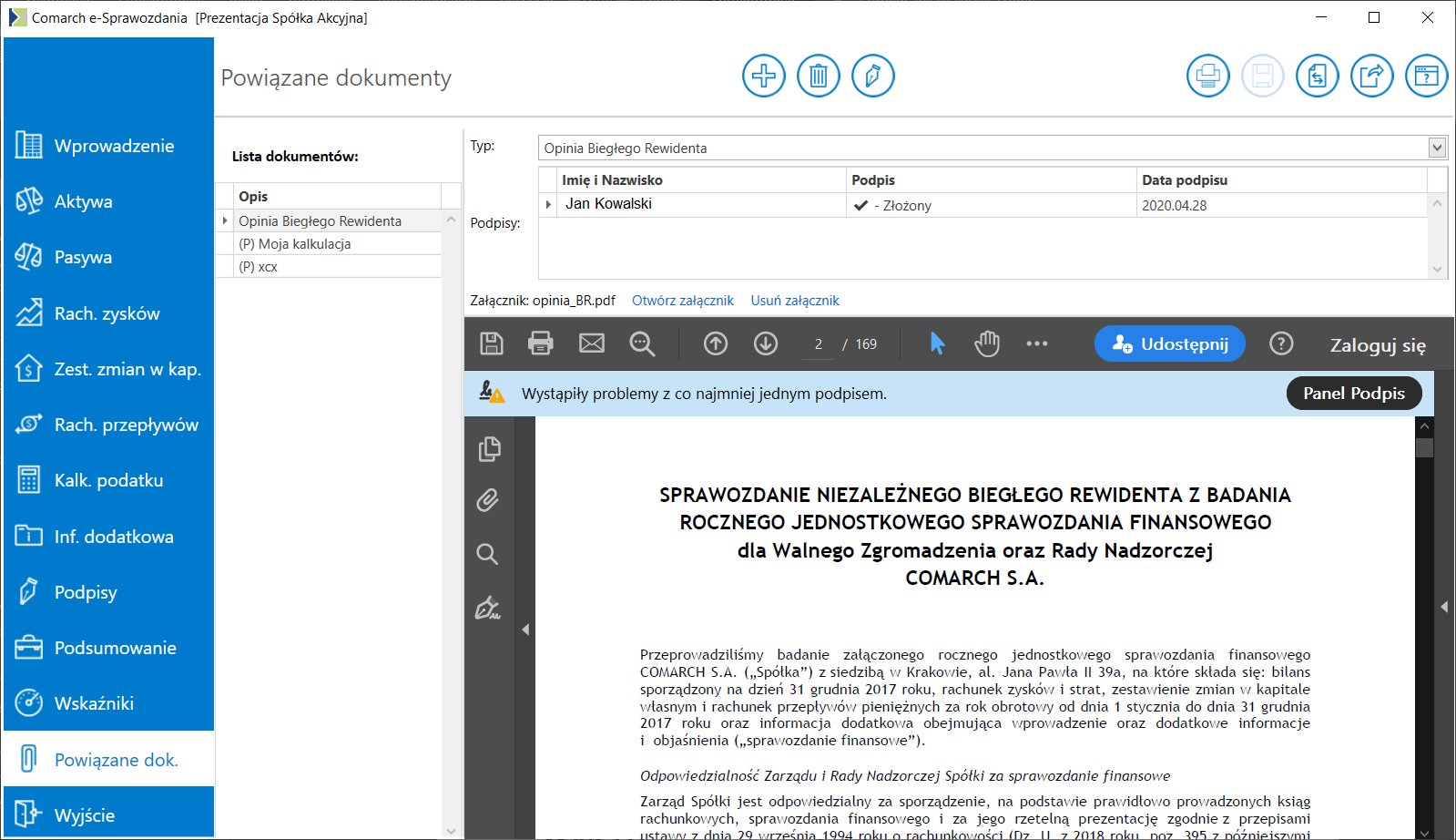
Publikacja powiązanych dokumentów
Podpis pliku PDF
![]() , widoczną na górnym pasku przycisków.
, widoczną na górnym pasku przycisków.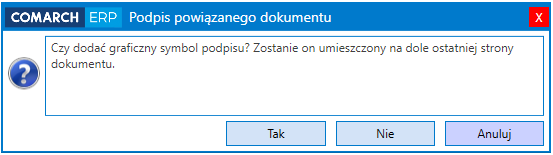
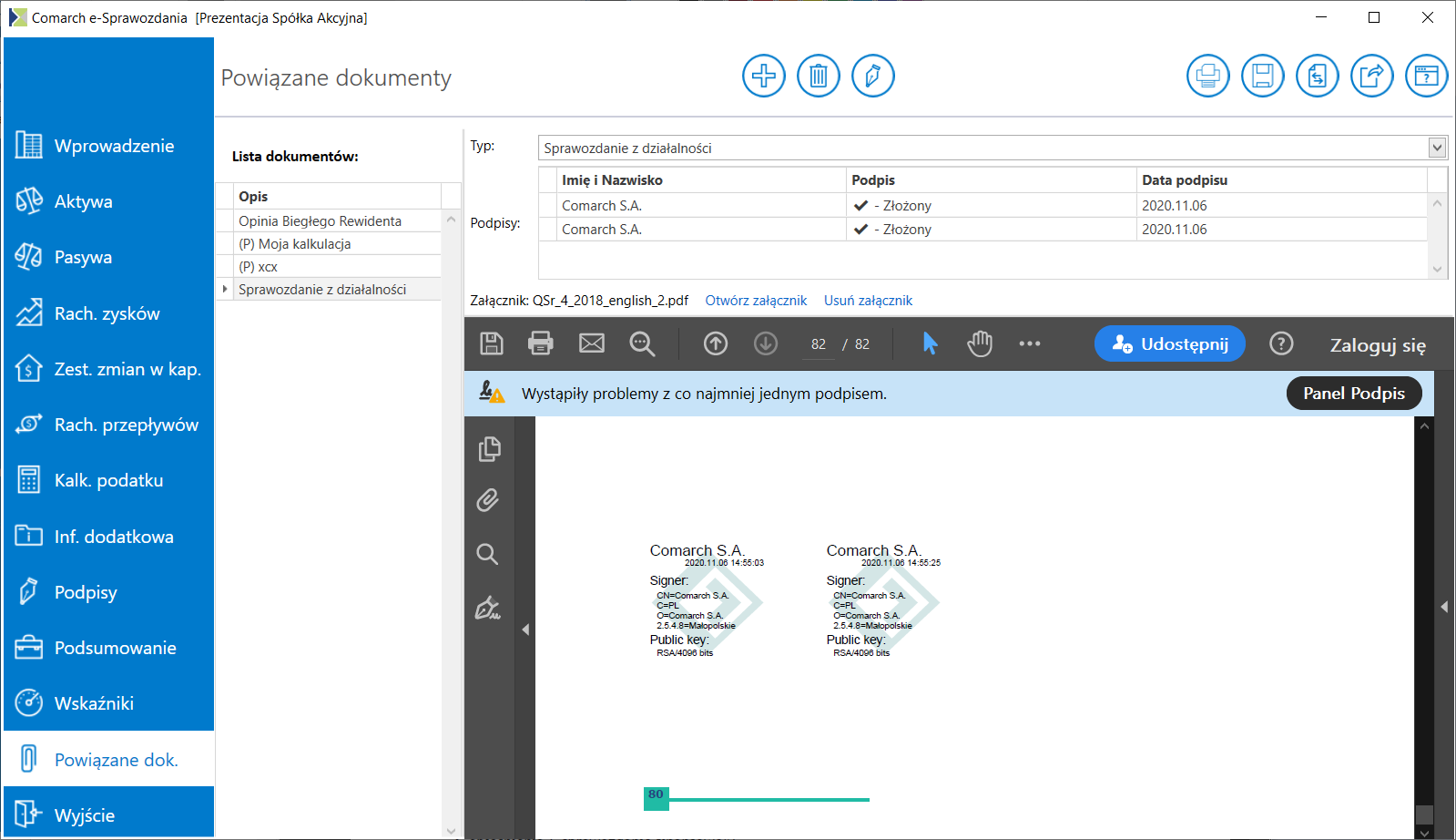
Prywatne powiązane dokumenty
Wysyłka do Szefa KAS
Przygotowanie sprawozdania
![]() .
. ![]() .
. Wysłanie oraz pobranie UPO
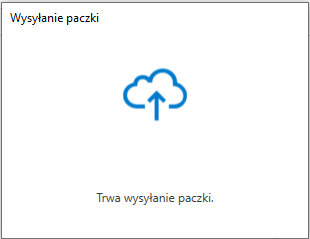

![]() . Zostanie wyświetlone okno wydruku zawierające Urzędowe Poświadczenie Odbioru.
. Zostanie wyświetlone okno wydruku zawierające Urzędowe Poświadczenie Odbioru.