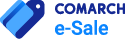Wstęp
Przygotowanie oferty e-Commerce zgodnie z rozporządzeniem GPSR wymaga od sprzedawcy zwrócenia szczególnej uwagi na detale oraz zrozumienia przepisów. Regulacja ma na celu zapewnienie bezpieczeństwa produktów dostępnych na rynku europejskim, a jej przestrzeganie jest kluczowe dla każdego sprzedawcy.
W tym artykule omówimy jak możesz dostosować ofertę Comarch e-Sale do wymogów GPSR w integracji z systemem Comarch ERP XT. Znajdziesz tu informacje, gdzie i jak zmodyfikować opis produktu lub jego parametry oraz jak monitorować i aktualizować swoje oferty e-Commerce, aby były zawsze aktualne i zgodne z obowiązującymi regulacjami.
Przykładowe informacje umożliwiające identyfikację produktu:
Rozporządzenie GPSR nakłada nowe obowiązki na sprzedawców dotyczące podawania na ofercie e-Commerce informacji identyfikujących dany produkt, które pozwalają go właściwie rozpoznać. Mogą być nimi parametry np.: kod produktu, kod producenta, numer EAN, numer seryjny lub numer partii. Dodatkowo, dla niektórych sprzedawanych produktów, konieczne może być podanie dodatkowych informacji o bezpieczeństwie produktu, jego certyfikacie bezpieczeństwa lub instrukcji.
Poniżej przygotowaliśmy poradnik, jak dostosować swoją ofertę e-Sale do nowych wymogów GPSR, wykorzystując funkcje/pola standardowo dostępne przy konfigurowaniu oferty e-Commerce w systemie Comarch ERP XT.
a) Zdjęcie
-
Jak w systemie ERP XT wyszukać towary, które są udostępnione do e-Commerce, ale nie mają dodanych zdjęć?
W systemie ERP XT istnieje możliwość zweryfikowania towarów posiadających zdjęcie poprzez przełączenie widoku listy towarów na widok kafelkowy. Aby to zrobić postępuj zgodnie z instrukcją.
1.Przejdź do zakładki Faktury (1) > Produkty (2):
2. Następnie będąc na liście towarów kliknij na ikonkę z kafelkami w prawym górnym rogu:
3. Po przełączeniu widoku na kafelkowy towary bez zdjęcia będą prezentować się w następujący sposób:
-
Jak dodać zdjęcie towaru w systemie ERP XT?
Aby dodać zdjęcie do towaru wykonaj następujące kroki:
1.Przejdź do zakładki Faktury (1) > Produkty (2):
2. Teraz będąc na liście towarów kliknij w towar, do którego chcesz dodać zdjęcie:
3. Następnie przejdź do zakładki Zdjęcia (1) i kliknij w opcję Przeciągnij i upuść lub Wybierz plik (2). Wybierz plik ze zdjęciem z dysku komputera lub przeciągnij plik w dany obszar:
4. Aby zdjęcie było widoczne w e-Sale udostępnij produkt przechodząc na zakładkę e-Sklep i kliknij Udostępnij w Comarch e-Sklep:
5. Zapisz zmiany na karcie towaru, aby nowe zdjęcie zostało zaktualizowane w systemie ERP. Aby zdjęcie było widoczne w Twoim e-Sale zaktualizuj informacje, przesyłając je do e-Sale:
b) Kod producenta/ kod towaru
Kod towaru to unikalny identyfikator towaru nadawany w systemie ERP podczas dodawania nowej kartoteki.
-
Jak dodać kod producenta w systemie ERP XT?
Aby dodać kod producenta do towaru wykonaj następujące kroki:
1.Przejdź do zakładki Faktury (1) > Produkty (2):
2. Będąc na liście towarów kliknij w towar, do którego chcesz dodać kod producenta:
3. Następnie przejdź do zakładki e-Sklep (1) i znajdź sekcję Producent (2):
4. Wypełnij pole Kod u producenta:
5. Zapisz zmiany na karcie towaru, aby kod producenta został zaktualizowany w systemie ERP. Aby zmiany były widoczne w Twoim e-Sale zaktualizuj informacje, przesyłając je do e-Sale:
c) Kod EAN
-
Jak w systemie ERP XT wyszukać towary, które są udostępnione do e-Commerce, ale nie mają uzupełnionego kodu EAN?
Aby wyszukać towary, które są udostępnione do e-Commerce, ale nie mają kodu EAN postępuj według poniższych kroków.
1.Przejdź do zakładki Faktury (1) > Produkty (2):
2.Będąc na liście towarów, kliknij prawym przyciskiem myszy na nazwę którejkolwiek kolumny:
3.Po kliknięciu pokaże się lista, na której zaznacz opcję Kod EAN i zatwierdź klikając lewym przyciskiem myszy:
4.Kolumna KOD EAN pojawi się na końcu listy towarów:
5.Aby wyfiltrować teraz towary niemające przypisanego kodu EAN kliknij lewym przyciskiem myszy na obszar z napisem KOD EAN:
6.Po kliknięciu KOD EAN jako pierwsze na liście pokażą się towary niemające przypisanego kodu EAN:
-
Jak dodać kod EAN w systemie ERP XT?
Aby dodać kod EAN do towaru wykonaj następujące kroki:
1.Przejdź do zakładki Faktury (1) > Produkty (2):
2. Będąc na liście towarów kliknij w towar, do którego chcesz dodać kod EAN:
3. Na zakładce Formularz (1) znajdź sekcję Kody produktu (2):
4. W polu o nazwie Kod EAN dodaj kod EAN dla swojego produktu:
5. Zapisz zmiany na karcie towaru, aby kod EAN został zaktualizowany w systemie ERP. Aby zmiany były widoczne w Twoim e-Sale zaktualizuj informacje, przesyłając je do e-Sale:
d) Opis towaru z sekcją/ załącznikiem ostrzeżeń i instrukcji
Dla wybranych towarów konieczne może być dołączenie instrukcji bezpieczeństwa lub certyfikatu bezpieczeństwa. Możesz to zrobić na kilka sposobów: edytować opis produktu lub udostępnić odpowiedni załącznik w formie linku.
-
Jak dodać opis towaru z linkiem do ostrzeżeń/ instrukcji/ certyfikatów bezpieczeństwa (umieszonych jako załącznik na iBard)?
Aby dodać opis towaru z linkiem ostrzeżeń/ instrukcji/ certyfikatów bezpieczeństwa (umieszonych jako załącznik na iBard) wykonaj następujące kroki:
1.Przejdź do zakładki Faktury (1) > Produkty (2):
2.Będąc na liście towarów kliknij w towar, do którego chcesz dodać opis:
3.Następnie przejdź do zakładki e-Sklep (1) i znajdź sekcję Informacje o produkcie (2):
4.Wprowadź opis towaru lub wygeneruj go za pomocą przycisku Kreator opisu > Wygeneruj nowy opis:
5. Zaznacz część tekstu (1), dla którego chciałbyś dodać link przekierowujący do strony z ostrzeżeniem/ instrukcją/ certyfikatem, a następnie kliknij w ikonkę Insert Link (2):
6.W nowym polu uzupełnij adres linku do strony z ostrzeżeniami i instrukcją:
7.Po zatwierdzeniu adresu linku przyciskiem OK, obszar zaznaczonego tekstu zostanie podkreślony, a jego kolor zmieni się na niebieski:
8.Zapisz zmiany na karcie towaru, aby dodany opis wraz z linkiem został zaktualizowany w systemie ERP. Aby zmiany były widoczne w Twoim e-Sale zaktualizuj informacje, przesyłając je do e-Sale:
e) Marka
-
Jak dodać markę w systemie ERP XT?
Aby dodać markę do towaru wykonaj następujące kroki:
1.Przejdź do zakładki Faktury (1) > Produkty (2):
2. Będąc na liście towarów kliknij w towar, do którego chcesz dodać markę:
3.Następnie przejdź do zakładki e-Sklep (1) i znajdź sekcję Producent (2):
4. W polu o nazwie Marka dodaj markę dla swojego produktu:
5. Zapisz zmiany na karcie towaru, aby informacja o marce została zaktualizowana w systemie ERP. Aby zmiany były widoczne w Twoim e-Sale zaktualizuj informacje, przesyłając je do e-Sale:
f) Dowolny (inny) identyfikator produktu
Jeżeli potrzebujesz identyfikować towar w inny sposób niż wyżej opisane przykłady, skorzystaj w systemie ERP z funkcji atrybutu towaru. Szczegółowa instrukcja dostępna jest w artykule: Atrybuty na karcie produktu.
Dowiedz się więcej
Chcesz się dowiedzieć więcej na temat rozporządzenia GPSR? A może potrzebujesz dostosować ofertę e-Commerce w integracji z innym systemem ERP? Sprawdź nasze pozostałe poradniki!
Śledź nasze Centrum Pomocy, by być na bieżąco!