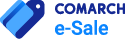Aplikacja Comarch e-Sale powstała w celu zaspokojenia potrzeb rynkowych przedsiębiorstw w zakresie sprzedaży on-line. Comarch e-Sale dedykowana jest dla firm, które chcą poszerzyć możliwości dotarcia do klientów poprzez oferowanie swoich towarów w ogólnodostępnych serwisach aukcyjnych.
Współpraca Comarch ERP Altum z Comarch e-Sale polega na:
- Eksporcie do Comarch e-Sale danych o towarach, grupach towarów i kontrahentach,
- Imporcie zamówień złożonych na towary dostępne w Comarch e-Sale,
- Imporcie danych o nowych kontrahentach zapisanych w Comarch e-Sale
Właściciel aplikacji wykorzystuje do swojej pracy tylko jeden program: Comarch ERP Altum. Comarch e-Sale w tym podejściu jest wyłącznie narzędziem umożliwiającym prowadzenie sprzedaży za pośrednictwem Internetu.
Udostępniona funkcjonalność jest znakomitym i nowoczesnym narzędziem do prowadzenia sprzedaży przez sieć WWW.
Za pośrednictwem Comarch e-Sale, Użytkownik może wystawiać swoje towary na aukcjach, publikowanych na portalach aukcyjnych, zarówno polskich, jak i zagranicznych.
Tworzenie centrum Comarch e-Sale
Aby utworzyć nowe centrum należy przejść na zakładkę Konfiguracja/ Struktura firmy/ Struktura praw, a następnie wybrać opcję Dodaj lokalne – Comarch e-Sklep.
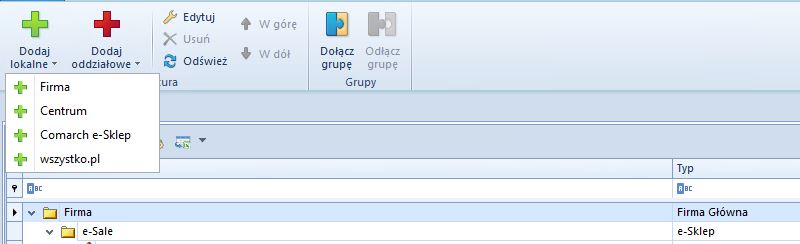
W systemie zostanie otworzony formularz do wypełnienia, który składa się z opisanych poniżej zakładek.

Formularz centrum Comarch e-Sale
Zakładka Adres
Na tej zakładce Użytkownik ma możliwość zdefiniowania ogólnych informacji o centrum typu Comarch e-Sklep. Istotnymi polami na tej zakładce są:
-
-
-
-
-
- Nazwa – nazwa centrum typu Comarch e-Sklep,
- Typ – typ centrum,
- Opis – opis składający się z dowolnych znaków,
- Aktywne – parametr informujący Użytkownika, czy dane centrum jest aktywne,
- Data utworzenia – data utworzenia centrum, wypełniana jest automatycznie i jest nieedytowalna,
- Waluta – pole waluty systemowej centrum. Wypełniane automatycznie z ustawień Firmy, do której centrum należy i jest nieedytowalne. Wskazana waluta będzie walutą sklepu,
- Grupa stawek VAT – pole to prezentuje domyślną grupę stawek VAT przypisaną do firmy do której centrum należy i jest nieedytowalne.
-
-
-
-
Dodatkowo na zakładce znajdują się pola umożliwiające definiowanie danych adresowych e-sklepu. Pola adresowe przedstawiają adres główny danego centrum, ale nie są edytowalne bezpośrednio z poziomu zakładki
W celu zmiany adresu głównego centrum struktury, należy wybrać przycisk z trzema kropkami ![]() znajdujący się obok pola Typ adresu. Podobnie jest z kontaktami i opisem, które są przypisane do adresów, są one edytowalne dopiero po wybraniu przycisku [Zmień adres].
znajdujący się obok pola Typ adresu. Podobnie jest z kontaktami i opisem, które są przypisane do adresów, są one edytowalne dopiero po wybraniu przycisku [Zmień adres].
Po wybraniu przycisku ![]() otwiera się okno Adresy
otwiera się okno Adresy
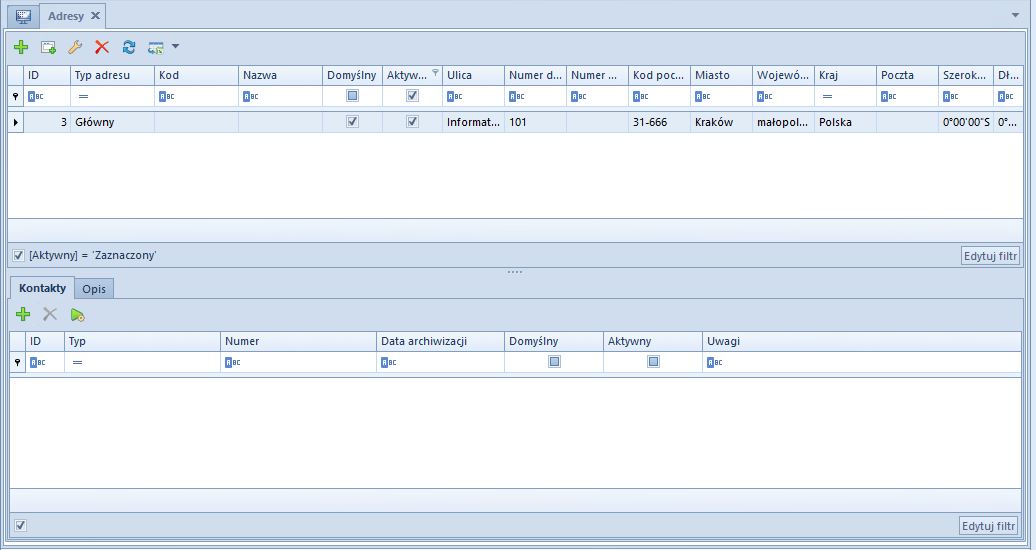
Okno składa się z listy adresów przypisanych do centrum, na której prezentowane są:
-
-
-
-
-
- Typ adresu – do wyboru jeden z poniższych: Główny, Dostawy, Oddziału, Korespondencyjny, Faktury, Zamieszkania,
- Kod – zdefiniowanie kodu ułatwi identyfikację adresu,
- Nazwa – zdefiniowanie nazwy adresu umożliwi poprawną identyfikację w przypadku archiwizacji,
- Adres – adres formatu Miasto, Ulica, Nr domu, Nr mieszkania,
- Domyślny – dla każdego typu adresu na przykład Dostawy może być tylko jeden domyślny adres,
- Aktywny – opcja określa, czy dany adres jest aktywny,
-
-
-
-
oraz panelu konfiguracyjnego. Na liście wykonać można następujące operacje:
-
-
-
-
-
- Dodaj adres – umożliwia dodanie adresu,
- Dodaj przez formularz – umożliwia dodanie adresu o dowolnym typie,
- Edytuj – umożliwia edycję wybranego adresu,
- Usuń adres – usuwa wskazany na liście adres,
- Odśwież – odświeża listę adresów,
- Eksportuj do arkusza kalkulacyjnego – umożliwia wyeksportowanie listy adresów.
-
-
-
-
Zakładka Dokumenty
Z poziomu zakładki Dokumenty możliwe jest definiowanie parametrów (m.in. serie, magazyny, schematy numeracji, rejestry VAT, a także inne związane z warunkami handlowymi) dla dokumentów wystawianych do zamówień z aplikacji Comarch e-Sale.
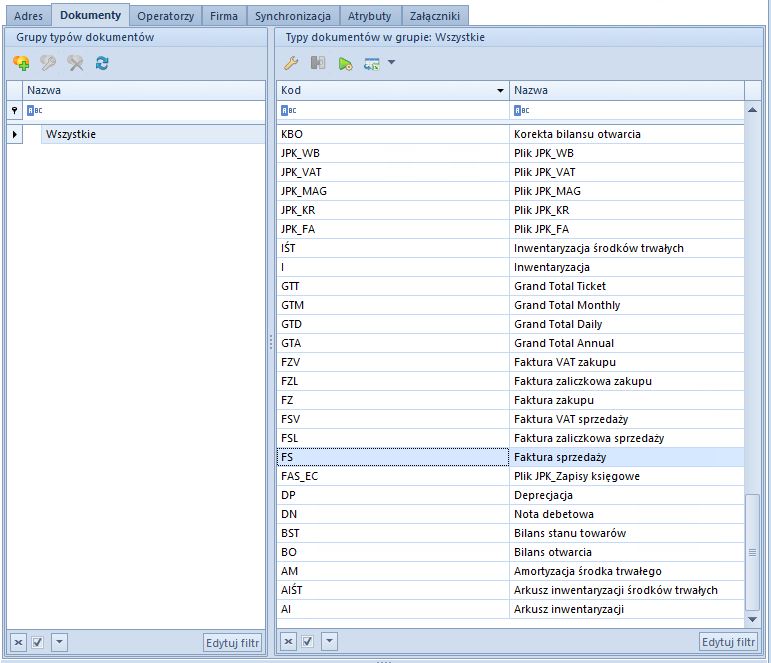
Zamówienia synchronizowane z Comarch e-Sale będą tworzone w Comarch ERP Altum według definicji dokumentu Zamówienie sprzedaży.
Po edycji typu dokumentu (na przykład Faktury Sprzedaży) na zakładce: Ogólne Użytkownik ma dostęp do dodatkowych parametrów dokumentu, takich jak:
-
-
-
-
-
- Potwierdzenie zapłaty – włączenie tej opcji powoduje wyświetlenie okienka potwierdzenia zapłaty za każdym razem kiedy dokument będzie zatwierdzany.
- Automatyczne generowanie dokumentu magazynowego – jeżeli ta opcja jest zaznaczona to przy zatwierdzaniu dokumentu handlowego jednocześnie będzie generowany dokument magazynowy w stanie takim jak wybrany spośród stanów wyświetlonych w liście rozwijalnej poniżej tej opcji.
-
-
-
-
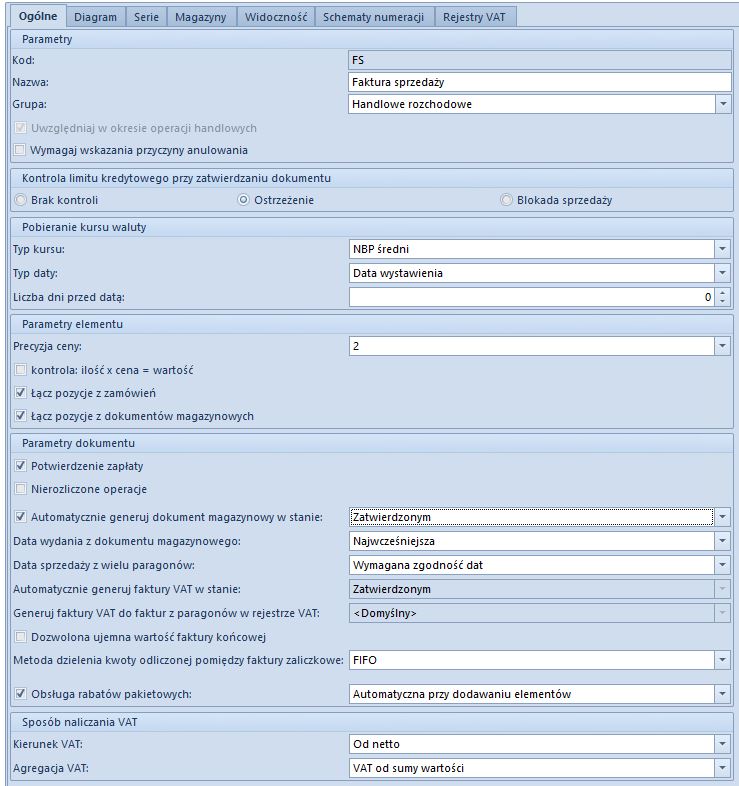
Zakładka Operatorzy
Do centrum muszą zostać dodane grupy operatorów, na zasadach opisanych w dokumentacji Comarch ERP Altum.
Zakładka Firma
Na zakładce Firma znajdują się informacje dotyczące firmy. Więcej informacji dostępnych jest w dokumentacji Comarch ERP Altum.
Zakładka Atrybuty
Do centrum mogą zostać dodane atrybuty, na zasadach opisanych w dokumentacji Comarch ERP Altum.
Zakładka Załączniki
Do centrum mogą zostać dodane załączniki, na zasadach opisanych w dokumentacji Comarch ERP Altum.
Zakładka Synchronizacja

Na zakładce Synchronizacja dostępne są następujące pola i parametry:
-
-
-
-
-
-
- Host serwisu synchronizacji – jest to adres dostępu do webservice’u, na którym hostowany jest Comarch e-Sale. Adres serwera wymiany dostępny jest po zalogowaniu do panelu administracyjnego Comarch e-Sale w menu Mój profil/e-Sale,
- Wersja Comarch e-Sklep – pole, w którym należy wskazać, z którą wersją Comarch e-Sale nastąpi synchronizacja,
- Usługa kosztów przesyłki – jest to usługa, która musi być obligatoryjnie dodana, a która nie posiada ceny (nie może mieć ceny ustalonej w jakimkolwiek cenniku). Usługa ta będzie dodana do każdego zsynchronizowanego zamówienia sprzedaży, a cena tej usługi zostanie ustalona w zależności od kosztu przesyłki wybranej przez kontrahenta podczas składania zamówienia,
- Importuj kontrahentów do grupy – w parametrze wskazywana jest grupa kontrahentów z określonej kategorii podziału, do której będą importowani kontrahenci,
- Wysyłaj stany udostępnionych magazynów – umożliwia wysłanie do e-sale stanów dostępnych w magazynach, których stany zostały udostępnione dla centrum typu e-Sklep. Gdy parametr jest zaznaczony w synchronizacji jest wysyłana suma stanów magazynów dostępnych dla centrum typu e-Sklep oraz stanów magazynów, które nie są dostępne w centrum, ale dla których na zakładce “Widoczność stanów” wskazano centrum typu e-Sklep. Gdy jest odznaczony w synchronizacji są wysyłane stany magazynowe z dostępnych dla centrum typu e-Sklep magazynów,
- Parametry – Wybór danych, które będą przesyłane do aplikacji Comarch e-Sale definiujemy w obszarze Parametry. Dla wskazanych danych synchronizacja będzie wykonywana w ramach definiowanych harmonogramów oraz te ustawienia będą podpowiadane jako domyślne w trakcie synchronizacji uruchamianej ręcznie.
-
-
-
-
-
W przypadku, gdy parametr „Eksport pełny” jest zaznaczony wykonywana jest synchronizacja pełna wszystkich zaznaczonych obiektów. Gdy jest on odznaczony wówczas wykonywana jest synchronizacja różnicowa – wysyłane są tylko obiekty, których wartość zmieniła się od czasu poprzedniej synchronizacji.
Dodatkowo, użytkownicy mogą ograniczyć liczbę synchronizowanych elementów poprzez wskazanie, które z nich mają być przesyłane do aplikacji. Przy czym zasoby oraz grupy towarów są zawsze eksportowane do aplikacji Comarch e-Sale bez względu na wybrany typ synchronizacji.
Dla synchronizacji uruchamianych z harmonogramu wartości ww. parametrów zostaną pobrane z ustawień na centrum typu e-Sklep. Ponadto na zakładce Synchronizacja dostępna jest lista Formy Płatności , na której mapowane są sposoby płatności z zamówień z e-Sale ze sposobami płatności udostępnionymi dla centrum typu e-Sklep w systemie Comarch ERP Altum. W zależności od konfiguracji, dla wskazanych w e-Sale form płatności, na zamówieniach synchronizowanych znajdą się przypisane im formy płatności dostępne w systemie ERP.
Na formatce Centrum struktury, znajduje się przycisk Dostępność obiektów. Wybór przycisku otwiera panel konfiguracyjny, w którym definiowana jest dostępność obiektów systemu dla centrum struktury, w kontekście którego otwierany jest panel. Obiekty te domyślnie są dziedziczone z centrum nadrzędnego z wyjątkiem grup artykułów i wartości słowników uniwersalnych. Dla odznaczonego parametru Pobierz z nadrzędnego obiekty nie będą dziedziczone z centrum nadrzędnego. Więcej informacji w temat Dostępności obiektów znajduje się w dokumentacji Comarch ERP Altum. W przypadku centrum typu Comarch e-Sklep należy zwrócić uwagę na obiekty opisane poniżej. W prawej części okna wyświetlana jest lista magazynów dostępnych w danym centrum. W przypadku centrum typu e-Sklep stan zasobów przekazywany do aplikacji e-Sale będzie prezentowany w zależności od zaznaczonego parametru „Wysyłaj stany udostępnionych magazynów”. Jeżeli parametr będzie odznaczony to będzie to suma zasobów udostępnionych magazynów. Natomiast przy zaznaczonym parametrze stan zasobów będzie to suma stanów z udostępnionych magazynów oraz stanów magazynów, które nie są dostępne w centrum, ale dla których na zakładce “Widoczność stanów” wskazano centrum typu e-Sklep. Lista form płatności zdefiniowanych w „Konfiguracja-> Finanse-> Formy płatności” obowiązuje w całej strukturze firmy. Użytkownik ma jednak możliwość ustawienia poszczególnych parametrów, dotyczących danych form płatności indywidualnie dla każdego centrum. Dostępność typów cen uzależniona jest od parametru Pobierz z nadrzędnego. Dla artykułów eksportowanych do Comarch e-Sale zostanie przesłany najbardziej aktualny cennik rozchodowy z domyślnego typu ceny przypisanego do centrum typu e-Sklep. Dostępność serii uzależniona jest od parametru Pobierz z nadrzędnego. Serie mogą być wykorzystane, w zależności od zastosowanego numeratora, do oznaczania dokumentów wystawionych w Comarch e-Sale, czy każdym innym centrum. Obiekt umożliwia określenie dostępności grup kontrahentów w danym centrum. Obiekt umożliwia określenie dostępności grup artykułów w danym centrum. Dołączone grupy zostaną zsynchronizowane wraz z przypisanymi do nich artykułami do Comarch e-Sale. Aby dołączyć grupę artykułów należy wskazać kategorię podziału, a następnie nacisnąć na przycisk Dołącz. W efekcie zostanie otwarte nowe okno, w którym będzie można wskazać grupę/grupy artykułów. Wybór należy zatwierdzić przyciskiem Wybierz. Wyświetlanie wszystkich kategorii podziału daje możliwość wyboru grup artykułów spośród wszystkich kategorii podziału. Użytkownik ma możliwość dodawania cech, które zostaną zsynchronizowane do Comarch e-Sale. Po naciśnięciu przycisku Dołącz zostanie otworzona lista słowników uniwersalnych, z której należy wybrać słowniki cech za pomocą przycisku Wybierz. Do Comarch e-Sale będą synchronizowane wyłącznie cechy dołączone do odpowiadającego mu w strukturze centrum. Dostępność towarów w aplikacji Comarch e-Sale ustawiana jest na karcie towaru na zakładce Aplikacje. Nie kontroluj stanów – zaznaczenie parametru umożliwia zamawianie z poziomu aplikacji Comarch e-Sale towarów, niezależnie od ilości danego towaru w magazynach, Opis – pole umożliwia wprowadzenie opisu towaru, Do towarów udostępnianych w aplikacji Comarch e-Sale istnieje możliwość dodawania zdjęć, przedstawiających ich wygląd. Można tego dokonać poprzez dodanie załącznika o typie: obraz na karcie towaru w zakładce Załącznik. Załącznik można dodać wybierając go z listy załączników bądź wskazując z dysku. Należy przy tym pamiętać, aby na liście załączników zaznaczyć, iż dany załącznik ma być dostępny dla e-Sklep. Wskazanie załącznika, który będzie prezentowany jako pierwszy (główny) następuje poprzez trzykrotne kliknięcie na check – jego ramka zostanie podświetlona. Oznacza to, iż ten załącznik będzie prezentowany jako główny. Jeżeli żadne z załączników nie zostanie oznaczony w ten sposób, jako główny będzie prezentowany ten, który został dodany najwcześniej do bazy danych. Na karcie towaru na zakładce: Atrybuty można dodać atrybuty, które następnie będą wykorzystywane w Comarch e-Sale. Z systemu ERP do Comarch e-Sale wysyłane będą tylko te atrybuty powiązane z towarami, które mają zaznaczony parametr Aktywny oraz e-Sklep Podgląd. Do aplikacji e-Sale wysyłane będą tylko atrybuty: Możliwe jest definiowanie atrybutów dla różnych wersji językowych. Opcje wyboru języka pozwalają na wprowadzenie nazwy atrybutu, jak i jego wartości w różnych językach. Na formularzu atrybutu, na zakładce: Ogólne widoczna jest lista rozwijalna, z której można wybrać język. Domyślnie dla nowo tworzonych atrybutów podpowiada się język w którym zalogowano się do Comarch ERP Altum. Podczas synchronizacji, do Comarch e-Sale przekazywane są wszystkie dane dotyczące atrybutów wraz z informacją o języku. Ceny towarów ustalane są na podstawie najbardziej aktualnego cennika rozchodowego o domyślnym typie ceny dla centrum typu e-Sklep. Do Comarch e-Sale eksportowane są te cechy przypisane do artykułów, które zostały dodane w oknie dostępności obiektów centrum typu Comarch e-Sklep do obiektu Wartość słownika uniwersalnego. Klucz wymiany ma na celu zabezpieczenie wymiany danych między Comarch ERP Altum i Comarch e-Sale. W celu wygenerowania klucza wymiany należy wybrać przycisk [Generuj klucz wymiany] z menu Oddziały. Formularz ten zawiera wszystkie informacje potrzebne do poprawnego wygenerowania klucza wymiany dla Comarch e-Sale. W celu wygenerowania klucza wymiany należy wypełnić wszystkie pola: Jeśli klucz nie został pobrany, podczas próby wywołania synchronizacji zostanie wyświetlony komunikat: „Synchronizacja niemożliwa. Wygeneruj klucz wymiany”. Synchronizacja Comarch ERP Altum i Comarch e-Sale polega na wymianie danych: Została wprowadzona dodatkowa kontrola podczas wykonywania synchronizacji z systemu ERP do e-Sale Jeżeli podczas synchronizacji wystąpią nieoczekiwane zdarzenia w zakresie: W panelu administracyjnym w menu: Ustawienia/ Dziennik zdarzeń pojawi się odpowiedni komunikat informujący o konkretnym zdarzeniu. Po zakończonym procesie synchronizacji, informacje o jej przebiegu zapisywane są w postaci logów. Aby przejść do logów synchronizacji należy z menu Oddziały wybrać opcję Logi z grupy przycisków Comarch e-Sklep. Otwarte zostanie nowe okno, w którym użytkownik może odczytać szczegółowe informacje z prezentowanych na liście logów. Okno podzielone jest na 3 części. Pierwsza część okna prezentuje tabelę z logami. Tabela składa się z następujących kolumn: Na wstążce w grupie przycisków Logi prezentowane są przyciski: Część druga okna zawiera szczegółowe informacje o przebiegu procesu synchronizacji odczytane z zaznaczonego w pierwszej części okna loga. W szczegółach logów zapisywane jest m.in jakie są parametry synchronizacji, jakie obiekty są importowane oraz jakie obiekty są eksportowane i w jakich ilościach zostały wysłane. Część trzecia okna zawiera zestaw filtrów. Logi można filtrować w oparciu o: - zakres dat z możliwością określenia zakresu dat w polach „od”, „do” - konkretny dzień z możliwością określenia konkretnego dnia w polu „od” - dowolny dzień Dostępne jest także pole Filtr wraz z konstruktorem filtra, dzięki czemu można zbudować i zapisać własny filtr. Na wstążce w grupie przycisków Szczegóły logów prezentowane są przyciski: Proces synchronizacji może odbywać się ręcznie wywoływany przez użytkownika lub automatycznie na podstawie harmonogramu zadań. Aby istniała możliwość skorzystania z synchronizacji ręcznej lub automatycznej, w pierwszej kolejności użytkownik powinien uzupełnić wszystkie informacje w Konfiguratorze Comarch ERP Altum w zakładce Klient synchronizacji e-Sklep. Aby uruchomić ręcznie proces synchronizacji należy wybrać przycisk [Synchronizuj] z menu Oddziały, z grupy przycisków Comarch e-Sklep. Po rozpoczęciu synchronizacji system wyświetli wszystkie informacje o przebiegu procesu synchronizacji. Po poprawnej synchronizacji w aplikacji Comarch e-Sale pojawią się towary znajdujące się w grupach wybranych w oddziale oraz powiązane z nimi obiekty. W zależności od rodzaju synchronizacji, wybrane obiekty będą całkowicie zaktualizowane – synchronizacja pełna lub aktualizacja będzie dotyczyć wybranych przez użytkownika obiektów, które zostały w systemie zmienione – synchronizacja różnicowa . W przypadku gdy klient dokona zakupu towarów w Comarch e-Sale, kolejna synchronizacja stworzy zamówienia sprzedaży zawierające dane podane przez klienta oraz produkty przez niego wybrane wraz z kosztami przesyłki. Synchronizacja automatyczna oparta jest o zdefiniowane harmonogramy. Harmonogramy realizowane są w oparciu o parametry synchronizacji zdefiniowane na centrum typu e-Sklep. Aby zdefiniować harmonogram w systemie Comarch ERP Altum z menu Oddziały należy wybrać opcję [Harmonogramy synchronizacji]. Otwarte zostanie nowe okno umożliwiające m.in: Po wybraniu przycisku [Dodaj] otwarte zostanie okno umożliwiające dodanie nowego zadania harmonogramu synchronizacji. Okno definiowania harmonogramu składa się z dwóch zakładek Ogólne oraz Oddziały. Zakładka Ogólne składa się z następujących sekcji: Nagłówek Nazwa zadania harmonogramu – pole obowiązkowe. Użytkownik jest zobligowany do uzupełnienia nazwy tworzonego zadania harmonogramu Aktywny – parametr odpowiada za to czy dane zadanie harmonogramu jest aktywny Czas rozpoczęcia Data rozpoczęcia – data uruchomienia synchronizacji Godzina uruchomienia – godzina uruchomienia synchronizacji Powtarzanie Powtórz zadanie – zaznaczenie parametru umożliwia cykliczne uruchamianie synchronizacji, w tym celu w poniższych polach należy wskazać: Przez – przez jaki okres czasu ma być powtarzana synchronizacja Co – co ile godzin/minut ma być uruchomiona synchronizacja Opcje zabezpieczeń Uruchom tylko wtedy, gdy użytkownik jest zalogowany – synchronizacja będzie wykonywana tylko wtedy, gdy użytkownik będzie zalogowany Uruchom niezależnie od tego, czy użytkownik jest zalogowany - synchronizacja będzie wykonywana niezależnie od tego czy użytkownik jest zalogowany Wybór typu harmonogramu Zaplanuj działanie – określenie harmonogramu wykonywania synchronizacji. Do wyboru użytkownik ma następujące opcje jednorazowo, dziennie, tygodniowo Drugą zakładką obligatoryjną do wypełnienia jest zakładka Oddziały. W sekcji Oddziały niepodlegające synchronizacji znajdują się centra, które nie podlegają edytowanemu zadaniu. Aby uwzględnić centrum w synchronizacji w danym zadaniu harmonogramu należy zaznaczyć oddział i wybrać przycisk [Dołącz]. Wtedy w sekcji Oddziały podlegające synchronizacji pojawi się odpowiedni wpis. Aby usunąć powiązanie harmonogramu z danym oddziałem należy na liście Oddziały podlegające synchronizacji wybrać przycisk [Odłącz]. Istnieje możliwość zdefiniowania jednego harmonogramu jednocześnie dla kilku oddziałów. W celu ustawienia takiej synchronizacji należy wybrane oddziały z sekcji Oddziały niepodlegające synchronizacji przenieść do sekcji Oddziały podlegające synchronizacji. Wszystkie zamówienia zarejestrowane w Comarch e-Sale trafiają do bazy Comarch ERP Altum na listę dokumentów zamówień sprzedaży (ZS). W systemie dostają kolejny numer, zgodnie z ustawieniami numeratora dla dokumentów ZS w centrum typu Comarch e-Sklep. Data zamówienia wysyłana jest z Comarch e-Sale i jest zgodna z datą zatwierdzenia zamówienia przez Użytkownika aplikacji e-Sale. Data realizacji ustawiana jest zawsze jako data bieżąca. Dane kontrahenta importowane są na podstawie danych uzupełnionych przez Użytkownika składającego zamówienie. Klient jednorazowy Jeśli w aplikacji Comarch e-Sale nie jest włączone przysyłanie karty kontrahenta do systemu ERP, wówczas traktowany jest jako kontrahent jednorazowy. Dane kontrahenta trafiają na dokument ZS, ale nie jest tworzona karta kontrahenta w bazie Comarch ERP Altum. Dane adresowe kontrahenta jednorazowego są zapisywane na karcie kontrahenta „Nieokreślony” i są archiwizowane. Klient zarejestrowany Jeśli w aplikacji Comarch e-Sale jest włączone przysyłanie karty kontrahenta do systemu ERP, wówczas przy synchronizacji jego pierwszego zamówienia do Comarch ERP Altum w systemie ERP zakładana jest nowa karta kontrahenta. Karty kontrahentów otrzymują określony Kod, składający się z członu EShop i kolejnego numeru np. EShop1. Dane na kartę kontrahenta pobierane są z danych wprowadzonych przez Użytkownika podczas składania zamówienia. Forma płatności Forma płatności jest importowana z Comarch e-Sale i ustawiana zgodnie z konfiguracją płatności zdefiniowaną w Comarch ERP Altum. Elementy zamówienia Na zamówienia trafiają towary przesłane z zamówienia złożonego przez Comarch e-Sale wraz z cenami. Ceny zapisywane są zgodnie z przesłanymi z Comarch e-Sale bez względu na zmiany cennika. Koszty transportu/wysyłki Na zamówienie synchronizowane z aplikacji e-Sale przenoszone są koszty związane z dostarczeniem towaru do klienta. Aby dane te poprawnie trafiły na dokument ZS należy założyć kartę towarową typu: usługa z zerową ceną (cena zostaje przypisana automatycznie w zależności od wybranej formy wysyłki), a następnie wybrać tę pozycję w konfiguracji centrum typu Comarch e-Sklep w Synchronizacja/Usługa kosztów przesyłki. Zgodnie z ustawieniem w konfiguracji do ZS zostanie dodany artykuł o typie usługa, a jego wartość zostanie przesłana z Comarch e-Sale. Jeśli na zamówieniu z Comarch e-Sale umieszczone będą uwagi do zamówienia, trafiają one do pola Opis na dokumencie ZS. Informacja o płatnościach online W Comarch ERP Altum do zamówień pochodzących z Comarch e-Sale jest dodawana do opisu zamówienia sprzedaży informacja o płatnościach, ich status oraz data powstania płatności. Zamówienie zaimportowane z Comarch e-Sale trafia jako niezatwierdzone, wcześniej jednak musi ono być potwierdzone przez klienta e-sklepu i mieć status Oczekuje na potwierdzenie sklepu. Jeśli zamówienie będzie miało inny status nie zostanie zaimportowane do Comarch ERP Altum. Po zarejestrowaniu zamówienia w systemie ERP i jego weryfikacji, zamówienie można zatwierdzić, co będzie równoznaczne z potwierdzeniem zamówienia. Przy najbliższej synchronizacji informacja o potwierdzeniu zamówienia zostanie przesłana do Comarch e-Sale. Wówczas zamówienie w aplikacji uzyska status Potwierdzone. Realizacja zamówienia polega na wygenerowaniu do zamówienia dokumentów handlowych lub magazynowych. Przy synchronizacji do Comarch e-Sale zamówienia, które posiada dokumenty handlowe/magazynowe zostanie wysłana informacja o tym, że zamówienie zostało zrealizowane, a jego status w aplikacji zmieni się na Zrealizowane. Do Comarch e-Sale można wysłać wydruk faktury w postaci PDF, powiązanej z zamówieniem wystawionym w tym aplikacji. Aby to zrobić należy do zamówienia dodać załącznik w postaci PDF do tej faktury i zaznaczenia go jako dostępny w e-Sklep. Przy kolejnej synchronizacji zostanie przesłane do Comarch e-Sale.
Dostępność obiektów

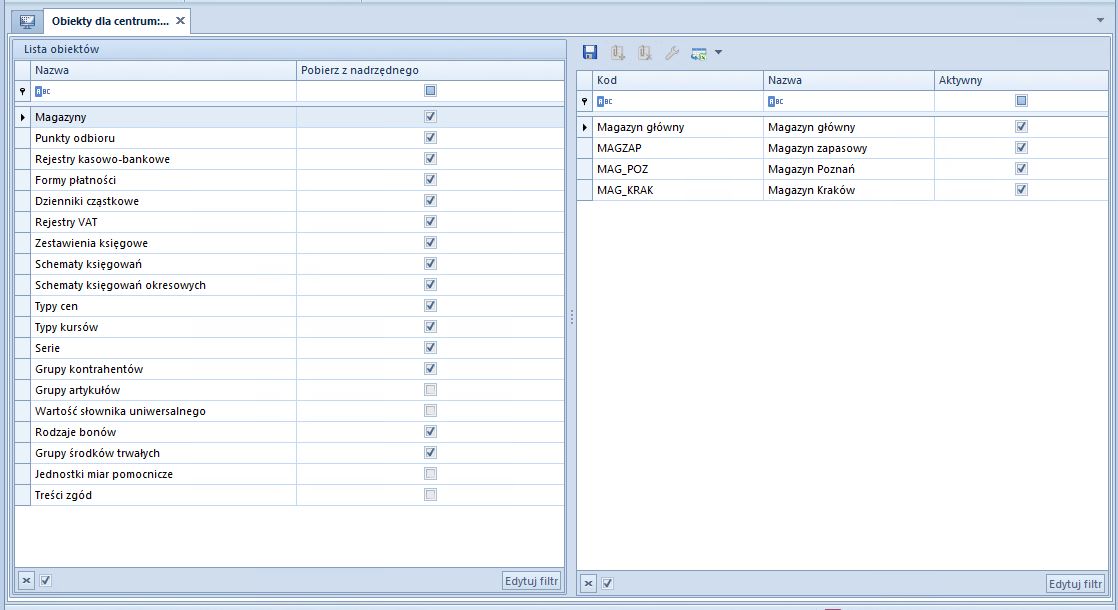
Magazyny
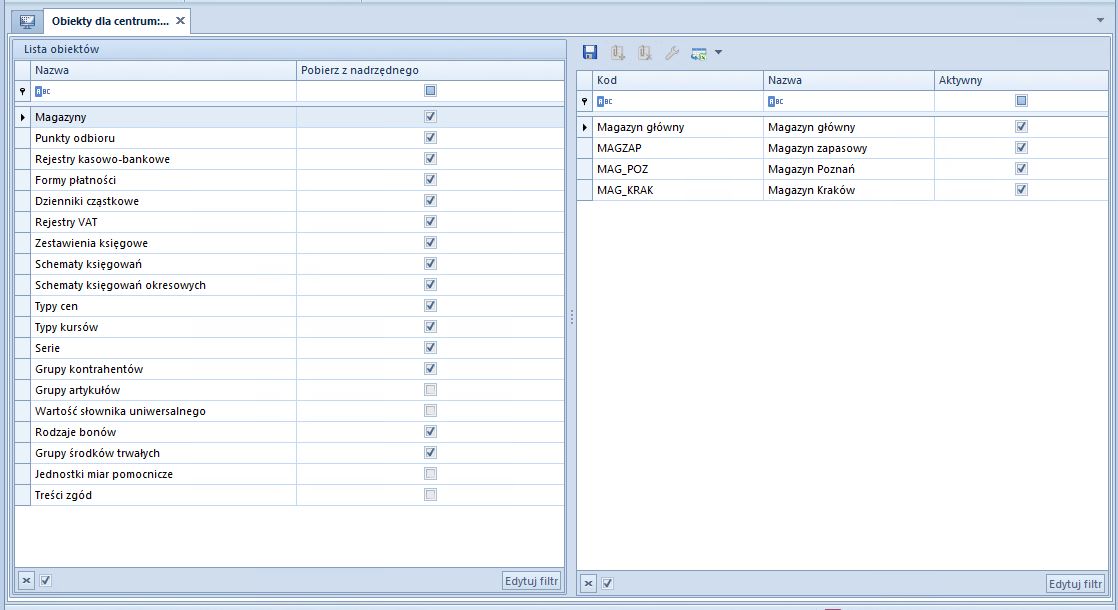
Formy płatności
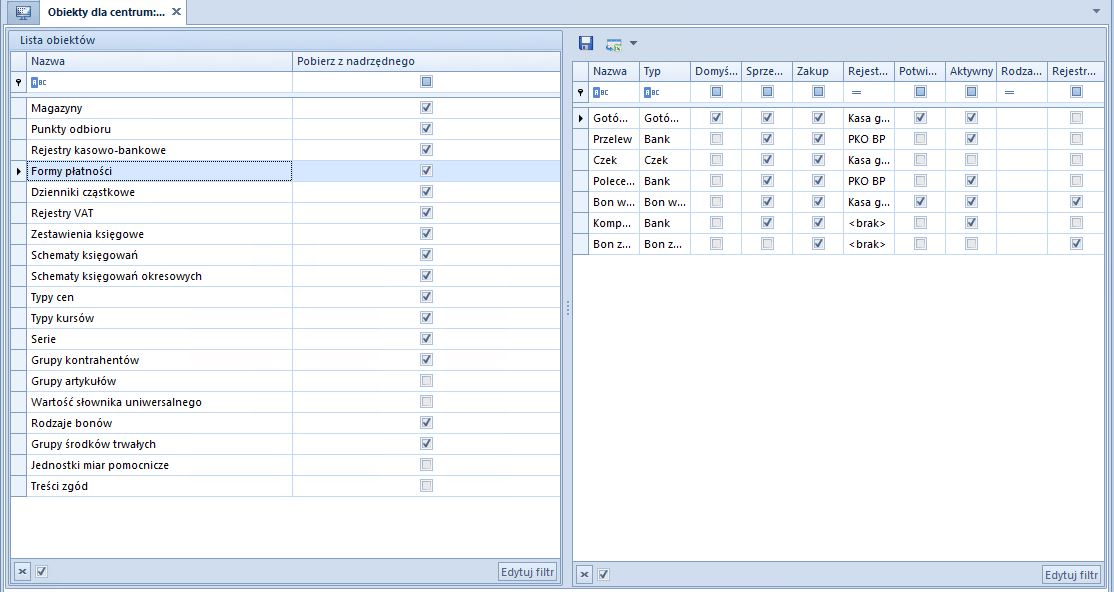
Typy cen
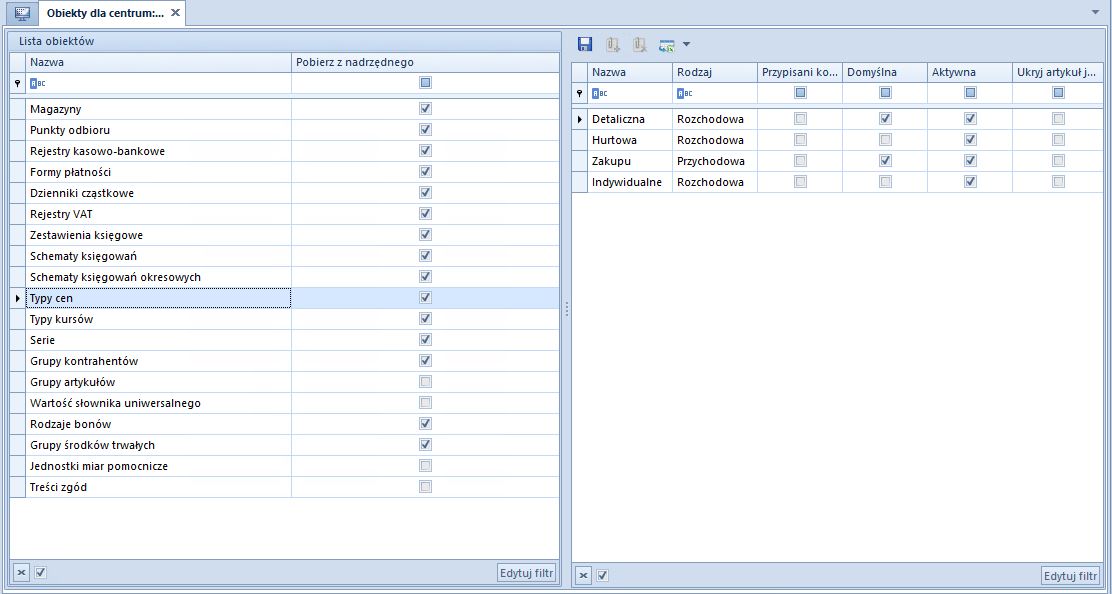
Serie

Grupy kontrahentów

Grupy artykułów
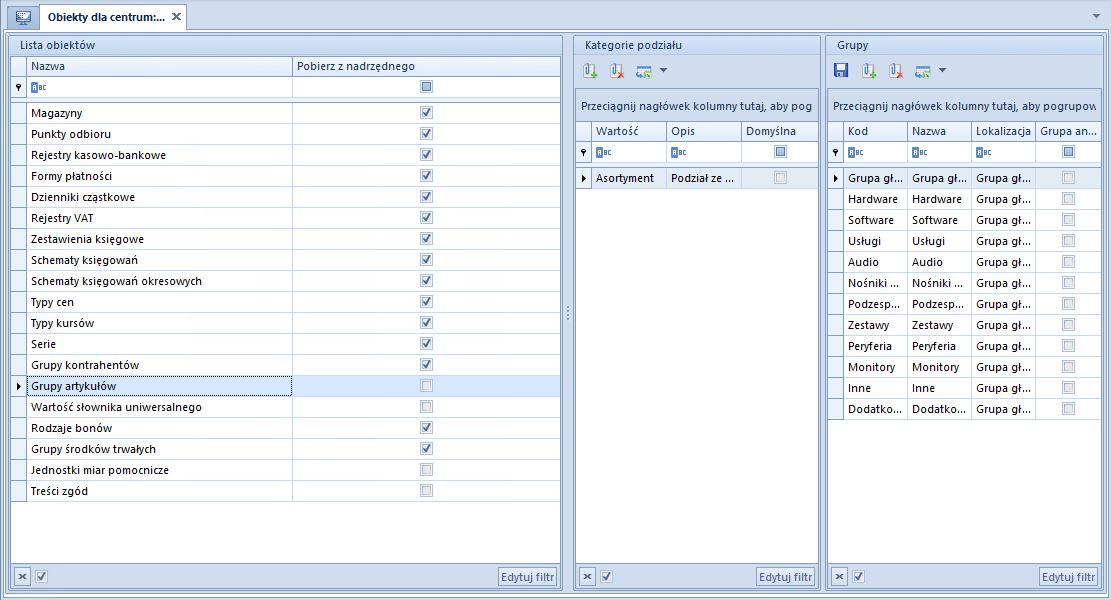
Wartość słownika uniwersalnego

Status i Dostępność towarów

Opis asortymentu
Eksport załączników do Comarch e-Sale
Eksport atrybutów do Comarch e-Sale
Eksport cen
Eksport cech

Klucz wymiany

Synchronizacja Comarch ERP Altum z Comarch e-Sale


Sposoby synchronizacji

Synchronizacja uruchamiana ręcznie
Następnie w polu Centrum należy wskazać centrum typu Comarch e-Sklep, z którym ma nastąpić synchronizacja, określić obiekty do synchronizacji i nacisnąć przycisk [Synchronizuj z Comarch e-Sklep] znajdujący się w grupie przycisków Synchronizacja.

Harmonogramy


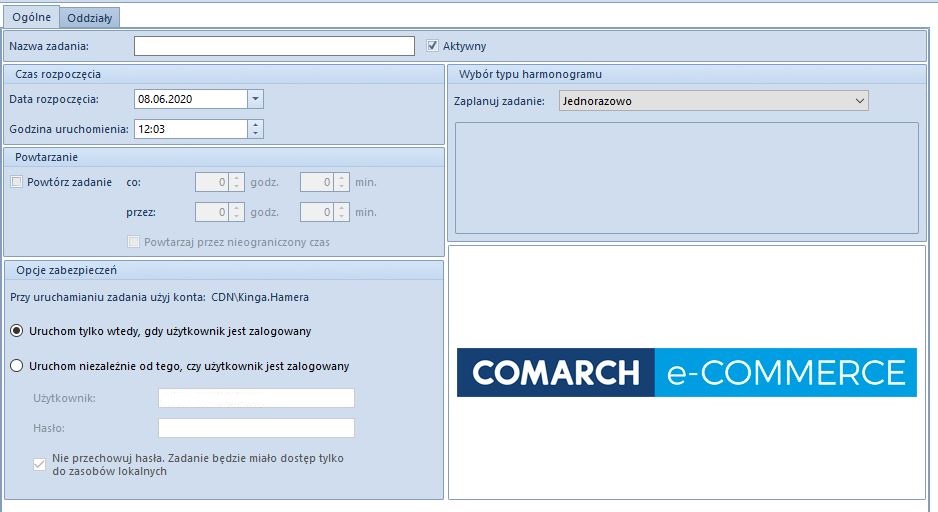

Odbiór zamówień z Comarch e-Sale

Potwierdzanie zamówienia

Faktura do zamówienia