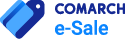Wstęp
Comarch e-Sale to płatny system e-commerce, który zapewnia łatwą sprzedaż towarów w serwisach aukcyjnych.
Użytkownicy, którzy posiadają e-Sale skonfigurowany ze swoim kontem Comarch ERP XL, mają przedłużaną licencję przez cały czas, kiedy ich konto jest aktywne.
Współpraca pomiędzy Comarch ERP XL a Comarch e-Sale opiera się na wymianie danych pomiędzy aplikacjami.
Z Comarch ERP XL wysyłane są dane o produktach. Sam decydujesz, które towary chcesz sprzedawać na portalach aukcyjnych.
Natomiast z Comarch e-Sale importowane są informacje o złożonych zamówieniach. Na tej podstawie wystawiasz faktury sprzedaży, a Klient na bieżąco wie, jaki jest stan realizacji jego zamówienia.
Za pośrednictwem Comarch e-Sale , Użytkownik może wystawiać swoje towary na aukcje, publikowane na portalach aukcyjnych, zarówno polskich jak i zagranicznych.
Współpraca z Comarch e-Sale
Wymagania systemowe
Współpraca Comarch ERP XL z Comarch e-Sale wymaga środowiska NET Framework 4.7.2, dodatku Microsoft Web Services Enhancements (WSE) 3.0 Runtime oraz komponentu SQLXML.
Kreacja Comarch e-Sale w Comarch ERP XL
Uruchomienie kreatora Comarch e-Sale
Kreacja Comarch e-Sale uruchamiana jest z poziomu modułu systemu Comarch ERP XL: Administrator oddziałów.
Aby uruchomić kreację Comarch e-Sale , należy wybrać z menu głównego modułu: Administrator oddziałów, funkcję: Oddziały lub uruchomić plik: CDNPCO.EXE , a następnie, z rozwiniętego menu, opcję: Kreator nowego oddziału Comarch e-Sklep lub wybrać z menu rozwijanego przyciskiem znajdującym się obok ikony: ![]() , funkcję: Dodaj nowy oddział.
, funkcję: Dodaj nowy oddział.
Po wybraniu funkcji Kreator nowego oddziału Comarch e-Sale/Dodaj Comarch e-Sale, zostanie otworzone okno: Dołączenie oddziału Comarch e-Sklep do programu Comarch ERP XL. W oknie należy nacisnąć przycisk: ![]() [Dalej]. Kreator Comarch e-Sale zostanie uruchomiony. Kreator składa się z kilku kroków, w których należy wykonać czynności opisane w kolejnych rozdziałach.
[Dalej]. Kreator Comarch e-Sale zostanie uruchomiony. Kreator składa się z kilku kroków, w których należy wykonać czynności opisane w kolejnych rozdziałach.

Kreator Comarch e-Sale , Krok 1
Na krok 1 kreatora składa się określenie parametrów związanych z eksportem do Comarch e-Sale z Comarch ERP XL.

Eksport cennika – po zaznaczeniu opcji możliwe będzie określenie rodzaju eksportu cennika oraz wskazanie rodzaju ceny aktualnej i poprzedniej.
Rodzaj eksportu:
-
- Pełny – w czasie synchronizacji danych między Comarch ERP XL i Comarch e-Sale będą wysyłane wszystkie informacje o towarach dostępnych w e-Sale.
- Różnicowy – w czasie synchronizacji danych między Comarch ERP XL i Comarch e-Sale będą wysyłane tylko te informacje o towarach dostępnych w e-Sale, które zostały zmodyfikowane/dodane pomiędzy kolejnymi okresami synchronizacji.
![]() – w polu następuje wskazanie grupy towarowej w Comarch ERP XL, z której zostaną wyeksportowane towary do Comarch e-Sale. Aby towary zostały wyeksportowane do Comarch e-Sale, konieczne jest zaznaczenie na ich kartach parametru: Dostępny w e-Sale (okno: Karta towaru, zakładka: Aplikacje). Parametr ten może zostać zaznaczony na grupie towarów (okno: Wzorzec towaru, zakładka: Aplikacje) – wtedy po aktualizacji wzorca grupy, parametr zostanie zaznaczony na wszystkich towary należących do tej grupy. Aby grupa została wyeksportowana musi posiadać podgrupy z przynajmniej jednym towarem wysyłanym do e-Sale w poszczególnej podgrupie.
– w polu następuje wskazanie grupy towarowej w Comarch ERP XL, z której zostaną wyeksportowane towary do Comarch e-Sale. Aby towary zostały wyeksportowane do Comarch e-Sale, konieczne jest zaznaczenie na ich kartach parametru: Dostępny w e-Sale (okno: Karta towaru, zakładka: Aplikacje). Parametr ten może zostać zaznaczony na grupie towarów (okno: Wzorzec towaru, zakładka: Aplikacje) – wtedy po aktualizacji wzorca grupy, parametr zostanie zaznaczony na wszystkich towary należących do tej grupy. Aby grupa została wyeksportowana musi posiadać podgrupy z przynajmniej jednym towarem wysyłanym do e-Sale w poszczególnej podgrupie.
Cena aktualna – rodzaj ceny, która będzie wyświetlana w e-Sale, jako cena aktualna czyli taka z jaką będzie sprzedawany towar. Rodzaj ceny wybierany jest spośród rodzajów zdefiniowanych dla grup towarów w Comarch ERP XL (okno: Wzorzec towaru – Grupa główna). (Jeśli cena aktualna będzie inna niż cena poprzednia, wtedy przy opisie towaru zostaną wyświetlone dwie ceny: aktualna oraz poprzednia (wyświetlona jako cena przekreślona). W ten sposób wyświetlone są zniżki dla towarów wystawionych w Comarch e-Sale.
Cena poprzednia – parametr aktualnie nieużywany w Comarch e-Sale.
Eksport stanów magazynowych – parametr odpowiada za to, czy do e-Sale będą eksportowane stany magazynowe. Jeżeli jest on wskazany – stany magazynowe zostaną wyeksportowane, jeżeli nie jest wskazany – stany nie są eksportowane. Parametr jest dostępny do edycji również po zakończeniu kreowania oddziału e-Sale.
Eksport grup – w tej części określa się rodzaj eksportu grup towarowych do Comarch e-Sale z Comarch ERP XL.
-
- Pełny – w czasie synchronizacji danych między Comarch ERP XL i Comarch e-Sale będą wysyłane wszystkie informacje o zarejestrowanych grupach towarowych
- Różnicowy – w czasie synchronizacji danych między Comarch ERP XL i Comarch e-Sale będą wysyłane informacje tylko o grupach towarowych, które zostały zmodyfikowane/dodane pomiędzy kolejnymi okresami synchronizacji.
Zamówienia zamknięte przekazywać do e-Sklep jako – parametr definiuje w jaki sposób będzie zmapowany z Systemu ERP XL do Comarch e-Sklep status zamówienia zamkniętego
W zależności od ustawienia ww. opcji, potwierdzanie zamówień, które zostały zamknięte przesyłane jest wg następujących zasad:
- Potwierdzone – po wysłaniu potwierdzenia nie jest wysyłany już żaden status.
- Zrealizowane – po ustawieniu potwierdzonego zamówienia jako zamknięte wysyłany jest status Zrealizowano.
- Anulowane – po ustawieniu potwierdzonego zamówienia jako anulowane wysyłany jest status anulowano.
Eksport kontrahentów – parametry aktualnie nieużywany w Comarch e-Sale
Po określeniu parametrów w Kroku 1, należy nacisnąć przycisk: ![]() [Dalej], aby przejść do Kroku 2.
[Dalej], aby przejść do Kroku 2.
Kreator Comarch e-Sale, Krok 2
W Kroku 2 określa się parametry związane z importem danych z Comarch e-Sale do Comarch ERP XL. Import ten wykonywany jest w trakcie synchronizacji.

Import kontrahentów – po naciśnięciu przycisku: ![]() , wskazuje się grupę kontrahentów, do której mają zostać zaimportowani kontrahenci zarejestrowani w Comarch ERP XL. Jest to pole wymagane, dla którego wartością domyślna jest: Grupa główna
, wskazuje się grupę kontrahentów, do której mają zostać zaimportowani kontrahenci zarejestrowani w Comarch ERP XL. Jest to pole wymagane, dla którego wartością domyślna jest: Grupa główna
Import zamówień – w tej części określa się parametry dotyczące zamówień importowanych do Comarch ERP XL z Comarch e-Sale:
-
-
 – po naciśnięciu przycisku zostanie wyświetlona lista towarów, z której należy wybrać towar – usługę (kartę towaru, z zaznaczonym na zakładce: Ogólne, parametrem: Usługa). Usługa ta będzie traktowana jako dodatkowa pozycja na importowanym do Comarch ERP XL zamówieniu, która będzie traktowana jako koszt przesyłki. Jej wartość będzie zależała od sposobu dostawy, wybranego przez klienta podczas zawierania transakcji przez e-Sale oraz wybranego sposobu płatności. Jest to pole wymagane, po wypełnieniu którego użytkownik może przejść do kolejnego kroku kreacji e-Sale.
– po naciśnięciu przycisku zostanie wyświetlona lista towarów, z której należy wybrać towar – usługę (kartę towaru, z zaznaczonym na zakładce: Ogólne, parametrem: Usługa). Usługa ta będzie traktowana jako dodatkowa pozycja na importowanym do Comarch ERP XL zamówieniu, która będzie traktowana jako koszt przesyłki. Jej wartość będzie zależała od sposobu dostawy, wybranego przez klienta podczas zawierania transakcji przez e-Sale oraz wybranego sposobu płatności. Jest to pole wymagane, po wypełnieniu którego użytkownik może przejść do kolejnego kroku kreacji e-Sale. - Automatyczne potwierdzanie zamówień – przy zaznaczonym parametrze, zamówienia zaimportowane do Comarch ERP XL będą miały automatycznie status: Potwierdzone. Ustawieniem domyślnym jest odznaczony parametr.
- Dane zamówienia w postaci załącznika XML – przy zaznaczonym parametrze po zaimportowaniu zamówienia z Comarch e-Sklep do systemu, dane zamówienia dodadzą się na nagłówku takiego ZS jako załącznik o typie XML.
-
Po określeniu parametrów importu, należy nacisnąć przycisk: ![]() [Dalej], aby przejść do kolejnego kroku kreatora.
[Dalej], aby przejść do kolejnego kroku kreatora.
Kreator Comarch e-Sale , Krok 3
W Kroku 3, następuje wskazanie centrum struktury firmy, powiązanego z Comarch e-Sale. Wybór centrum następuje po naciśnięciu przycisku: ![]() [Dodaj centrum]. Zostanie otworzone okno: Struktura firmy, w którym należy wskazać odpowiednie centrum. Wybrane centrum nie może być centrum oddziałowym i nie można do niego powiązać więcej niż 1 programem e-Sale. W centrum określa się magazyny oraz definicje dokumentów wykorzystywanych w Comarch e-Sale.
[Dodaj centrum]. Zostanie otworzone okno: Struktura firmy, w którym należy wskazać odpowiednie centrum. Wybrane centrum nie może być centrum oddziałowym i nie można do niego powiązać więcej niż 1 programem e-Sale. W centrum określa się magazyny oraz definicje dokumentów wykorzystywanych w Comarch e-Sale.
W centrum określa się wykorzystywane w Comarch e-Sale:
-
- Magazyny : Edycja struktury firmy -> Zakładka: Magazyny
- Serie dla dokumentów: Edycja struktury firmy -> Zakładka: Serie

Po wybraniu centrum, należy nacisnąć przycisk: ![]() [Dalej], aby przejść do następnego kroku kreatora.
[Dalej], aby przejść do następnego kroku kreatora.
Kreator Comarch e-Sale , Krok 4
W Kroku 4 definiuje się serwer wymiany, za pośrednictwem którego odbywa się komunikacja z Comarch e-Sale. Nazwę tego serwera Klient otrzymuje w osobnym e-mailu po złożeniu zapotrzebowania na Comarch e-Sale. Otrzymaną nazwę serwera należy przekopiować w pole: Adres serwera wymiany

Przycisk: ![]() , służy wygenerowaniu klucza wymiany zabezpieczającego wymianę danych między Comarch ERP XL i Comarch e-Sale. Jego wygenerowanie jest niezbędne, aby możliwa była synchronizacja między Comarch ERP XL i Comarch e-Sale. W kroku 4. Przycisk jest wyszarzony, a jego wygenerowanie będzie możliwe po poprawnym dołączeniu oddziału Comarch e-Sale. Po naciśnięciu przycisku zostanie wyświetlone okno: Generowanie klucza wymiany.
, służy wygenerowaniu klucza wymiany zabezpieczającego wymianę danych między Comarch ERP XL i Comarch e-Sale. Jego wygenerowanie jest niezbędne, aby możliwa była synchronizacja między Comarch ERP XL i Comarch e-Sale. W kroku 4. Przycisk jest wyszarzony, a jego wygenerowanie będzie możliwe po poprawnym dołączeniu oddziału Comarch e-Sale. Po naciśnięciu przycisku zostanie wyświetlone okno: Generowanie klucza wymiany.

W oknie należy wskazać nazwę firmy, sklepu oraz (w polu: Hasło) PIN. Dane te, Klient otrzymuje w osobnym e-mailu po złożeniu zapotrzebowania na Comarch e-Sale. Można je również uzyskać z panelu administracyjego e-Sale. W tym celu przejdź do obszaru Mój profil/ e-Sale/ wybierz sklep, w sekcji Dane do synchronizacji znajdują się adres serwera wymiany oraz dane do wygenerowania klucza wymiany.
Zalecane jest, aby w oknie zmienić hasło na silniejsze – składające się z co najmniej 6 znaków. Jeżeli hasło nie zostanie zmienione, Klient zostanie poproszony o jego zmianę po naciśnięciu przycisku: ![]() .
.
Po wprowadzeniu odpowiednich danych, należy nacisnąć przycisk: ![]() . Przy poprawnym wprowadzeniu danych zostanie wyświetlony komunikat o pomyślnym wygenerowaniu klucza.
. Przy poprawnym wprowadzeniu danych zostanie wyświetlony komunikat o pomyślnym wygenerowaniu klucza.
Naciśnięcie przycisku: ![]() [Dalej] kończy proces kreowania Comarch e-Sale. Po naciśnięciu przycisku zostanie wyświetlone okno, w którym pojawi się komunikat o pomyślnym zakończeniu kreowaniu Comarch e-Sale.
[Dalej] kończy proces kreowania Comarch e-Sale. Po naciśnięciu przycisku zostanie wyświetlone okno, w którym pojawi się komunikat o pomyślnym zakończeniu kreowaniu Comarch e-Sale.

Modyfikacja konfiguracji Comarch e-Sale
Podczas kreowania Comarch e-Sale, określa się parametry wymiany danych między Comarch ERP XL a Comarch e-Sale. Ustawienia skonfigurowane w kreatorze Comarch e-Sale można sprawdzić/zmodyfikować z poziomu modułu: Administrator oddziałów.
Aby wykonać modyfikację ustawień konfiguracyjnych Comarch e-Sale, należy:
-
- W module: Administrator oddziałów, nacisnąć na pasku narzędzi, przycisk:
 [Lista oddziałów] (listę oddziałów można również tworzyć po wybraniu funkcji: Lista oddziałów, z menu: Oddziały). Zostanie otworzone okno: Lista oddziałów.
[Lista oddziałów] (listę oddziałów można również tworzyć po wybraniu funkcji: Lista oddziałów, z menu: Oddziały). Zostanie otworzone okno: Lista oddziałów. - Aby wyświetlone zostały oddziały Comarch e-Sale, należy w oknie: Lista oddziałów, w polu: Typ oddziału, wybrać Comarch e-Sklep.

- W module: Administrator oddziałów, nacisnąć na pasku narzędzi, przycisk:
-
- Po wyświetleniu na liście dostępnych e-Sale, należy zaznaczyć e-Sale, dla którego mają zostać zmienione dane i nacisnąć przycisk:
 [Karta oddziału]
[Karta oddziału] - Zostanie wyświetlone okno: Konfiguracja Comarch e-Sale
- W oknie znajdują się parametry opisane w rozdziale: Konfiguracja Comarch e-Sale
Konfiguracja Comarch e-Sale
W oknie: Konfiguracja Comarch e-Sale, znajdują się dane, których wartości ustala się podczas kreacji Comarch e-Sale. Niektóre z danych mogą zostać zmodyfikowane.
Konfiguracja Comarch e-Sale , zakładka: Ogólne

- Po wyświetleniu na liście dostępnych e-Sale, należy zaznaczyć e-Sale, dla którego mają zostać zmienione dane i nacisnąć przycisk:
-
Na zakładce znajdują się pola i funkcje:
ID e-Sklepu – numer ID e-Sale – nadawany automatycznie podczas jego kreacji.
Centrum – Oddział struktury firmy, który został przypisany do e-Sale. Po naciśnięciu przycisku:
 , zostanie wyświetlone do podglądu okno tego centrum. Z poziomu okna nie można zmienić centrum, jak również jego parametrów .
, zostanie wyświetlone do podglądu okno tego centrum. Z poziomu okna nie można zmienić centrum, jak również jego parametrów .Ostatnia synchronizacja – w polu, automatycznie wprowadzana jest data ostatniej synchronizacji w formacie: rrrr-mm-dd gg:mm:ss.
Synchronizacja automatyczna – po zaznaczeniu parametru, synchronizacja danych między Comarch ERP XL i Comarch e-Sale będzie wykonywana automatycznie, o ile został uruchomiony automat synchronizacji. Więcej informacji o synchronizacji automatycznej znajduje się w rozdziale: Synchronizacja automatyczna.
Adres serwera – w polu wskazuje się adres serwera wymiany danych między Comarch ERP XL i Comarch e-Sale.
 – funkcja umożliwia wygenerowanie klucza zabezpieczającego wymianę danych między Comarch ERP XL a Comarch e-Sale
– funkcja umożliwia wygenerowanie klucza zabezpieczającego wymianę danych między Comarch ERP XL a Comarch e-SaleKonfiguracja Comarch e-Sale , zakładka: Eksport
Na zakładce określone są parametry konfigurujące eksport danych z Comarch ERP XL do Comarch. Są to te same dane, które ustala się w Kroku 1 Kreatora e-Sale. Dane te podlegają pełnej edycji.
Z poziomu tego okna można dodatkowo określić parametr Uwzględniaj rezerwacje dostępny po wybraniu parametru Eksport stanów magazynowych:

-
Konfiguracja Comarch e-Sale , zakładka: Import
Na zakładce określone są parametry konfigurujące import danych z Comarch e-Sale do Comarch ERP XL. Są to te same dane, które ustala się w Kroku 2 Kreatora e-Sale. Dane te podlegają pełnej edycji.
Konfiguracja Comarch e-Sale , zakładka: Parametry
Z poziomu zakładki istnieje możliwość mapowania form płatności z e-Sale na formy dostępne w systemie, należy określić, która forma płatności z Comarch ERP XL jest odpowiednikiem danej formy płatności w e-Sale poprzez jej wybór z listy rozwijanej dostępnej w polach kolumny: Nazwa ERP XL.
Przy dodawaniu zamówienia wystawionego w e-Sale , w systemie ERP XL na dokument pobierana jest forma płatności powiązana z formą wybraną na zamówieniu w e-Sale.

-
Konfiguracja Comarch e-Sale , zakładka: Waluty
Na zakładce Waluty określana jest waluta domyślna dla e-Sale, w której prezentowane będą ceny towarów. Dodatkowo można zdefiniować, które waluty, oprócz domyślnej będą wysyłane do e-Sale, przez dodanie takiej waluty do tabeli z kursami. Dla każdej waluty można określić kurs, który wysyłany będzie do e-Sale i po którym przeliczane będą wartości w tym sklepie, gdy klient zmieni walutę.
Kursy walut można określać ręcznie lub pobierać je z tabeli kursów dostępnej w Comarch ERP XL – opcja dostępna po zaznaczeniu parametru: Kurs z tabeli kursów oraz wyborze odpowiedniego typu kursu. Przechowywane są również archiwalne wartości kursów wysłanych do e-Sale, widoczne po wybraniu opcji
 [Pokazuj archiwalne].
[Pokazuj archiwalne].Do e-Sale wysyłane są waluty wybrane na tej zakładce oraz zdefiniowane dla nich kursy. Ceny dla towarów wysyłane są zawsze w walucie domyślnej, a jeśli zdefiniowane są w innej walucie, następuje przeliczenie po kursie zdefiniowanym dla e-Sale w tej walucie.

-
Konfiguracja Comarch e-Sale , zakładka: Definicje zgód.
Synchronizacja definicji zgód
Definicje zgód mogą być dodawane zarówno po stronie e-Sale jak i w Comarch ERP XL. W konfiguracji oddziału o typie Comarch e-Sale dodano zakładkę [Definicje zgód]. Na zakładce tej należy dodać wszystkie te definicje zgód, które mają być wykorzystywane w e-Sale. Po pierwszej synchronizacji z e-Sale, na zakładce tej pojawia się również zgody zdefiniowane w Comarch e-Sale.
Synchronizacja zgód
Zgody mogą być udzielane przez klientów za pośrednictwem e-Sale. Zgody udzielone w e-Sale są przesyłane do Comarch ERP XL i zapisywane na karcie osoby powiązanej z kartą kontrahenta. Zgody udzielone w Comarch ERP XL nie są przekazywane do Comarch e-Sale, wszystkie zgody powinny być udzielone przez klienta za pośrednictwem Sklepu.
Każda zmiana w treści zgody powoduje dodanie nowej wersji zgody. Do Comarch ERP XL przesyłane są konkretne wersje zgód, wersja zgody widoczna jest w odpowiedniej kolumnie.
Wszystkie zgody mogą zostać w każdym momencie wycofane zarówno z poziomu Comarch ERP XL jak Comarch e-Sale. Podczas synchronizacji informacje o wycofaniu zgody wraz z datą wycofania jest przekazywana do systemu.
-
Konfiguracja Comarch e-Sale , zakładka: Automat synchronizacji.
- Synchronizacja automatyczna – po zaznaczeniu parametru, synchronizacja danych między Comarch ERP XL i Comarch e-Sale będzie wykonywana automatycznie, o ile został uruchomiony automat synchronizacji. Więcej informacji o synchronizacji automatycznej znajduje się w rozdziale: Synchronizacja automatyczna.
- Synchronizuj z wykorzystaniem usługi – po zaznaczeniu parametru, synchronizacja danych między Comarch ERP XL i Comarch e-Sale będzie wykonywana przy pomocy usługi
- Adres serwera – w polu wskazuje się adres serwera, na którym zostanie uruchomiony automat synchronizacji.
- Na komputerze – nazwa komputera, na którym zostanie uruchomiona usługa synchronizacji.
- Parametry wymiany – parametry określające, jaki typ synchronizacji i jakie typy danych będą przetwarzane przez automat synchronizacji:
- Import
- Eksport cennika
- Eksport grup
- Eksport kontrahentów
- Nie wysyłaj załączników
- Eksport
- Różnicowa synchronizacja cennika
- Różnicowa synchronizacja grup
- Różnicowa synchronizacja kontrahentów
- <Eksport stanów magazynowych
Opis asortymentu
Opis asortymentu za pomocą załączników
Towary mogą być wyświetlane w Comarch e-Sale razem z obrazami (fotografie, grafiki itp.), przedstawiającymi ich wygląd, stan itd., oraz dowolnymi plikami (.PDF, .doc, .txt itd.) przedstawiającymi ich dokumentację techniczną. Wyświetlanie obrazów oraz plików dla towaru w e-Sale można uzyskać poprzez przypisanie odpowiedniego Załącznika z zaznaczoną opcją dostępności w e-Sklep.
Aby przypisać obraz (plik graficzny w formacie np. JPG) do towaru jako Załącznik należy w pierwszej kolejności zaimportować do systemu ERP odpowiedni plik w formacie Załącznika.
Ewidencja Załączników prowadzona jest w oknie: Lista Załączników dostępną m.in. w module: Administrator (Comarch ERP XL).

Aby wprowadzić nowy Załącznik typu obraz na listę, należy:
-
- z poziomu modułu: Administrator, otworzyć okno: Lista załączników (funkcja: Załączniki, wybierana z menu: Narzędzia)
- w oknie: Lista załączników, nacisnąć przycisk:
 [Nowy]
[Nowy] - w otworzonym oknie: Załącznik należy w polu: Typ, wskazać typ Załącznika – Obraz.
- Następnie należy nacisnąć przycisk:
 [Import z pliku]. Po jego naciśnięciu zostanie otworzone okno: Import pliku do bazy danych, w którym należy wskazać plik, jaki ma zostać zaimportowany (np. fotografię towaru w formacie JPG) i nacisnąć przycisk:
[Import z pliku]. Po jego naciśnięciu zostanie otworzone okno: Import pliku do bazy danych, w którym należy wskazać plik, jaki ma zostać zaimportowany (np. fotografię towaru w formacie JPG) i nacisnąć przycisk: . Wybrany plik zostanie zaimportowany.
. Wybrany plik zostanie zaimportowany. - Wraz z plikiem w oknie Załącznika zostanie wprowadzona nazwa pliku, jednak może ona ulec zmianie przez operatora. Dla Załącznika należy wskazać również jej kod.
Aby załącznik był widoczny w aplikacji Comarch e-Sale należy zaznaczyć parametr dostępności w aplikacji: e-Sklep.
Po wprowadzeniu wymienionych danych można je zapisać, naciskając przycisk: ![]() [Zapisz zmiany]
[Zapisz zmiany]

Jako zdjęcie główne towaru do e-Sale wysyłane jest zawsze pierwsze zdjęcie na liście załączników. Pozostałe zdjęcia są wysyłane jako dodatkowe.

W przypadku dodawania zdjęć kategorii towarów należy:
- W pierwszej kolejności utworzyć załącznik z zaznaczonym parametrem wysyłania do e-Sklep z poziomu menu Listy -> Załączniki
- Następnie utworzony załącznik należy dodać na danej karcie wzorca towaru czyli kategorii towarowej. Załącznik należy dodać na ostatniej zakładce o nazwie Załączniki.
- Na końcu pozostaje do wykonania synchronizacja z e-Sklepem.
Cechy towaru
We współpracy Comarch ERP XL oraz Comarch e-Sale dostępna jest funkcjonalność wysyłania cech towaru. Klasę cech definiujemy z poziomu modułu Sprzedaż:

Po zdefiniowaniu klasy cechy, na wartościach z zakresu danej klasy należy zaznaczyć check dostępności w e-Sklep:

Klasę cech należy wybrać z poziomu wzorca towaru oraz na towarach:

Teraz należy przyjąć na magazyn (udostępniony w e-Sale) zasoby o poszczególnych wartościach cech i dokonać synchronizacji do e-Sale (z uwzględnieniem parametru Eksport stanów magazynowych). Wówczas po stronie e-Sale, po wejściu w szczegóły towaru pojawi się okno z cechami do wyboru.
Atrybuty
Do Comarch e-Sale można wysyłać dodatkowo inne informacje o towarze w formie atrybutów. Aby dany atrybut został wysłany wraz z towarem do Comarch e-Sale, zarówno na definicji jak i na towarze, atrybut musi mieć zaznaczoną opcję: Udostępniaj w Comarch e-Sklep. Jeśli zatem na kartę towaru dodajemy atrybut, który nie jest wysyłany do sklepu i zaznaczymy na nim udostępnianie, parametr zostanie też zaznaczony na definicji tego atrybutu. Jeśli z kolei atrybut jest przypisany do towarów, odznaczenie parametru na definicji atrybutu, spowoduje też odznaczenie go na kartach towarów. Do Comarch e-Sale można wysyłać atrybuty o formacie: tekst, liczba, lista, data.
Kolejność atrybutów jak i ich wartości wyświetlanych w obrębie poszczególnych atrybutów uzależniona jest od ich kolejności na karcie cennikowej danego produktu na zakładce Atrybuty w Comarch ERP XL. W celu ustawienia kolejności atrybutów na liście dostępna jest metoda przeciąg i upuść.
Aplikacja Comarch e-Sale umożliwia dodanie atrybutów dla konkretnych towarów. Aby dodać te, w systemie Comarch ERP XL należy wykonać poniższe czynności:
-
-
-
- Zdefiniować odpowiednią klasę atrybutów. Klasa musi być typu lista wielowartościowa. Należy zaznaczyć check dostępności w e-Sklepie zgodnie z poniższym zrzutem:

- Klasę należy przypiąć do obiektów Towar oraz Grupy towarowe:

- Należy zdefiniować wartości atrybutu dla klasy:

- Tak zdefiniowaną klasę należy przypiąć na grupie towarowej w obrębie której ma zostać zdefiniowany filtr. Wartość atrybutu musi pozostać jako pusta:

- Na towarach z kolei należy przypiąć klasę z dokładnie jedną wartością:

- Tak zdefiniowany atrybut pojawi się po stronie e-Sale.
- Zdefiniować odpowiednią klasę atrybutów. Klasa musi być typu lista wielowartościowa. Należy zaznaczyć check dostępności w e-Sklepie zgodnie z poniższym zrzutem:
-
-
Dostępność towarów
Istnieje możliwość określenia dostępności towarów synchronizowanych do Comarch e-Sale .
Na karcie towaru zakładce Aplikacje należy wskazać statusu towaru oraz określić jego dostępność.
W przypadku statusu istnieje możliwość wskazania następujących opcji:
-
- Zapowiedź
- Dostępny
- Dostępny na zamówienie
- Niedostępny
W przypadku wskazania statusu: Dostępny istnieje dodatkowo możliwość określenia Dostępności:
-
- Towar dostępny od ręki
- Towar dostępny do 24h
- Towar dostępny do 48h
- Od 3 do 5 dni
- Do 7 dni
- Do 14 dni
- Powyżej 14 dni

W przypadku wskazania statusu Zapowiedź istnieje dodatkowo możliwość uzupełnienia daty dostępności towaru. Jeśli nie uzupełnimy daty w oknie Dostępny od, domyślnie zaznaczony będzie wariant Brak Terminu.

Po wskazaniu odpowiedniej opcji na karcie towaru należy wykonać synchronizacje z Comarch ERP XL. W aplikacji zostanie wyświetlona informacja odnośnie Dostępności towaru jaka została określona w systemie Comarch ERP XL.
Eksport cen
Na oknie Wymiana danych z oddziałem istnieje parametr: Eksport cen, który odpowiada za synchronizację cen przypisanych do danego towaru z Comarch ERP XL do Comarch e-Sale.

Zaznaczenie parametru spowoduje odznaczenie wszystkich pozostałych parametrów i uniemożliwi ich wybranie.
Wtedy, aby zaznaczyć jakikolwiek z pozostałych parametrów należy najpierw odznaczyć parametr Eksport cen.
W przypadku pierwszej synchronizacji parametr Eksport cen jest odznaczony i wyszarzony.
Nie ulega zmianie synchronizacja cen towarów przy eksporcie cennika.
Eksport pomocniczych jednostek miar towarów
Do Comarch e-Sale mogą zostać wyeksportowane jednostki pomocnicze dla określonego towaru. Jednostki pomocnicze można wprowadzić na karcie towaru w zakładce „Jednostki i kody”.
Na definicji jednostki pomocniczej towaru znajduje się parametr Dostępność w aplikacji, który odpowiada za możliwość eksportu jednostek pomocniczych z Comarch ERP XL do Comarch e-Sale. Aby skonfigurowana jednostka towaru została przesłana do Comarch e-Sale należy zaznaczyć parametr e-Sklep.

Istnieje możliwość zaznaczenia parametru Dostępny w e-Sklep dla wielu jednostek miar towarów.
Jeśli towar ma dwie jednostki pomocnicze, to parametr można zaznaczyć dla obu jednostek.
Domyślność (parametr Domyślna) jednostki dostępnej w Comarch e-Sale – zaznaczenie go na wybranej jednostce powoduje odznaczenie na innej, która miała wcześniej zaznaczony ten parametr. W przypadku kiedy na żadnej z jednostek pomocniczych nie ma zaznaczonego parametru Domyślna dla e-Sklep, jako jednostka domyślna traktowana jest jednostka podstawowa towaru.
Udostępnienie wydruku faktury/ faktury proforma
W Comarch e-Sale umożliwiony jest wgląd do faktury proformy. Jako załącznik do złożonego zamówienia można udostępnić wydruk faktury lub/i proformy, w szczególności mogą się tam pojawić oba wydruki.
Do Comarch e-Sale wysyłane są załączniki w formacie PDF, oznaczone parametrem dostępności w e-Sale i przypisane do dokumentu Zamówienia sprzedaży zsynchronizowanym z e-Sale.
Na definicji załącznika istnieje parametr pozwalający na rozróżnienie czy załącznik stanowi wydruk faktury czy proformy.

Po wykonaniu synchronizacji do e-Sale z poziomu Szczegółów zamówienia będzie możliwość wyświetlenia Faktury sprzedaży realizującej zamówienie w systemie lub Faktury proforma.
Jeden towar w wielu grupach towarowych
Towary importowane z Comarch ERP XL do Comarch e-Sale znajdują się w grupach towarowych. Grupy te są podstawą do grupowania towarów również w Comarch e-Sale – będą on wyświetlane jako osobne kategorie towarów, w której będą wyświetlane konkretne towary.
Jeden towar może być wyświetlany w kilku grupach towarowych po stronie e-Sale; w tym celu należy umieścić towar we wszystkich tych grupach po stronie Comarch ERP XL:
-
- otworzyć okno: Karta towaru (z poziomu okna: Towary, wyświetlanym z poziomu modułu: Administrator oddziałów) towaru, który ma zostać umieszczony w kolejnej grupie towarowej, a następnie wybrać zakładkę: Grupy
- na zakładce nacisnąć przycisk:
 [Dodaj do grupy]. Zostanie otworzone okno: Grupy towarów.
[Dodaj do grupy]. Zostanie otworzone okno: Grupy towarów. - W oknie: Grupy towarów, wybrać grupę, do której ma zostać przypisany towar i zatwierdzić wybór przyciskiem:
 [Wybierz].
[Wybierz]. - Po zatwierdzeniu wyboru grupy, towar będzie należał zarówno do poprzedniej grupy towarowej jak i nowo wybranej. Grupy, do których będzie należał zostaną wyświetlone na zakładce: Grupy.

Synchronizacja Comarch ERP XL i Comarch e-Sale
Sposoby synchronizacji
Synchronizacja Comarch ERP XL i Comarch e-Sale polega na wymianie danych:
-
- eksport z Comarch ERP XL do Comarch e-Sale informacji o towarach, grupach towarów, cennikach, zdjęciach dla atrybutu
- import z Comarch e-Sale do Comarch ERP XL informacji o kontrahentach zarejestrowanych w Comarch e-Sale oraz złożonych zamówień.
Skompresowane dane binarne w postaci zdjęć, nie są importowane z systemu ERP do Comarch e-Sale.
Od wersji 2020.1 została wprowadzona dodatkowa kontrola podczas wykonywania synchronizacji z systemu ERP do e-Sale. Obecnie jeżeli podczas synchronizacji wystąpią nieoczekiwane zdarzenia w zakresie:
-
-
- braku nazwy towaru,
- braku ustawienia dostępności towaru,
- nieprawidłowej grupy domyślnej towaru.
-
W Panelu administracyjnym w menu: Ustawienia/ Dziennik zdarzeń pojawi się odpowiedni komunikat informujący o konkretnym zdarzeniu.
Proces synchronizacji odbywa się:
-
- Ręcznie – uruchamia się go wtedy w oknie: Lista oddziałów Comarch e-Sklep , dostępnej z poziomu modułu: Administrator oddziałów (Comarch ERP XL)
- Automatycznie – za pośrednictwem programu do synchronizacji ERP Synchro
Warunkiem poprawnego wykonania synchronizacji jest wygenerowanie certyfikatu zabezpieczającego wymianę między Comarch ERP XL i Comarch e-Sale . Certyfikat taki jest generowany w Kroku 4 Kreatora Comarch e-Sale.
Synchronizacja uruchamiana ręcznie
Aby uruchomić ręcznie proces synchronizacji, należy:
-
- w module: Administrator oddziałów, otworzyć okno: Lista oddziałów (za pomocą przycisku:
 , znajdującego się na pasku narzędzi modułu)
, znajdującego się na pasku narzędzi modułu) - w otworzonym oknie wybrać typ oddziału: Comarch e-Sklep. Zostaną wówczas wyświetlone oddziały e-Sklep i e-Sale:
- w module: Administrator oddziałów, otworzyć okno: Lista oddziałów (za pomocą przycisku:
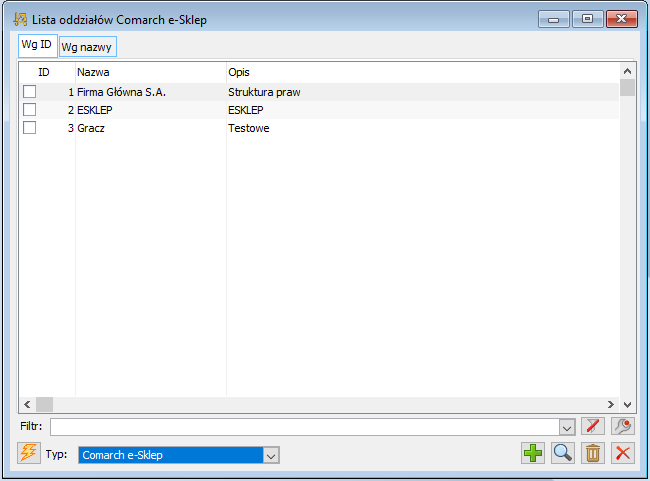
Po wyświetleniu listy oddziałów, należy wskazać e-Sale, z którym ma się odbyć synchronizacja i nacisnąć przycisk: ![]() [Synchronizacja informacji z oddziałem]. Spowoduje to wyświetlenie okna z parametrami wymiany:
[Synchronizacja informacji z oddziałem]. Spowoduje to wyświetlenie okna z parametrami wymiany:

W oknie należy określić zakres i rodzaj eksportu/importu danych. Domyślne ustawienia w/w okna pobierane są z definicji oddziału.
Na oknie Wymiana danych z oddziałem istnieje parametr: Eksport cen, który odpowiada za synchronizację cen przypisanych do danego towaru z Comarch ERP XL do Comarch e-Sklep.
Parametr ten odpowiada za aktualizację cen nadanych w polach Cena aktualna oraz Cena poprzednia.
Zaznaczenie parametru spowoduje odznaczenie pozostałych parametrów dotyczących eksportu: Eksport cennika, Eksport grup oraz Eksport stanów magazynowych.
Zaznaczenie jednego z pozostałych parametrów dotyczących eksportu: Eksport cennika, Eksport grup, Eksport stanów magazynowych spowoduje odznaczenie parametru Eksport cen.
W przypadku pierwszej synchronizacji parametr Eksport cen jest odznaczony i wyszarzony.
Nie ulega zmianie synchronizacja cen towarów przy eksporcie cennika.
Synchronizacja automatyczna
Automatyczna synchronizacja danych polega na automatycznej wymianie danych między Comarch ERP XL i Comarch e-Sale . Wymiana ta polega na eksporcie i imporcie danych, zgodnie z ustawieniami konfiguracyjnymi Comarch e-Sale zdefiniowanymi podczas jego kreacji lub edycji zarejestrowanego.
Synchronizacja automatyczna uruchamiana jest na serwerze, na którym zainstalowany jest Comarch ERP XL. Plik instalacyjny powinien znajdować się w katalogu, w którym został zainstalowany Comarch ERP XL.
Aby uruchomić synchronizację automatyczną, należy:
-
-
- uruchomić plik: CDNSynchro.Exe, znajdujący się w katalogu, w którym jest zainstalowany Comarch ERP XL

- zostanie wyświetlone okno, w którym należy wskazać bazę Comarch ERP XL, dla której zostanie wykonana synchronizacja. Po wybraniu bazy, należy nacisnąć przycisk:
 [Zatwierdź].
[Zatwierdź]. - następnie zostanie wyświetlone okno: Rejestracja operatora, w którym należy wskazać operatora mającego uprawnienia do korzystania z modułów: Administrator oddziałów i Zamówienia, który uruchomi automat synchronizacji. Po wskazaniu operatora należy nacisnąć przycisk:
 [Zatwierdź].
[Zatwierdź].
- uruchomić plik: CDNSynchro.Exe, znajdujący się w katalogu, w którym jest zainstalowany Comarch ERP XL
-
Synchronizacja zostanie uruchomiona. Funkcjonowanie automatu będzie widoczne w tzw. „tray’u” paska narzędzi systemu operacyjnego. Automat będzie dostępny pod ikoną: ![]() .
.
Funkcje automatu dostępne są z menu rozwijanego spod prawego klawisza myszy (menu rozwijane jest prawym klawiszem myszy po ustawieniu kursora na ikonie:

Po wybraniu opcji: Konfiguracja wyświetlane jest okno, w którym można dokonać modyfikacji częstotliwości oraz godzin w których synchronizacja ma być wykonywana:

Częstotliwość określa się w polach:
Godziny synchronizacji: Od/Do – w polach ustawia się zakres godzin, w jakich aktywna ma być automatyczna synchronizacja.
Częstotliwość – w polu określa się częstotliwość, z jaką wykonywana będzie automatyczna synchronizacja.
Po zatwierdzeniu zmian należy zapisać dane przyciskiem . Wprowadzone zmiany zostaną uaktywnione po ponownych uruchomieniu aplikacji.
Na czas synchronizacji ikonka w Tray’u przyjmuje postać ![]() oraz wyświetlany jest komunikat:
oraz wyświetlany jest komunikat: