Jak dostosować oferty Allegro do wymogów Rozporządzenia GPSR?
Nowe wymagania GPSR
Z dniem 13 grudnia 2024 wchodzi w życie unijne rozporządzenie dotyczące ogólnego bezpieczeństwa produktów (General Product Safety Regulation, GPSR), mające na celu zapewnienie sprzedaży bezpiecznych produktów na terenie Unii Europejskiej. W odpowiedzi na te regulacje, wprowadzamy zmiany w integracji z serwisem Allegro, umożliwiające dostosowanie się do nowych wymogów. Więcej na temat samego rozporządzenia GPSR znajdziesz w naszych artykułach dotyczących Rozporządzenia GPSR. Zgodnie z nowymi przepisami sprzedawcy mają obowiązek dostarczania szczegółowych informacji o bezpieczeństwie produktów oraz wskazania danych kontaktowych podmiotów odpowiedzialnych za produkty. Aby spełnić wymogi rozporządzenia, uzupełnij odpowiednie informacje w swoich ofertach Allegro:- Producent – identyfikacja producenta, który odpowiada za wytworzenie produktu i zapewnienie jego zgodności z wymogami bezpieczeństwa,
- Osoba odpowiedzialna – dane firmy wprowadzającej produkt na rynek Unii Europejskiej, szczególnie gdy nie jest to bezpośrednio producent,
- Informacja o bezpieczeństwie – opis lub ostrzeżenia dotyczące sposobu użytkowania produktu, potencjalnych zagrożeń oraz wymaganych środków ostrożności.
Jak dostosować oferty Allegro do wymogów Rozporządzenia GPSR?
Krok 1. W panelu administracyjnym przejdź do zakładki Ustawienia > Ustawienia e-Sale > Podmioty odpowiedzialne i dodaj dane adresowe osoby odpowiedzialnej i/lub producenta klikając w przycisk Dodaj podmiot.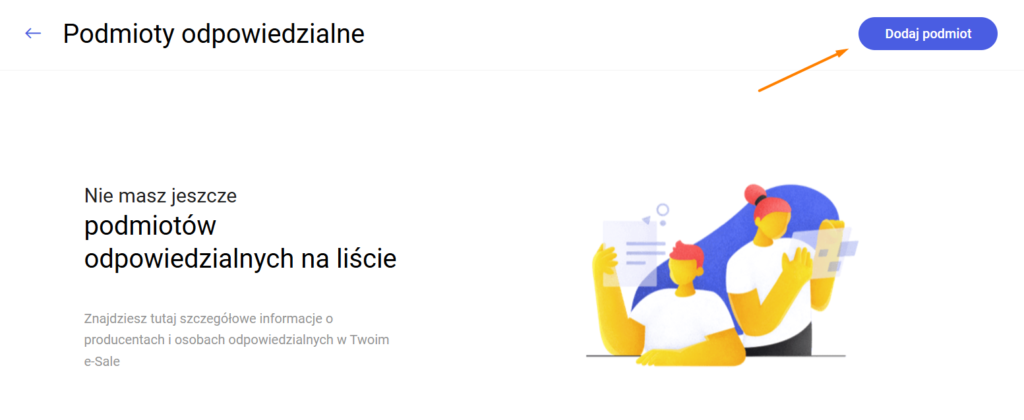 Krok 2. Gdy dodane podmioty odpowiedzialne pojawią się na liście, zaznacz je, a następnie kliknij w przycisk Wyślij do Allegro.
Krok 2. Gdy dodane podmioty odpowiedzialne pojawią się na liście, zaznacz je, a następnie kliknij w przycisk Wyślij do Allegro.
 Dzięki temu w szybki sposób prześlesz zdefiniowane w Comarch e-Sale dane podmiotów odpowiedzialnych do Allegro, unikając konieczności ich ponownego dodawania w serwisie! Wysłane dane trafiają do odpowiednich zakładek w serwisie Allegro, z poziomu których możesz również dodać dane kontaktowe osoby odpowiedzialnej oraz producenta.
Krok 3. W zakładce Marketplace > Allegro > Oferty, przejdź do formularza oferty Allegro, a następnie uzupełnij odpowiednie w sekcji Producent i/lub Osoba odpowiedzialna wybierz z listy odpowiedni podmiot, który dodałeś z poziomu Allegro lub przesłałeś z e-Sale.
Dzięki temu w szybki sposób prześlesz zdefiniowane w Comarch e-Sale dane podmiotów odpowiedzialnych do Allegro, unikając konieczności ich ponownego dodawania w serwisie! Wysłane dane trafiają do odpowiednich zakładek w serwisie Allegro, z poziomu których możesz również dodać dane kontaktowe osoby odpowiedzialnej oraz producenta.
Krok 3. W zakładce Marketplace > Allegro > Oferty, przejdź do formularza oferty Allegro, a następnie uzupełnij odpowiednie w sekcji Producent i/lub Osoba odpowiedzialna wybierz z listy odpowiedni podmiot, który dodałeś z poziomu Allegro lub przesłałeś z e-Sale.


- oznacz, że produkt został wprowadzony do obrotu zanim zaczęło obowiązywać rozporządzenie GSPR i jest zgodny z obowiązującymi wówczas regulacjami dotyczącymi bezpieczeństwa - oznaczając ten parametr oświadczasz, że wskazanie pozostałych informacji wymaganych przez rozporządzenie nie jest konieczne dla wystawianego towaru w ofercie,
- dodaj opis informujący o bezpieczeństwie produktu,
- dodaj załącznik o typie Instrukcja z informacją o bezpieczeństwie, która wyświetlona zostanie na ofercie w Bezpieczeństwo, zgodność i ostrzeżenia.


Jak szybko ustawić dane Osoby odpowiedzialnej i Producenta w ofercie?
Aby ułatwić i przyspieszyć dostosowanie ofert Allegro do nowych wymogów rozporządzenia GPSR, udostępniliśmy możliwość seryjnego przypisania podmiotu odpowiedzialnego do wielu ofert na raz. Krok 1. Przejdź do listy ofert Allegro (Marketplace > Allegro > Oferty) i zaznacz na liście oferty, w których chcesz wprowadzić zmiany. Krok 2. W niebieskiej belce z operacjami seryjnymi kliknij w trzy kropki, które rozwinie pozostałe dostępne opcje. Krok 3. Wybierz, dla którego z podmiotów chcesz zmienić dane klikając odpowiednio w Ustaw osobę odpowiedzialną i/lub Ustaw producenta. Krok 4. W wyświetlonym pop-upie odpowiednio przypisz dane podmiotu do wybranych ofert. Po zatwierdzeniu wyboru kliknij w przycisk Zapisz.
Krok 4. W wyświetlonym pop-upie odpowiednio przypisz dane podmiotu do wybranych ofert. Po zatwierdzeniu wyboru kliknij w przycisk Zapisz.
 Krok 5. Aby uzupełnić informacje o bezpieczeństwie produktu z oferty z poziomu belki operacji grupowej wybierz opcję Ustaw informacje o bezpieczeństwie
Krok 5. Aby uzupełnić informacje o bezpieczeństwie produktu z oferty z poziomu belki operacji grupowej wybierz opcję Ustaw informacje o bezpieczeństwie

 Gotowe! Przypisałeś do wybranych ofert wybrane dane podmiotu odpowiedzialnego oraz uzupełniłeś informacje o bezpieczeństwie.
Gotowe! Przypisałeś do wybranych ofert wybrane dane podmiotu odpowiedzialnego oraz uzupełniłeś informacje o bezpieczeństwie.
 Dane podmiotów odpowiedzialnych zobaczysz w swojej aukcji Allegro u dołu, klikając w link Osoba odpowiedzialna za produkt:
Dane podmiotów odpowiedzialnych zobaczysz w swojej aukcji Allegro u dołu, klikając w link Osoba odpowiedzialna za produkt:
 Natomiast informacje o bezpieczeństwie produktu dostępne są poniżej, po kliknięciu w link Bezpieczeństwo, zgodność i ostrzeżenia:
Natomiast informacje o bezpieczeństwie produktu dostępne są poniżej, po kliknięciu w link Bezpieczeństwo, zgodność i ostrzeżenia:
 Jeśli jednak Twoje oferty nie wymagają uzupełnienia danych podmiotów oraz oświadczeń zgodnie z rozporządzeniem, zaznacz te oferty, a następnie z poziomu operacji grupowych na liście ofert wybierz akcje Oświadczenie dotyczące produktu i aktywuj checkbox przy oświadczeniu.
Jeśli jednak Twoje oferty nie wymagają uzupełnienia danych podmiotów oraz oświadczeń zgodnie z rozporządzeniem, zaznacz te oferty, a następnie z poziomu operacji grupowych na liście ofert wybierz akcje Oświadczenie dotyczące produktu i aktywuj checkbox przy oświadczeniu.
 Więcej o GPSR i nowych funkcjach przeczytasz w artykułach: Rozporządzenie GPSR oraz Jak dostosować Comarch e-Sale wymogów Rozporządzenia GPSR?
Więcej o GPSR i nowych funkcjach przeczytasz w artykułach: Rozporządzenie GPSR oraz Jak dostosować Comarch e-Sale wymogów Rozporządzenia GPSR?Jak dostosować e-Sale do wymogów Rozporządzenia GPSR?
Wstęp
Według Rozporządzenia GPSR podmioty odpowiedzialne, takie jak producenci, dystrybutorzy oraz importerzy, będą musiały wykazać się większą starannością w monitorowaniu zgodności oferowanych produktów z nowymi regulacjami. Szczególnie istotne staje się zrozumienie obowiązków, które na nich ciążą. W niniejszym artykule przedstawiamy, jak sprostać wymaganiom Rozporządzenia GPSR i w jaki sposób możliwe jest zarządzanie podmiotami odpowiedzialnymi oraz ich prezentacja na karcie towaru w Twoim e-Sale. Więcej informacji dotyczących Rozporządzenia GPSR znajdziesz w dedykowanej sekcji w naszym Centrum Pomocy.Jak dodać podmiot odpowiedzialny w panelu administracyjnym?
Krok 1. Aby dodać podmiot odpowiedzialny w panelu administracyjnym Comarch e-Sale przejdź do Ustawienia(1) > Ustawienia e-Sale(2) > Podmioty odpowiedzialne(3):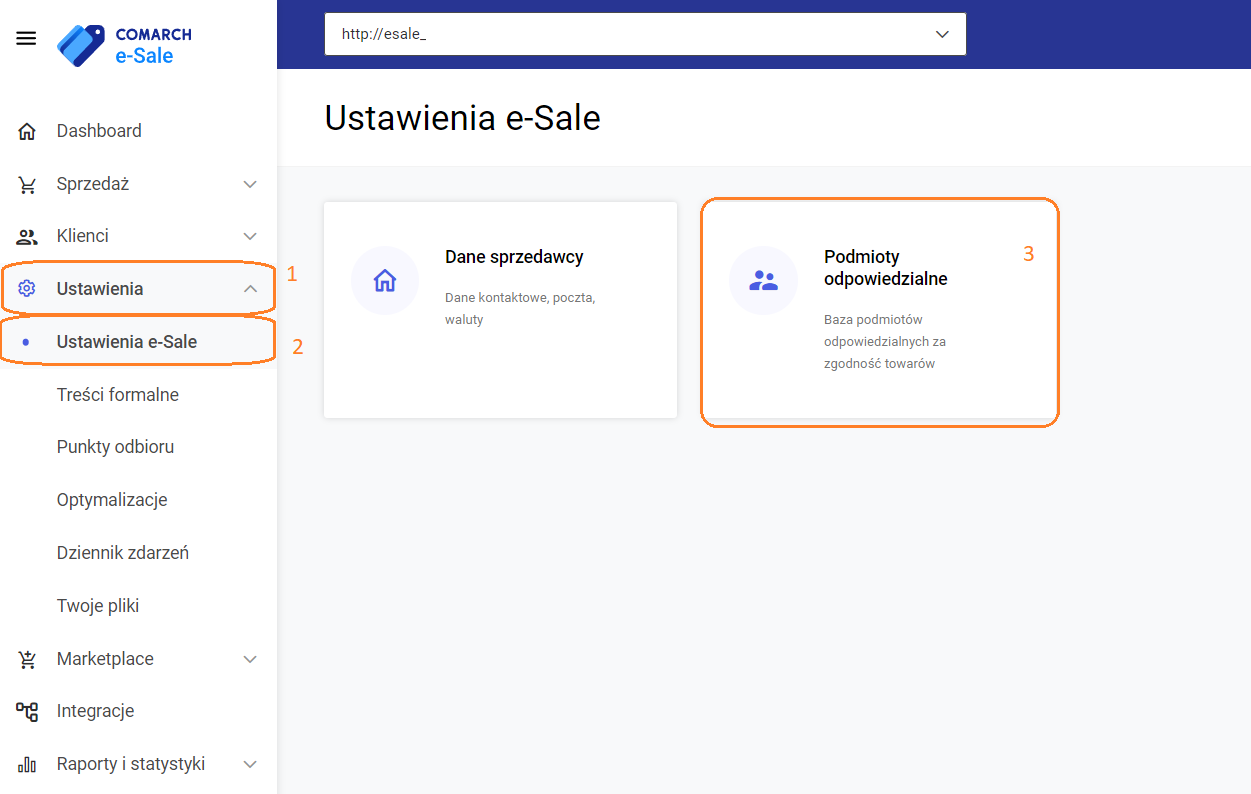 Krok 2. W konfiguracji Podmioty odpowiedzialne(1) prezentowane są zdefiniowane przez Ciebie osoby odpowiedzialne oraz producenci. Aby dodać nową pozycję do listy kliknij w przycisk Dodaj podmiot(2):
Krok 2. W konfiguracji Podmioty odpowiedzialne(1) prezentowane są zdefiniowane przez Ciebie osoby odpowiedzialne oraz producenci. Aby dodać nową pozycję do listy kliknij w przycisk Dodaj podmiot(2):
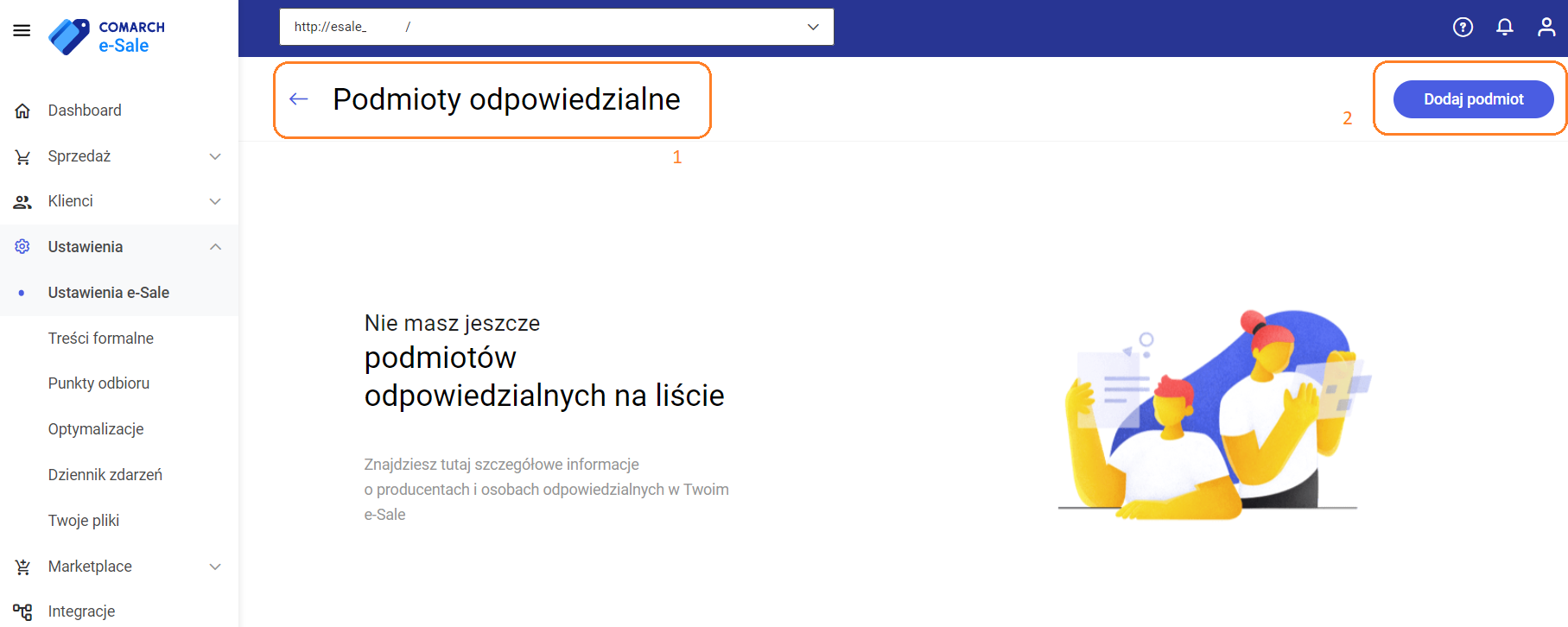 Krok 3a. Dodawanie producenta jako podmiotu odpowiedzialnego. Na oknie Dodaj podmiot odpowiedzialny wybierz opcję Producent(1) i uzupełnij wszystkie obowiązkowe dane. Wprowadzone zmiany Zapisz(2).
Krok 3a. Dodawanie producenta jako podmiotu odpowiedzialnego. Na oknie Dodaj podmiot odpowiedzialny wybierz opcję Producent(1) i uzupełnij wszystkie obowiązkowe dane. Wprowadzone zmiany Zapisz(2).
 Gotowe! Wybrany producent odpowiedzialny został przypisany do towaru.
Krok 3b. Na liście Podmiotów odpowiedzialnych pojawi się nowo dodany wpis producenta odpowiedzialnego(1). Aby go edytować, kliknij w przycisk:
Gotowe! Wybrany producent odpowiedzialny został przypisany do towaru.
Krok 3b. Na liście Podmiotów odpowiedzialnych pojawi się nowo dodany wpis producenta odpowiedzialnego(1). Aby go edytować, kliknij w przycisk: , a następnie wybierz Edytuj(2). Pojawi się formularz, gdzie możesz wprowadzić zmiany w producencie:
, a następnie wybierz Edytuj(2). Pojawi się formularz, gdzie możesz wprowadzić zmiany w producencie: Krok 4a. Dodawanie osoby jako podmiotu odpowiedzialnego. Na oknie Dodaj podmiot odpowiedzialny wybierz Osoba odpowiedzialna(1) i uzupełnij wszystkie obowiązkowe dane. Wprowadzone zmiany Zapisz(2):
Krok 4a. Dodawanie osoby jako podmiotu odpowiedzialnego. Na oknie Dodaj podmiot odpowiedzialny wybierz Osoba odpowiedzialna(1) i uzupełnij wszystkie obowiązkowe dane. Wprowadzone zmiany Zapisz(2): Gotowe! Wybrana osoba odpowiedzialna została przypisana do towaru.
Krok 4b. Na liście Podmiotów odpowiedzialnych pojawi się nowo dodany wpis osoby odpowiedzialnej(1). Aby go edytować, kliknij w przycisk:
Gotowe! Wybrana osoba odpowiedzialna została przypisana do towaru.
Krok 4b. Na liście Podmiotów odpowiedzialnych pojawi się nowo dodany wpis osoby odpowiedzialnej(1). Aby go edytować, kliknij w przycisk:  , a następnie wybierz Edytuj(2). Pojawi się formularz, gdzie możesz wprowadzić zmiany w osobie odpowiedzialnej:
, a następnie wybierz Edytuj(2). Pojawi się formularz, gdzie możesz wprowadzić zmiany w osobie odpowiedzialnej:

Jak przypisać producenta odpowiedzialnego i/lub osobę odpowiedzialną do karty produktu
Przypisanie producenta odpowiedzialnego oraz osoby odpowiedzialnej do karty towaru możliwe jest w panelu administracyjnym: seryjnie/grupowo na liście towarów oraz pojedynczo na szczegółach towaru.a) Seryjnie (grupowo) na liście towarów
Krok 1. Aby seryjnie (grupowo) przypisać zdefiniowane wcześniej podmioty odpowiedzialne do karty towarowej przejdź do Sprzedaż(1) > Towary(2):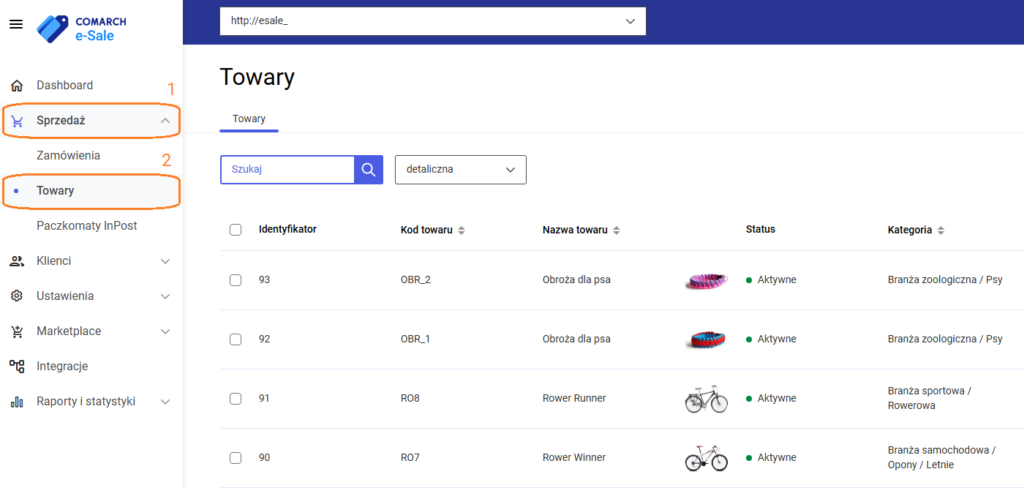 Krok 2. Wybierz z listy towary(1) i kliknij w przycisk Dodaj podmiot odpowiedzialny(2):
Krok 2. Wybierz z listy towary(1) i kliknij w przycisk Dodaj podmiot odpowiedzialny(2):
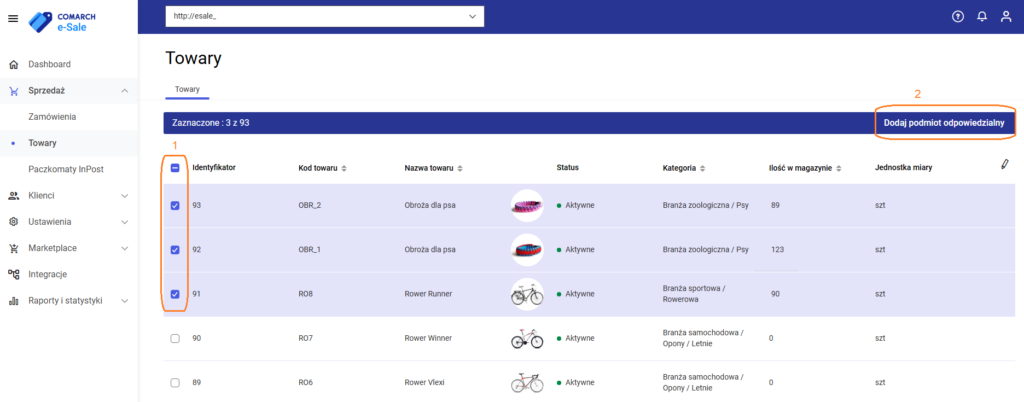 Krok 3. W oknie Dodaj podmiot odpowiedzialny wybierz Producenta lub Osobę odpowiedzialną, a następnie wybierz podmiot z listy(2). Potwierdź swój wybór klikając w przycisk Zapisz(3).
Krok 3. W oknie Dodaj podmiot odpowiedzialny wybierz Producenta lub Osobę odpowiedzialną, a następnie wybierz podmiot z listy(2). Potwierdź swój wybór klikając w przycisk Zapisz(3).
 Gotowe! Wybrany podmiot odpowiedzialny (producent/osoba) został przypisany seryjnie/grupowo do wybranych towarów.
Gotowe! Wybrany podmiot odpowiedzialny (producent/osoba) został przypisany seryjnie/grupowo do wybranych towarów.
b) Pojedynczo na szczegółach towaru
Krok 1. Jeśli chcesz pojedynczo dodać/zmienić Osobę odpowiedzialną lub/i Producenta do danego produktu, wybierz go z listy, klikając na wybrany wiersz: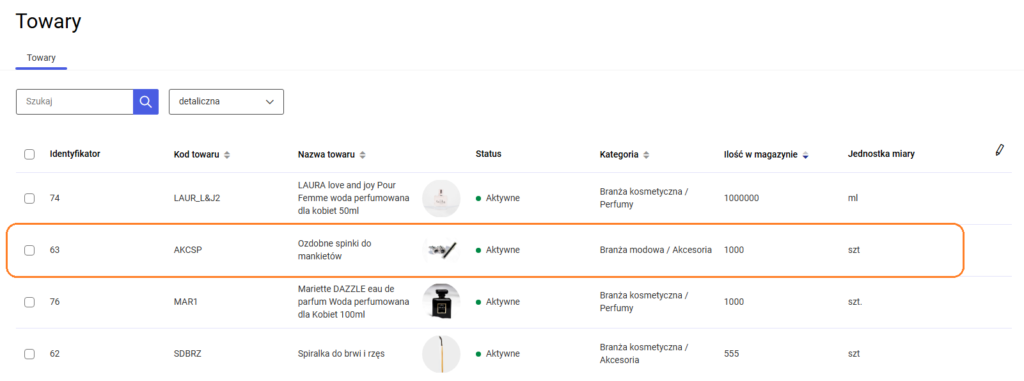 Krok 2. Na szczegółach towaru odszukaj sekcję Osoba odpowiedzialna lub/i Producent i kliknij Dodaj (1):
Krok 2. Na szczegółach towaru odszukaj sekcję Osoba odpowiedzialna lub/i Producent i kliknij Dodaj (1):
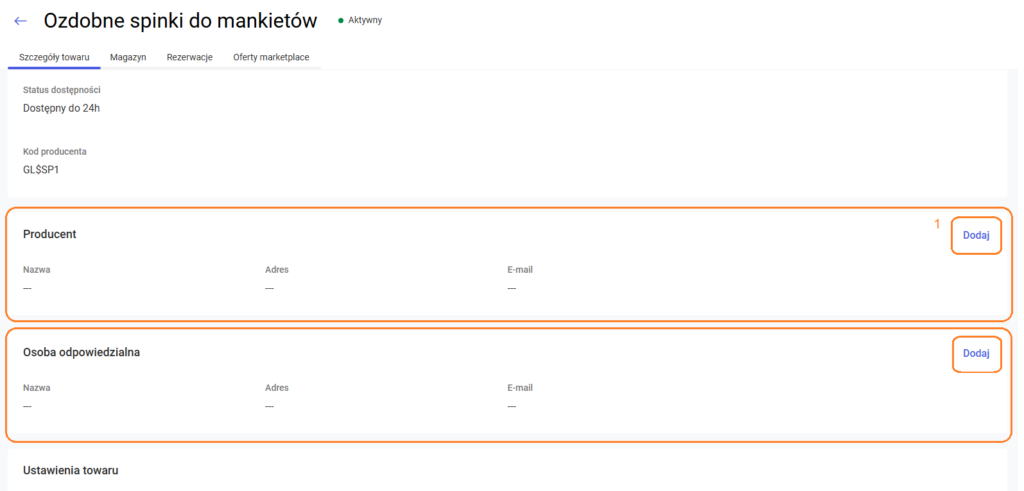 Krok 3. Wybierz podmiot(1) z listy, a następnie potwierdź klikając w przycisk Zapisz(2):
Krok 3. Wybierz podmiot(1) z listy, a następnie potwierdź klikając w przycisk Zapisz(2): Gotowe! Wybrany podmiot odpowiedzialny (producent/osoba) został przypisany do danego towaru.
Krok 4. Aby zmienić/ edytować przypisany podmiot do karty produktu odszukaj sekcje: Osoba odpowiedzialna lub/i Producent i kliknij Edytuj(1):
Gotowe! Wybrany podmiot odpowiedzialny (producent/osoba) został przypisany do danego towaru.
Krok 4. Aby zmienić/ edytować przypisany podmiot do karty produktu odszukaj sekcje: Osoba odpowiedzialna lub/i Producent i kliknij Edytuj(1):
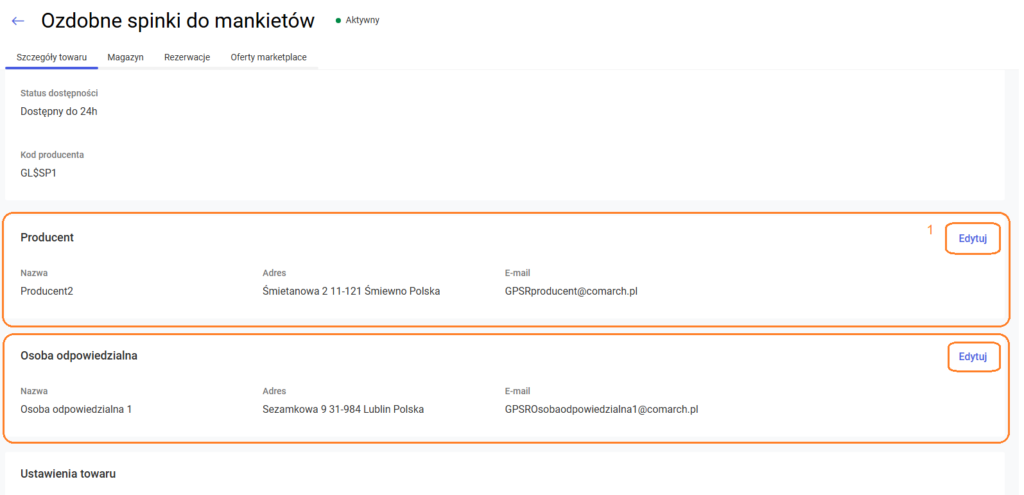 Krok 5. W obszarze Zmień producenta wybierz podmiot z listy(1), a wprowadzone zmiany zatwierdź klikając w Zapisz(2):
Krok 5. W obszarze Zmień producenta wybierz podmiot z listy(1), a wprowadzone zmiany zatwierdź klikając w Zapisz(2): Gotowe! Wybrany podmiot odpowiedzialny (producent/osoba) został zmieniony na wybranym towarze.
Gotowe! Wybrany podmiot odpowiedzialny (producent/osoba) został zmieniony na wybranym towarze.
Dowiedz się więcej
Zapoznaj się z naszymi pozostałymi artykułami dotyczącymi Rozporządzenia GPSR:Jak dostosować Comarch e-Sale do wymogów GPSR (w integracji z Comarch ERP XT)?
Wstęp
Przygotowanie oferty e-Commerce zgodnie z rozporządzeniem GPSR wymaga od sprzedawcy zwrócenia szczególnej uwagi na detale oraz zrozumienia przepisów. Regulacja ma na celu zapewnienie bezpieczeństwa produktów dostępnych na rynku europejskim, a jej przestrzeganie jest kluczowe dla każdego sprzedawcy.
W tym artykule omówimy jak możesz dostosować ofertę Comarch e-Sale do wymogów GPSR w integracji z systemem Comarch ERP XT. Znajdziesz tu informacje, gdzie i jak zmodyfikować opis produktu lub jego parametry oraz jak monitorować i aktualizować swoje oferty e-Commerce, aby były zawsze aktualne i zgodne z obowiązującymi regulacjami.
Przykładowe informacje umożliwiające identyfikację produktu:
Rozporządzenie GPSR nakłada nowe obowiązki na sprzedawców dotyczące podawania na ofercie e-Commerce informacji identyfikujących dany produkt, które pozwalają go właściwie rozpoznać. Mogą być nimi parametry np.: kod produktu, kod producenta, numer EAN, numer seryjny lub numer partii. Dodatkowo, dla niektórych sprzedawanych produktów, konieczne może być podanie dodatkowych informacji o bezpieczeństwie produktu, jego certyfikacie bezpieczeństwa lub instrukcji. Poniżej przygotowaliśmy poradnik, jak dostosować swoją ofertę e-Sale do nowych wymogów GPSR, wykorzystując funkcje/pola standardowo dostępne przy konfigurowaniu oferty e-Commerce w systemie Comarch ERP XT.a) Zdjęcie
-
Jak w systemie ERP XT wyszukać towary, które są udostępnione do e-Commerce, ale nie mają dodanych zdjęć?
 2. Następnie będąc na liście towarów kliknij na ikonkę z kafelkami w prawym górnym rogu:
2. Następnie będąc na liście towarów kliknij na ikonkę z kafelkami w prawym górnym rogu: 3. Po przełączeniu widoku na kafelkowy towary bez zdjęcia będą prezentować się w następujący sposób:
3. Po przełączeniu widoku na kafelkowy towary bez zdjęcia będą prezentować się w następujący sposób:
-
Jak dodać zdjęcie towaru w systemie ERP XT?
 2. Teraz będąc na liście towarów kliknij w towar, do którego chcesz dodać zdjęcie:
2. Teraz będąc na liście towarów kliknij w towar, do którego chcesz dodać zdjęcie: 3. Następnie przejdź do zakładki Zdjęcia (1) i kliknij w opcję Przeciągnij i upuść lub Wybierz plik (2). Wybierz plik ze zdjęciem z dysku komputera lub przeciągnij plik w dany obszar:
3. Następnie przejdź do zakładki Zdjęcia (1) i kliknij w opcję Przeciągnij i upuść lub Wybierz plik (2). Wybierz plik ze zdjęciem z dysku komputera lub przeciągnij plik w dany obszar: 4. Aby zdjęcie było widoczne w e-Sale udostępnij produkt przechodząc na zakładkę e-Sklep i kliknij Udostępnij w Comarch e-Sklep:
4. Aby zdjęcie było widoczne w e-Sale udostępnij produkt przechodząc na zakładkę e-Sklep i kliknij Udostępnij w Comarch e-Sklep: 5. Zapisz zmiany na karcie towaru, aby nowe zdjęcie zostało zaktualizowane w systemie ERP. Aby zdjęcie było widoczne w Twoim e-Sale zaktualizuj informacje, przesyłając je do e-Sale:
5. Zapisz zmiany na karcie towaru, aby nowe zdjęcie zostało zaktualizowane w systemie ERP. Aby zdjęcie było widoczne w Twoim e-Sale zaktualizuj informacje, przesyłając je do e-Sale:
b) Kod producenta/ kod towaru
Kod towaru to unikalny identyfikator towaru nadawany w systemie ERP podczas dodawania nowej kartoteki.-
Jak dodać kod producenta w systemie ERP XT?
 2. Będąc na liście towarów kliknij w towar, do którego chcesz dodać kod producenta:
2. Będąc na liście towarów kliknij w towar, do którego chcesz dodać kod producenta: 3. Następnie przejdź do zakładki e-Sklep (1) i znajdź sekcję Producent (2):
3. Następnie przejdź do zakładki e-Sklep (1) i znajdź sekcję Producent (2): 4. Wypełnij pole Kod u producenta:
4. Wypełnij pole Kod u producenta: 5. Zapisz zmiany na karcie towaru, aby kod producenta został zaktualizowany w systemie ERP. Aby zmiany były widoczne w Twoim e-Sale zaktualizuj informacje, przesyłając je do e-Sale:
5. Zapisz zmiany na karcie towaru, aby kod producenta został zaktualizowany w systemie ERP. Aby zmiany były widoczne w Twoim e-Sale zaktualizuj informacje, przesyłając je do e-Sale:
c) Kod EAN
-
Jak w systemie ERP XT wyszukać towary, które są udostępnione do e-Commerce, ale nie mają uzupełnionego kodu EAN?
 2.Będąc na liście towarów, kliknij prawym przyciskiem myszy na nazwę którejkolwiek kolumny:
2.Będąc na liście towarów, kliknij prawym przyciskiem myszy na nazwę którejkolwiek kolumny: 3.Po kliknięciu pokaże się lista, na której zaznacz opcję Kod EAN i zatwierdź klikając lewym przyciskiem myszy:
3.Po kliknięciu pokaże się lista, na której zaznacz opcję Kod EAN i zatwierdź klikając lewym przyciskiem myszy: 4.Kolumna KOD EAN pojawi się na końcu listy towarów:
4.Kolumna KOD EAN pojawi się na końcu listy towarów: 5.Aby wyfiltrować teraz towary niemające przypisanego kodu EAN kliknij lewym przyciskiem myszy na obszar z napisem KOD EAN:
5.Aby wyfiltrować teraz towary niemające przypisanego kodu EAN kliknij lewym przyciskiem myszy na obszar z napisem KOD EAN: 6.Po kliknięciu KOD EAN jako pierwsze na liście pokażą się towary niemające przypisanego kodu EAN:
6.Po kliknięciu KOD EAN jako pierwsze na liście pokażą się towary niemające przypisanego kodu EAN:
-
Jak dodać kod EAN w systemie ERP XT?
 2. Będąc na liście towarów kliknij w towar, do którego chcesz dodać kod EAN:
2. Będąc na liście towarów kliknij w towar, do którego chcesz dodać kod EAN: 3. Na zakładce Formularz (1) znajdź sekcję Kody produktu (2):
3. Na zakładce Formularz (1) znajdź sekcję Kody produktu (2): 4. W polu o nazwie Kod EAN dodaj kod EAN dla swojego produktu:
4. W polu o nazwie Kod EAN dodaj kod EAN dla swojego produktu: 5. Zapisz zmiany na karcie towaru, aby kod EAN został zaktualizowany w systemie ERP. Aby zmiany były widoczne w Twoim e-Sale zaktualizuj informacje, przesyłając je do e-Sale:
5. Zapisz zmiany na karcie towaru, aby kod EAN został zaktualizowany w systemie ERP. Aby zmiany były widoczne w Twoim e-Sale zaktualizuj informacje, przesyłając je do e-Sale:
d) Opis towaru z sekcją/ załącznikiem ostrzeżeń i instrukcji
Dla wybranych towarów konieczne może być dołączenie instrukcji bezpieczeństwa lub certyfikatu bezpieczeństwa. Możesz to zrobić na kilka sposobów: edytować opis produktu lub udostępnić odpowiedni załącznik w formie linku.-
Jak dodać opis towaru z linkiem do ostrzeżeń/ instrukcji/ certyfikatów bezpieczeństwa (umieszonych jako załącznik na iBard)?
 2.Będąc na liście towarów kliknij w towar, do którego chcesz dodać opis:
2.Będąc na liście towarów kliknij w towar, do którego chcesz dodać opis: 3.Następnie przejdź do zakładki e-Sklep (1) i znajdź sekcję Informacje o produkcie (2):
3.Następnie przejdź do zakładki e-Sklep (1) i znajdź sekcję Informacje o produkcie (2): 4.Wprowadź opis towaru lub wygeneruj go za pomocą przycisku Kreator opisu > Wygeneruj nowy opis:
4.Wprowadź opis towaru lub wygeneruj go za pomocą przycisku Kreator opisu > Wygeneruj nowy opis: 5. Zaznacz część tekstu (1), dla którego chciałbyś dodać link przekierowujący do strony z ostrzeżeniem/ instrukcją/ certyfikatem, a następnie kliknij w ikonkę Insert Link (2):
5. Zaznacz część tekstu (1), dla którego chciałbyś dodać link przekierowujący do strony z ostrzeżeniem/ instrukcją/ certyfikatem, a następnie kliknij w ikonkę Insert Link (2): 6.W nowym polu uzupełnij adres linku do strony z ostrzeżeniami i instrukcją:
6.W nowym polu uzupełnij adres linku do strony z ostrzeżeniami i instrukcją: 7.Po zatwierdzeniu adresu linku przyciskiem OK, obszar zaznaczonego tekstu zostanie podkreślony, a jego kolor zmieni się na niebieski:
7.Po zatwierdzeniu adresu linku przyciskiem OK, obszar zaznaczonego tekstu zostanie podkreślony, a jego kolor zmieni się na niebieski: 8.Zapisz zmiany na karcie towaru, aby dodany opis wraz z linkiem został zaktualizowany w systemie ERP. Aby zmiany były widoczne w Twoim e-Sale zaktualizuj informacje, przesyłając je do e-Sale:
8.Zapisz zmiany na karcie towaru, aby dodany opis wraz z linkiem został zaktualizowany w systemie ERP. Aby zmiany były widoczne w Twoim e-Sale zaktualizuj informacje, przesyłając je do e-Sale:
e) Marka
-
Jak dodać markę w systemie ERP XT?
 2. Będąc na liście towarów kliknij w towar, do którego chcesz dodać markę:
2. Będąc na liście towarów kliknij w towar, do którego chcesz dodać markę: 3.Następnie przejdź do zakładki e-Sklep (1) i znajdź sekcję Producent (2):
3.Następnie przejdź do zakładki e-Sklep (1) i znajdź sekcję Producent (2): 4. W polu o nazwie Marka dodaj markę dla swojego produktu:
4. W polu o nazwie Marka dodaj markę dla swojego produktu: 5. Zapisz zmiany na karcie towaru, aby informacja o marce została zaktualizowana w systemie ERP. Aby zmiany były widoczne w Twoim e-Sale zaktualizuj informacje, przesyłając je do e-Sale:
5. Zapisz zmiany na karcie towaru, aby informacja o marce została zaktualizowana w systemie ERP. Aby zmiany były widoczne w Twoim e-Sale zaktualizuj informacje, przesyłając je do e-Sale:
f) Dowolny (inny) identyfikator produktu
Jeżeli potrzebujesz identyfikować towar w inny sposób niż wyżej opisane przykłady, skorzystaj w systemie ERP z funkcji atrybutu towaru. Szczegółowa instrukcja dostępna jest w artykule: Atrybuty na karcie produktu.Dowiedz się więcej
Chcesz się dowiedzieć więcej na temat rozporządzenia GPSR? A może potrzebujesz dostosować ofertę e-Commerce w integracji z innym systemem ERP? Sprawdź nasze pozostałe poradniki! Śledź nasze Centrum Pomocy, by być na bieżąco!Jak dostosować Comarch e-Sale do wymogów GPSR (w integracji z Comarch ERP Optima)?
Wstęp
Przygotowanie oferty e-Commerce zgodnie z rozporządzeniem GPSR wymaga od sprzedawcy zwrócenia szczególnej uwagi na detale oraz zrozumienia przepisów. Regulacja ma na celu zapewnienie bezpieczeństwa produktów dostępnych na rynku europejskim, a jej przestrzeganie jest kluczowe dla każdego sprzedawcy.
W tym artykule omówimy jak możesz dostosować ofertę Comarch e-Sale do wymogów GPSR w integracji z systemem Comarch ERP Optima. Znajdziesz tu informacje, gdzie i jak zmodyfikować opis produktu lub jego parametry oraz jak monitorować i aktualizować swoje oferty e-Commerce, aby były zawsze aktualne i zgodne z obowiązującymi regulacjami.
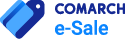












 3.Przejdź do zakładki Dodatkowe(1). W sekcji Parametry znajdź pole Kod producenta(2) i wprowadź go. Wprowadzone zmiany zapisz(3):
3.Przejdź do zakładki Dodatkowe(1). W sekcji Parametry znajdź pole Kod producenta(2) i wprowadź go. Wprowadzone zmiany zapisz(3): 4. Po zapisaniu kod producenta jest widoczny jest na liście produktów w odpowiedniej kolumnie. Aby zmiany były widoczne w Twoim e-Sale zaktualizuj informacje, przesyłając je do e-Sale:
4. Po zapisaniu kod producenta jest widoczny jest na liście produktów w odpowiedniej kolumnie. Aby zmiany były widoczne w Twoim e-Sale zaktualizuj informacje, przesyłając je do e-Sale:
 3.Zaznacz funkcję Wybór kolumn kursorem i zatwierdź klikając lewym przyciskiem myszy:
3.Zaznacz funkcję Wybór kolumn kursorem i zatwierdź klikając lewym przyciskiem myszy: 4. W obszarze Dostosowanie odszukaj nazwę kolumny EAN(1) a następnie metodą przeciągnij i upuść umieść ją na karcie listy zasobów(2).
Miejsce umieszczenia nowej kolumny EAN wskazują dwie strzałki(3) przy nazwach kolumn:
4. W obszarze Dostosowanie odszukaj nazwę kolumny EAN(1) a następnie metodą przeciągnij i upuść umieść ją na karcie listy zasobów(2).
Miejsce umieszczenia nowej kolumny EAN wskazują dwie strzałki(3) przy nazwach kolumn: 5. Aby sprawdzić, czy produkty posiadają kod EAN kliknij na nowo dodaną kolumnę EAN(1) - kody EAN zostaną posortowane alfabetycznie wg. nazwy. Produkty bez kodów EAN będą miały puste pole(2):
5. Aby sprawdzić, czy produkty posiadają kod EAN kliknij na nowo dodaną kolumnę EAN(1) - kody EAN zostaną posortowane alfabetycznie wg. nazwy. Produkty bez kodów EAN będą miały puste pole(2):
 2.Na liście zasobów otwórz kartę towaru, do której chcesz dodać kod EAN:
2.Na liście zasobów otwórz kartę towaru, do której chcesz dodać kod EAN: 4. Po zapisaniu EAN widoczny jest na liście produktów w odpowiedniej kolumnie.
4. Po zapisaniu EAN widoczny jest na liście produktów w odpowiedniej kolumnie.  2.Na liście zasobów kliknij prawym przyciskiem myszy na nazwę którejkolwiek kolumny:
2.Na liście zasobów kliknij prawym przyciskiem myszy na nazwę którejkolwiek kolumny: 3.Zaznacz funkcję Wybór kolumn kursorem i zatwierdź klikając lewym przyciskiem myszy:
3.Zaznacz funkcję Wybór kolumn kursorem i zatwierdź klikając lewym przyciskiem myszy: 4. W obszarze Dostosowanie odszukaj nazwę kolumny Opis(1) a następnie metodą przeciągnij i upuść umieść ją na karcie listy zasobów(2).
Miejsce umieszczenia nowej kolumny Opis wskazują dwie strzałki(3) przy nazwach kolumn:
4. W obszarze Dostosowanie odszukaj nazwę kolumny Opis(1) a następnie metodą przeciągnij i upuść umieść ją na karcie listy zasobów(2).
Miejsce umieszczenia nowej kolumny Opis wskazują dwie strzałki(3) przy nazwach kolumn: 5. Aby sprawdzić, czy produkty posiadają opis i kliknij na nowo dodaną kolumnę Opis(1). Produkty nie posiadające opisów będą miały puste pole(2):
5. Aby sprawdzić, czy produkty posiadają opis i kliknij na nowo dodaną kolumnę Opis(1). Produkty nie posiadające opisów będą miały puste pole(2):

 2.Na liście zasobów otwórz kartę towaru, do której chcesz dodać Opis z linkiem do ostrzeżeń/ instrukcji/ certyfikatu:
2.Na liście zasobów otwórz kartę towaru, do której chcesz dodać Opis z linkiem do ostrzeżeń/ instrukcji/ certyfikatu:


















 2.Na liście zasobów kliknij prawym przyciskiem myszy na nazwę którejkolwiek kolumny:
2.Na liście zasobów kliknij prawym przyciskiem myszy na nazwę którejkolwiek kolumny: 3.Zaznacz funkcję Wybór kolumn kursorem i zatwierdź klikając lewym przyciskiem myszy:
3.Zaznacz funkcję Wybór kolumn kursorem i zatwierdź klikając lewym przyciskiem myszy: 4. W obszarze Dostosowanie odszukaj nazwę kolumny Marka(1) a następnie metodą przeciągnij i upuść umieść ją na karcie listy zasobów(2).
Miejsce umieszczenia nowej kolumny Marka wskazują dwie strzałki(3) przy nazwach kolumn:
4. W obszarze Dostosowanie odszukaj nazwę kolumny Marka(1) a następnie metodą przeciągnij i upuść umieść ją na karcie listy zasobów(2).
Miejsce umieszczenia nowej kolumny Marka wskazują dwie strzałki(3) przy nazwach kolumn: 5. Aby sprawdzić, czy produkty posiadają Markę kliknij na nowo dodaną kolumnę Markę(1) - Marki zostaną posortowane alfabetycznie wg. nazwy. Produkty bez Marki będą miały puste pole(2):
5. Aby sprawdzić, czy produkty posiadają Markę kliknij na nowo dodaną kolumnę Markę(1) - Marki zostaną posortowane alfabetycznie wg. nazwy. Produkty bez Marki będą miały puste pole(2):
















 2.Przejdź na zakładkę Wszystkie wg EAN. Po kliknięciu na nazwę kolumny EAN kody zostaną posortowane według ich przypisania lub nie:
2.Przejdź na zakładkę Wszystkie wg EAN. Po kliknięciu na nazwę kolumny EAN kody zostaną posortowane według ich przypisania lub nie: 3.Widok po kliknięciu na EAN. Dla towarów nieposiadających kodu EAN pokazują się puste pola w tej kolumnie:
3.Widok po kliknięciu na EAN. Dla towarów nieposiadających kodu EAN pokazują się puste pola w tej kolumnie:
 2.Wybierz z listy towar, do którego chcesz dodać kod EAN:
2.Wybierz z listy towar, do którego chcesz dodać kod EAN: 3.Przejdź do zakładki Ogólne (1). Znajdź pole EAN (2) i wprowadź kod EAN. Zapisz wprowadzone zmiany przyciskiem dyskietki (3):
3.Przejdź do zakładki Ogólne (1). Znajdź pole EAN (2) i wprowadź kod EAN. Zapisz wprowadzone zmiany przyciskiem dyskietki (3):



 5.W sekcji Dostępność w aplikacji(1) zaznacz e-Sklep (2), aby dodany plik był widoczny w e-Sale. Wprowadzone zmiany zapisz przyciskiem dyskietki (3):
5.W sekcji Dostępność w aplikacji(1) zaznacz e-Sklep (2), aby dodany plik był widoczny w e-Sale. Wprowadzone zmiany zapisz przyciskiem dyskietki (3):


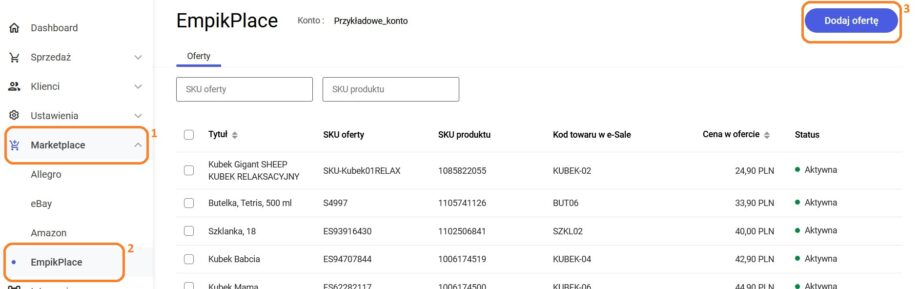 Podczas wypełniania formularza dodawania nowej oferty będziesz miał możliwość uzupełniania pól dot. rozporządzenia GPSR. Pod sekcją parametry oferty znajdują się pola powiązane z danymi podmiotu odpowiedzialnego.
Podczas wypełniania formularza dodawania nowej oferty będziesz miał możliwość uzupełniania pól dot. rozporządzenia GPSR. Pod sekcją parametry oferty znajdują się pola powiązane z danymi podmiotu odpowiedzialnego.
 Jeżeli uzupełniałeś już te dane na towarach w e-Sale, za pomocą naszej instrukcji
Jeżeli uzupełniałeś już te dane na towarach w e-Sale, za pomocą naszej instrukcji 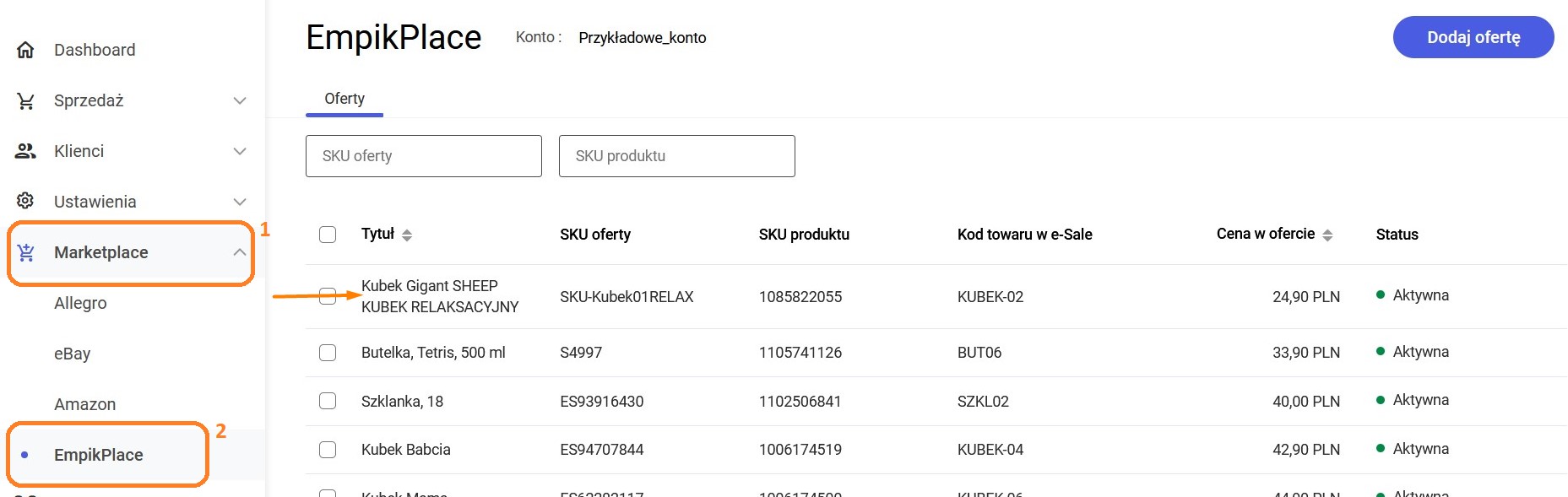 Dane podmiotu odpowiedzialnego są widoczne w sekcji Parametry oferty i w razie potrzeby możesz je edytować, pamiętając o zapisaniu zmian. W przypadku braku tych danych, wprowadź je odpowiednio i zapisz.
Dane podmiotu odpowiedzialnego są widoczne w sekcji Parametry oferty i w razie potrzeby możesz je edytować, pamiętając o zapisaniu zmian. W przypadku braku tych danych, wprowadź je odpowiednio i zapisz.



