Konfigurowanie połączenia z Comarch ERP Menadżer Kluczy
Pierwszym krokiem w zarządzaniu aplikacjami poprzez Comarch ERP WAMC jest konfiguracja połączenia z Comarch ERP Menadżer Kluczy. Dzięki temu można wskazać numer klucza już na etapie dodawania nowej aplikacji. Aby to zrobić należy przejść na zakładkę Ustawienia i kliknąć przycisk Ustawienia.
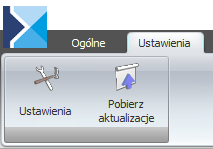
Na oknie, które się pojawi możemy dodać numer klucza z pakietami.

Dodawanie nowej aplikacji
Comarch ERP WAMC w prosty sposób umożliwia dodawanie nowych aplikacji. Poniżej utworzymy nową aplikację, którą będzie Comarch HRM.
- Kliknij przycisk Dodaj

- Z listy rozwijanej wybierz aplikację, którą chcesz zainstalować

3. Na następnym kroku zaakceptuj warunki umowy gwarancyjnej
4. W oknie, które się pojawi uzupełnij odpowiednie pola
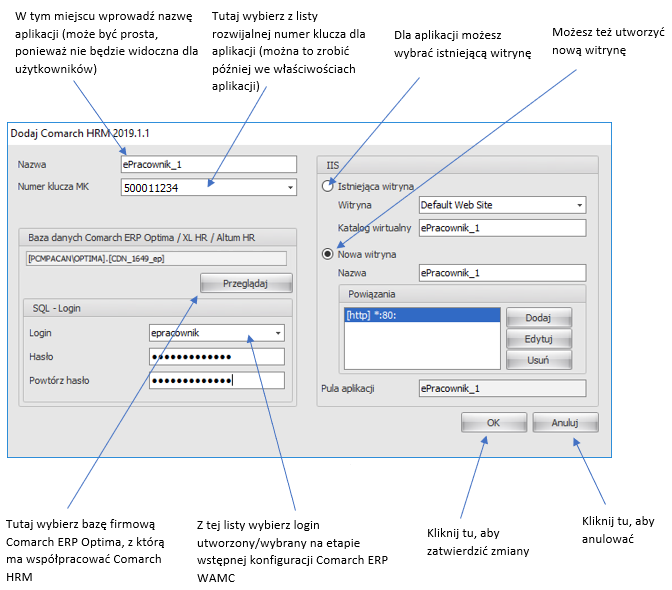
5. Po kliknięciu w przycisk Przeglądaj pojawi się okno wyboru bazy firmowej Comarch ERP Optima. 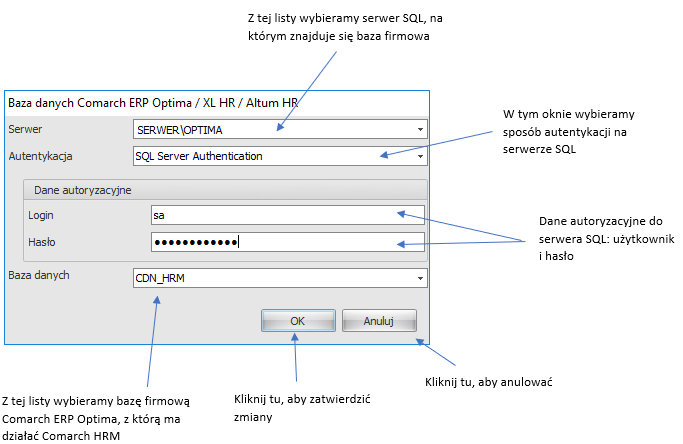
6. Po zatwierdzeniu zmian, nowa aplikacja pojawi się na liście.
Twój Comarch HRM został utworzony. Możesz zalogować się do swojej aplikacji wpisując w przeglądarce adres strony Web, na której został utworzony i podając dane do logowania do samego Comarch HRM. Adres strony można odczytać z poziomu okna właściwości aplikacji.
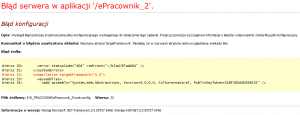
Jeśli zamówienie było złożone pomyłkowo, należy skontaktować się z Asystą Comarch. Więcej informacji na temat modelu usługowego: kliknij tutaj
Usuwanie aplikacji
Równie łatwo jak dodawanie, przebiega również usuwanie aplikacji za pomocą Comarch ERP WAMC.
Poniżej dokonamy usunięcia aplikacji Comarch HRM.
- Z listy zainstalowanych aplikacji wybierz tą, którą chcesz usunąć
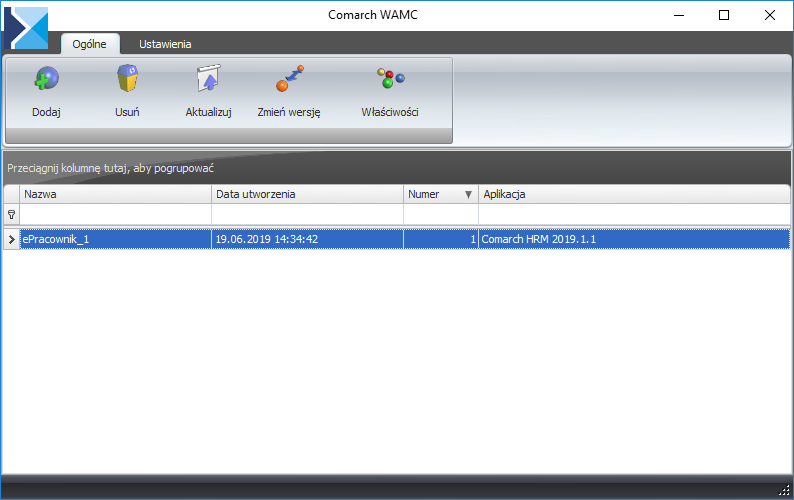
2. Kliknij przycisk Usuń
3. Potwierdź chęć usunięcia przyciskiem Tak, pod komunikatem, który się pojawi

4. W tym momencie konsolka zablokuje aplikację, wykona kopię zapasową bazy danych i usunie aplikację (kopia bazy trafia do domyślnego folderu backup’u SQL, zaś pliki do folderu z Comarch ERP WAMC)
5. Na koniec pojawi się okno z pytaniem dotyczącym usuwania obiektów aplikacji Comarch HRM z bazy danych Comarch ERP Optima
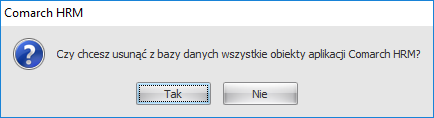
Wybranie opcji Tak spowoduje usunięcie z bazy danych Comarch ERP Optima wszystkich struktur (tabel, procedur i funkcji) związanych z aplikacją Comarch HRM.
Zostaną usunięte m.in.
- użytkownicy
- zapisy związane z RCP
- zapisy związane z oceną pracownika (Szablony, Arkusze ocen)
- zapisy związane ze szkoleniami pracowników (Lista szkoleń, Okresy Szkoleniowe, Plan szkoleń)
- zapisy związane z dokumentami do pobrania (Intranet > Do pobrania)
- zapisy związane z rekrutacją (Intranet > Kariera, Wakaty, Aplikacje)
- schematy uprawnień
Wybranie opcji Nie spowoduje, że struktury te zostaną pozostawione. W obu przypadkach będzie możliwe wybranie tej bazy danych podczas kolejnego dodawania aplikacji Comarch HRM.
Aktualizacja
Kolejna ważna funkcjonalność Comarch ERP WAMC, to możliwość dokonania aktualizacji zainstalowanych aplikacji.
- Z listy zainstalowanych aplikacji wybierz tą, którą chcesz zaktualizować
- Kliknij przycisk Aktualizuj
- Z listy rozwijanej, która się pojawi wybierz aktualizację, którą chcesz wykonać
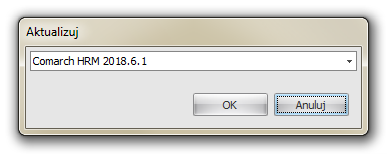
- Kliknij przycisk OK, żeby zastosować aktualizację
- W tym momencie Comarch ERP WAMC dokona aktualizacji wybranej aplikacji i dodatkowo wykona kopię zapasową plików i bazy (kopia bazy trafia do domyślnego folderu backup’u SQL, zaś pliki do folderu konsolki)
Właściwości
Comarch ERP WAMC umożliwia podgląd właściwości zainstalowanych aplikacji. Dzięki temu masz możliwość wybrania numeru klucza, sprawdzenia ścieżki instalacji, sprawdzenia adresu WWW zainstalowanej aplikacji itp.
- Z listy zainstalowanych aplikacji wybierz tą, której właściwości chcesz wyświetlić
- Kliknij przycisk Właściwości
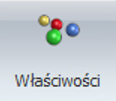
- Pojawi się okno z właściwościami widoczne poniżej

- W tym oknie możesz wybrać m.in. numer klucza Comarch ERP Menadżera Kluczy
- Po wprowadzeniu jakichkolwiek zmian, pamiętaj o zapisaniu ich klikając na przycisk Zapisz
