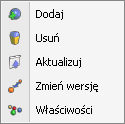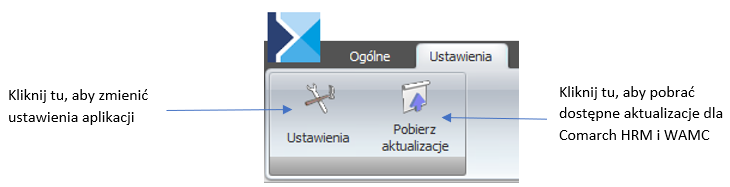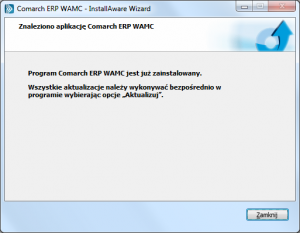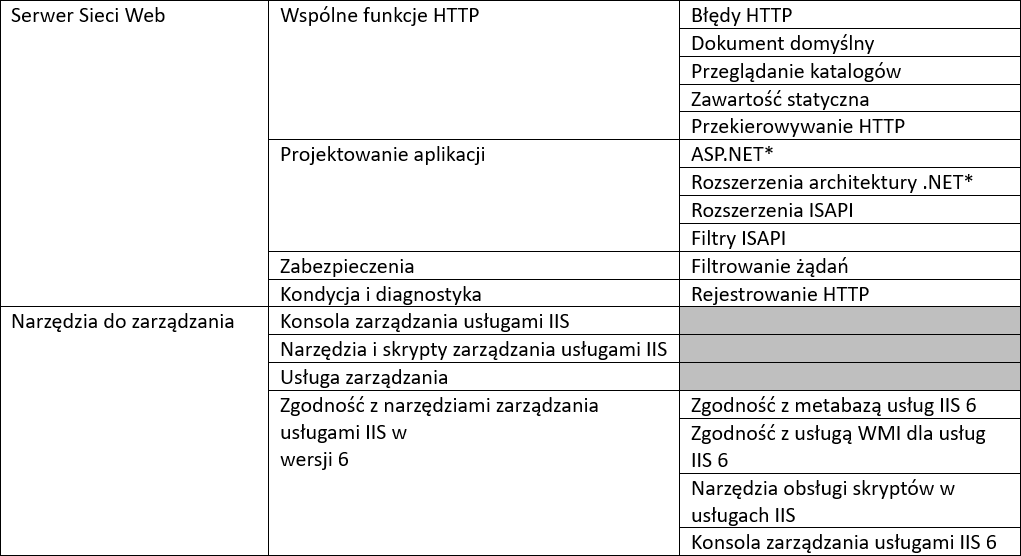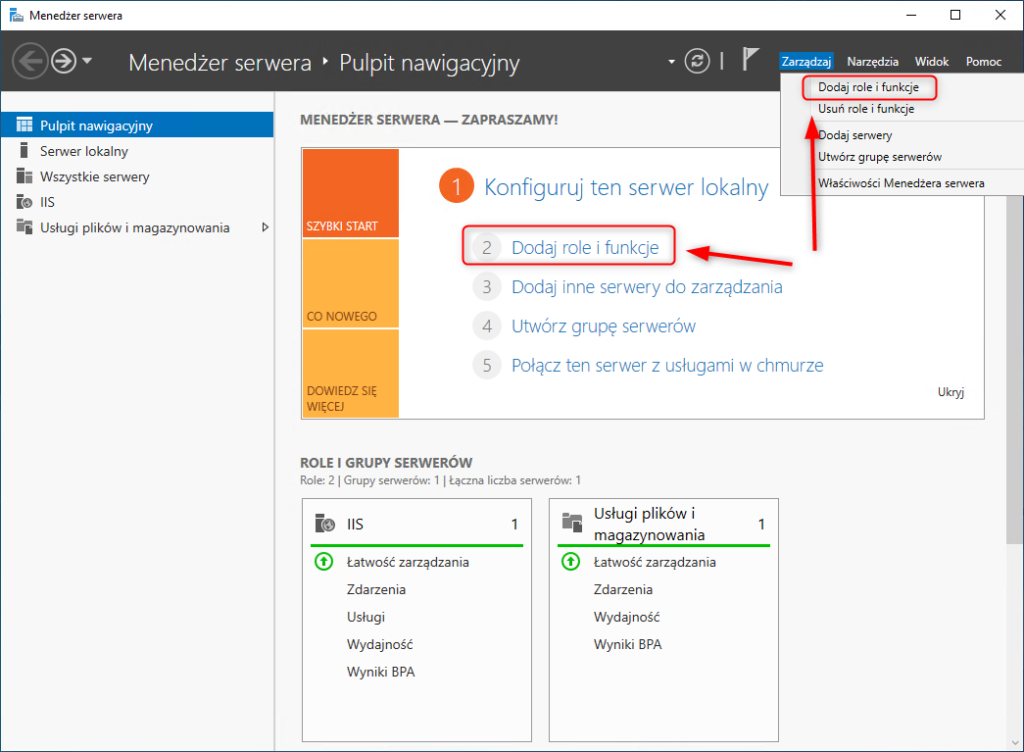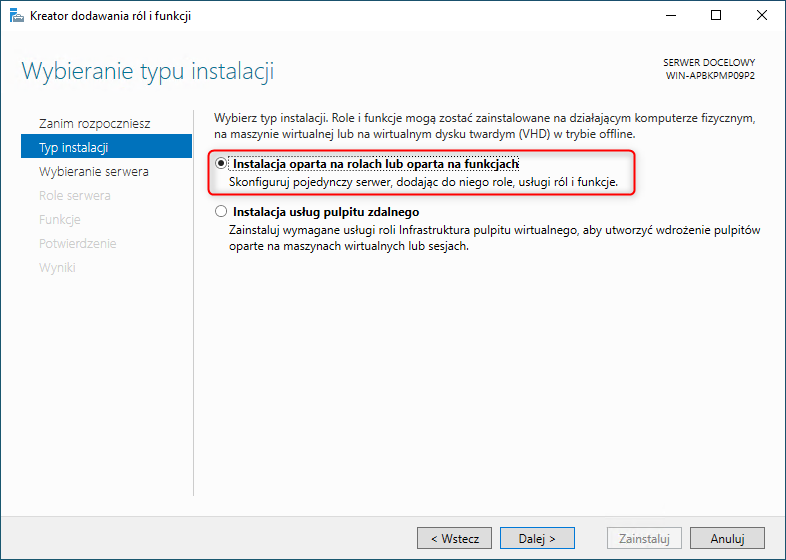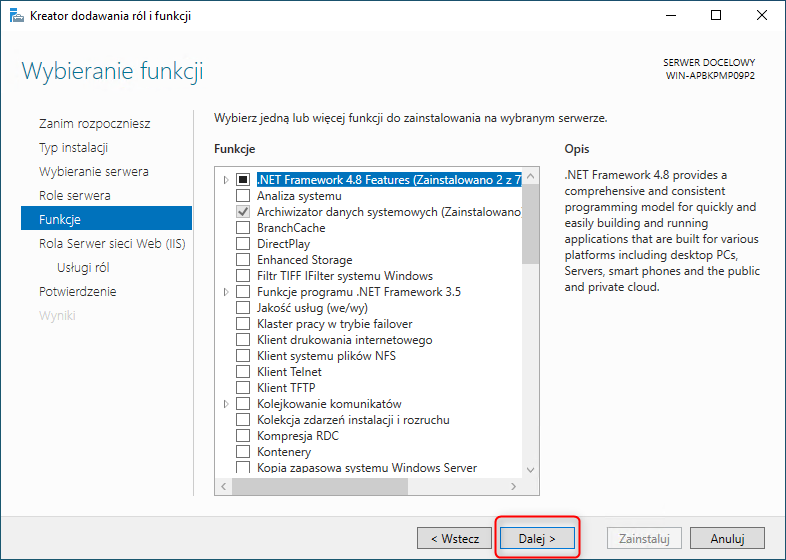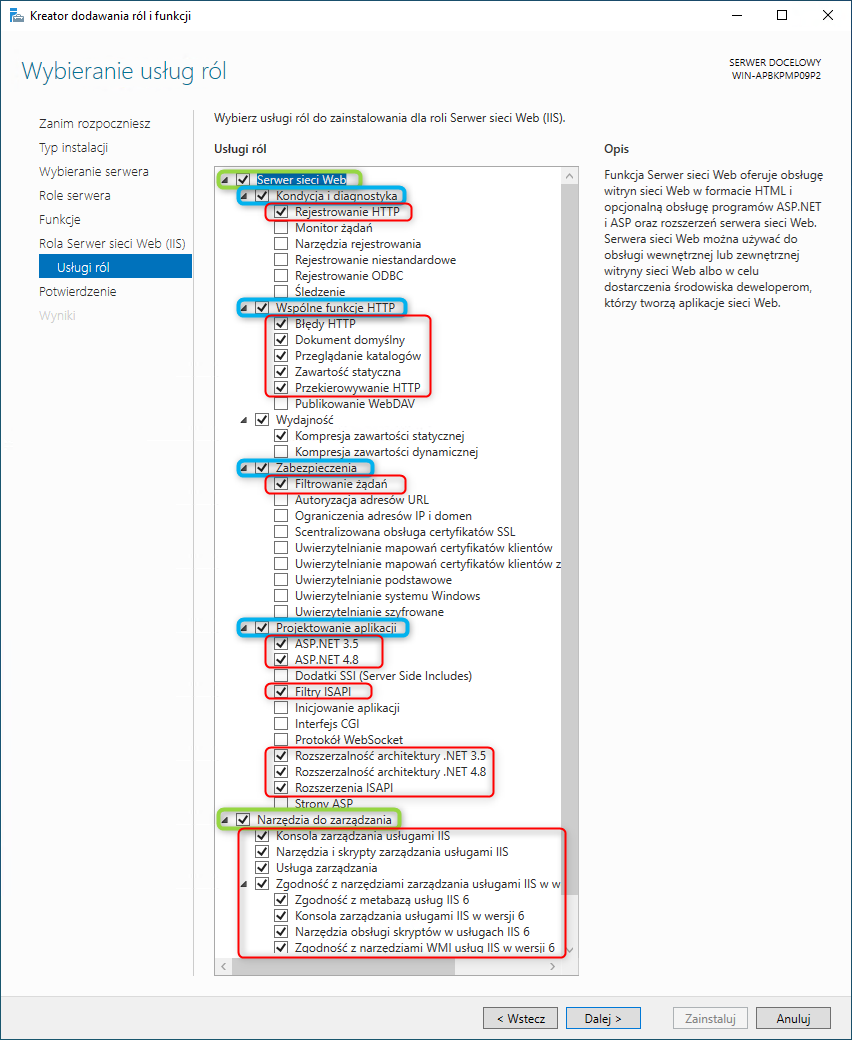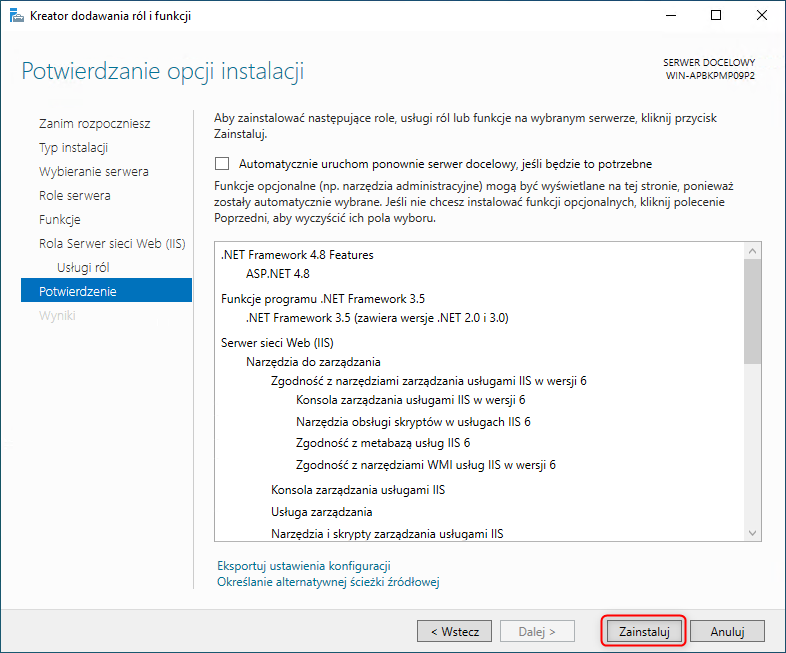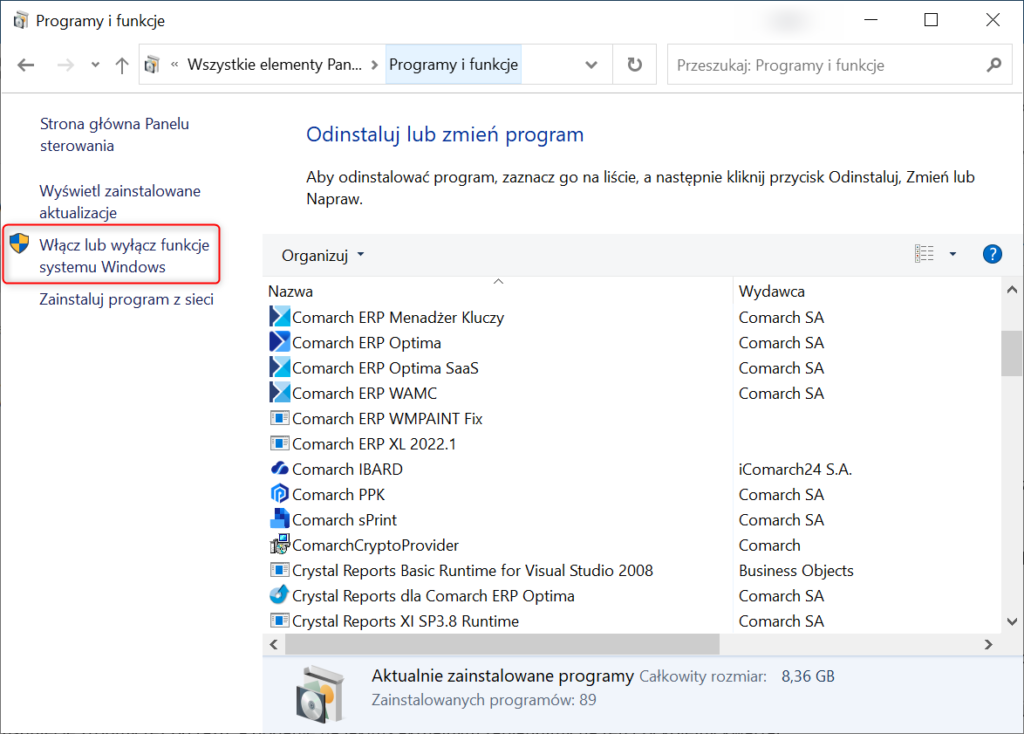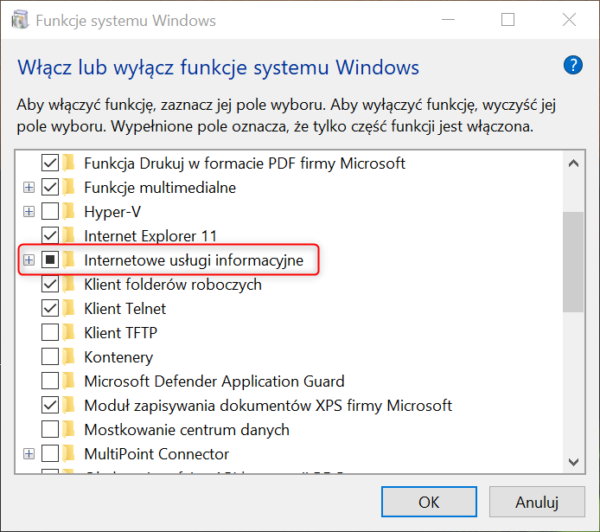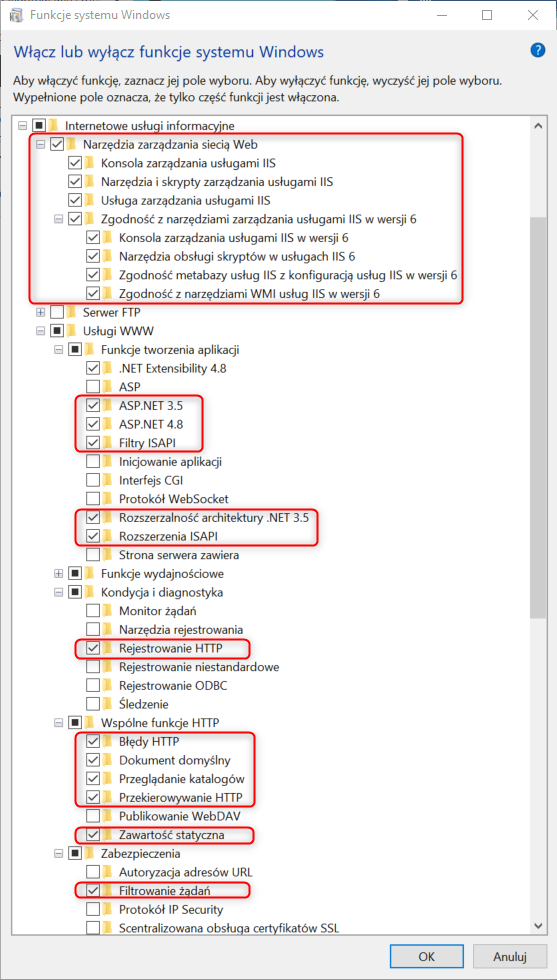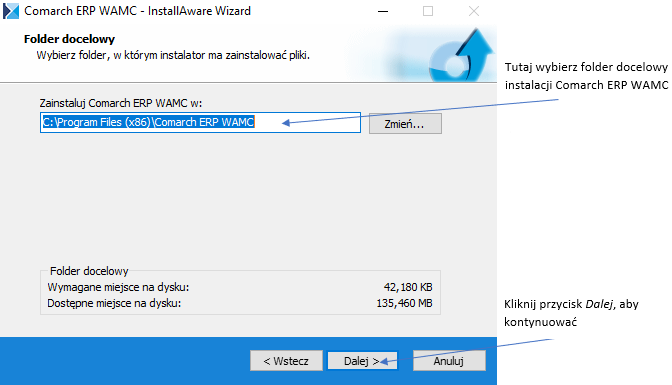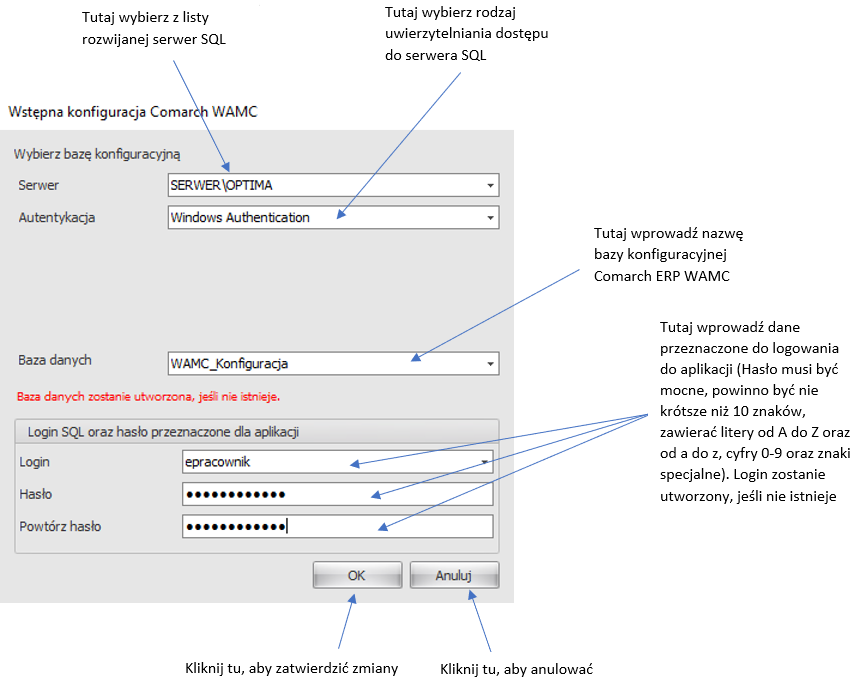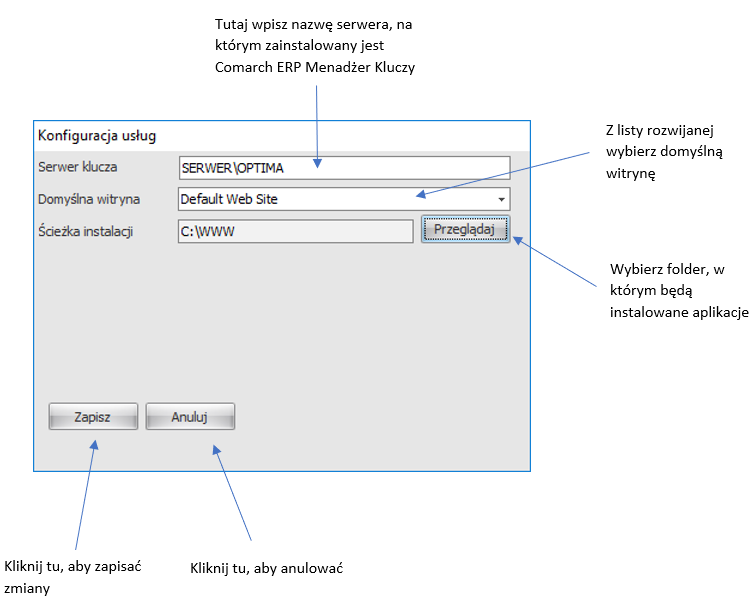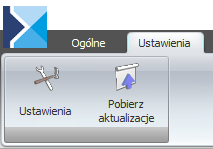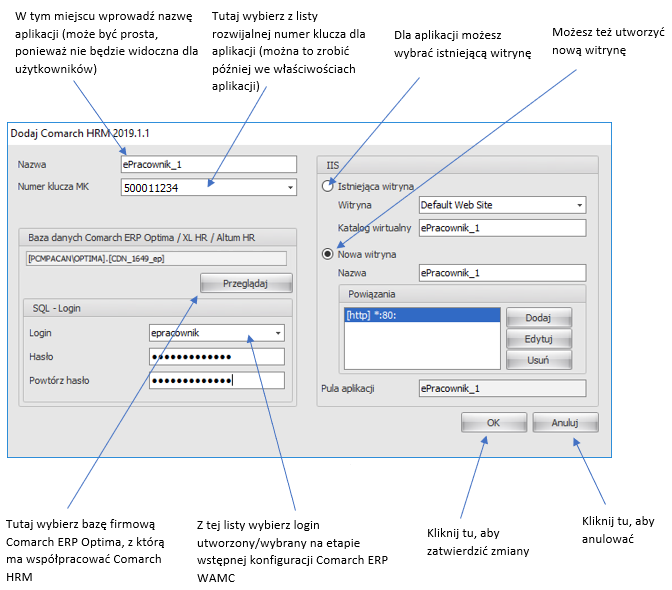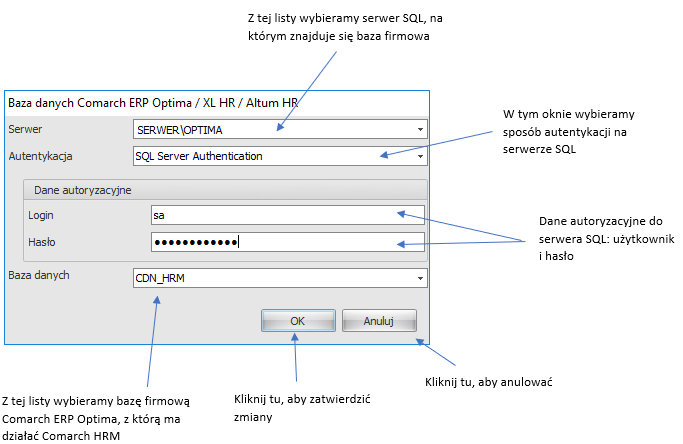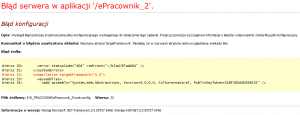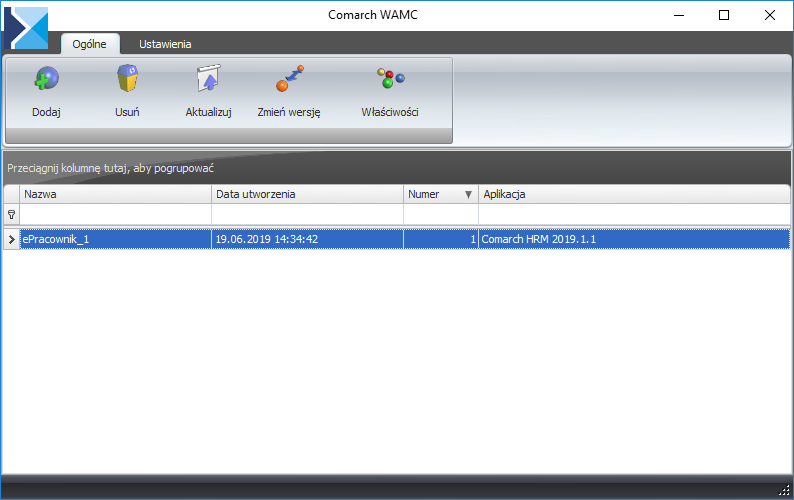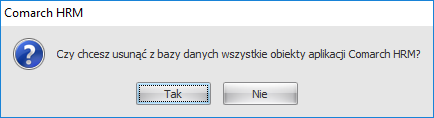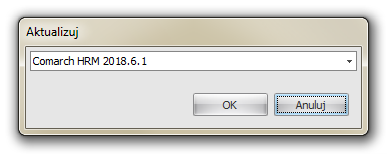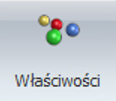Wymagania systemowe
Poniżej znajdziesz dodatkowe informacje na temat wymagań odnośnie środowiska, w którym ma być zainstalowany Comarch ERP WAMC i instalowane przez niego aplikacje.
Systemy operacyjne
Comarch ERP WAMC i aplikacje przez niego dodawane np. Comarch HRM, możesz zainstalować na następujących systemach operacyjnych:
- Windows Server 2016
- Windows Server 2019
- Windows Server 2022
- Windows 10
- Windows 11
Windows Server dla każdego użytkownika lub urządzenia uzyskującego dostęp do serwera wymaga licencji CAL. W przypadku, gdy Comarch HRM będzie udostępniony użytkownikom zewnętrznym, licencje CAL dla tych użytkowników mogą zostać zastąpione przez licencje External Connector (nie dotyczy Windows 10, Windows 11).
Więcej informacji na temat licencjonowania na stronach Microsoft: https://www.microsoft.com/pl-pl/Licensing/product-licensing/client-access-license.aspx
Komponenty systemowe
Comarch ERP WAMC i aplikacje przez niego dodawane korzystają z następujących komponentów systemowych:
- Internetowe usługi informacyjne (IIS) w wersji 7.0 lub nowszej z odpowiednimi komponentami – ich pełna lista znajduje się przy opisie instalacji na poszczególnych systemach operacyjnych.
Dodatkowo wymagane są następujące komponenty systemowe:
- Microsoft Windows Installer 4.5
- Net Framework 4.7.2 (aby pobrać kliknij tutaj)
Serwer SQL
Comarch ERP WAMC w odniesieniu do Comarch HRM może działać w oparciu o następujące wersje Microsoft SQL Server:
- Microsoft SQL Server 2016
- Microsoft SQL Server 2017
- Microsoft SQL Server 2019
- Microsoft SQL Server 2022
Od strony ustawień serwera SQL wymagane jest by układ sortowania (collation) serwera ustawiony był na: Polish_CI_AS – Polish, Case Insensitive, Accent Sensitive.
W sytuacji gdy bazy konfiguracyjna i firmowa Comarch ERP Optima znajdują się na różnych serwerach to należy je zlinkować, umożliwić loginowi utworzonemu w Comarch ERP WAMC (np. epracownik, opisany w dalszej części instrukcji) dostęp do bazy konfiguracyjnej oraz zapewnić transakcyjność pomiędzy serwerami SQL (skonfigurować usługę MSDTC).
Aplikacja Comarch HRM pracuje na oprogramowaniu bazy danych Microsoft SQL. Zgodnie z polityką firmy Microsoft w niektórych aspektach używanie aplikacji będzie wymagać dodatkowych licencji na serwer SQL:
- jeśli Klient wykorzystuje pełną wersję Microsoft SQL Server, należy dla każdego użytkownika aplikacji Comarch HRM lub urządzenia zapewnić licencje dostępowe CAL lub zakupić licencje per procesor/core. Szczegółowe zasady licencjonowania wyjaśnia firma Microsoft na stronie http://technet.microsoft.com/pl-pl/sqlserver/
- w przypadku używania Microsoft SQL Server w wersji Express, zakup licencji dostępowych nie jest konieczny, ale należy pamiętać o ograniczeniach funkcjonalnych serwera. Szczegółowy opis na stronie (na przykładzie Microsoft SQL Server 2017) https://www.microsoft.com/pl-pl/sql-server/sql-server-2017-editions
W przypadku Comarch ERP Optima / XL HR zsynchronizowanej z Comarch ERP XL dodatkowo konieczne jest zainstalowanie na serwerze Microsoft SQL Server 2012 Native Client.
Przeglądarki internetowe i ruch sieciowy
W przypadku komputerów wymagane są najnowsze wersje przeglądarek:
- Google Chrome
- Microsoft Edge
- Mozilla Firefox
Do prawidłowego działania Comarch HRM konieczne jest odblokowanie komunikacji dla adresu https://www.google.com/recaptcha/
Aplikację Comarch HRM można uruchomić na urządzeniach mobilnych:
- z systemem Android w wersji 8.0 lub wyższej – przeglądarką Google Chrome lub dedykowaną aplikacją (zobacz więcej),
- z systemem iOS w wersji 13 lub wyższej – przeglądarką Safari lub dedykowaną aplikacją (zobacz więcej).
W przypadku aplikacji Comarch HRM zainstalowanej lokalnie, gdy podczas uruchamiania aplikacji pojawia się komunikat o niewspieranej przeglądarce, należy upewnić się, czy korzystają Państwo z najnowszej wersji tej przeglądarki. W kolejnym kroku należy zaktualizować aplikację Comarch HRM do najnowszej wersji.