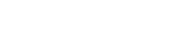Przygotowując zmiany do wersji 2024.1 systemu IoT MES głównym celem było zrównoważenie wprowadzania nowych funkcjonalności rozwijających produkt, ulepszenia oraz zmiany na podstawie zgłaszanego przez klientów feedbacku jak i implementacja kolejnych elementów pozwalających na zwiększenie stopnia konfigurowalności systemu poprzez UI. Główne zmiany będące wynikiem powyższych założeń opisane zostały poniżej. Rozdział podzielony został na 2 części: Supervisor oraz Panel Operatora.
Aplikacja Supervisor
Podczas prac nad wersją 2024.1 główny nacisk położony był na implementację narzędzi pozwalających na konfigurowanie systemu. Przykładami może być rozszerzenie konfiguracji stanowisk roboczych o flagi dotyczące właściwości maszyn, dodanie konfiguratorów typów przestojów oraz mikroprzestojów. Oprócz tego aplikacja Supervisor rozszerzona została o kolejne elementy pozwalające na coraz większą kontrolę produkcji przez osoby zarządzające w biurze – poprzez możliwość zdalnego odłączania operatorów od operacji czy edycji wyników KJ. W wersji 2024.1 rozpoczęty został proces aktualizacji aplikacji o kolejne widoki dostosowane do rozdzielczości telefonu. W warunkach produkcyjnych ciężko o stały dostęp do laptopa, dlatego dużym ułatwieniem jest możliwość korzystania z aplikacji z poziomu smartfona.
Zmiany na liście wyników kontroli jakości
Filtrowanie wyników
W celu ułatwienia i usprawnienia wyszukiwania konkretnych wyników przeprowadzonych czynności kontroli jakości w wersji 2024.1 udostępniona została funkcjonalność filtrowania charakterystyk. Możliwy jest wybór:
- Stanowiska pracy – miejsce, na którym dana czynna czynność kontroli jakości została przeprowadzona
- Operacji – konkretna operacja, podczas której przeprowadzono kontrolę jakości
- Daty utworzenia – zakres czasu, w której miało miejsce wygenerowanie charakterystyki w systemie
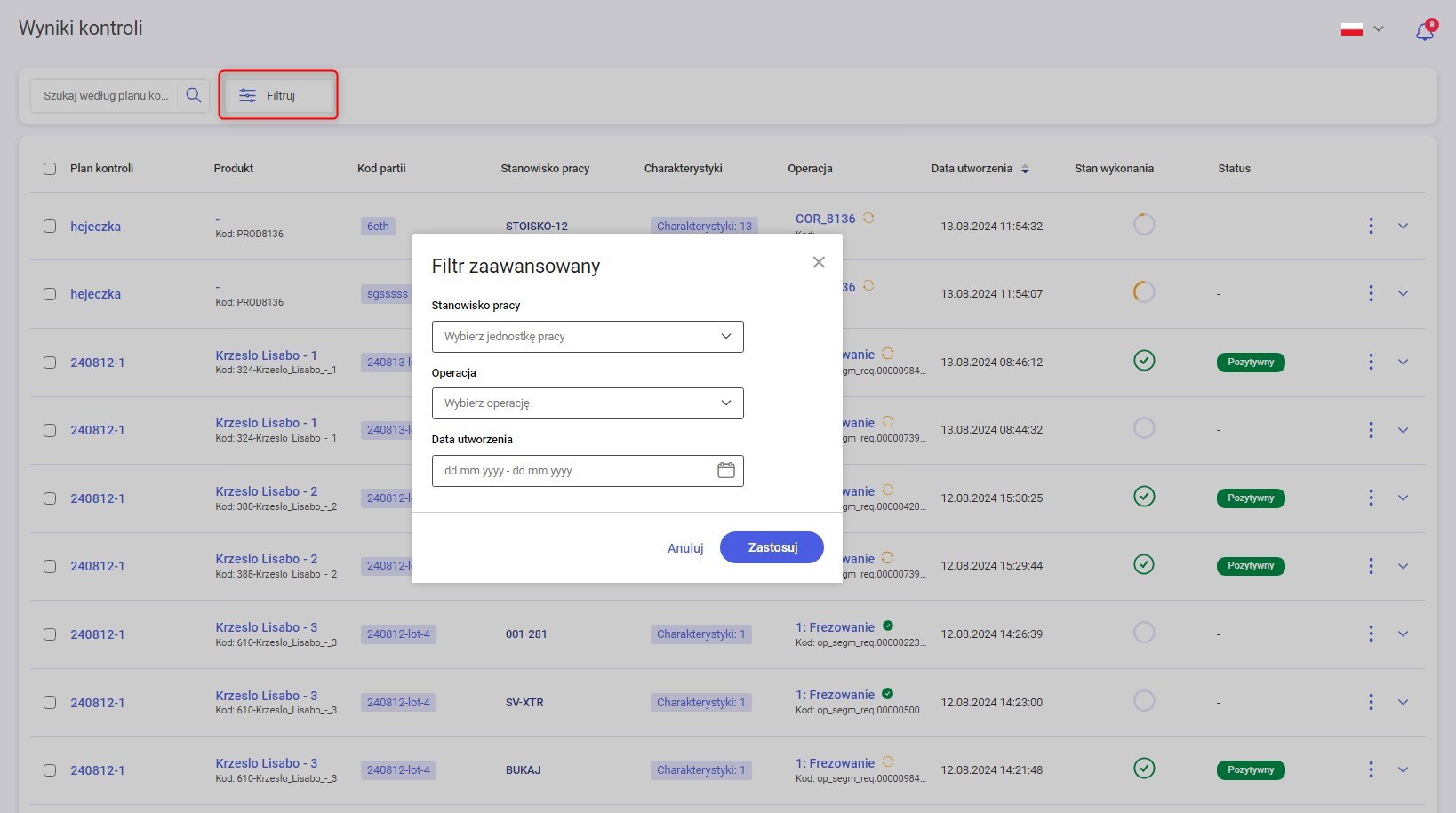
Wszystkie filtry działają razem, zatem jeśli użytkownik wybierze stanowisko pracy, operacje oraz datę – zbiór wyników będzie zawierał dokładnie informacje pasujące do iloczynu logicznego wszystkich kryteriów. Pola do filtrowania stanowiska pracy oraz operacji umożliwiają wybór wielu elementów (np. 3 stanowisk roboczych). Pola te wyposażone są także w możliwość wyszukiwania, co znacznie przyspiesza pracę.
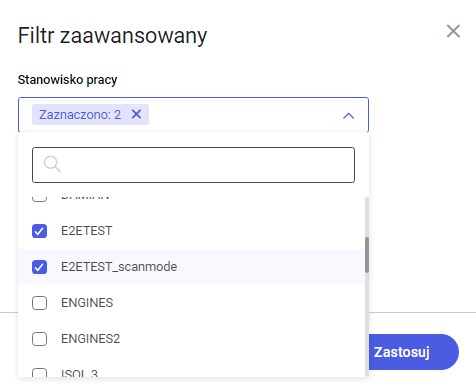
Po kliknięciu przycisku Zastosuj wyświetlana jest lista wyników pasujących do wybranych kryteriów. Liczba na czerwonym tle na przycisku Filtruj informuje o liczbie wybranych kryteriów (w tym przypadku wynosi 1, ponieważ wybrany został tylko filtr na stanowiska robocze. Kryteria można zresetować za pomocą przycisku Zresetuj filtry.
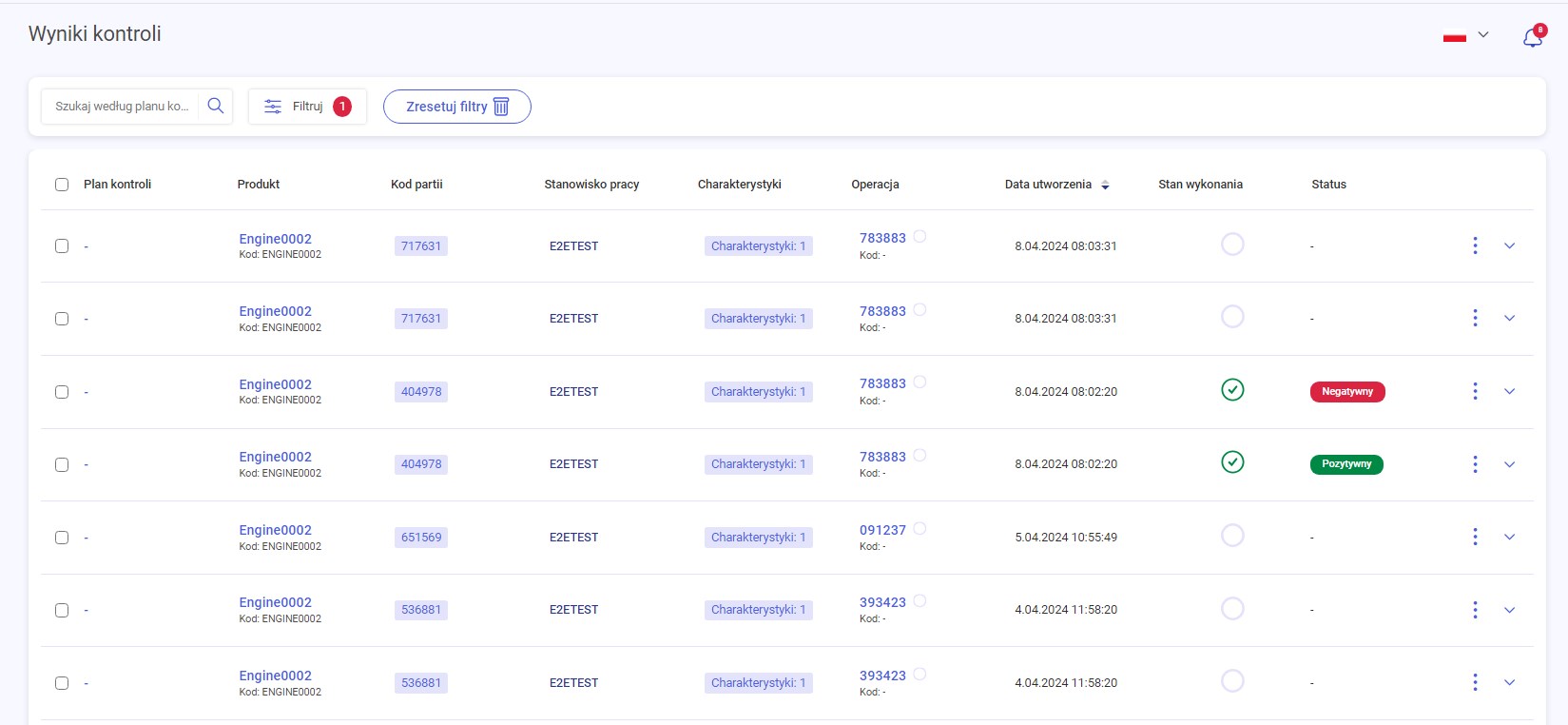
Edycja wyników
Kolejną zmianą na liście wyników czynności kontroli jakości jest udostępnienie możliwości edycji wyniku z poziomu aplikacji desktopowej Supervisor. Zmiana jest bardzo istotna z punktu widzenia wdrożeń, w których jakość kontrolowana jest poza halą produkcyjną oraz stanowiskiem roboczym. Aby edytować wyniki kontroli jakości muszą zostać spełnione następujące warunki:
- Użytkownik ma utworzone w systemie konto MES (można to zmienić z poziomu zakładki Użytkownicy) oraz przypisany zasób produkcyjny (podobnie jak każdy operator)
- Operacja nie została zakończona – informuje o tym ikonka w kolumnie Operacja – ikonka powinna przedstawiać żółty znak odświeżania strony. W przypadku zielonego znacznika – operacja została zakończona, nie ma możliwości aktualizacji wyniku
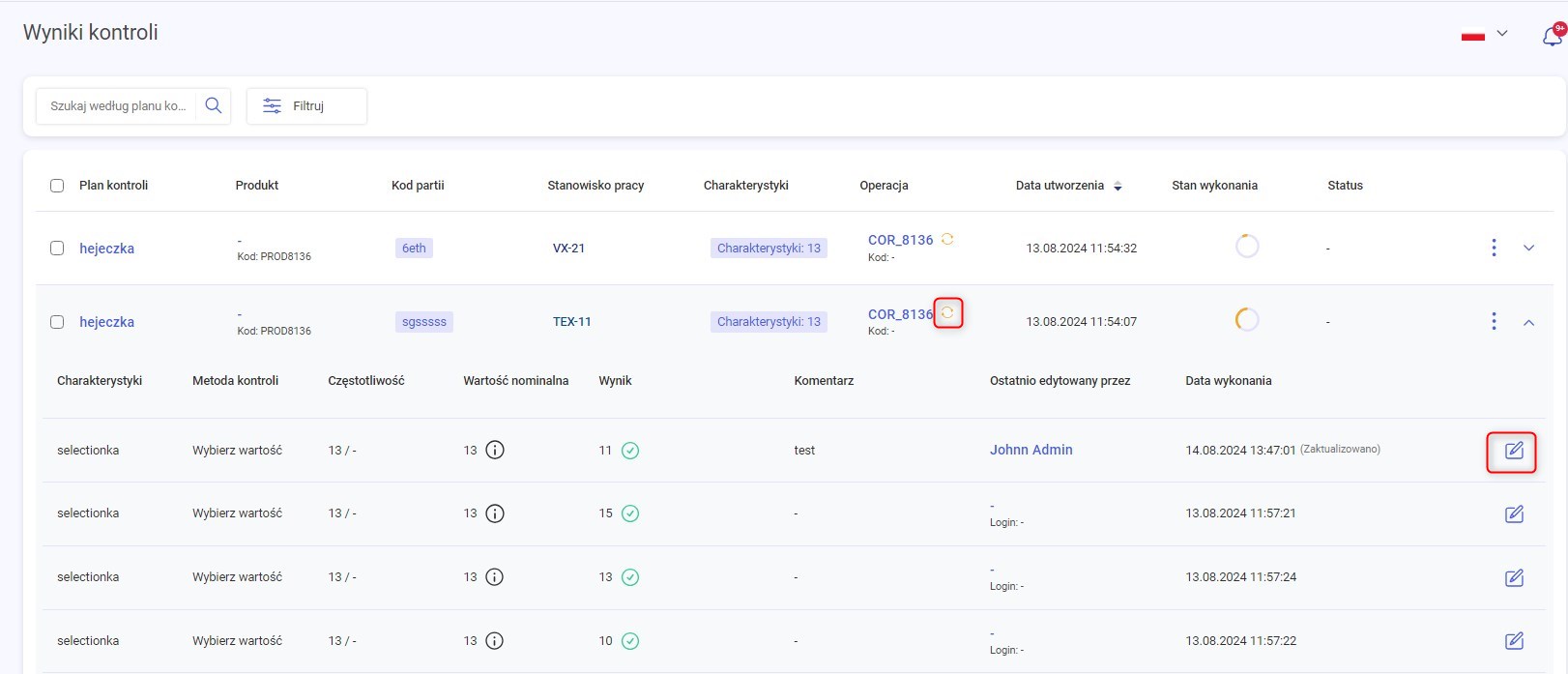
W celu edycji wyniku kliknąć należy na wiersz danej charakterystyki i nacisnąć ikonkę ołówka. Użytkownik może nie tylko edytować istniejące wyniki, ale także wypełniać wygenerowane charakterystyki, które nie były przeprowadzane na panelu operatorskim. W zależności od typu danej czynności kontroli użytkownik powinien:
- wybrać z listy rozwijanej opcję: OK/NOK – informacja binarna czy charakterystyka jest poprawna czy nie
- wpisać żądaną wartość z klawiatury – w przypadku charakterystyki typu: Pomiar
- wybrać z listy dostępnych wartości – dla typu Wybierz wartość
Użytkownik ma także możliwość wpisania/edycji komentarza. Po dokonanych zmian wprowadzenie do systemu następuje po naciśnięciu zielonego przycisku po prawej stronie. Wtedy kolumny Ostatnio edytowany przez oraz Data wykonania są aktualizowane według stanu faktycznego.

Rozszerzenie Szczegółów produktu o wyniki kontroli jakości
Widok Szczegółów Produktu rozszerzony został o kafelek informujący o przeprowadzonych czynnościach kontroli jakości. Jest to podsumowanie przeprowadzonych charakterystyk – kolejne kolumny informują o:
- liczbie wygenerowanych charakterystyk – kolumna Charakterystyki
- informacji czy wszystkie potrzebne pomiary kontroli jakości zostały wykonane – kolumna Stan wykonania
- informacji o wyniku KJ – Pozytywny, jeśli wszystkie wyniki są poprawne oraz Negatywny w przeciwnym przypadku – kolumna Wynik
Przejście do szczegółowych wyników KJ możliwe jest po kliknięciu przycisku Przejdź do wyników kontroli jakości
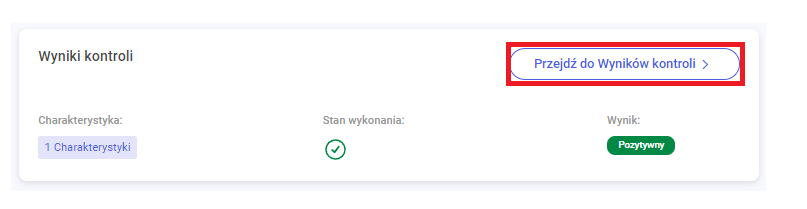
Konfiguracja flag UNS
W systemie IoT MES istnieją konfiguracje powiązane stricte z właściwościami danego stanowiska roboczego wynikającymi z modelu Unified Namespace. Od wersji 2024.1 istnieje możliwość ustawiania tych zmiennych poprzez UI aplikacji Supervisor. Konfiguracje te są rozszerzeniem funkcjonalności z poprzednich wersji (gdzie można było ustawiać m.in. konfigurację globalną stanowisk roboczych). Aby rozgraniczyć konfiguracje dodana została osobna zakładka, do której przejść należy wybierając kolejno Ustawienia -> Konfiguracja, a po wybraniu interesującego stanowiska roboczego i kliknięciu przycisku Ustaw konfigurację – kafelek Dodatkowa konfiguracja stanowiska pracy.

Parametry do możliwe zmiany:
- Maksymalna ilość jednoczesnych operacji – liczba operacji, które w tym samym momencie mogą być otwarte (w przypadku osiągnięciu limitu i próby rozpoczęcia operacji/przezbrojenia na UI panelu operatora wyświetlany jest toast z informacją o błędzie)
- Limit produktów – manualne dodawanie sztuk – konfiguracja decydująca jak określać limit produkcji – czy system ma zezwolić operatorowi na dodawanie większej liczby sztuk niż zakładana, a jeśli nie to czy w limit mają się wliczać także sztuki niepoprawne. Możliwe do ustawiania: Brak, Tylko OK, OK+NOK
- Limit produktów – produkcja maszynowa – konfiguracja bliźniacza do powyższej, dotyczy natomiast dotyczy sztuk zliczanych na podstawie sygnałów z maszyn
- Wymóg kodu LOT – konfiguracja decydująca czy operator może wpisać kod partii nieistniejący w systemie. Konfigurować można osobno produkty i materiały
- Wymagana kontrola jakości – flaga potrzebna w przypadkach, w których system wymusza na operatorze przeprowadzenie i wrzucenie do systemu kontroli jakości, a dopiero później określenie poprawności sztuki. Flaga przyjmuje wartości binarne
- Automatyczna deklaracja materiałów konsumowanych – materiały mogą być rozliczane automatycznie na podstawie zadeklarowanych produktów (system na podstawie BOM przelicza ile materiałów powinno być zużytych na jednostkę produktu i aktualizuje wartości) lub deklarowane ręcznie przez operatora. Flaga przyjmuje wartości binarne.
- Wstępna deklaracja materiałów – możliwość pobierania z systemu ERP listy predeklarowanych wartości, będących gotową bazą dla operatora
- Zależności operacji – flaga łączy się z funkcjonalnością zaimplementowaną w wersji 2024.1 – określa czy system ma brać pod uwagę zależności pomiędzy operacjami np. operacja A musi się rozpocząć przed operacją B (o ile informacje te przychodzą z systemu ERP).
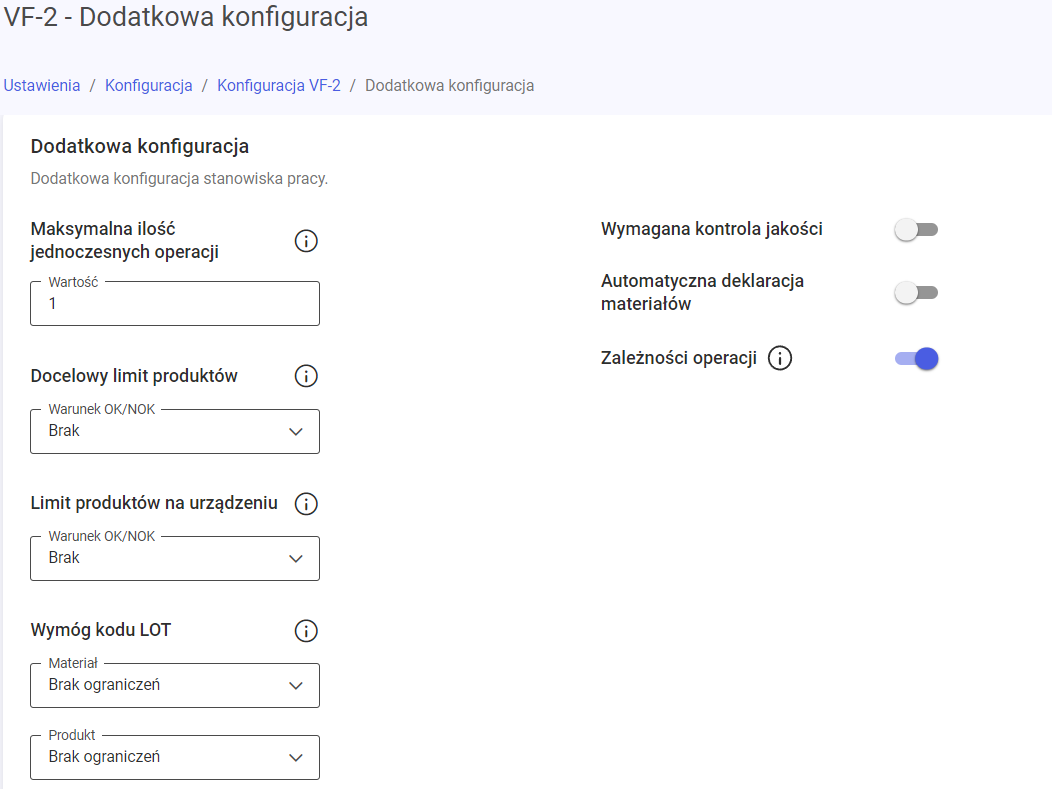
Flagi konfiguracyjne po prawej stronie zmieniają wartość automatycznie po zmianie pozycji switcha, natomiast pozycje po lewej stronie – należy kliknąć na ikonkę zielonego checka obok danej właściwości (zielona ikonka do zatwierdzania oraz czerwona do anulowania wyświetlane są po zmianie wartości danego ustawienia).
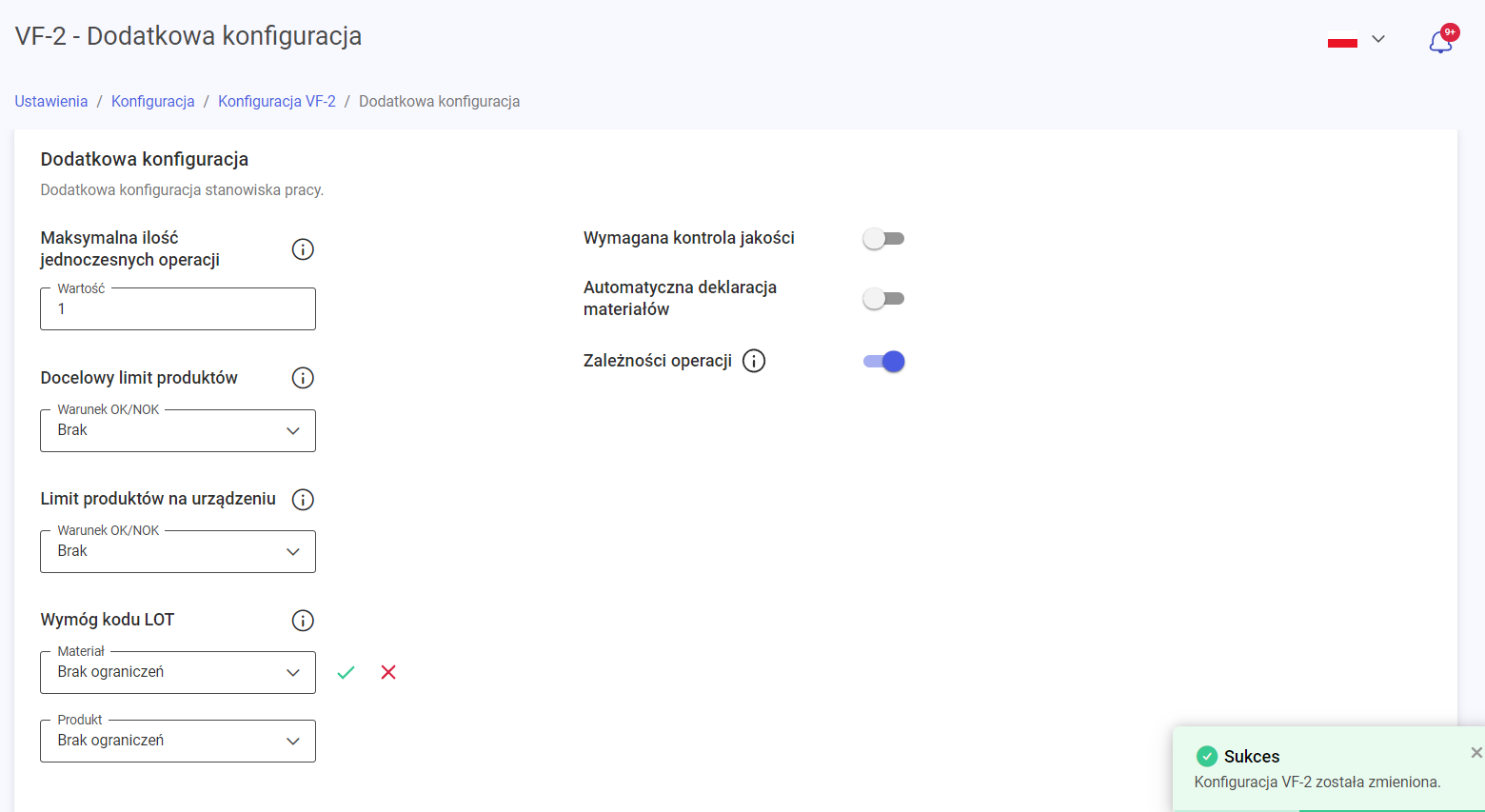
Konfigurator typów mikroprzestojów
W wersji 2024.1 udostępnione zostały kolejne konfiguracje poprzez UI aplikacji Supervisor. Jednym z przykładów jest możliwość tworzenia, usuwania oraz edycji typów mikroprzestojów. Mikroprzestój jest krótkim, nieplanowanym, przestojem rejestrowanym w systemie ilościowo.
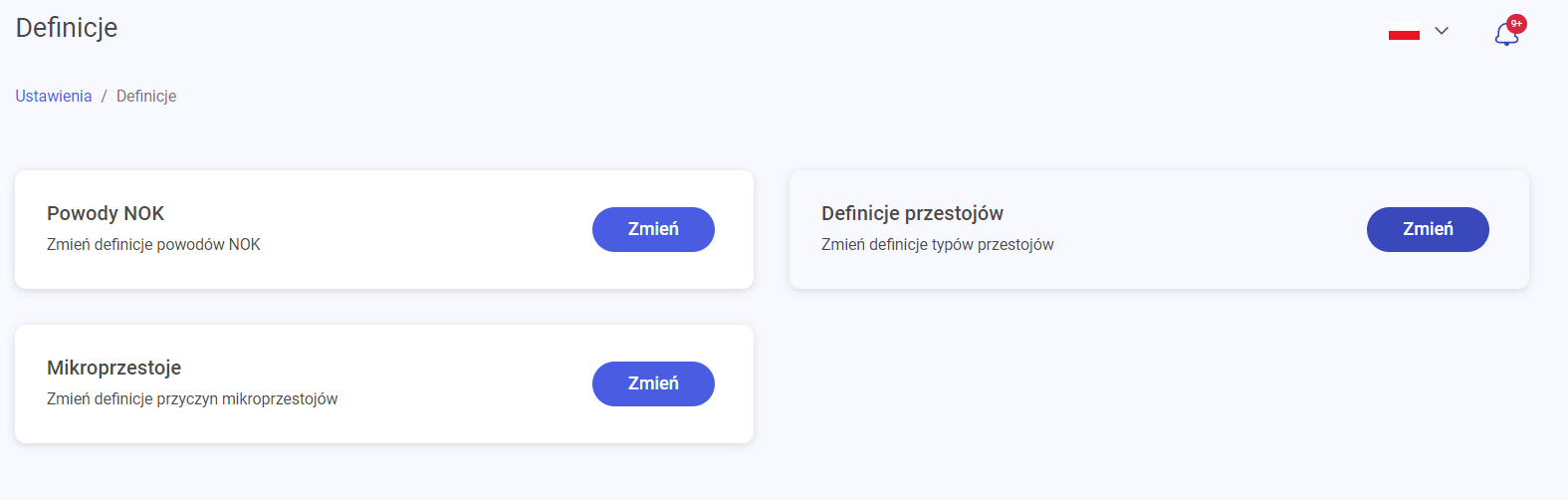
Po przejściu do zakładki Ustawienia, a następnie Definicje – użytkownik może wybrać nowy kafelek – Mikroprzestoje. Wyświetlone zostaną wszystkie typy mikroprzestojów skonfigurowanych w systemie. Model kolekcji przewiduje możliwość przypisywania typów mikroprzestojów do typów stanowisk roboczych – przy czym może to być wiązanie typu 1 do wielu, a nie 1:1, co zwiększa elastyczność systemu.
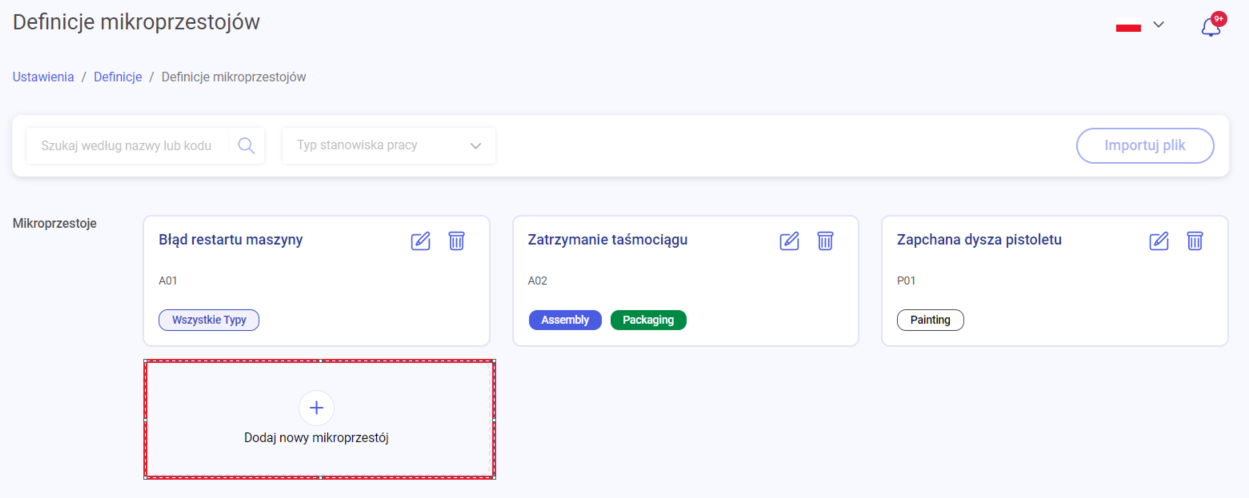
Aby dodać nowy typ mikroprzestoju należy kliknąć w pole oznaczone tekstem Dodaj nowy mikroprzestój. Wyświetlony zostanie dodatkowe okienko, w którym użytkownik powinien podać:
- kod – pole obowiązkowe
- nazwę – pole obowiązkowe
- typy stanowisk roboczych, na których operator będzie mógł wybrać dany typ mikroprzestoju
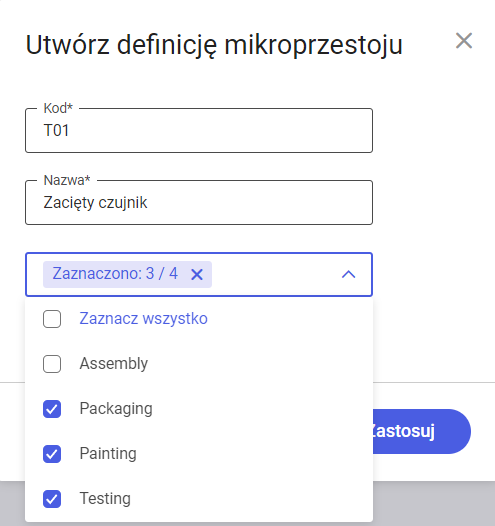
Aby edytować nacisnąć należy ikonkę ołówka, natomiast aby usunąć typ – ikonkę kosza na śmieci. Obie ikonki znajdują się w prawym górnym rogu każdej definicji. Edytować można wszystkie elementy widoczne przy tworzeniu typu tzn. kod, nazwę oraz typy stanowisk roboczych.
Wyświetlanie nazwy klienta w zleceniu oraz na liście zleceń
W wersji 2024.1 udostępniona także została możliwość obsługi wyświetlania nazwy klienta docelowego, jeśli taka informacja będzie zawarta w zleceniu produkcyjnym.
Informacja o nazwie klienta znajduje się na liście zleceń produkcyjnych (zakładka Produkcja)
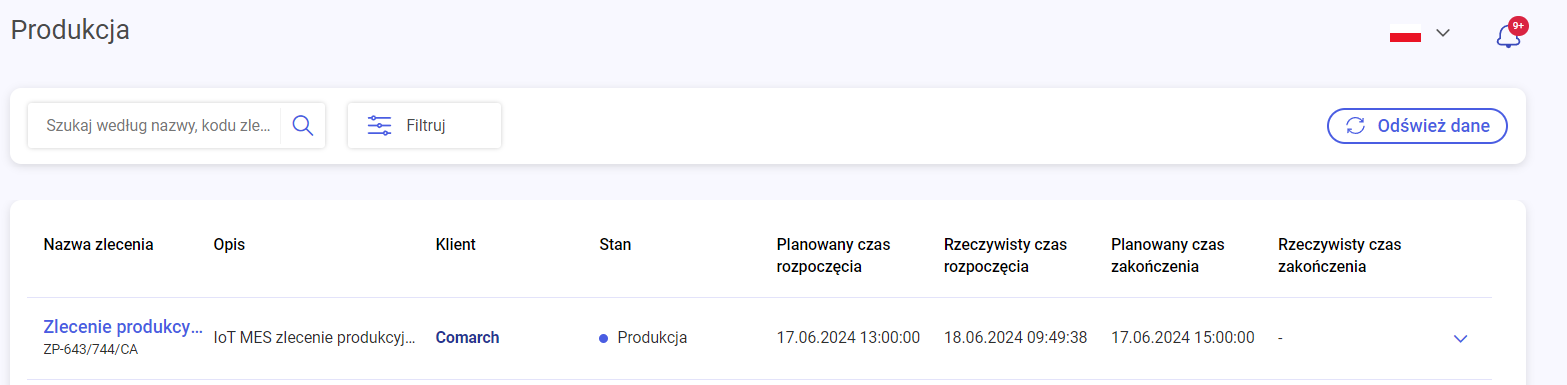
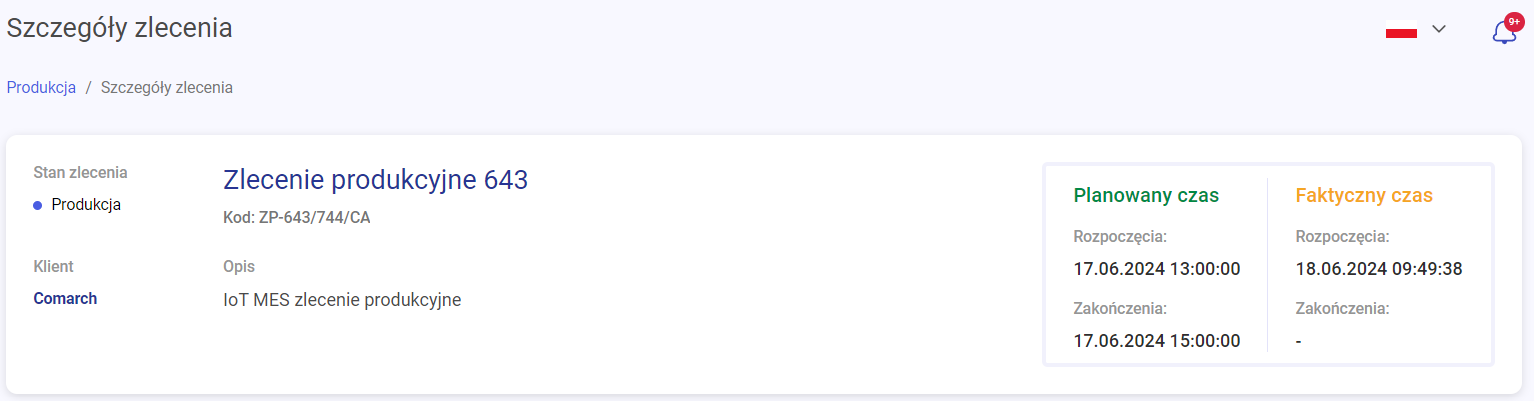
Konfigurator drzew typów przestojów
Kolejnym elementem konfiguracji systemu udostępnionym poprzez UI w wersji 2024.1 jest konfigurator drzewa typów przestojów. Funkcjonalność opiera się na typach stanowisk roboczych. Domyślnie w systemie udostępnione są 4 typy stanowisk: Maszynowy (Assembly), Pakowanie, Malowanie, Testowanie. Każdy typ posiada oddzielne drzewo typów przestojów, które użytkownik może dowolnie konfigurować. Na panelu operatora, po kliknięciu przycisku Przestój wyświetlone zostanie drzewo, zgodne z typem danego stanowiska, na którym pracuje użytkownik. Dodatkowo, wyświetlane są przestoje, które skonfigurowane są globalnie dla wszystkich stanowisk roboczych (All work station types).
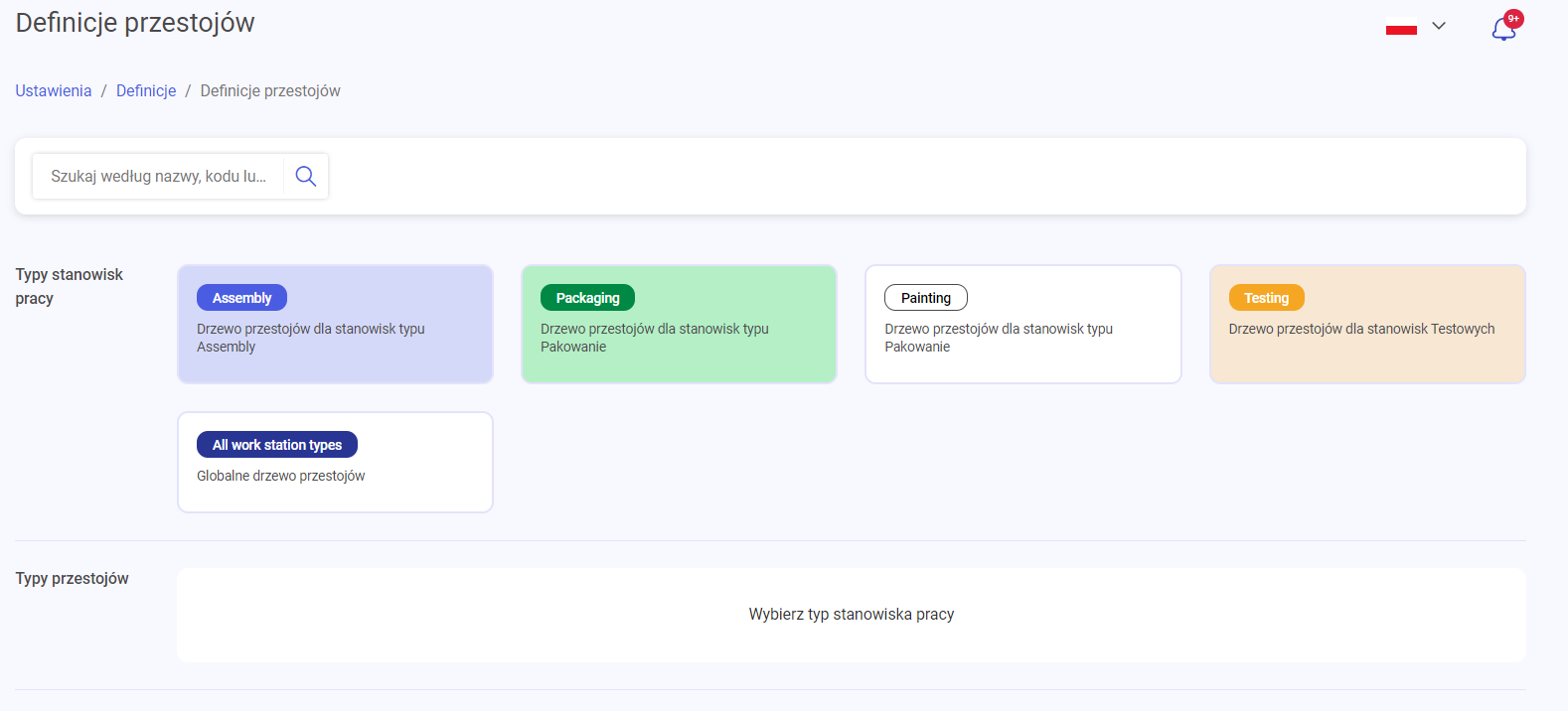
Po kliknięciu typu, wyświetlane są niezmiennie zawsze 4 kafelki, pozwalające na konfigurację:
- przestojów planowanych
- przestojów nieplanowanych
- przezbrojeń planowanych
- przezbrojeń nieplanowanych
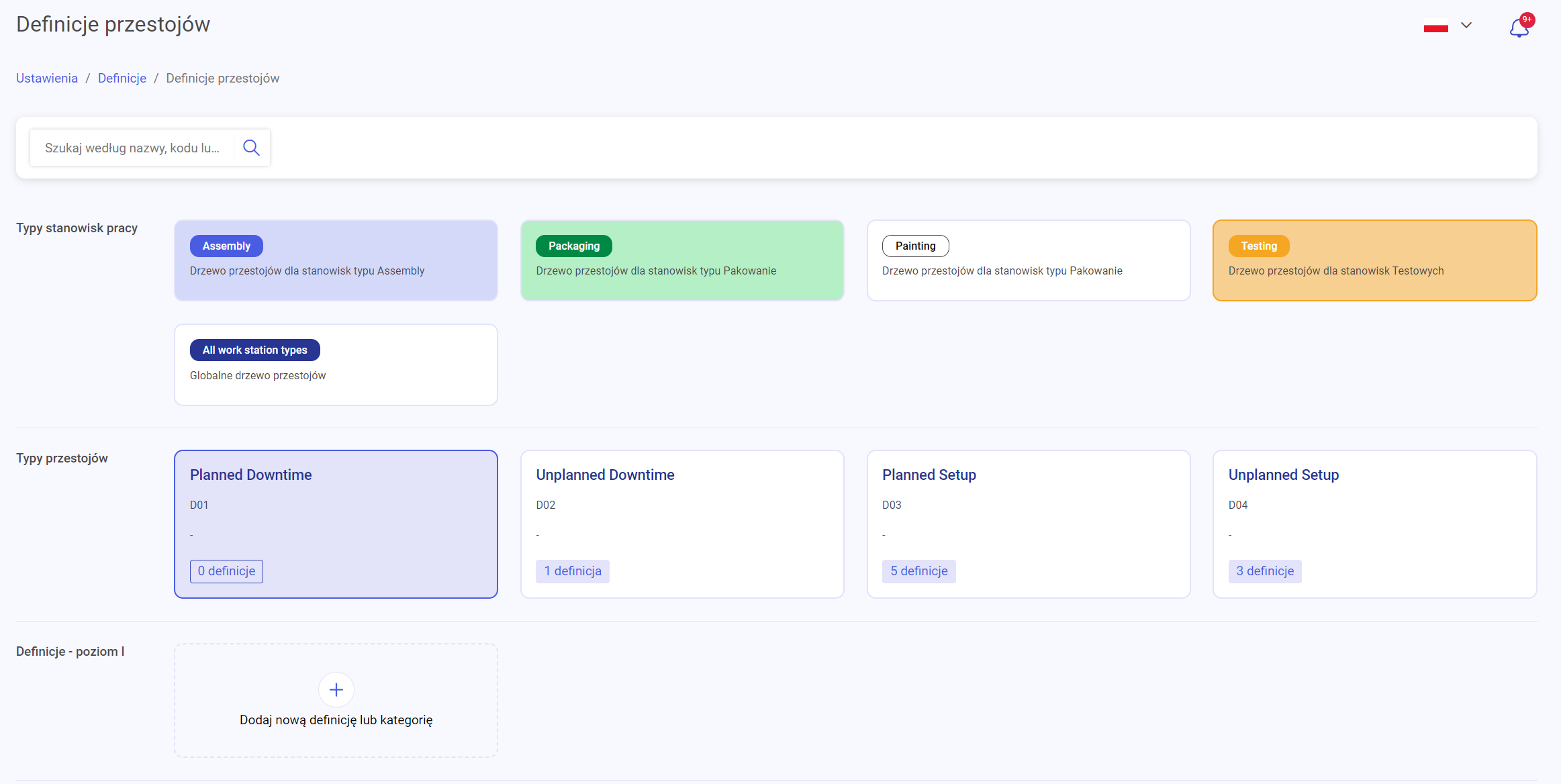
Model pozwala rozróżnić kategorie i definicje przestoju. Kategoria jest rodzajem folderu grupującego definicje w jednym miejscu, natomiast definicja jest konkretnym obiektem np. Awaria systemu hydraulicznego. Drzewo typów przestojów może liczyć maksymalnie 3 poziomy. Aby usprawnić analizę zdarzeń udostępniono możliwość automatycznego włączania przestoju nieplanowanego po upłynięciu czasu określonego dla danej definicji przestoju planowanego.
Aby dodać nową kategorię kliknąć należy przycisk Dodaj nową definicję lub kategorię. Następnie wybrać z listy rozwijanej typ Kategoria i wypełnić pola kod oraz nazwa. Informacje te będą wyświetlane na panelu operatora.
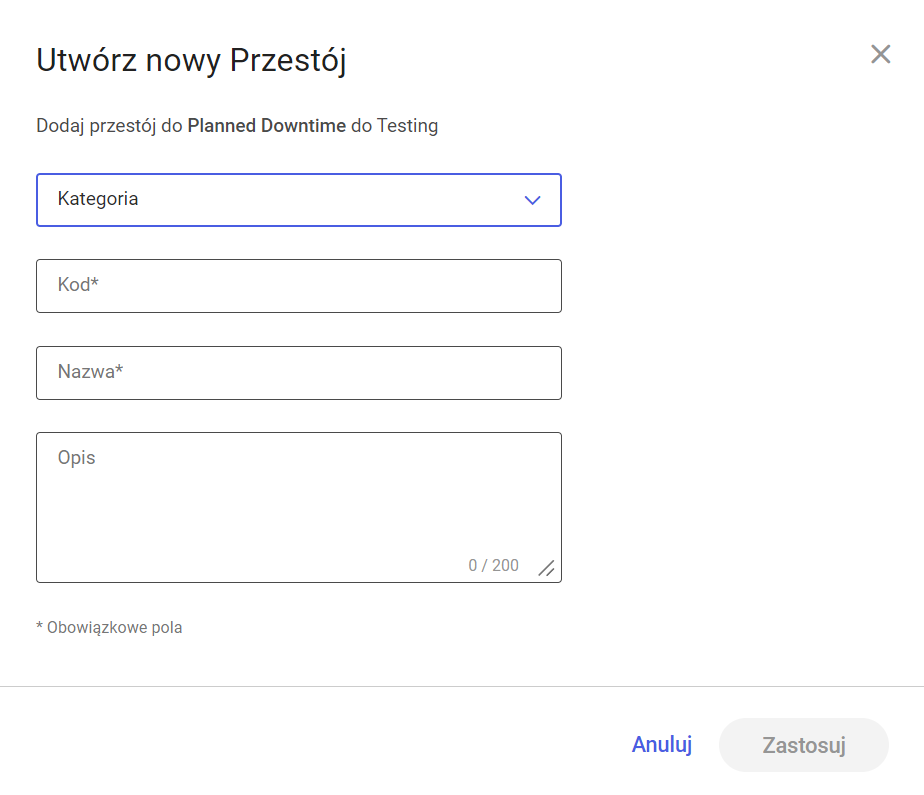
Podobnie tworzyć można definicje, natomiast zawiera dodatkowe nieobowiązkowe pola:
- Maksymalny czas trwania – czas jaki przewidywany jest na naprawę danego problemu
- Zamień na – rozwijana lista przestojów nieplanowanych. Po wybraniu przestoju z danej listy – po upłynięciu wyżej wymienionego maksymalnego czasu trwania – system automatycznie zakończy przestój planowany i rozpocznie nieplanowany
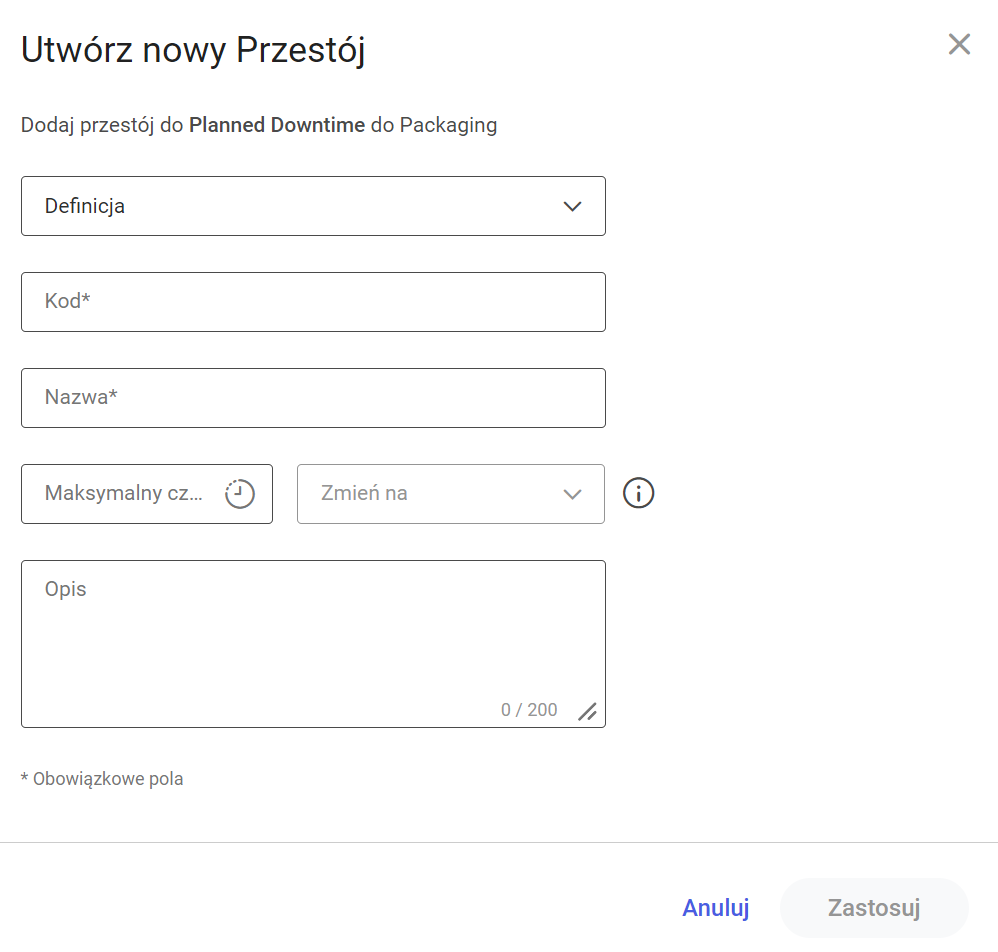
Po utworzeniu kategorii/definicji jest możliwość edycji oraz usunięcia elementu. Służą do tego ikonki długopisu oraz kosza na śmieci umieszczone na kafelku danej definicji/kategorii. W celu usprawnienia pracy, jeśli cała kategoria nie będzie już potrzebna, to po kliknięciu ikonki kosza na śmieci – usunięte zostaną wszystkie definicje, których rodzicem była dana kategoria.
Odpinanie operatorów od operacji
Aby usprawnić zarządzanie produkcją na hali produkcyjnej oraz zmniejszyć problem błędów obliczania wskaźników KPI spowodowanych brakiem odpinania operatorów od operacji – wprowadzona została możliwość odpinania operatorów od trwających operacji na stanowisku roboczym. Funkcjonalność została zaimplementowana w zakładce Pulpit – po kliknięciu ikonki trzykropka w wierszu odpowiadającemu stanowisku roboczemu – pojawia się przycisk Odłącz operatorów.
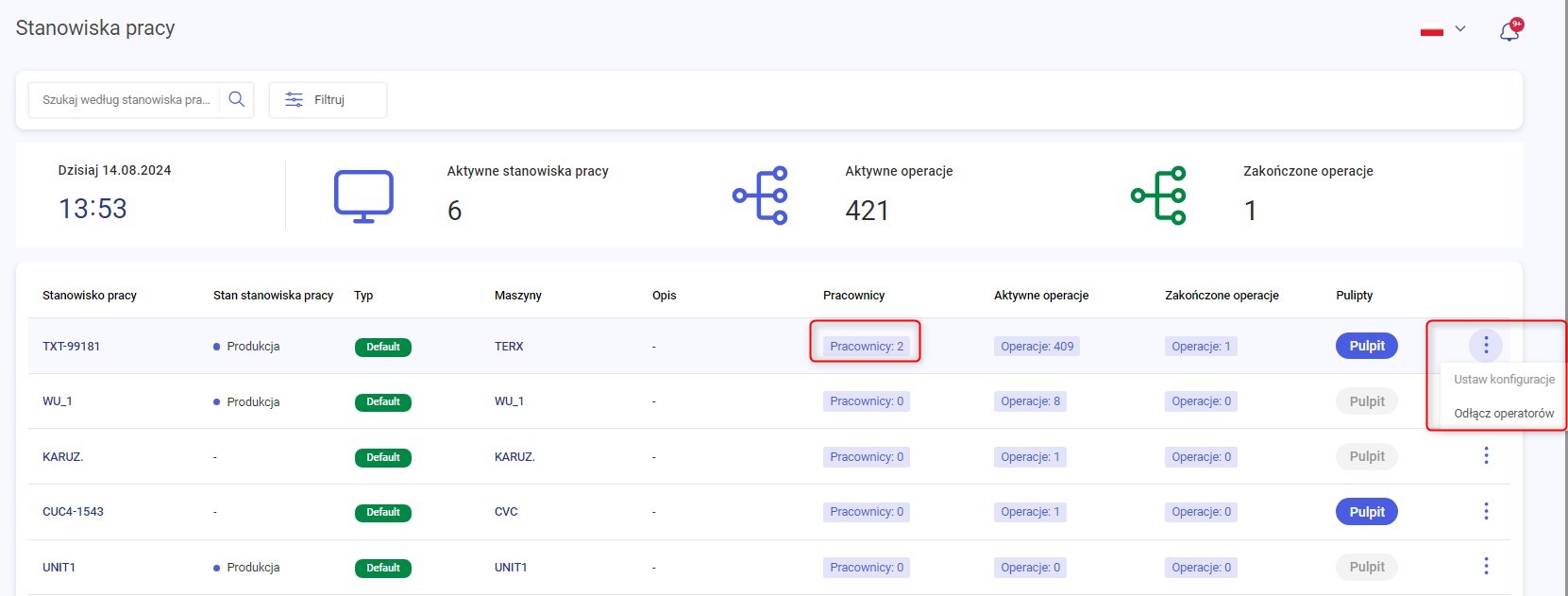
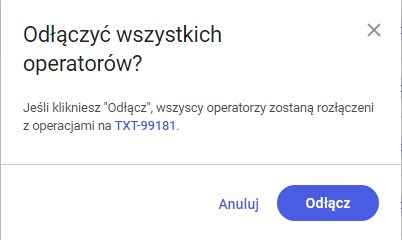
Po zatwierdzeniu w wyskakującym okienku przyciskiem Odłącz wszyscy operatorzy przypięci do operacji na danym stanowisku roboczym są automatycznie odpinani od wszystkich operacji. W momencie odłączenia strona jest odświeżana i pokazywany jest aktualna liczba przypiętych do operacji pracowników w kolumnie Pracownicy.
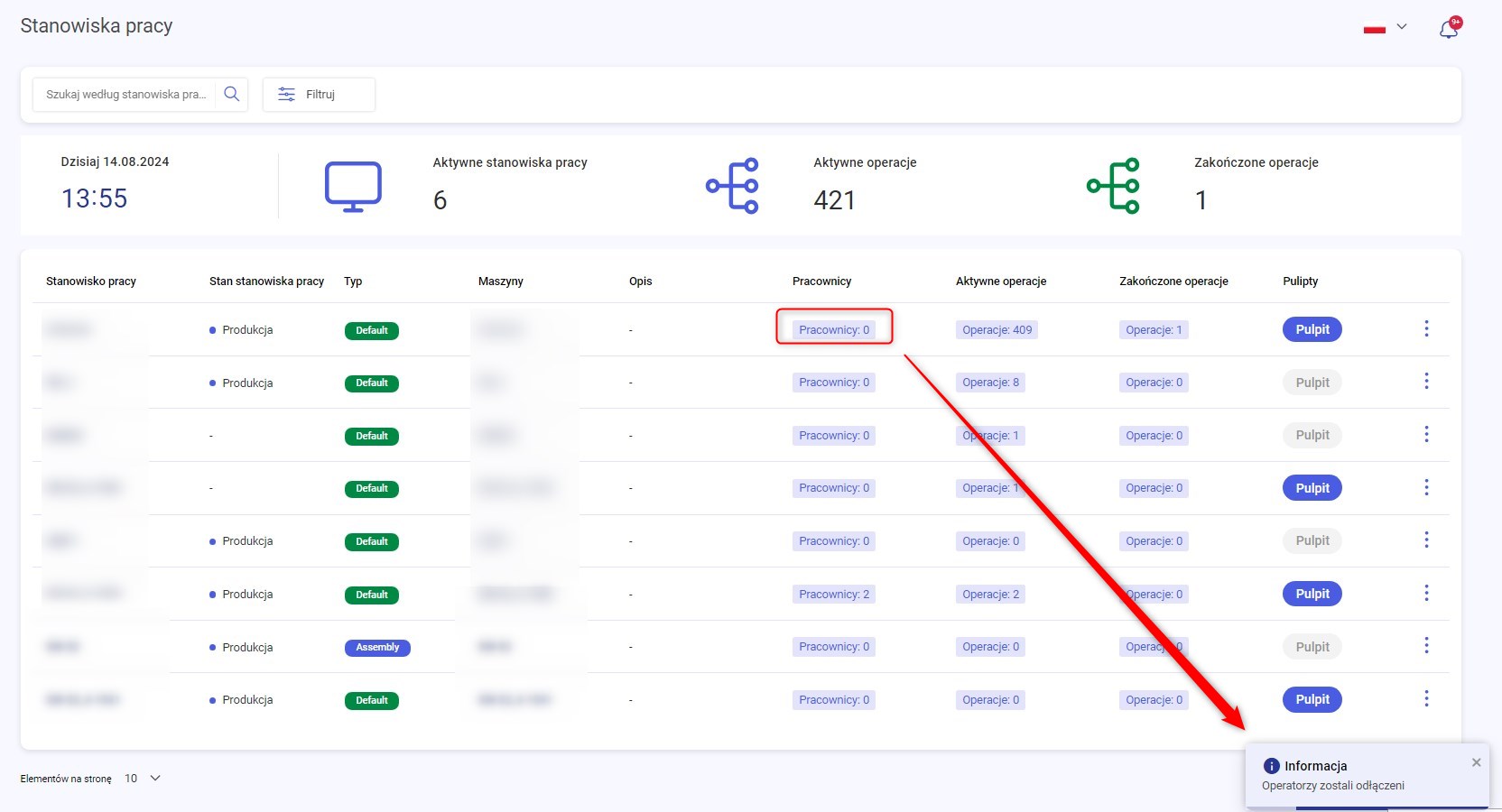
Widoki responsywne aplikacji
Jednym z głównych celów aplikacji Supervisor jest jak w największym stopniu ułatwić pracę osób zarządzających produkcją z biura. W warunkach produkcyjnych ciężko o stały dostęp do laptopa, dlatego dużym ułatwieniem jest możliwość korzystania z aplikacji z poziomu smartfona. W wersji 2024.1 rozpoczęty został proces aktualizacji aplikacji o kolejne widoki dostosowane do rozdzielczości telefonu. Zaimplementowane zostały widoki pozwalające na wygodne korzystanie z poniższych funkcjonalności:
- Lista zleceń produkcyjnych
- Lista produktów i materiałów
- Szczegóły produktu
- Lista definicji utrzymania ruchu
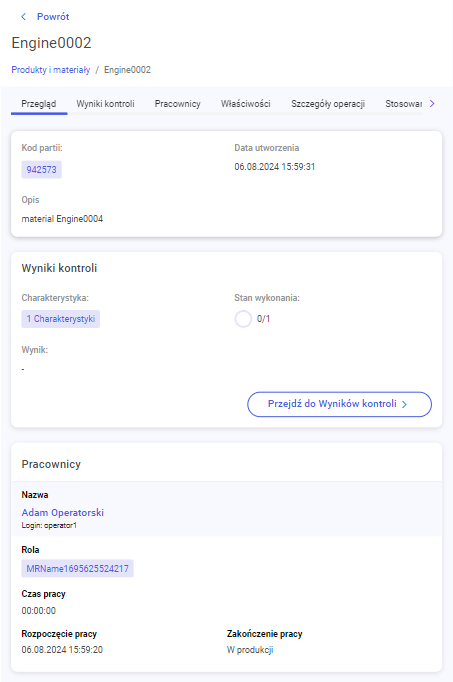
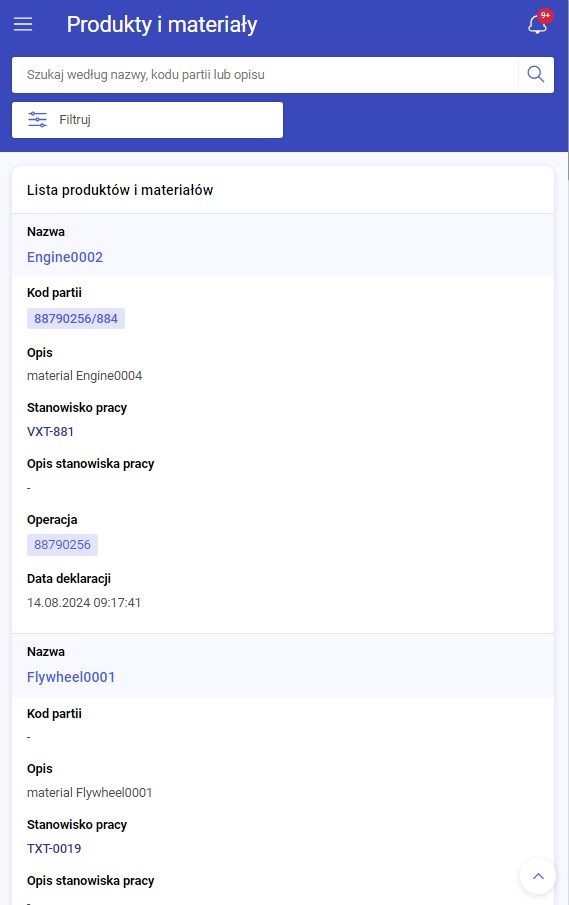
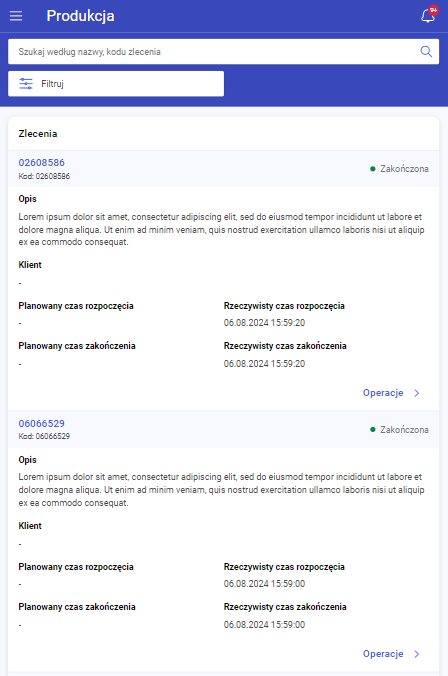
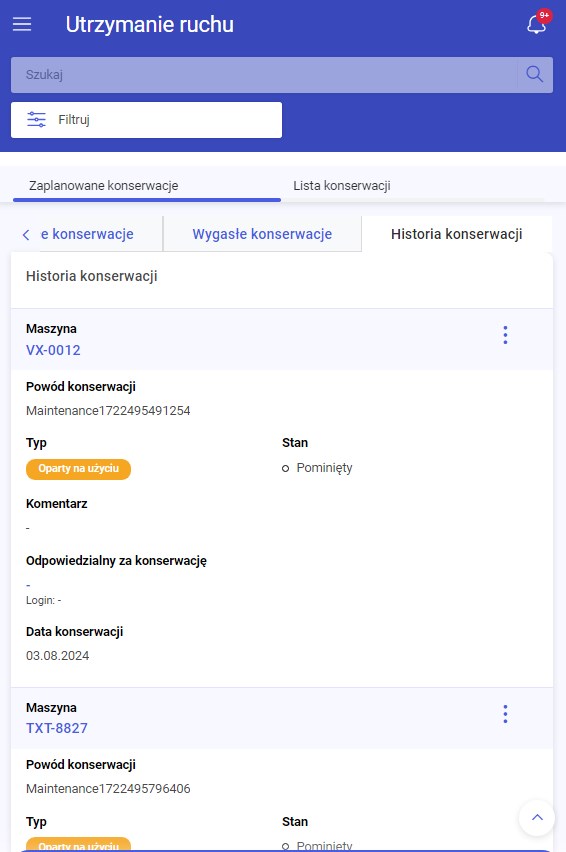
Kolejne elementy będą dodawane sukcesywnie w kolejnych wersjach – celem jest pełny dostęp do zarządzania produkcją na hali z poziomu telefonu.
Szczegółowy raport stanów pracy maszyny
Kolejną ważną funkcjonalnością udostępnioną w wersji 2024.1 jest raport stanów maszyny. Funkcjonalność ma na celu w czytelny sposób przedstawić co działo się na stanowisku roboczym w określonym przedziale czasowym. Raport można generować wybierając zakres czasu – maksymalnie obejmujący jeden tydzień. Po wybraniu zakresu, system listuje wszystkie zarejestrowane zmiany stanu maszyny oraz generuje podsumowanie czasowe każdego z elementów.
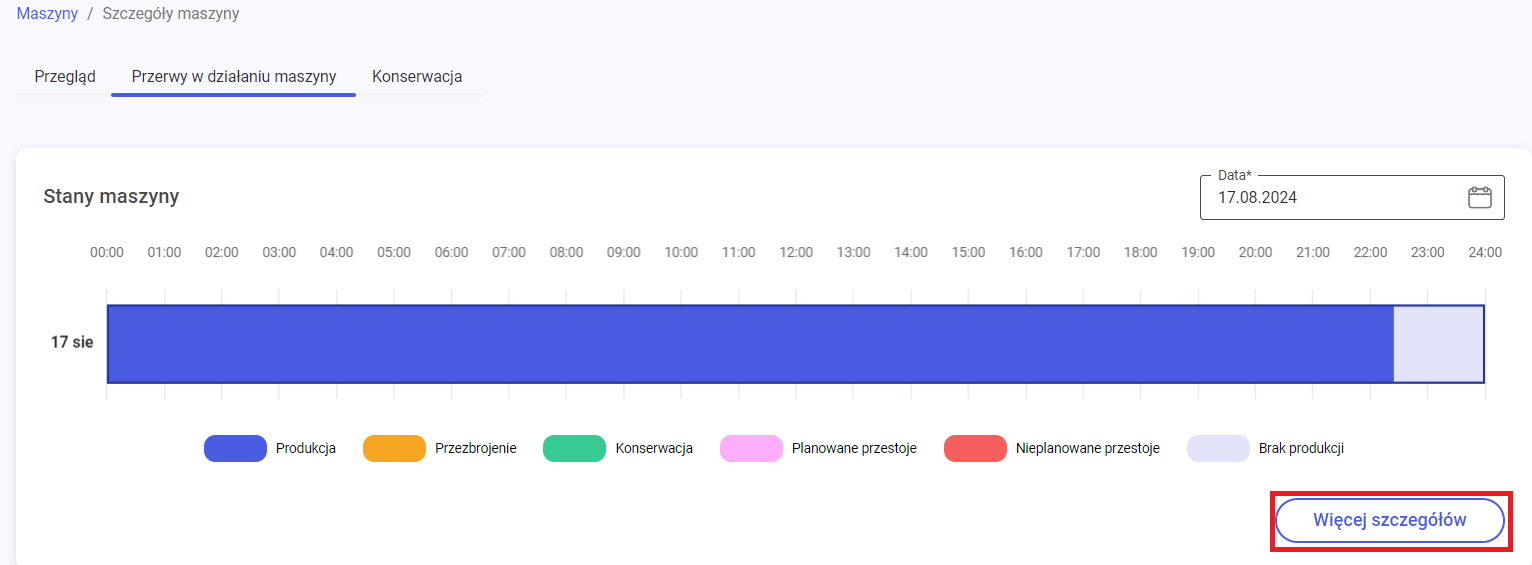
Aby przejść do raportu należy w oknie Szczegółów Maszyny nacisnąć przycisk Więcej szczegółów. Wyświetlone zostanie nowe okno, w którym górną część stanowi wykres zawarty już w poprzedniej wersji, natomiast dolną – spis wszystkich zakresów czasu dla danych stanów. Na pierwszym planie wyświetlone są stany pracy oraz sumaryczny czas trwania w zadanym zakresie (kolumna Czas trwania) oraz liczbę wystąpień (kolumna Ilość). Po każdej kolumnie można sortować klikając ikonkę strzałek.
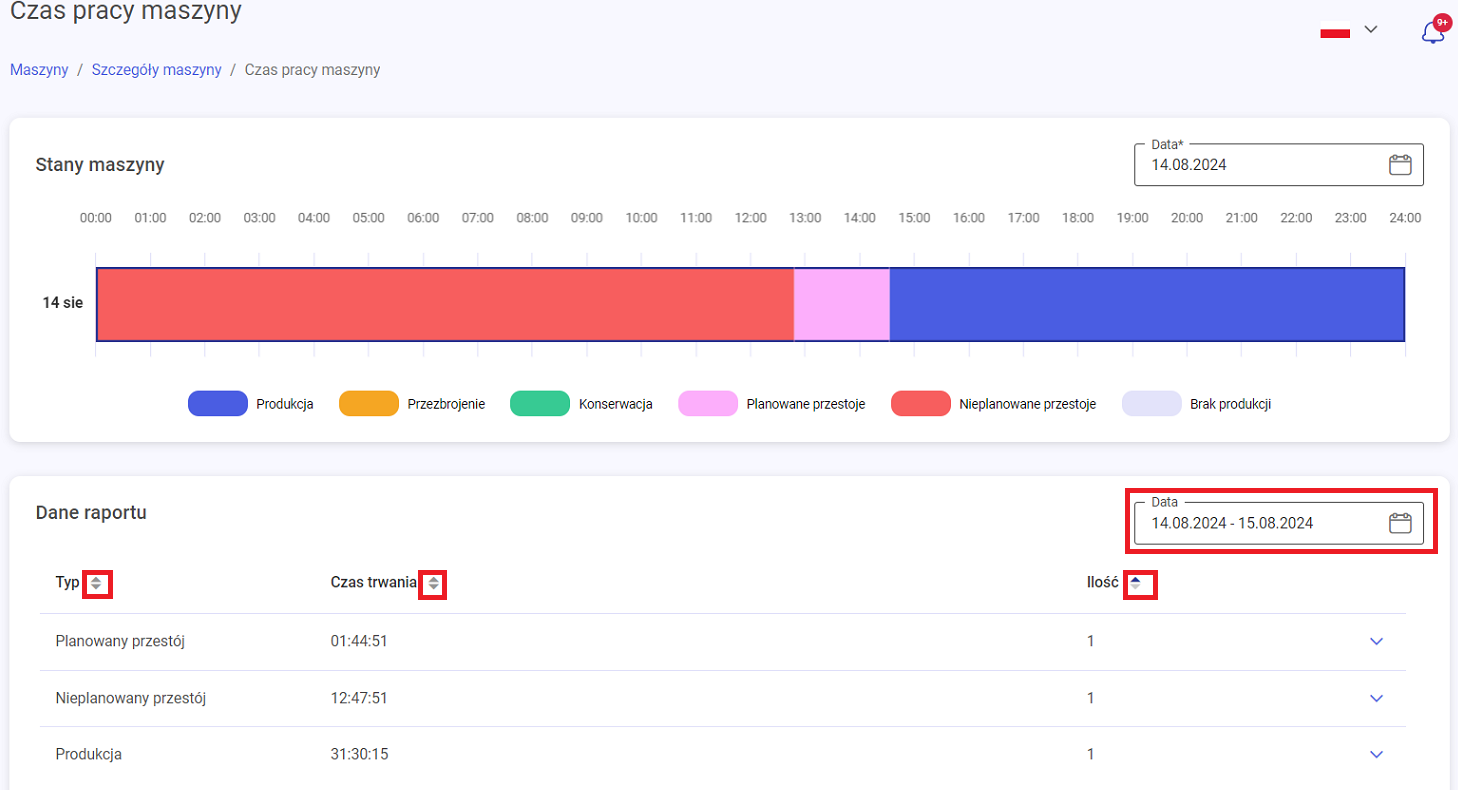
Wykres Stanów Pracy jest budowany na podstawie aktualnych danych z bazy zebranych ze stanowiska produkcyjnego. W systemie wyróżnia się następujące stany:
- Produkcja
- Przezbrojenie
- Konserwacja
- Planowany przestój
- Nieplanowany przestój
Aby uzyskać szczegółowe informacje na temat zakresów czasu należy kliknąć ikonkę strzałki po prawej stronie żądanego wiersza. Wyświetlona lista pojedynczych zdarzeń zawierająca informacje:
- Czas trwania
- Rozpoczęcie – jeśli dane zdarzenie rozpoczęło się przed początkiem filtrowanego zakresu – pojawi się informacja: rozpoczęte wcześniej, a datą będzie początek zakresu
- Zakończenie – jeśli dane zdarzenie zakończyło się po dacie końcowej filtrowanego zakresu – pojawi się informacja: zakończone później a datą będzie koniec zakresu
Moduł notyfikacji (dzwoneczek, centrum notyfikacji)
Kolejną ważną funkcjonalnością udostępnioną w wersji 2024.1 jest moduł notyfikacji. Moduł ma na celu informowanie użytkowników o istotnych wydarzeniach zarejestrowanych w systemie IoT MES. Wersja 2024.1 zawiera notyfikacje od przestojów – w momencie zgłoszenia na hali produkcyjnej przestoju (rozpoczęcia bądź zakończenia) na stanowisku roboczym, użytkownik aplikacji Supervisor (jeżeli posiada uprawnienia) otrzyma o tym powiadomienie. Moduł notyfikacji będzie rozwijany, o kolejne elementy w przyszłych wersjach aplikacji.
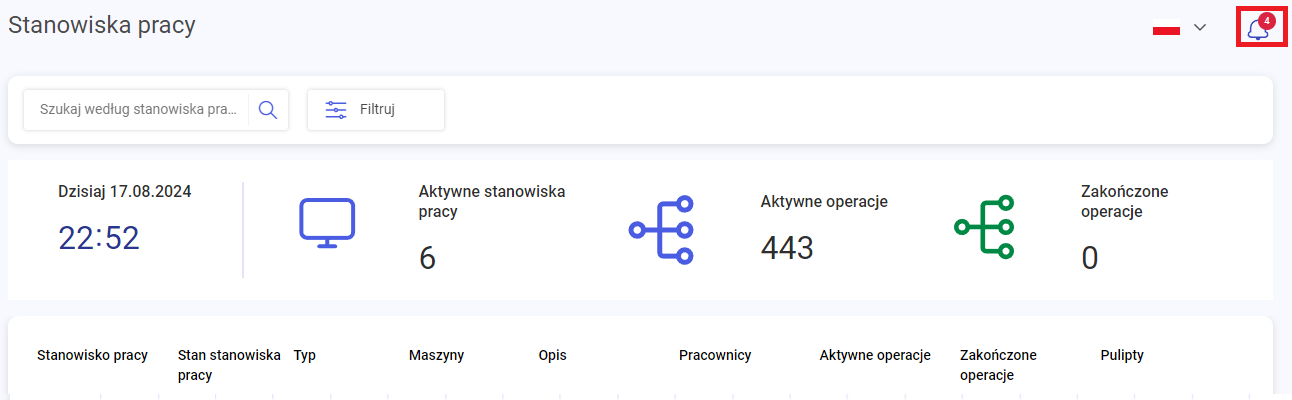
Aby sprawdzić powiadomienie należy kliknąć ikonkę dzwonka – wyświetlane są posortowane notyfikacje od najnowszych do najstarszych. Powiadomienia nie są automatycznie zaznaczane jako przeczytane – trzeba to robić ręcznie. W okienku można oznaczyć zarówno pojedyncze powiadomienie jako odczytane klikając na pole danej notyfikacji – jak i wszystkie powiadomienia jako przeczytane klikając przycisk Oznacz wszystkie jako przeczytane.
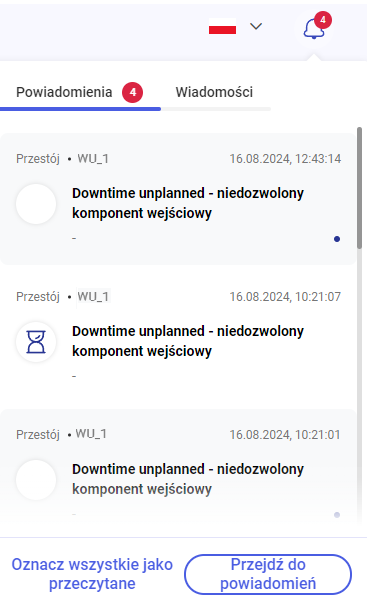
Aby przejść do dedykowanej zakładki należy wybrać przycisk Przejdź do Powiadomień. Wyświetlone zostaje Centrum notyfikacji – historyczna lista notyfikacji wraz ze szczegółami oraz możliwością filtrowania. Oznaczanie jako odczytane jest identyczne jak w przypadku okienka pośredniego – można klikać w pojedyncze powiadomienia lub kliknąć Oznacz wszystkie jako przeczytane.
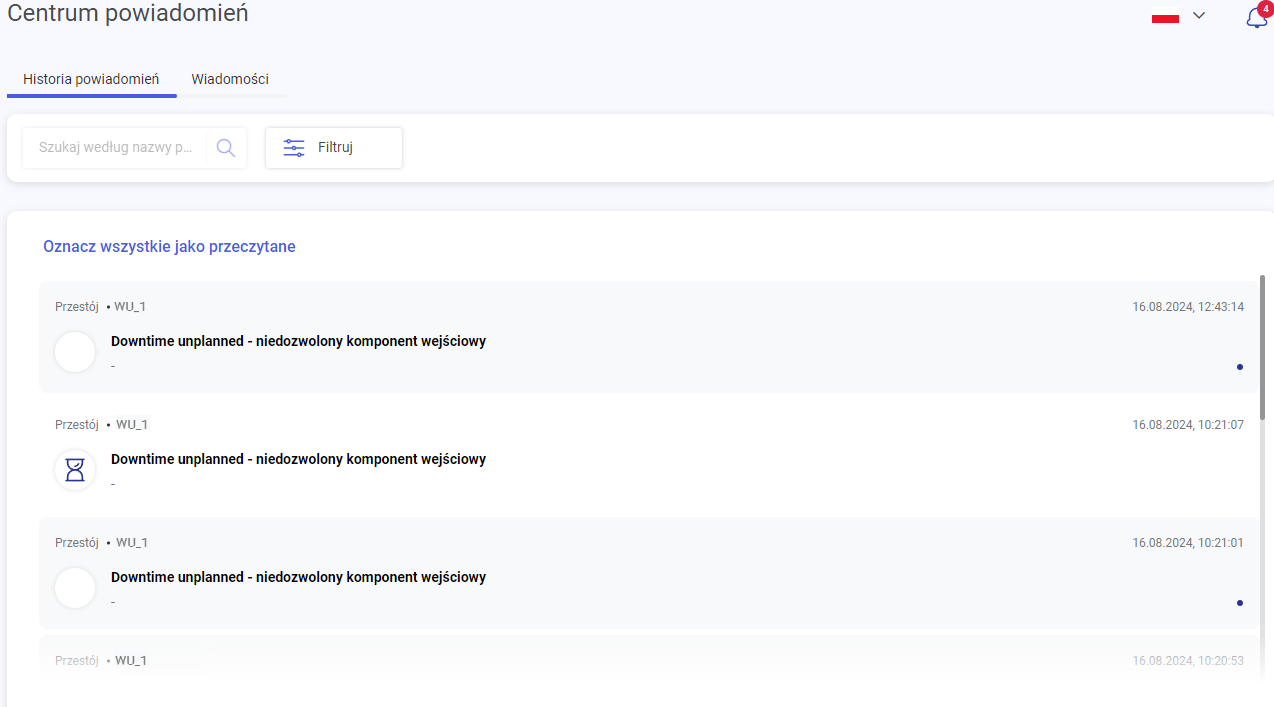
Pojedynczy wiersz zawiera:
- Informację jakiego typu był przestój (Downtime planned / unplanned)
- Nazwę danego przestoju
- Opis typu przestoju wprowadzony w jego definicji
Aby przefiltrować powiadomienia kliknąć należy przycisk Filtruj, a następnie wybrać zakres czasu w polu data i potwierdzić przyciskiem Zastosuj.
Panel Operatora
Po stronie Panelu Operatora główne zmiany są związane z funkcjonalnościami wynikającymi ze współpracy z systemami ERP (np. obsługa zależności operacji), rozwojem nowych możliwości (np. usuwanie deklaracji, raport operatora), a także poprawkami oraz improvementami pozwalającymi na wygodną pracę Użytkowników systemu.
Raport dzienny
W wersji 2024.1 udostępniona została funkcjonalność raportu obejmującego zdarzenia produkcyjne na danym stanowisku roboczym. Raport ma na celu m.in ułatwienie rozpoczęcia pracy na zmianie operatorowi – umożliwia on szybkie sprawdzenia co działo się na poprzedniej zmianie oraz czy nie zaistniały jakieś istotne wydarzenia produkcyjne. Raport daje też możliwość kierownikowi produkcji sprawdzenia w jaki sposób przebiegała praca w danym zakresie czasowym na stanowisku roboczym.
Aby przejść do raportu należy wybrać stanowisko robocze, a następnie kliknąć na ikonkę trzykropka w prawym górnym rogu i wybrać: RAPORT DZIENNY.
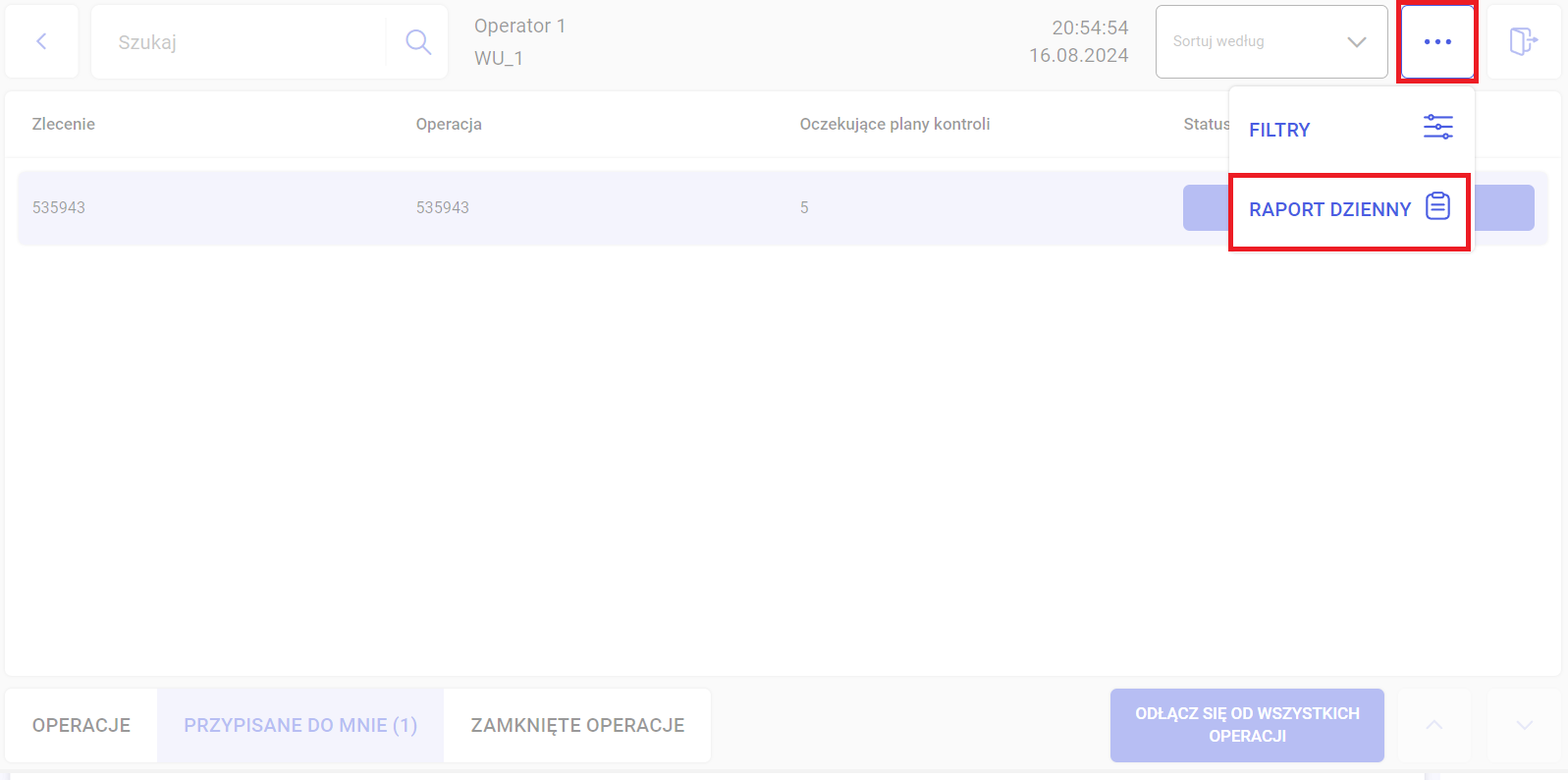
Raport składa się z listy zdarzeń produkcyjnych pasujących do danego stanowiska roboczego. Istnieje możliwość sprawdzenia poniższych typów wydarzeń:
- Dołączenie do operacji
- Odłączenie od operacji
- Planowany przestój (informacje o rozpoczęciu i zakończeniu)
- Nieplanowany przestój (informacje o rozpoczęciu i zakończeniu)
- Planowane przezbrojenie (informacje o rozpoczęciu i zakończeniu)
- Nieplanowane przezbrojenie (informacje o rozpoczęciu i zakończeniu)
- Start oraz koniec operacji
- Logowanie na terminal
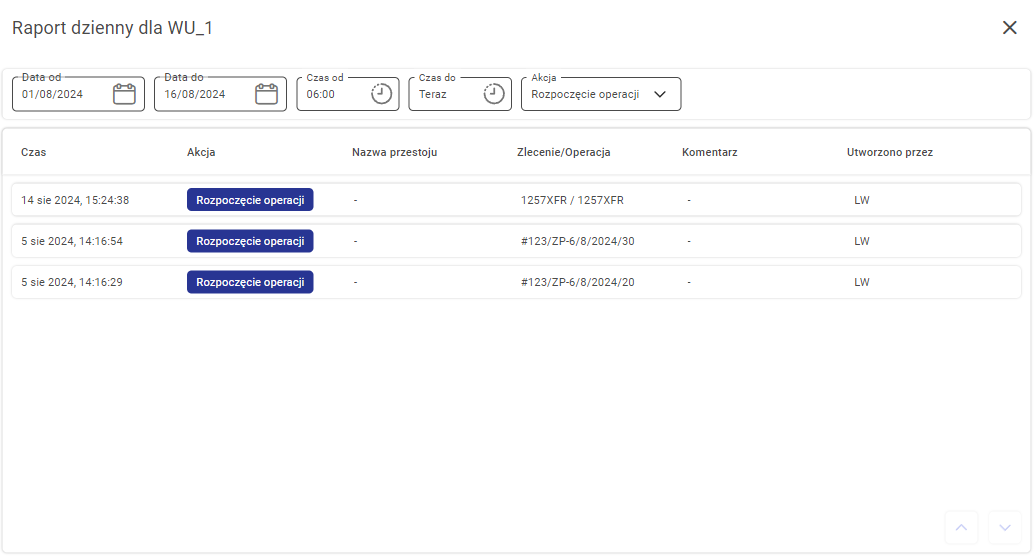
Lista powyższych zdarzeń do odfiltrowania jest dostępna po naciśnięciu przycisku: Akcja. Lista ta jest generowana dynamicznie, wyświetlane są tylko te typy zdarzeń, które wydarzyły się w ustawionym przez użytkownika zakresie czasu. Do ustawiania zakresu służą przyciski Data od, Data do oraz Czas od, Czas do – co pozwala na bardzo precyzyjne ustawienie żądanych terminów.
Odpinanie pracowników
Główna część funkcjonalności opisana została po stronie aplikacji Supervisor. Funkcjonalność głównie wykorzystywana jest w przypadku kiedy osoba zarządzająca ma pewność, że na danym stanowisku nikt nie pracuje i odpina operatorów w celu uniknięcia przekłamań przy liczeniu wskaźników KPI. Natomiast jeżeli operator pracuje przy operacji na danym stanowisku, a nastąpi wyżej opisane odłączenie z poziomu Supervisor – na ekranie wyświetlana jest informacja o danym zdarzeniu. Operator może przypiąć się do operacji ponownie.
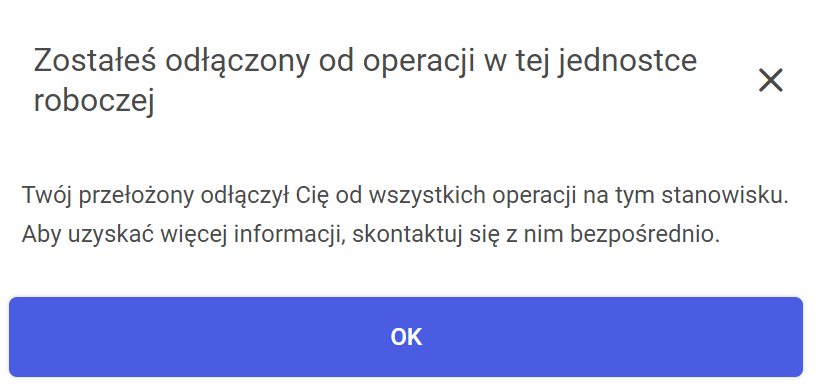
Zmiana widoku BOM
Im bardziej złożona operacja, tym więcej materiałów konsumowanych musi zostać zużytych do wyprodukowania sztuki produktu – co może prowadzić do pomyłek w pracy operatora rejestrującego zużyte sztuki. Z tego powodu, lista materiałów (BOM) została przeprojektowana, tak aby w jak największym stopniu ułatwić pracę operatora. Dodana została kolumna informująca ile materiału konsumowanego przypada na wyprodukowanie jednej sztuki wyrobu. Dodatkowo wprowadzony został opis definicji materiału – co w przypadku skomplikowanych kodów zwiększa czytelność.
Aby sprawdzić listę materiałów – po wyborze stanowiska roboczego należy wybrać z listy żądaną operację, a następnie kliknąć ZESTAWIENIE MATERIAŁÓW.
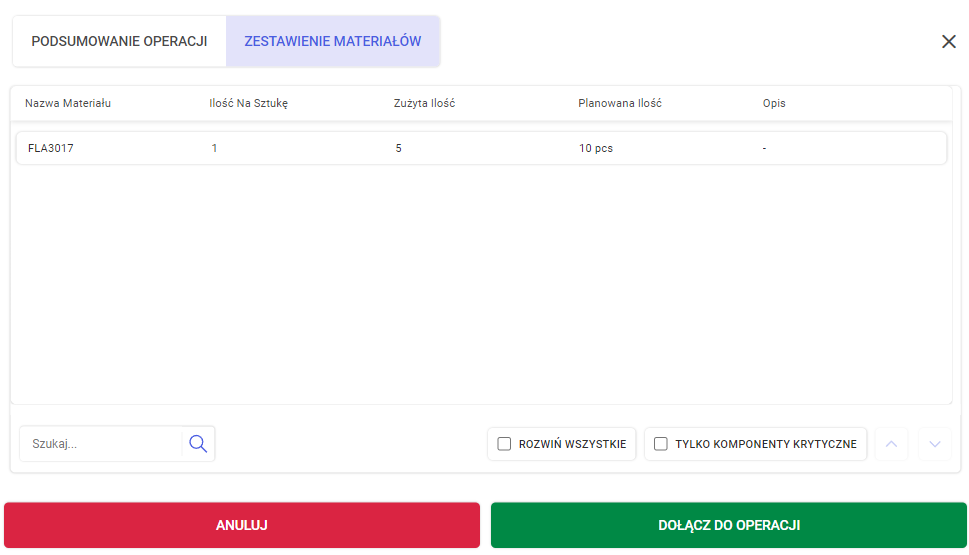
Widok listy BOM został zaktualizowany także wewnątrz operacji. Po otworzeniu danej operacji, wyborze z lewej strony zakładki Materiał oraz kliknięciu HIERARCHIA BOM wyświetlana jest lista zawierająca identyczne kolumny jak opisywane powyżej.
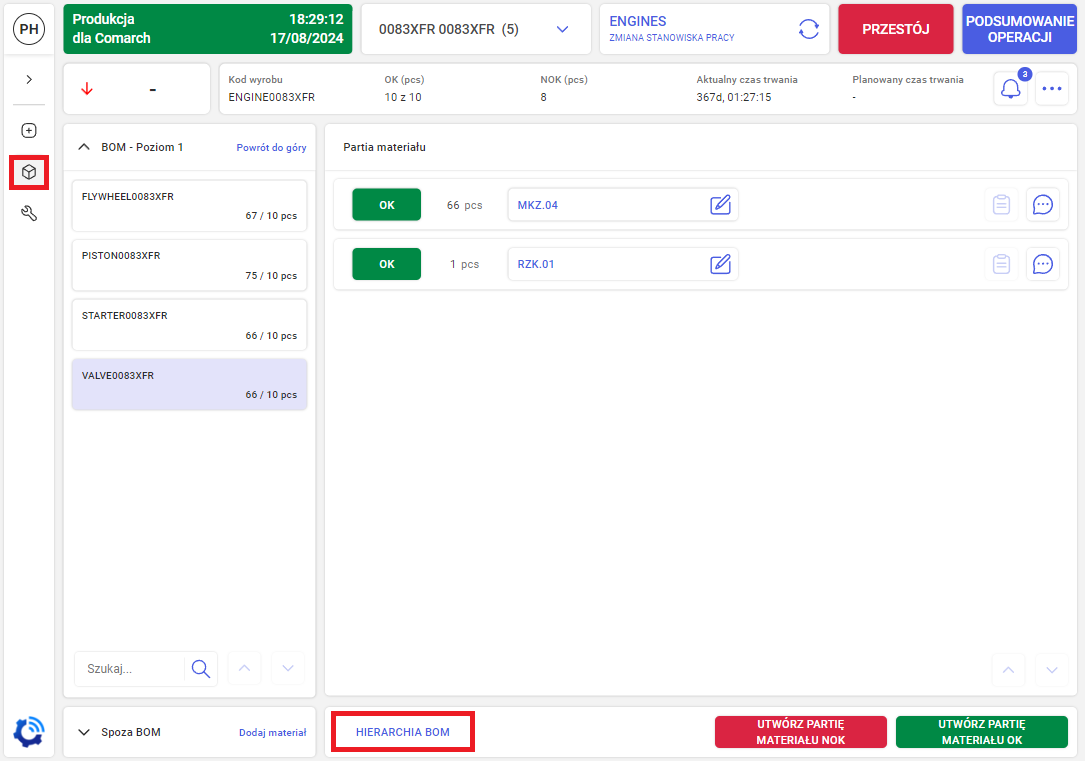
Dodatkowo każdy wiersz zawiera dedykowany przycisk PRZEJDŹ, który prowadzi do listy zadeklarowanych materiałów konsumowanych danej definicji. Listę można odfiltrować dla komponentów krytycznych (checkbox TYLKO KOMPONENTY KRYTYCZNE w prawym dolnym rogu) oraz przeszukiwać wpisując nazwę materiału.
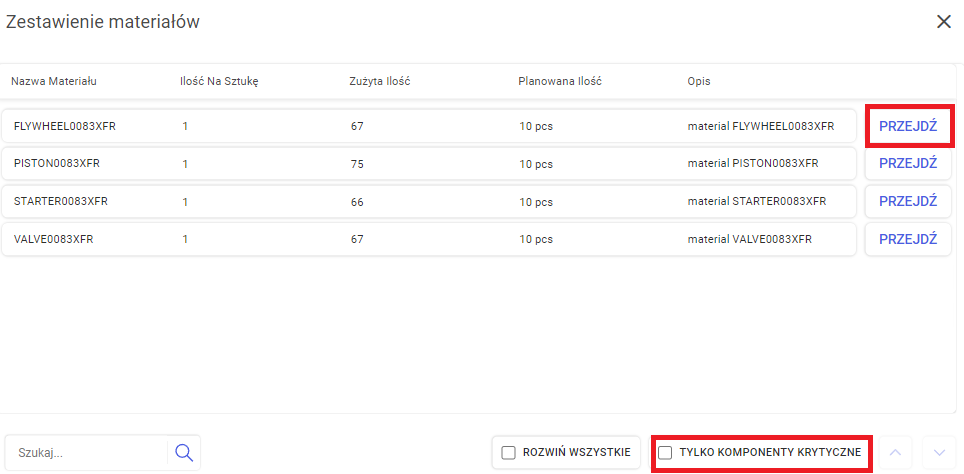
Filtrowanie listy operacji
W wersji 2024.1 przemodelowana i rozszerzona została także funkcjonalność filtrowania listy operacji produkcyjnych. W celu ograniczenia operacji do żądanego zakresu należy kliknąć na ikonkę trzykropka w prawym górnym rogu panelu, a następnie wybrać z listy pierwszy przycisk – FILTRY.

Po prawej stronie ekranu wyświetlone zostanie pole filtrów zaawansownych. Obejmuje 3 elementy:
- Wybrane kolumny – możliwość ustawienia, które informacje mają być wyświetlane na panelu operatora, a które pozostać ukryte. W związku z tym, że jest to nowa funkcjonalność zostanie opisana poniżej
- Status – możliwość wyboru czy wyświetlać operacje zaplanowane, w realizacji czy przerwane
- Operacje od – możliwość wyświetlania na liście operacji, które zaplanowane są na inne stanowiska robocze – takie które w aplikacji Supervisor są oznaczone jako zamienniki stanowisk produkcyjnych (Odblokowanie/blokowanie przycisku możliwe jest przez konfigurację w UI Supervisora – rozdział Konfiguracja Systemu)
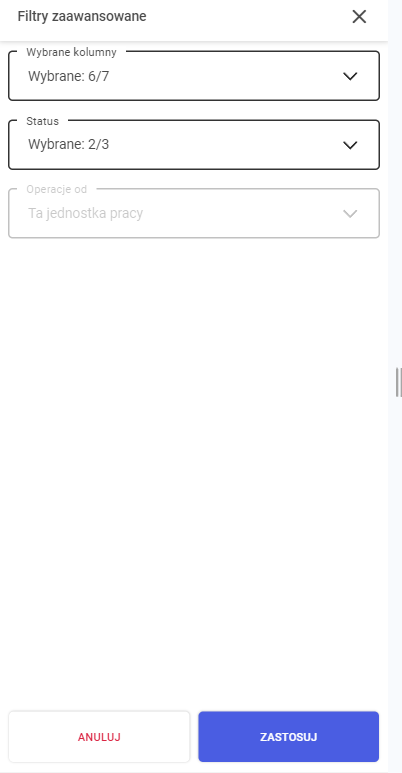
Możliwość filtrowania kolumn jest istotnym udogodnieniem pozwalającym na dopasowanie wyglądu listy operacji do potrzeb danego stanowiska roboczego. Na panelu 4 typy kolumn zostało zakwalifikowanych jako stałe, niezmienne (nie można ich odznaczyć, a tym samym usunąć z listy). Są to: Zlecenie, Operacja, Planowane rozpoczęcie oraz Status. Pozostałe kolumny można dowolnie pokazywać i ukrywać:
- Nazwa klienta – w zależności od systemu ERP informacja ta może przychodzić wraz ze zleceniem produkcyjnym. W niektórych procesach produkcyjnych jest to istotna informacja dla operatora
- Opis operacji
- Kod wyrobu – oznaczenie produktu
- Produkowana ilość – liczba sztuk, która została zaplanowana do wyprodukowania
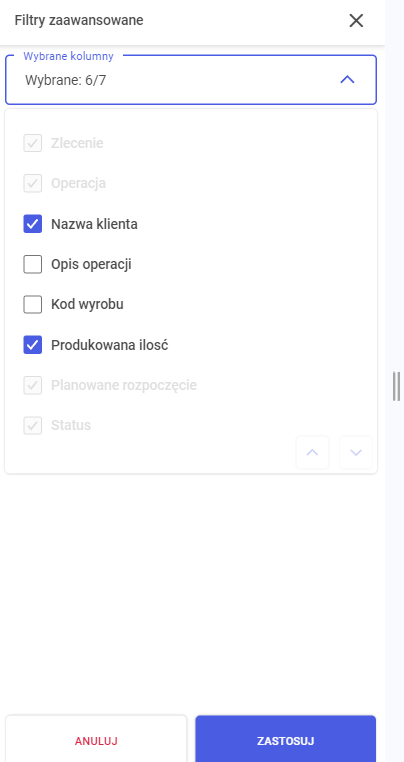
Po wybraniu opcji i kliknięciu przycisk ZASTOSUJ, wygląd listy zostanie dopasowany zgodnie z filtrami.
Możliwość ustawienia braku automatycznego wylogowania z systemu
Od wersji 2024.1 istnieje możliwość wyłączenia opcji automatycznego wylogowania operatora po zadanym czasie. Aby ustawić tę opcję należy przejść do konfiguracji globalnej stanowisk produkcyjnych – z menu wybrać Ustawienia, następnie Konfiguracja i kliknąć opcję Konfiguracja globalna. W polu Czas braku aktywności użytkownika ustawić wartość na 0 i zapisać klikając przycisk Zmień w prawym dolnym rogu. Dla tak ustawionej konfiguracji operator po zalogowaniu do terminala nie będzie automatycznie wylogowywany z systemu.
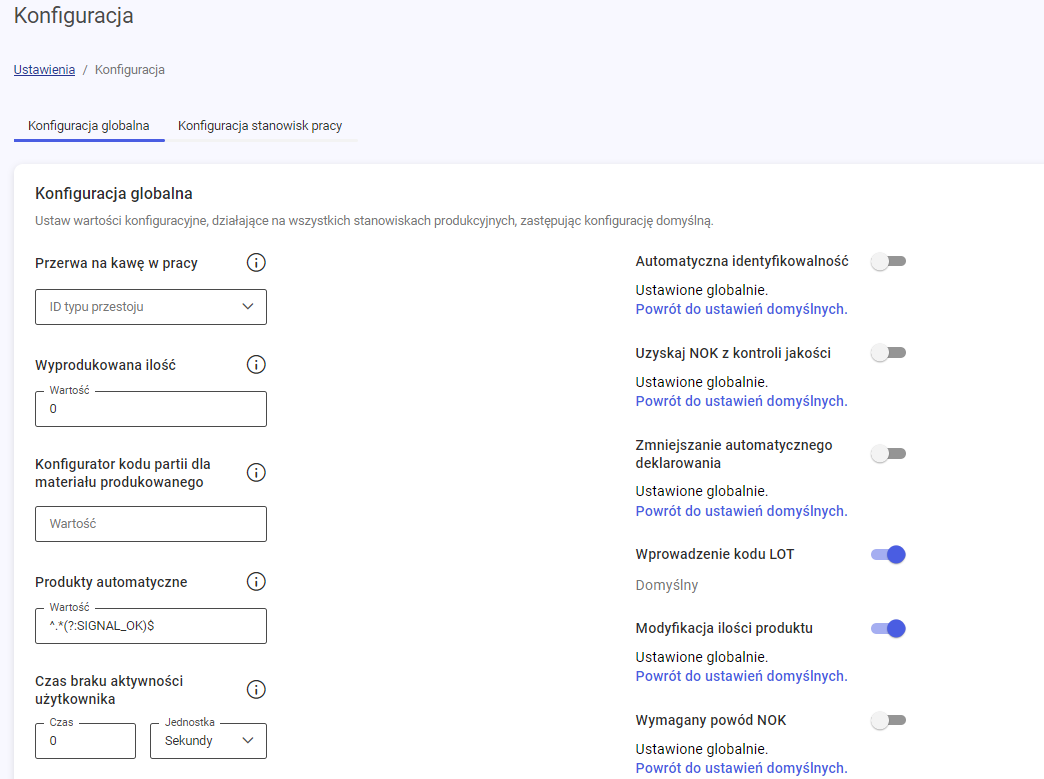
Wyświetlanie nazwy klienta w zleceniu oraz na liście zleceń
W wersji 2024.1 udostępniona także została możliwość obsługi wyświetlania nazwy klienta docelowego, jeśli taka informacja będzie zawarta w zleceniu produkcyjnym. Aby sprawdzić dla jakiego klienta produkowany jest dany wyrób, należy przejść do listy operacji na danym stanowisku produkcyjnym – informacja znajduje się w kolumnie Nazwa klienta. Po wybraniu konkretnej operacji informacja znajduje się również w zakładce PODSUMOWANIE OPERACJI.
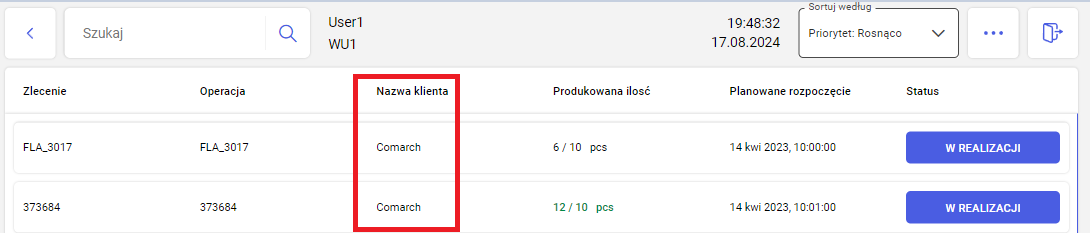
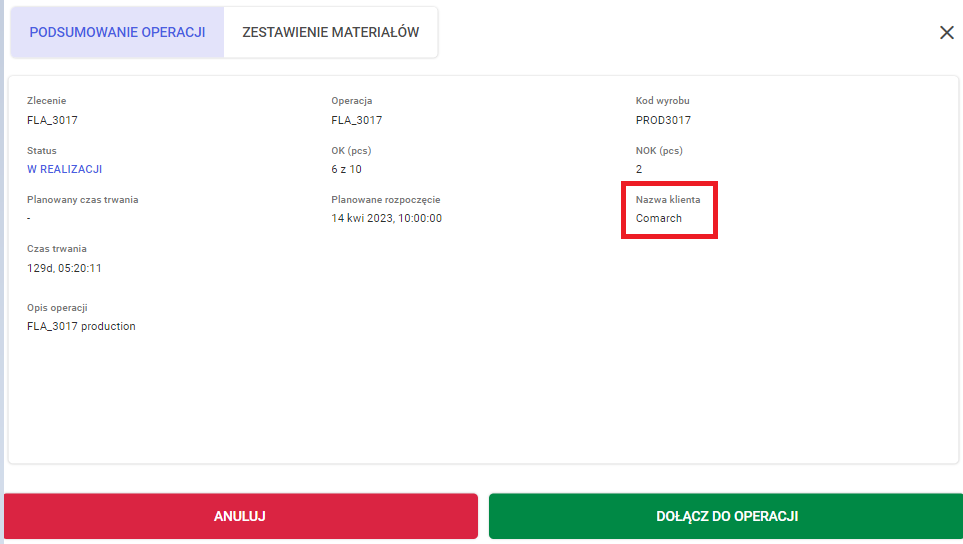
Walidacja wielokrotnego wykorzystania tego samego pomiaru z urządzenia pomiarowego
Aplikacja IoT MES przewiduje możliwość konfigurowania planów kontroli z automatycznym pobieraniem wyników pomiarów z fizycznych urządzeń. W wersji 2024.1 doimplementowano walidację sprawdzającą czy dany pomiar został wykorzystywany przy jakiejkolwiek czynności kontroli jakości wcześniej. Ma to na celu m.in. ograniczenie możliwości popełnienia błędu operatora, który pobiera wynik kontroli nie przeprowadzając wcześniej fizycznego pomiaru na urządzeniu.
W przypadku próby pobrania wartości, która została już wykorzystana wcześniej wyświetlana jest okienko informujące czemu nie udało się pobrać wartości. Dodatkowo operator może wprowadzić wynik pomiaru ręcznie. Jest to konieczne w przypadku utraty komunikacji pomiędzy urządzeniem a systemem IoT MES.
Usuwanie deklaracji
Jedną z kluczowych zmian w systemie zawartych w wersji 2024.1 jest dodanie możliwości usuwania zadeklarowanych produktów. W przypadku błędu operatora i deklaracji niepoprawnych dodatkowych sztuk użytkownik może usunąć deklarację klikając na ikonkę trzykropka w żądanym wierszu i kliknięciu przycisku USUŃ.
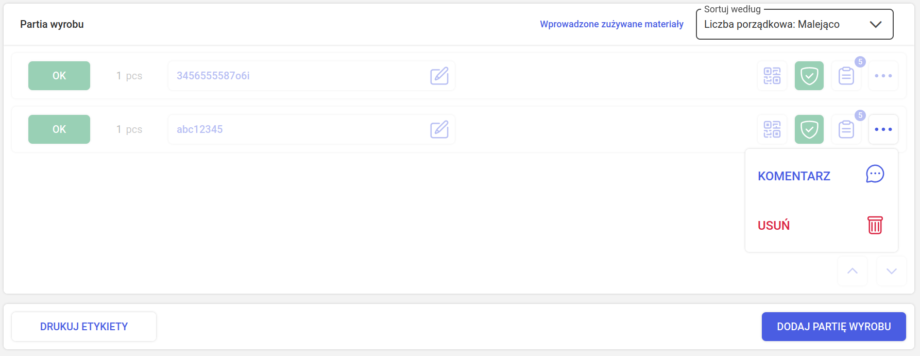
Wyświetlone zostanie dodatkowe okno, w którym operator musi zatwierdzić swój wybór klikając przycisk TAK, USUŃ DEKLARACJĘ. Po pomyślnym usunięciu wyświetlona zostanie informacja w prawym dolnym rogu ekranu. Nie ma możliwości usunięcia pre-deklaracji produktów.
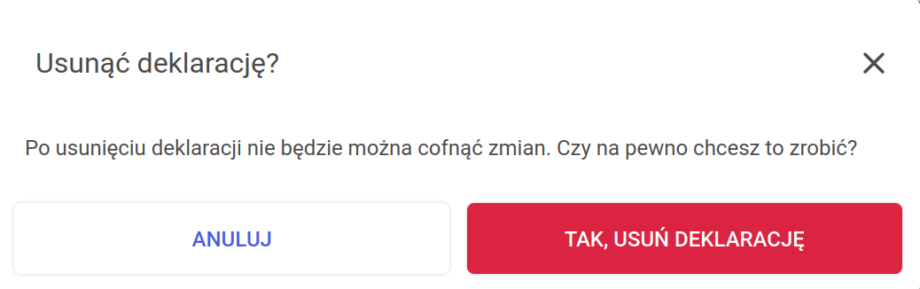
Zależności pomiędzy operacjami
Kolejną dużą zmianą jest obsługa zależności pomiędzy operacjami w zleceniu produkcyjnym. IoT MES w wersji 2024.1 umożliwia obsługę poniższych rodzajów zależności.
- Operator nie może rozpocząć operacji B jeśli operacja A nie jest rozpoczęta
- Operator nie może rozpocząć operacji B jeśli nie upłynął czas T od rozpoczęcia A
- Operator nie może rozpocząć operacji B jeśli jeśli operacja A została rozpoczęta i nie upłynął czas T od rozpoczęcia A
- Operator nie może rozpocząć operacji B jeśli operacja A nie została zakończona
- Operator nie może rozpocząć operacji B jeśli operacja A została zakończona i upłynął od tego momentu czas T
- Operator nie może rozpocząć operacji B jeśli operacja A została zakończona i nie upłynął od tego momentu czas T
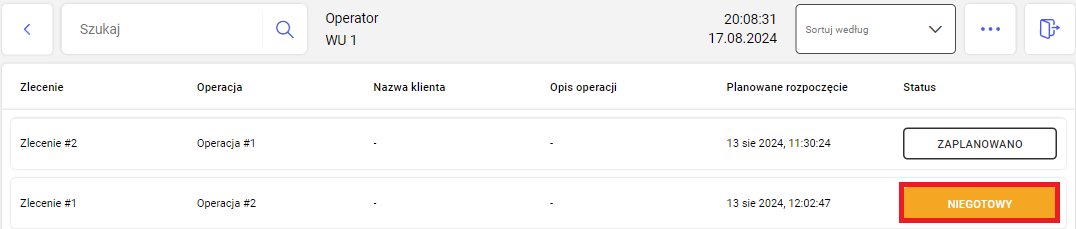
Informacja o tym czy operacja ma jakieś zależności, które uniemożliwiają rozpoczęcie produkcji znajduje się na liście dostępnych operacji. Kolumna Status została rozszerzona o dodatkowy typ: NIEGOTOWY. W celu sprawdzenia dokładnych zależności co należy wykonać aby odblokować daną operację kliknąć należy w dany wiersz. W wyświetlonym oknie informacje o zależnościach znajdują się po lewej stronie w części: Warunki uruchomienia
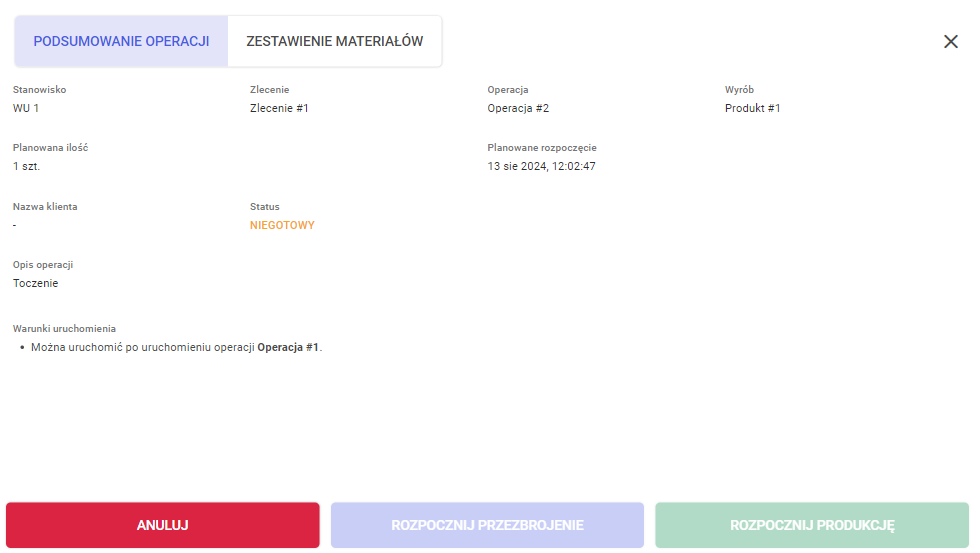
Funkcjonalność może być wyłączana/włączana z poziomu konfiguracji stanowiska roboczego. Zmiana konfiguracji jest możliwa w aplikacji Supervisor.
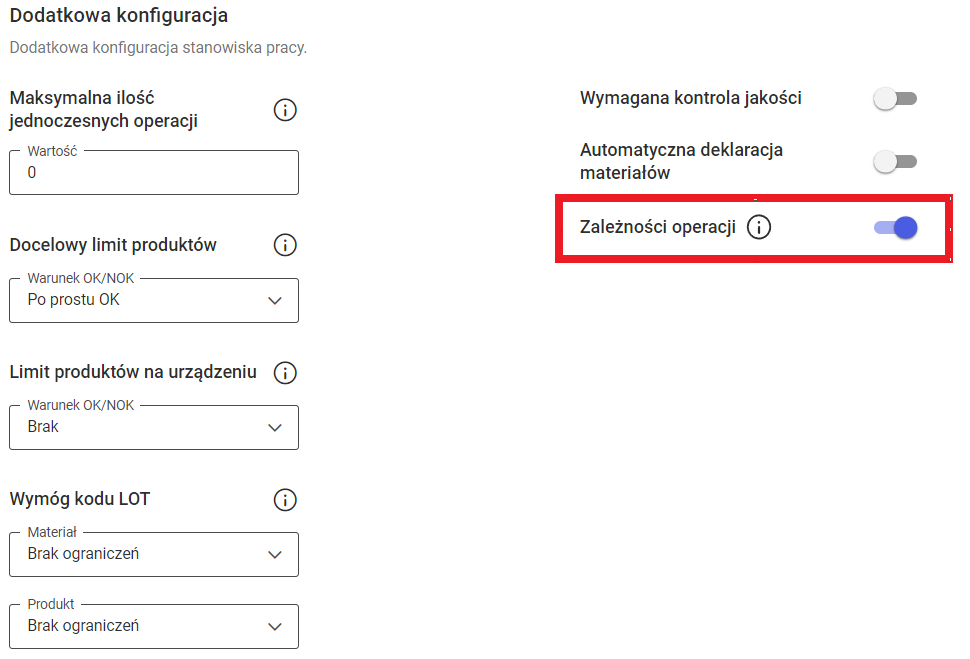
Redesign okna właściwości oraz śledzenia partii materiału
W celu zwiększenia komfortu korzystania z Panelu Operatora przebudowano i uspójniono widok śledzenia materiałów (Traceability) oraz właściwości produktu. Po kliknięciu na ikonkę śledzenia materiałów (ikona kodu QR) – wyświetlona jest lista obejmująca Nazwę materiału, Opis oraz przycisk do wprowadzenia kodu ręcznie.
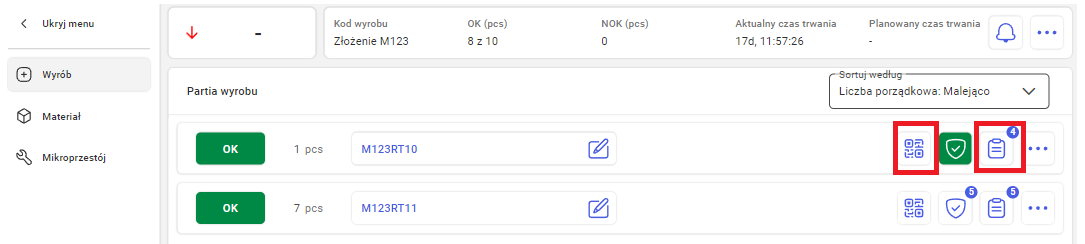
Po wybraniu opcji wprowadzenia ręcznego materiału – widok wygląda następująco: wyświetlane są trzy kolumny: Nazwa materiału, Opis oraz pole tekstowe do wprowadzenia Kodu partii.
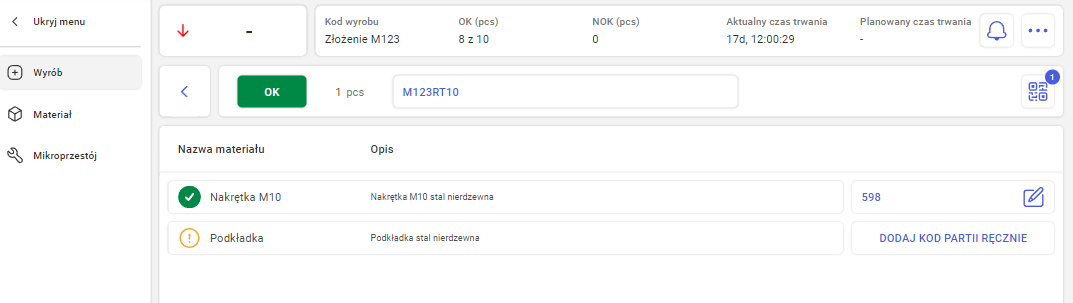
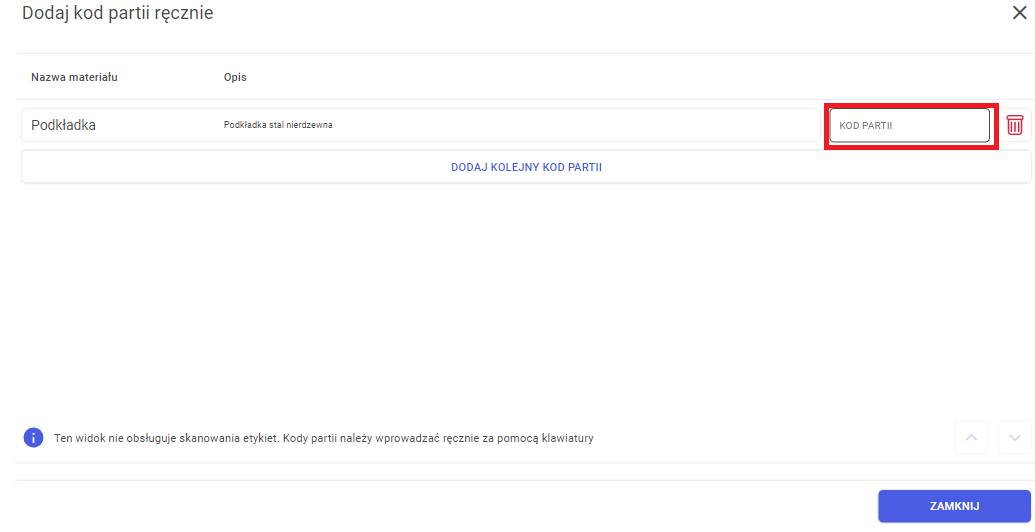
W przypadku Właściwości produktu, należy kliknąć w ikonkę notatnika. Widok jest mocno zbliżony do widoku identyfikowalności – 3 kolumny: Nazwa właściwości, Wartość zakresu oraz pole tekstowe do wprowadzenia Wartości. Oba okna zachowują się identycznie po wprowadzeniu wartości – ikona po prawej stronie zmienia się z żółtego wykrzyknika na zielony check.

Integracja z Comarch ERP Enterprise
W Comarch IoT MES 2024.1 dostępna jest natywna integracja z Comarch ERP Enterprise. Zaimplementowana integracja umożliwia odczyt zlecenia produkcyjnego wraz z informacjami o produkowanym wyrobie, operacjach produkcyjnych wykorzystywanych w zleceniu, planowanych czasach ich startu i zakończenia oraz o wykorzystywanych w nich materiałach.
Rozpoczęcie pracy nad operacją po stronie IoT MES powoduje aktualizację jej stanu w ERP. Podobnie w przypadku zakończenia operacji. Do ERP wysyłane są też czasy faktycznego rozpoczęcia operacji oraz jej zakończenia. Rejestrowane są również ilości wyrobów wyprodukowanych w poszczególnych operacjach.
Integracja z Comarch ERP XL
Obsługa usuwania deklaracji
Opisywana kilka akapitów wyżej funkcjonalność usuwania deklaracji na panelu operatora została także obsłużona po stronie Adaptera ERP XL. Oznacza to, że w przypadku np. pomyłki – kiedy Operator podczas produkcji zadeklaruje nadmiarową sztukę, a następnie usunie dany rekord, to to działanie zostanie wykonane także po stronie ERP – nadmiarowa deklaracja nie będzie mieć żadnego przełożenia na widok operacji w systemie XL.
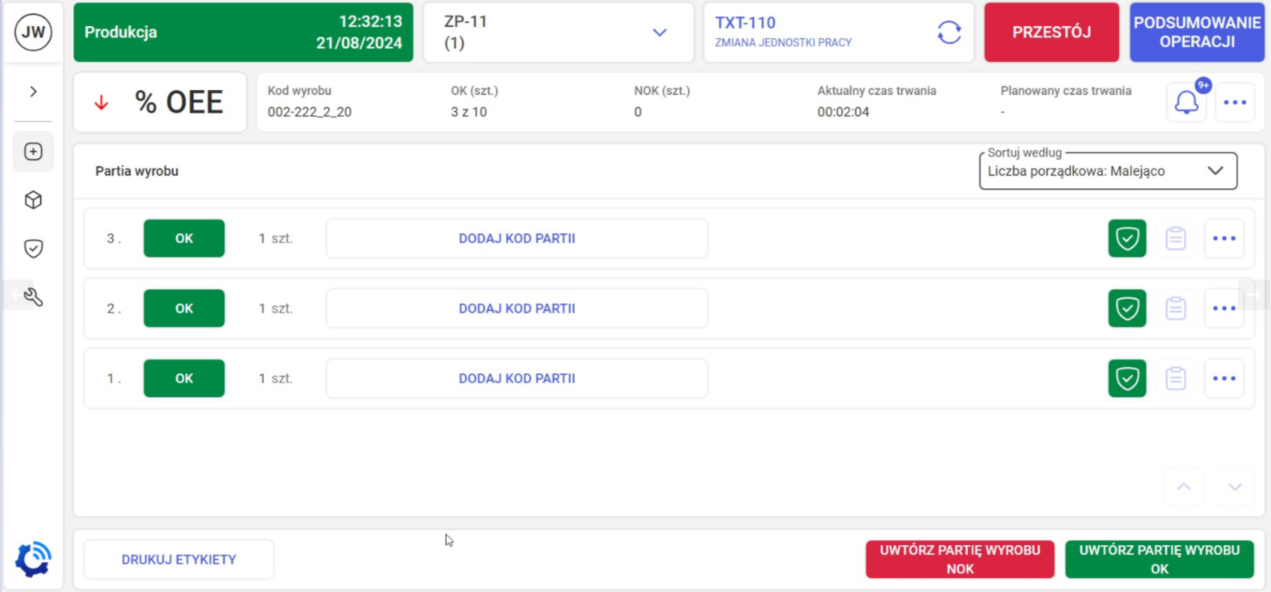
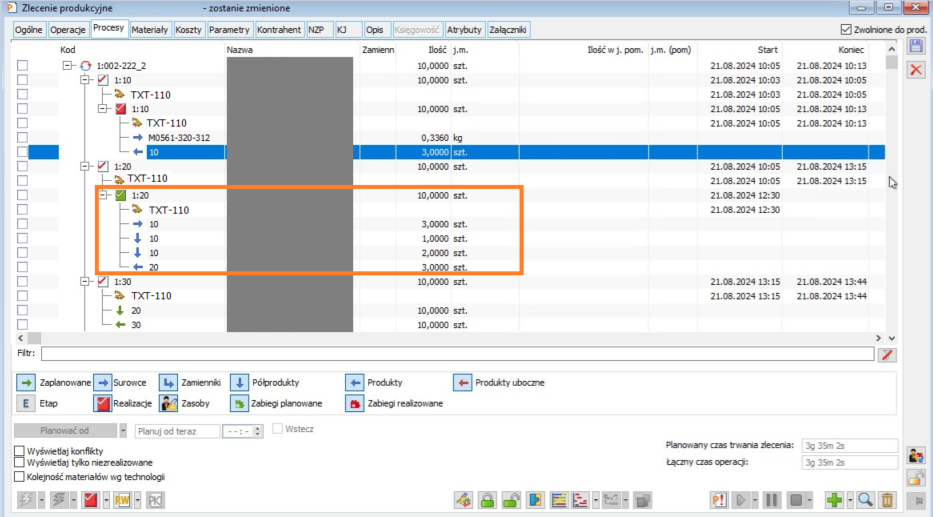
Po dodaniu sztuki na Panelu Operatora wartość jest w ERP XL – w tym przypadku są to 3 sztuki. Po usunięciu 2 sztuk na panelu operatora – wartość jest aktualizowana po stronie ERP.
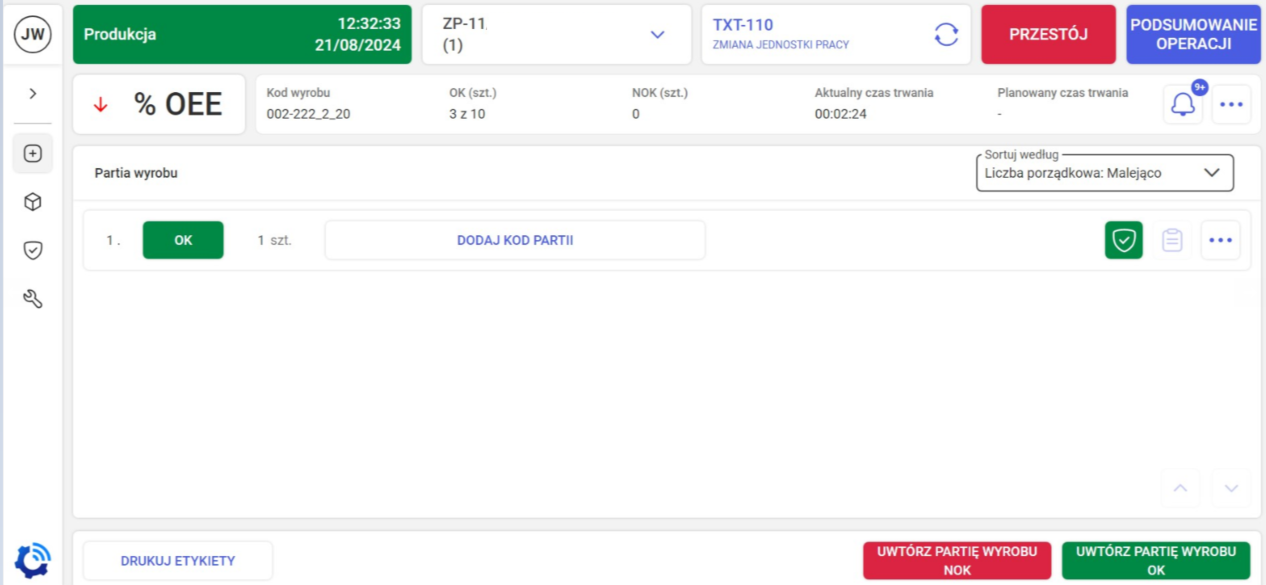
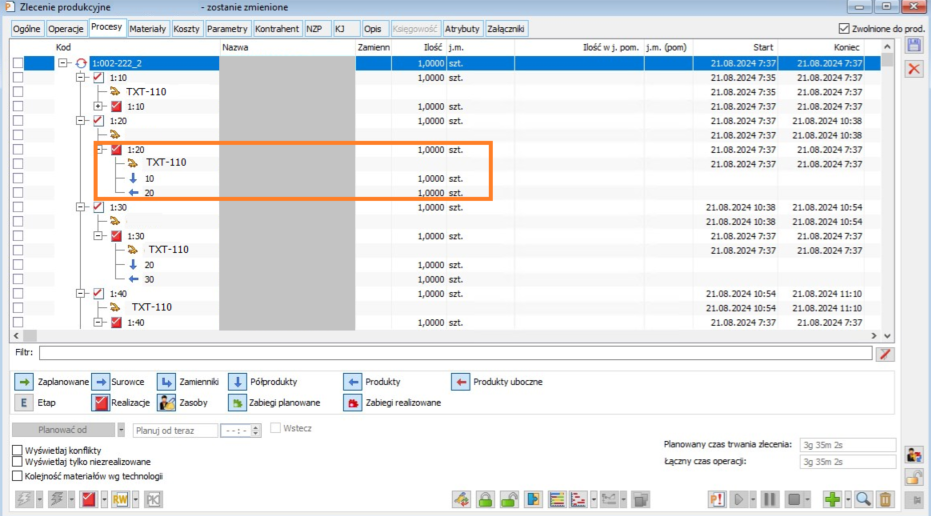
Aktualizacja zlecenia z ERP XL
W wersji 2024.1 zaimplementowano także obsługę aktualizacji zleceń z ERP XL. Jest to szczególnie istotne przy dynamicznie zmieniających się procesach. W przypadku jeśli operacja jest niezamknięta – na Panelu Operatora aktualizowane jest:
- planowany czas rozpoczęcia
- planowany czas zakończenia
- zmiany na liście BOM

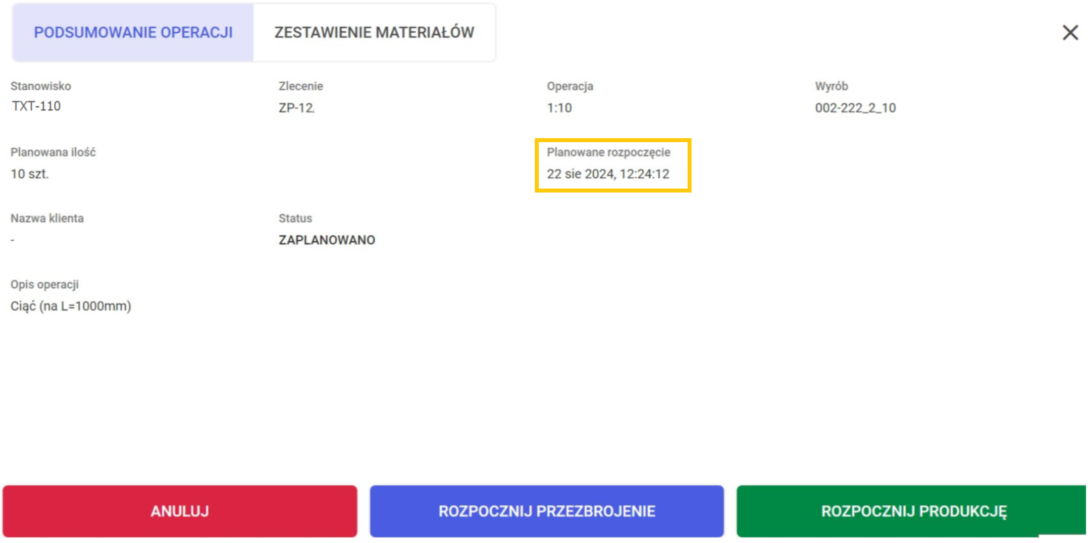
Po zmianie daty w ERP XL – informacje są aktualizowane po stronie OP.

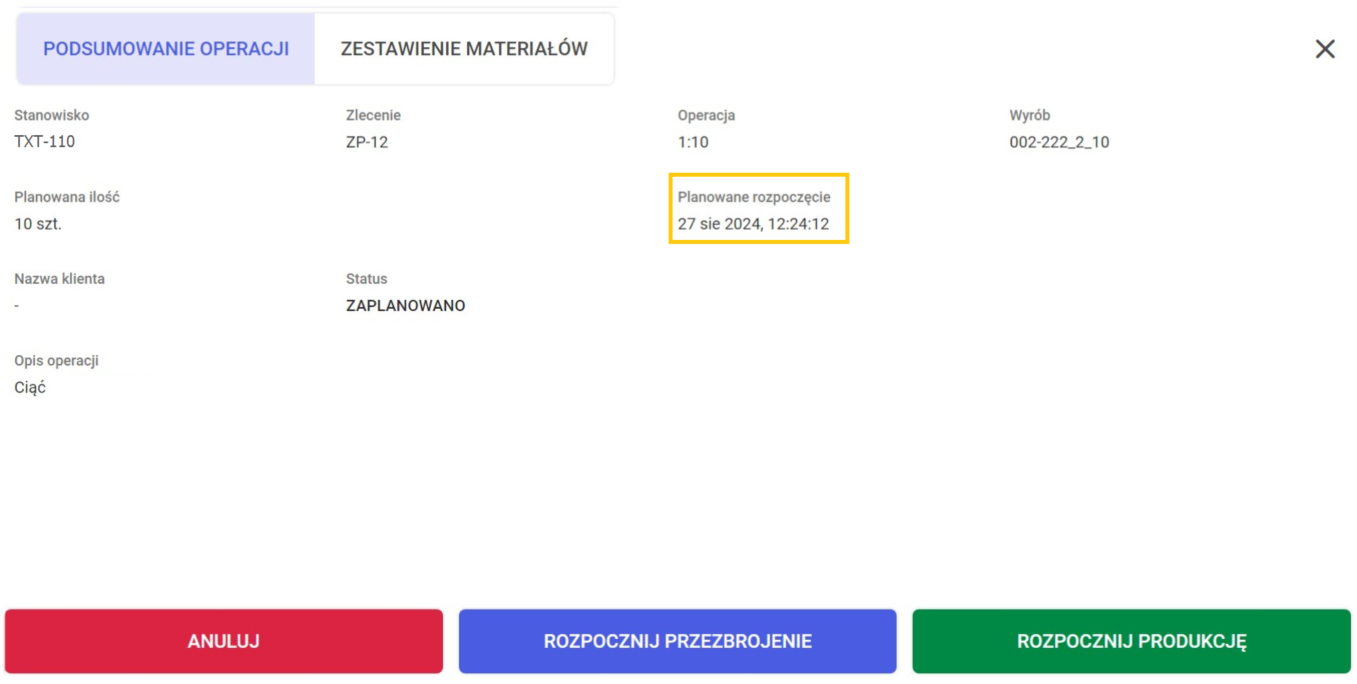
Zaprzestanie tworzenia zasobów produkcyjnych automatycznie na podstawie danych ze zlecenia
Od wersji 2024.1 nie jest obsługiwane automatyczne tworzenie zasobów produkcyjnych (Pracowników oraz Maszyn) przy pobieraniu danych o zleceniu z systemu ERP. Konieczne jest utworzenie odpowiednich obiektów po stronie IoT MES podczas konfiguracji systemu. Działanie takie zostało podjęte aby ujednolicić sposób konfiguracji systemu i ograniczyć nieświadomie stworzone obiekty.