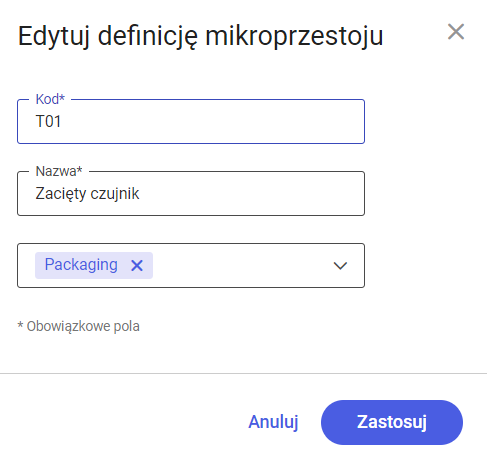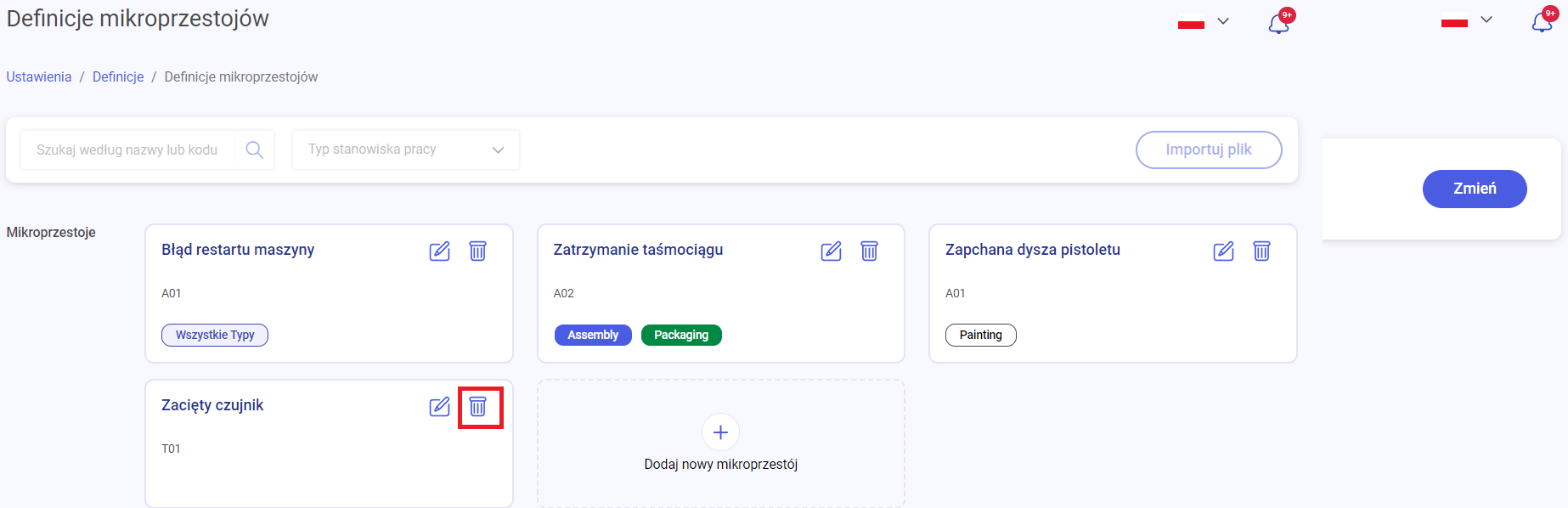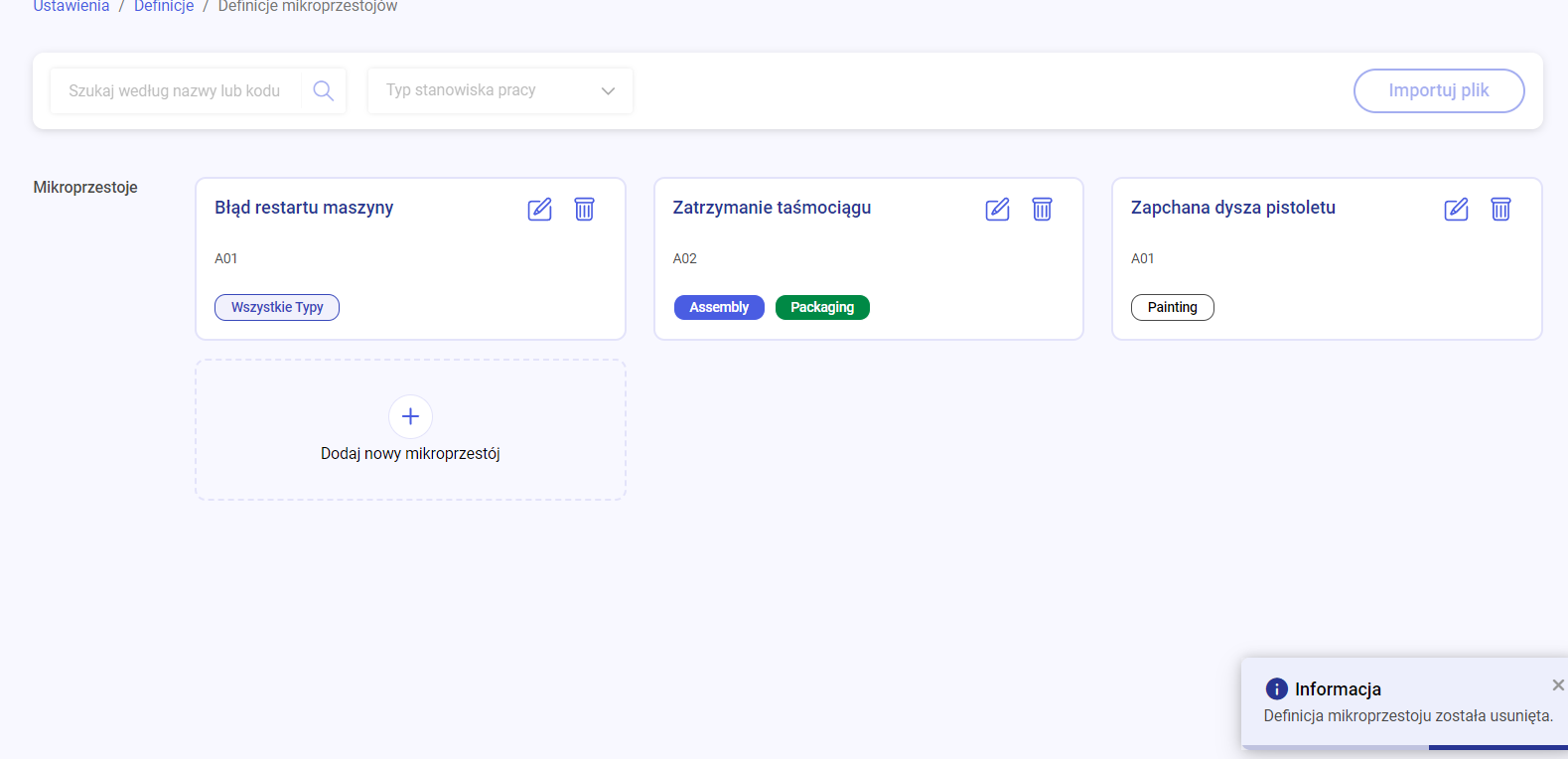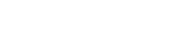Jednym z głównych celów aplikacji Supervisor jest udostępnianie możliwości konfigurowania systemu w wygodny sposób poprzez UI. Jednym z przykładów jest konfigurator typów mikroprzestojów. Mikroprzestoje mogą być zgłaszane przez Operatora na panelu – jeżeli wystąpią drobne przerwy w pracy, których nie można określić jako przestoje. Po stronie Supervisor jest przygotowanie drzewa typów, a więc skonfigurowanie jakie powody może wybrać Operator. Aplikacja umożliwia tworzenie, usuwanie oraz edycję typów mikroprzestojów. Aby przejść do definiowania typów należy wybrać z menu Ustawienia, a następnie Definicje i Mikroprzestoje.
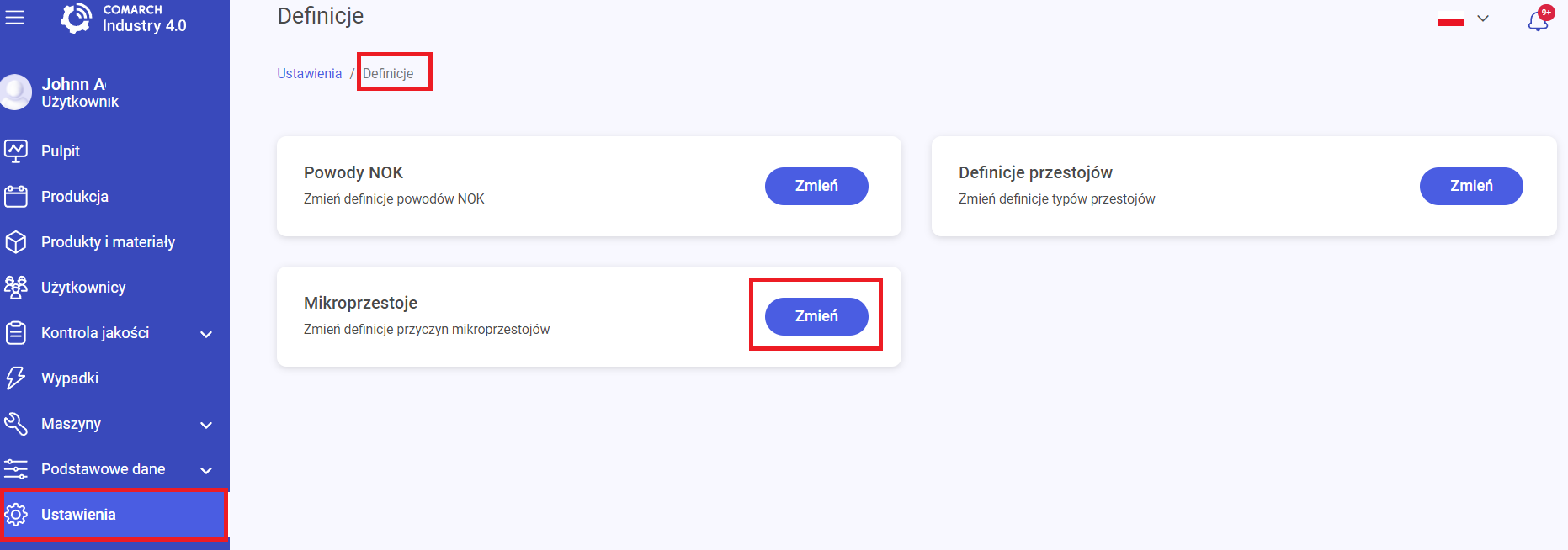
W wyświetlonym oknie pokazane są wszystkie typy mikroprzestojów skonfigurowanych w systemie. Model kolekcji przewiduje możliwość przypisywania typów mikroprzestojów do typów stanowisk roboczych – przy czym może to być wiązanie typu 1 do wielu, a nie 1:1, co zwiększa elastyczność systemu. Zatem jest to płaska lista przyporządkowująca typy stanowisk roboczych, na których ma się wyświetlić konkretny powód.
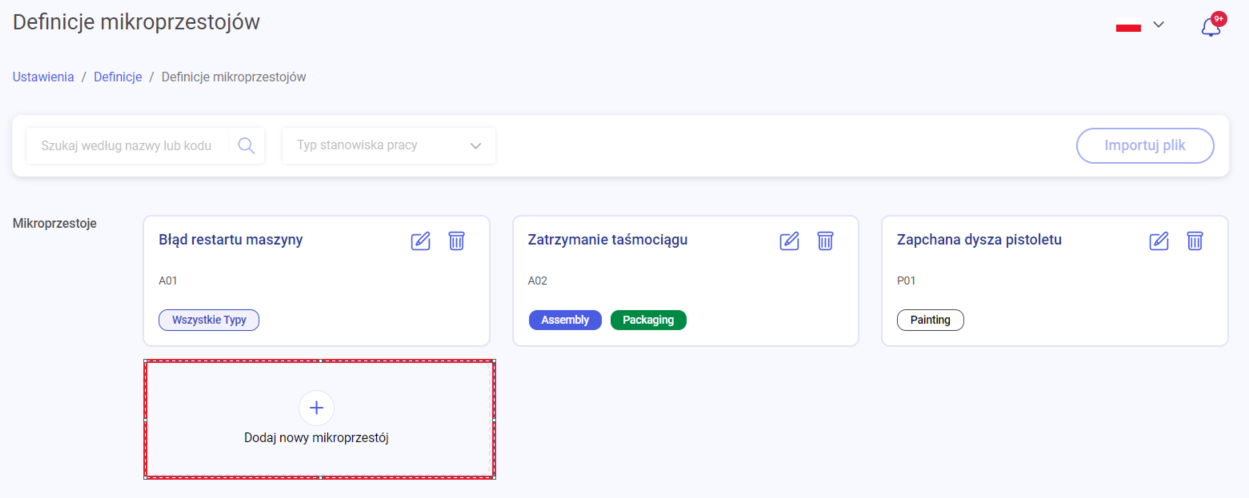
Aby dodać nowy typ mikroprzestoju należy kliknąć w pole oznaczone tekstem Dodaj nowy mikroprzestój. Wyświetlony zostanie dodatkowe okienko, w którym użytkownik powinien podać:
- Kod – pole obowiązkowe
- Nazwę – pole obowiązkowe
- Typy stanowisk roboczych, na których operator będzie mógł wybrać dany typ mikroprzestoju
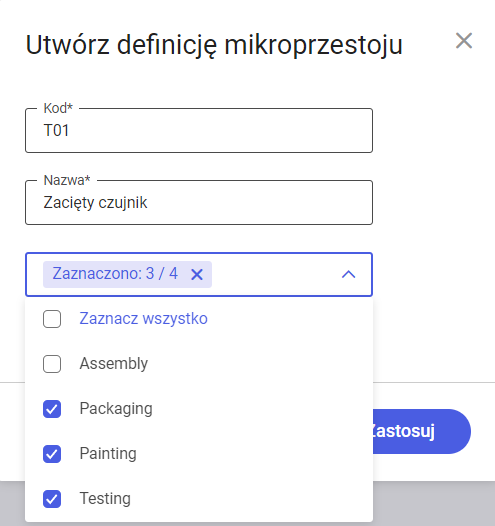
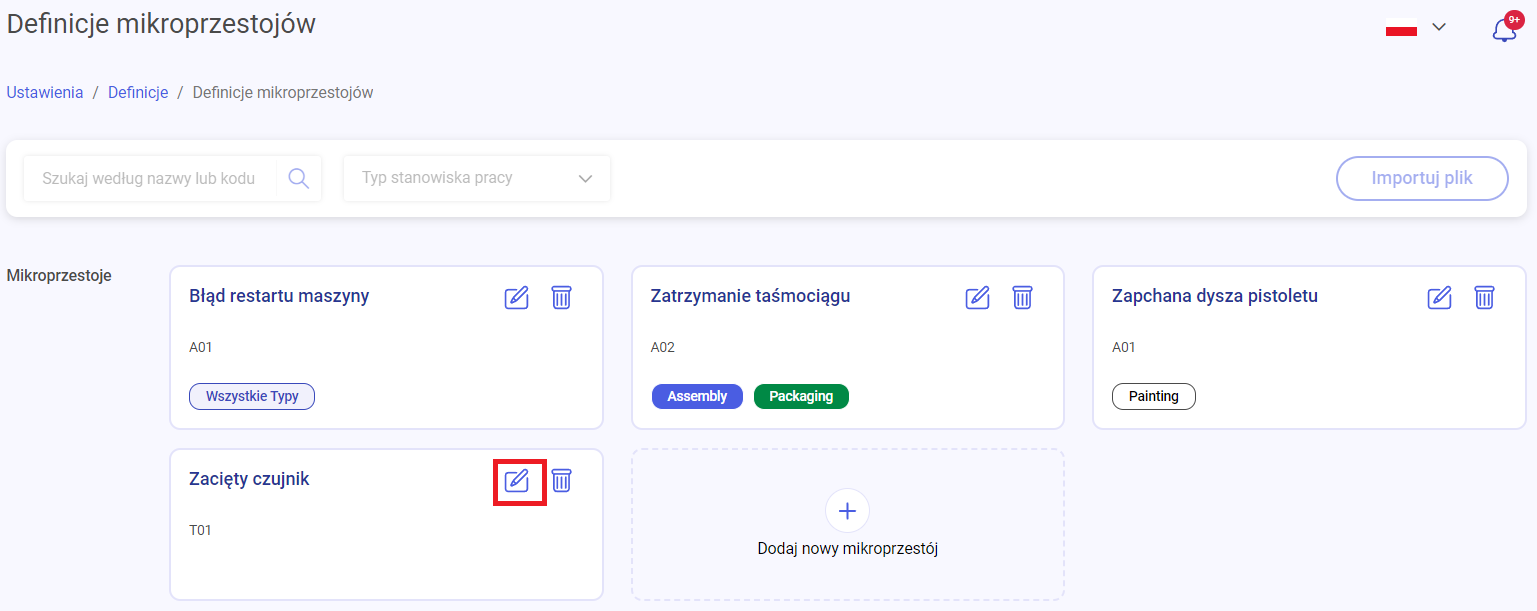
Aby edytować nacisnąć należy ikonkę ołówka, natomiast aby usunąć typ – ikonkę kosza na śmieci. Obie ikonki znajdują się w prawym górnym rogu każdej definicji. Edytować można wszystkie elementy widoczne przy tworzeniu typu tzn. kod, nazwę oraz typy stanowisk roboczych. Po naciśnięciu przycisku ołówka wyświetlane jest okno identyczne do okna tworzenia definicji. Po wprowadzonych zmianach należy kliknąć Zastosuj. Zarówno po wykonaniu akcji usuwania jak i edycji pojawia się w prawym dolnym rogu okienko potwierdzające powodzenie.