Aby rozpocząć realizację przyjęcia z systemu ERP należy przejść do listy przyjęć poprzez kliknięcie przycisku Zlecenia a następnie Przyjęcia. Lista przyjęć może zostać zawężona wybierając odpowiedni zakres dat.
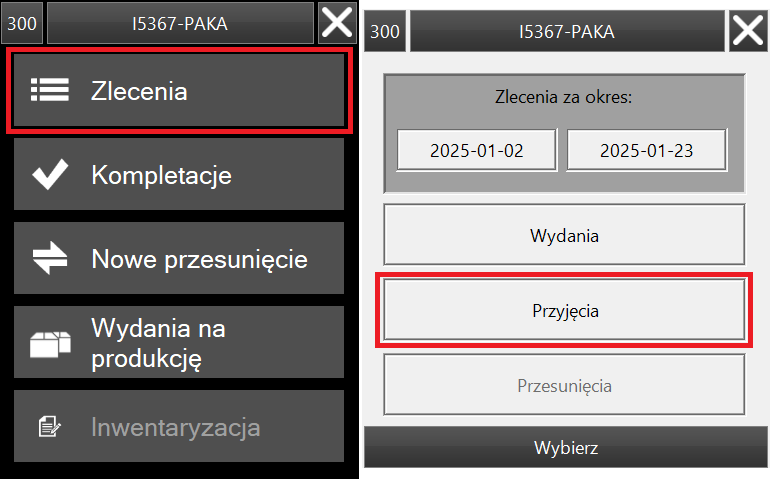
Lista dyspozycji przyjęcia
Z listy dyspozycji poprzez kliknięcie należy wybrać odpowiednią dyspozycję do realizacji.
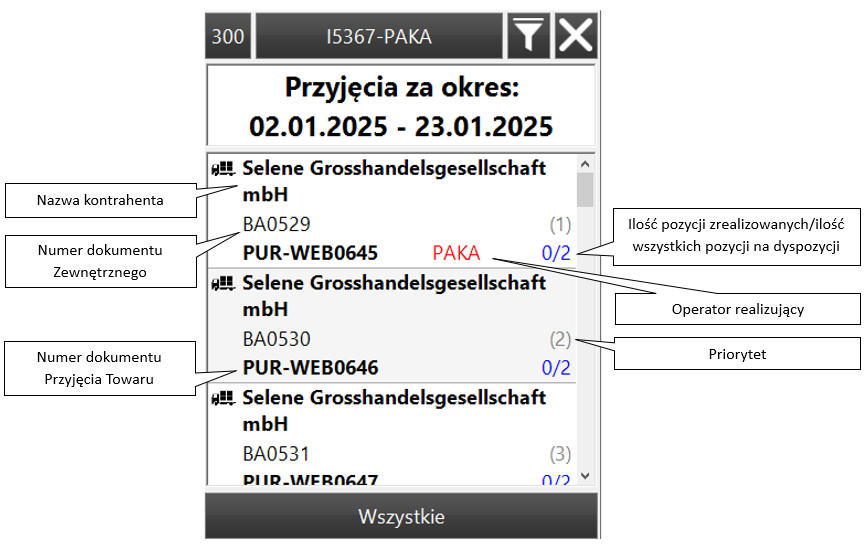
- Przypisanie dyspozycji:
- Przypisana do zalogowanego operatora
- Nieprzypisana do operatora
- Przypisana do innego operatora
- Stan realizacji:
- W realizacji
- Do realizacji
- Zrealizowane
- Daty wygenerowania:
- Najstarsze
- Najnowsze
Filtrowanie listy dyspozycji
Po kliknięciu przycisku ![]() pojawi się sekcja filtrowania, które umożliwia wyszukanie i sortowanie wg:
pojawi się sekcja filtrowania, które umożliwia wyszukanie i sortowanie wg:
- Rodzaju
- Numeru
- Dok. zewnętrznego
- Priorytetu
- Dostawcy
Więcej informacji o filtrowaniu znajduje się TUTAJ.
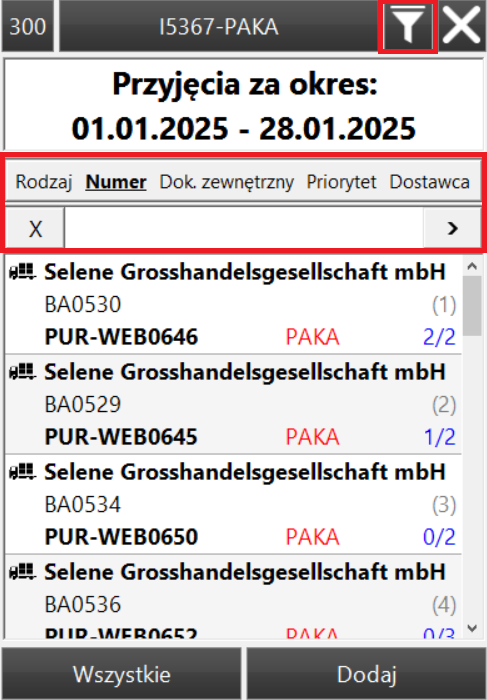
Wybór procesu
Z listy poprzez kliknięcie należy wybrać odpowiedni proces do realizacji. Obecnie dostępne procesy to:
- Zliczanie
- Przypisz lokacje
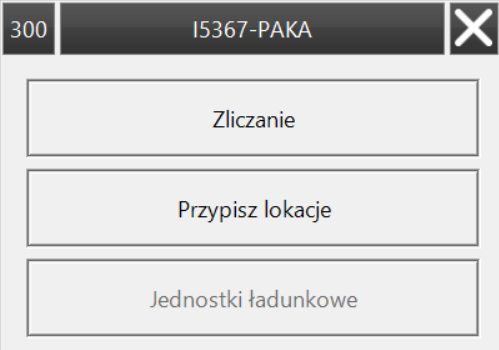
Lista pozycji
Po wybraniu jednego z dostępnych procesów pojawia się lista pozycji, gdzie domyślnie będą widoczne tylko pozycje, które pozostały do realizacji. Aby pokazać również zrealizowane pozycje należy nacisnąć na przycisk ![]() . Naciśnięcie przycisku zmieni widoczność pozycji na
. Naciśnięcie przycisku zmieni widoczność pozycji na ![]()
Na nagłówku dyspozycji prezentowane są następujące informacje:
- Nazwa kontrahenta
- Ilość wszystkich zrealizowanych pozycji/ilość wszystkich pozycji na dyspozycji
- Numer dokumentu Zewnętrznego
- Numer dokumentu Przyjęcia Towaru
- Data wygenerowania dyspozycji
Na liście pozycji prezentowane są następujące informacje:
- Kod i nazwa pozycji
- Ilość pozycji zrealizowana/ilość całkowita pozycji
- Numer pozycji dyspozycji
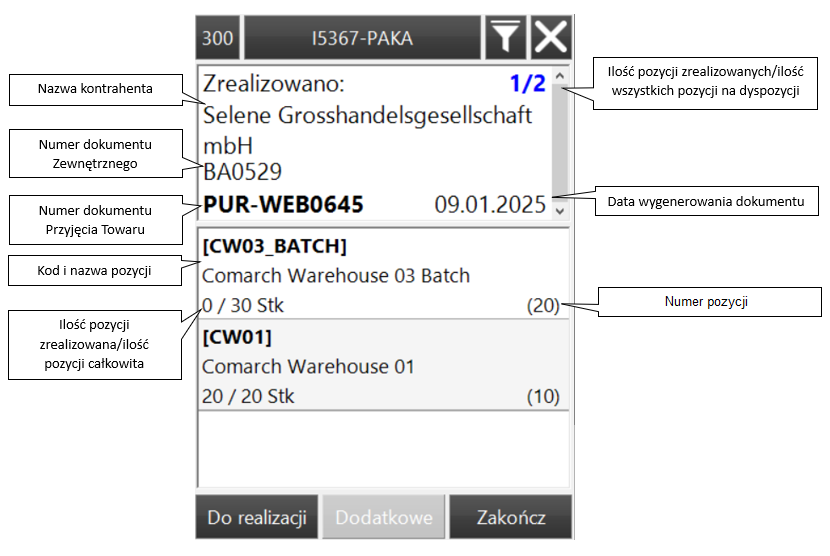
Filtrowanie listy pozycji
Na liście pozycji istnieje możliwość filtrowania po: kodzie, EANie, nazwie i numerze pozycji. Jeżeli widoczne są pozycje tylko do realizacji, a w pole wyszukiwania wprowadzi się pozycję już zrealizowaną, to zostanie ona odnaleziona, a filtr wyświetlania pozycji automatycznie przełączy się na Wszystkie. Filtry dostępne są po kliknięciu przycisku ![]() . Więcej informacji o filtrowaniu znajduje się TUTAJ.
. Więcej informacji o filtrowaniu znajduje się TUTAJ.
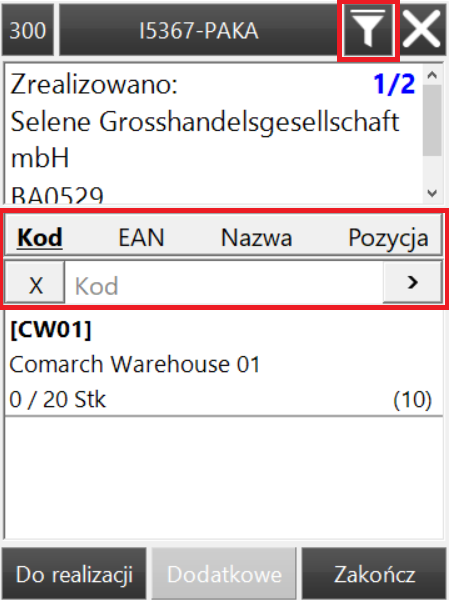
Zliczanie
Proces zliczania służy potwierdzeniu ilości towaru, który jest przyjmowany na magazyn. Rozpoczyna się po wybraniu dyspozycji z listy i kliknięciu przycisku Zliczanie.
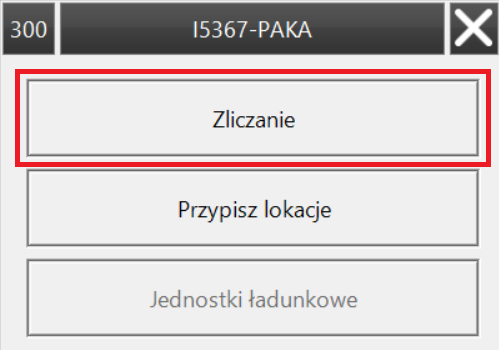
Kolejność kroków w procesie Zliczania zaprezentowana została na diagramie poniżej. Kolor pomarańczowy oznacza krok opcjonalny.

Realizacja pozycji towarowej bez partii
Po wybraniu procesu wyświetlona zostanie lista pozycji do realizacji. Rozpoczęcie realizacji pozycji odbywa się poprzez kliknięcie w wybraną pozycję z listy lub zeskanowanie kodu/EANu/Nazwy w filtrze.
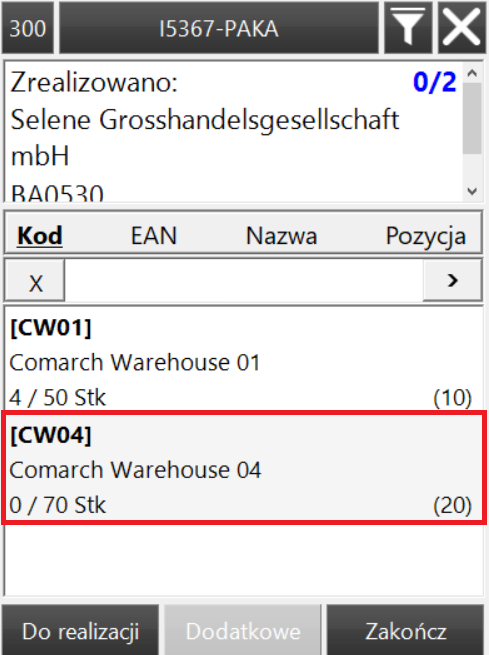
Krok 1
W tym kroku należy podać ilość towaru. Maksymalną ilość jaką można wprowadzić określa pole Do realizacji.
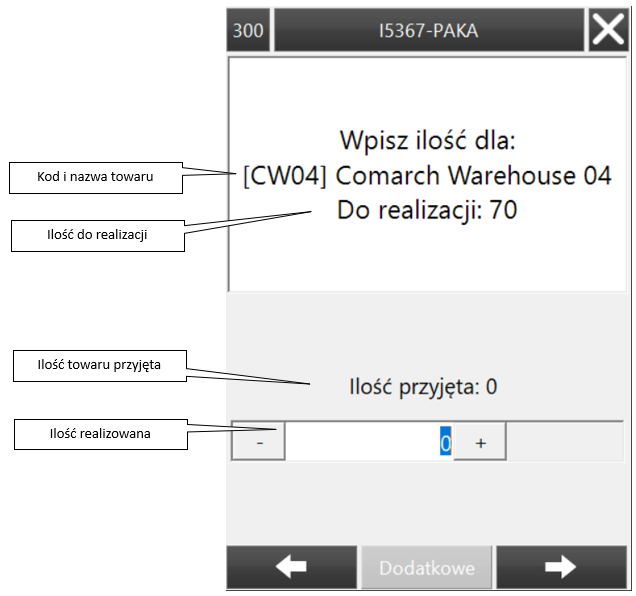
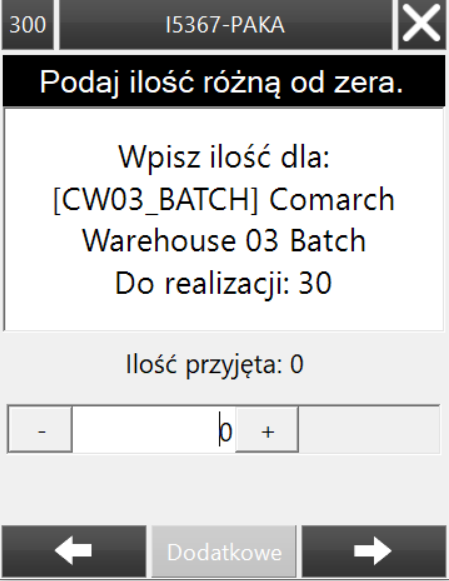
Krok 2
Po potwierdzeniu ilości nastąpi powrót do listy pozycji i wyświetlony zostanie komunikat: “Pozycja zrealizowana pomyślnie”.
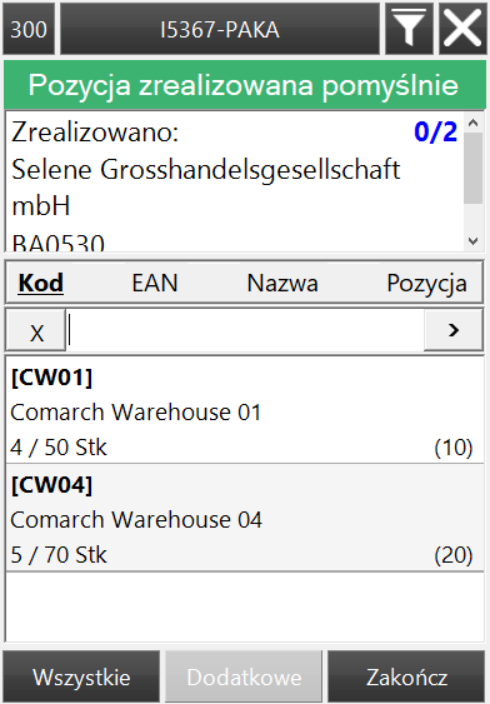
Realizacja pozycji towarowej z partiami
Po wybraniu procesu wyświetlona zostanie lista pozycji do realizacji. Rozpoczęcie realizacji pozycji odbywa się poprzez kliknięcie w wybraną pozycję z listy lub zeskanowanie kodu/EANu/Nazwy w filtrze.
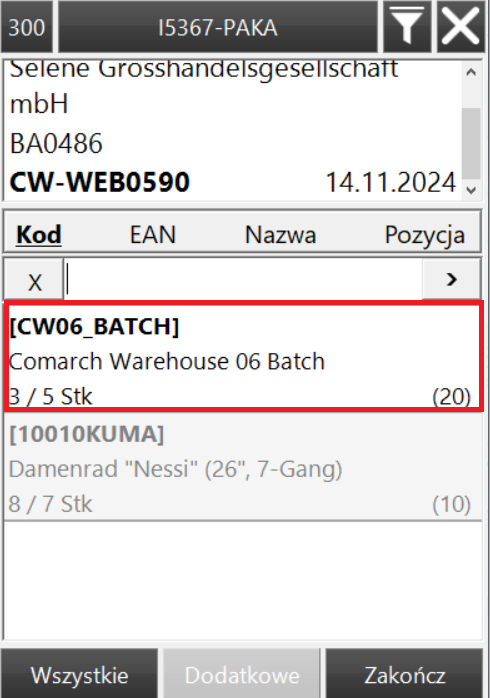
Krok 1
Po wybraniu pozycji obsługiwanej według partii w tym kroku należy wybrać z listy partię do realizacji.
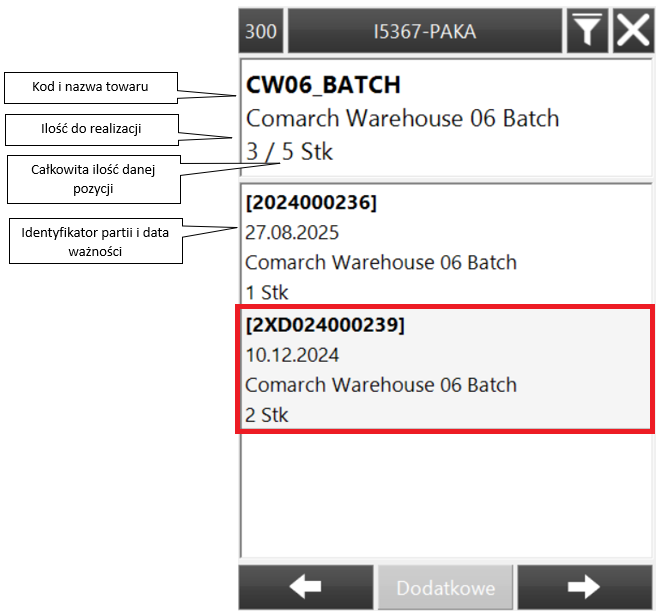
Krok 2
W tym kroku należy podać ilość towaru dla wybranej partii. Maksymalną ilość jaką można wprowadzić określa pole Do realizacji.
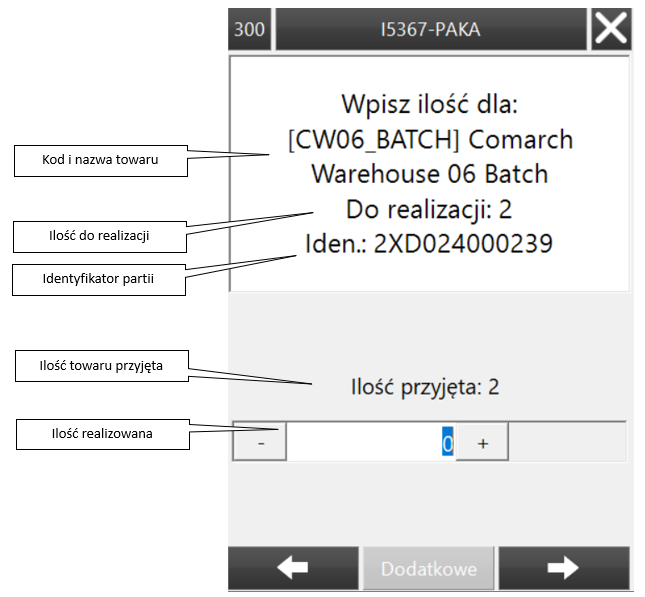
Krok 3
Po potwierdzeniu ilości nastąpi powrót do listy pozycji i wyświetlony zostanie komunikat: “Pozycja zrealizowana pomyślnie”.
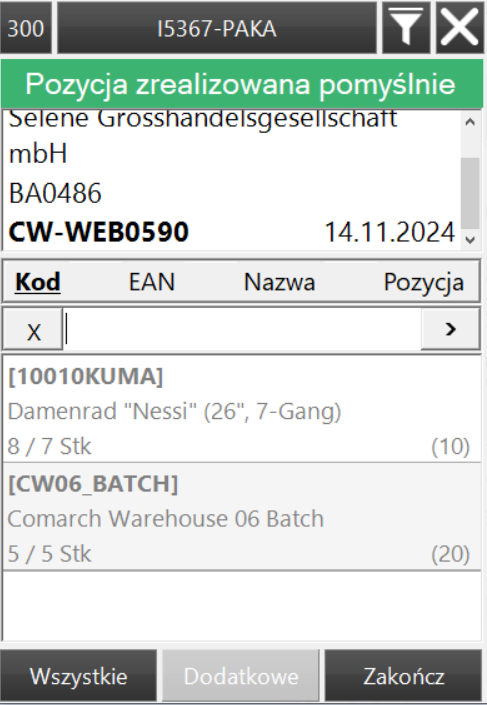
Przypisz lokacje
Proces przypisywania lokacji służy przyjęciu towaru na konkretne położenie magazynu. Rozpoczyna się on po wybraniu dyspozycji z listy i kliknięciu przycisku Przypisz lokacje.
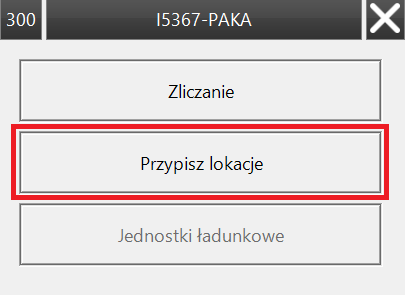
Kolejność kroków w procesie Przypisywania lokacji zaprezentowana została na diagramie poniżej. Kolor pomarańczowy oznacza krok opcjonalny.

Realizacja pozycji towarowej bez partii
Po wybraniu procesu wyświetlona zostanie lista pozycji do realizacji. Rozpoczęcie realizacji pozycji odbywa się poprzez kliknięcie w wybraną pozycję z listy lub zeskanowanie kodu/EANu/Nazwy w filtrze.
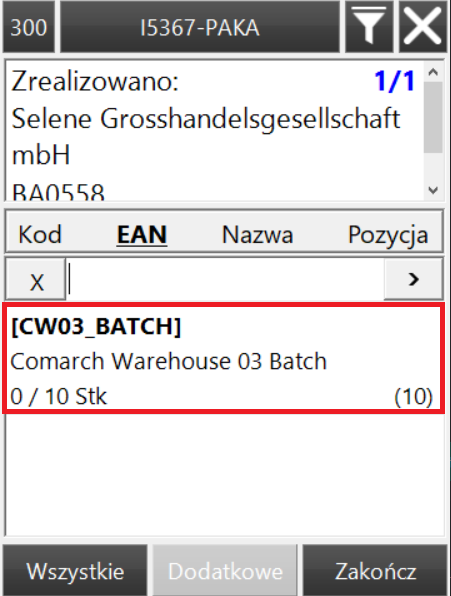
Krok 1
W tym kroku należy podać ilość towaru. Maksymalna ilość jaką można wprowadzić deklarowana jest wcześniej w procesie Zliczanie. Zadeklarowana ilość widoczna jest w polu Do realizacji.
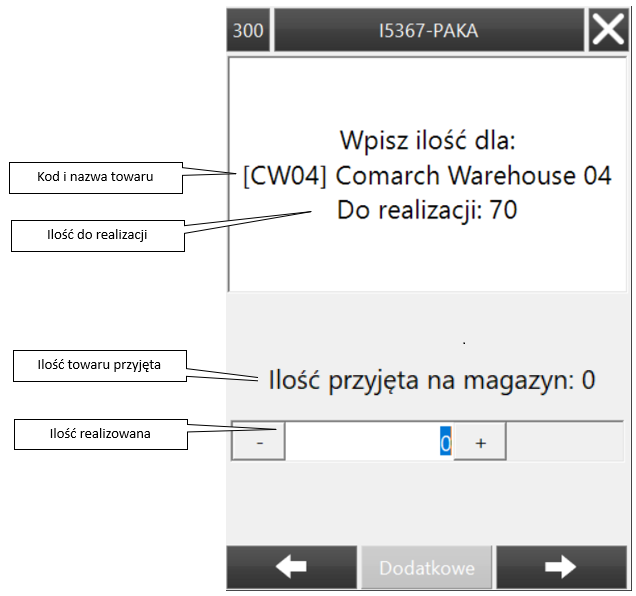
Krok 2
Następnym krokiem jest zeskanowanie kodu położenia docelowego.
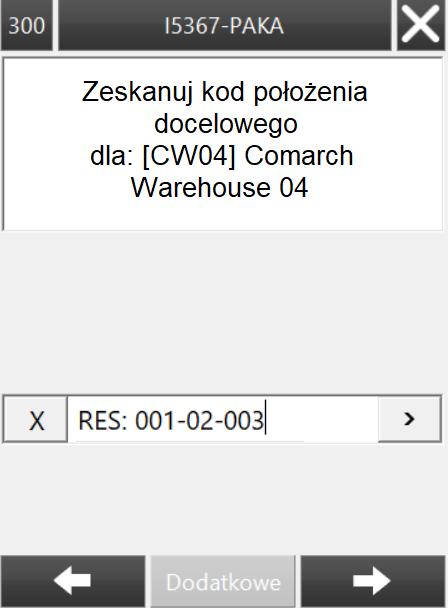
Krok 3
Po potwierdzeniu kodu położenia docelowego nastąpi powrót do listy pozycji i wyświetlony zostanie komunikat: “Pozycja zrealizowana pomyślnie”.
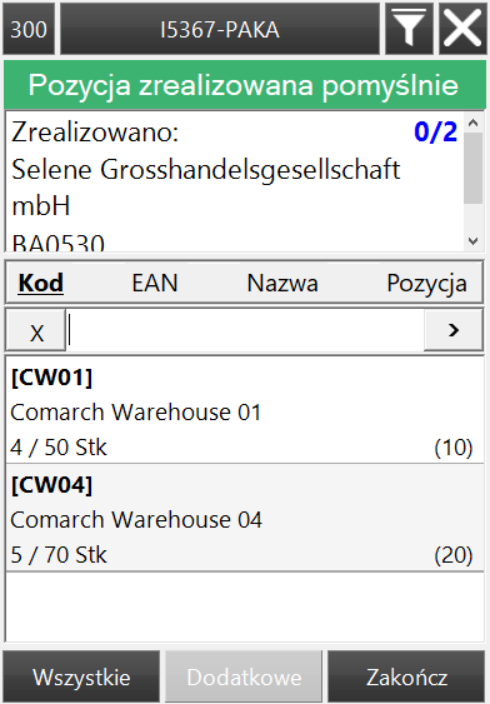
Realizacja pozycji towarowej z partiami
Po wybraniu procesu wyświetlona zostanie lista pozycji do realizacji. Rozpoczęcie realizacji pozycji odbywa się poprzez kliknięcie w wybraną pozycję z listy lub zeskanowanie kodu/EANu/Nazwy w filtrze.
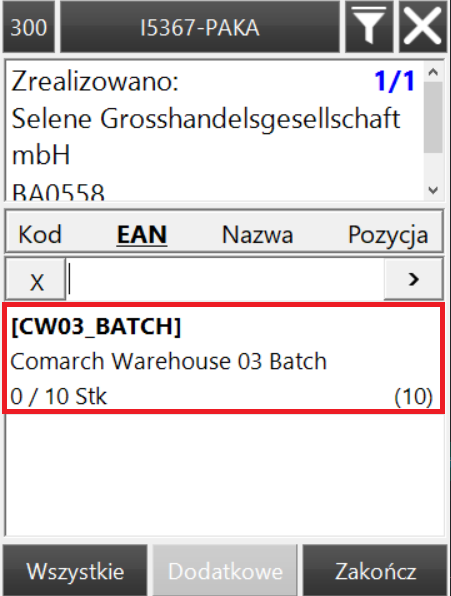
Krok 1
Po wybraniu pozycji obsługiwanej według partii w tym kroku należy wybrać z listy partię do realizacji.
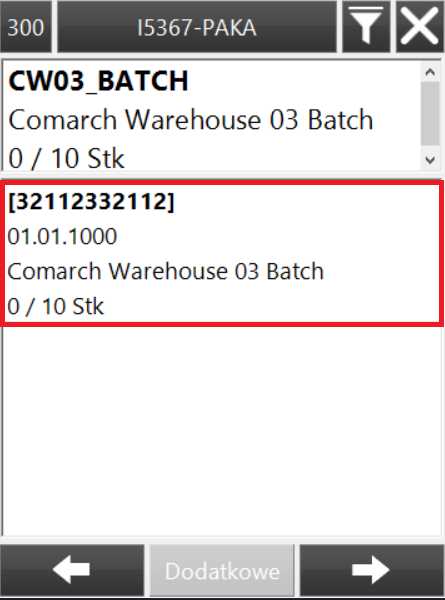
Krok 2
W kolejnym kroku należy podać ilość towaru dla wybranej partii. Maksymalną ilość określa pole Do realizacji.
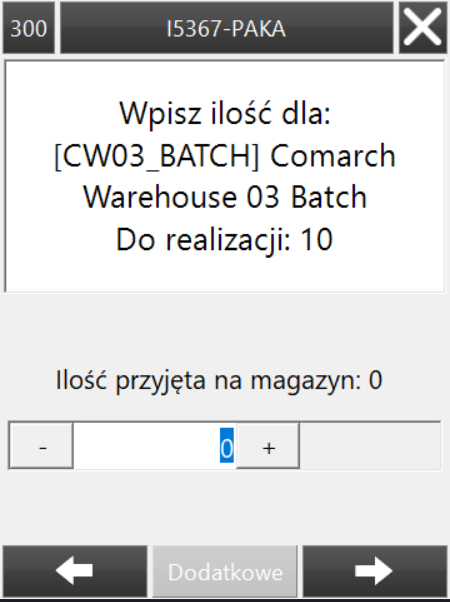
Krok 3
Następnym krokiem jest zeskanowanie kodu położenia docelowego.
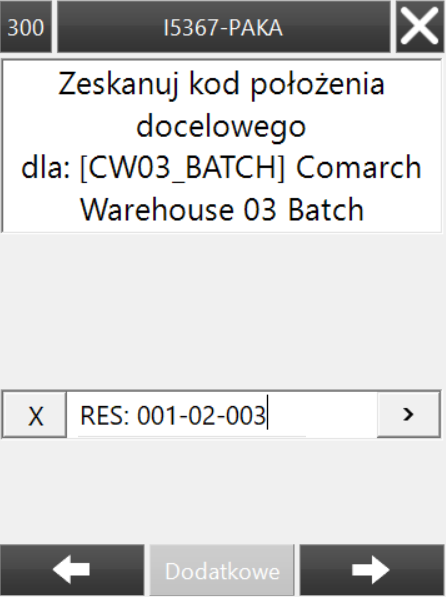
Krok 4
Po potwierdzeniu kodu położenia docelowego nastąpi powrót do listy pozycji i wyświetlony zostanie komunikat: “Pozycja zrealizowana pomyślnie”.
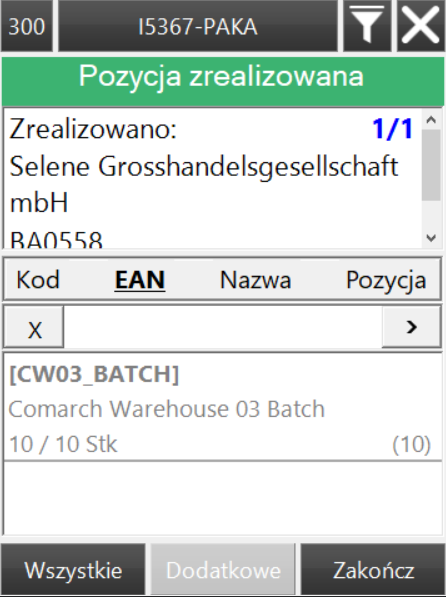
Zakończenie realizacji dyspozycji
Aby zakończyć pracę z dyspozycją należy nacisnąć przycisk ![]() .
.
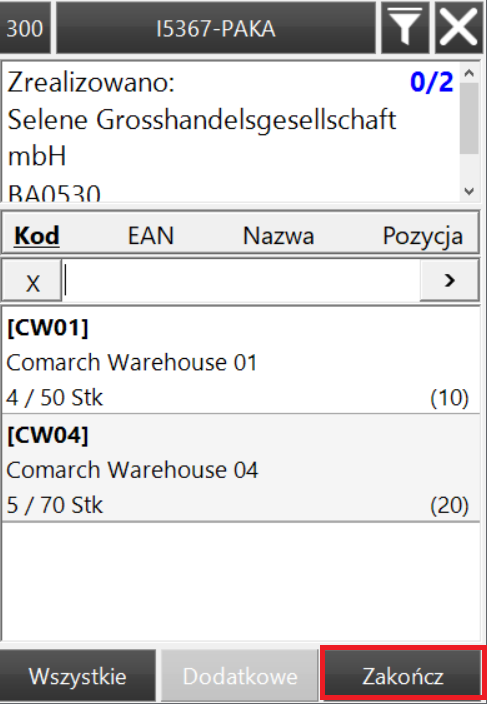
Pojawi się wówczas komunikat z następującym zapytaniem:
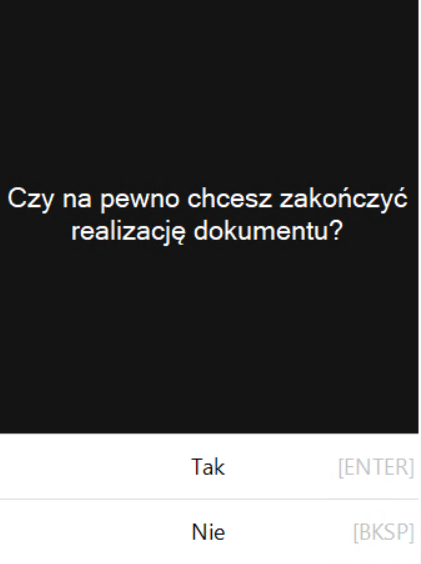
Kliknięcie opcji Nie spowoduje powrót do listy pozycji dyspozycji. Kliknięcie opcji Tak spowoduje zakończenie realizacji dyspozycji i przejście do listy dyspozycji.
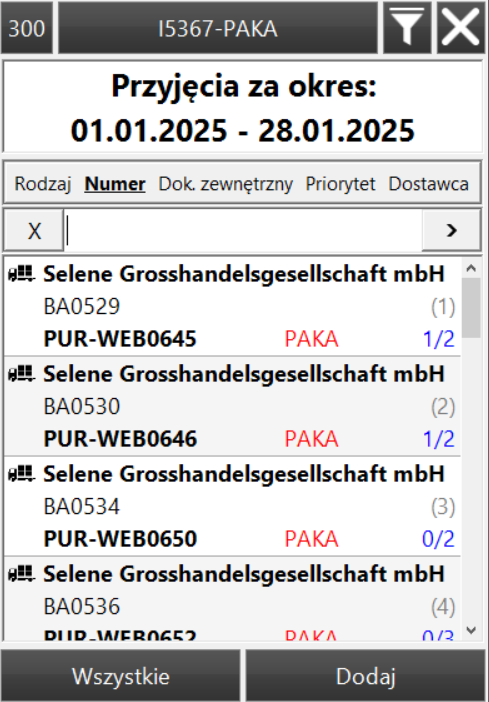
Jeśli zakończenie realizacji dyspozycji nie będzie możliwe, wyświetlony zostanie komunikat informujący o przyczynie. Przykład:
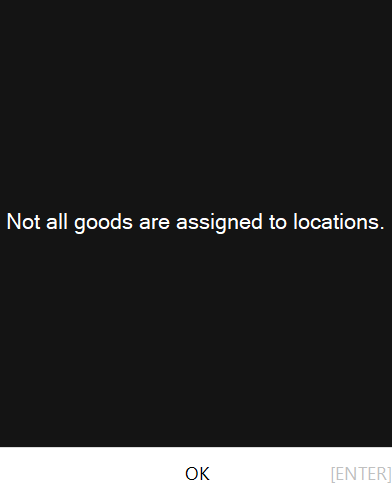
Po kliknięciu przycisku OK nastąpi powrót do listy pozycji dyspozycji.
