Proces Jednostki ładunkowe pozwala na zakładanie i formowanie jednostek ładunkowych. Rozpoczyna się on po wybraniu dyspozycji przyjęcia z listy i kliknięciu przycisku Jednostki ładunkowe.
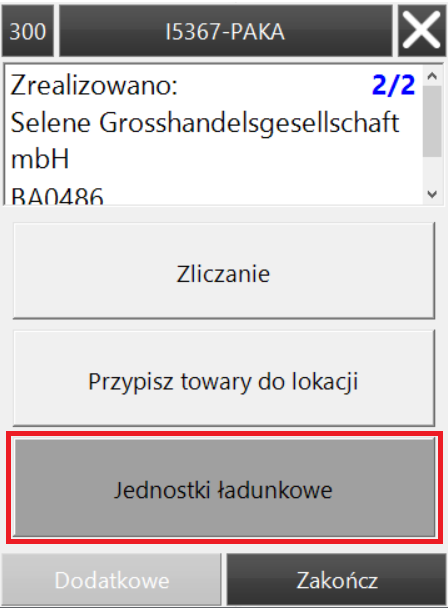
Lista jednostek ładunkowych
Po uruchomieniu procesu Jednostki ładunkowe wyświetla się lista jednostek ładunkowych utworzonych dla danego przyjęcia.
Na nagłówku dyspozycji prezentowane są następujące informacje:
- Nazwa kontrahenta
- Numer dokumentu Zewnętrznego
- Numer dokumentu Przyjęcia towaru
- Data wygenerowania dokumentu Przyjęcia towaru
Na liście jednostek ładunkowych prezentowane są następujące informacje:
- Symbol jednostki ładunkowej
- Strefa i lokacja
- Status
- Kod SSCC
- Typ jednostki ładunkowej
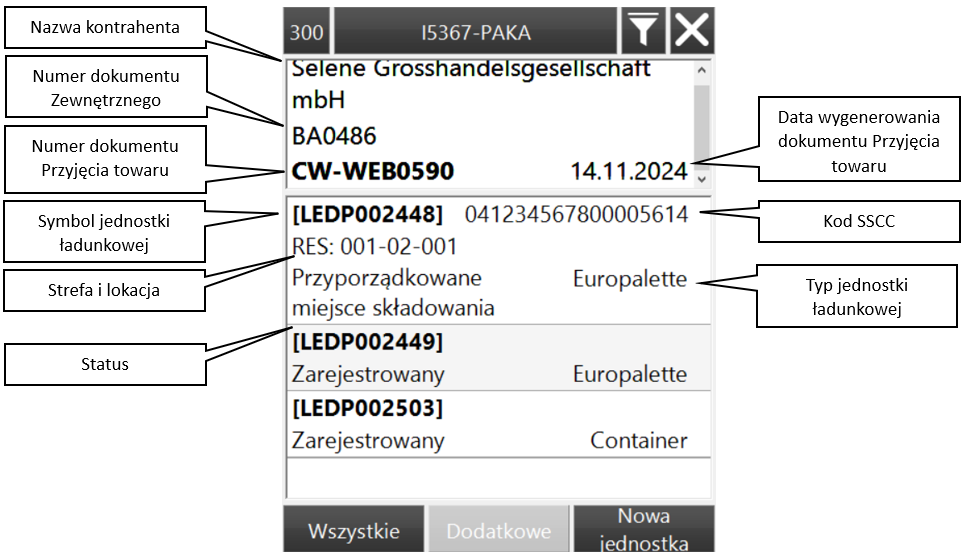
Filtrowanie listy jednostek ładunkowych
Na liście jednostek ładunkowych istnieje możliwość filtrowania po: Numerze, SSCC, typie jednostki ładunkowej. Filtry dostępne są po kliknięciu przycisku ![]() . Więcej informacji o filtrowaniu znajduje się TUTAJ.
. Więcej informacji o filtrowaniu znajduje się TUTAJ.
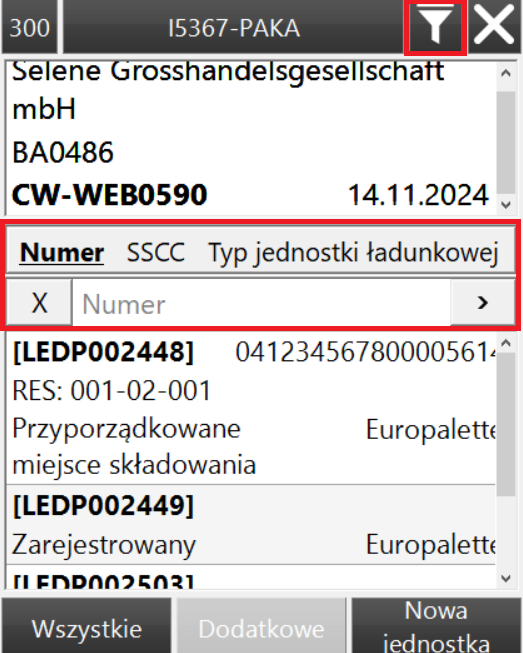
Dodatkowo:
- Po kliknięciu przycisku Wszystkie, lista zostanie zawężona do jednostek nieprzypisanych, a nazwa przycisku zmieni się na Nieprzypisane.
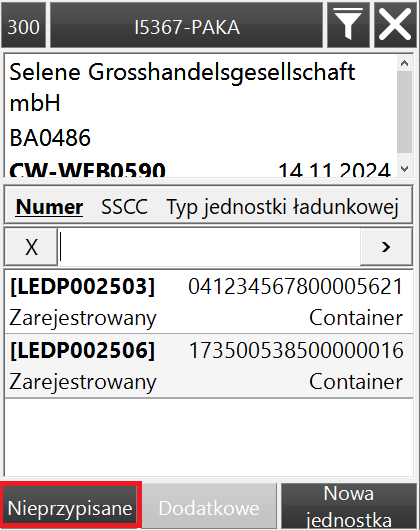
- Po ponownym kliknięciu przycisku lista zostanie zawężona do jednostek przypisanych, a nazwa przycisku zmieni się na Przypisane.
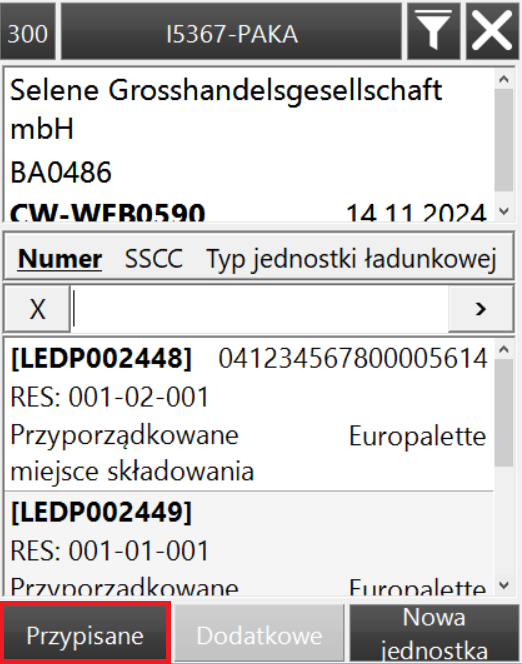
- Po kolejnym kliknięciu przycisku lista ponownie wyświetli wszystkie jednostki, a przycisk zmieni nazwę na Wszystkie.
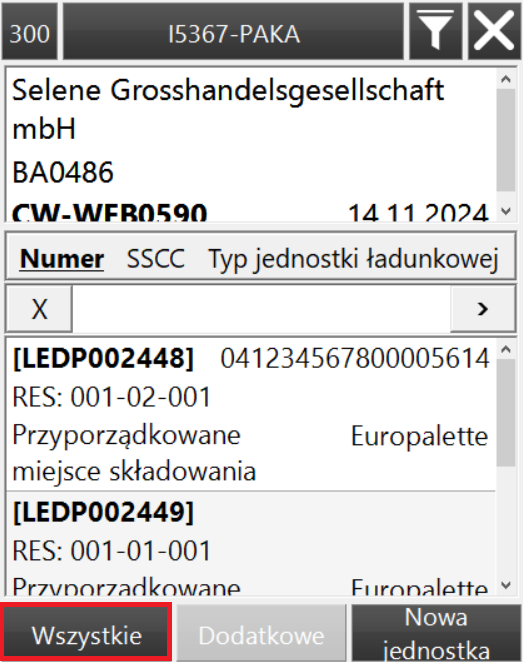
Podgląd jednostki ładunkowej
Po kliknięciu w daną jednostkę ładunkową znajdującą się na liście wyświetlana jest lista towarów znajdujących się na tej jednostce.
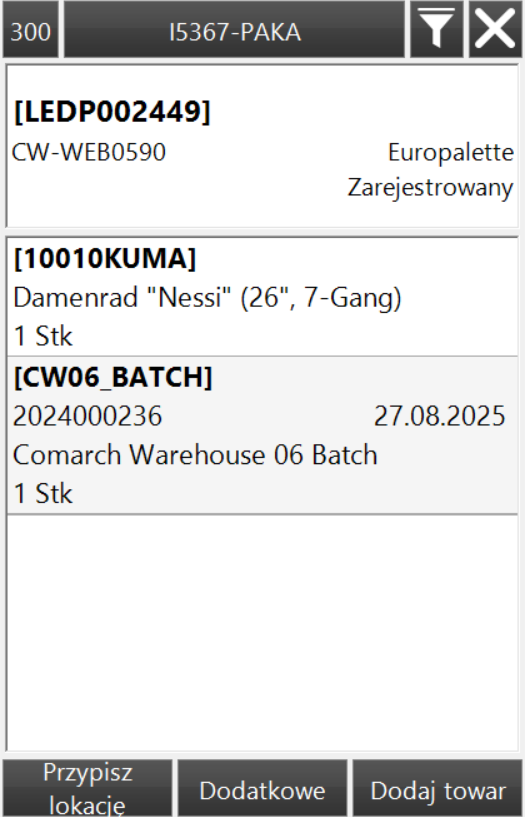
Dodawanie nowej jednostki ładunkowej do dyspozycji przyjęcia
Istnieje możliwość dodania nowej jednostki ładunkowej na dyspozycję przyjęcia. W tym celu na liście jednostek należy wybrać przycisk Nowa jednostka.
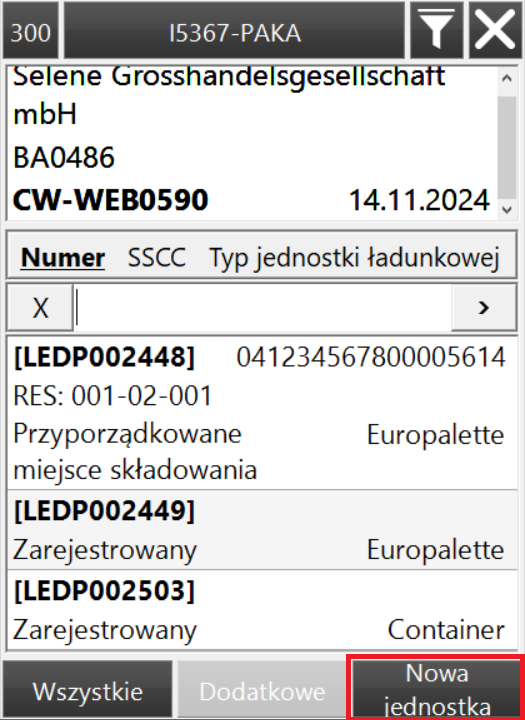
Następnie należy z listy dostępnych wskazać typ jednostki, klasyfikację oraz zdefiniować kod SSCC.
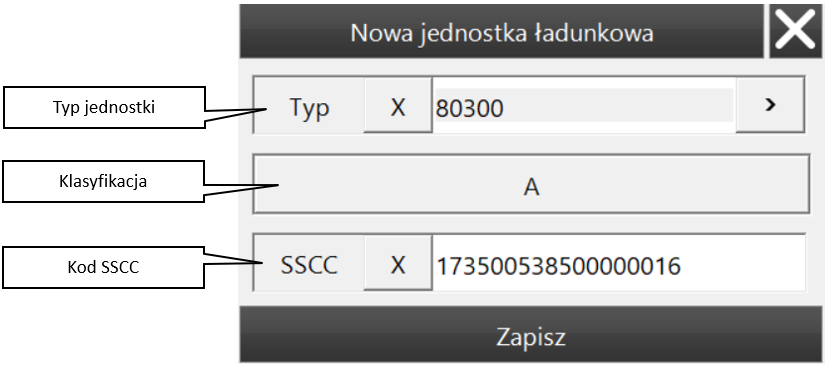
Po zapisaniu jednostki ładunkowej będzie ona widoczna na liście.
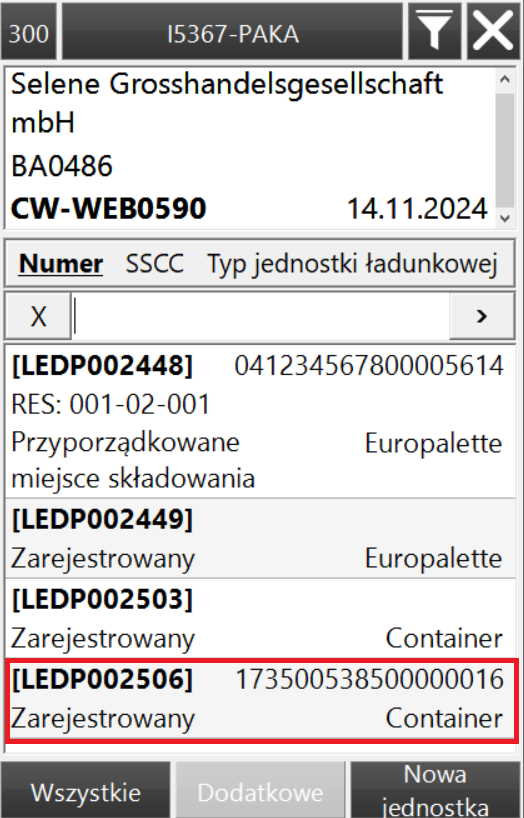
Generowanie kodu SSCC dla jednostki ładunkowej
Z poziomu okna listy towarów znajdujących się na jednostce ładunkowej istnieje możliwość wygenerowania kodu SSCC dla jednostki ładunkowej. W tym celu należy kliknąć przycisk Dodatkowe, a następnie Generuj SSCC.
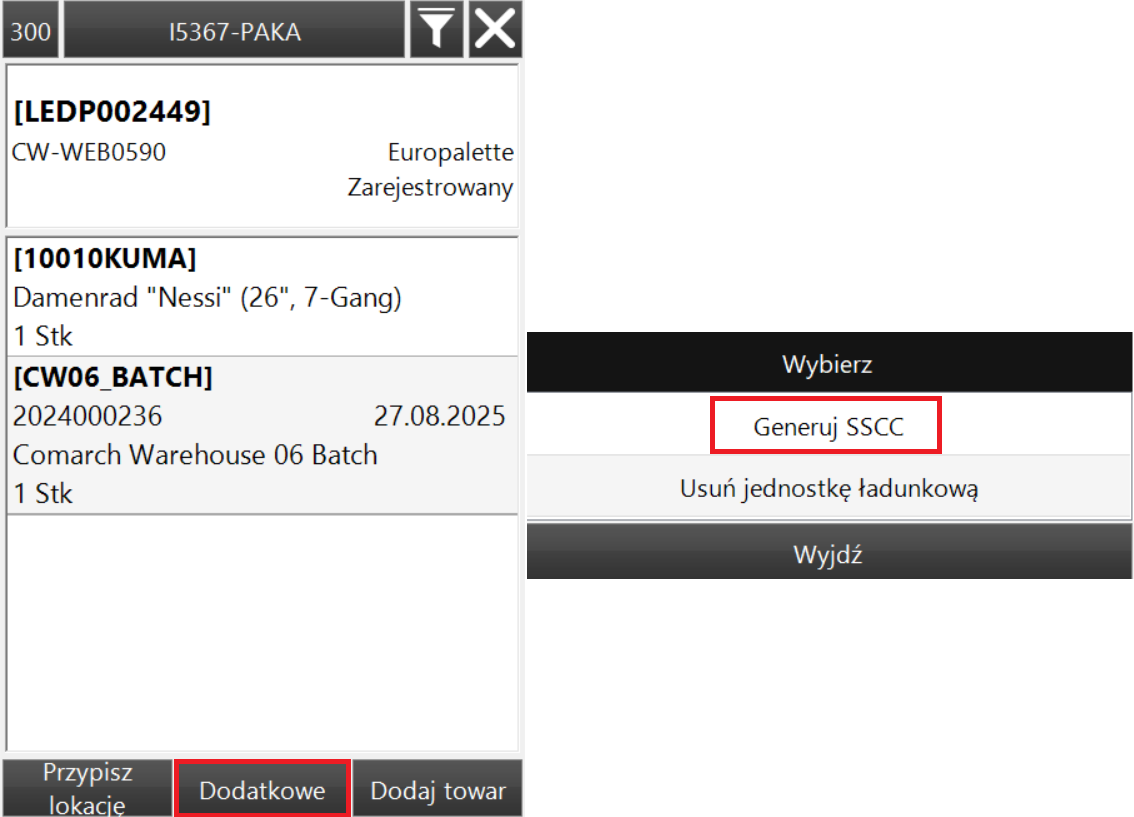
Kliknięcie przycisku spowoduje wyświetlenie okna z zapytaniem czy wygenerować kod SSCC dla danej jednostki ładunkowej.
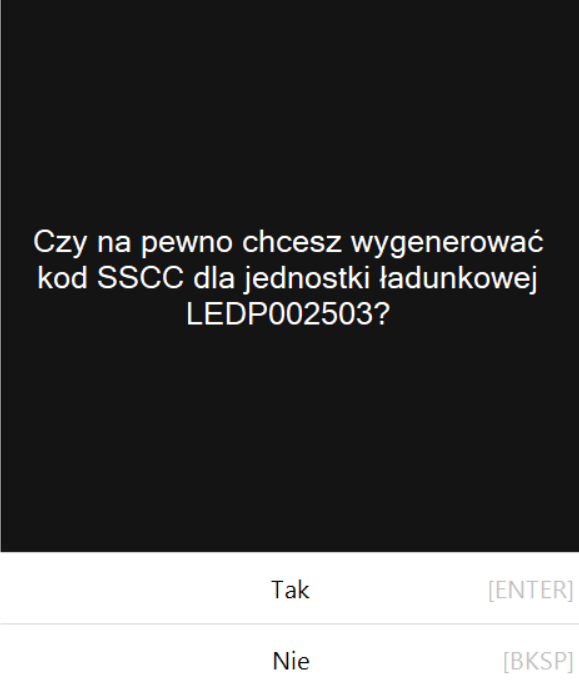
Kliknięcie przycisku NIE anuluje operację. Kliknięcie przycisku TAK spowoduje wygenerowanie kodu SSCC.
Usuwanie jednostki ładunkowej
Z poziomu okna listy towarów znajdujących się na jednostce ładunkowej istnieje możliwość usunięcia jednostki ładunkowej. W tym celu należy kliknąć przycisk Dodatkowe, a następnie Usuń jednostkę ładunkową.
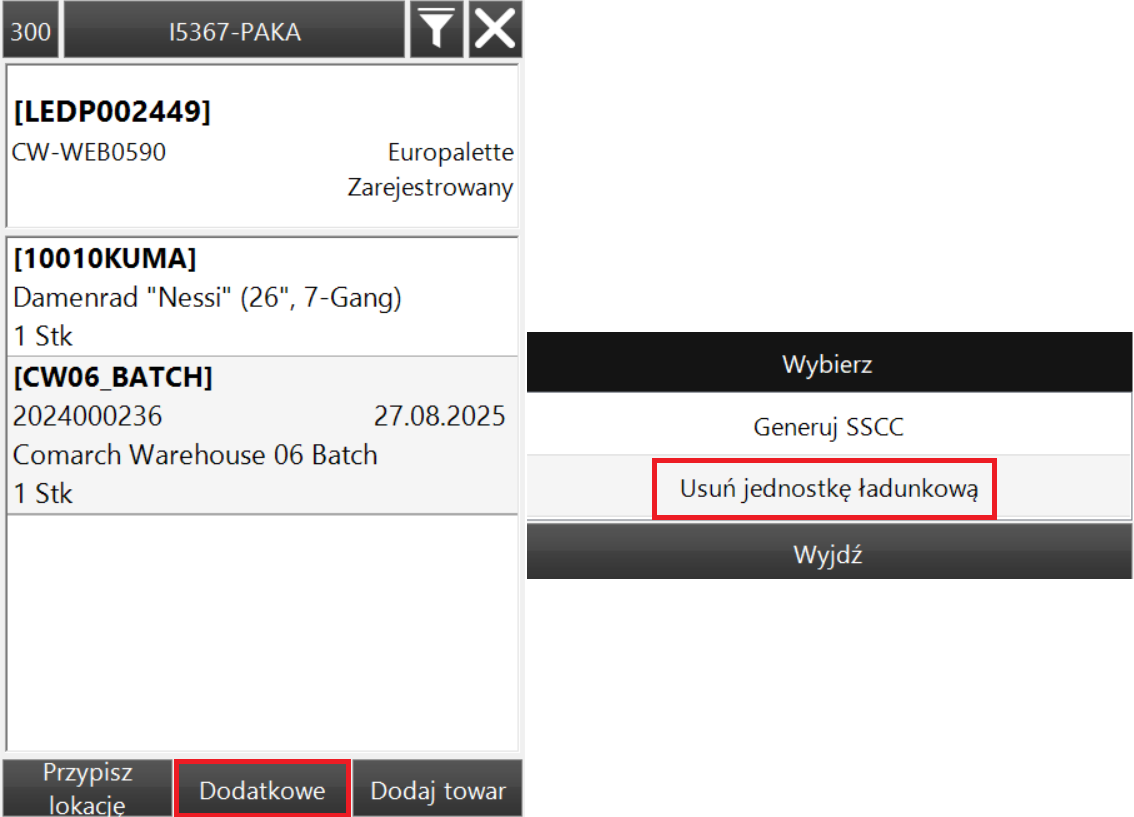
Kliknięcie przycisku Usuń jednostkę ładunkową spowoduje wyświetlenie okna z potwierdzeniem czy usunąć daną jednostkę ładunkową.
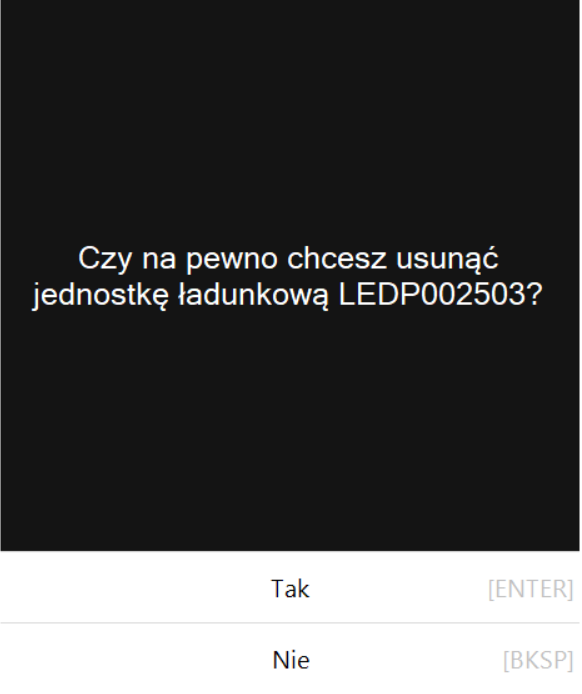
Kliknięcie przycisku NIE anuluje operację. Kliknięcie przycisku TAK spowoduje usunięcie jednostki ładunkowej.
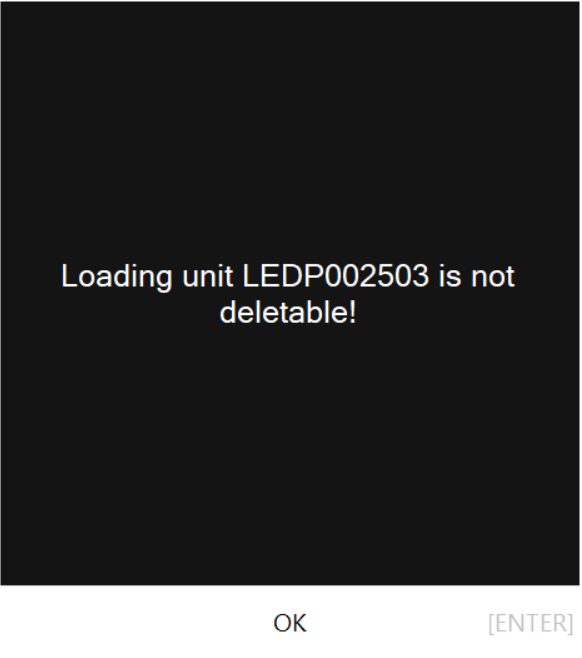
Przypisywanie jednostki ładunkowej do lokacji
Z poziomu okna listy towarów znajdujących się na jednostce ładunkowej istnieje możliwość przypisania jednostki ładunkowej do konkretnej lokacji. W tym celu należy wybrać przycisk Przypisz lokację.
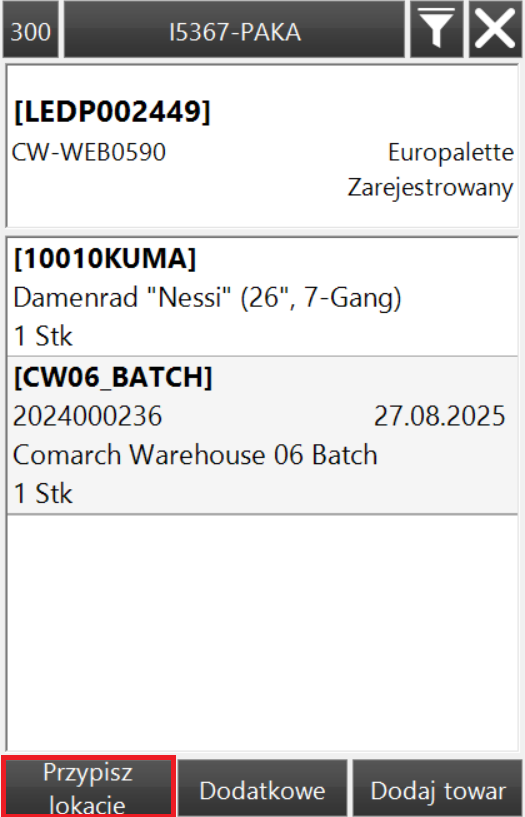
Następnie należy zeskanować lub wybrać z listy kod położenia docelowego.
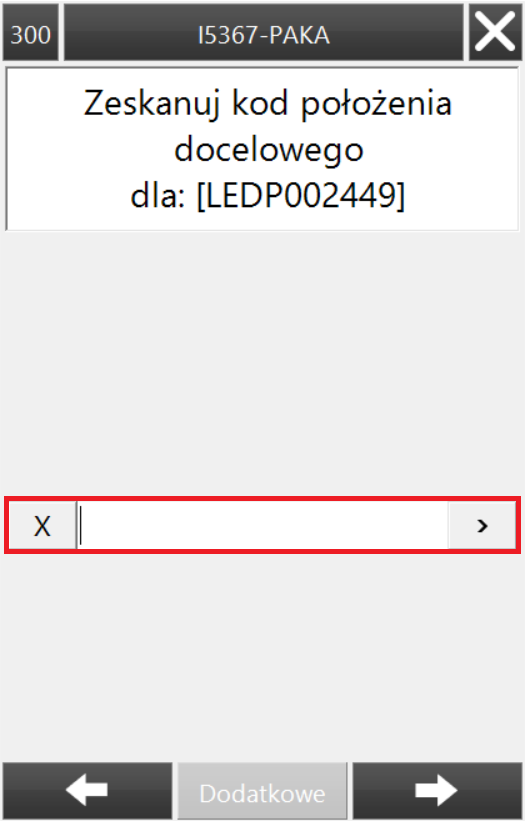
Po kliknięciu przycisku ![]() nastąpi przypisanie jednostki ładunkowej do lokacji. W oknie podglądu jednostki ładunkowej przypisana lokacja widoczna jest w nagłówku okna.
nastąpi przypisanie jednostki ładunkowej do lokacji. W oknie podglądu jednostki ładunkowej przypisana lokacja widoczna jest w nagłówku okna.
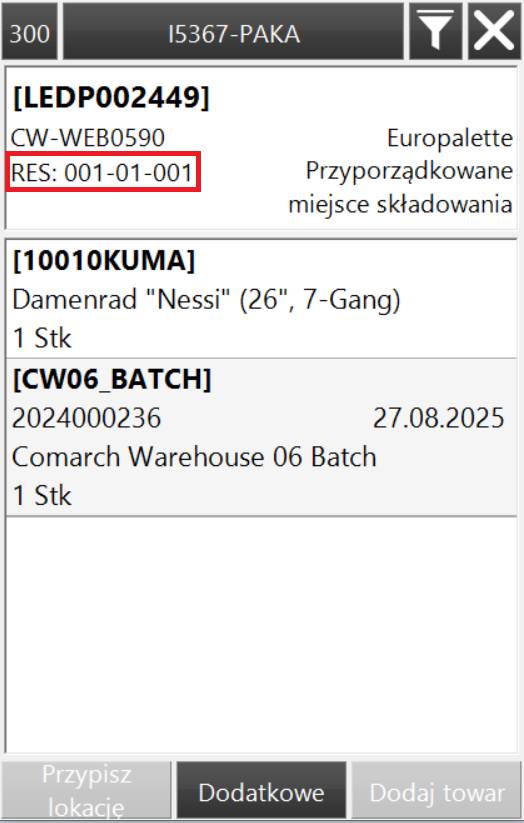
Dodawanie towaru na jednostkę ładunkową
Z poziomu okna listy towarów znajdujących się na jednostce ładunkowej istnieje możliwość dodania towaru na jednostkę ładunkową. W tym celu należy wybrać przycisk Dodaj towar.
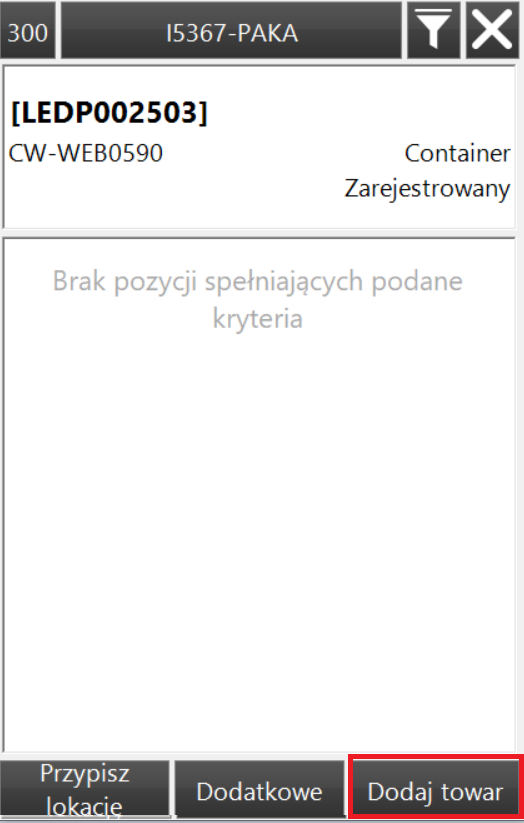
Następnym krokiem jest wybranie towaru z listy. Na liście wyświetlane są towary dodane na dyspozycję przyjęcia.
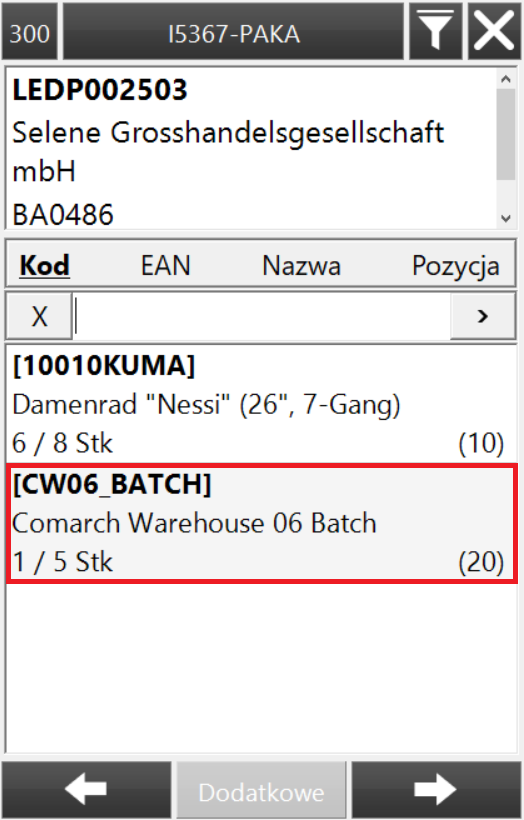
Jeśli towar posiada partie to w następnym kroku należy wskazać partię towaru.
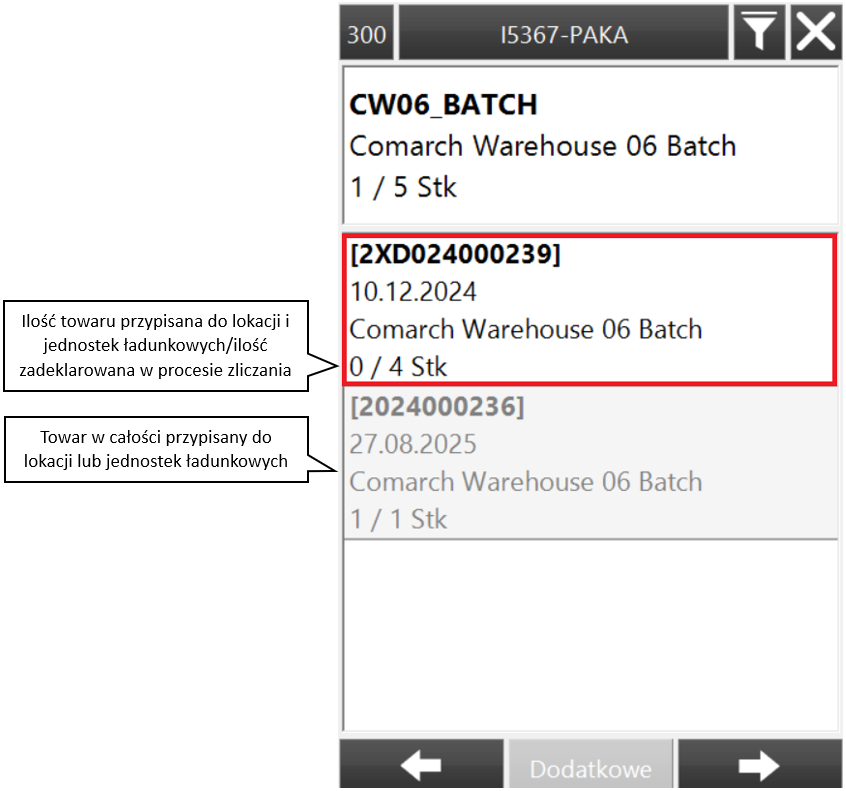
Kolejnym krokiem jest podanie ilości towaru do przypisania.
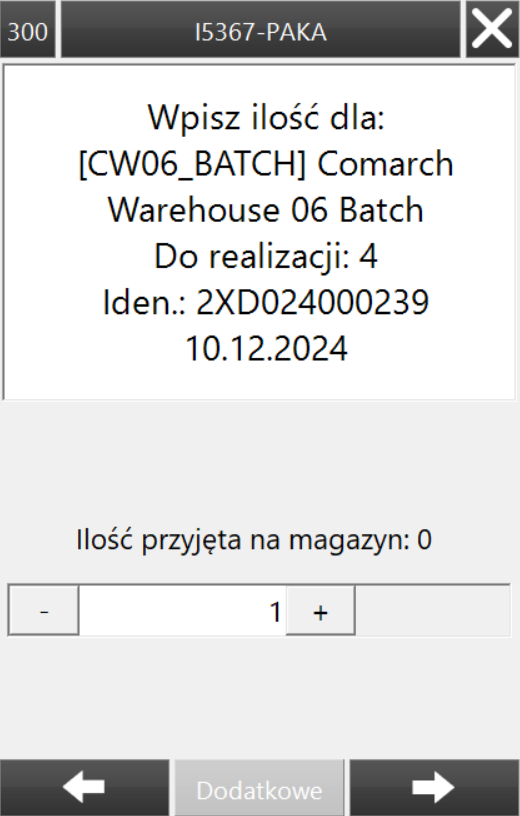
Po zatwierdzeniu ilości dodany towar prezentowany jest na liście.
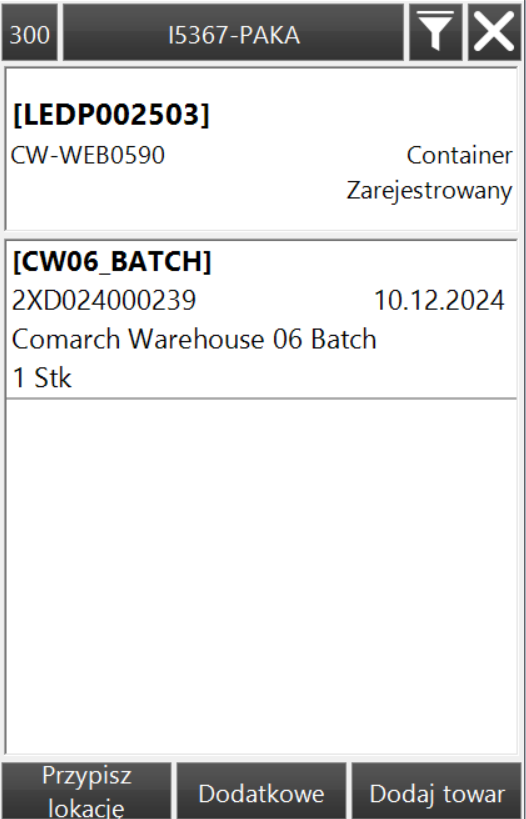
Zakończenie realizacji dyspozycji
Aby zakończyć pracę z dyspozycją należy nacisnąć przycisk ![]() .
.
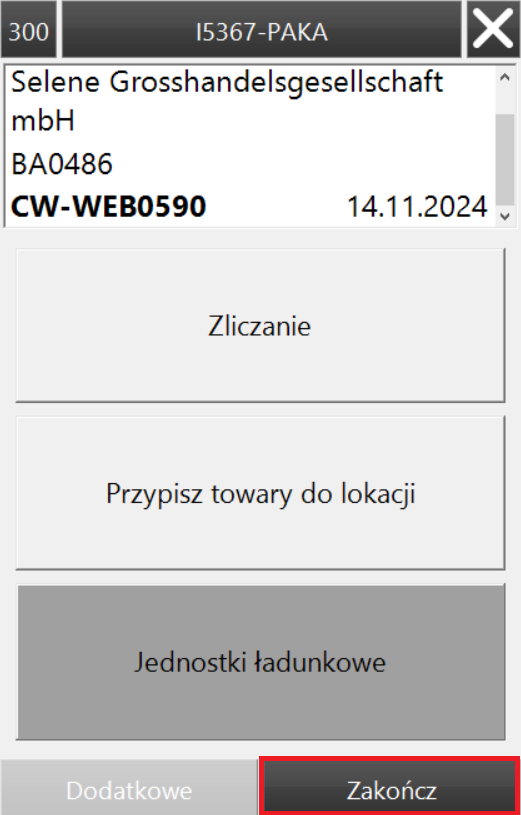
Pojawi się wówczas komunikat z następującym zapytaniem:
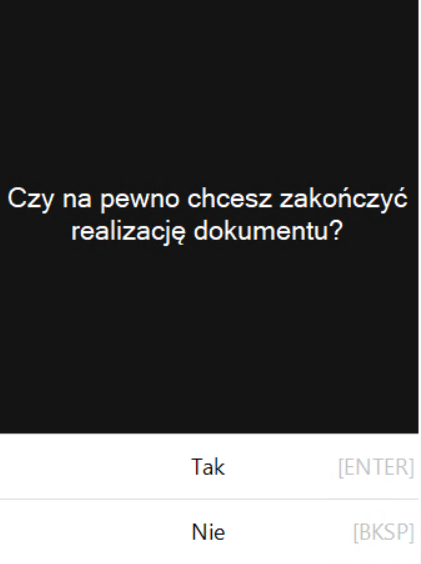
Kliknięcie opcji Nie spowoduje powrót do listy pozycji dyspozycji. Kliknięcie opcji Tak spowoduje zakończenie realizacji dyspozycji i przejście do listy dyspozycji.
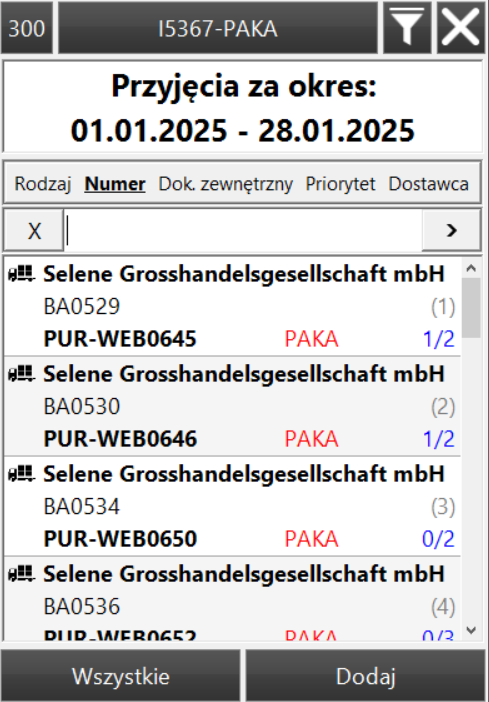
Jeśli zakończenie realizacji dyspozycji nie będzie możliwe, wyświetlony zostanie komunikat informujący o przyczynie. Przykład:
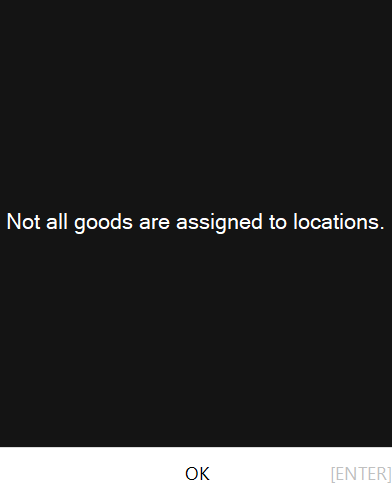
Po kliknięciu przycisku OK nastąpi powrót do listy pozycji dyspozycji.
