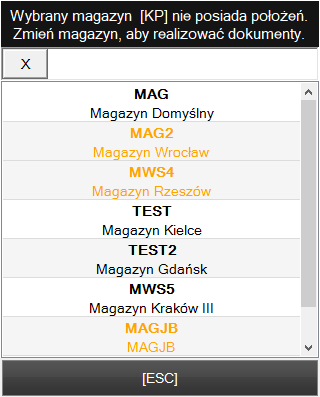Za pomocą aplikacji Comarch Magazynier można wystawić dyspozycję przesunięcia wewnątrzmagazynowego.
Dodawanie elementów do dyspozycjiDomyślny schemat kroków podczas realizacji MP wystawianego na kolektorze wygląda następująco:
Kolorem białym zostały zaznaczone kroki obowiązkowe. Kroki oznaczone kolorem czerwonym, są krokami opcjonalnymi i uwarunkowane są uzupełnieniem informacji na karcie towaru w systemie ERP. Jeśli na karcie towaru nie zostaną uzupełnione cechy, data ważności oraz atrybut – kroki te zostaną pominięte – nie będą się wyświetlać w aplikacji Comarch Magazynier.
Należy wejść na listę Przesunięć i kliknąć przycisk Dodaj. Na początku aplikacja poprosi o zeskanowanie kodu EANu towaru.
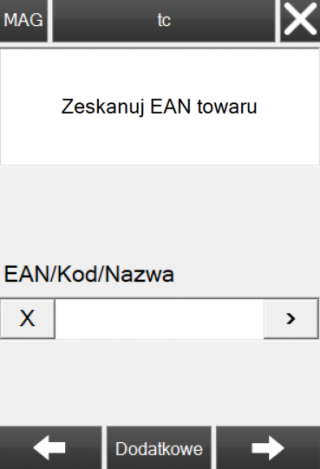
Dodawanie elementu odbywa się poprzez:
- Zeskanowanie/wprowadzenie EANu, kodu lub nazwy towaru w polu:
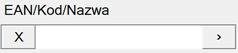
- Naciśnięcie na
 i wybranie towaru z listy dostępnych towarów.
i wybranie towaru z listy dostępnych towarów.
Na liście towarów dostępne będą następujące opcje:
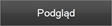 – podgląd karty towaru
– podgląd karty towaru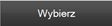 – wybór danego towaru
– wybór danego towaru
Będąc na liście towarów można skorzystać z filtra, aby wyszukać towar.
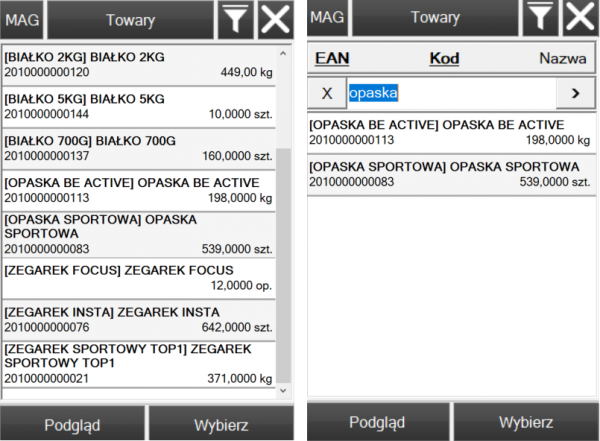
Po wybraniu towaru otworzy się okno z wyborem cechy dostawy towaru, a następnie jej wartości. Jeżeli istnieją zasoby tego towaru bez przypisanej wartości cechy dostawy, to zasób taki będzie widoczny na liście z nieokreśloną wartością cechy.
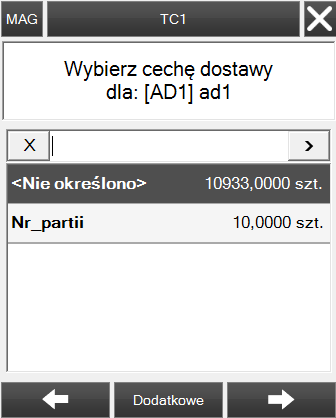
W przypadku, gdy dostawa towaru została oznaczona datą ważności, to należy potwierdzić datę ważności zasobu. Istnieje możliwość filtrowania danych po dacie, wówczas należy w filtrze wpisywać datę w formacie RRRR-MM-DD.
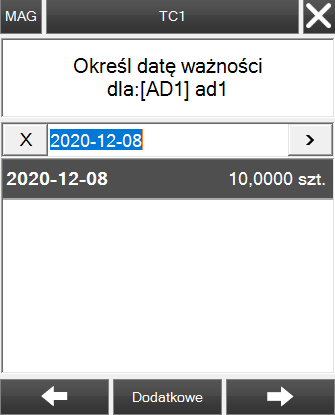
Jeżeli na pozycji wymagany jest atrybut i nie ma on zdefiniowanej wartości domyślnej, to jego wartość należy wybrać w kolejnym kroku.
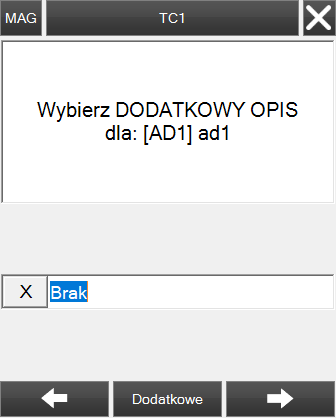
Następnie należy zeskanować kod położenia źródłowego lub wybrać położenie z listy.
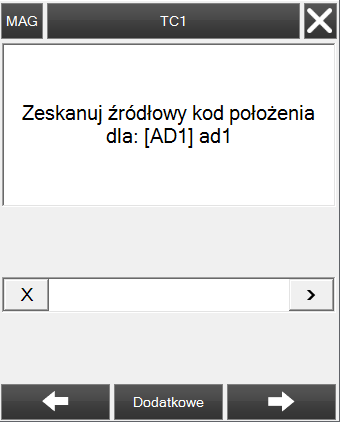
Kolejnym krokiem jest wpisanie ilości zasobu, którego przesunięcie zostanie zrealizowane.
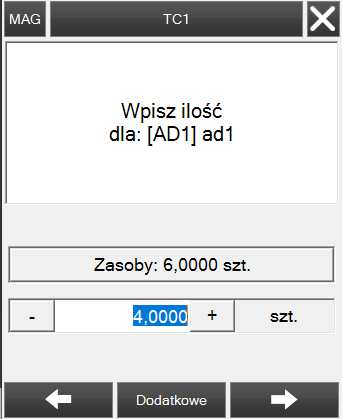
Zwiększanie ilości przesuwanego zasobu realizuje się poprzez naciśnięcie przycisku ![]() . Zmniejszenie ilości przesuwanego zasobu realizuje się poprzez naciśnięcie przycisku
. Zmniejszenie ilości przesuwanego zasobu realizuje się poprzez naciśnięcie przycisku ![]() . Ilość można wprowadzić także bezpośrednio w pole numeryczne. Po zatwierdzeniu należy zeskanować kod położenia docelowego lub wybrać położenie z listy.
. Ilość można wprowadzić także bezpośrednio w pole numeryczne. Po zatwierdzeniu należy zeskanować kod położenia docelowego lub wybrać położenie z listy.
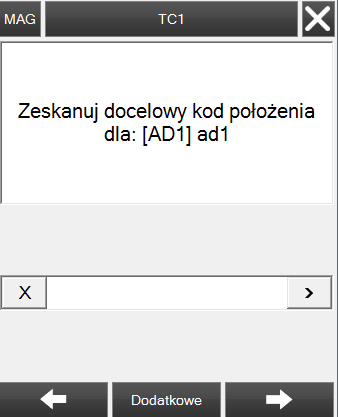
Po zatwierdzeniu położenia, zostanie wyświetlony komunikat informujący o pomyślnym zrealizowaniu pozycji.
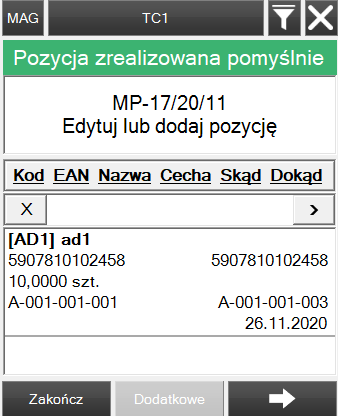
W każdym momencie, operator może zakończyć dodawanie pozycji naciskając przycisk ![]() lub
lub ![]() . Wówczas na ekranie pojawi się komunikat z pytaniem czy przerwać proces realizacji pozycji.
. Wówczas na ekranie pojawi się komunikat z pytaniem czy przerwać proces realizacji pozycji.
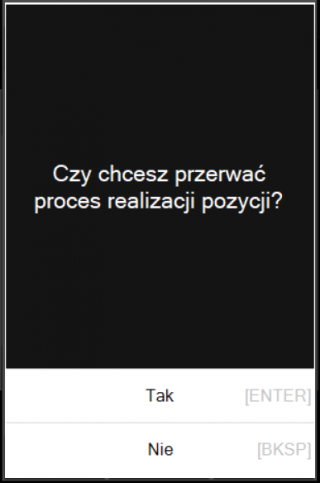
Po wybraniu odpowiedzi twierdzącej zostanie otwarte okno z listą pozycji, w którym dostępne są następujące przyciski:
 – zatwierdzenie realizowanej dyspozycji,
– zatwierdzenie realizowanej dyspozycji, – przejście do pierwszego kroku dodawania nowej pozycji.
– przejście do pierwszego kroku dodawania nowej pozycji.
Będąc w tym samym oknie istnieje możliwość filtrowania pozycji po: kodzie, EANie, nazwie, cesze, położeniu źródłowym i położeniu docelowym.
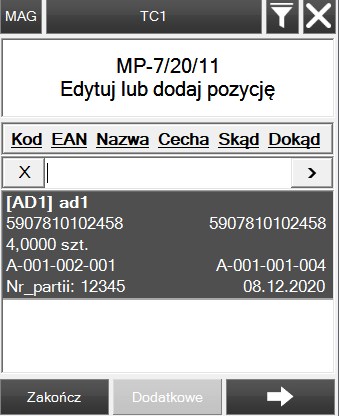
Po wybraniu danej pozycji otworzy się okno z możliwością wyboru edycji lub usunięcia danej pozycji:
- [Edytuj] – możliwość edycji pozycji poprzez ponowne przejście kroków jak przy dodawaniu
- [Usuń] – usunięcie danej pozycji z listy i z dokumentu
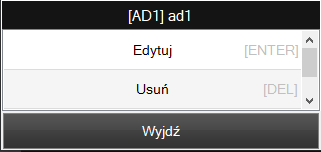
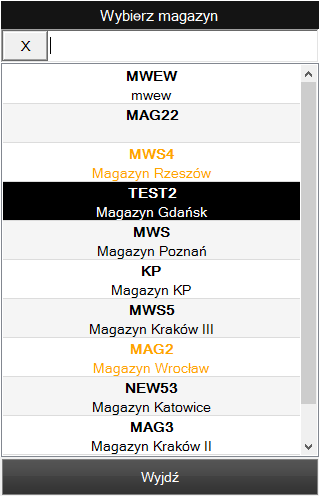
Jeśli magazyn ma zaznaczony parametr Zarządzaj położeniem, ale nie posiada położeń, wówczas po wyborze opcji ![]() pojawi się okno wyboru magazynu z informacją: Wybrany magazyn [MAG] nie posiada położeń. Zmień magazyn, aby realizować dokumenty.
pojawi się okno wyboru magazynu z informacją: Wybrany magazyn [MAG] nie posiada położeń. Zmień magazyn, aby realizować dokumenty.