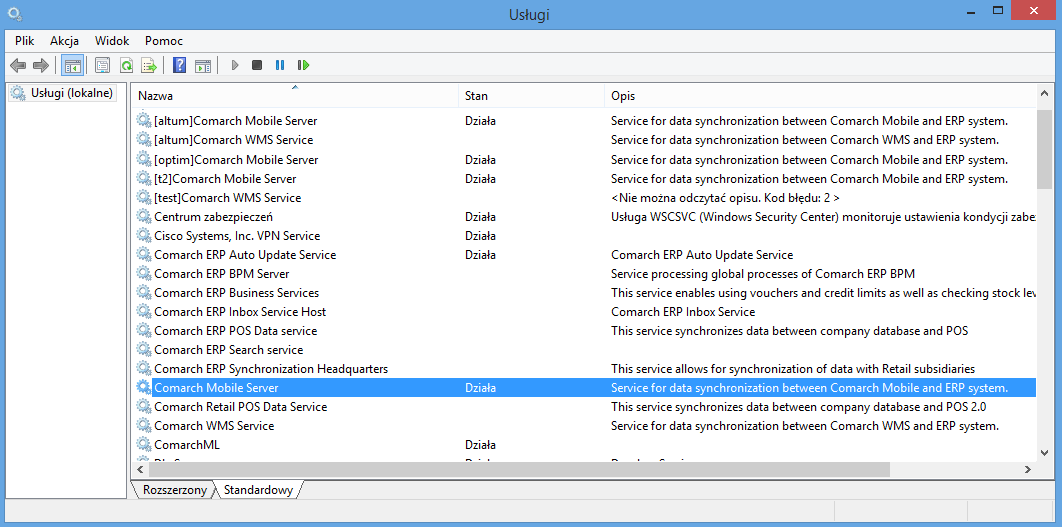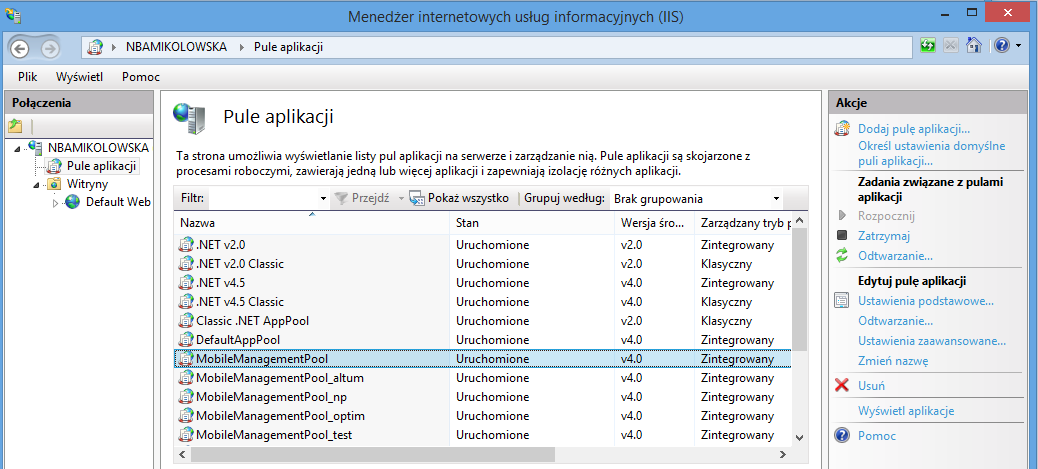Wymagania serwera aplikacji
Aplikacja Comarch Mobile w wersji 2019.5 współpracuje z systemem:
Comarch ERP Altum 2018.5
Comarch ERP Altum 2019.5.1
Wymagania dla komputera, na którym zostanie zainstalowany serwer synchronizacji:
| Minimalne | Zalecane | |
|---|---|---|
| Procesor | 2 x 3.0 GHz | 4 x 3.0 GHz |
| Pamięć RAM | 6 GB | 8 GB |
| System baz danych | MS SQL Server 2008 Express lub nowszy (gdy serwer synchronizacji jest instalowany na tym samym serwerze, na którym znajduje się baza SQL) | |
| Zainstalowane komponenty | - Microsoft .NET Framework 4.0 - Microsoft SQL Server Compact 3.5 SP2 - Java Runtime Environment (JRE) – w wersji 8.0 |
|
- SQL CLR Types
- SQL SharedManagementObjects.
Instalacja
Aplikacja Comarch ERP Auto Update umożliwia pobranie oraz późniejsze aktualizacje aplikacji Comarch Mobile.
Jeżeli na serwerze jest już zainstalowana aplikacja Comarch ERP Auto Update należy zaktualizować ją do wersji najnowszej. Aktualizacja powinna uruchomić się automatycznie po starcie aplikacji Comarch ERP Auto Update.
Instalacja Comarch ERP Auto Update przebiega w kilku krokach. Po uruchomieniu pobranego instalatora, pojawi się powitalne okno instalacji – zawiera ono informację o działaniu instalatora. Jeżeli użytkownik zgadza się z informacjami zawartymi w tym miejscu, może przystąpić do instalowania produktu Comarch ERP Auto Update, klikając przycisk [Dalej].
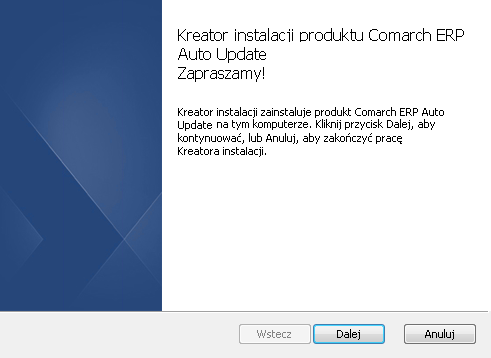
W kolejnym kroku znajdują się warunki gwarancji i korzystania z oprogramowania Comarch ERP Auto Update. Aby przejść do następnego etapu instalacji należy zapoznać się z treścią umowy licencyjnej, zaakceptować zawarte w niej warunki, a następnie kliknąć przycisk [Dalej].
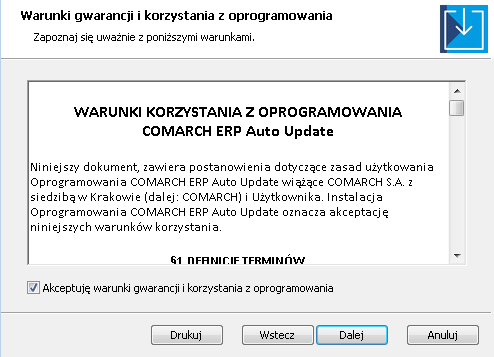
W trzecim kroku należy określić, w jakim folderze zostanie zainstalowany program, po czym kliknąć przycisk [Dalej].
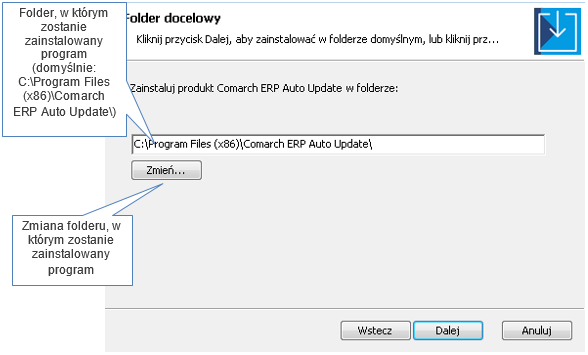
Aby zmienić folder, w którym będzie on zainstalowany, należy wybrać przycisk [Zmień].
W następnym oknie, aby rozpocząć instalację aplikacji Comarch ERP Auto Update, należy nacisnąć przycisk [Zainstaluj].
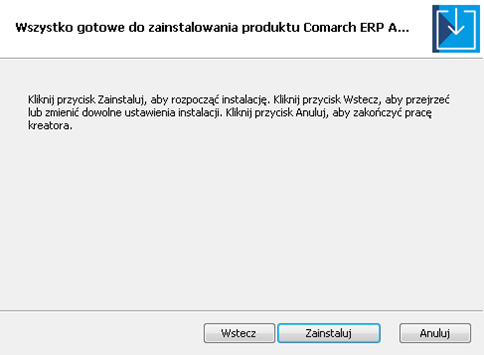
Kliknięcie [Zakończ] na ekranie końcowym instalatora z zaznaczoną opcją [Uruchom aplikację Auto Update] spowoduje uruchomienie Comarch ERP Auto Update, co pozwoli na prekonfigurację programu.
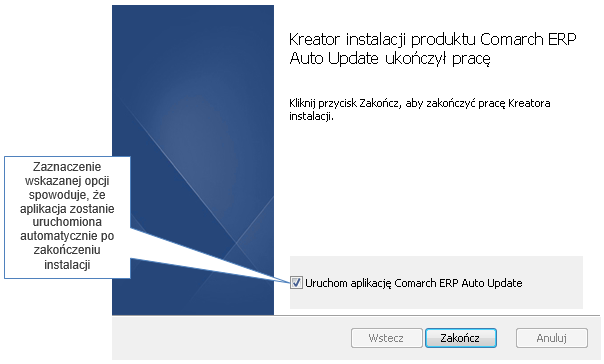
Prekonfiguracja
Przy pierwszym uruchomieniu aplikacji Comarch ERP Auto Update pojawi się okno wyboru języka. Do wyboru są cztery języki (domyślnie podpowiadany jest język systemu operacyjnego):
Polski,
Angielski,
Niemiecki,
Francuski.
Dodatkowo użytkownik może zdecydować, czy wybrany język ma zostać zapamiętany na stałe (opcja [Zapamiętaj wybór]) czy tylko na czas trwania danej sesji programu. Aby przejść do następnego okna, należy nacisnąć przycisk [Dalej].

Po wyborze języka pojawi się okno prekonfiguracji Comarch ERP Auto Update. Należy wpisać Id klienta (dostarczone przez Dział Zamówień firmy Comarch) oraz zdefiniować, dla jakiej aplikacji ma zostać skonfigurowane pierwsze uruchomienie aplikacji Comarch ERP Auto Update. Zalecany jest wybór aplikacji Comarch Mobile, dzięki czemu ten produkt i jego komponenty zostaną dodane do Comarch ERP Auto Update. Po wybraniu aplikacji klikamy [OK].

W oknie głównym aplikacji pojawi się informacja na temat najnowszych, dostępnych wersji aplikacji Comarch Mobile (jeżeli wybrano tę aplikację w oknie prekonfiguracji) oraz Comarch ERP Menadżer Kluczy, który jest automatycznie dodawany do produktu przy pierwszym uruchomieniu Comarch ERP Auto Update. Jeżeli Id klienta wprowadzone w oknie prekonfiguracji zostanie poprawnie zweryfikowane, w oknie głównym Comarch ERP Auto Update pojawi się pomarańczowy trybik ![]() (w lewym dolnym rogu).
(w lewym dolnym rogu).
Pierwszą czynnością, jaką należy wykonać, jest kliknięcie opcji [Konfiguracja].
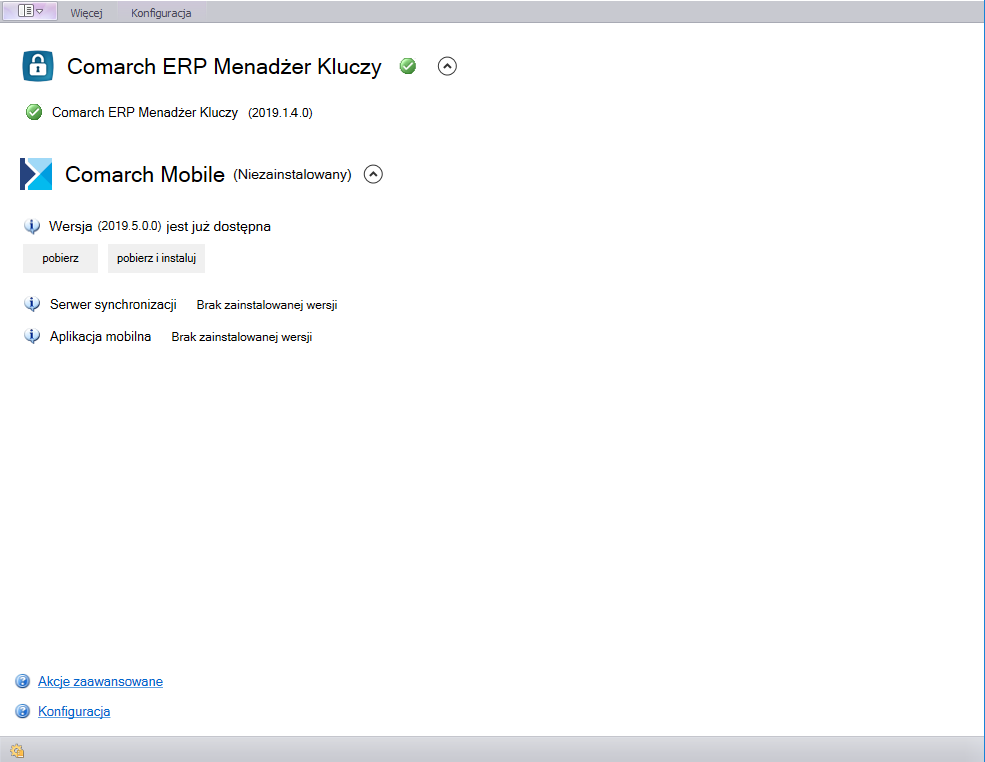
Z poziomu Konfiguracji, przed pierwszą instalacją innych aplikacji, można zmodyfikować ustawienia aplikacji Comarch ERP Auto Update (jeżeli nie istnieje uzasadniona potrzeba, zaleca się pozostawienie domyślnych wartości):
Folder pobierania – katalog, do którego będą zapisywane nowe wersje aplikacji pobrane z serwera Comarch,
Główny folder instalacyjny – katalog, w którym będą instalowane nowe wersje aplikacji instalowanych przez Comarch ERP Auto Update,
Folder kopii zapasowych – katalog, w którym będą przechowywane kopie zapasowe plików niezbędnych do przywrócenia poprzedniej wersji w przypadku błędu,
Id klienta – id klienta dostarczane przez Comarch,
Połącz z agentem nadrzędnym – nazwa hosta i port udostępniony przez agenta nadrzędnego (serwer Comarch). Należy pozostawić domyślne ustawienia (comarch.com; port: 8466),
Kompresuj archiwum wersji – zaznaczenie tego parametru spowoduje, że podczas aktualizacji do nowszej wersji archiwum starszej zostanie skompresowane,
Automatycznie wycofaj zmiany w przypadku błędu – Comarch ERP Auto Update przywróci (o ile będzie to możliwe) poprzednią wersję aplikacji w momencie, gdy wystąpi problem podczas instalacji nowej. Należy pamiętać o tym, że przywrócenie starszej wersji aplikacji nie wiąże się z cofnięciem zmian na bazie danych wykonanych przez wersję nowszą,
Ilość otwartych połączeń dla agentów podrzędnych – funkcjonalność nie jest używana w przypadku aplikacji Comarch Mobile,
Konfiguracja deinstalacji – w momencie deinstalacji usunięte mogą zostać: pobrane pliki oraz kopie zapasowe konfiguracji,
Aktualizuj automatycznie przy starcie programu – zaznaczenie parametru spowoduje automatyczną aktualizację programu przy uruchomieniu, gdy będzie dostępna nowa wersja.
W przypadku wykonania prekonfiguracji, po wybraniu opcji [Konfiguracja] pojawi się okno jak na poniższym zrzucie.

Obsługa profili w Comarch ERP Auto Update
Aplikacja Comarch ERP Auto Update umożliwia tworzenie profili, dzięki którym użytkownik ma możliwość instalacji kilku wersji danej aplikacji równolegle na jednym komputerze. Profile pozwalają również na instalację kilku wersji danej aplikacji w połączeniu z różnymi bazami danych.
Przy instalacji Comarch ERP Auto Update domyślnie tworzony jest profil główny o nazwie mainprofile.

Dodawanie nowego profilu
Aby przejść do dodawania nowego profilu należy na wstążce menu głównego aplikacji Comarch ERP Auto Update wybrać zakładkę [Więcej], opcja [Konfiguracja] i tam nacisnąć przycisk [Profile].
W celu zdefiniowania nowego profilu należy nacisnąć przycisk [Dodaj] ![]() .
.
Następnie w oknie [Nowy profil] należy uzupełnić wszystkie pola.

Konfiguracja:
Nazwa profilu – nazwa nowotworzonego profilu zdefiniowana przez użytkownika (format dowolny),
Kod profilu – kod nowotworzonego profilu definiowany przez użytkownika (max. 5 znaków alfanumerycznych),
Id klienta – unikalny numer identyfikujący Klienta dostarczany przez Comarch, na którym będzie uruchamiany nowy profil,
Katalog instalacyjny – katalog, w którym zostanie stworzony i zapisany nowy profil (użytkownik sam może wskazać lokalizację, przy czym należy pamiętać o tym, że ścieżka musi być unikalna i nie może być wykorzystywana w definicji innego profilu),
Domyślny język profilu – domyślny język definiowanego profilu,
Port bazowy – port, po którym usługa nowotworzonego profilu będzie się komunikowała. Pole zostanie odblokowane do edycji dopiero po zaznaczeniu opcji [Połącz z serwerem Comarch]. Wartość portu bazowego pozwala uprościć proces konfiguracji usług instalowanych aplikacji poprzez automatyczne ustawianie portów, na których będą one działać tak, aby nie kolidowały one z aktywnymi w systemie usługami. Każdy z profili rezerwuje pulę 100 portów.
Połączenie – wszystkie pola tej sekcji powinny zostać automatycznie wypełnione danymi z konfiguracji Comarch ERP Auto Update po zaznaczeniu opcji [Połącz z serwerem Comarch]:
Adres usługi nadrzędnej – adres usługi serwera Comarch (domyślnie: update.comarch.com),
Port – port, po którym następuje komunikacja między aplikacją Comarch ERP Auto Update a serwerem Comarch (port: 8466).

Przełączanie się między profilami
W celu przełączenia się między profilami należy zaznaczyć odpowiedni profil i nacisnąć przycisk [Przełącz profil]![]() .
.
Po naciśnięciu przycisku pojawi się poniższy komunikat:

Wybranie opcji [Tak] spowoduje, że aplikacja Comarch ERP Auto Update zostanie ponownie uruchomiona przy użyciu nowego profilu.
Po ponownym uruchomieniu aplikacji i wejściu w Konfigurację nowego profilu Comarch ERP Auto Update użytkownik będzie miał możliwość skonfigurowania i zainstalowania na innych bazach danych tej samej lub innej wersji aplikacji Comarch Mobile.
Usługi oraz pule aplikacji utworzone na profilach dodatkowych
Funkcjonalność profili ma wpływ na tworzenie usług systemu Windows. Każdy z profili, na którym zainstalowano aplikację Comarch Mobile tworzy nową usługę, wyłącznie do swojego użytku.
usługę systemu Windows (np. dla Comarch Mobile Sprzedaż)
pulę aplikacji na IIS (np. dla Comarch Mobile Zarządzanie)