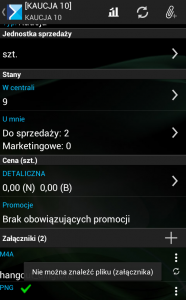Karta kontrahenta,
Karta towaru,
Dokumenty,
zgodnie z poniższym zestawieniem:
| Typ dokumentu | Typ dokumentu | Pozycja |
|---|---|---|
| ZS | ||
| OS | ||
| PA | ||
| FS | ||
| WZ | ||
| RLS | ||
| WKA | ||
| WKK | ||
| ZSR | ||
| MMW | ||
| WM | ||
| (K)MMW |
![]() – dodanie załącznika możliwe
– dodanie załącznika możliwe
![]() – dodanie załącznika niemożliwe
– dodanie załącznika niemożliwe
Istnieje możliwość dodania załącznika z menu kontekstowego oraz z poziomu belki Załączniki:
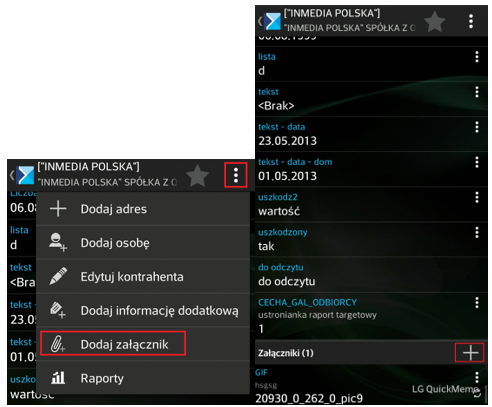
Po wywołaniu opcji: „Dodaj załącznik” na danym obiekcie w aplikacji zostanie wyświetlone okno z możliwością wybrania typu załącznika. Możliwe opcje to:
Zdjęcie – możliwość wykonania zdjęcia bezpośrednio z poziomu aplikacji, opcja domyślna,
Nagranie – możliwość wykonania nagrania bezpośrednio z poziomu aplikacji, aby przełączyć się na tą opcję należy kliknąć w przycisk: Zdjęcie,
Plik – możliwość wczytania pliku z pamięci urządzenia, aby przełączyć się na tą opcję należy kliknąć w przycisk: Nagranie.
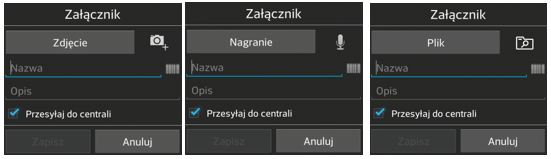
Wszystkie dodane w aplikacji załączniki przechowywane są w katalogu: MoSAttachments, który znajduje się w pamięci urządzenia. W mobilnej bazie danych przechowywane są natomiast powiązania (linki) do odpowiednich plików w pamięci urządzenia.
Opcja: Zdjęcie
W celu dodania zdjęcia do obiektu, w oknie dodawania załącznika należy nacisnąć przycisk ![]() , po czym uruchomiony zostanie aparat. Po wykonaniu zdjęcia, w oknie dodawania załącznika:
, po czym uruchomiony zostanie aparat. Po wykonaniu zdjęcia, w oknie dodawania załącznika:
zostanie automatycznie wypełnione pole z nazwą załącznika (zgodnie z nazwą pliku), użytkownik może wpisać także nazwę ręcznie lub zeskanować nazwę przy użyciu aplikacji Barcode Scanner,
pojawi się informacja o rozmiarze wykonanego zdjęcia,
pojawi się ikona: umożliwiająca podgląd wykonanego zdjęcia.
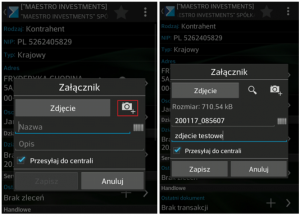
Jeżeli użytkownik ma uprawnienia do zaznaczania/odznaczania parametru: Przesyłaj do centrali, wówczas w oknie dodawania załącznika, opcja Przesyłaj do centrali będzie aktywna. Jeżeli parametr: Przesyłaj do centrali zostanie:
Zaznaczony – dodany załącznik zostanie przesłany do systemu ERP,
Odznaczony – dodany załącznik nie zostanie przesłany do systemu ERP.
Jeżeli na urządzeniu zainstalowanych jest kilka aplikacji umożliwiających przeglądanie zdjęć, wówczas przy próbie podglądu dodanego zdjęcia wyświetlona zostanie lista z możliwością wyboru odpowiedniej aplikacji.
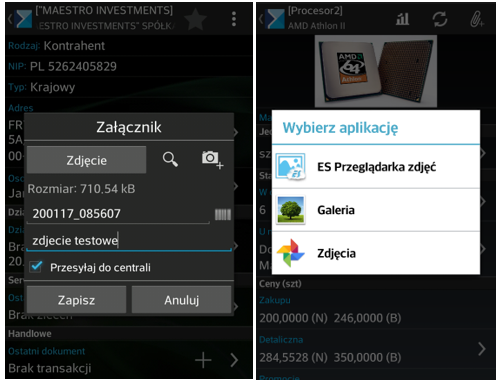
Opcja: Nagranie
W celu dodania nagrania do obiektu, w oknie dodawania załącznika należy nacisnąć przycisk: , po czym uruchomiony zostanie dyktafon. Po wykonaniu nagrania i jego zaznaczeniu (w zależności od urządzenia może to być np. ikona spinacza lub polecenie tekstowe: użyj nagrania), w oknie dodawania załącznika:
zostanie automatycznie wypełnione pole z nazwą załącznika (zgodnie z nazwą pliku), użytkownik może wpisać także nazwę ręcznie lub zeskanować przy użyciu skanera kodów kreskowych,
pojawi się informacja o rozmiarze wykonanego nagrania,
pojawi się ikona
 umożliwiająca odtworzenie wykonanego nagrania.
umożliwiająca odtworzenie wykonanego nagrania.
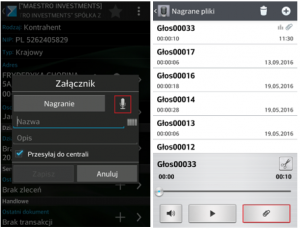
Jeżeli na urządzeniu zainstalowanych jest kilka aplikacji umożliwiających otwieranie plików audio, wówczas przy próbie odtworzenia wykonanego nagrania wyświetlona zostanie lista z możliwością wyboru odpowiedniej aplikacji.
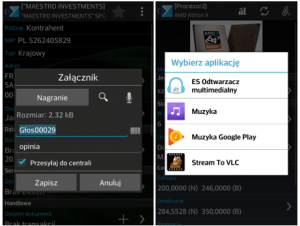
Opcja: Plik
W celu dodania pliku do obiektu, w oknie dodawania załącznika należy nacisnąć przycisk ![]() , po czym wyświetlona zostanie lista wszystkich aplikacji umożliwiających przeglądanie plików na urządzeniu. Po wybraniu odpowiedniej aplikacji, a następnie docelowego pliku, który chcemy załączyć w aplikacji:
, po czym wyświetlona zostanie lista wszystkich aplikacji umożliwiających przeglądanie plików na urządzeniu. Po wybraniu odpowiedniej aplikacji, a następnie docelowego pliku, który chcemy załączyć w aplikacji:
zostanie automatycznie wypełnione pole z nazwą załącznika (zgodnie z nazwą wybranego pliku), użytkownik może wpisać także nazwę ręcznie lub zeskanować przy użyciu skanera kodów kreskowych,
pojawi się informacja o rozmiarze wczytanego pliku,
pojawi się ikona
 umożliwiająca odtworzenie wykonanego nagrania,
umożliwiająca odtworzenie wykonanego nagrania,
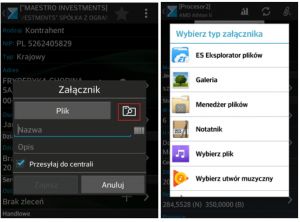
W aplikacji możliwe jest załączanie plików o dowolnym rozszerzeniu. To czy uda się odtworzyć dany plik w aplikacji Comarch Mobile zależy z kolei od tego czy na urządzeniu została zainstalowana aplikacja umożliwiająca otwieranie plików w takim formacie.
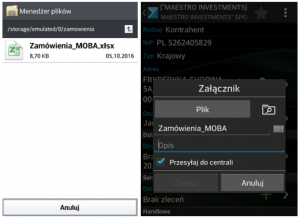
Lista załączników
Wszystkie dodane do obiektu załączniki prezentowane są w postaci listy w sekcji: Załączniki. W nagłówku sekcji prezentowana jest także liczba aktualnie dodanych załączników oraz przycisk ![]() umożliwiający dodanie nowego załącznika. Na liście załączników, dla każdego załącznika prezentowana jest informacja na temat:
umożliwiający dodanie nowego załącznika. Na liście załączników, dla każdego załącznika prezentowana jest informacja na temat:
rozszerzenia (np. png, jpg),
nazwy załącznika,
przycisk
 umożliwiający wyświetlenie opcji dodatkowych dla załącznika,
umożliwiający wyświetlenie opcji dodatkowych dla załącznika,ikona
 wyświetlana tylko dla załączników zsynchronizowanych z systemu ERP lub dodanych w aplikacji, dla których został zaznaczony parametr: „Przesyłaj do centrali”,
wyświetlana tylko dla załączników zsynchronizowanych z systemu ERP lub dodanych w aplikacji, dla których został zaznaczony parametr: „Przesyłaj do centrali”,ikona
 wyświetlana tylko na liście załączników dodanych na karcie towaru oraz tylko w przypadku zdjęć, informuje ona, które zdjęcie jest domyślne dla towaru (wyświetlane bezpośrednio po wejściu w kartę towaru oraz w widoku katalogowym).
wyświetlana tylko na liście załączników dodanych na karcie towaru oraz tylko w przypadku zdjęć, informuje ona, które zdjęcie jest domyślne dla towaru (wyświetlane bezpośrednio po wejściu w kartę towaru oraz w widoku katalogowym).
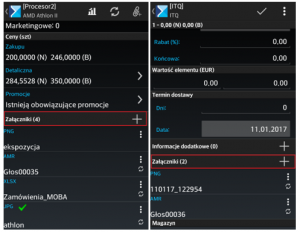
Menu kontekstowe załączników
Po rozwinięciu opcji dodatkowych dla załącznika poprzez wybranie przycisku ![]() możliwe do wyboru opcje to:
możliwe do wyboru opcje to:
Podgląd – po wybraniu tej opcji załącznik zostanie wyświetlony/odtworzony w aplikacji. Podgląd załącznika możliwy jest także poprzez bezpośrednie wybranie załącznika z listy (kliknięcie w załącznik),
Edytuj – po wybraniu tej opcji użytkownik może dokonać zmiany:
Nazwy załącznika,
Parametru: Przesyłaj do centrali,
Dodanego załącznika, poprzez kliknięcie w ikonę: wykonania zdjęcia, wykonania nagrania lub dodania pliku. Zostanie wówczas wyświetlony odpowiedni komunikat (więcej informacji TUTAJ).
Usuń – po wybraniu tej opcji i potwierdzeniu odpowiedniego komunikatu załącznik zostanie usunięty,
Oznacz jako domyślny – opcja dostępna tylko dla załączników dodanych na karcie towaru oraz tylko w przypadku zdjęć, umożliwia wskazanie, które zdjęcie ma być domyślne dla towaru (wyświetlane bezpośrednio po wejściu w kartę towaru oraz w widoku katalogowym).
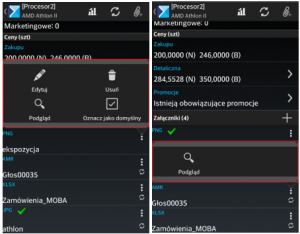
Komunikaty i ostrzeżenia
W niektórych sytuacjach w aplikacji wyświetlane są komunikaty mające ostrzec użytkownika przed wykonaniem niepoprawnej operacji, bądź też takie, które wyświetlane są informacyjnie. Poniżej znajduje się opis komunikatów, które mogą zostać wyświetlone podczas dodawania lub edycji załącznika:
Zapisanie załącznika bez podania nazwy – jeżeli użytkownik wczyta załącznik, jednak nie określi nazwy załącznika i spróbuje go zapisać, w aplikacji zostanie wyświetlony komunikat jak na poniższym rysunku.
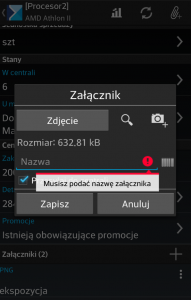
Dodanie załącznika o takiej samej nazwie – jeżeli użytkownik spróbuje dodać do obiektu załącznik o takiej samej nazwie jak załącznik, który został wcześniej dodany do obiektu, wówczas w aplikacji zostanie wyświetlony komunikat jak poniżej.
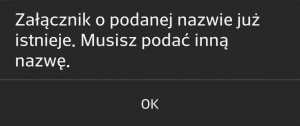
Dodanie załącznika o dużym rozmiarze – jeżeli użytkownik spróbuje wczytać załącznik o rozmiarze przekraczającym 15 MB zostanie poinformowany o tym odpowiednim komunikatem. Komunikat ma jedynie rolę informacyjną – po jego potwierdzeniu załącznik zostanie dodany i będzie można zsynchronizować go do systemu ERP.
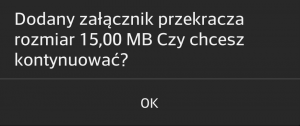
Podmiana dodanego wcześniej załącznika – jeżeli użytkownik wyedytuje dodany wcześniej załącznik i spróbuje go podmienić, poprzez wczytanie nowego załącznika, wówczas wyświetlony zostanie komunikat jak na poniższym rysunku. W zależności od opcji, która zostanie wybrana:
Tak – użytkownik będzie mógł zastąpić dodany wcześniej załącznik nowym,
Nie – rezygnacja z podmiany dodanego wcześniej załącznika.

Usunięcie dodanego wcześniej załącznika – jeżeli użytkownik spróbuje usunąć zapisany wcześniej załącznik, zostanie poinformowany odpowiednim komunikatem. W zależności od opcji, która zostanie wybrana:
Tak – załącznik zostanie usunięty,
Nie – rezygnacja z usunięcia załącznika.
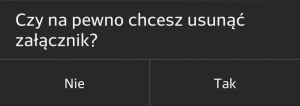
Anulowanie edycji załącznika – jeżeli użytkownik wyedytuje załącznik, a następnie anuluje tę czynność pojawi się komunikat:
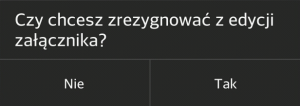
Niemożliwy podgląd załącznika – jeżeli użytkownik spróbuje podejrzeć załącznik, jednak żadna z aplikacji zainstalowanych na urządzeniu nie pozwala na podgląd pliku o takim rozszerzeniu, wówczas w aplikacji zostanie wyświetlony komunikat, jak poniżej.
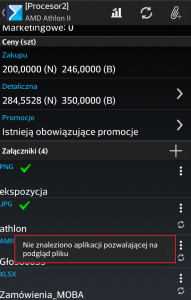
Nie można znaleźć pliku – jeżeli użytkownik spróbuje dodać załącznik, którego nie ma w bazie, pojawi się komunikat jak na rysunku poniżej: