Podgląd aktualnych pozycji
Po wejściu na zakładkę prezentowane są ostatnie pozycje zarejestrowane przez pracowników.

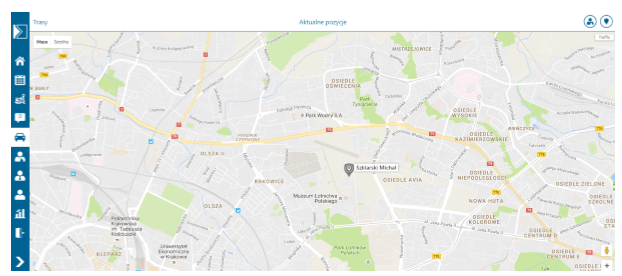
Kliknięcie w znacznik nawiguje do podglądu szczegółów trasy pracownika opisanego poniżej w dokumentacji. W prawym rogu nagłówka w obszarze grupy przycisków kontekstowych znajdują się filtry, których działanie zostanie opisane w kolejnych punktach dokumentacji. Znaczenie przycisków znajdujących się w nagłówku jest następujące:
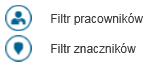
Kliknięcie w napis Aktualne pozycje znajdujący się w nagłówku powoduje podniesienie kontrolki wyboru daty. Na kontrolce w prawym dolnym rogu każdego kafelka prezentowana jest informacja ile tras zostało zarejestrowanych danego dnia. Wybór daty nawiguje do podglądu tras dla wybranego dnia.

Podgląd tras dla wybranego dnia
Po wybraniu daty prezentowana jest mapa z trasami zarejestrowanymi tego dnia. Kolory tras są unikalne dla każdego pracownika. Na początku i końcu każdej z nich umiejscowione są znaczniki oznaczające:
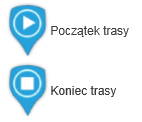
Kliknięcie w znacznik nawiguje do podglądu szczegółów trasy pracownika opisanego w następnym podpunkcie dokumentacji. W prawym rogu nagłówka w obszarze grupy przycisków kontekstowych znajduje się filtr pracowników. Kliknięcie w datę znajdującą się w nagłówku powoduje ponowne podniesienie kontrolki pozwalającej na zmianę daty lub wybór widoku aktualnych pozycji.
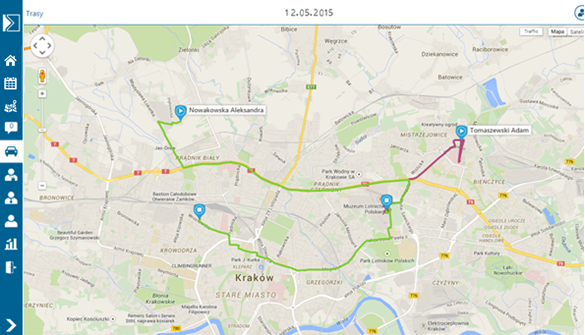
Podgląd szczegółów trasy jednego pracownika
Wyświetlenie szczegółów trasy jednego pracownika następuje po kliknięciu znaczników aktualna/historyczna pozycja lub początek/koniec trasy na opisanych w poprzednich punktach widokach.
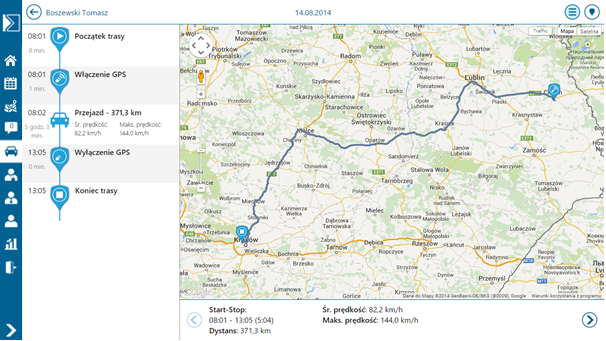
Kliknięcie w datę znajdującą się w nagłówku powoduje podniesienie kontrolki umożliwiającej zmianę daty. W prawym rogu nagłówka w obszarze grupy przycisków kontekstowych znajdują się przyciski umożliwiające:
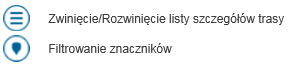
Po lewej stronie ekranu znajduje się lista szczegółów trasy, przedstawiająca wszystkie zarejestrowane danego dnia znaczniki. Pomiędzy znacznikami wyznaczone są przejazdy. Przejazd zawiera informację na temat przebytego dystansu, średniej oraz maksymalnej prędkości. Kliknięcie w znacznik lub przejazd powoduje zaznaczenie go kolorem pomarańczowym i wyśrodkowanie na mapie. Po prawej stronie ekranu znajduje się mapa przedstawiająca przebytą trasę oraz zarejestrowane danego dnia znaczniki. Pod mapą prezentowane jest podsumowanie dotyczące całej trasy, zaznaczonego znacznika lub przejazdu. Podsumowanie dotyczące całej trasy zawiera czas rozpoczęcia i zakończenia, przebyty dystans, średnią i maksymalną prędkość. Strzałki umożliwiają przełączanie się pomiędzy znacznikami i przejazdami. W aplikacji istnieje możliwość podglądu znacznika w widoku Street View. Aby przełączyć się na tryb Street View należy kliknąć i przeciągnąć ikonę człowieka na mapę, a następnie upuścić ją w miejscu które nas interesuje. Możliwe jest również przeglądanie trasy w tym widoku. Klikając w znaczniki historii trasy, np. wykonanie zdjęcia, zatwierdzenie dokumentu, postój, początek trasy, itp. widok street view przenoszony jest do odpowiedniej pozycji (umieszczonego znacznika). Umożliwia to szybką kontrolę działań przedstawiciela handlowego.
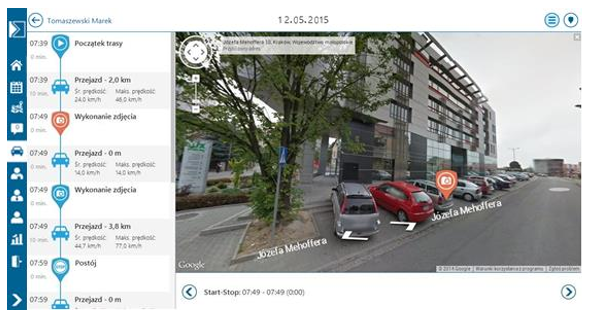
Przeglądanie trasy na urządzeniu mobilnym (tablet, smartphone)
Strony aplikacji automatycznie dostosowują się do rozmiaru ekranu, w związku z czym aplikacja jest przejrzysta i wygodna w użytkowaniu na każdym urządzeniu. Wykorzystanie w aplikacji map Google umożliwia obsługę typowych gestów na urządzeniach mobilnych. Ułatwia to korzystanie z aplikacji, szczególnie podczas przeglądania tras pracowników.
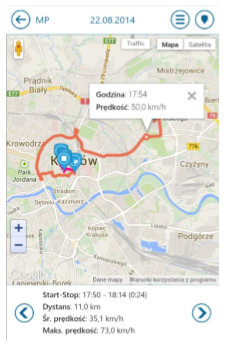
Filtr pracowników
Filtr pracowników dostępny jest na widoku aktualnych pozycji oraz podglądzie tras dla wybranego dnia. Umożliwia on wybranie pracowników, których pozycje bądź trasy mają być prezentowane na mapie.
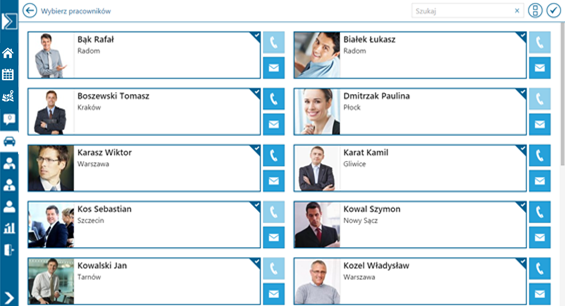
Po wejściu na filtr domyślnie zaznaczeni są wszyscy pracownicy. Kliknięcie w kafel powoduje odznaczenie pracownika. Pracowników możemy filtrować korzystając z wyszukiwarki. Znaczenie przycisków znajdujących się w nagłówku jest następujące:

Filtr znaczników
Filtr znaczników dostępny jest na widoku aktualnych pozycji oraz podglądzie szczegółów trasy dla wybranego pracownika. Umożliwia on wybranie znaczników, które mają być prezentowane na mapie. Po wejściu na filtr domyślnie zaznaczone są wszystkie znaczniki. Kliknięcie w kafel powoduje odznaczenie znacznika. Znaczniki możemy filtrować korzystając z wyszukiwarki. Znaczenie przycisków znajdujących się w nagłówku jest następujące:

Po wejściu na filtr znaczników z poziomu aktualnych pozycji prezentowane są znaczniki aktualna i historyczna pozycja oraz znaczniki zdefiniowane przez użytkownika. Znaczniki można edytować i usuwać korzystając z błękitnych przycisków znajdujących się po prawej stronie.
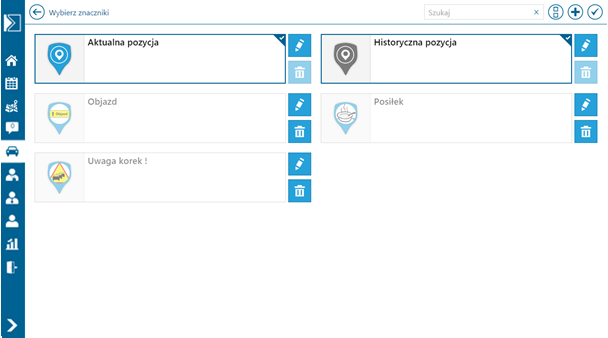
Po wejściu na filtr znaczników z poziomu podglądu szczegółów trasy dla wybranego pracownika prezentowana jest lista domyślnych znaczników oraz tych zdefiniowanych przez użytkownika. Znaczniki można edytować i usuwać korzystając z błękitnych przycisków znajdujących się po prawej stronie.
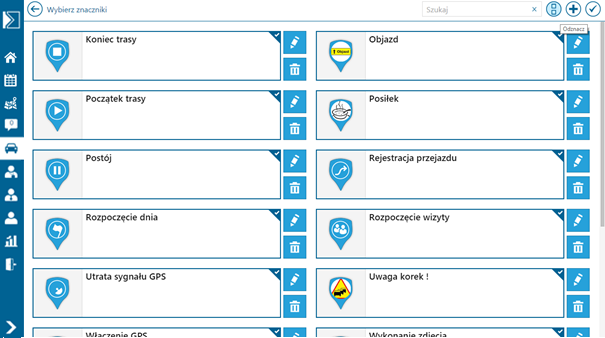
Edycja znaczników
Aby rozpocząć edycję znacznika należy kliknąć błękitny przycisk znajdujący się po prawej stronie każdego z kafli.
![]()
Po kliknięciu pojawia się ekran, na którym możemy zdefiniować nazwę, typ oraz ikonę znacznika.
Potwierdzenie edycji odbywa się poprzez kliknięcie przycisku zapisz, znajdującego się w obszarze grupy przycisków kontekstowych (w prawym rogu nagłówka).
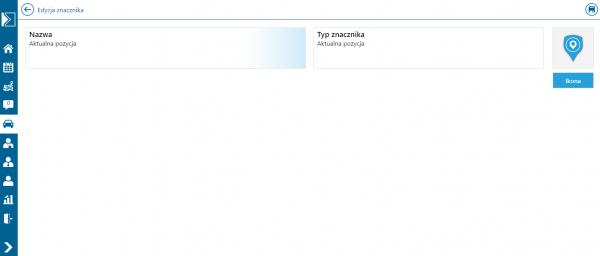
Usuwanie znaczników
Aby usunąć znacznik należy kliknąć błękitny przycisk znajdujący się po prawej stronie każdego z kafli.
![]()
Po kliknięciu pojawi się komunikat wymagający potwierdzenia wykonywanej akcji. Znaczniki zdefiniowane przez użytkownika po usunięciu są archiwizowane. Znacznik zarchiwizowany jest oznaczony na liście szarym tłem kafelka. Znaczniki domyślne po usunięciu można dodać ponownie wybierając odpowiedni typ na ekranie dodawania nowych znaczników.
Dodawanie nowych znaczników
Rozpoczęcie procesu dodawania nowego znacznika następuje po kliknięciu w przycisk z plusem znajdujący się w obszarze grupy przycisków kontekstowych (w prawym rogu nagłówka).
![]()
Po kliknięciu pojawia się ekran identyczny jak podczas edycji, na którym użytkownik może zdefiniować nazwę, typ oraz ikonę znacznika. Potwierdzenie odbywa się poprzez kliknięcie przycisku zapisz.
