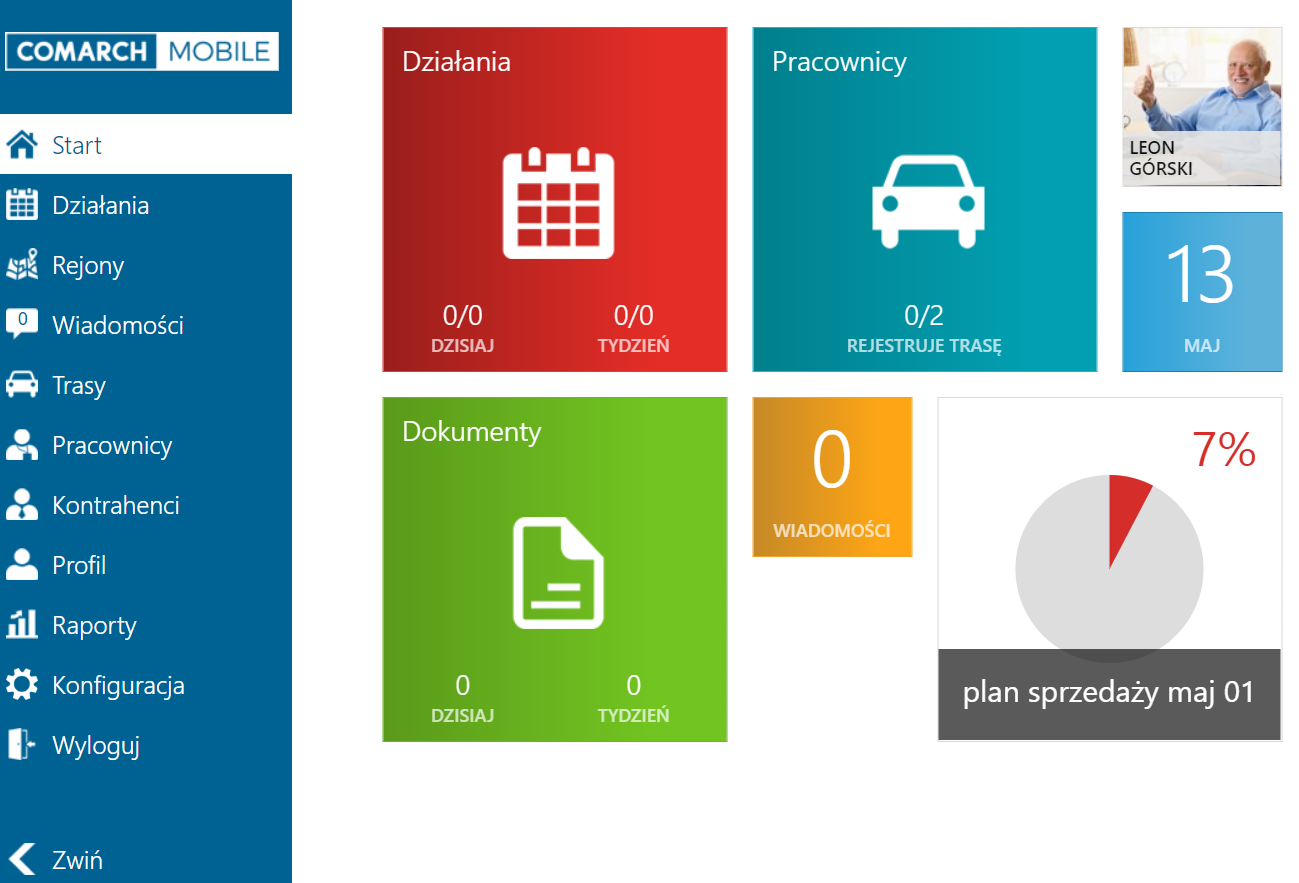
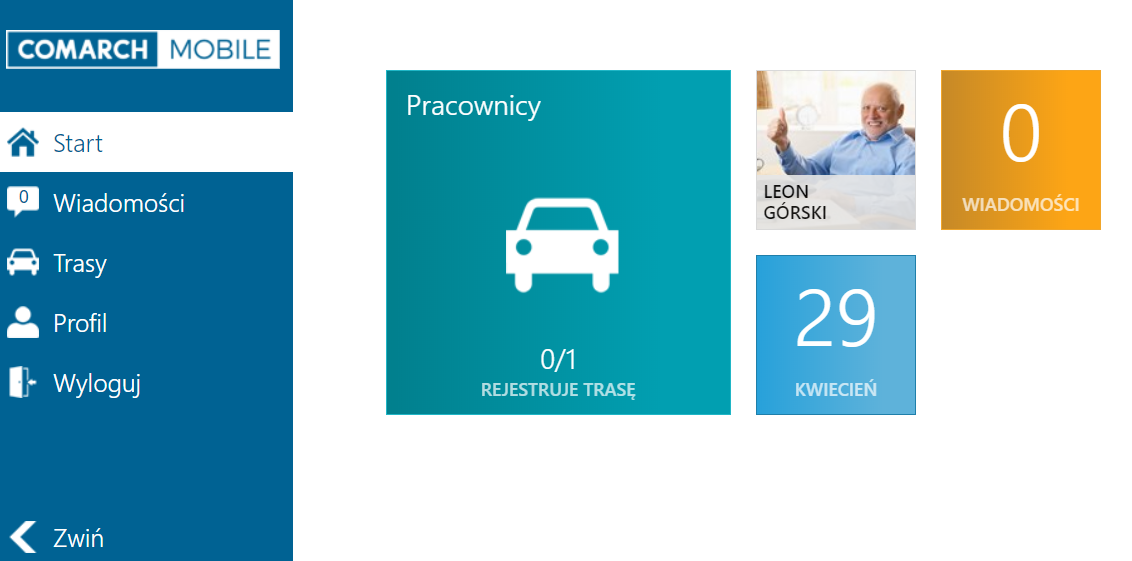
Działania
Kafel działania przedstawia stosunek działań wykonanych do wszystkich zaplanowanych w dniu/tygodniu. Za działania wykonane uznaje się działania ze stanem wykonana bądź odrzucona. Kliknięcie w kafel powoduje przeniesienie do ekranu działania
Pracownicy
Kafel pracownicy przedstawia stosunek pracowników rejestrujących dzisiaj trasę do wszystkich podlegających zalogowanemu użytkownikowi posiadającego prawo do modułu trasy. Kliknięcie w kafel powoduje przeniesienie do ekranu trasy.
Profil
Kafel profil przedstawia imię i nazwisko pracownika oraz zdjęcie. Kliknięcie w kafel powoduje przeniesienie do profilu.
Data
Kafel data przedstawia aktualny dzień i miesiąc. Kliknięcie w kafel powoduje przeniesienie do ekranu działania.
Dokumenty
Kafel dokumenty przedstawia ilość wystawionych w dniu/tygodniu dokumentów. Podsumowanie dotyczy dokumentów:
Zapytanie ofertowe sprzedaży (ZOS)
Oferta Sprzedaży (OS)
Zamówienie Sprzedaży (ZS)
Reklamacja Sprzedaży (RLS)
Na podsumowaniu nie są uwzględniane dokumenty o statusie w buforze.
Działania do potwierdzenia
Kafel działania do potwierdzenia przedstawia liczbę działań wymagających potwierdzenia przez kierownika. Zakres działań obejmuje 30 dni wstecz od daty dzisiejszej oraz wszystkie przyszłe działania.
Wiadomości
Kafel wiadomości przedstawia liczbę nieprzeczytanych wiadomości. Kliknięcie w kafel powoduje przeniesienie do ekranu wiadomości.
Menu główne
Menu główne aplikacji w widoku horyzontalnym znajduje się po lewej stronie, natomiast w widoku portretowym na dole ekranu. Na większych ekranach istnieje dodatkowo możliwość zwinięcia menu, tak aby nie zajmowało niepotrzebnie miejsca.
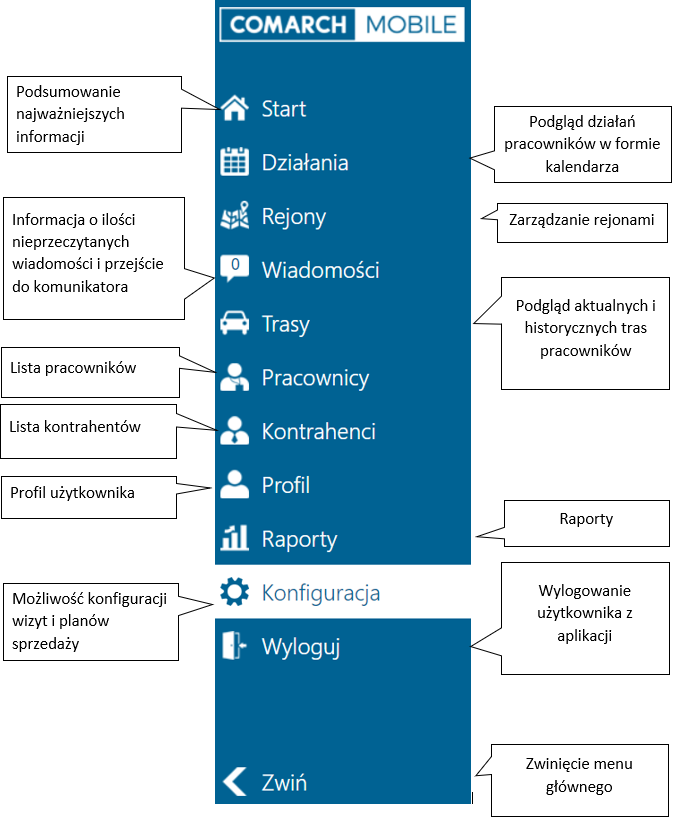
Aktualnie wybrana pozycja menu głównego zaznaczona jest białym tłem. Poszczególne pozycje menu głównego zostały szczegółowo opisane w kolejnych rozdziałach dokumentacji.
Nagłówek
Zalogowany użytkownik korzystając z poszczególnych obszarów/stron aplikacji może korzystać z przycisków menu kontekstowego znajdującego się w nagłówku. Nagłówek stanowi pewną integralną część aplikacji, a zawarte w nim przyciski umożliwiają wywołanie danej akcji możliwej do wykonania. Poniżej znajduje się przykład takiego nagłówka wraz z opisem.
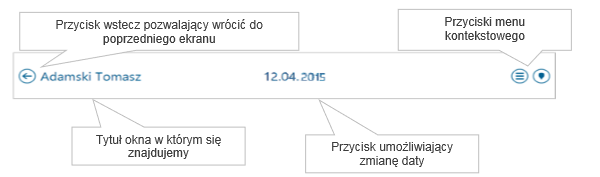
Na poszczególnych stronach aplikacji w nagłówku znajduje się także wyszukiwarka umożliwiająca filtrowanie.
