Pozycja Rejony w menu głównym umożliwia zarządzanie rejonami w łatwy i przejrzysty sposób. Z tego poziomu możliwe jest przeglądanie przypisanych do użytkownika rejonów, przypisywanie, odpinanie i edycja opiekunów w rejonach.
Lista rejonów
Na ekranie rejonów prezentowane są grupy kontrahentów według podziału wybranego w ustawieniach w Profilu. Zmiana wyświetlanego podziału kontrahentów pozwala na bardziej elastyczne zarządzanie grupami kontrahentów oraz ich opiekunami.
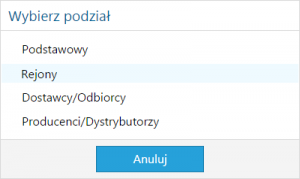
Lista rejonów prezentowana jest w formie klikalnych kafli, zachowujących zdefiniowaną strukturę drzewiastą. Po najechaniu kursorem na rejon posiadający podrejony następuje jego podświetlenie. Kliknięcie w kafle powoduje wyświetlenie podrejonów.
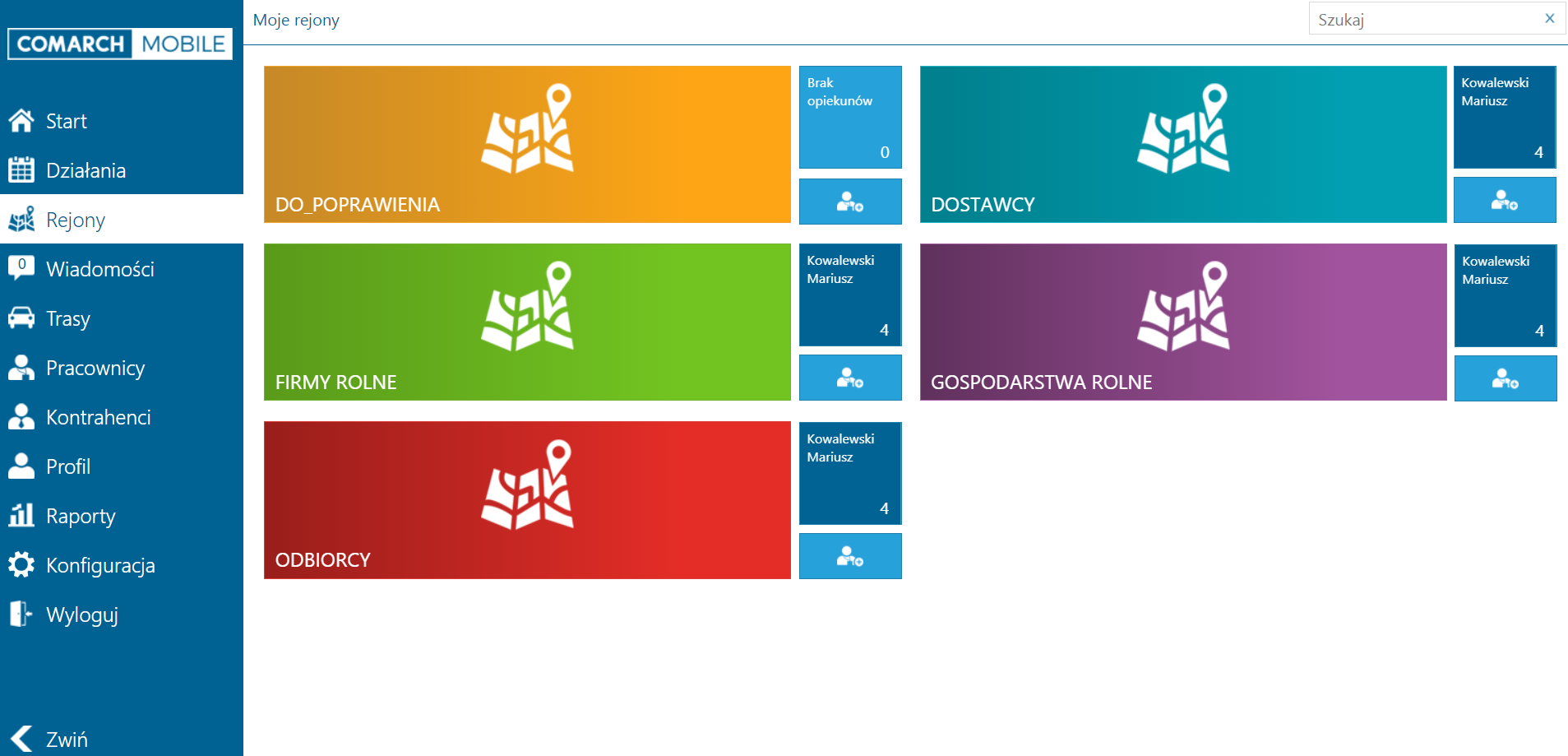
Na liście rejonów dostępny jest filtr, dzięki któremu możliwe jest wyszukiwanie rejonów po nazwie lub na podstawie imienia i nazwiska opiekuna głównego. Zastosowanie filtra pozwala na szybkie zawężenie listy do interesujących użytkownika wyników.
Po prawej stronie każdego kafelka rejonu, wyświetlane jest zdjęcie (w przypadku braku zdjęcia imię i nazwisko bądź akronim) pracownika przypisanego do rejonu jako opiekun główny.
Cyfra znajdująca się w prawym dolnym rogu zdjęcia oznacza liczbę aktywnych w danym momencie opiekunów rejonu. Uwzględnia zarówno opiekuna głównego, jak i opiekunów zwykłych i czasowych.
W przypadku braku opiekunów kafel wyróżniony jest błękitnym kolorem z napisem brak opiekunów, co w wyraźny sposób informuje kierownika o konieczności przypisania pracownika.
Przypisywanie opiekunów do rejonów
Aby przypisać opiekuna do rejonu należy kliknąć w błękitny przycisk znajdujący się pod zdjęciem opiekuna głównego rejonu.
![]()
Po kliknięciu pojawi się lista z pracownikami uwzględniająca strukturę podległościową firmy. Lista została ograniczona do pracowników, którzy nie są jeszcze przypisani do wybranego rejonu. Istnieje możliwość zawężenia listy poprzez wpisanie odpowiedniej frazy w okno filtra. Z poziomu listy zalogowany użytkownik może także wykonać szybki telefon bądź napisać wiadomość do pracownika.
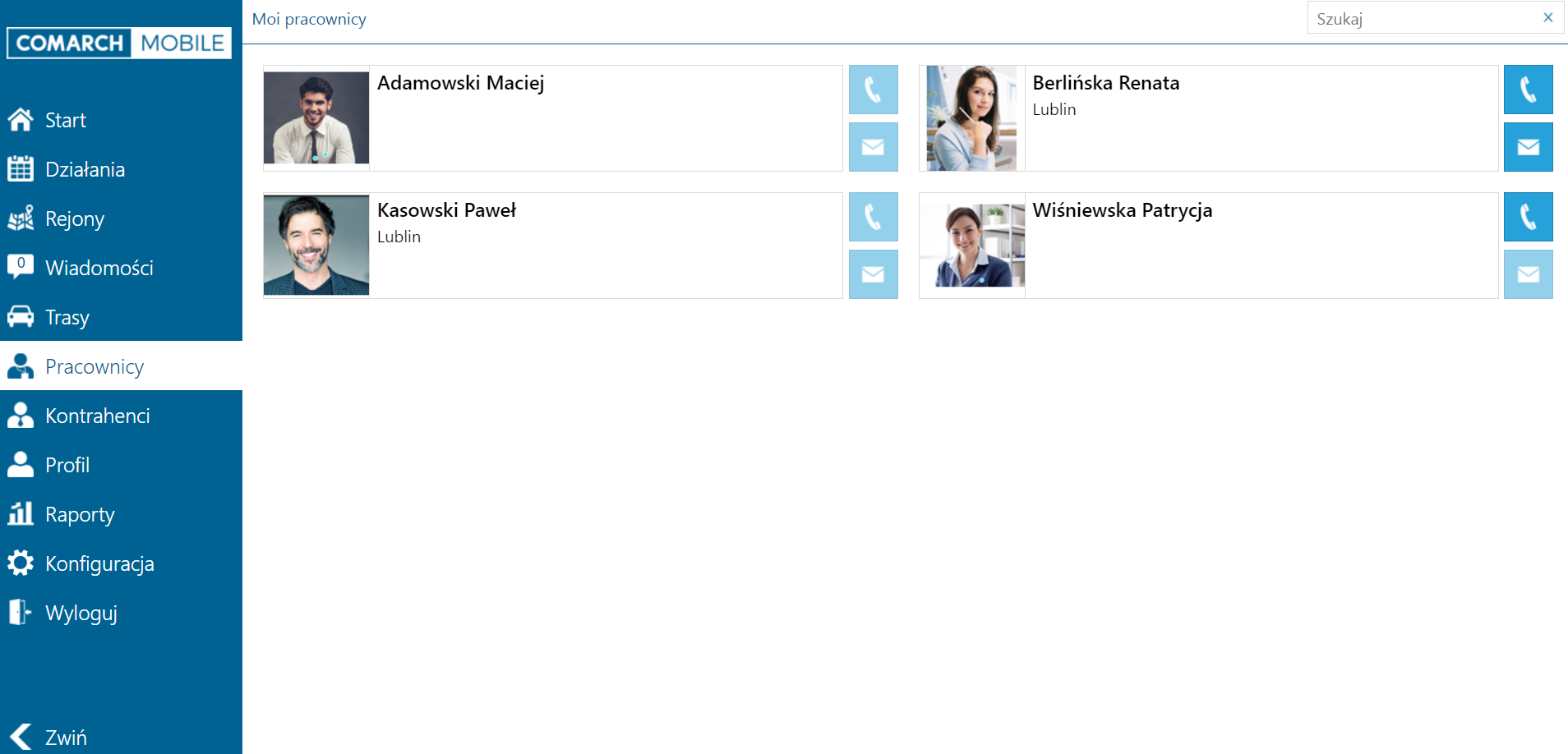
Po wskazaniu pracownika którego użytkownik chce przypisać, pojawi się ekran ze szczegółami przypisywania opiekuna. Użytkownik może wskazać, czy pracownik ma być przypisany jako opiekun główny czy czasowy.
Z tego poziomu użytkownik może także wykonać szybki telefon bądź napisać wiadomość informując pracownika np. o przypisaniu mu nowego rejonu.
Potwierdzenie wyboru odbywa się poprzez kliknięcie przycisku zapisz, znajdującego się w obszarze grupy przycisków kontekstowych (w prawym rogu nagłówka).
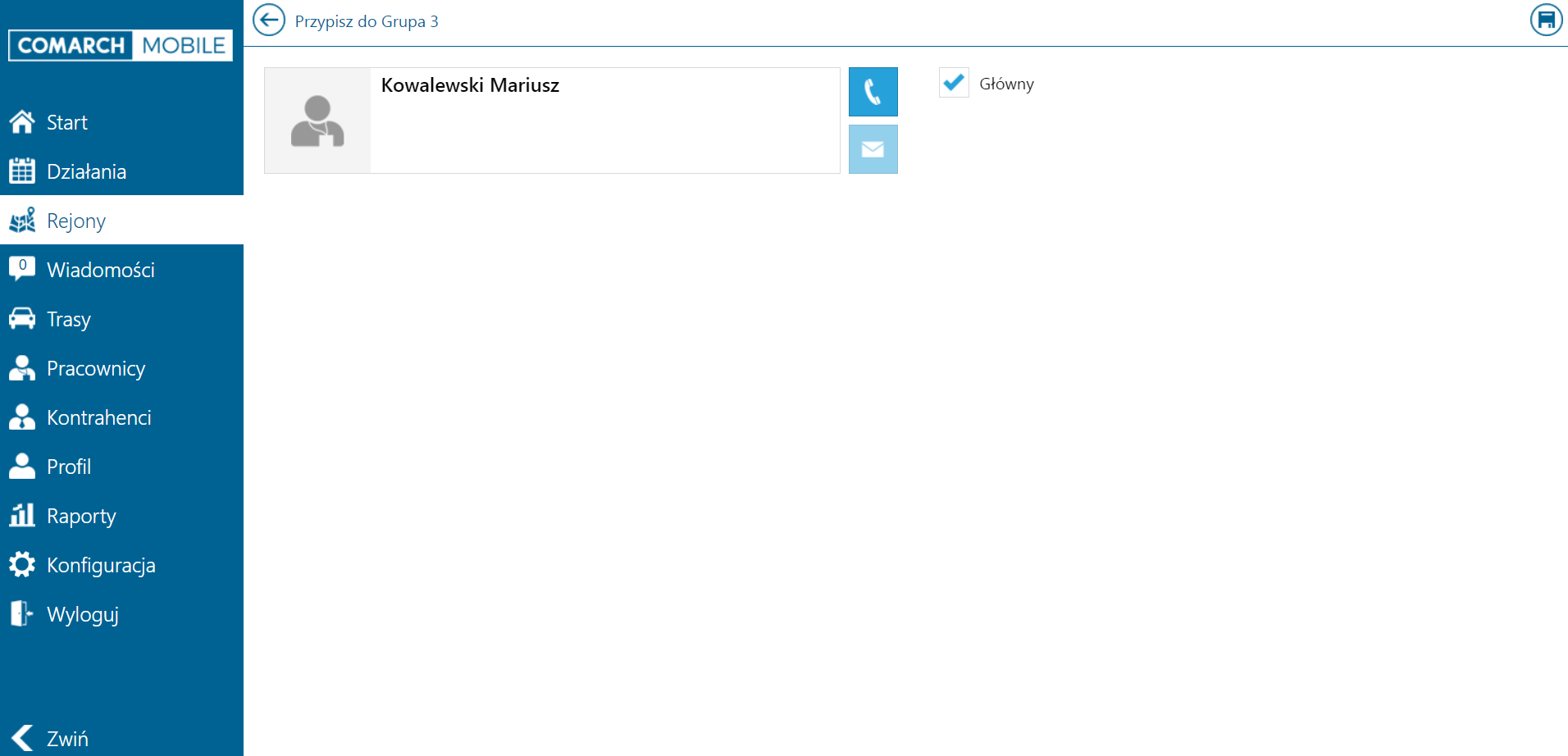
Lista opiekunów rejonów
Aby wyświetlić listę wszystkich opiekunów przypisanych do danego rejonu należy kliknąć w kafel ze zdjęciem (w przypadku braku zdjęcia, z imieniem i nazwiskiem bądź akronimem) pracownika, znajdujący się po prawej stronie kafelka z rejonem.
Lista zawiera wszystkich pracowników, którzy byli przypisani do wybranego rejonu. Znajdują się na niej zarówno obecnie aktywni opiekunowie, jak i tacy, których okres opieki się przedawnił bądź jeszcze nie rozpoczął.
Na kafelkach prezentowane jest nazwisko i imię pracownika oraz rodzaj sprawowanej opieki nad rejonem. Kliknięcie w kafel powoduje przejście do edycji opiekuna. Błękitne przyciski znajdujące się po prawej stronie każdego z opiekunów umożliwiają wykonanie szybkiego kontaktu telefonicznego oraz odpięcie opiekuna od rejonu.
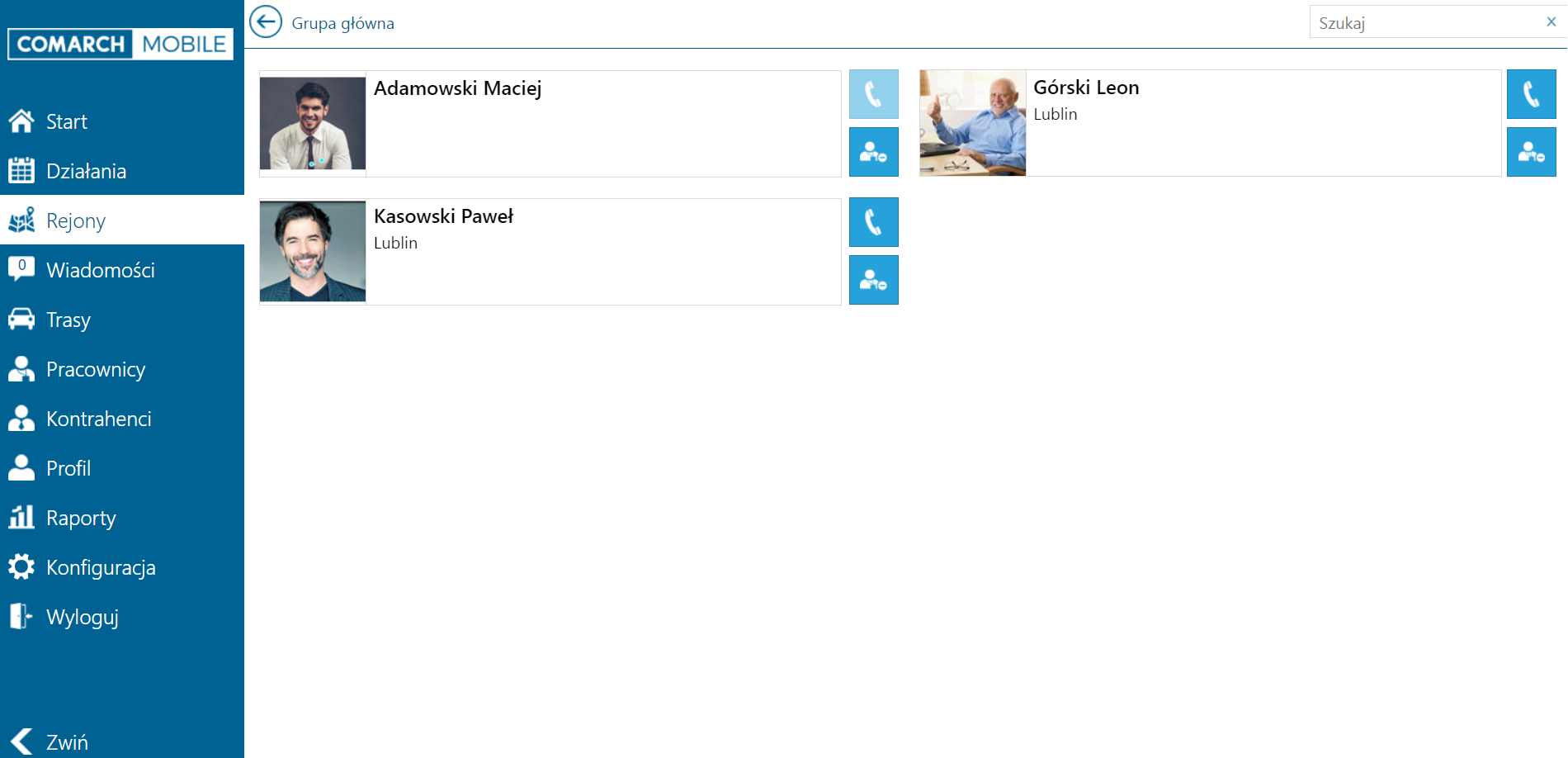
Odpinanie opiekuna od rejonu
Aby odpiąć opiekuna od rejonu należy kliknąć w błękitny przycisk znajdujący się po prawej stronie.
![]()
Po kliknięciu pojawi się komunikat wymagający potwierdzenia wykonywanej akcji. Po zatwierdzeniu opiekun zostaje odpięty.
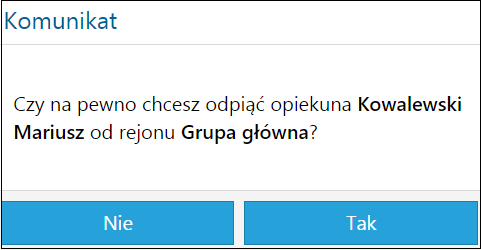
Edycja opiekuna
Po kliknięciu w kafel ze zdjęciem, nazwiskiem i imieniem pracownika pojawia się ekran edycji opiekuna. Jego wygląd i działanie jest identyczne jak ekran przypisywania opiekuna.
