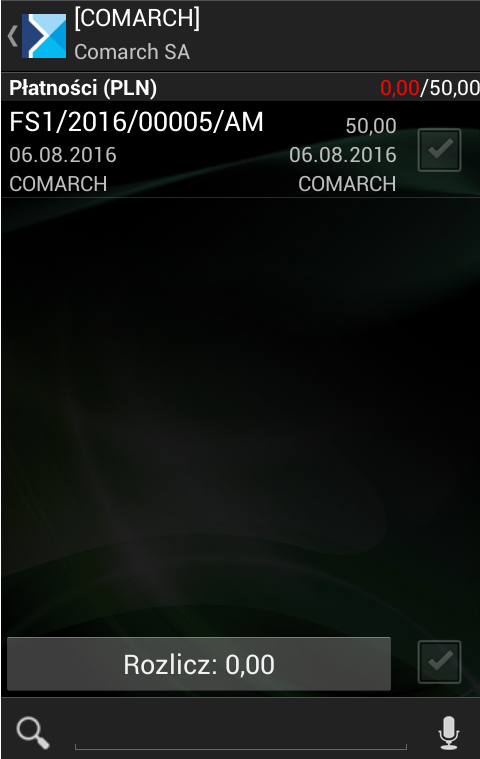Pierwszym krokiem wystawiania FS jest wybór odpowiedniego typu dokumentu.
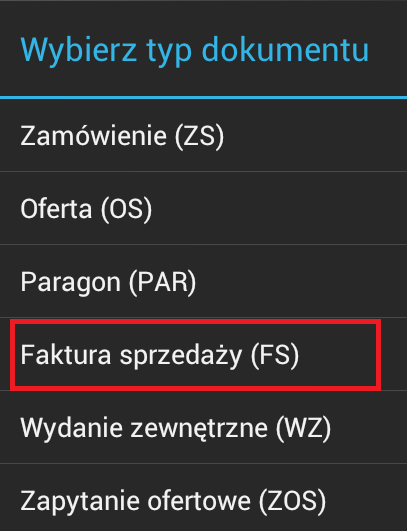
Po wybraniu FS na liście dokumentów, w aplikacji wyświetli się lista towarów. Do koszyka dokumentu możemy dodać jedynie towary, które są dostępne na magazynie mobilnym (stany niezerowe). Wygodnie w tej sytuacji jest skorzystać z filtra ‘Stany zerowe – Ukrywaj’. Wówczas lista towarów zostanie odfiltrowana do tych pozycji, których stan na magazynie mobilnym jest niezerowy.
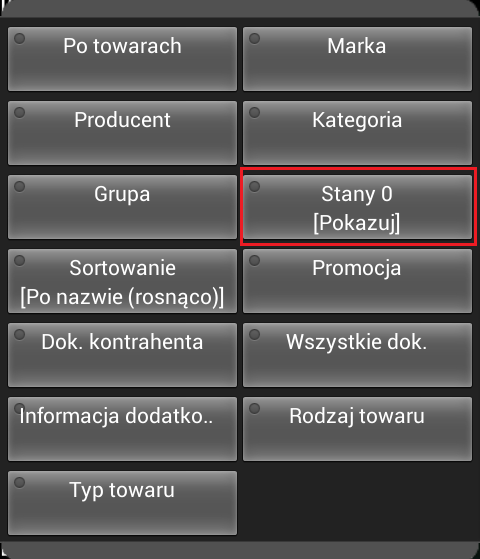
Po dodaniu towarów do koszyka, na nagłówku dokumentu można podejrzeć podstawowe informacje o dokumencie.

Po wyborze towarów i dokonaniu ewentualnych zmian na nagłówku dokumentu, dokument taki można:
Zapisać – dokument zostanie zapisany do bufora, nie zostanie wysłany do systemu ERP podczas synchronizacji,
Zatwierdzić – po zatwierdzeniu dokument będzie wysłany do systemu podczas synchronizacji,
Wyjść bez zapisu,
Anulować – jeśli dokument był edytowany, po wybraniu tej opcji zmiany nie zostaną zapisane.
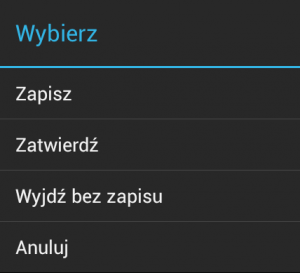
Po zatwierdzeniu, dokument znajdzie się na liście płatności na karcie kontrahenta.