Następnym krokiem jest dodanie operatora, który będzie przypisany do Przedstawiciela Handlowego. W tym celu klikamy Konfiguracja\Struktura firmy\Operatorzy i naciskamy przycisk [Dodaj]. W oknie dodawania konta użytkownika wpisujemy Nazwę i Hasło nowego Operatora, a także przypisujemy mu odpowiedniego pracownika po czym zapisujemy zmiany.
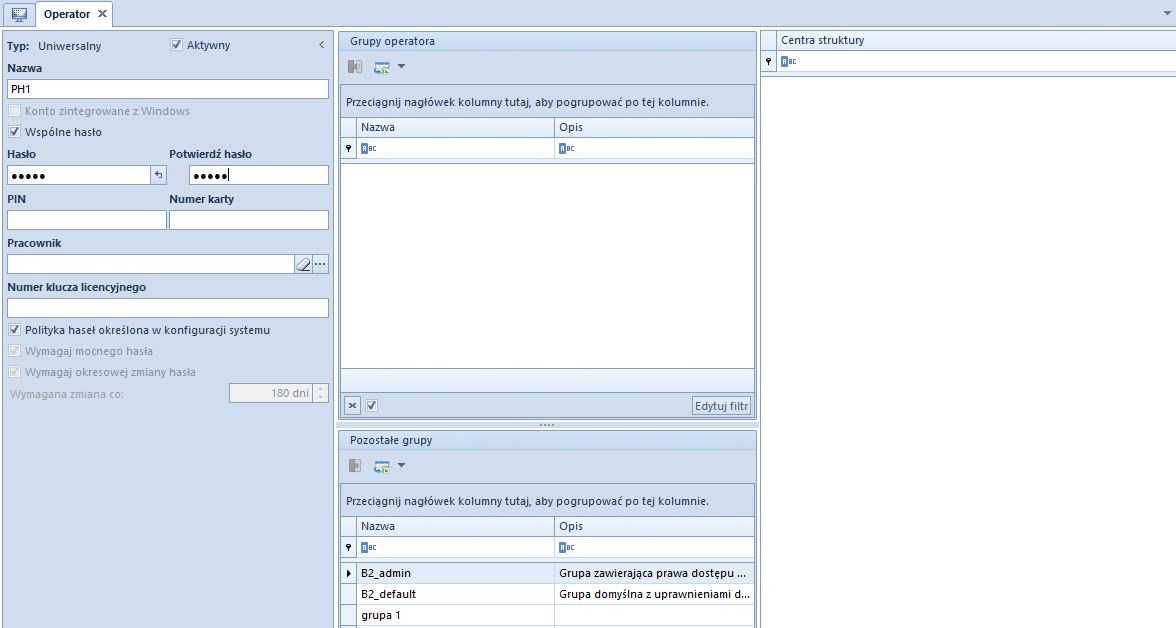
Następnie z menu Konfiguracja\ Struktura firmy wybieramy opcję [Grupy operatorów] i dodajemy nową grupę. Uzupełniamy Nazwę, a potem w sekcji [konta nieprzydzielone do grupy] odszukujemy stworzonego chwilę wcześniej operatora i klikamy [Dodaj do grupy].
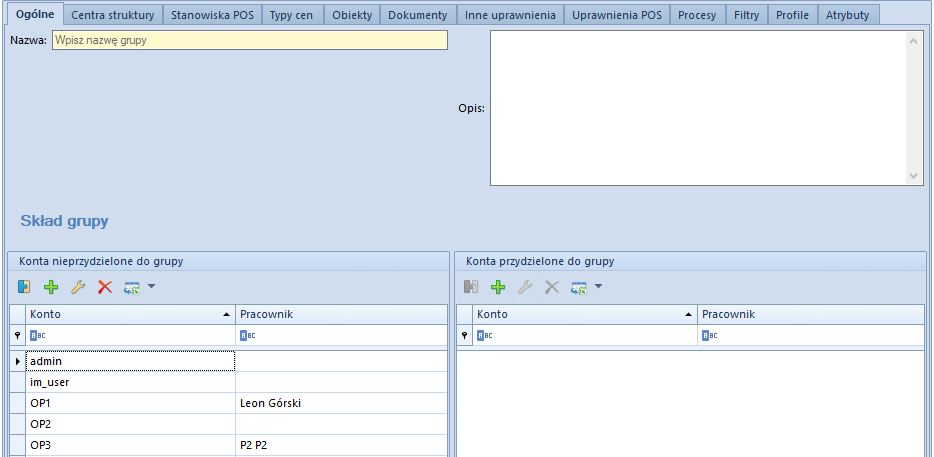
Następnym krokiem jest przypięcie odpowiednich typ cen dla grupy operatorów. W tym celu należy na wybranej grupie przejść na zakładkę [Typy cen] i przypiąć przynajmniej jeden typ ceny przychodowej:
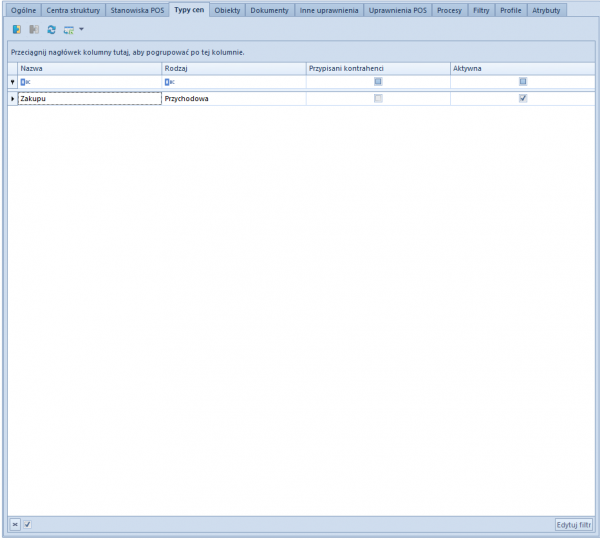
Kolejnym krokiem jest zapisanie grupy, ponowne wejście w jej edycje i przejście na zakładkę [Obiekty], żeby określić jakie typy dokumentów będzie mógł wystawiać Operator w aplikacji Comarch Mobile Zakupy. W tym celu zaznaczamy odpowiedni Typ obiektu (np. Zamówienie zakupu).
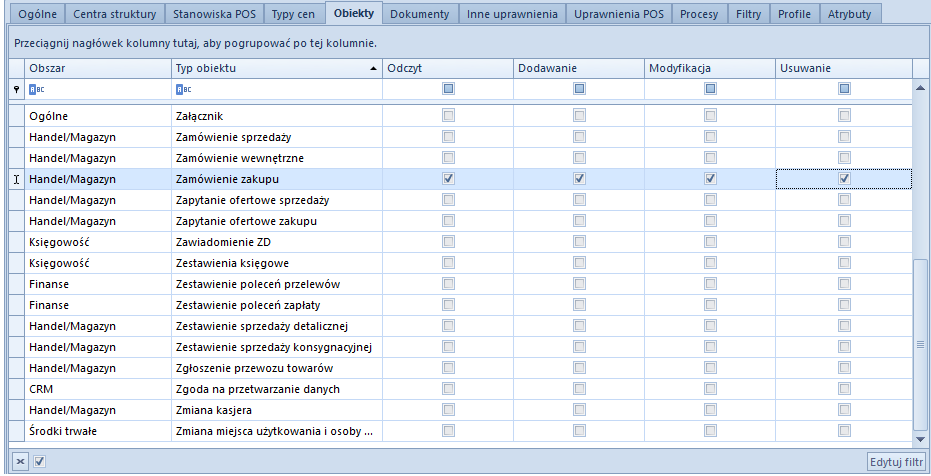
Następnie przechodzimy do zakładki [Dokumenty], odszukujemy na liście definicji żądany typ dokumentu (np. ZZ) i klikamy jego edycję.
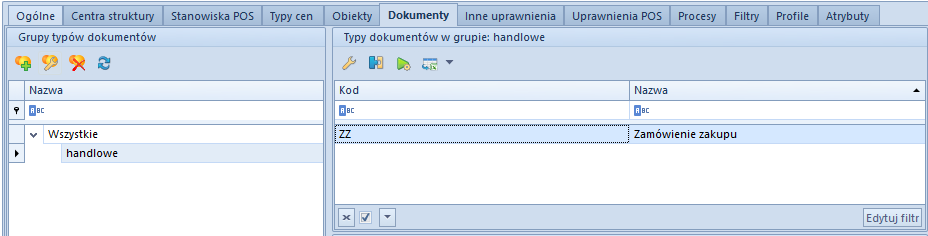
Następnie przechodzimy na zakładkę [Diagram] i klikamy 2 razy w strzałkę wejścia do bloku [Zainicjowany]. Po prawej stronie pojawi się lista grup operatorów, na której zaznaczamy grupy, które będą mogły wystawiać ten rodzaj dokumentu.
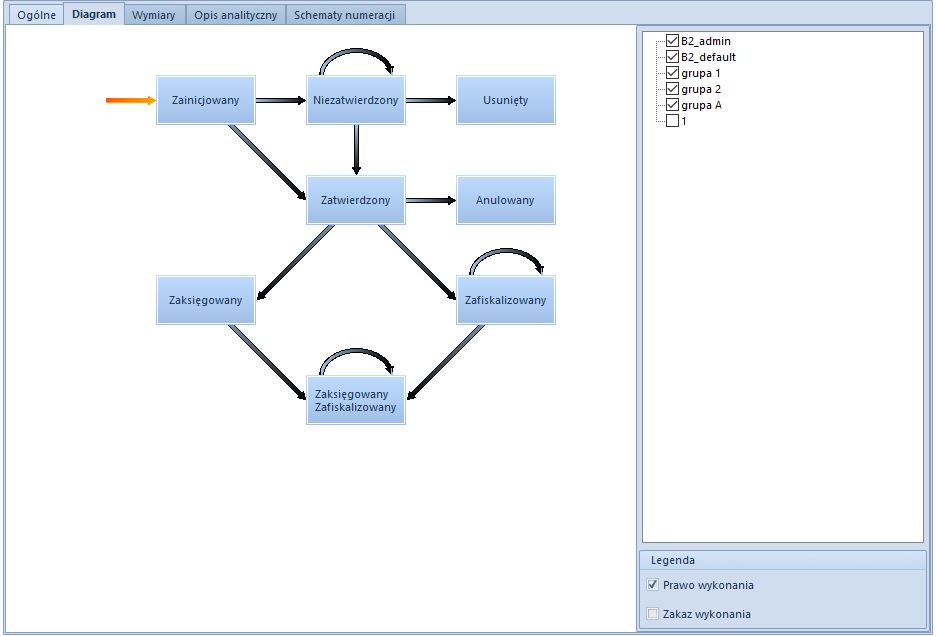
Następnie wchodzimy w zakładkę [Schemat Numeracji] i zaznaczamy wcześniej zmodyfikowany lub utworzony numerator jako domyślny.
Po zakończeniu edycji całość zapisujemy.



