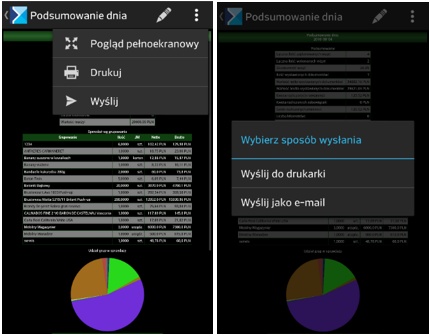Istnieje możliwość przeglądania raportów z poziomu aplikacji. Raporty są dostępne z poziomu menu głównego po wybraniu kafla Raporty, a także po odpowiedniej konfiguracji z poziomu:
Karty Kontrahenta
Listy Kontrahentów
Karty towaru
Dużej kalkulacji podczas dodawania pozycji na dokument
Listy pozycji dokumentu
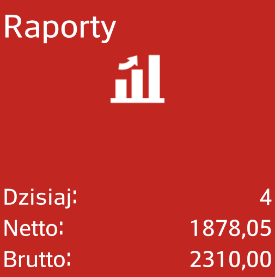
Domyślnie w aplikacji znajdują się następujące raporty systemowe:
Raport dobowy przedstawiciela – prezentuje listę wystawionych w danym dniu dokumentów sprzedażowych oraz zapisów kasowych a także aktualny stan towarów na magazynie mobilnym przedstawiciela.
Kontrahenci bez transakcji – prezentuje listę kontrahentów, którzy w określonym przedziale czasu nie dokonali żadnej transakcji
Lista zamówień wg towarów- prezentuje listę zamówień dla konkretnego towaru
Plany sprzedaży- pokazuje plany sprzedaży wg określonej kategorii dla wybranych dokumentów, raport uwzględnia również dokumenty korekt: FSK, PAK, WZK, WKE, FKE.
Podsumowanie dnia – prezentuje wykonane w danym dniu operacje m.in dane dotyczące wizyt, wystawionych dokumentów, rozliczonych zobowiązań
Rabaty retrospektywne
Ranking kontrahentów kupujących towar – pokazuje kontrahentów najczęściej kupujących dany towar
Ranking towarów zakupionych przez kontrahenta – pokazuje, które towary kontrahent najczęściej kupuje
Raport prowizji – prezentuje jaką prowizję na dany dzień udało się uzyskać przedstawicielowi handlowemu
Realizacja zamówień- prezentuje status zamówień wystawionych przez przedstawiciela handlowego
Schematy kaucji- prezentuje szczegóły wybranych kaucji
Sprzedaż – SKU (ang. Stock Keeping Unit) prezentuje sprzedaż towarów w wybranym okresie z podziałem na jednostki
Sprzedaż towarów wg kontrahenta – prezentuje sprzedaż towarów dla danych kontrahentów
Sprzedaż w okresach – prezentuje sprzedaż towarów w wybranym okresie
Wartość sprzedaży dla kontrahenta – prezentuje wartość sprzedaży w danym okresie czasu dla wybranego kontrahenta z uwzględnieniem dokumentów z innych centrów – raport jest również domyślnie dostępny z poziomu karty danego kontrahenta i z poziomu listy kontrahentów.
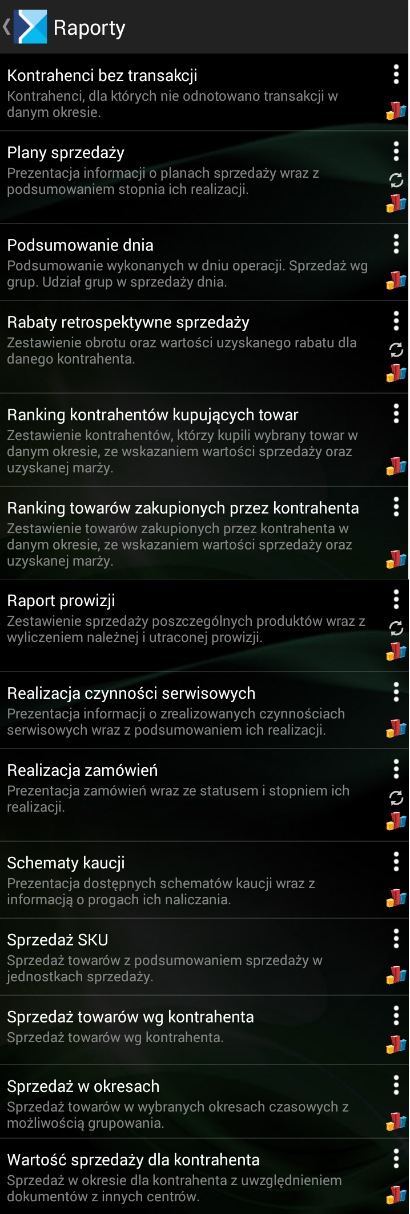
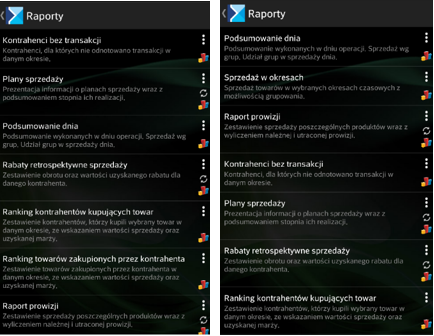
Wywołanie raportu odbywa się poprzez wybór przycisku [Pokaż] dostępnego w menu rozwijanym lub wybrania pozycji z nazwą raportu.
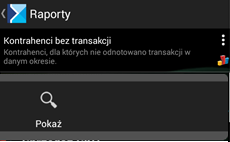
![]() – Wywołanie danego raportu
– Wywołanie danego raportu
W Comarch Mobile Sales udostępniono możliwość wyświetlania raportów z różnych poziomów aplikacji, nie tylko z poziomu kafelka raporty. Raporty będą mogły zostać wyświetlone z poziomu:
Karty Kontrahenta
Listy Kontrahentów
Karty towaru
Dużej kalkulacji podczas dodawania pozycji na dokument
Listy pozycji dokumentu
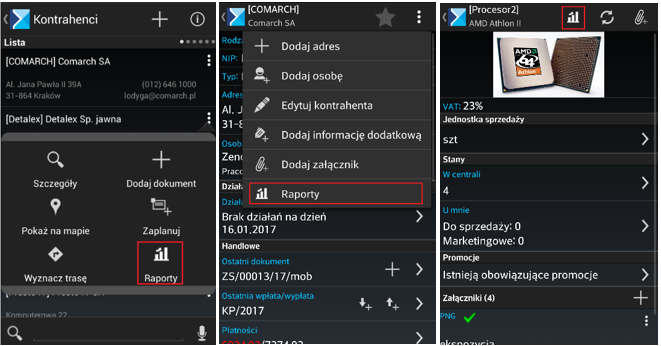
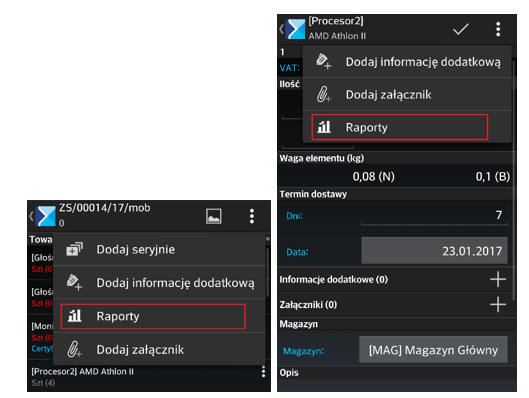
Przy wyświetlaniu raportu z listy kontrahentów, z karty danego kontrahenta, czy z poziomu listy pozycji dokumentu. Kontrahent podpowiada się już w parametrach raportu. Podobnie jest w przypadku towarów (wyświetlanie raportu z listy towarów, karty towaru).
Przy wyświetlaniu raportu z listy kontrahentów, z karty danego kontrahenta, z poziomu listy pozycji dokumentu czy realizacji wizyty Kontrahent podpowiada się już w parametrach raportu. Podobnie jest w przypadku towarów (wyświetlanie raportu z listy towarów, karty towaru).
Dodatkowo istnieje możliwość drukowania raportów z poziomu aplikacji. W tym celu należy stworzyć odpowiednią definicję wydruku danego raportu i umieścić ją w katalogu C:\Program Files (x86)\Comarch Mobile\Serwer synchronizacji\Printouts. Wówczas będzie możliwość drukowania raportu, analogicznie jak dokument:
na drukarce mobilnej sparowanej z urządzeniem (opcja: Drukuj),
lub wywołać wydruk pdf (opcja: Wyślij do drukarki),
pojawi się także możliwość przesłania wiadomości e-mail z wygenerowanym raportem w formacie pdf.