W celu uruchomienia aplikacji Comarch Mobile Zarządzanie wymagana jest aplikacja Comarch ERP Menadżer Kluczy. Jeśli nie została ona wcześniej zainstalowana, należy ją zainstalować zgodnie z instrukcją dostępną TUTAJ.
W celu instalacji aplikacji Comarch Mobile Zarządzanie wymagana jest wcześniejsza instalacja Comarch ERP Auto Update zgodnie z instrukcją dostępną TUTAJ.
Przygotowanie Microsoft Internet Information Services (IIS)
IIS w wersji 7
Aby możliwe było poprawne zainstalowanie aplikacji Comarch Mobile Zarządzanie należy upewnić się, że na stanowisku jest zainstalowany i poprawnie skonfigurowany komponent „Narzędzia obsługi skryptów w usługach IIS”. Aby zainstalować i skonfigurować funkcje IIS 7 należy wejść w [Panel Sterowania/ Dodaj usuń programy/ Włącz lub wyłącz funkcje systemu Windows]. Gdy wyświetli się lista funkcji systemu Windows, należy przejść do gałęzi Internetowe usługi informacyjne. Należy rozpocząć od konfiguracji funkcji w gałęzi Usługi WWW:
- Funkcje tworzenia aplikacji
W tej gałęzi należy zaznaczyć:
-
- ASP.NET,
- Filtry ISAPI,
- Rozszerzenia architektury .NET,
- Rozszerzenia ISAPI.
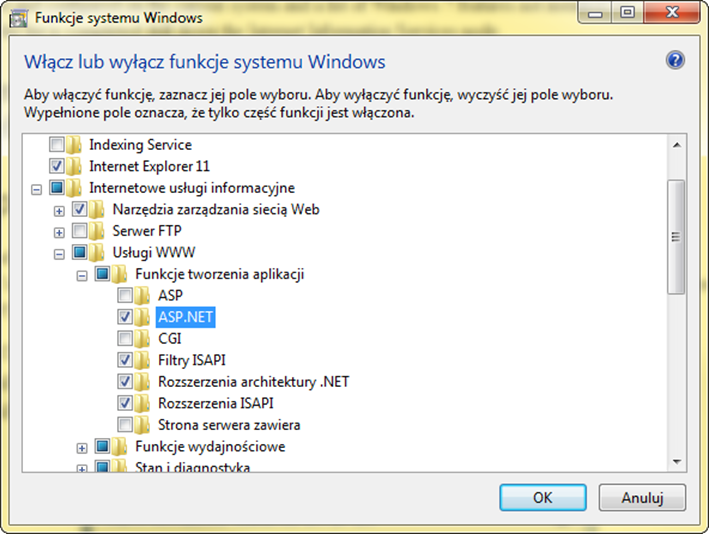
- Zabezpieczenia
W tej gałęzi należy zaznaczyć:
-
- Filtrowanie żądań
- Uwierzytelnianie Windows
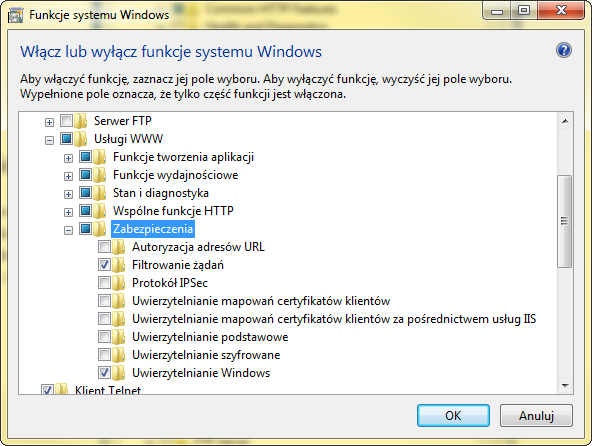
- Wspólne funkcje HTTP
W tej gałęzi należy zaznaczyć:
-
- Zawartość statyczna
- Dokument domyślny
- Błędy HTTP (opcjonalnie)
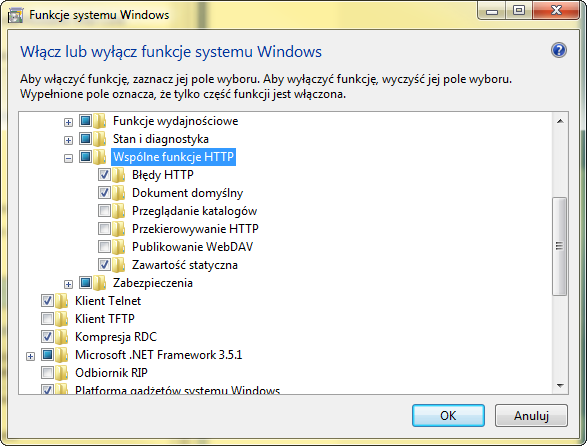
- Stan i diagnostyka
W gałęzi Stan i diagnostyka (także Kondycja i diagnostyka) znajdują się narzędzia rejestrowania oraz śledzenia, które pozwolą zachować bezpieczeństwo internetowego serwera. Pomagają one także w weryfikacji poprawności działania aplikacji poprzez śledzenie żądań wysyłanych na serwer. W tej gałęzi należy zaznaczyć:
-
- Monitor żądań
- Rejestrowanie HTTP
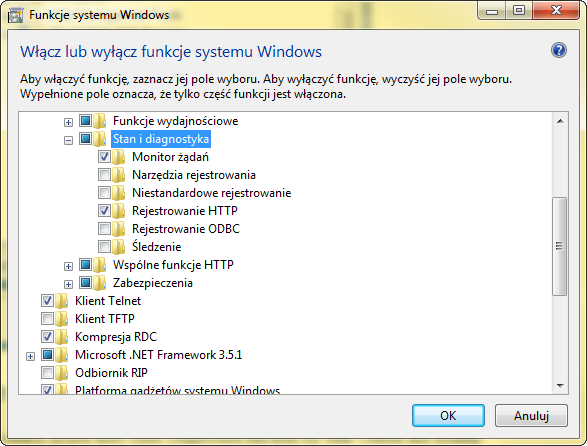
- Funkcje wydajnościowe
Gałąź Funkcje wydajnościowe zawiera Kompresję zawartości dynamicznej oraz statycznej. Użytkownik może wybrać dowolną funkcję kompresji.
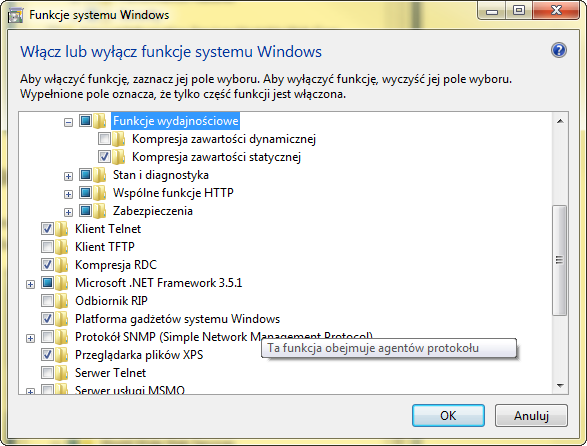
Po skonfigurowaniu powyższych elementów w gałęzi Usługi WWW należy przejść do gałęzi Narzędzia zarządzania siecią Web. W tej gałęzi zalecany jest wybór wszystkich czterech funkcji, czyli:
- Konsola zarządzania usługami IIS,
- Narzędzia i skrypty zarządzania usługami IIS,
- Usługa zarządzania usługami IIS,
- Zgodność z narzędziami zarządzania usługami IIS w wersji 6.
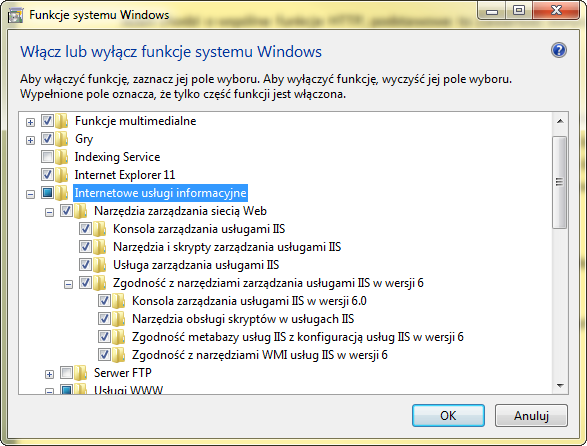
IIS w wersji 8
Należy uruchomić Menedżer Serwera (Server Manager), wskazać pozycję [Dashboard] i kliknąć opcję dodania funkcji i opcji [Add roles and features].
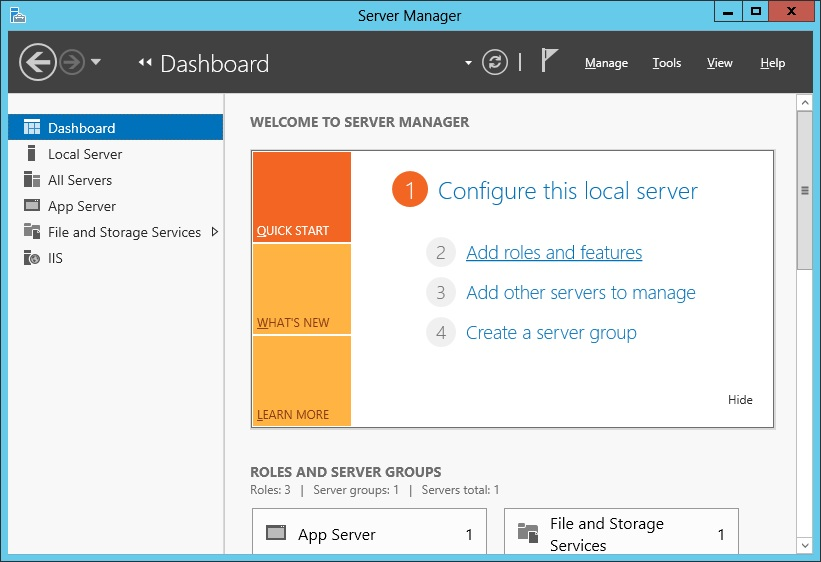
W oknie wyboru typu instalacji należy zaznaczyć opcję konfiguracji serwera [Role-based or feature-based installation] i przejść do następnego okna klikając przycisk [Dalej]. W kolejnym oknie należy wybrać serwer i kliknąć [Dalej], a następnie wskazać komponenty, które powinny zostać zainstalowane, tj.:
- Application Server -> .NET Framework 4.7.2 lub wyższy
- Web Server (IIS) -> Web Server
- Web Server (IIS) -> Management Tools (wszystkie opcje)
Instalacja za pomocą Comarch ERP Auto Update
W celu zainstalowania aplikacji należy ręcznie dodać produkt Comarch Mobile. Aby to zrobić należy kliknąć prawym przyciskiem myszy na [Produkty], wybrać opcję [Dodaj produkt] i na rozwijalnej liście wskazać Comarch Mobile Zarządzanie.
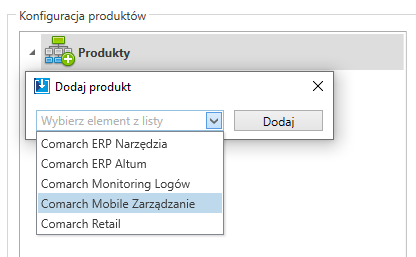
W tym momencie do drzewa produktów zostanie dodana pozycja Comarch Mobile. Następnie należy kliknąć prawym przyciskiem myszy na nowo dodany produkt. Z listy komponentów należy wybrać Aplikacja.
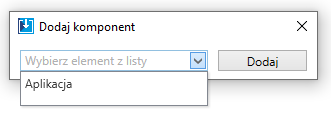
W celu konfiguracji serwera należy kliknąć prawym klawiszem myszy na komponencie Aplikacja i wybrać opcję [Konfiguracja].

Następnie w wywołanym oknie należy podać dane niezbędne do poprawnego uruchomienia serwera Comarch Mobile Zarządzanie.
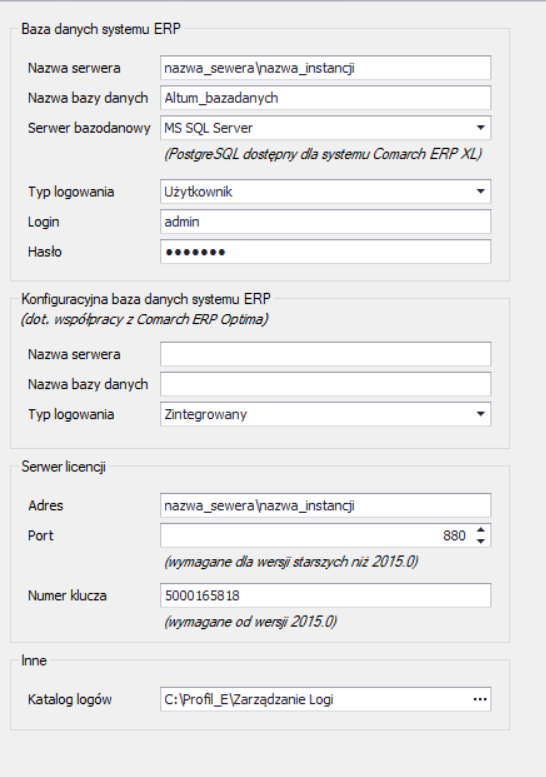
Baza danych systemu ERP:
- Nazwa serwera – nazwa serwera, na którym został zainstalowany Comarch ERP Menadżer Kluczy.
- Nazwa bazy danych – nazwa bazy danych na serwerze SQL.
- Serwer bazodanowy – należy wybrać typ serwera MS SQL Server lub PostgreSQL (PostgreSQL obecnie dostępny jest tylko dla systemu Comarch ERP XL).
- Typ logowania – należy wybrać typ logowania usługi. Do wyboru są opcje:
- Użytkownik – logowanie do bazy danych odbywa się na określonego użytkownika. Po wybraniu tego typu logowania pola: Login i Hasło są aktywne.
- Login – nazwa (login) konta SQL;
- Hasło – hasło użytkownika, którego podaliśmy w polu Login;
- Zintegrowany – logowanie do bazy danych odbywa się przy użyciu autoryzacji NT. Konto tego użytkownika musi mieć dostęp do bazy SQL. Użytkownik, na którego dane następuje logowanie powinien mieć dostęp do tabel systemu Comarch ERP Altum oraz prawa do tworzenia i modyfikacji tabel w bazie danych.
- Użytkownik – logowanie do bazy danych odbywa się na określonego użytkownika. Po wybraniu tego typu logowania pola: Login i Hasło są aktywne.
Konfiguracyjna baza danych systemu ERP (dot. współpracy z Comarch ERP Optima):
Serwer licencji:
- Adres – nazwa serwera, na którym został zainstalowany Comarch ERP Menadżer Kluczy.
- Port – port serwera Comarch ERP Menadżer Kluczy (wymagany dla wersji starszych niż 2015.0).
- Numer klucza – numer licencji Comarch ERP Menadżer Kluczy (wymagany od wersji 2015.0).
Inne:
- Katalog logów – katalog, w którym zapisywane będą logi aplikacji.
Po zapisaniu ustawień należy wrócić do okna głównego aplikacji Comarch ERP Auto Update i wybrać [Pobierz i instaluj].

Po wybraniu tej opcji nastąpi pobranie nowej wersji aplikacji Comarch Mobile Zarządzanie z serwera Comarch, a następnie Agent przystąpi do instalacji programu. Pojawi się treść umowy licencyjnej, z którą należy się zapoznać oraz ją zaakceptować. Jeżeli umowa nie zostanie zaakceptowana instalacja zostanie przerwana. Aby kontynuować instalowanie produktu należy wybrać przycisk [Zatwierdź].
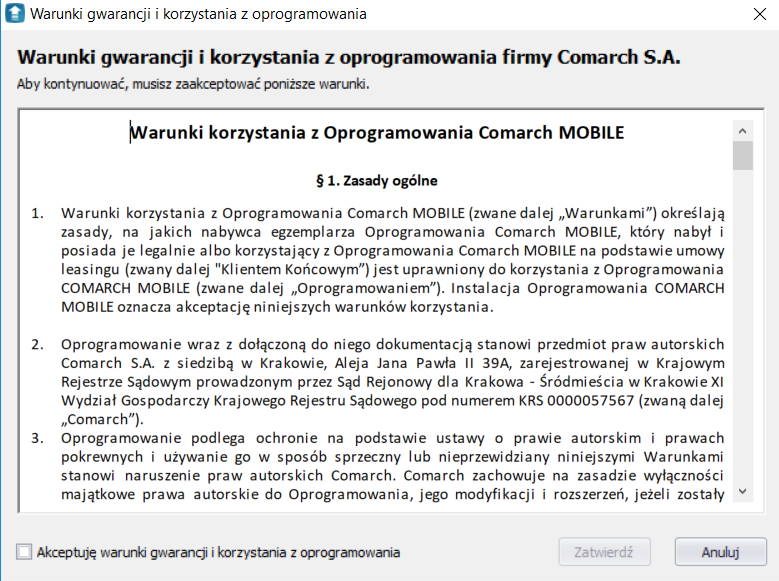
Zostaną zainstalowane komponenty potrzebne do prawidłowej współpracy Comarch Mobile Zarządzanie z systemem ERP. Po skończonej instalacji pojawi się poniższa informacja w oknie głównym aplikacji Comarch ERP Auto Update.

Po dokonaniu zmian należy uruchomić ponownie serwer IIS.
Zmiany dokonane w konfiguracji Comarch ERP Auto Update po zakończeniu instalacji będą dokonane na poczet przyszłych instalacji. W bieżącej instalacji nie dokonają się żadne zmiany.
Logowanie
IIS w wersji 7 i 8
Po zakończeniu instalacji należy przejść do [Narzędzi administracyjnych systemu Windows/ Usługi i aplikacje/ Menedżer internetowych usług informacyjnych]. W oknie Połączenia rozwinąć [Witryny/ Default Web Site]. Po kliknięciu prawym przyciskiem myszy na witrynie [MobileManagement] i z menu kontekstowego trzeba wybrać [Zarządzaj aplikacją/ Przeglądaj].
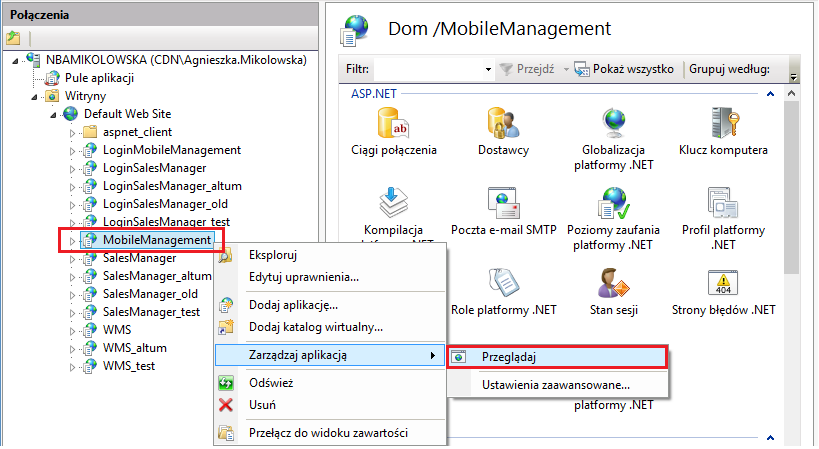
Powinna pojawić się strona logowania Portalu.
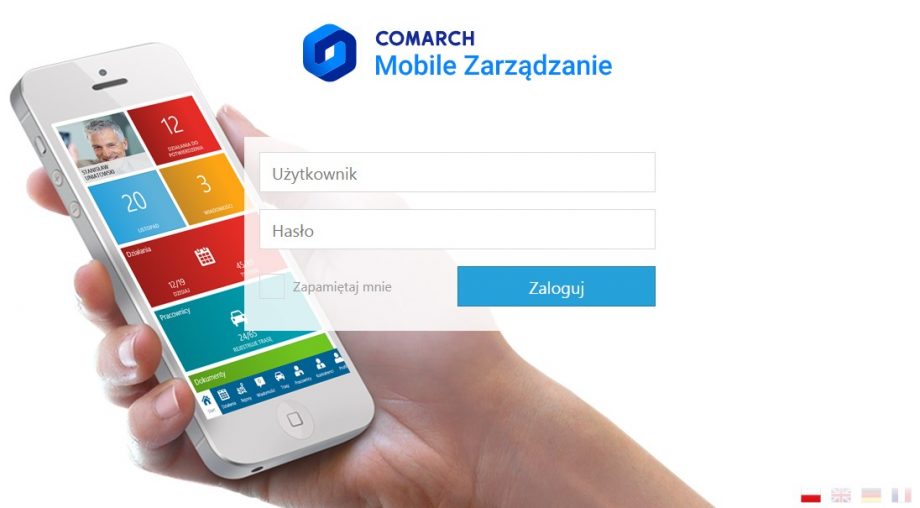
Możliwe błędy przy próbie załadowania strony z aplikacją
- Nie można załadować pliku lub zestawu 'Microsoft.Web.Infrastructure, Version=1.0.0.0, Culture=neutral, PublicKeyToken=31bf3856ad364e35′ lub jednej z jego zależności. Nie można odnaleźć określonego pliku.
Należy doinstalować ASP.NET MVC 4 for Visual Studio 2010 SP1 (w przypadku systemu Windows 8 domyślnie zainstalowany ASP.NET 4.5 – wymagany jest 4.0)
- HTTP Error 503. The service is unavailable.
Należy uruchomić pule aplikacji MobileManagement w Menedżerze internetowych usług informacyjnych (IIS)
- Błąd HTTP 500.19 — Internal Server Error. Nie można przejść do żądanej strony, ponieważ jej dane konfiguracyjne są nieprawidłowe.
Należy sprawdzić, czy włączona jest funkcja systemu Windows:
[Internetowe usługi informacyjne/ Usługi WWW/ Funkcje tworzenia aplikacji/ ASP.NET]
Po włączeniu funkcji konieczne jest zarejestrowanie IIS do korzystania z ASP.NET. W tym celu należy uruchomić okno interpretatora poleceń cmd.exe ([Start/Uruchom], w polu tekstowym sąsiadującym z Otwórz: wpisać cmd i potwierdzić przyciskiem Ok). Przy użyciu wspomnianego interpretatora należy przejść do katalogu zawierającego .Net Framework 4.7.2 lub wyższy (Przykładowo dla Windows 7 x64 komenda będzie miała następującą postać: cd ”C:\WINDOWS\Microsoft.NET\Framework64\v4.0.30319”) i wykonać w nim polecenie aspnet_regiis –i.
Po wykonaniu rejestracji konieczne jest zrestartowanie serwisu IIS.
- Błąd HTTP 500.21 — Internal Server Error. W obsłudze „ExtensionlessUrlHandler-Integrated-4.0” na liście modułów wymieniony jest niewłaściwy moduł „ManagedPipelineHandler”
konieczne jest zarejestrowanie IIS do korzystania z ASP.NET. W tym celu należy uruchomić okno interpretatora poleceń cmd.exe ([Start/Uruchom], w polu tekstowym sąsiadującym z Otwórz: wpisać cmd i potwierdzić przyciskiem Ok). Przy użyciu wspomnianego interpretatora należy przejść do katalogu zawierającego .Net Framework 4.7.2 lub wyższy (Przykładowo dla Windows 7 x64 komenda będzie miała następującą postać: cd ”C:\WINDOWS\Microsoft.NET\Framework64\v4.0.30319”) i wykonać w nim polecenie aspnet_regiis –i.
Po wykonaniu rejestracji konieczne jest zrestartowanie serwisu IIS.
Konfiguracja SSL na serwerze IIS
Instalacja certyfikatu SSL na wersji 7 IIS
W celu dodania certyfikatu należy otworzyć Menedżer internetowych usług informacyjnych IIS i z menu Połączenia po lewej stronie wybrać nazwę serwera. W widoku funkcji, w sekcji IIS należy wybrać funkcję Certyfikaty serwera (kliknąć dwukrotnie). W menu Akcje po prawej stronie wybrać opcję importowania certyfikatu (plik pfx) lub ukończenia żądania certyfikatu (plik cer) w zależności od formatu posiadanego pliku.
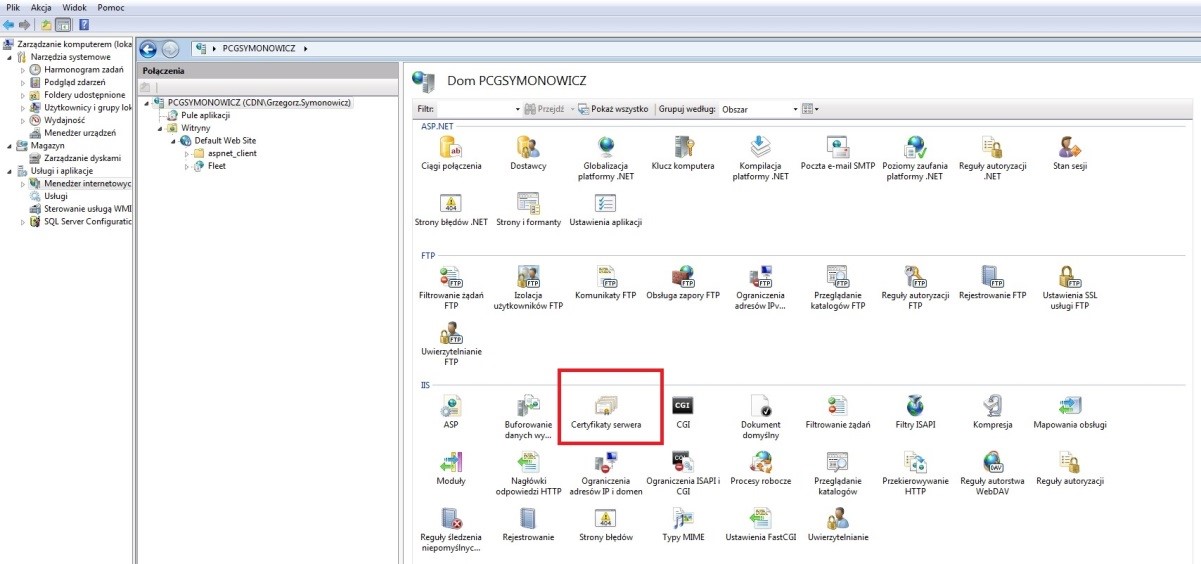
Po dodaniu certyfikatu należy z menu po lewej wybrać Default Web Site, a następnie z menu Akcje po prawej Powiązania… Jeżeli na liście brakuje wpisu o typie https, należy go dodać, klikając na [Dodaj…] i wybrać typ https, adresy IP – wszystkie nieprzypisane, port 443. Z listy Certyfikat SSL wybrać dodany wcześniej certyfikat i zatwierdzić klikając [OK].
Ustawienie wymagalności połączenia SSL
Aby serwer wymagał bezpiecznego połączenia dla aplikacji Comarch Mobile Zarządzanie należy rozwinąć Default Web Site z listy po lewej i wybrać stronę z Comarch Mobile Zarządzanie. W widoku funkcji kliknąć dwukrotnie Ustawienia protokołu SSL w sekcji IIS i zaznaczyć Wymagaj protokołu SSL. Ustawienia kończymy klikając akcję [Zastosuj] po prawej stronie.
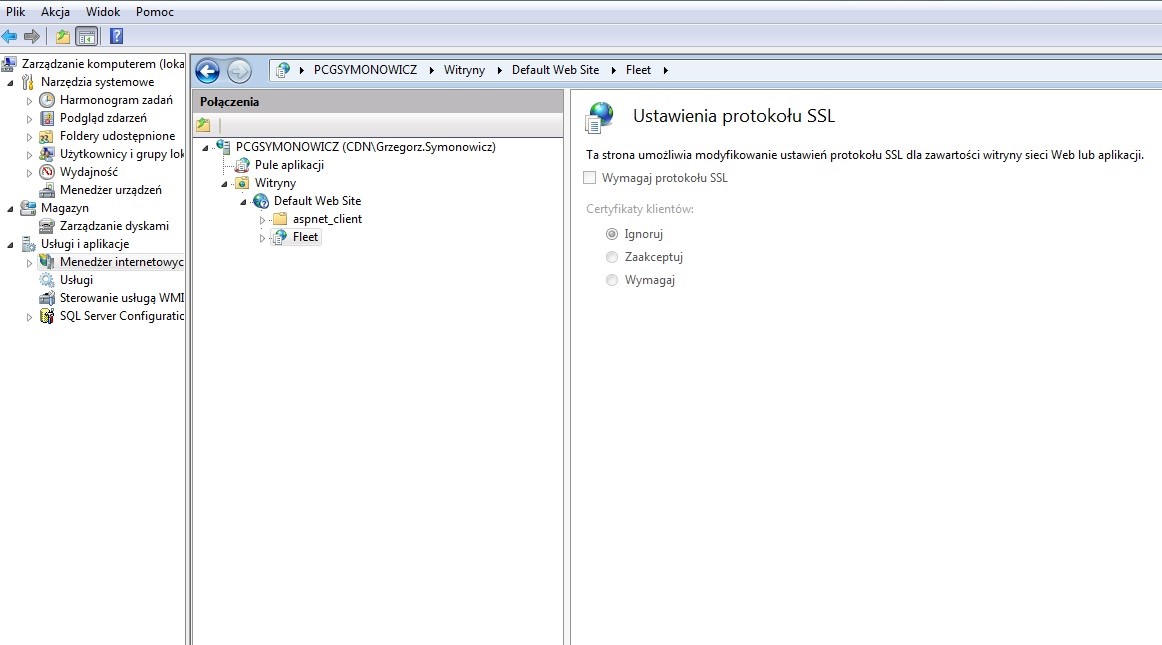
Włączenie automatycznego przekierowania z HTTP do HTTPS
Aby włączyć automatyczne przekierowanie z protokołu HTTP do HTTPS należy z drzewa konsoli rozwinąć Web Sites, kliknąć na stronie Comarch Mobile Zarządzanie i w sekcji IIS na liście funkcji dwukrotnie kliknąć na [Strony błędów]. Jeżeli na liście nie ma wpisu dla błędu 403.4, należy go dodać (akcja Dodaj z prawej strony). W wyświetlonym oknie należy wpisać kod stanu 403.4, jako akcję odpowiedzi wybrać Odpowiedz przy użyciu przekierowania 302. Jako bezwzględny adres URL wpisać adres strony z Comarch Mobile Zarządzanie poprzedzony https://.
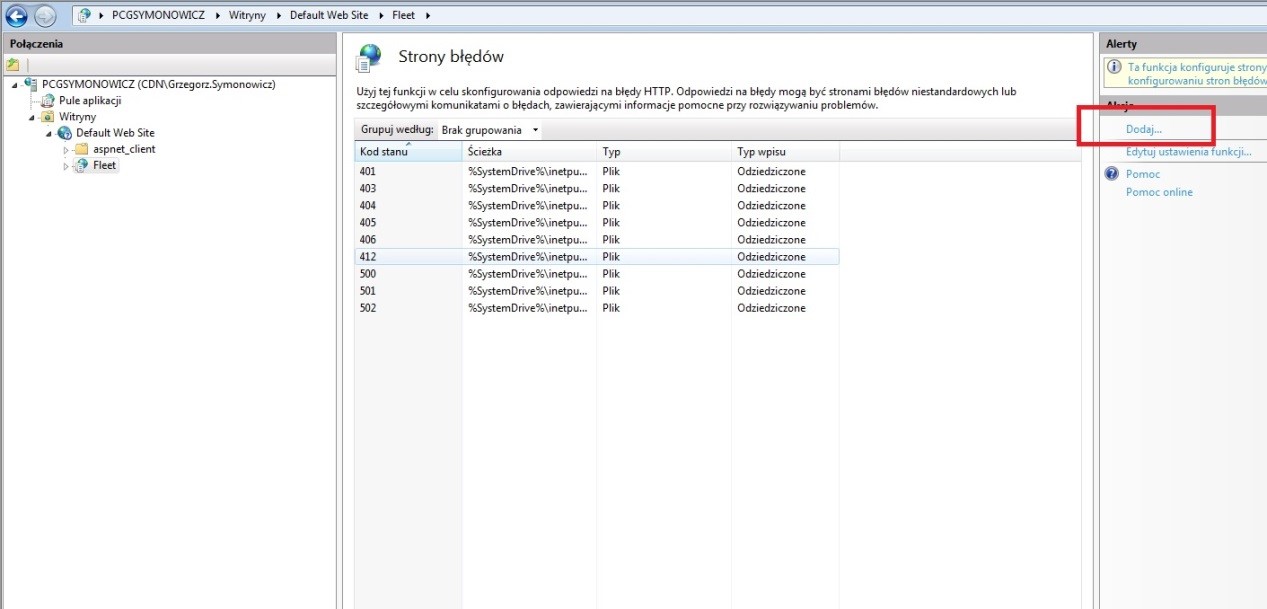
Aby przekierowanie działało dla przeglądarki uruchamianej lokalnie na serwerze, należy jeszcze w widoku listy Stron błędów, kliknąć na Edytuj ustawienia funkcji… po prawej stronie i w oknie dialogowym wybrać przycisk [Strony błędów niestandardowych].
Aplikacja Comarch Mobile Zarządzanie oparta jest o mapy Google. Z tego powodu do poprawnego wyświetlanie map wymagane jest zarejestrowanie w Comarch domeny, w której używana jest aplikacja.



