Aby móc przyjąć zasoby na magazyn mobilny Przedstawiciela handlowego, w centrali firmy (w systemie ERP) powinno zostać wystawione i zatwierdzone przesunięcie między-magazynowe, które użytkownik (po wykonaniu synchronizacji) musi potwierdzić. Przesunięcie takie będzie dostępne z poziomu kafelka Towary na zakładce Przyjęcia. Niezrealizowane przyjęcia wyświetlane są na zielono, natomiast dokumenty, częściowo zrealizowane wyświetlane są na żółto.
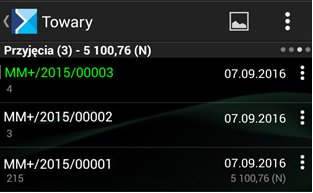
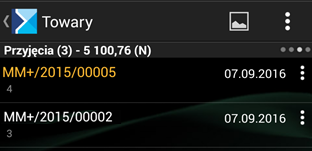
Towary znajdujące się na takim przesunięciu można przyjąć na dwa sposoby:
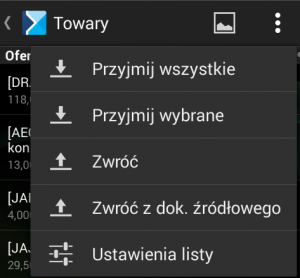
poprzez wybór `Przyjmij wszystkie`: wówczas automatycznie wszystkie towary z przesunięcia przyjmowane są na stan magazynu mobilnego,
Po wybraniu opcji przyjmij wszystkie, aplikacja zapyta nas czy na pewno chcemy przyjąć wszystkie towary z przesunięcia.
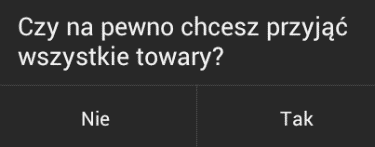
poprzez wybór `Przyjmij wybrane`: wówczas z poziomu Towarów do przyjęcia (druga zakładka na kaflu Towary) sami wybieramy, które towary chcemy przyjąć na magazyn mobilny.
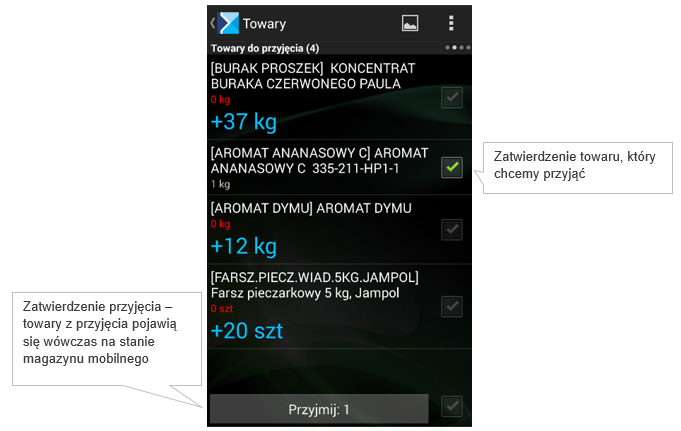
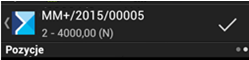
Przyjęcie towaru na magazyn mobilny możliwe jest również z poziomu karty towaru. Jeśli na dokumencie MM+ znajduje się dany towar na jego karcie w sekcji „U mnie”, pojawia się możliwość przyjęcia tego towaru oraz wyświetla się ilość sztuk do przyjęcia, jak na rysunku poniżej:
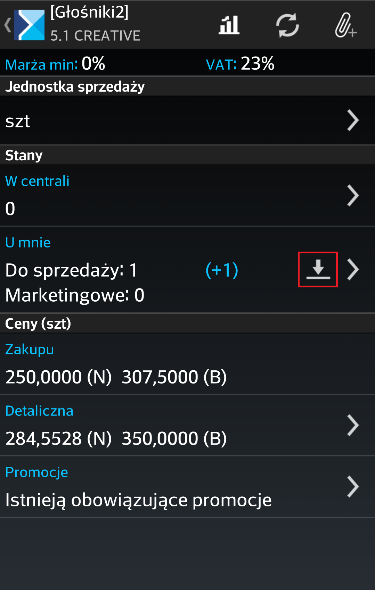
Zwrotu towarów do centrali, także dokonuje się z poziomu kafelka Towary poprzez wybranie opcji `Zwróć`:
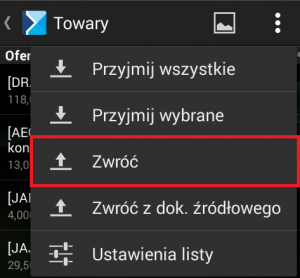
W zależności od tego jak w aplikacji został skonfigurowany proces dokonywania zwrotów, zwrotu można dokonać ręcznie lub automatycznie.
Przy opcji ręcznego zwrotu towarów po wybraniu pozycji, które chcemy zwrócić, dokument MM- należy zatwierdzić.
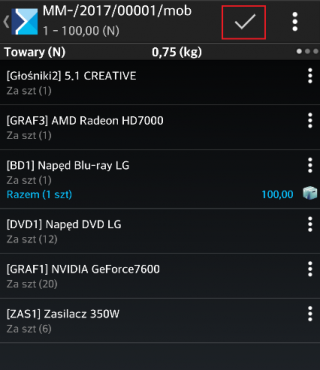
Jeżeli na dokumencie chcemy jeszcze dokonać zmian, przed dokonaniem synchronizacji można go zapisać do bufora. Będzie wówczas wyświetlał się na liście zwrotów w kolorze zielonym:
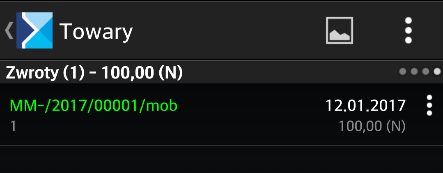
Jeśli towar podzielony jest na partie, podczas dokonywania zwrotu towaru istnieje możliwość wskazania danej cechy, w zależności od tego z jaką cechą towar ma zostać zwrócony:

W oknie: Koszyk podczas generowania dokumentu, również prezentowana jest cecha, która została wskazana w oknie szczegółów pozycji.
W przypadku, gdy w ustawieniach aplikacji w sekcji: Parametry dokumentów zostanie wybrana opcja: Zwrot zasobów: Automatycznie, wówczas po naciśnięciu przycisku [Zwróć] dostępnego na liście towarów, nastąpi automatyczne dodanie wszystkich pozycji towarowych dostępnych na magazynie na dokument.
Zatwierdzenie dokumentu nastąpi po wybraniu przycisku ![]() .
.



