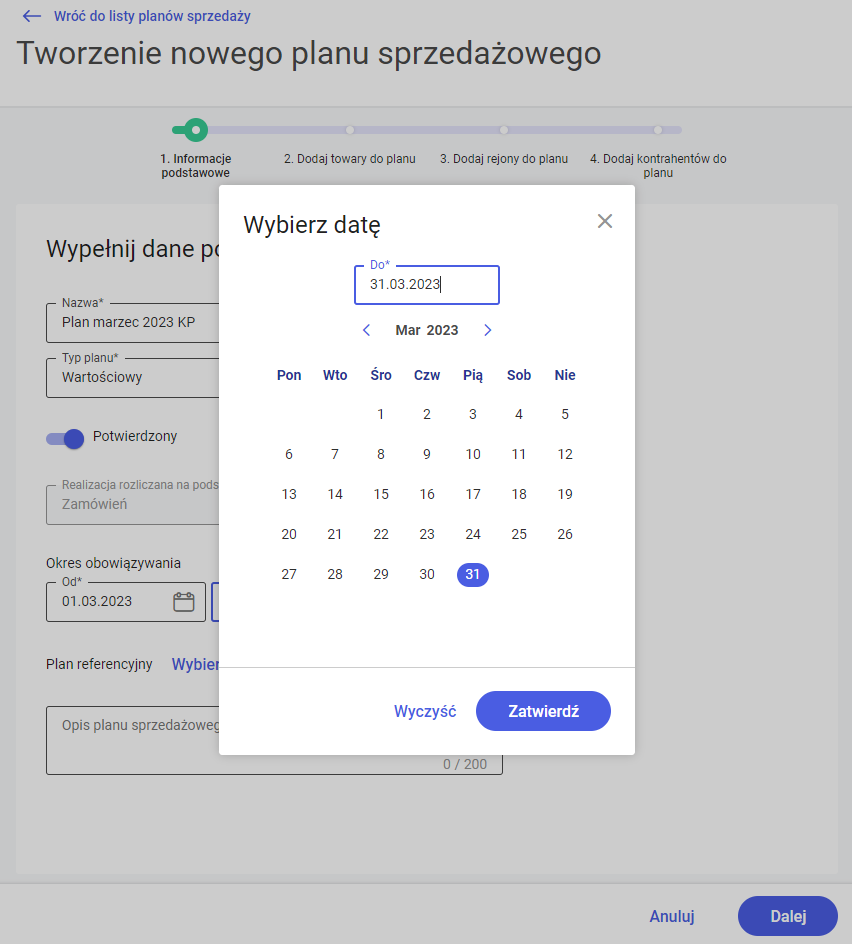Z poziomu okna Plany sprzedaży istnieje możliwość zdefiniowania nowego planu sprzedaży.
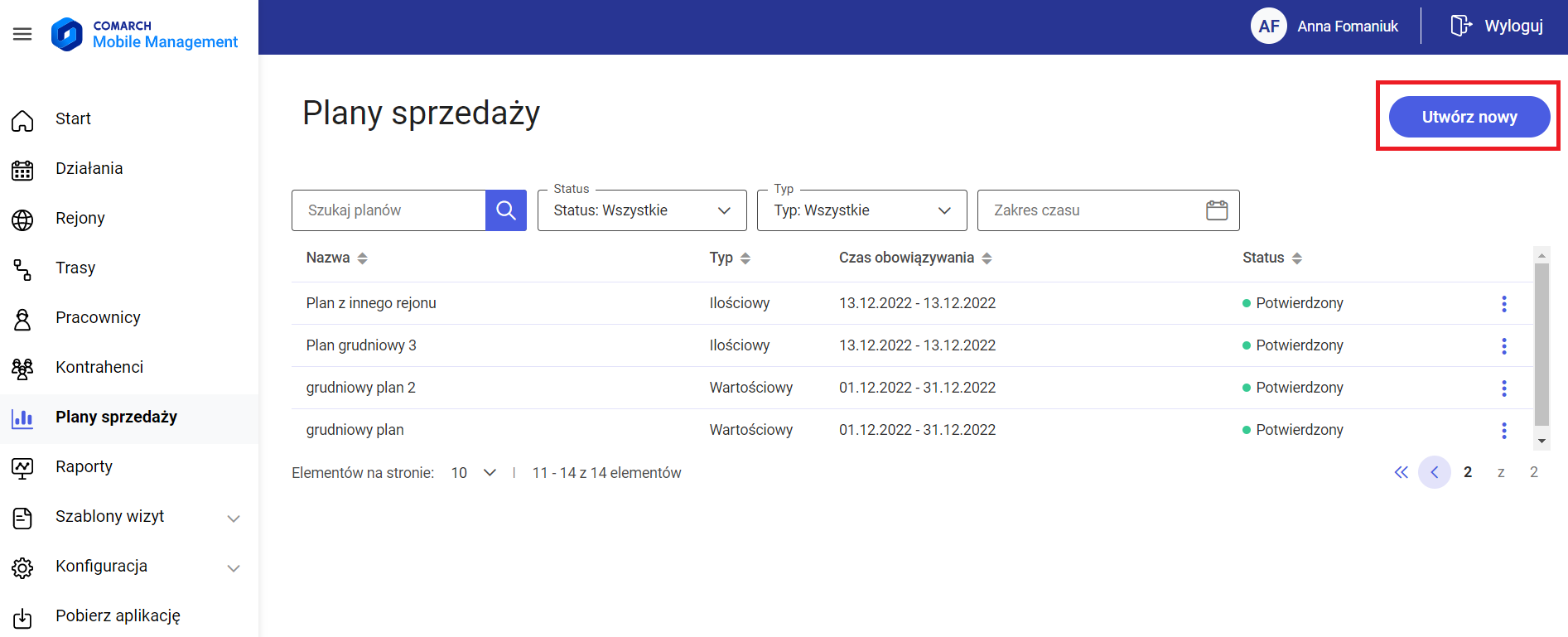
- Informacje podstawowe
- Dodaj towary do planu
- Dodaj rejony do planu
- Dodaj kontrahentów do planu
1. Informacje podstawowe
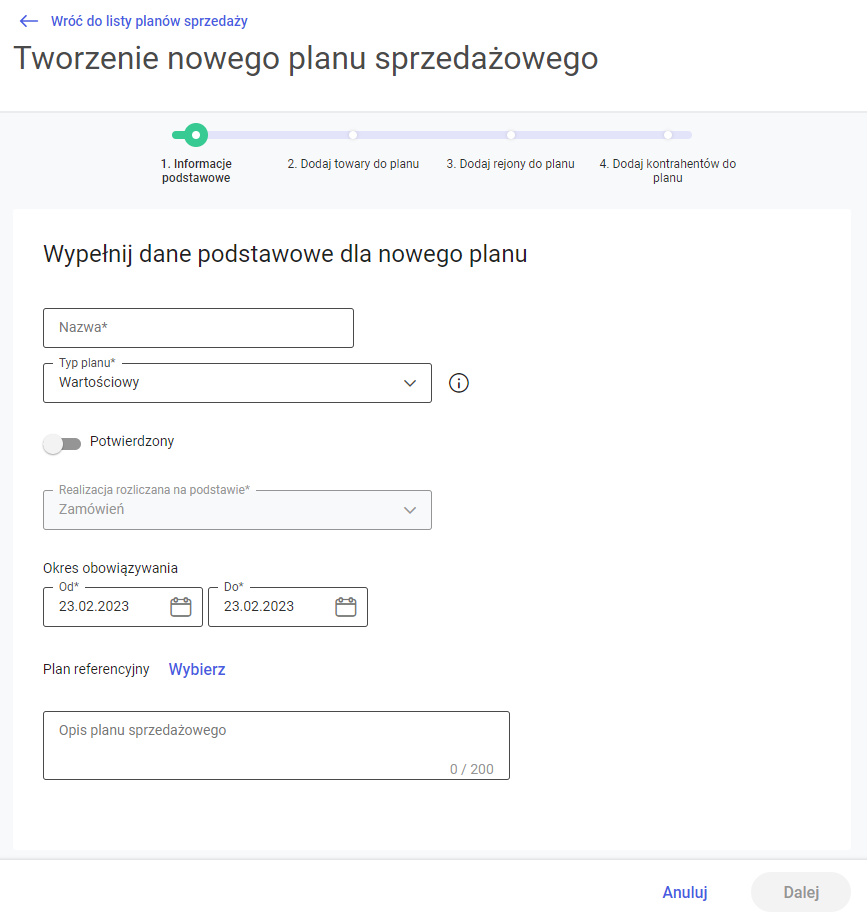
W pierwszym kroku użytkownik będzie mógł ustalić podstawowe parametry planu sprzedażowego:
- Nazwa – pole tekstowe (pole obowiązkowe)
- Typ planu – lista rozwijalna umożliwiająca określenie typu planu:
- Wartościowy (domyślnie)
- Ilościowy UwagaZmiana typu planu sprzedażowego spowoduje usunięcie elementów dodanych w krokach 2, 3 i 4.
- Potwierdzony – parametr określający, czy plan ma zostać zapisany jako potwierdzony czy niepotwierdzony, domyślnie wyłączony WskazówkaJeżeli plan sprzedaży będzie miał status Niepotwierdzony, wówczas będzie istniała możliwość edycji takiego planu. W innym wypadku edycja nie będzie możliwa.
- Realizacja rozliczana na podstawie Zamówień UwagaW przyszłości, gdy zostaną obsłużone inne typy dokumentów, to zostanie rozszerzony wybór rozliczania.
- Okres obowiązywania:
- Plan referencyjny – istnieje możliwość dodania planu, z którego mają być wyliczane wartości referencyjne. UwagaPo kliknięciu w opcje: Wybierz użytkownik przechodzi na listę planów sprzedaży. Funkcjonalność opisana TUTAJ.UwagaW przypadku wybrania planu referencyjnego użytkownik ma możliwość włączenia opcji kopiowania jego elementów przy użyciu parametru
 UwagaW przypadku kopiowania planu sprzedaży nie można zmienić planu referencyjnego przypiętego do kopiowanego planu sprzedaży, gdyż wszystkie elementy zawarte w planie referencyjnym stały się integralną częścią planu sprzedaży. Przyciski „usuń” i „zmień” oraz przełącznik „Kopiuj elementy planu referencyjnego”, które są dostępne z poziomu tworzenia nowego planu sprzedaży będą ukryteUwagaUżytkownik może wybrać plan referencyjny, który jest tego samego typu, co nowo tworzony plan sprzedaży. Po wyborze planu referencyjnego opcja „Typ planu” jest nieedytowalna.
UwagaW przypadku kopiowania planu sprzedaży nie można zmienić planu referencyjnego przypiętego do kopiowanego planu sprzedaży, gdyż wszystkie elementy zawarte w planie referencyjnym stały się integralną częścią planu sprzedaży. Przyciski „usuń” i „zmień” oraz przełącznik „Kopiuj elementy planu referencyjnego”, które są dostępne z poziomu tworzenia nowego planu sprzedaży będą ukryteUwagaUżytkownik może wybrać plan referencyjny, który jest tego samego typu, co nowo tworzony plan sprzedaży. Po wyborze planu referencyjnego opcja „Typ planu” jest nieedytowalna. - Opis – pole tekstowe umożliwiające wprowadzenie opisu planu sprzedażowego
Anulowanie wprowadzonych zmian z poziomu okna i powrót do poprzedniego widoku jest możliwy po wyborze opcji: Anuluj.
2. Dodaj towary do planu
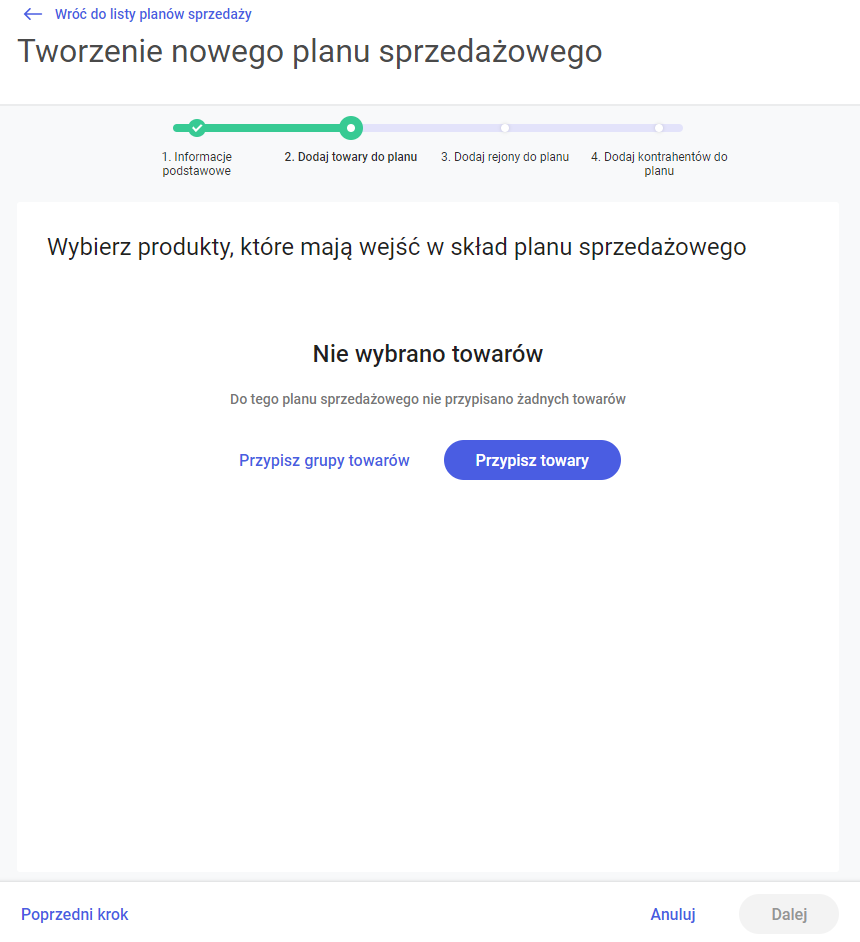
Na drugim kroku użytkownik przypisuje towary i/lub grupy towarów, które będą brane pod uwagę w planie sprzedaży:
- Dopóki żaden towar ani grupa towarowa nie zostanie dodana do planu sprzedażowego wyświetlany jest komunikat: „Nie wybrano towarów. Do tego planu sprzedażowego nie przypisano żadnych towarów”
- Aby dodać towar do planu należy użyć opcji: Przypisz towary
- Aby dodać grupę towarową należy użyć opcji: Przypisz grupy towarów
Przycisk: Dalej będzie nieaktywny dopóki nie zostanie dodany chociaż jeden towar/grupa towarowa do planu.
Lista towarów i grup towarowych
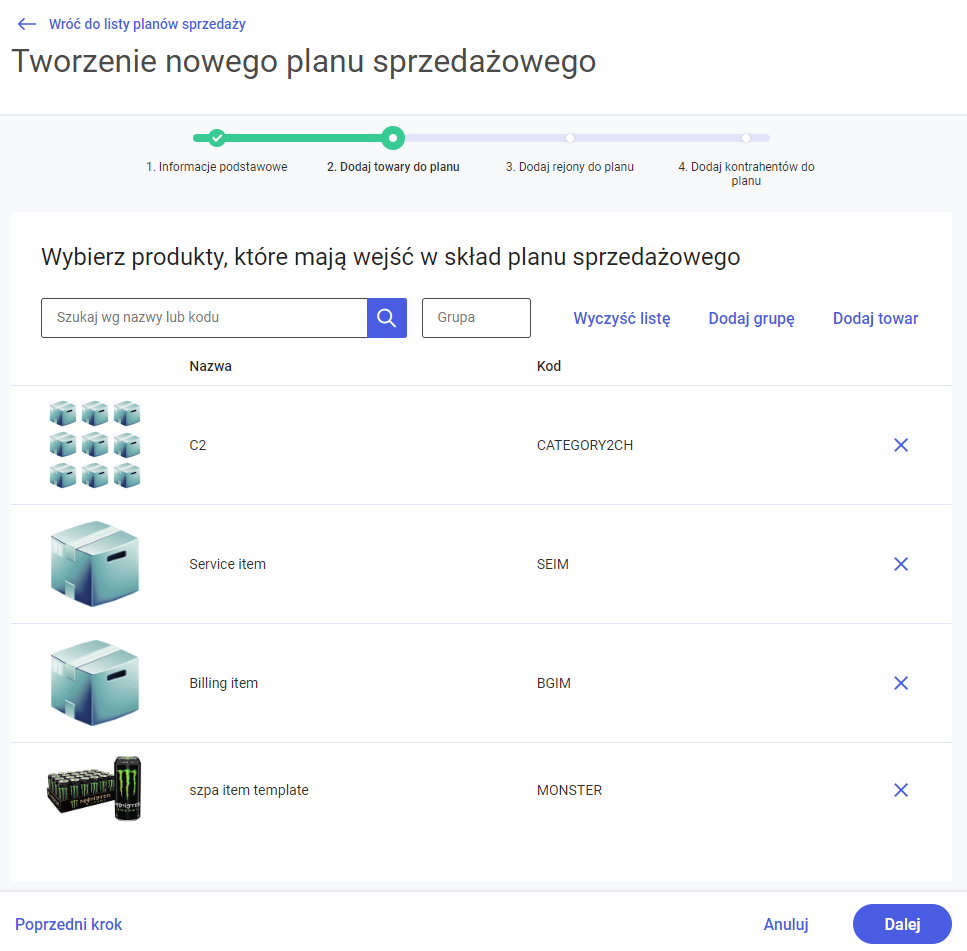
Jeżeli przynajmniej jeden towar/grupa towarowa została dodana do planu sprzedaży, to z poziomu okna prezentowane są dodatkowe opcje:
- Filtry:
- Szukaj wg nazwy lub kodu – pole tekstowe do wyszukiwania po nazwie lub kodzie
- Grupa – wywołanie okna z możliwością wybrania grupy towarowej
- Opcja: [+ Dodaj grupę] umożliwia dodanie grupy towarowej do planu sprzedaży
- Opcja: [+ Dodaj towar] umożliwia dodanie towaru do planu sprzedaży
- Opcja [Wyczyść listę] umożliwia usunięcie wszystkich dodanych towarów i grup towarowych
- Wybrane towary oraz grupy towarowe prezentowane są w formie listy:
- Miniaturka:
- dla towaru prezentowana jest miniaturka zdjęcia/logo towaru, a gdy towar nie ma ustawionego logo prezentowana jest ikona

- dla grupy towarowej prezentowana jest miniaturka:
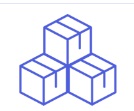
- dla towaru prezentowana jest miniaturka zdjęcia/logo towaru, a gdy towar nie ma ustawionego logo prezentowana jest ikona
- Nazwa
- Kod
- Dla każdego towaru/grupy towarowej dostępna jest opcja
 umożliwiająca odpięcie towaru/grupy towarowej
umożliwiająca odpięcie towaru/grupy towarowej
- Miniaturka:
Dodawanie grup towarów do planu sprzedaży
Po wybraniu opcji: + Dodaj grupę / Przypisz grupy towarów prezentowane jest dodatkowe okno: Dodaj grupy towarów do planu sprzedażowego. Okno prezentuje listę grup towarów w formie drzewiastej struktury, posortowanej alfabetycznie, którą użytkownik ma możliwość wyfiltrować wpisując nazwę lub kod grupy w polu [Szukaj grup].
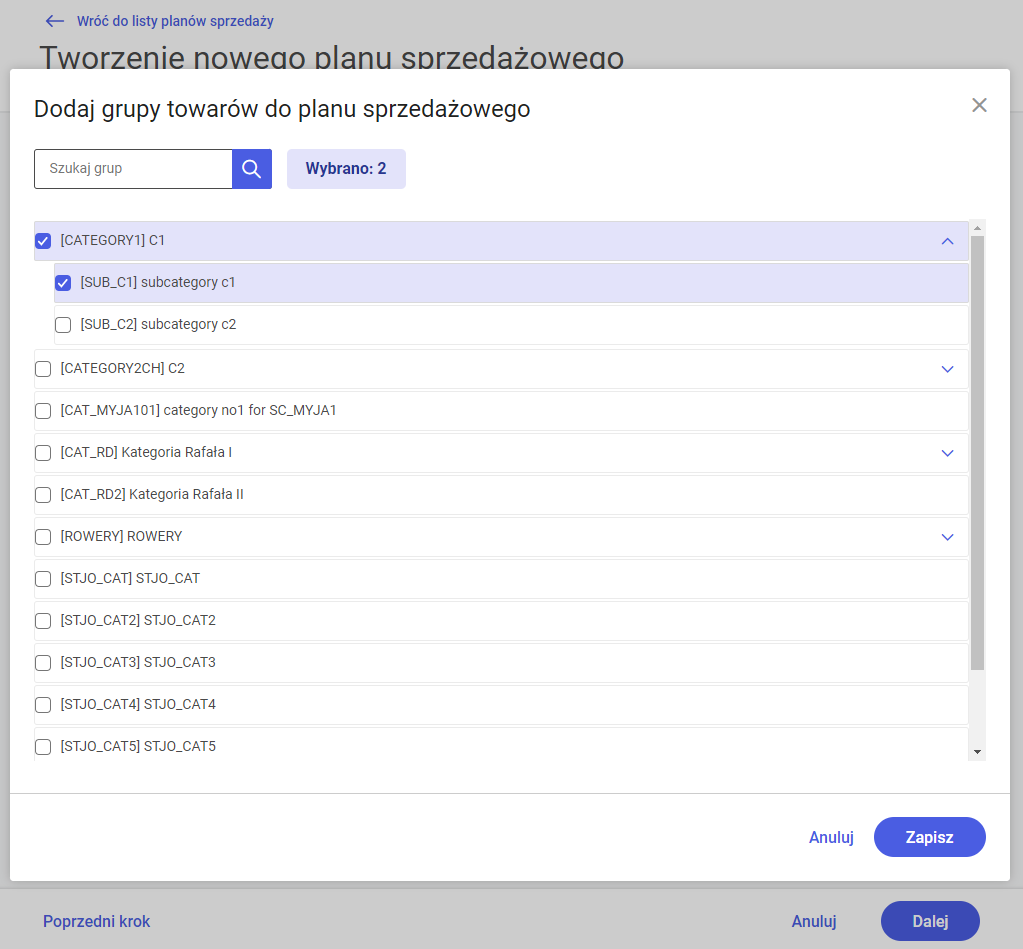
Wybranie grupy towarowej następuje poprzez zaznaczenie checku obok nazwy. Zatwierdzenie wyboru następuje poprzez opcję Zapisz. Dodatkowo prezentowany jest przycisk Wybrano z liczbą aktualnie zaznaczonych grup towarów.
Lista grup towarów prezentuje informacje odnośnie:
- Nazwy grupy
- Kodu grupy
Zapisanie zmian wprowadzonych z poziomu okna następuje po wyborze opcji: Zapisz.
Anulowanie wprowadzonych zmian z poziomu okna i powrót do poprzedniego widoku po wyborze opcji: Anuluj.
Dodawanie towarów do planu sprzedaży
Po wybraniu opcji: + Dodaj towar / Przypisz towary prezentowane jest dodatkowe okno: Dodaj towary do planu sprzedażowego. Okno prezentuje listę towarów w formie drzewiastej struktury, którą użytkownik ma możliwość wyfiltrować:
- wpisując nazwę/kod towaru w polu [Szukaj towarów] lub
- po grupie towarów, które wywołuje okno Filtruj według grupy. Po wybraniu grupy w filtrze prezentowana jest nazwa wybranej grupy i możliwość jej wyczyszczenia opcją
 . Po wybraniu opcji
. Po wybraniu opcji  usuwane są dane w filtrze, ale nie są usuwane zaznaczone towary.
usuwane są dane w filtrze, ale nie są usuwane zaznaczone towary.
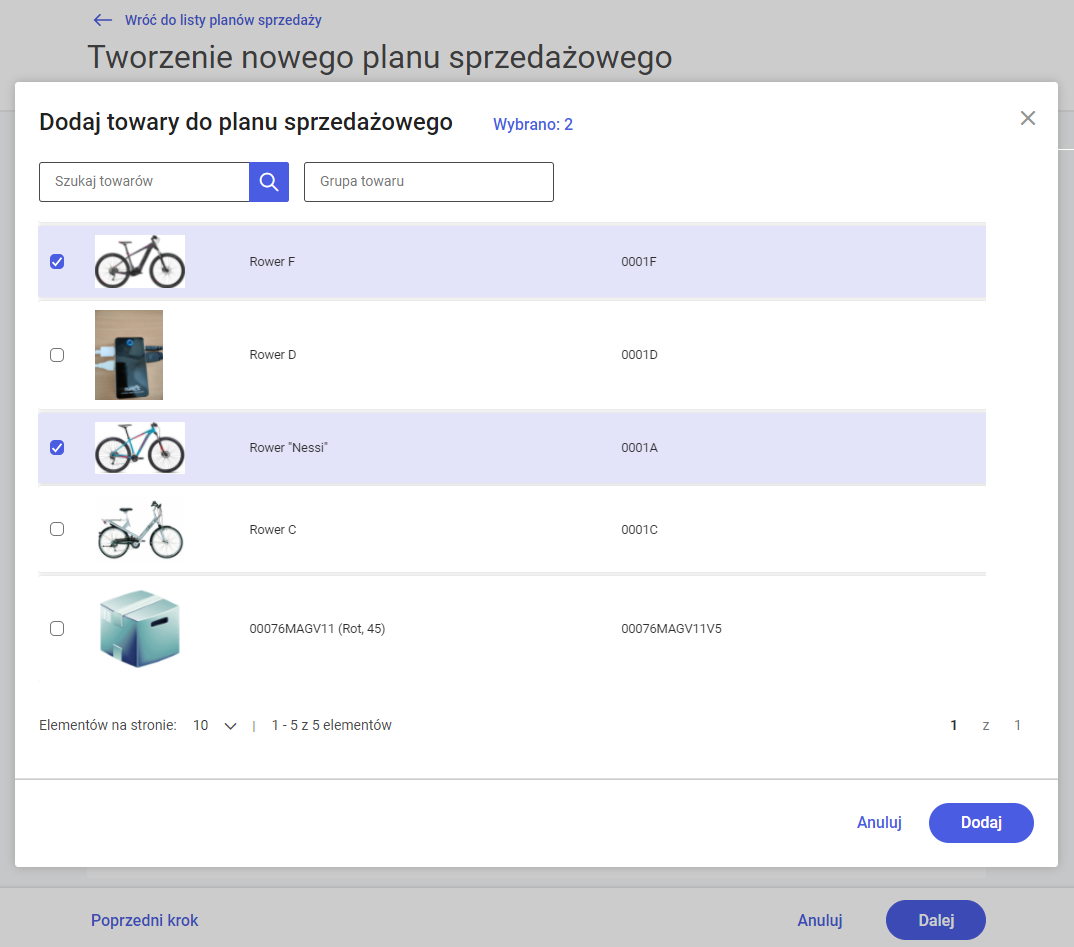
Wybranie towaru następuje poprzez zaznaczenie checku obok nazwy. Wybrane towary są oznaczone niebieskim podświetleniem. Zatwierdzenie wyboru następuje poprzez opcję Zapisz. Dodatkowo prezentowany jest przycisk Wybrano z liczbą aktualnie zaznaczonych towarów.
Lista towarów prezentuje informacje odnośnie:
- Ikony towaru
- Nazwy towaru
- Kodu towaru
Zapisanie zmian wprowadzonych z poziomu okna następuje po wyborze opcji: Zapisz.
Anulowanie wprowadzonych zmian z poziomu okna i powrót do poprzedniego widoku po wyborze opcji: Anuluj.
3. Dodaj rejony do planu
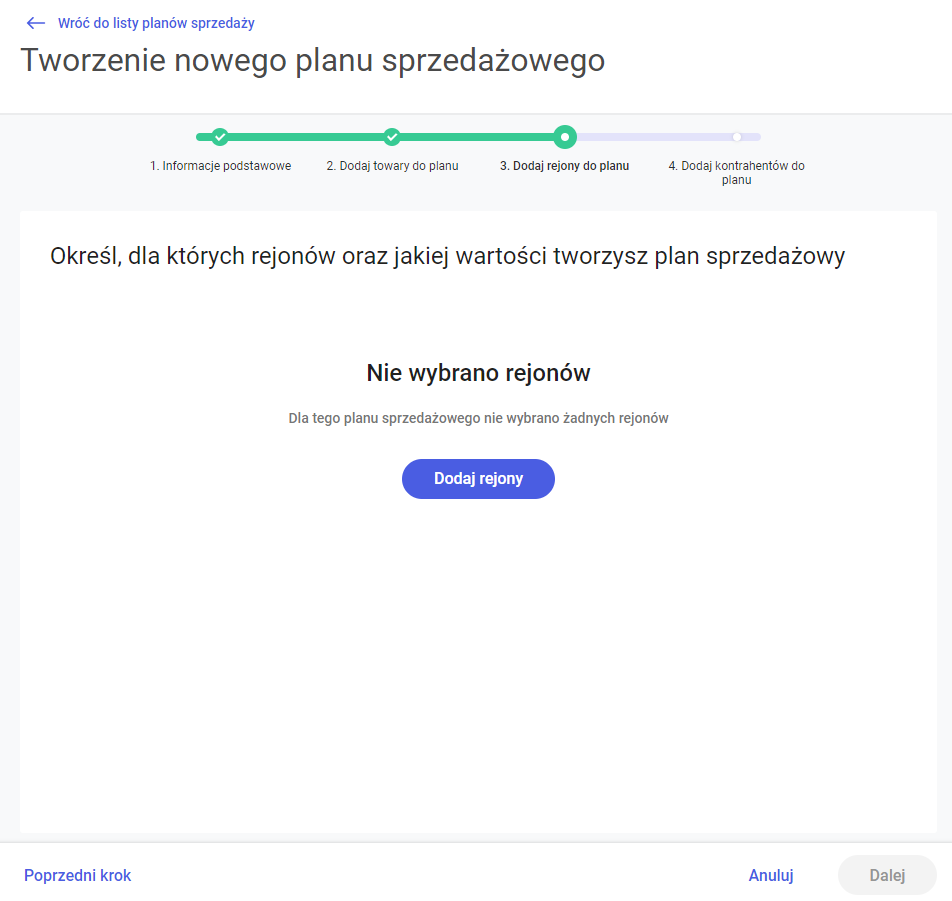
W trzecim kroku Dodaj rejony do planu użytkownik przypisuje rejony do planu sprzedaży:
- Dopóki żaden rejon nie zostanie dodany do planu sprzedażowego wyświetlany jest komunikat: „Nie wybrano rejonów. Do tego planu sprzedażowego nie wybrano żadnych rejonów”
- Aby dodać rejon do planu należy użyć opcji: Dodaj rejony
Przycisk: Dalej będzie nieaktywny dopóki nie zostanie dodany chociaż jeden rejon do planu.
Lista dodanych rejonów
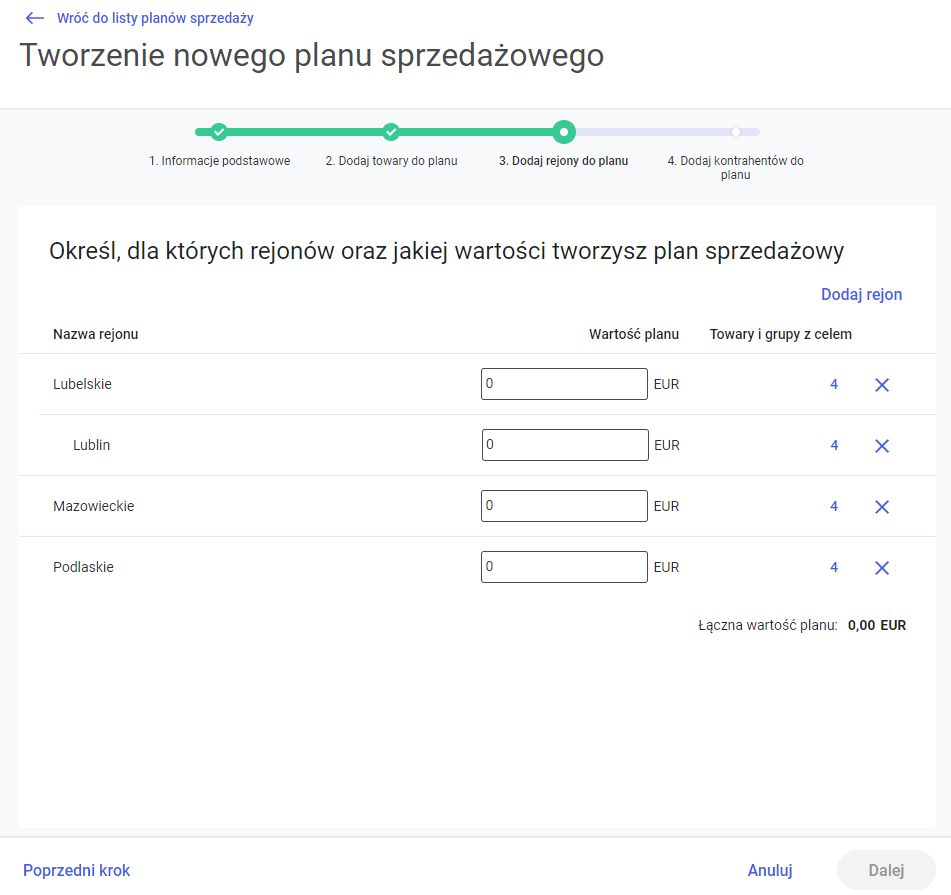
Jeżeli przynajmniej jeden rejon został dodany do planu sprzedaży, to z poziomu okna prezentowane są dodatkowe opcje i informacje:
- Opcja: [+ Dodaj rejon] umożliwia dodanie rejonu do planu sprzedaży
- Łączna wartość planu sprzedażowego
- Lista wybranych rejonów:
- Nazwa rejonu
- Wartość planu – pole tekstowe z możliwością uzupełnienia wartości
- Towary i grupy z celem (ilość towarów i grup towarowych)
- Dla każdego rejonu dostępna jest opcja
 umożliwiająca odpięcie rejonu
umożliwiająca odpięcie rejonu - Kliknięcie liczby w kolumnie Towary i grupy z celem wywołuje okno Cel sprzedażowy towarów i grup, które umożliwia edycje towarów i grup. Okno prezentuje listę towarów i grup towarów przypiętych w poprzednim kroku. Użytkownik ma możliwość:
- filtrowania wpisując nazwę/kod towaru lub nazwę/kod grupę w polu [Szukaj towarów lub grup] lub
- filtrowania po rodzaju – lista rozwijalna z możliwością wyboru: Towar lub Grupa
- uzupełnienia wartości dla towaru/grupy dla danego rejonu UwagaWartość dla rejonu nadrzędnego nie może być niższa niż wartość z rejonu podrzędnego lub suma wartości z rejonów podrzędnych.UwagaPo ustawieniu wartości dla towarów i grup, które po zsumowaniu będą większe niż wcześniej przypisana wartość dla rejonu, wartość ta będzie zmieniona na sumę wartości towarów i nie będzie możliwe ustawienie mniejszej wartości dla rejonu. Jeżeli wartość dla rejonu będzie większa niż suma wartości towarów i grup, wówczas nic się nie zmieni.
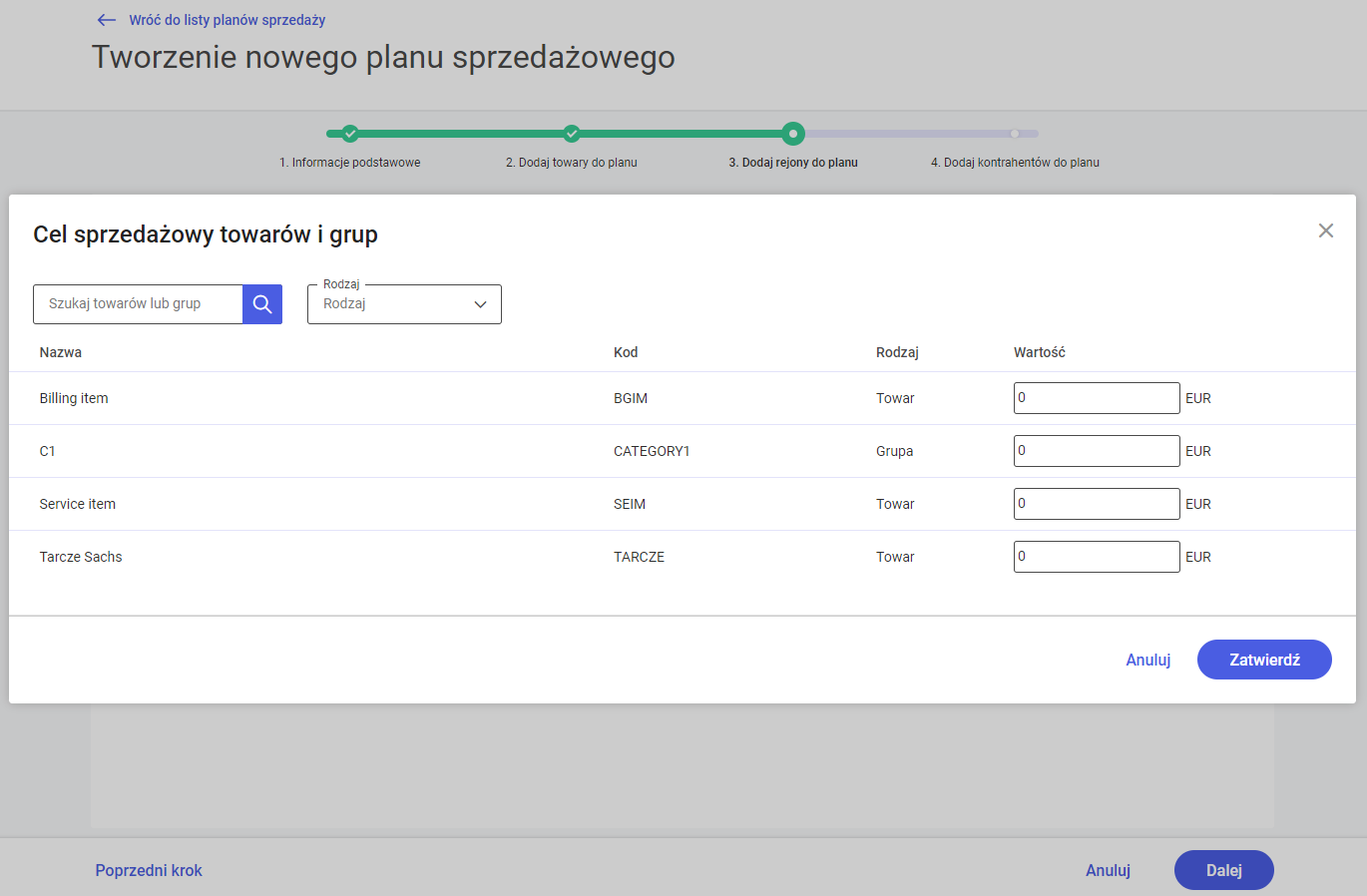
Dodaj rejony do planu – Cel sprzedażowy towarów i grup - Zapisania zmian wprowadzonych z poziomu okna po wyborze opcji: Zatwierdź.
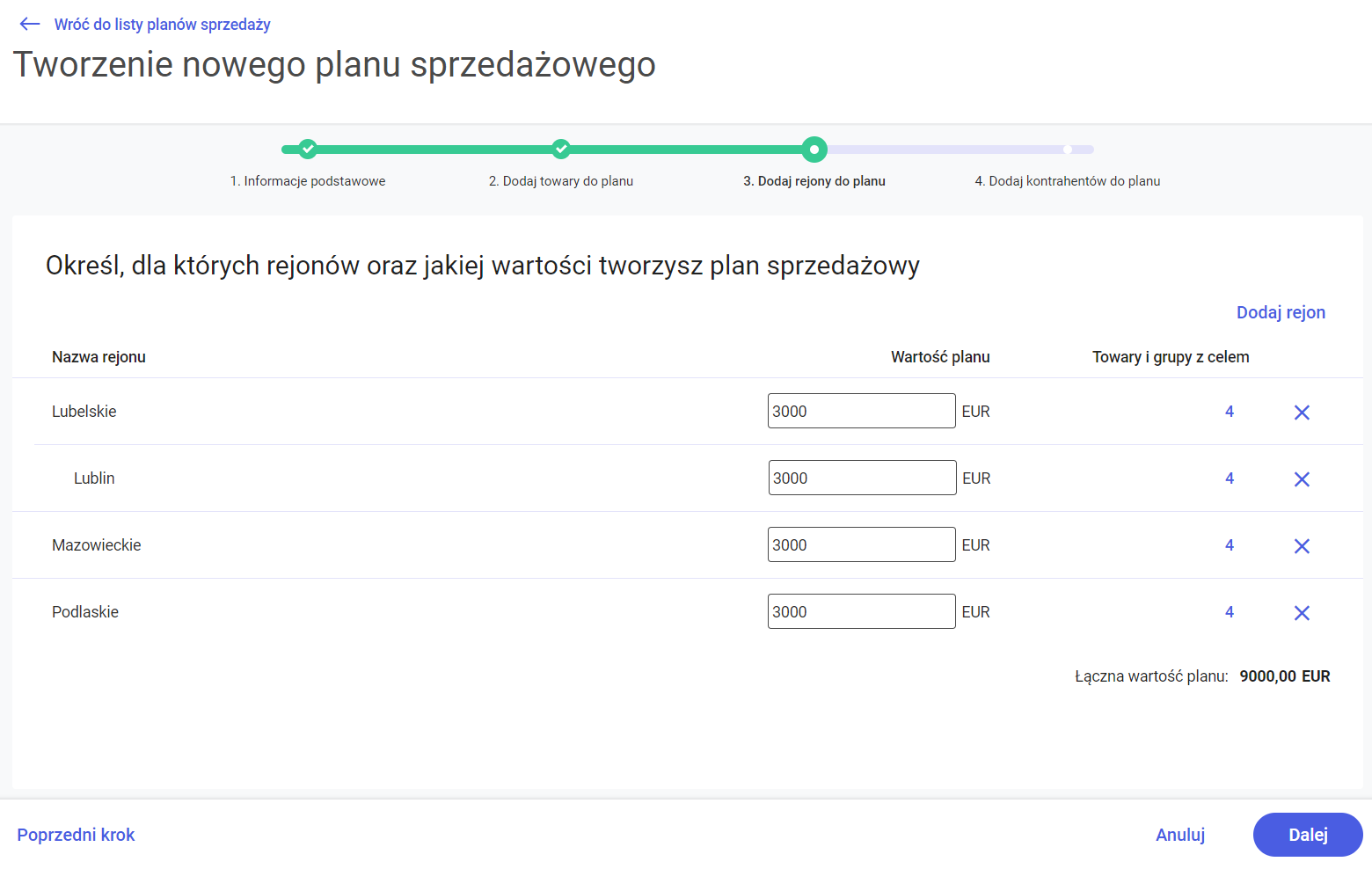
Dodawanie rejonu do planu sprzedaży
Po wybraniu opcji: + Dodaj rejon / Dodaj rejony prezentowane jest okno: Przypisz rejony do planu sprzedażowego. Okno prezentuje listę rejonów w formie drzewiastej struktury, dodatkowo posortowana alfabetycznie. Istnieje możliwość zawężenia listy do nazwy rejonu poprzez wpisanie jego nazwy w polu [Szukaj rejonów] lub wybrania z wyświetlonej listy rejonów i podrejonów.
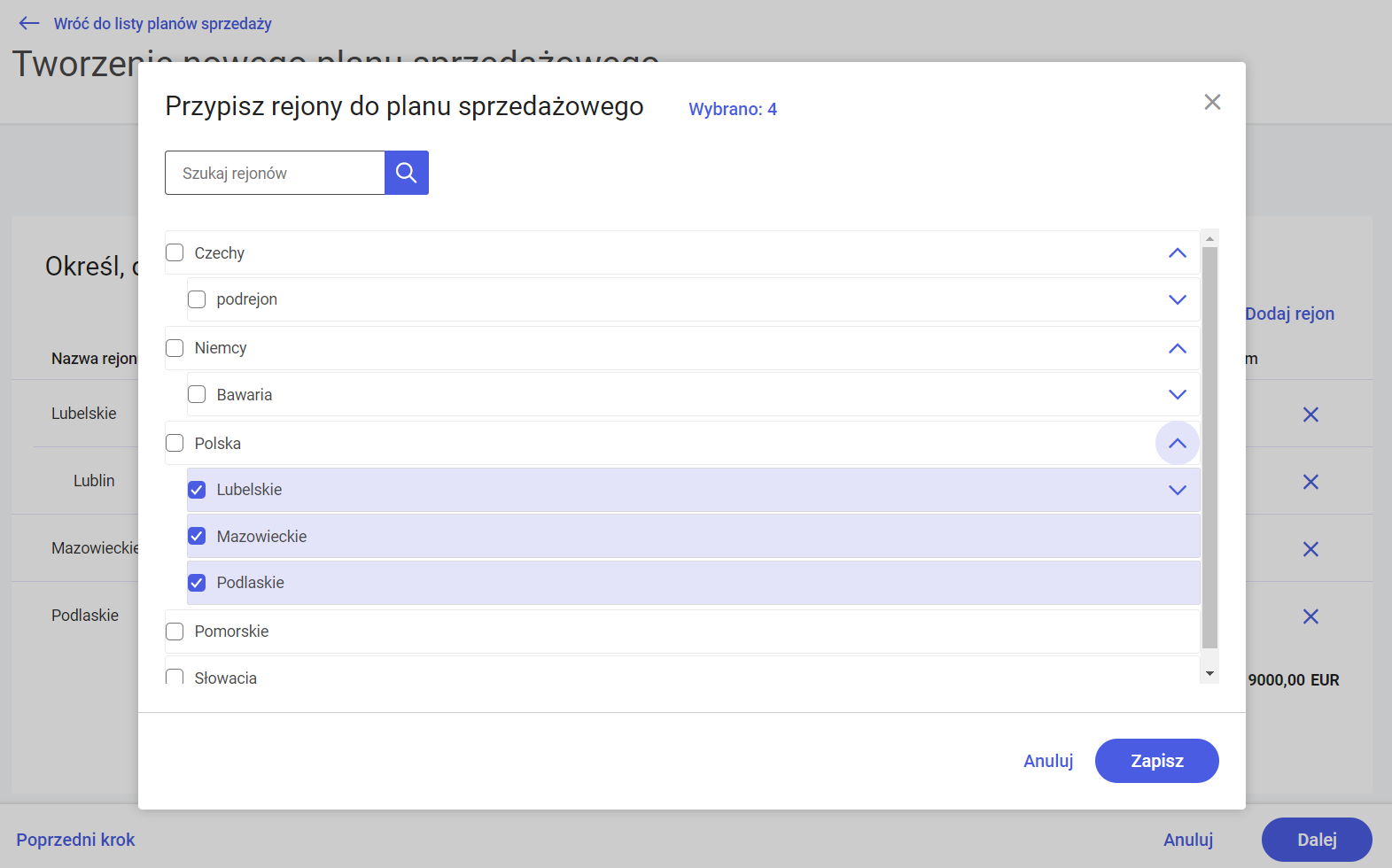
Wybranie rejonu następuje poprzez zaznaczenie checku obok nazwy. Po zaznaczeniu rejonu nadrzędnego automatycznie zaznaczone są rejony podrzędne z możliwością ich odznaczenia. Zatwierdzenie wyboru następuje poprzez opcję Zapisz. Dodatkowo prezentowany jest przycisk Wybrano z liczbą aktualnie zaznaczonych rejonów.
Lista rejonów prezentuje informacje odnośnie:
- Nazwy rejonu
Zapisanie zmian wprowadzonych z poziomu okna następuje po wyborze opcji: Zapisz.
Anulowanie wprowadzonych zmian z poziomu okna i powrót do poprzedniego widoku po wyborze opcji: Anuluj.
Jeżeli na definicji aktualnie dodawanego/modyfikowanego planu został dodany plan referencyjny wówczas:
1. Prezentowane są dodatkowe kolumny na oknie: Dodaj rejony do planu:
- Realizacja planu referencyjnego – wartość realizacji planu referencyjnego
- Wzrost lub spadek – możliwość określenia procentowego wzrostu lub spadku w stosunku do planu referencyjnego
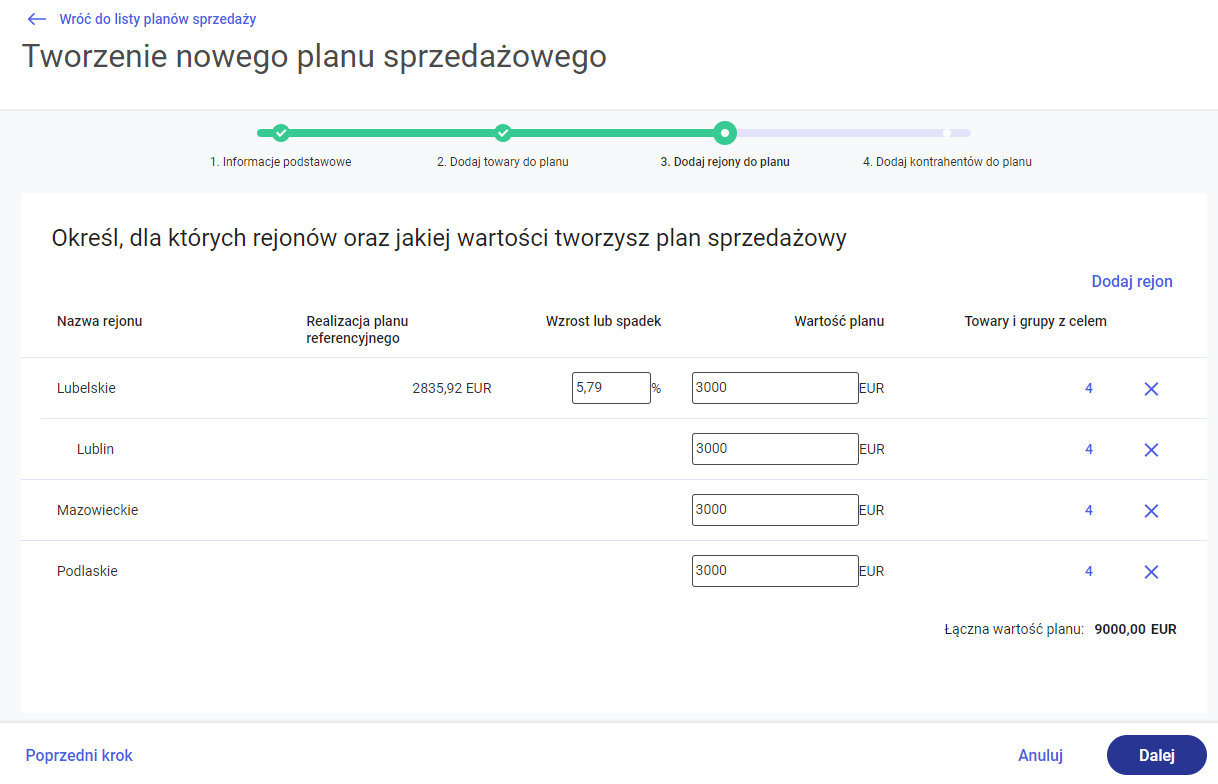
2. Prezentowane są dodatkowe kolumny na oknie Cel sprzedażowy towarów i grup:
-
- Realizacja planu referencyjnego – wartość realizacji planu referencyjnego UwagaJeśli użytkownik tworzy nowy plan z planem referencyjnym i ten plan referencyjny jest w trakcie realizacji, to brane są wartości aktualnie zrealizowanego planu.
Jeśli użytkownik tworzy nowy plan z planem referencyjnym i ten plan referencyjny jest zamknięty, to brane są wartości zrealizowanego planu.
Jeśli użytkownik tworzy nowy plan z planem referencyjnym i ten plan referencyjny jeszcze nie ma zaczętej realizacji (nie wystawiono żadnego dokumentu), to brane są wartości zaplanowane na planie. - Wzrost lub spadek – możliwość określenia procentowego wzrostu lub spadku w stosunku do planu referencyjnego
- Realizacja planu referencyjnego – wartość realizacji planu referencyjnego
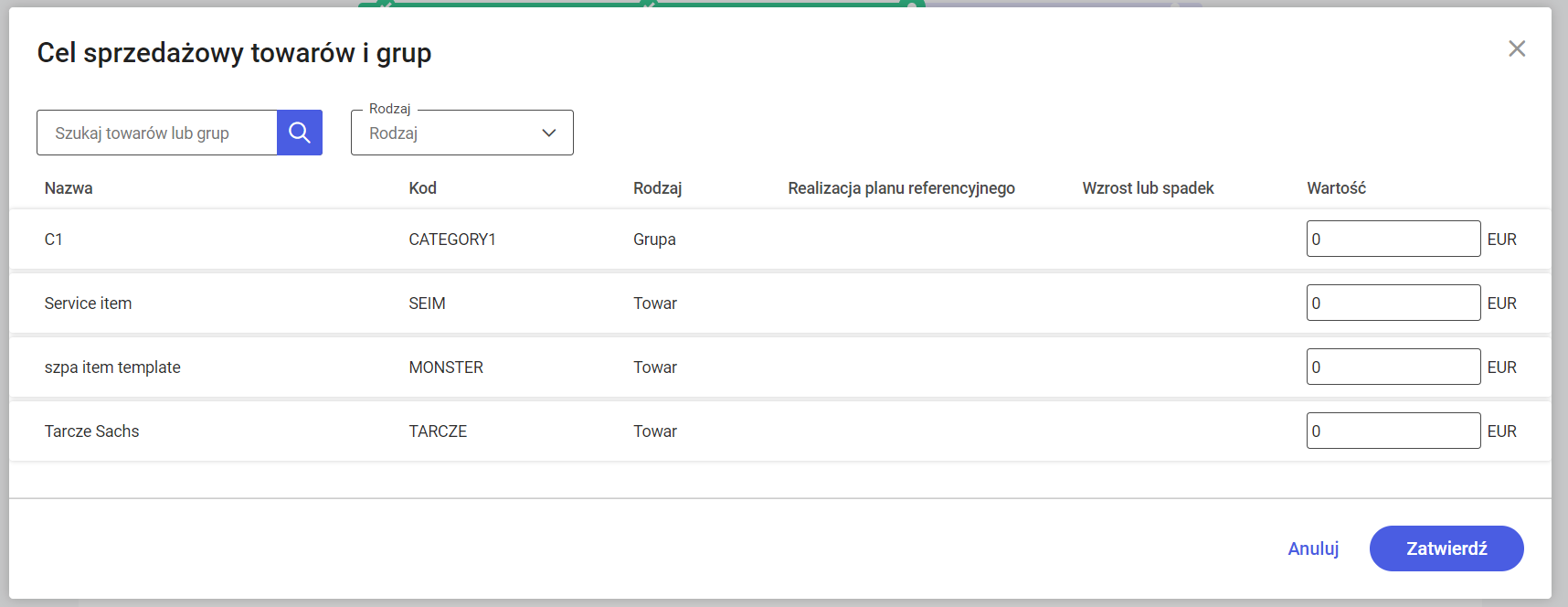
4. Dodaj kontrahentów do planu
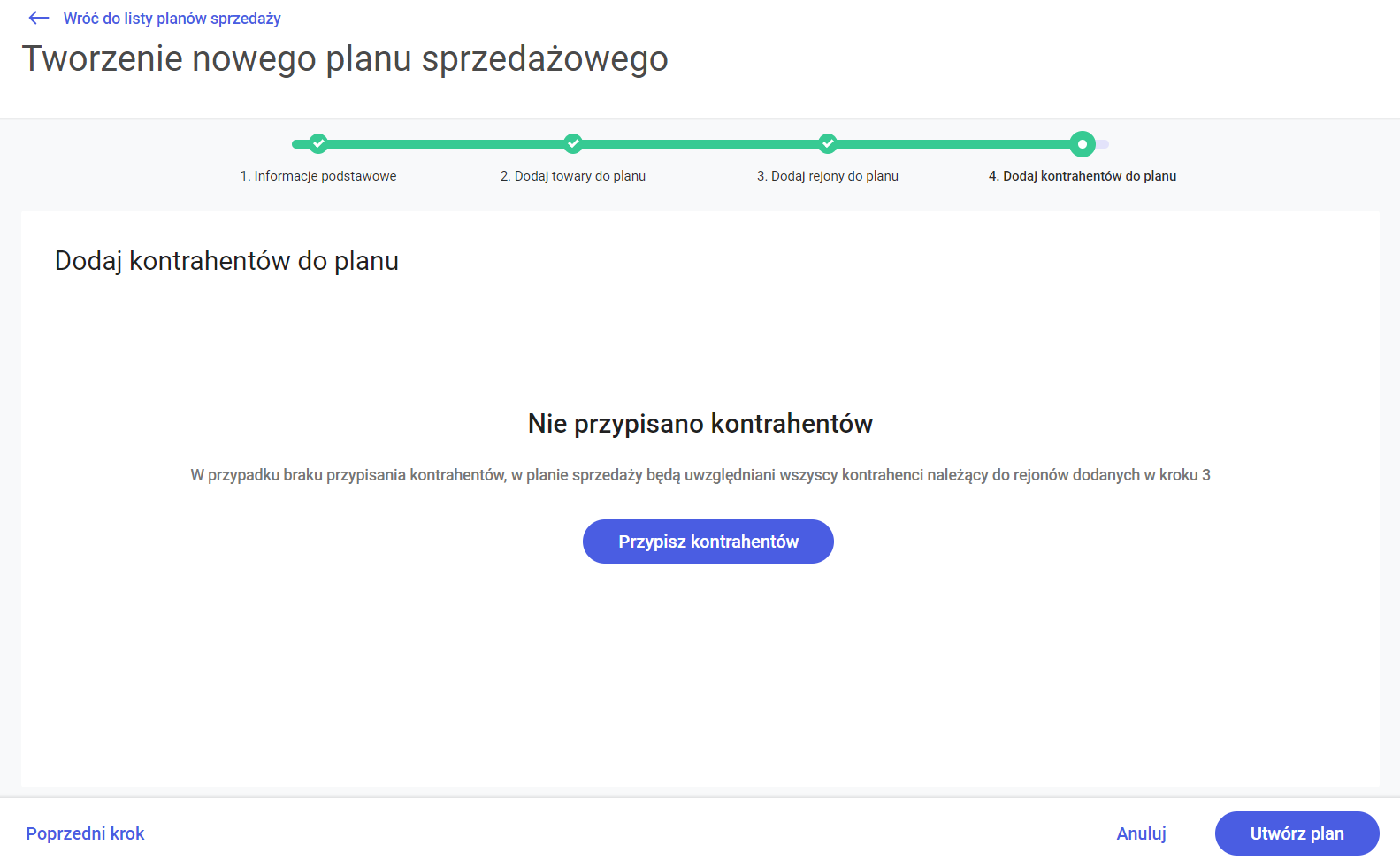
W czwartym kroku Dodaj kontrahentów do planu użytkownik przypisuje kontrahentów do planu sprzedaży:
- Dopóki żaden kontrahent nie zostanie dodany do planu sprzedażowego wyświetlany jest komunikat: „Nie wybrano kontrahentów. W przypadku braku przypisania kontrahentów, w planie sprzedaży będą uwzględniani wszyscy kontrahenci należący do rejonów dodanych w kroku 3″ WskazówkaJeżeli w trakcie obowiązywania planu sprzedaży dodany zostanie nowy kontrahent do danego rejonu, to w raporcie sprzedaży z tego planu jego transakcje będą uwzględniane.
- Aby dodać kontrahenta do planu należy użyć opcji: Przypisz kontrahentów.
Lista dodanych kontrahentów
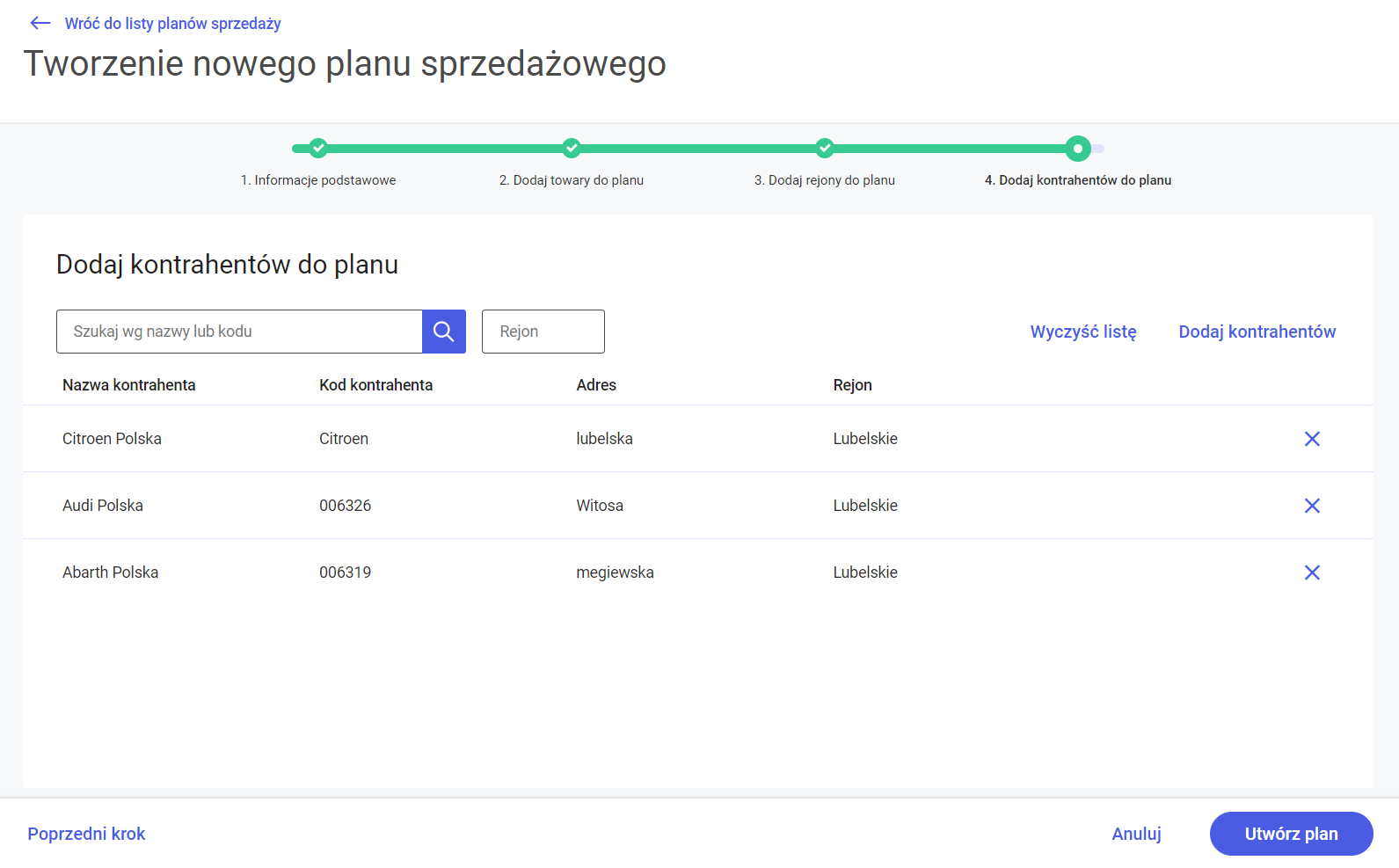
Jeżeli przynajmniej jeden kontrahent został dodany do planu sprzedaży, to z poziomu okna prezentowane są dodatkowe opcje i informacje:
- Opcja: [+ Dodaj kontrahentów] umożliwia dodanie kontrahentów do planu sprzedaży
- Lista wybranych kontrahentów:
- Nazwa kontrahenta
- Kod kontrahenta
- Adres
- Rejon
- Dla każdego kontrahenta dostępna jest opcja
 umożliwiająca odpięcie kontrahenta od planu
umożliwiająca odpięcie kontrahenta od planu
Dodawanie kontrahentów
Po wybraniu opcji: + Dodaj kontrahentów / Przypisz kontrahentów prezentowane jest okno: Przypisz kontrahentów do planu sprzedażowego. Okno prezentuje listę kontrahentów, którą użytkownik ma możliwość wyfiltrować:
- wpisując nazwę lub kod kontrahenta w polu [Szukaj kontrahentów wg nazwy lub kodu]
- po rejonie, które wywołuje okno Filtruj według rejonu. Po wybraniu rejonu w filtrze prezentowana jest nazwa wybranego rejonu i możliwość jego wyczyszczenia opcją
 . Po wybraniu opcji
. Po wybraniu opcji  usuwane są dane w filtrze, ale nie są usuwani zaznaczeni kontrahenci. UwagaOkno Filtruj według rejonu filtruje tylko kontrahentów, dla których rejony z punktu 3 są rejonem domyślnym.
usuwane są dane w filtrze, ale nie są usuwani zaznaczeni kontrahenci. UwagaOkno Filtruj według rejonu filtruje tylko kontrahentów, dla których rejony z punktu 3 są rejonem domyślnym.
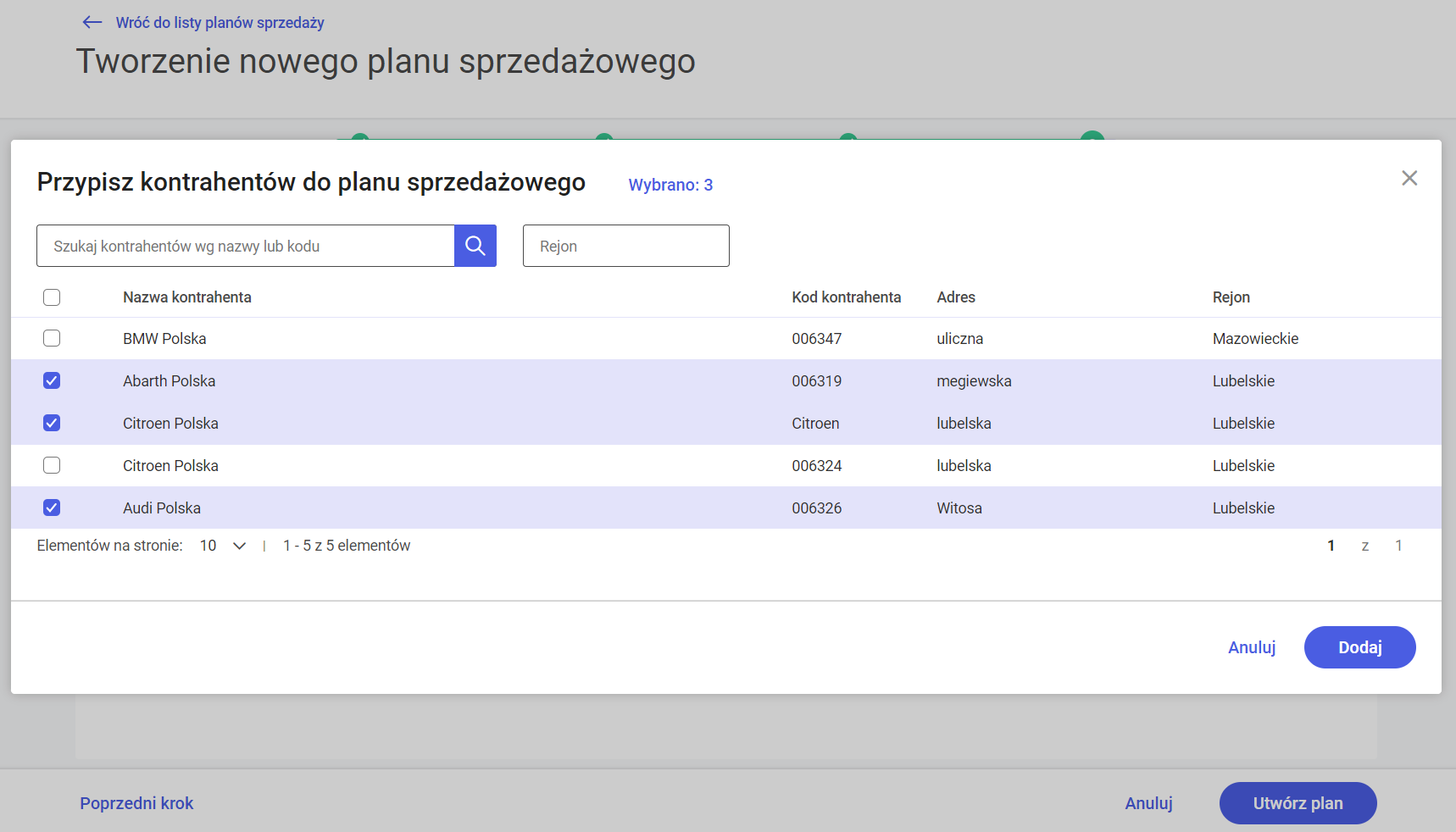
Wybranie kontrahenta następuje poprzez zaznaczenie checku obok nazwy. Wybrani kontrahenci są oznaczeni niebieskim podświetleniem. Zatwierdzenie wyboru następuje poprzez opcję Dodaj. Dodatkowo prezentowany jest przycisk Wybrano z liczbą aktualnie zaznaczonych rejonów.
Lista kontrahentów prezentuje następujące informacje:
- Nazwa kontrahenta
- Kod kontrahenta
- Adres
- Rejon
Zapisanie zmian wprowadzonych z poziomu okna następuje po wyborze opcji: Zapisz.
Anulowanie wprowadzonych zmian z poziomu okna i powrót do poprzedniego widoku po wyborze opcji: Anuluj.
Jeżeli plan sprzedaży zostanie utworzony, wówczas należy go zapisać klikając na przycisk Utwórz plan.