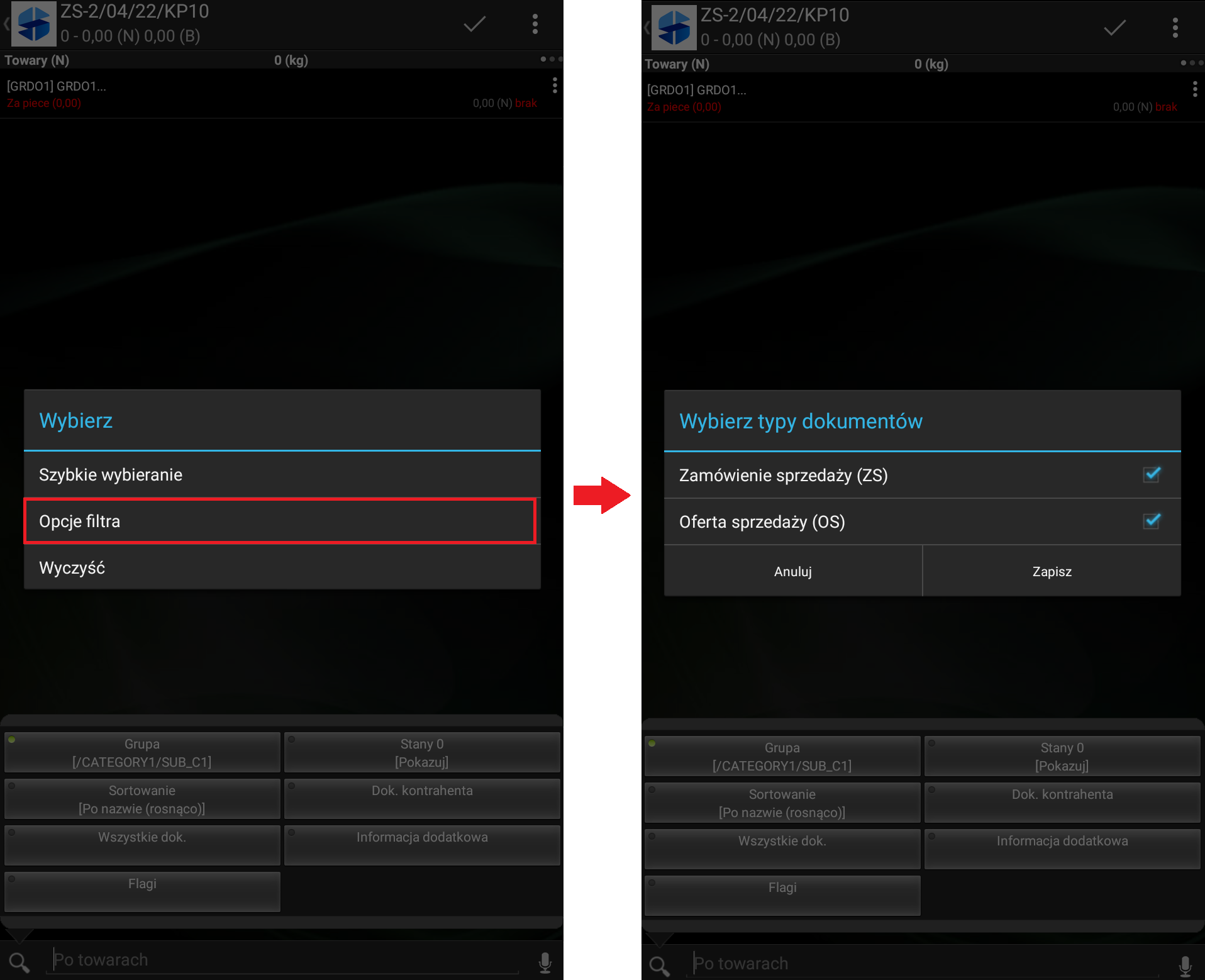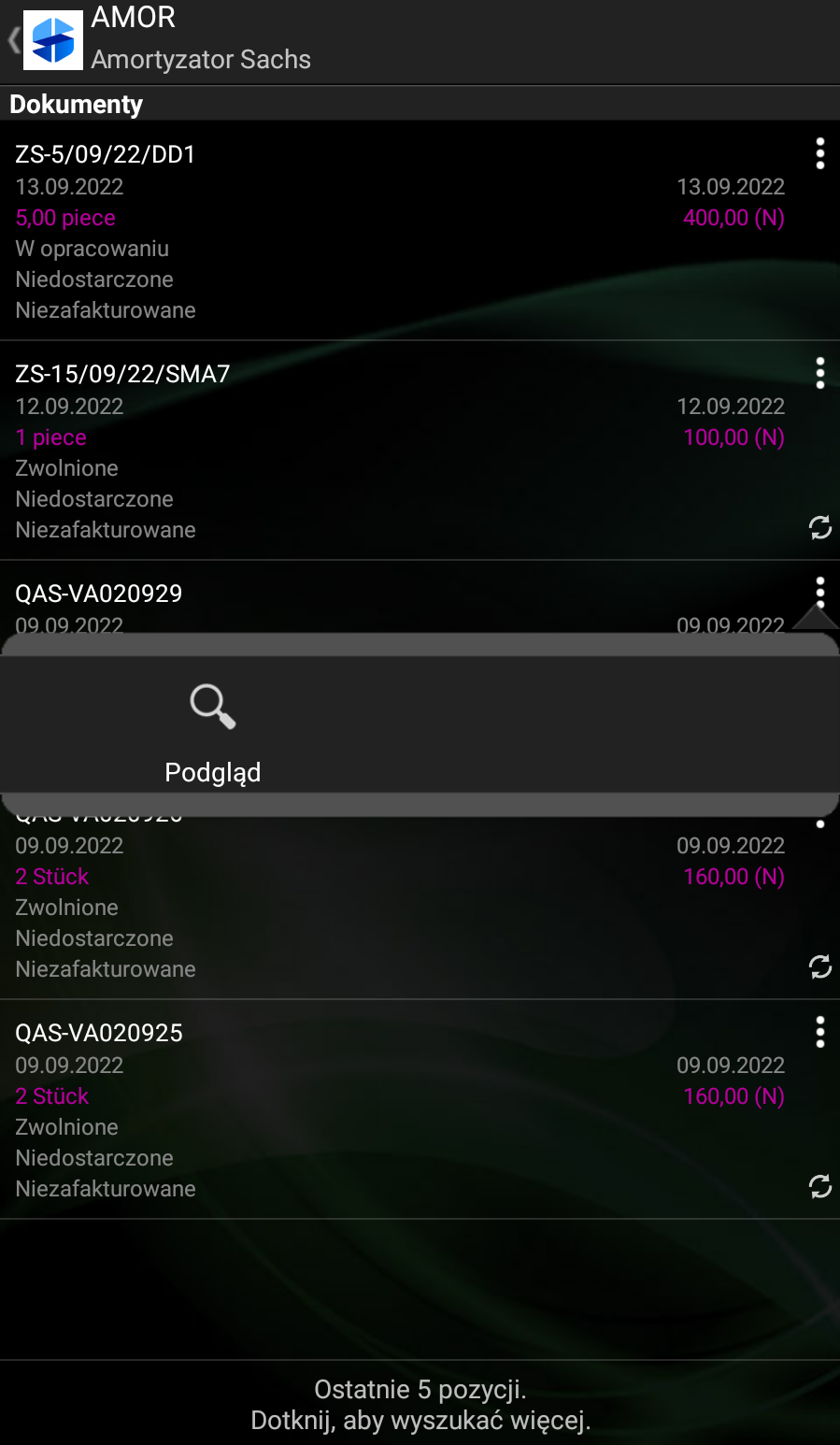Kopiowanie seryjne z dokumentów
Aktualnie w aplikacji Comarch Mobile przy użyciu opcji [Dodaj seryjnie] użytkownik ma możliwość kopiowania wielu elementów jednocześnie z dokumentów.
Aby takie kopiowanie wykonać należy postępować według poniższych kroków:
1. W trakcie wystawiania dokumentu należy skorzystać z jednego z filtrów dostępnych po kliknięciu ![]() :
:
[Dok. kontrahenta] – umożliwiający wybór historycznie wystawionego dokumentu dla kontrahenta wybranego w wystawianym dokumencie,
[Wszystkie dok.] – umożliwiający wybór historycznie wystawionego dokumentu dla dowolnego kontrahenta, którym opiekuje się Sprzedawca.
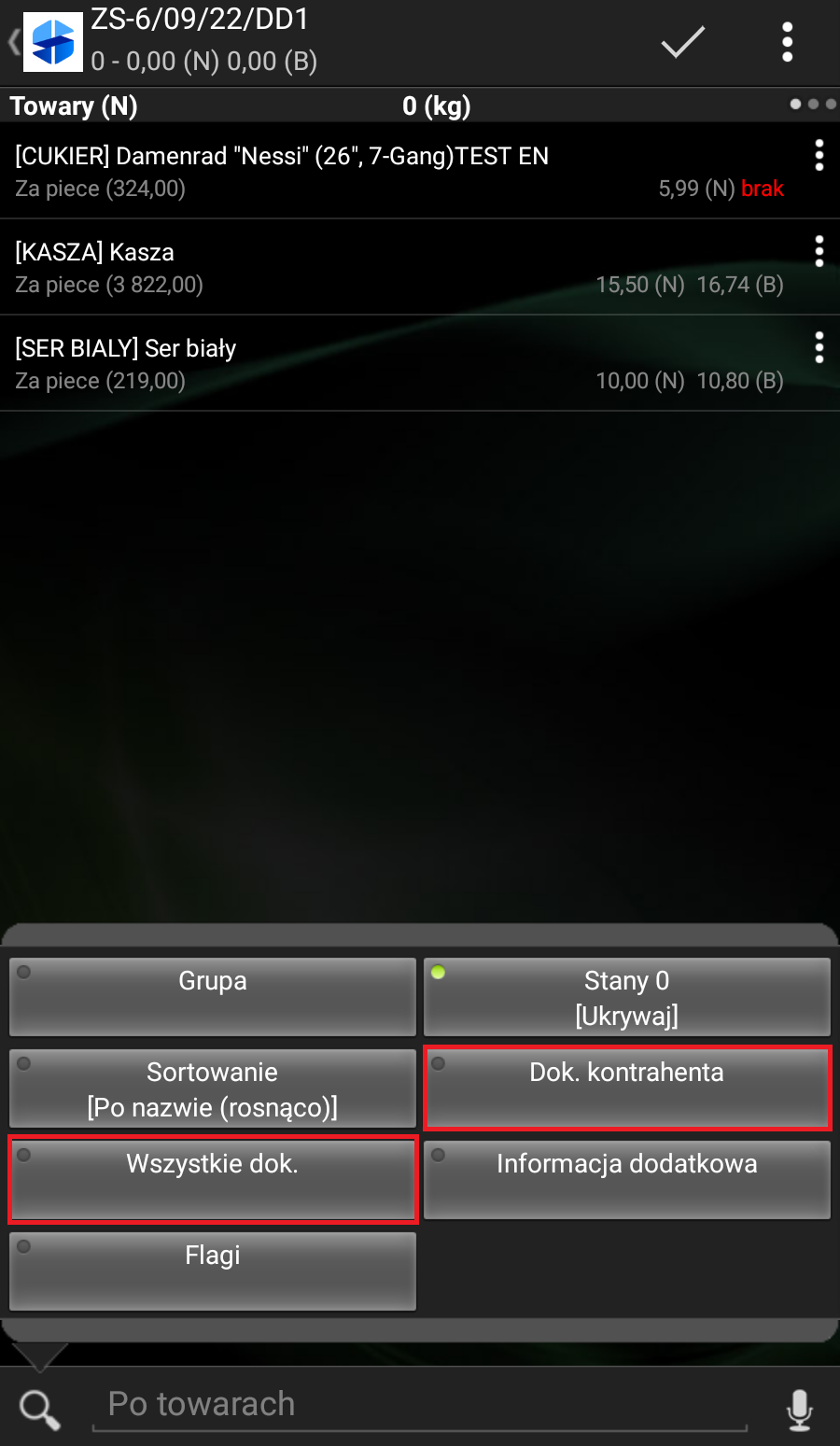
2. W kolejnym kroku należy wybrać z listy dokument i potwierdzić go przyciskiem [Wybierz]
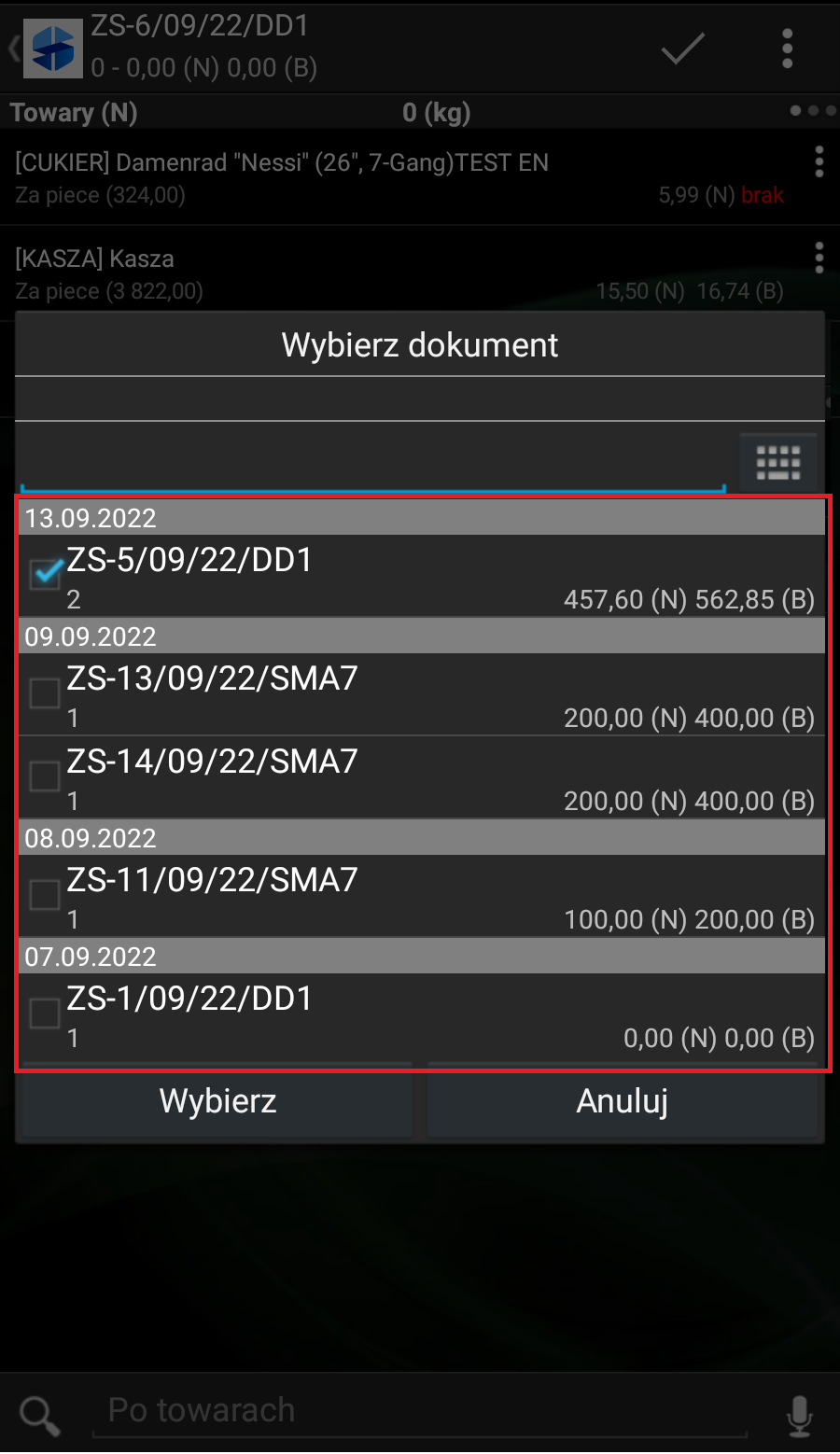
Podczas kopiowania na nowym dokumencie zmieniane są ceny, cenniki, rabaty i magazyny na te dostępne i aktualne dla zalogowanego użytkownika w Comarch Mobile.
3. Lista towarów zostanie zawężona do towarów, które występowały na wybranym dokumencie i są dostępne do sprzedaży przez Pracownika danemu Kontrahentowi. Kolorem fioletowym prezentowane są historyczne wartości elementów.
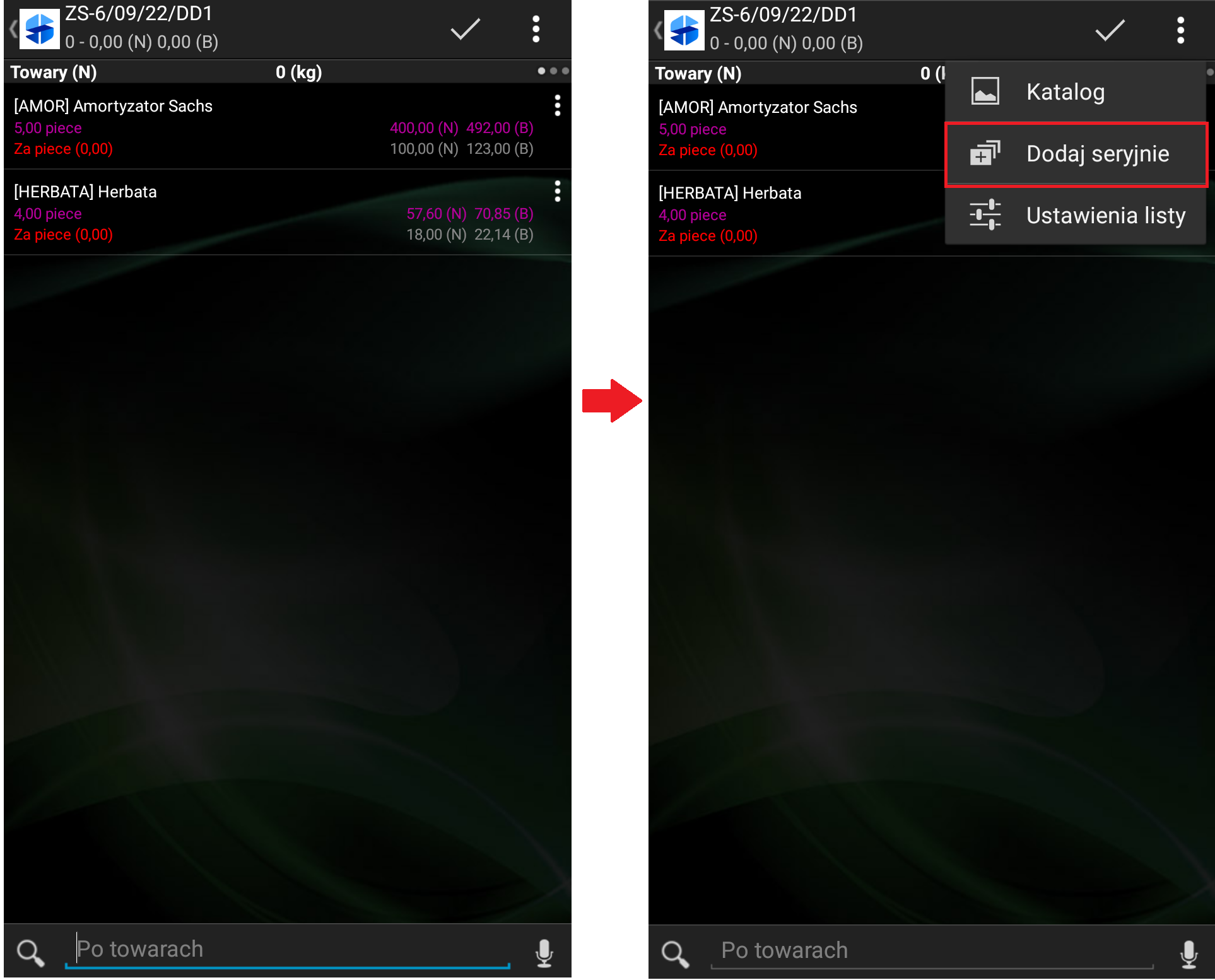
Następnie należy wybrać opcję:![]() , wybór opcji powoduje podniesienie okna, które w zależności od synchronizacji dokumentu z systemem ERP, daje dodatkowe możliwości wyboru:
, wybór opcji powoduje podniesienie okna, które w zależności od synchronizacji dokumentu z systemem ERP, daje dodatkowe możliwości wyboru:
-
Podczas kopiowania dokumentu wystawionego w aplikacji, który nie otrzymał jeszcze aktualizacji przypisanego numeru nadanego w systemie ERP w oknie [Dodaj towary z listy do koszyka] użytkownik ma możliwość zaznaczenia opcji:
[Pomiń towary będące w koszyku] – jeżeli któraś z pozycji kopiowanego dokumentu pokrywa się z towarem, który jest już dodany na dokument, pozycja taka nie zostanie dodana ponownie do koszyka,
[Zastosuj ilości z historycznego dokumentu] – po skopiowaniu dokumentu, towary zostaną dodane na dokument w ilościach wynikających z historycznego dokumentu,
[Zastosuj cenę z historycznego dokumentu] – po skopiowaniu dokumentu, ceny na pozycjach zostaną ustawione zgodnie z historycznym dokumentem. Opcja niedostępna jeśli użytkownik ma zablokowaną możliwość edycji cen na dokumencie,
[Zastosuj rabat z historycznego dokumentu] – po skopiowaniu dokumentu, rabaty na pozycjach zostaną ustawione zgodnie z historycznym dokumentem. Opcja niedostępna jeśli użytkownik ma zablokowaną możliwość edycji cen na dokumencie.
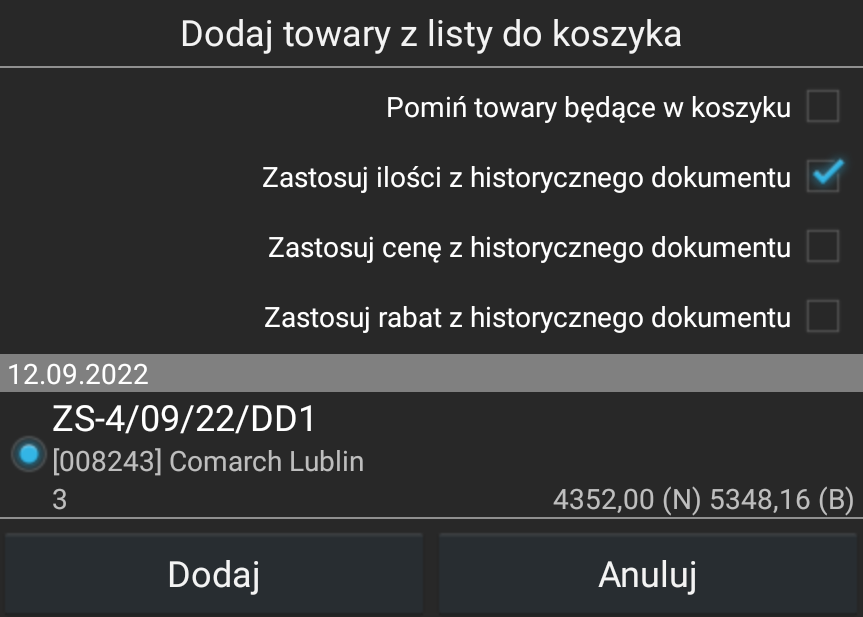
Podczas kopiowania dokumentu pobranego z centrali lub dokumentu wystawionego w Comarch Mobile, który otrzymał aktualizację przypisanego numeru nadanego w systemie ERP użytkownik nie ma dostępu do poniższych opcji:
Zastosuj cenę z historycznego dokumentu
Zastosuj rabat z historycznego dokumentu
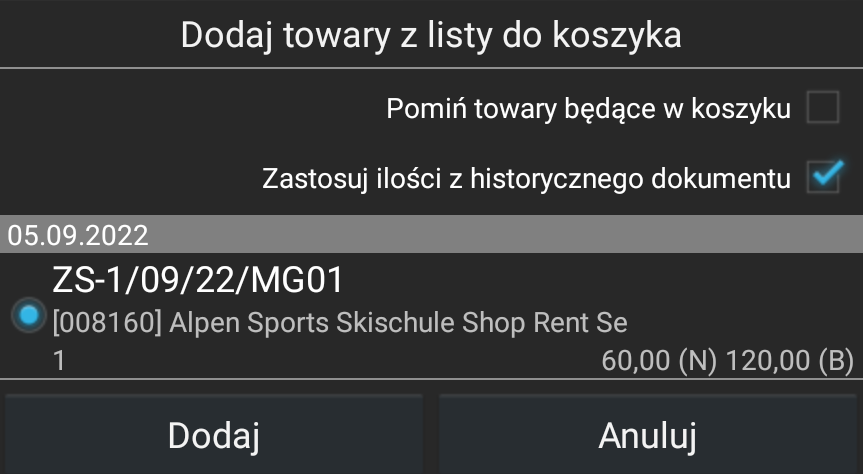
Po wskazaniu opcji użytkownik potwierdza dane przyciskiem [Dodaj].
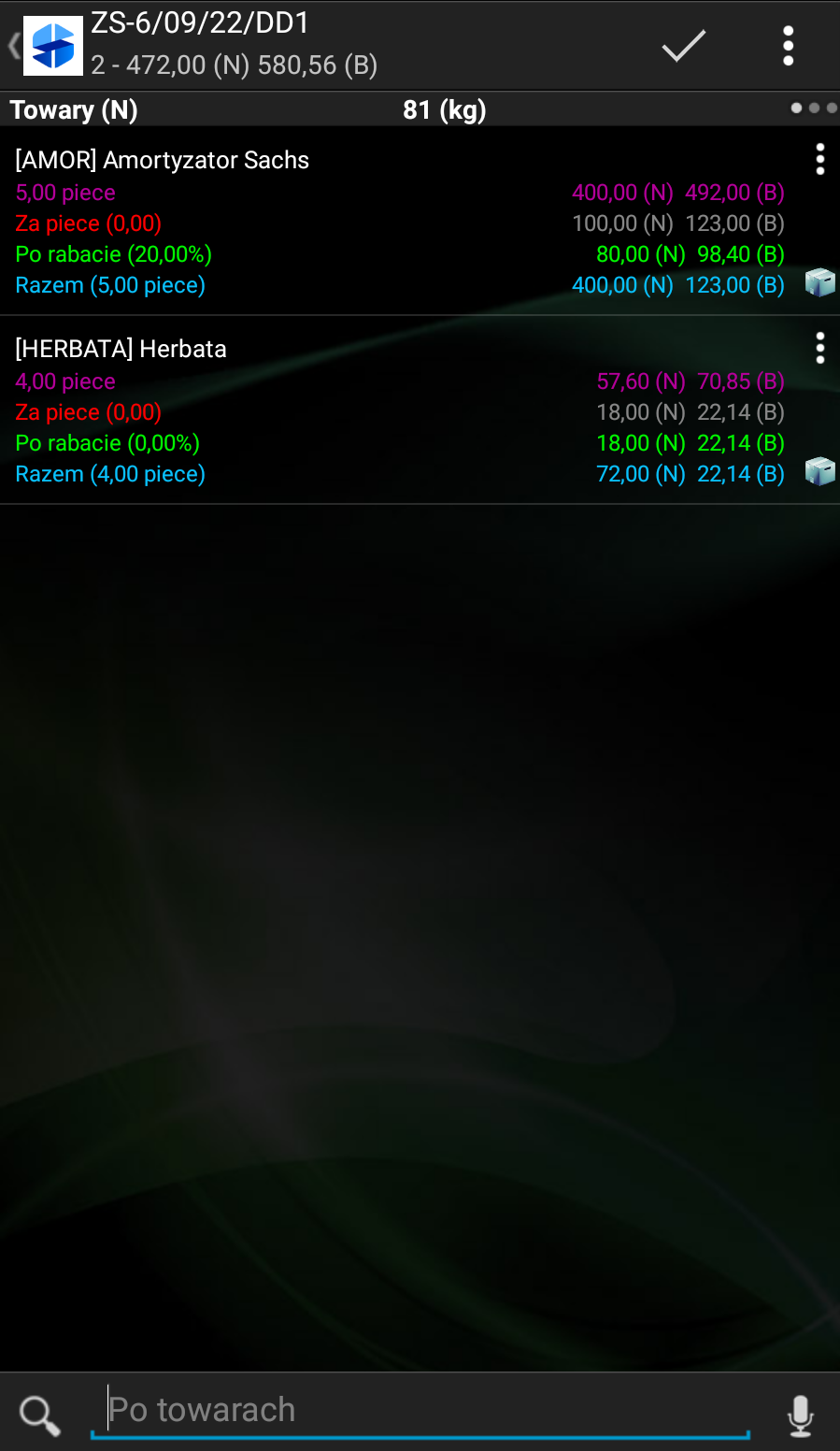
Kopiowanie pozycji towarowej lub całego dokumentu
Aby takie kopiowanie wykonać należy postępować według poniższych kroków:
1. W trakcie wystawiania dokumentu należy skorzystać z jednego z filtrów dostępnych po kliknięciu ![]() :
:
[Dok. kontrahenta] – umożliwiający wybór historycznie wystawionego dokumentu dla kontrahenta wybranego w wystawianym dokumencie,
[Wszystkie dok.] – umożliwiający wybór historycznie wystawionego dokumentu dla dowolnego kontrahenta, którym opiekuje się Sprzedawca.
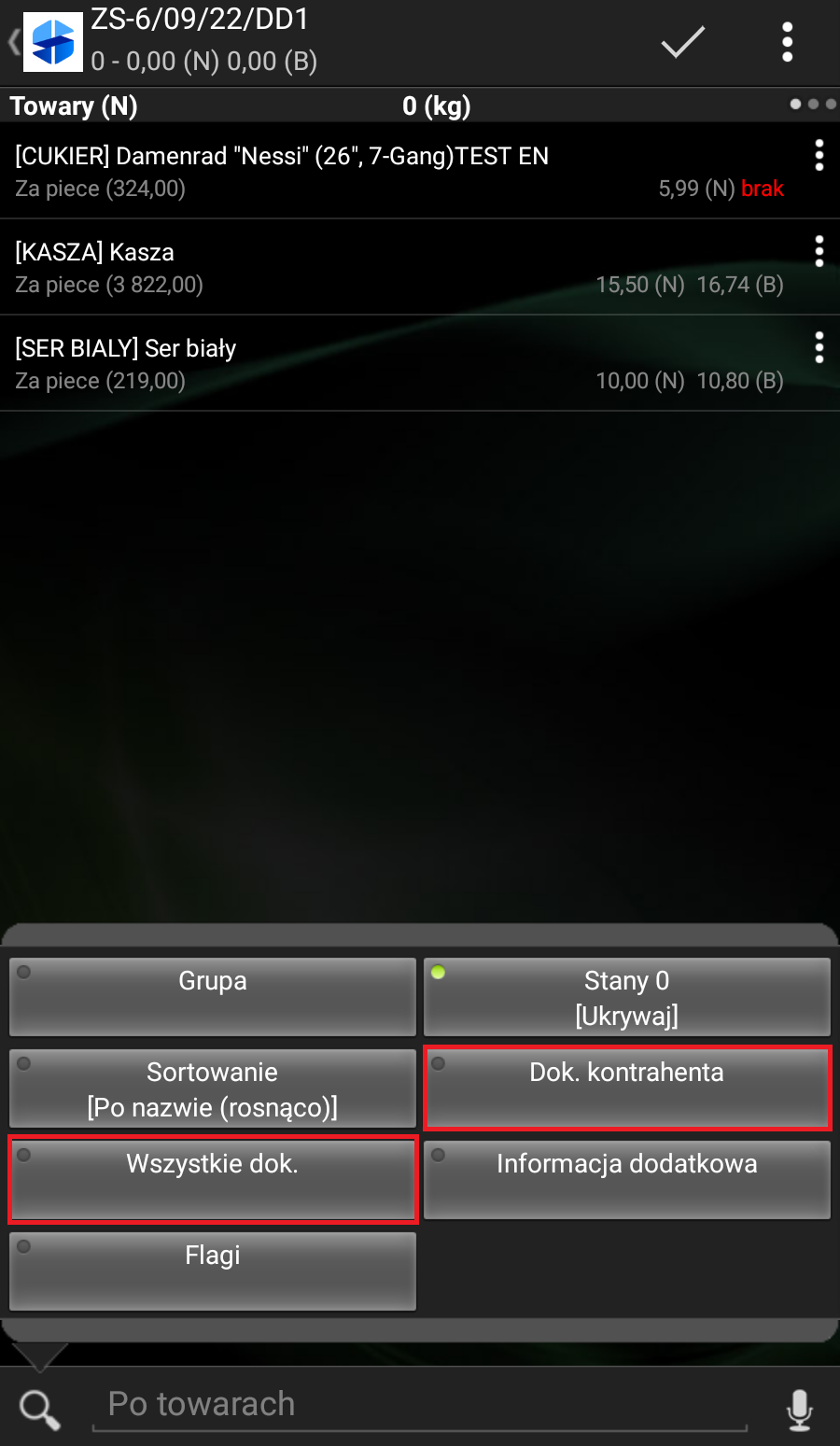
2. W kolejnym kroku należy wybrać z listy dokument i potwierdzić go przyciskiem [Wybierz]
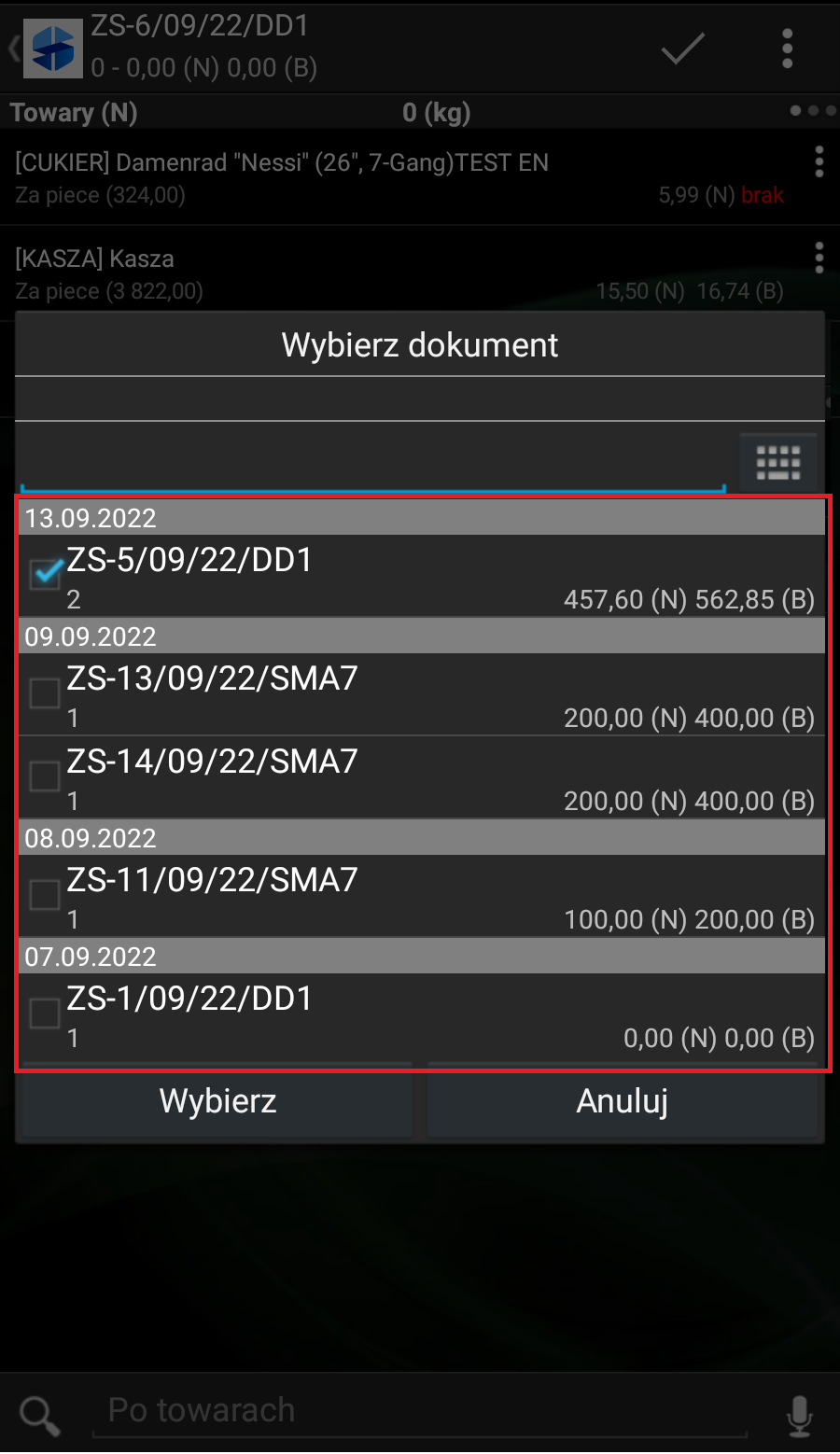
Podczas kopiowania na nowym dokumencie zmieniane są ceny, cenniki, rabaty i magazyny na te dostępne i aktualne dla danego użytkownika w Comarch Mobile.
3. Lista towarów zostanie zawężona do towarów, które występowały na wybranym dokumencie i są dostępne do sprzedaży przez Pracownika danemu Kontrahentowi. Kolorem fioletowym prezentowane są historyczne wartości elementów.
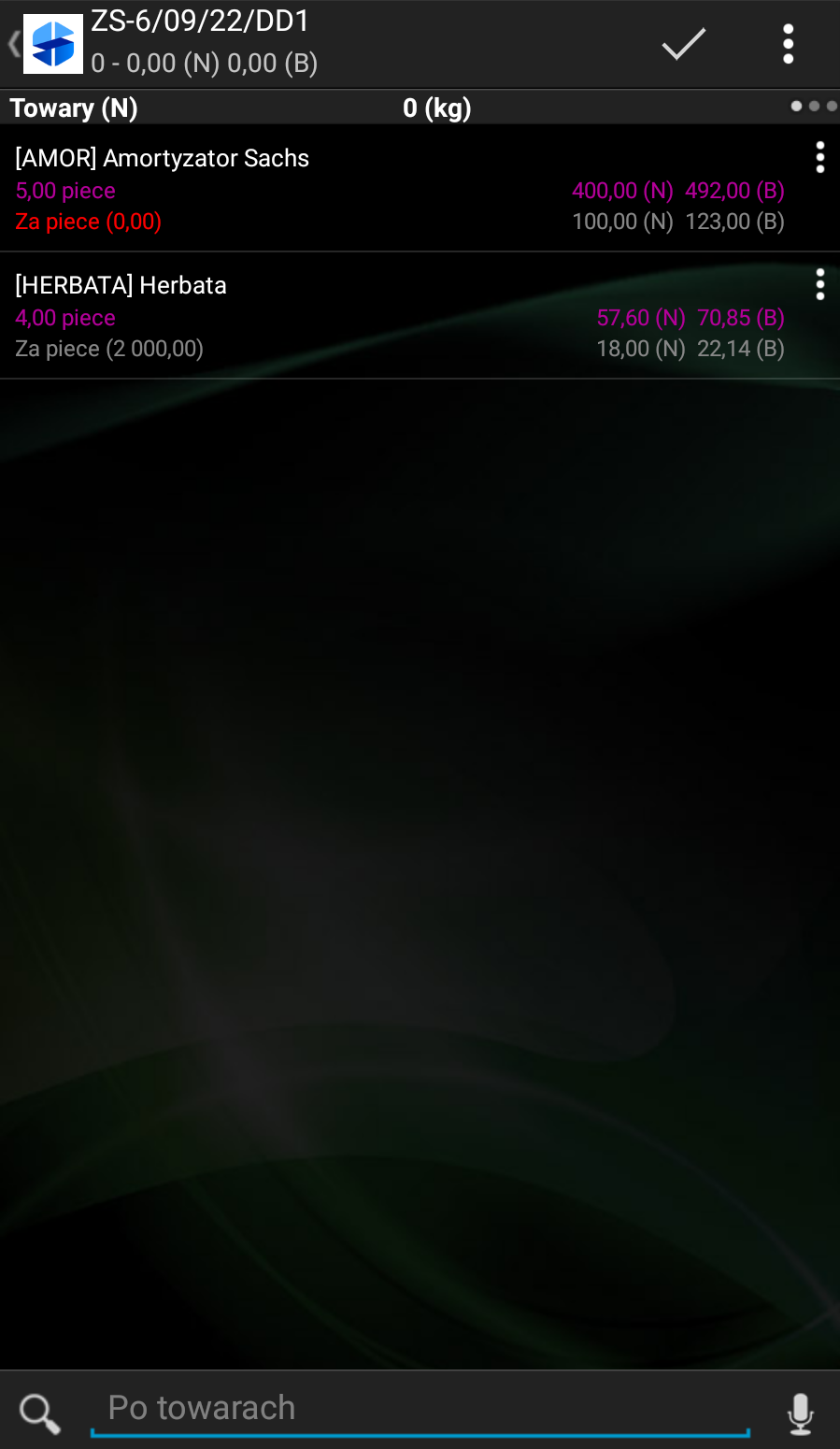
Następnie należy wybrać opcję:![]() dostępną w menu kontekstowym pozycji towarowej, wybór opcji powoduje podniesienie okna z listą historycznych transakcji, na których pojawił się wybrany towar.
dostępną w menu kontekstowym pozycji towarowej, wybór opcji powoduje podniesienie okna z listą historycznych transakcji, na których pojawił się wybrany towar.
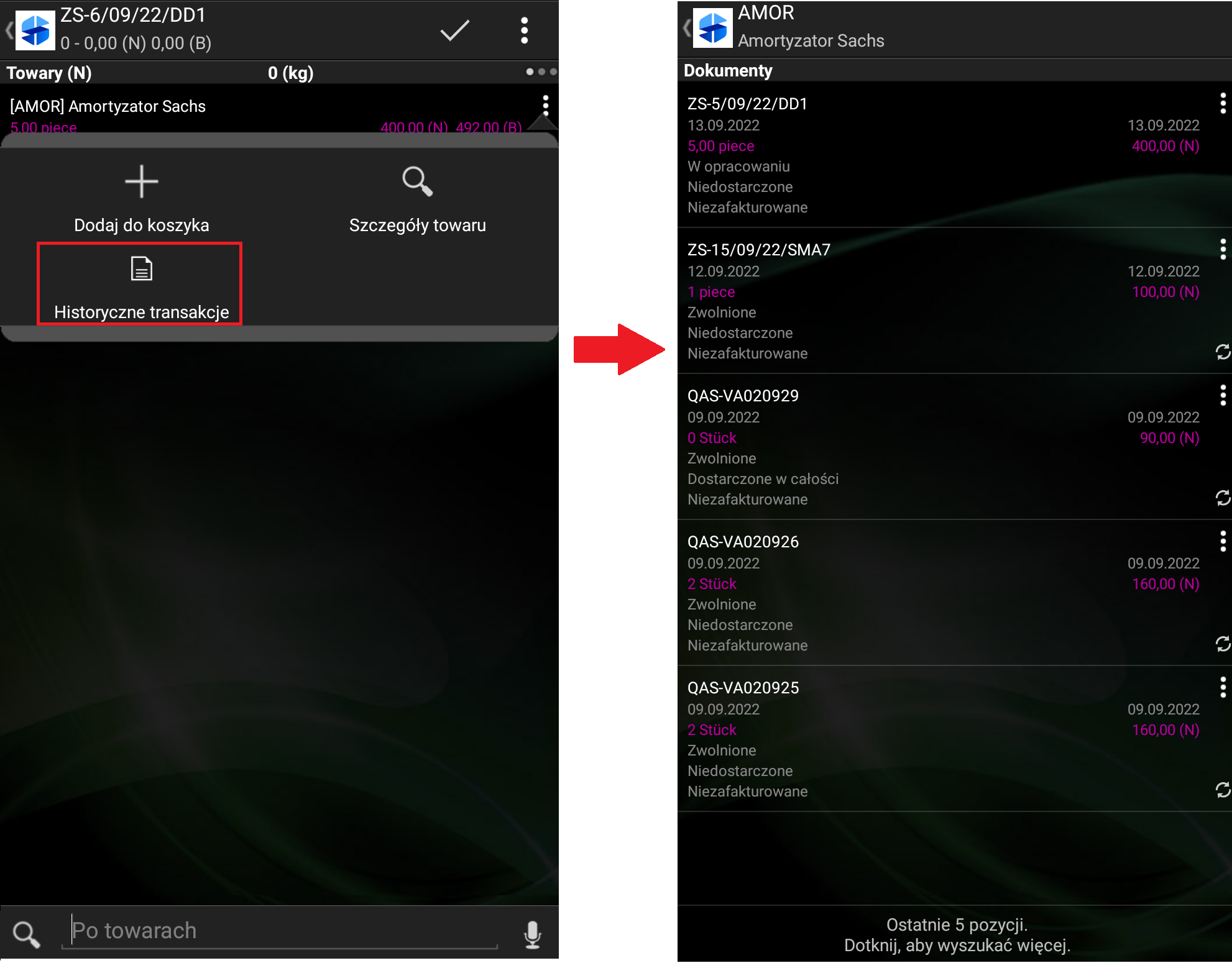
Po rozwinięciu menu przy dokumencie wystawionym w aplikacji, który nie otrzymał jeszcze aktualizacji przypisanego numeru nadanego w systemie ERP pojawi się lista działań, jak poniżej:
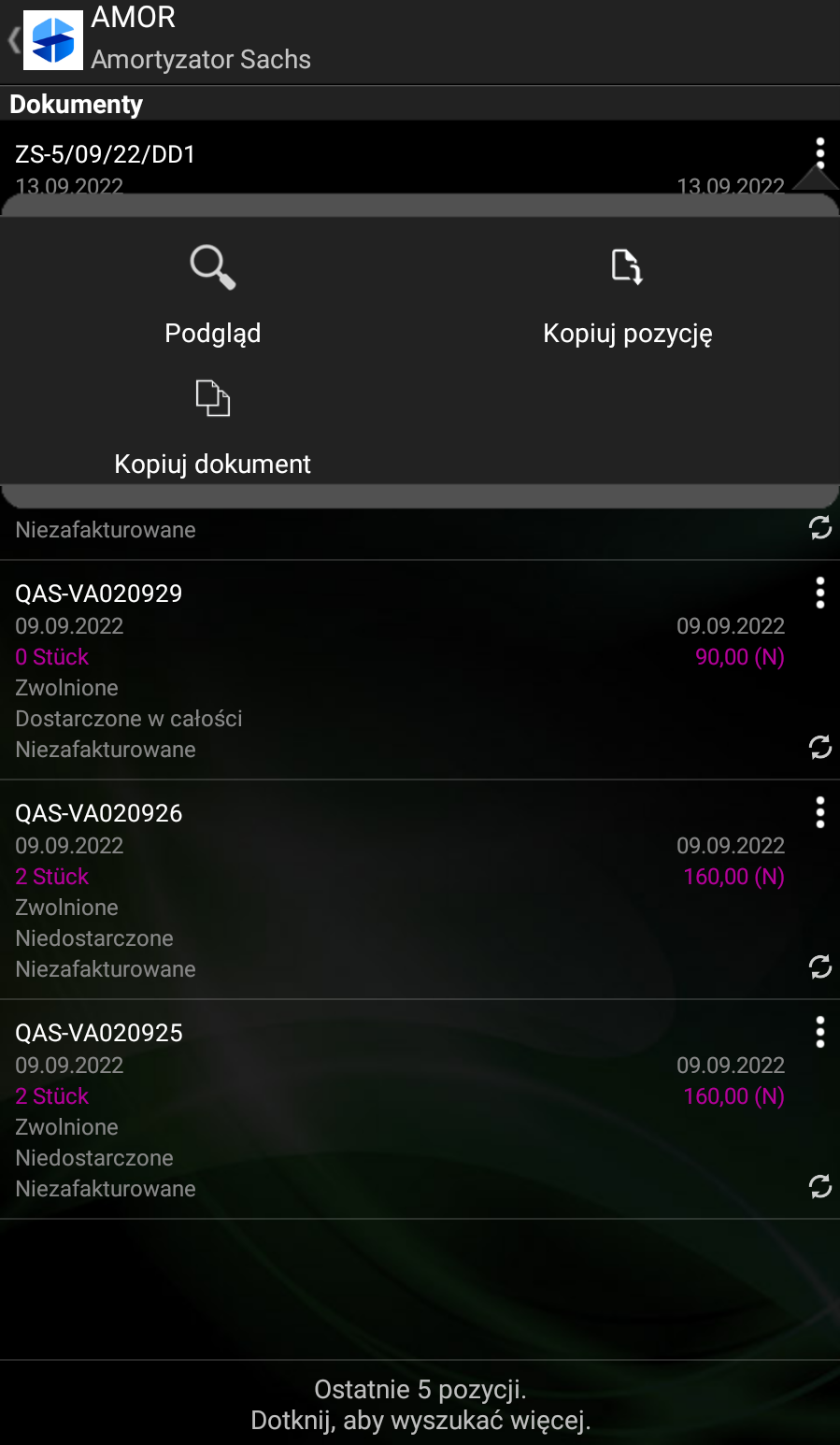
W zależności od wyboru danej opcji użytkownik będzie miał możliwość:
-
[Podgląd] – podejrzenia dokumentu tj. informacji o towarach, nagłówku oraz warunków handlowych. Podgląd dokumentów
[
Kopiuj pozycję] – skopiowania wybranej pozycji, czego skutkiem będzie dodanie pozycji na listę towarów na tworzonym dokumencie. Po tej czynności w aplikacji pojawi się informacja: Pozycja została dodana do koszyka.
[
Kopiuj dokument] – skopiowania wszystkich pozycji z historycznego dokumentu. Po wybraniu tej opcji zostanie wyświetlone okno jak poniżej:
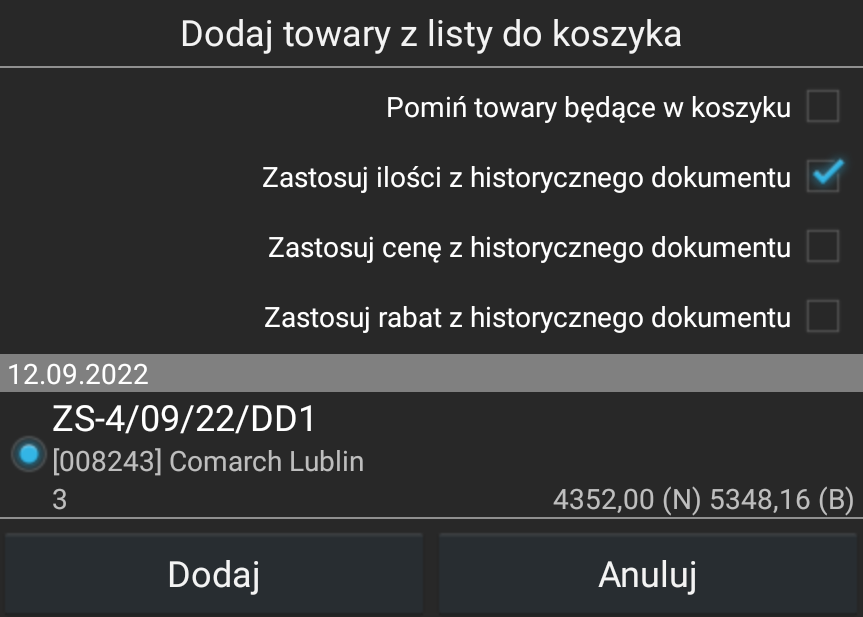
Po wskazaniu opcji użytkownik potwierdza dane przyciskiem [Dodaj].
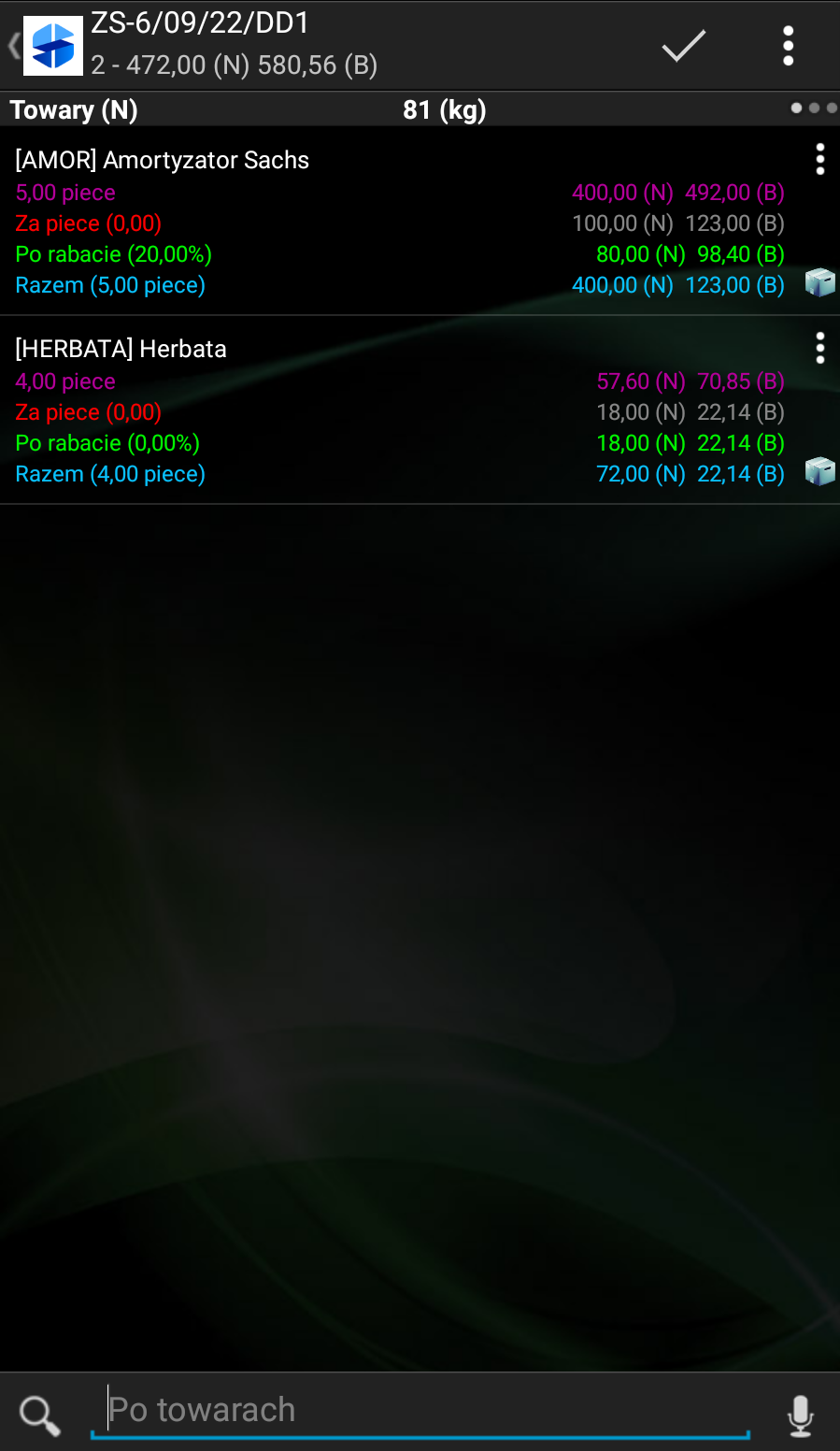
Dokumenty pobrane z centrali lub wystawione w Comarch Mobile, które dodatkowo otrzymały aktualizację przypisanego numeru nadanego w systemie ERP oznaczone są ikoną ![]() . Po rozwinięciu menu przy takim dokumencie pojawi się jedynie opcja [Podgląd], która umożliwi użytkownikowi podejrzenie informacji o towarach, nagłówku dokumentu oraz zastosowanych warunkach handlowych. Więcej informacji znajduje się TUTAJ.
. Po rozwinięciu menu przy takim dokumencie pojawi się jedynie opcja [Podgląd], która umożliwi użytkownikowi podejrzenie informacji o towarach, nagłówku dokumentu oraz zastosowanych warunkach handlowych. Więcej informacji znajduje się TUTAJ.
Rozszerzenie wyszukiwania o inne typy dokumentów
Wyświetlanie historycznych transakcji dla danej pozycji może uwzględniać więcej typów dokumentów niż domyślny. Po naciśnięciu przycisku ![]() podnosi listę filtrów dostępnych na liście towarów z poziomu dokumentu. Dłuższe przytrzymanie na filtrze „Dok. kontrahenta” lub „Wszystkie dok.” powoduje wyświetlenie okna z wyborem przycisku m.in. [Opcje filtra], po wybraniu którego zostanie wyświetlone okienko z możliwością wyboru typu dokumentów.
podnosi listę filtrów dostępnych na liście towarów z poziomu dokumentu. Dłuższe przytrzymanie na filtrze „Dok. kontrahenta” lub „Wszystkie dok.” powoduje wyświetlenie okna z wyborem przycisku m.in. [Opcje filtra], po wybraniu którego zostanie wyświetlone okienko z możliwością wyboru typu dokumentów.