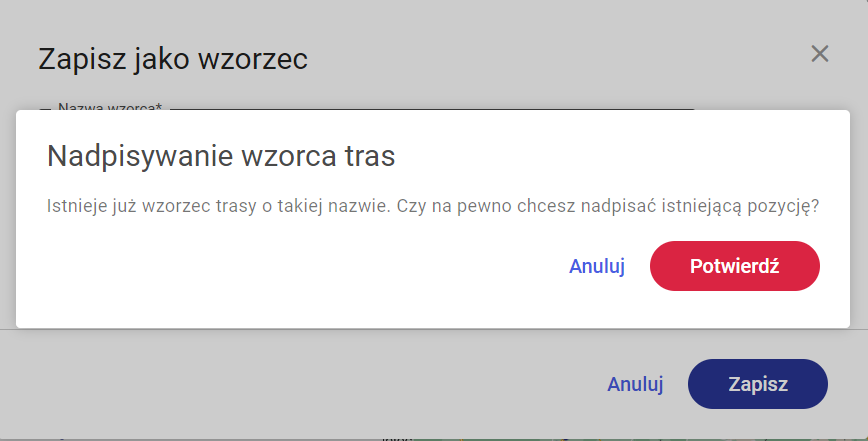W zakładce Trasy możliwy jest podgląd tras zarejestrowanych dla pracowników w wybranym dniu.
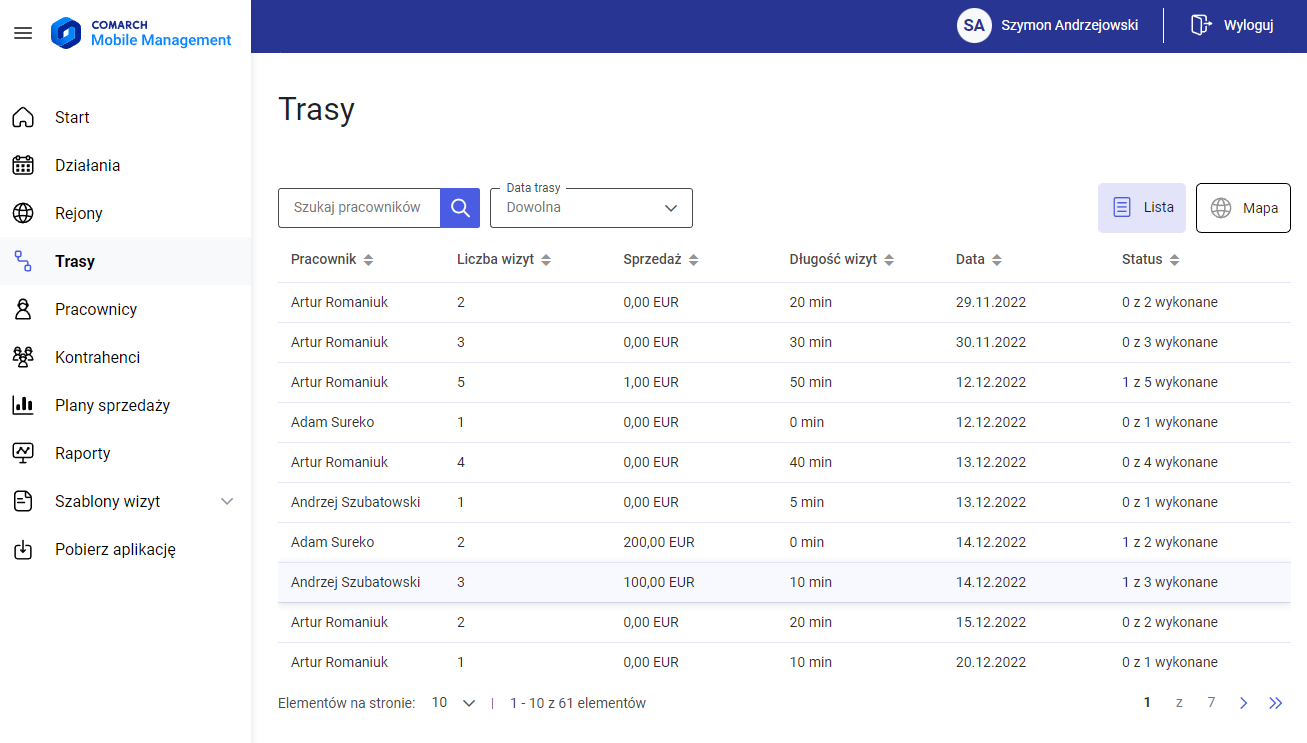
Prezentowane są tutaj następujące informacje:
- Filtry
- Szukaj pracowników – filtr umożliwiający wyszukanie pracownika po Imieniu lub Nazwisku pracownika
- Data trasy – filtr umożliwiający wybór daty dla jakiej prezentowane będą pozycje pracowników na mapie:
- Dzisiaj
- Jutro
- Wczoraj
- Dowolna – możliwość wybrania filtra bez daty, prezentuje wszystkie trasy ze wszystkich dni
- Inna data – wybór daty z kalendarza
- Widok:
- Lista – przejście do listy tras pracowników w danym dniu
- Mapa – przejście do prezentacji mapy z lokalizacjami pracowników w danym dniu
Widok Listy
Opcja Lista dostępna z poziomu pozycji Trasy umożliwia przejście do listy zarejestrowanych tras pracowników. W oknie prezentowane są następujące informacje dotyczące tras:
- Pracownik – imię i nazwisko pracownika lub akronim jeżeli nie zostały uzupełnione
- Liczba wizyt – liczba wizyt pracownika zaplanowanych na wybrany dzień
- Sprzedaż – wartość netto/brutto () dokumentów wystawionych w danym dniu. Wartość liczona na podstawie dokumentów. Do sprzedaży nie są wliczane wartości z dokumentów znajdujących się w buforze (niepotwierdzonych).
- Długość wizyt – czas przeznaczony na wizyty, suma czasu trwania wizyt zaplanowanych w danym dniu
- Data – data realizacji lub zaplanowania trasy
- Status – informacja odnośnie sumarycznej liczby wykonanych wizyt:
- Liczba wizyt wykonanych w porównaniu do liczby wizyt zaplanowanych na dany dzień (wizyta wykonana oznacza wizytę o stanie „Zakończona wykonana”)
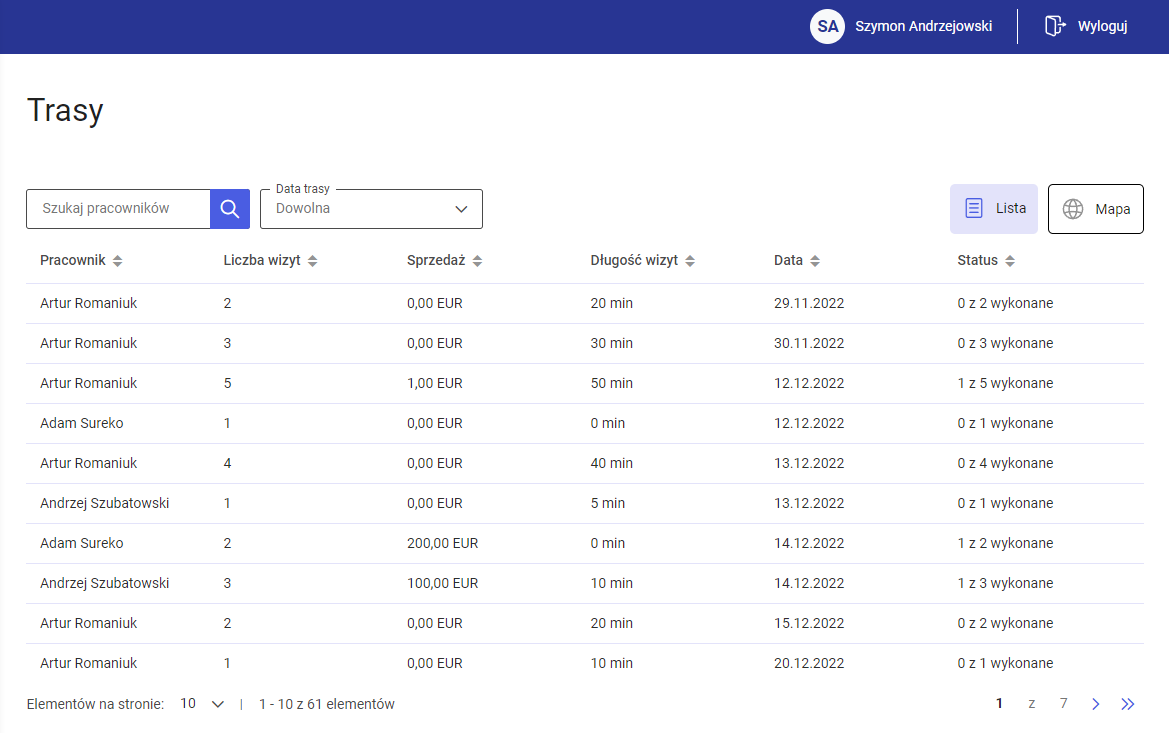
Kliknięcie w jedną z wyświetlanych na liście tras spowoduje przejście do szczegółów trasy pracownika.
Widok Mapy
Opcja Mapa dostępna z poziomu zakładki Trasy umożliwia wyświetlenie mapy z wyświetlonymi pozycjami pracowników. Na mapie wyświetlane są adresy startowe pracowników.
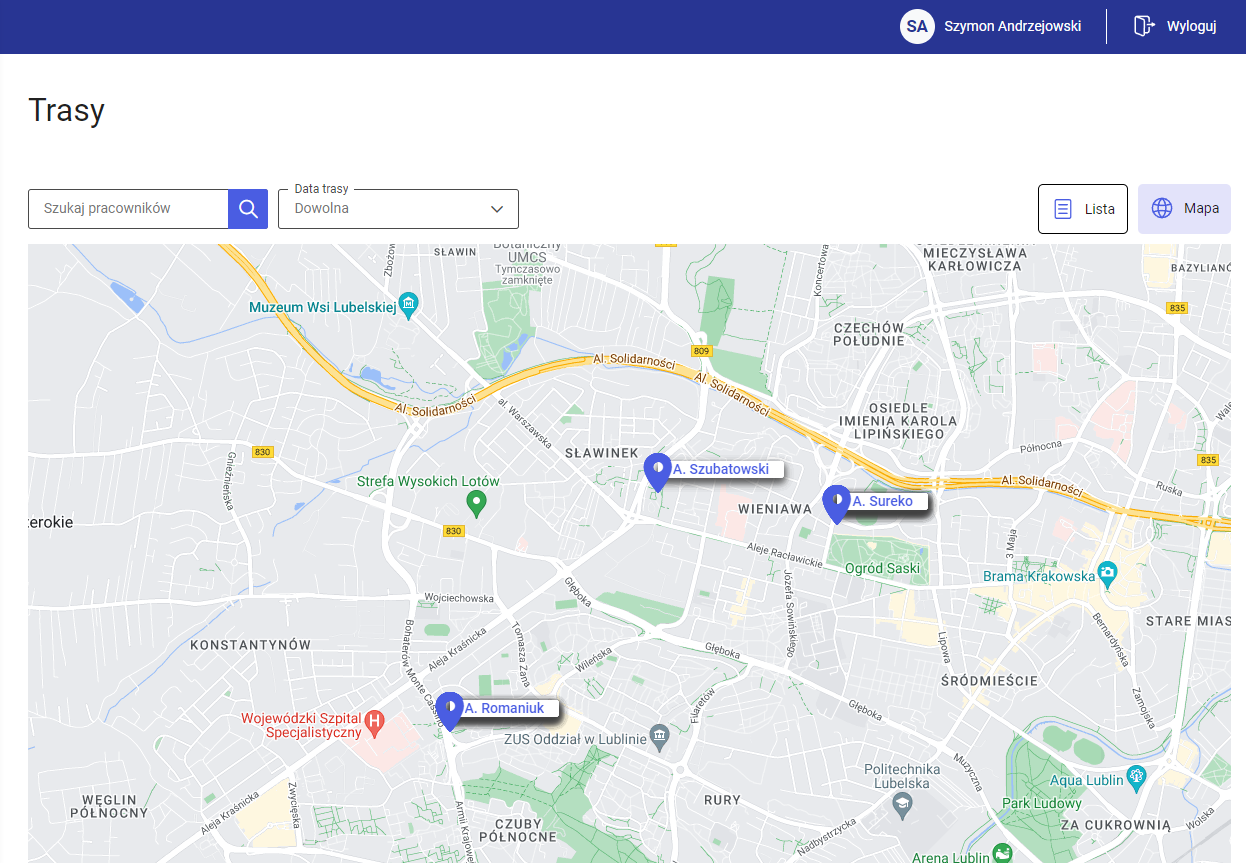
Kliknięcie w ikonę z nazwą pracownika na mapie spowoduje przejście do szczegółów trasy pracownika.
Szczegóły trasy pracownika
Do wyświetlania szczegółów trasy pracownika z danego dnia można przejść w następujący sposób:
- Kliknięcie na ikonę wybranego pracownika z poziomu mapy
- Kliknięcie wybranej trasy na liście tras
Legenda:
-
 Start trasy – początek trasy, miejsce startowe danego pracownika
Start trasy – początek trasy, miejsce startowe danego pracownika Wizyta zrealizowana – wizyta jest oznaczona na mapie jako zakończona po synchronizacji na urządzeniu mobilnym
Wizyta zrealizowana – wizyta jest oznaczona na mapie jako zakończona po synchronizacji na urządzeniu mobilnym Wizyta zaplanowana – wizyta zaplanowana, która nie została na dany moment zrealizowana lub jej status nie został zsynchronizowany z urządzeniem mobilnym
Wizyta zaplanowana – wizyta zaplanowana, która nie została na dany moment zrealizowana lub jej status nie został zsynchronizowany z urządzeniem mobilnym Wizyta niezrealizowana – wizyta zaplanowana, która na dany moment została odrzucona lub wstrzymana; status widoczny tylko w przypadku synchronizacji z urządzeniem mobilnym
Wizyta niezrealizowana – wizyta zaplanowana, która na dany moment została odrzucona lub wstrzymana; status widoczny tylko w przypadku synchronizacji z urządzeniem mobilnym lub
lub  Koniec wizyty – ostatnia wizyta zarejestrowana na dany dzień
Koniec wizyty – ostatnia wizyta zarejestrowana na dany dzień- W przypadku wizyt zrealizowanych trasa jest oznaczona na mapie kolorem zielonym. Trasa wizyt zaplanowanych oznaczona jest przerywaną niebieską linią.
Po lewej stronie ekranu znajduje się lista ze szczegółowymi informacjami odnośnie trasy, przedstawiająca wszystkie zaplanowane lub zakończone danego dnia wizyty. Pomiędzy znacznikami wyznaczone są przejazdy. Pierwszy przejazd danego dnia wyliczany jest od adresu początkowego (punktu startowego danego pracownika).
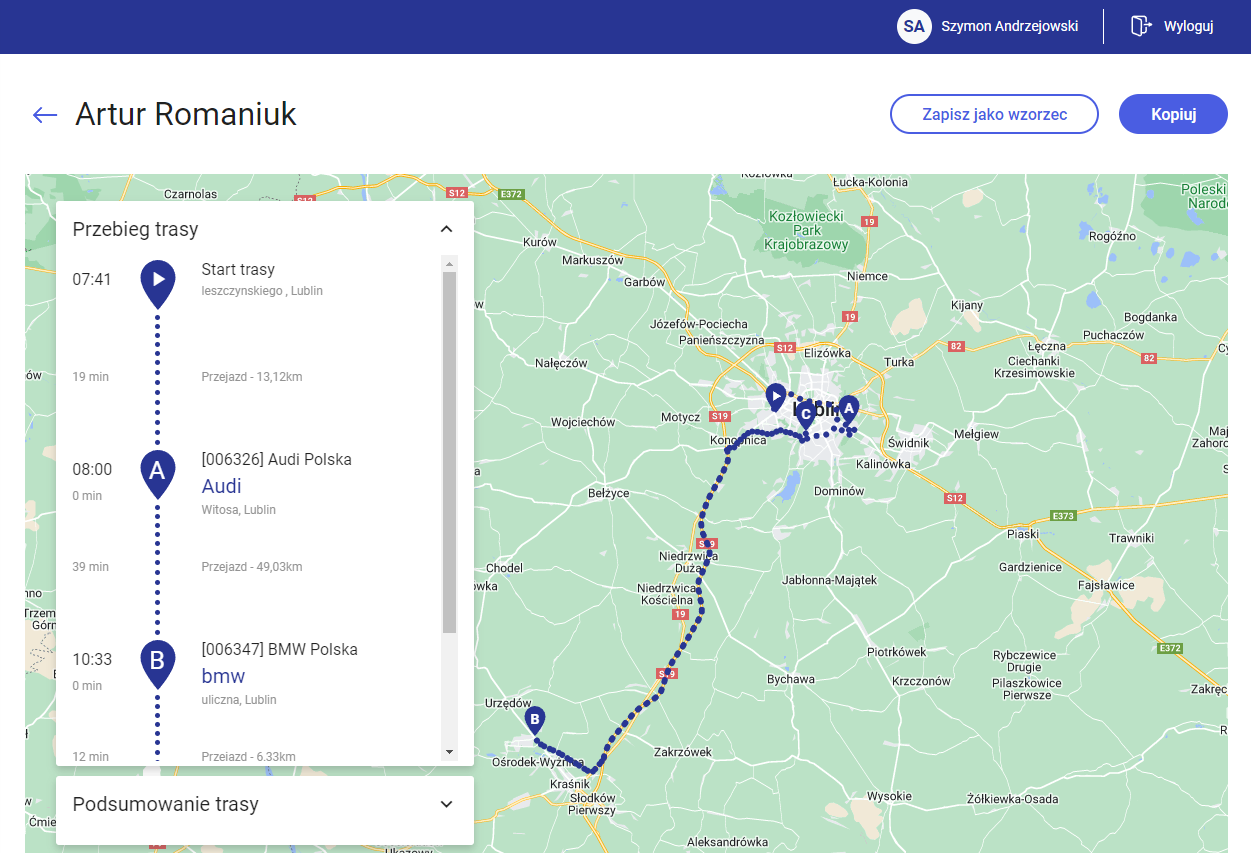
Przebieg trasy zawiera informacje na temat dystansu, godziny rozpoczęcia i czasu trwania wizyty. W przypadku trasy zaplanowanej wyświetlane są informacje odnośnie dystansu oraz planowanej godziny rozpoczęcia i czasu trwania wizyty.
Poniżej szczegółów, dotyczących przebiegu trasy znajduje się podsumowanie trasy. W momencie kliknięcia przebieg trasy zostaje zwinięty, a rozwija się podsumowanie trasy.
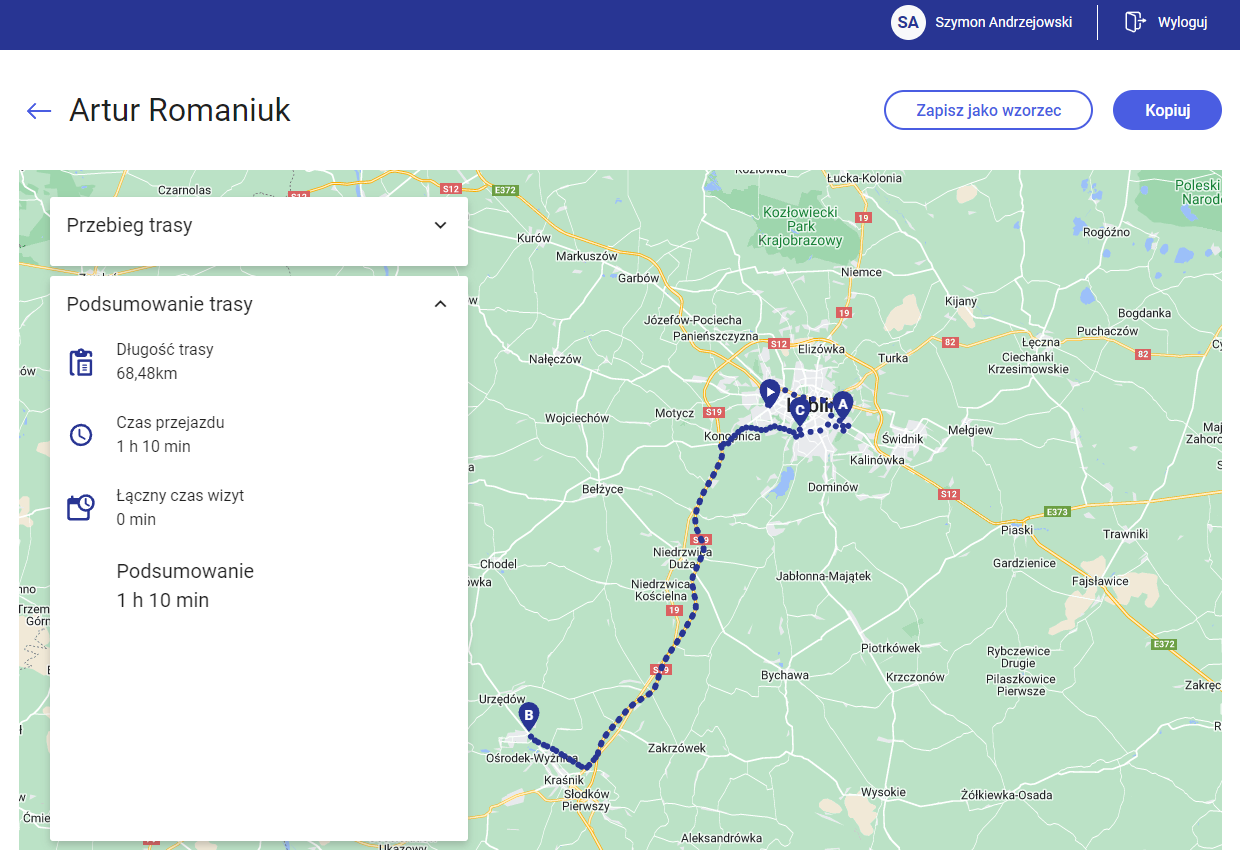
W górnej części ekranu znajdują się dane pracownika, którego trasa została wybrana oraz przyciski Zapisz jako wzorzec i Kopiuj służące do zapisania danej trasy jako wzorca do ewentualnego, późniejszego wykorzystania lub skopiowania wybranej trasy na inny dzień.
Podsumowanie zawiera następujące informacje:
- Długość trasy – łączna długość wszystkich przejazdów (z trasy zaplanowanej)
- Czas przejazdu – łączny czas przejazdu (z trasy zaplanowanej)
- Łączny czas wizyt – suma czasu wizyt
Kopiuj
Po wybraniu opcji: Kopiuj prezentowane jest okno z możliwością określenia na jaki dzień mają zostać skopiowane wizyty z możliwością określenia dodatkowo parametrów:
-
- Kopiuj wzorce wizyt (domyślnie nieaktywny) – wyłączenie parametru powoduje zaplanowanie wizyt bez wzorców wizyt
- Kopiuj jako potwierdzone (domyślnie aktywny) – włączenie parametru powoduje zaplanowanie wizyt ze statusem Potwierdzone, wyłączenie kopiuje wizyty ze statusem Niepotwierdzone
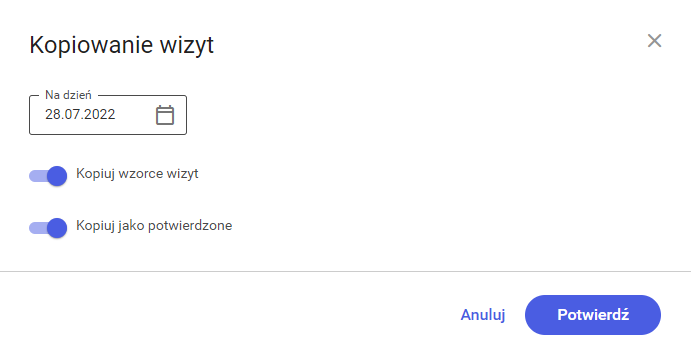
W przypadku gdy istnieją jakiekolwiek zaplanowane wizyty na wybrany dzień wyświetli się następujący komunikat:
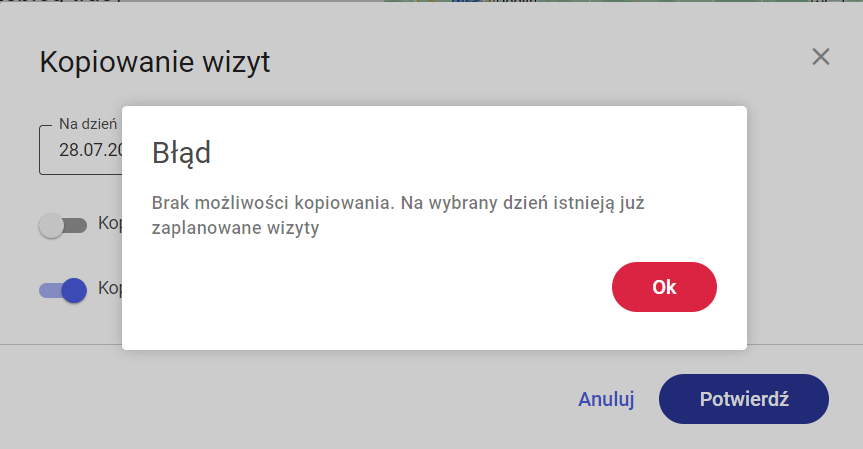
Zapisz wzorzec trasy
Opcja Zapisz jako wzorzec zapisuje wszystkie wizyty w wybranym dniu u wybranego pracownika niezależnie od statusu wraz z zapisanymi wzorcami tras. Opcja dostępna jest z poziomu szczegółów trasy pracownika na zakładce Trasy.
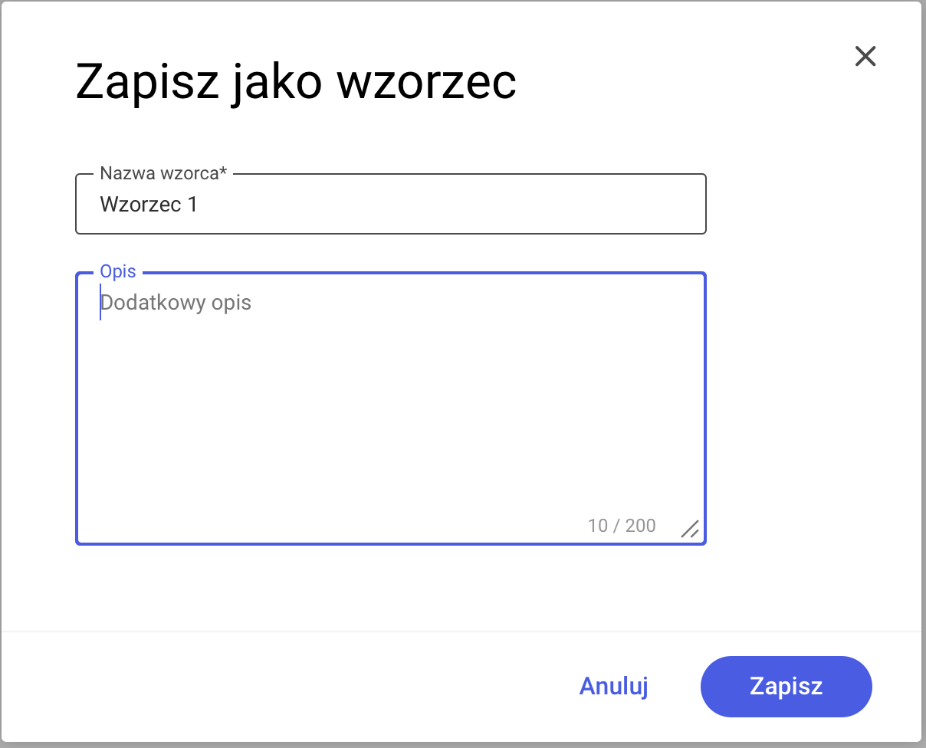
Z poziomu okna prezentowane są następujące informacje:
- Nazwa wzorca trasy
- Opis wzorca trasy
W przypadku, gdy wpisana przez użytkownika nazwa wzorca trasy już istnieje, pojawi się następujący komunikat: