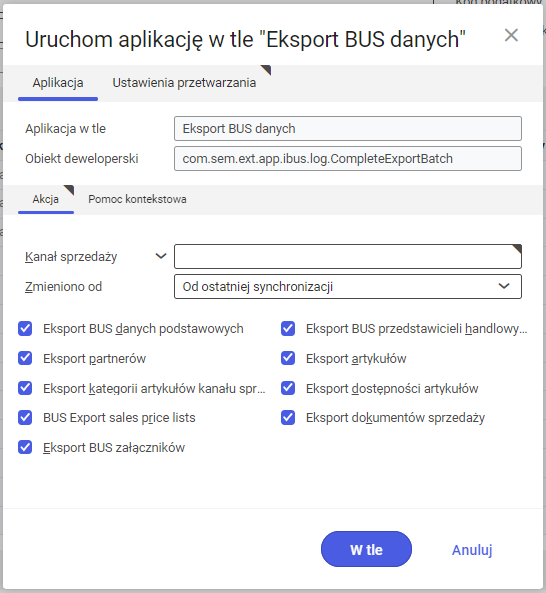Tworzenie pracownika
Aby możliwe było korzystanie z aplikacji Comarch Mobile, należy utworzyć pracownika (przedstawiciela handlowego), który w kolejnych krokach przypięty zostanie do użytkownika w aplikacji Comarch Mobile Zarządzanie. Należy przejść do aplikacji [Partnerzy] i za pomocą ikony ![]() wybrać [Nowa osoba]. W nagłówku okna, które się pojawi należy uzupełnić następujące pola:
wybrać [Nowa osoba]. W nagłówku okna, które się pojawi należy uzupełnić następujące pola:
Widok Podstawowe:
- Partner – identyfikator/akronim pracownika. Może on się składać z kombinacji cyfr, liter lub kombinacji cyfr i liter
- Obowiązujący od – pole określa czas, od którego będzie obowiązywać nowa wersja Partnera.
- Nazwa – należy wprowadzić dane odnośnie pracownika, m.in. imię i nazwisko pracownika.
- Adres – należy wprowadzić adres zamieszkania pracownika.
- Hasło wyszukiwania – nazwa, pod którą można będzie wyszukać pracownika w systemie Comarch ERP Enterprise. Jeżeli pole nie zostanie uzupełnione, system automatycznie wprowadzi łańcuch wyszukiwania, tworząc odpowiedni wpis w polu.
- Właściwa organizacja – określa organizację, która będzie administratorem danych pracownika. Organizacja jest automatycznie wprowadzana przez system i wyświetlana jako domyślna podczas tworzenia nowego rekordu. Wartość pola można ręcznie zmienić.
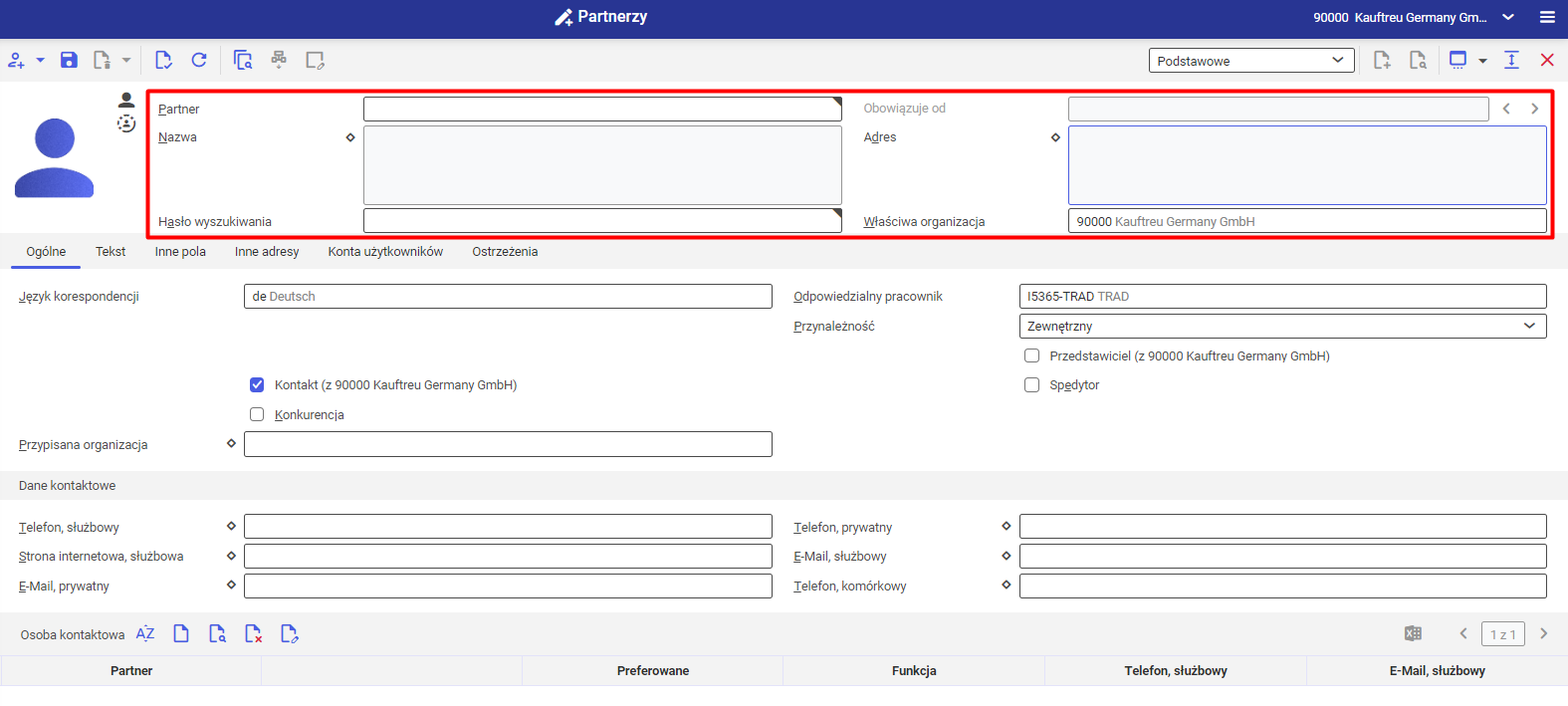
- Odpowiedzialny pracownik – należy wprowadzić pracownika. Domyślnie system wprowadza dane identyfikacyjne Pracownika, który dodaje nowego Partnera.
- Przedstawiciel – aktywowanie parametru powoduje przypisanie roli Przedstawiciela do Partnera. Dane przedstawiciela są wykorzystywane w aplikacjach dostępnych w ramach zarządzania sprzedażą i relacjami.
- Przypisana organizacja – należy przydzielić Partnerowi jedną lub więcej organizacji, do których będzie miał dostęp
- Sekcja Dane kontaktowe – można dodać dane kontaktowe pracownika np. numery telefonów firmowych, prywatnych, e-mail. Można wprowadzić kilka numerów telefonów np. biznesowych za pomocą przycisku.
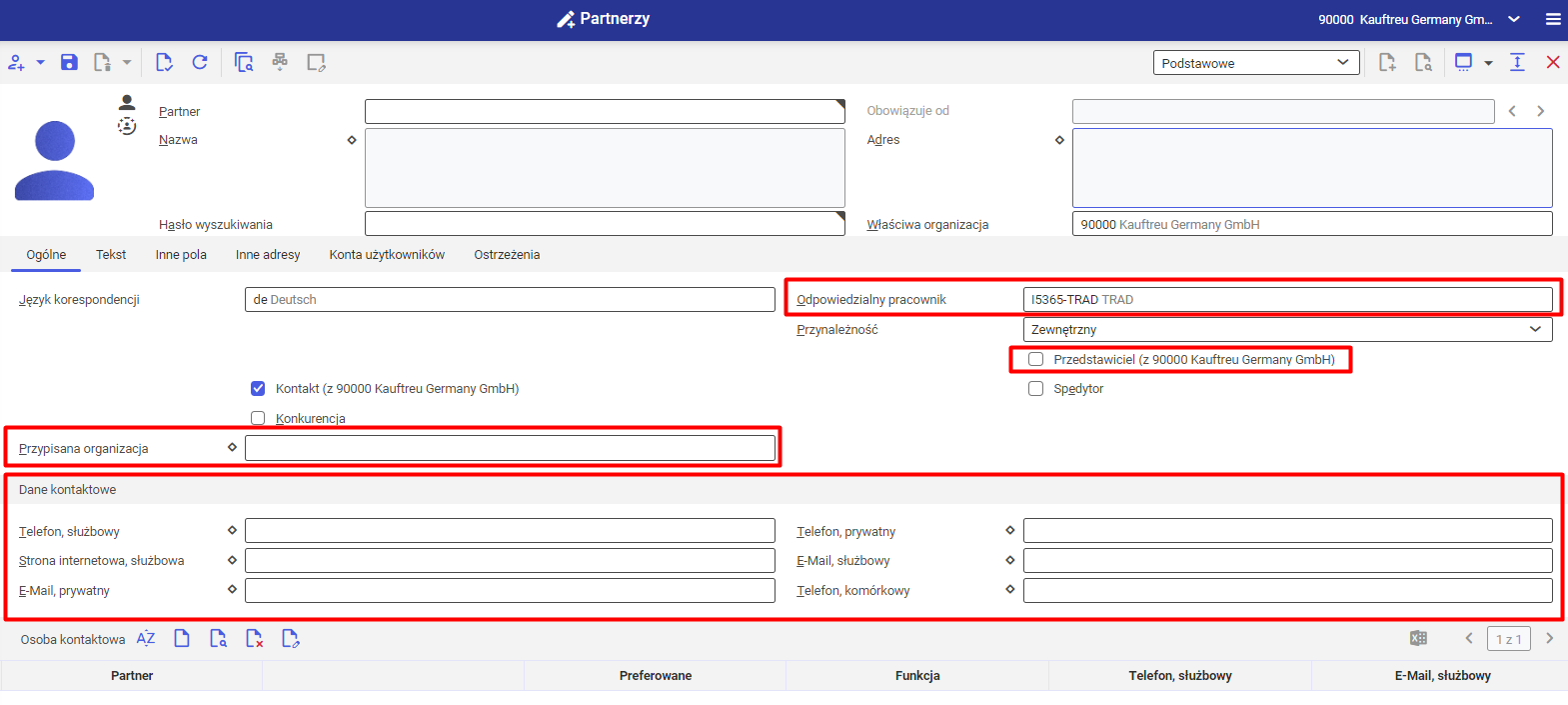
- Pracodawca – organizacja, której reprezentantem będzie tworzony pracownik
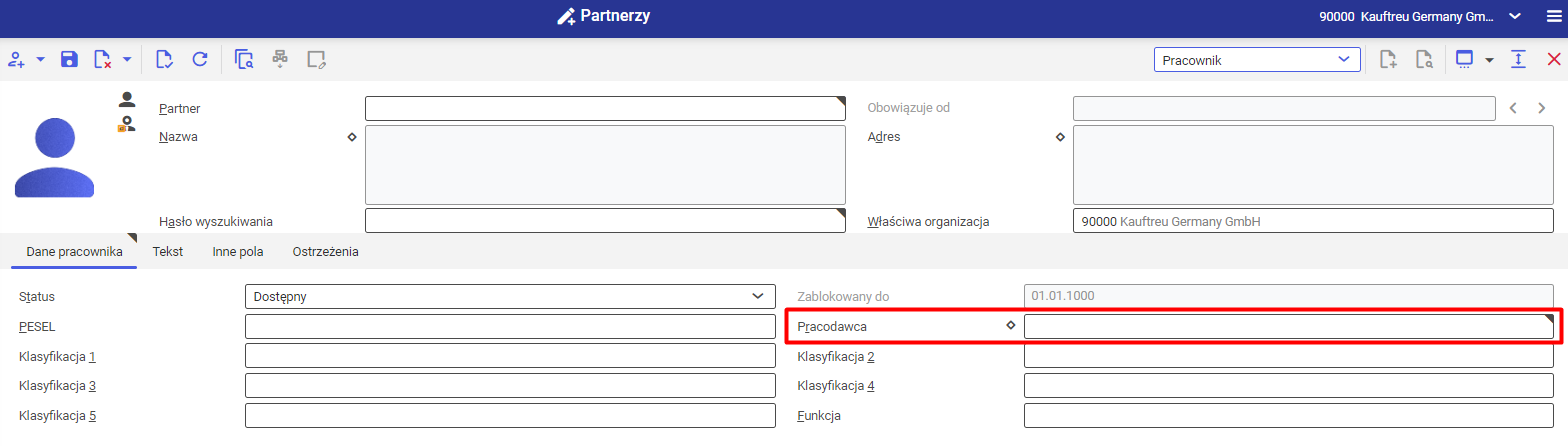
Dodanie do osób kontaktowych
Po utworzeniu pracownika konieczne jest dodanie go do osób kontaktowych pracodawcy. W tym celu należy otworzyć kartę organizacji (pracodawcy) w aplikacji [Partnerzy] i w sekcji Osoba kontaktowa kliknąć przycisk białej kartki w dolnej części okna kliknąć przycisk ![]() . W nowo dodanym rekordzie należy wpisać akronim lub odszukać dodanego wcześniej pracownika. Po wybraniu pracownika, należy zapisać zmiany przyciskiem dyskietki
. W nowo dodanym rekordzie należy wpisać akronim lub odszukać dodanego wcześniej pracownika. Po wybraniu pracownika, należy zapisać zmiany przyciskiem dyskietki ![]() .
.
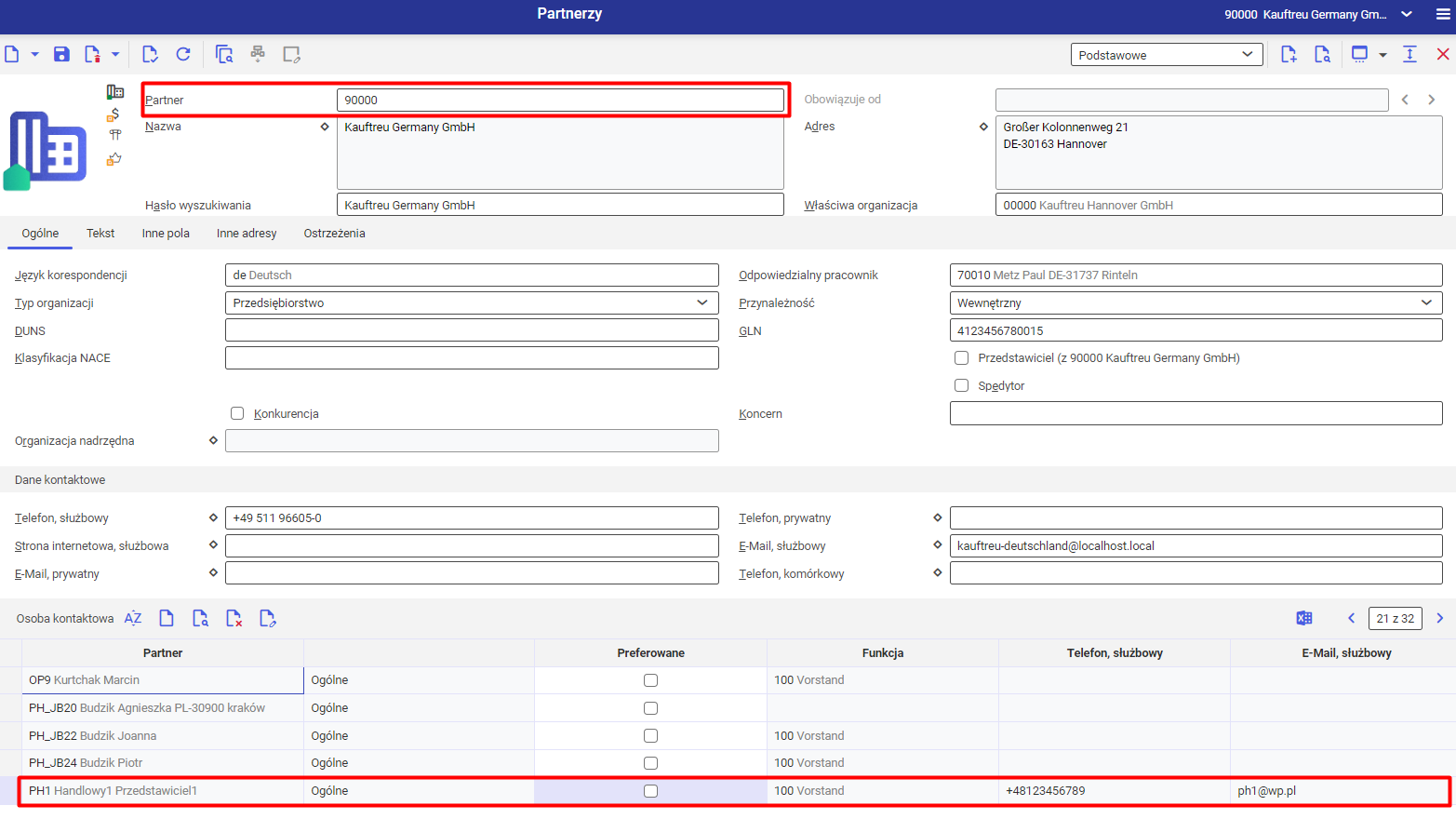
Przypięcie do kanału sprzedaży
Kolejnym krokiem jest przypięcie pracownika do wcześniej utworzonego kanału sprzedaży. W tym celu w aplikacji [Przyporządkowania partnerów kanału sprzedaży] należy utworzyć nowe powiązanie, wciskając przycisk:![]() i opcję [Dodaj] wybierając odpowiedni Kanał sprzedaży, utworzonego Partnera (pracownika) oraz odpowiedni typ klienta.
i opcję [Dodaj] wybierając odpowiedni Kanał sprzedaży, utworzonego Partnera (pracownika) oraz odpowiedni typ klienta.
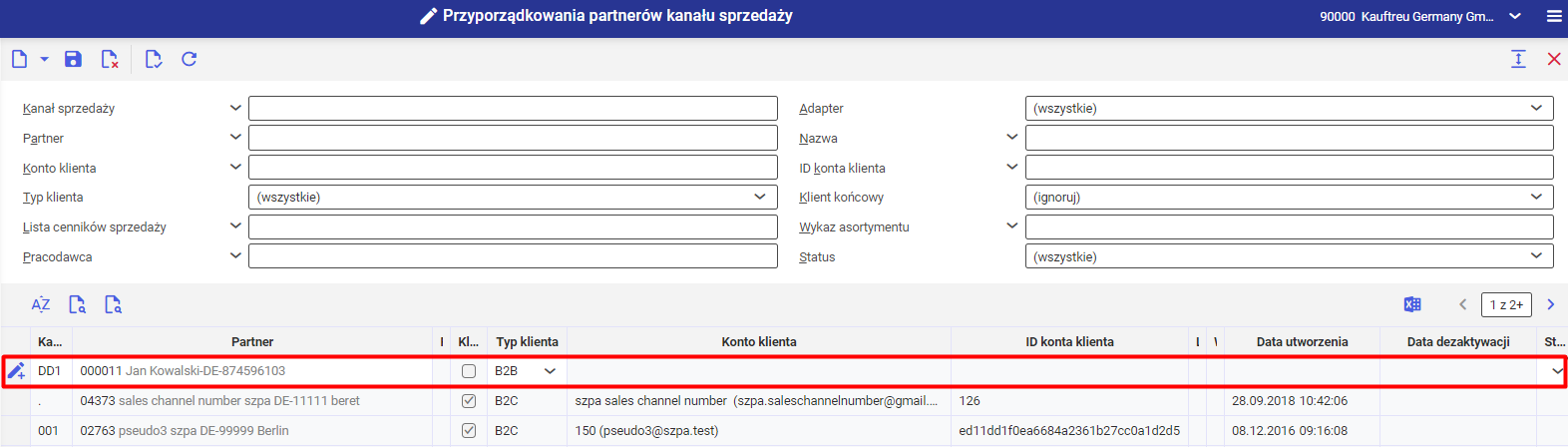
Ustawione dane należy zapisać przyciskiem ![]() .
.
Eksport zmian
Zapisane zmiany należy wyeksportować przy użyciu aplikacji w tle [Eksport BUS danych].