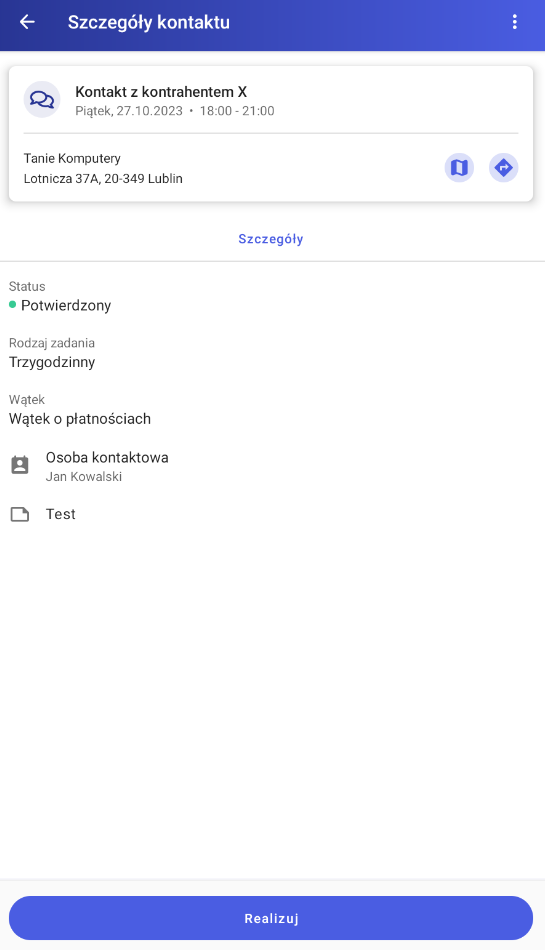Kontakt jest rodzajem działania rejestrowanym przeważnie post factum. Kontakt jest zawsze powiązany z wątkiem przypisanym do Kontrahenta.
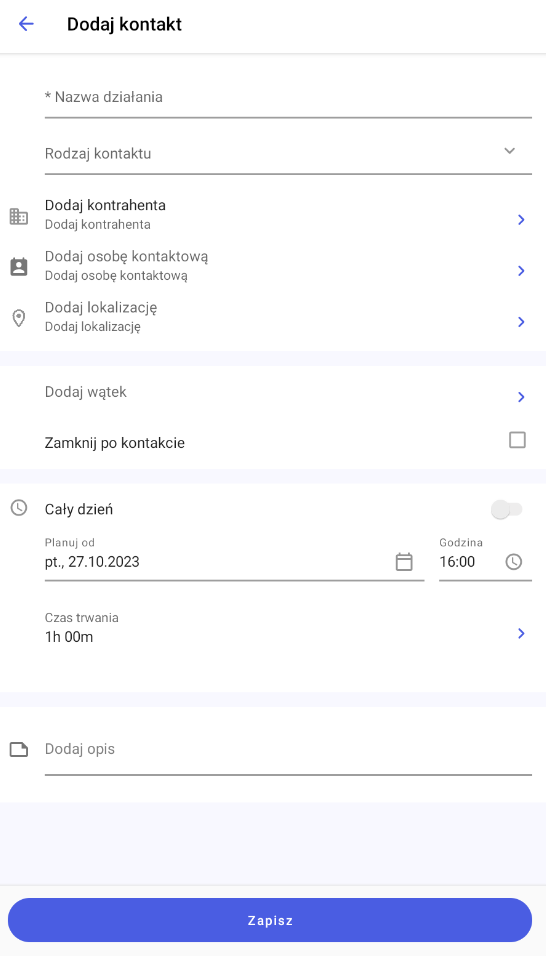
Podczas planowania kontaktu do uzupełnienia możliwe są następujące pola:
- Nazwa działania (pole wymagane)
- Rodzaj kontaktu – wybór z listy (wymagane). Rodzaje kontaktów definiuje się w Comarch Mobile Zarządzanie w zakładce Szablony wizyt/Słowniki/Kontakt/Rodzaje kontaktów
- Dodaj kontrahenta
- Dodaj osobę kontaktową
- Dodaj lokalizację (pole wymagane)
- Dodaj wątek (pole wymagane)
- Zamknij po kontakcie
- Planuj od
- Czas trwania
- Dodaj opis
W celu zaplanowania działania typu Kontakt należy uzupełnić nazwę działania oraz wybrać jego rodzaj. Po kliknięciu w pole [Dodaj kontrahenta] pojawi się lista kontrahentów dostępnych w aplikacji. Z listy należy wybrać jednego kontrahenta poprzez zaznaczenie go i kliknięcie [Zapisz]. Analogicznie po kliknięciu w pole [Dodaj osobę kontaktową] możliwy jest wybór osoby kontaktowej o ile została dodana do karty kontrahenta. Podobnie po wybraniu opcji [Dodaj lokalizację] możliwy jest wybór miejsca kontaktu. Na liście znajdują się dostępne adresy kontrahenta.
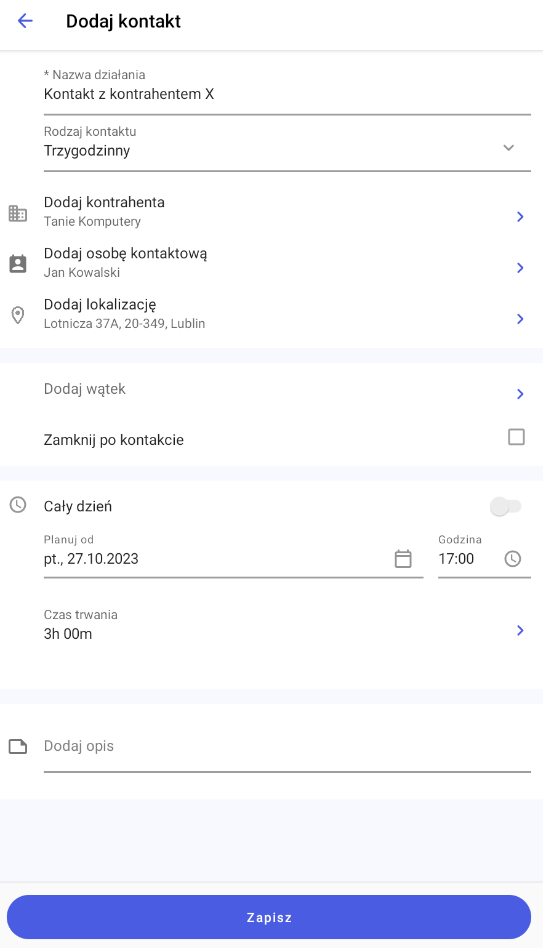
Podczas planowania działania typu Kontakt konieczne jest wskazanie wątku poprzez kliknięcie opcji [Dodaj wątek]. Możliwy jest wybór wątku sposród wątków otwartych lub dodanie nowego poprzez przycisk [Dodaj nowy wątek]. Wybór akceptowany jest po zaznaczeniu wybranego wątku i kliknięciu opcji [Zapisz]. Jeśli po realizacji kontaktu wątek ma zostać zakończony należy zaznaczyć opcję [Zamknij po kontakcie].
W dalszej części należy ustalić datę i godzinę planowanego kontaktu oraz czas trwania. Możliwe jest również wprowadzenie opisu działania.
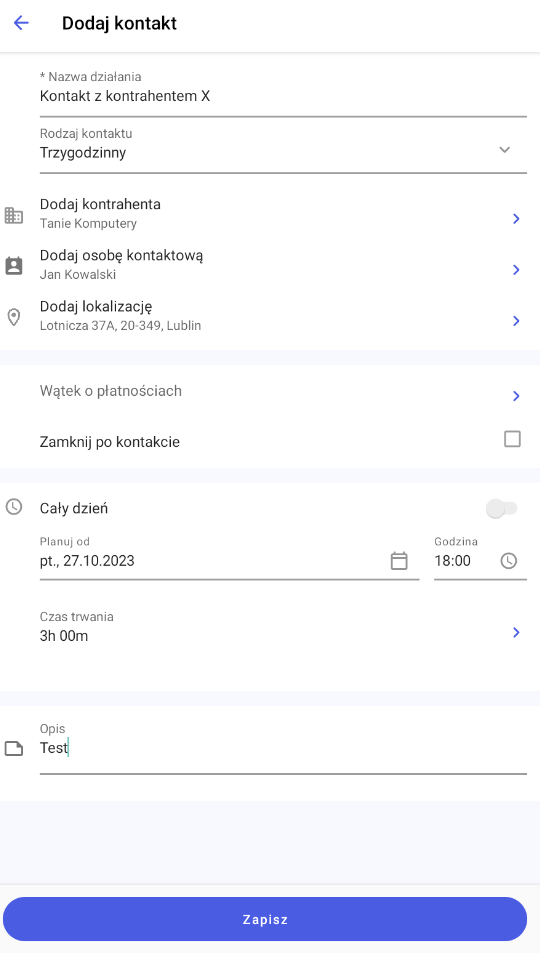
Po wprowadzeniu odpowiednich danych zmiany należy zatwierdzić przyciskiem [Zapisz]. Tak zaplanowane działanie widoczne będzie w terminarzu.
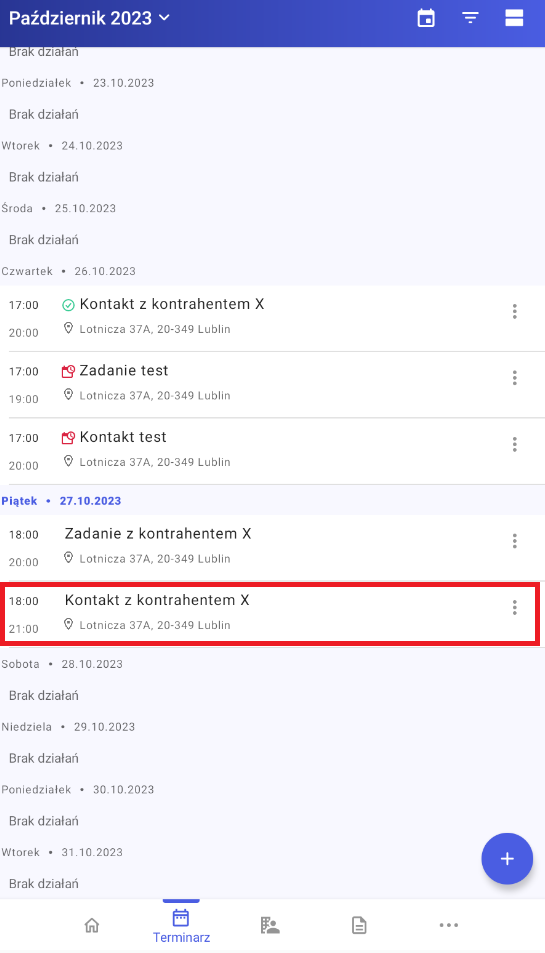
Podgląd szczegółów działania możliwy jest po kliknięciu w jego nazwę lub z poziomu menu kontekstowego po kliknięciu opcji [Zobacz szczegóły].