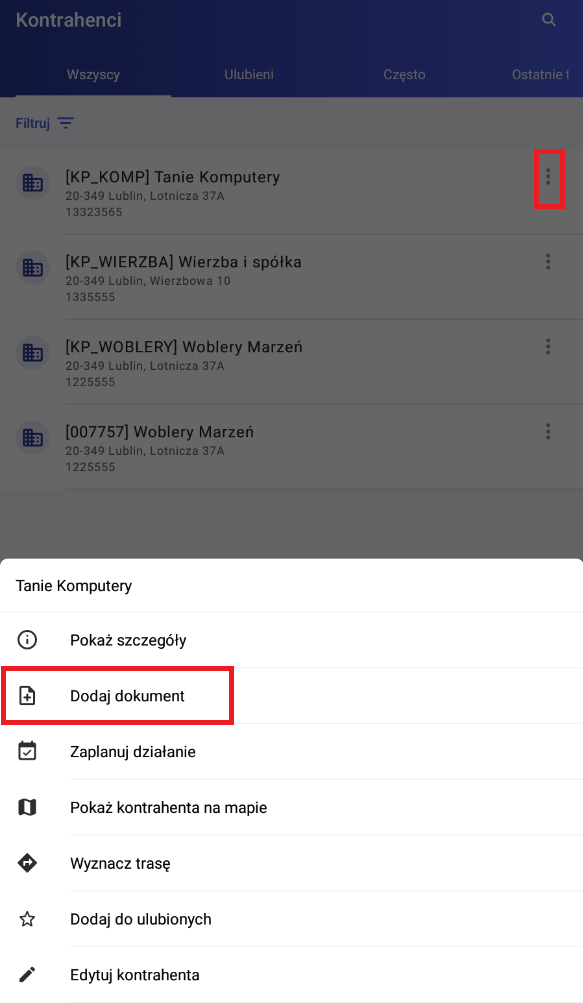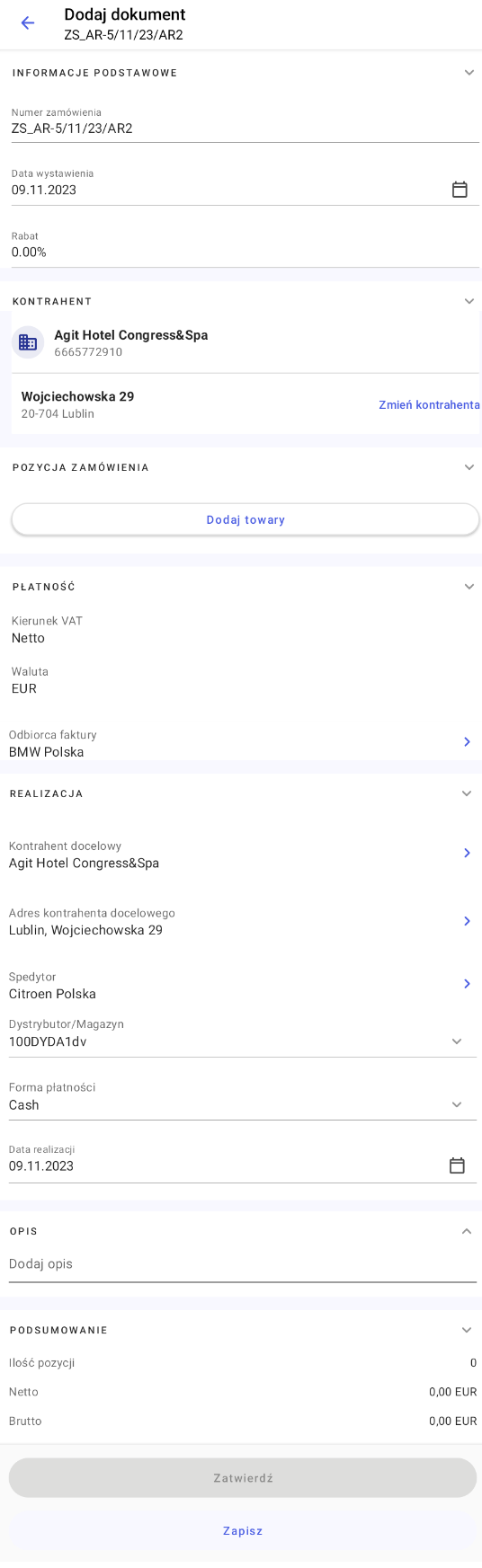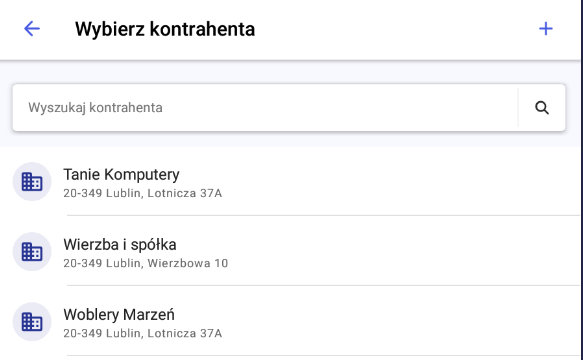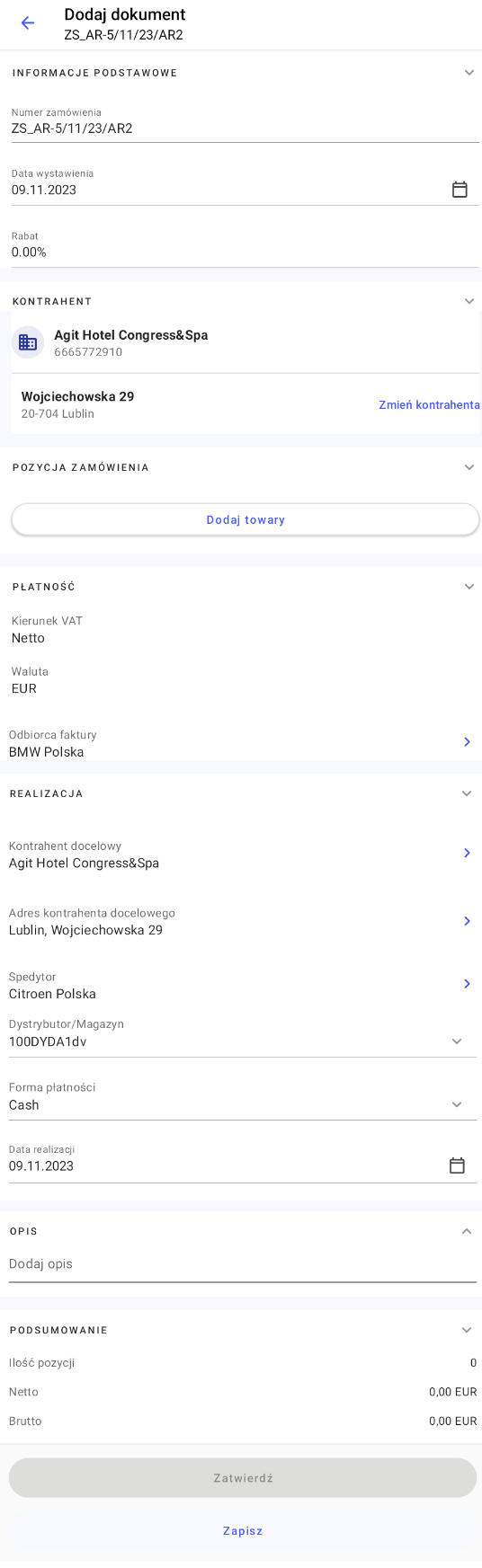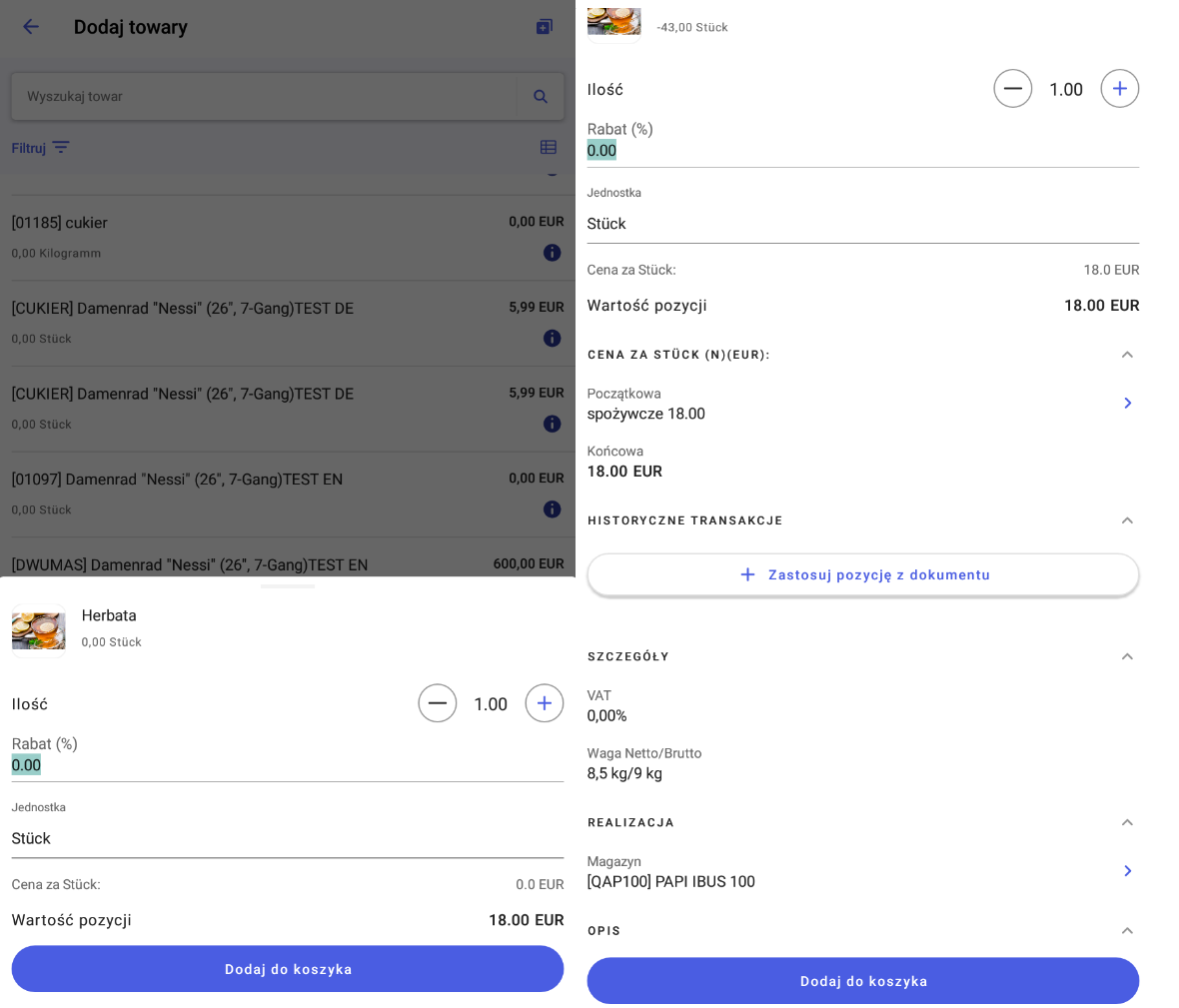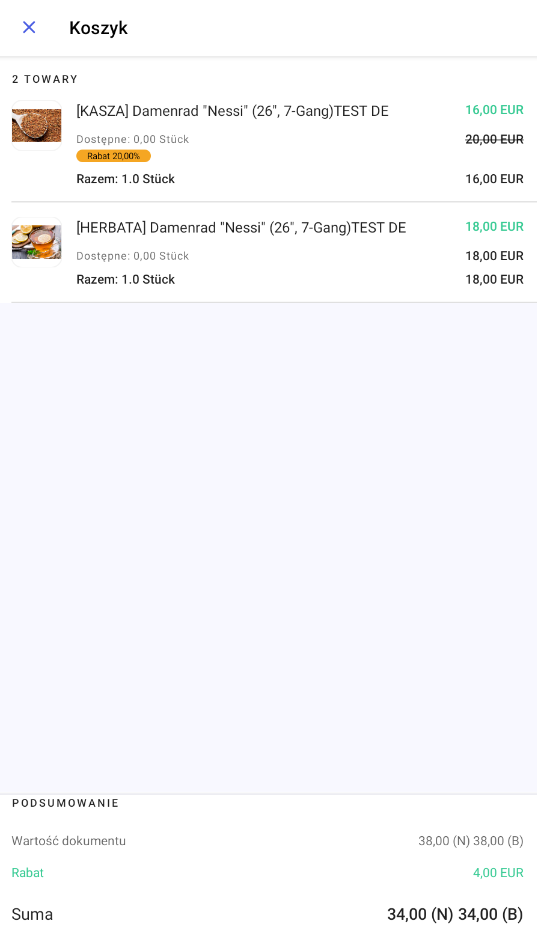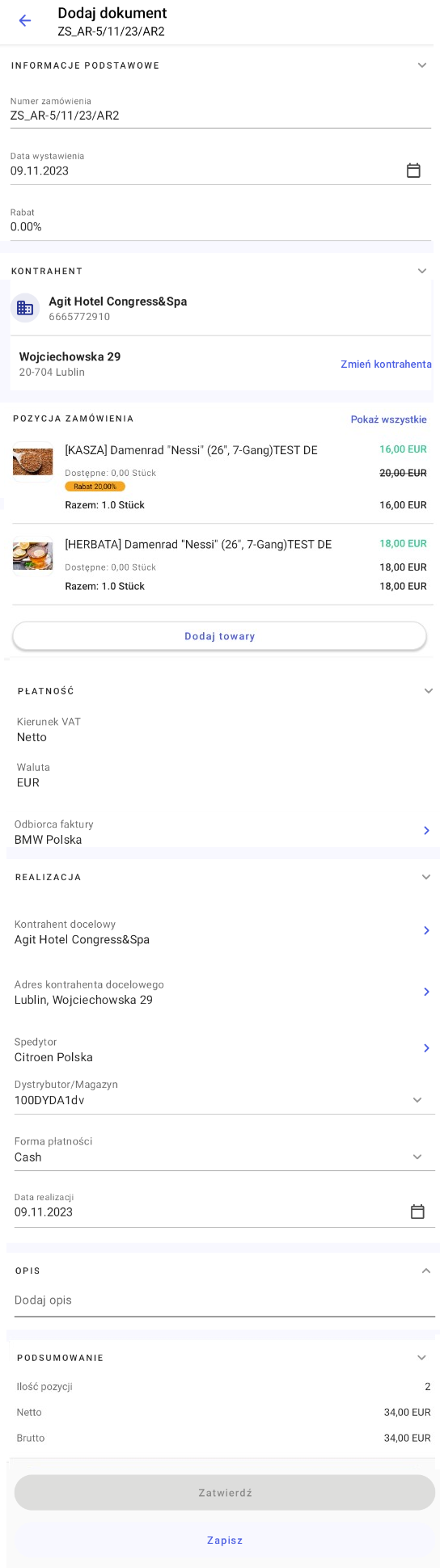Z poziomu aplikacji Comarch Mobile Sprzedaż istnieje możliwość zarejestrowania dwóch typów dokumentów:
- Zamówienia Sprzedaży,
- Oferty Sprzedaży.
Miejsca rejestracji dokumentu
Rejestracji dokumentu można dokonać z poziomu:
- Karty kontrahenta poprzez menu kontekstowe lub listę dokumentów kontrahenta:
- Listy kontrahentów:
- Sekcji [Dokumenty] poprzez ikonę
 .
.
Rejestracja nowego dokumentu
Proces rejestracji dla każdego z typów dokumentów wygląda analogicznie. Poniżej zaprezentowany zostanie proces rejestracji dokumentu Zamówienia Sprzedaży.
Po kliknięciu przycisku ![]() na liście dokumentów należy wybrać opcję [Zamówienie sprzedaży (ZS)]. Jeżeli Przedstawiciel handlowy ma możliwość rejestracji tylko jednego typu dokumentu, okno wyboru typu nie zostanie wyświetlone. Kolejny krok to wybór sposobu tworzenia dokumentu. Dostępne opcje to:
na liście dokumentów należy wybrać opcję [Zamówienie sprzedaży (ZS)]. Jeżeli Przedstawiciel handlowy ma możliwość rejestracji tylko jednego typu dokumentu, okno wyboru typu nie zostanie wyświetlone. Kolejny krok to wybór sposobu tworzenia dokumentu. Dostępne opcje to:
- Utwórz nowy dokument – otwiera okno tworzenia nowego dokumentu,
- Skopiuj poprzedni dokument do koszyka – otwiera listę dokumentów, z której należy wybrać dokument, który zostanie skopiowany. Opcja kopiowania dokumentów została opisana TUTAJ.
Po wybraniu opcji [Utwórz nowy dokument] w aplikacji wyświetli się okno generowania dokumentu zamówienia, na którym widoczne są informacje podstawowe: Numer zamówienia, Data wystawienia oraz Rabat, pole z informacją o konieczności wyboru kontrahenta, pole umożliwiające wprowadzenie opisu i podsumowanie.
Wybór kontrahenta
Wybór kontrahenta, dla którego wystawiany jest dokument odbywa się poprzez kliknięcie przycisku [Wybierz kontrahenta]. Po jego kliknięciu pojawi się lista dostępnych kontrahentów. Z listy należy wybrać jednego kontrahenta.
Po wyborze kontrahenta z dostępnej listy pojawi się możliwość dodania towarów na dokument oraz informacje dotyczące płatności i realizacji dokumentu.
Dodawanie towarów
Dodawanie towarów na dokument odbywa się poprzez kliknięcie przycisku [Dodaj towary]. Odpowiedni towar należy wybrać z listy. Po wybraniu towaru pojawi się okno małej kalkulacji z możliwością określenia ilości, rabatu, jednostki oraz informacją o cenie za jednostkę przed i po rabacie i łącznej wartości pozycji. Otwarcie okna dużej kalkulacji możliwe jest po przesunięciu ekranu w górę. W oknie dużej kalkulacji widoczne są rozszerzone informacje o towarze tj. cena początkowa i końcowa, historyczne transakcje, VAT, Waga, Magazyn i Opis.
Do koszyka można dodać towary, które są dostępne na magazynie oraz takie, które mają stany zerowe. Aplikacja nie kontroluje stanów magazynowych.
Dodanie towaru należy zatwierdzić przyciskiem [Dodaj do koszyka].
Koszyk
Podgląd towarów dodanych na dokument możliwy jest z poziomu okna dodawania dokumentu, po kliknięciu przycisku [Pokaż wszystkie] dla pozycji dokumentu lub listy towarów po kliknięciu przycisku [Koszyk]. W dolnej części okna widnieje podsumowanie wartości dokumentu, rabatu i suma po rabacie.
Zakończenie rejestracji dokumentu
W oknie dodawania dokumentu możliwy jest podgląd informacji o dokumencie i ewentualna zmiana data wystawienia i realizacji dokumentu lub zmiana formy płatności.
Po wyborze towarów i dokonaniu ewentualnych zmian na dokumencie przy próbie wyjścia z dokumentu dostępne są opcje:
- Zapisz – dokument zostanie zapisany do bufora, nie zostanie wysłany do systemu ERP podczas synchronizacji,
- Zatwierdź – po zatwierdzeniu dokument będzie wysłany do systemu podczas synchronizacji,
- Wyjdź bez zapisu – wszelkie zmiany na dokumencie zostaną utracone,
- Anuluj – powót do poprzedniego okna.
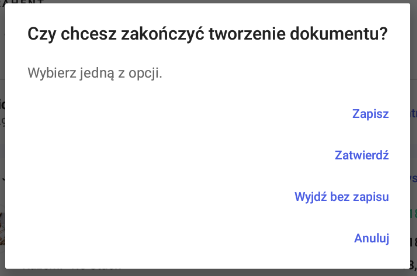
Po zatwierdzeniu dokument znajdzie się na liście dokumentów w zakładce [Dokumenty] oraz na karcie kontrahenta w sekcji [Ostatnie dokumenty].