1. Atrybuty towarów
Atrybuty stanowią dodatkowy opis artykułów w systemie Comarch ERP Enterprise. Dzięki temu są znakomitym narzędziem służącym dokładnemu zdefiniowaniu towarów, ich parametryzacji, określenia cech oraz wyróżnieniu ich spośród wielu innych znajdujących się w systemie.
W Comarch ERP Enterprise z poziomu aplikacji [Artykuły] użytkownik ma możliwość dodawania nowego atrybutu, uzupełniania wartości atrybutu, jak również edycji i usuwania definicji atrybutu.
Aktualnie obsługiwane są poniższe typy atrybutów:
- Tekst
- Dziesiętny jako liczba
- Pole wyboru jako lista
- Data
1.1. Dodawanie nowej definicji atrybutu na towarze
Tworzenie atrybutów jako informacji dodatkowych o towarze jest możliwe w aplikacji [Artykuły] w widokach [Podstawowe] lub [Sprzedaż] dla rozszerzenia [Domyślny] w obszarze roboczym na zakładce Inne pola.
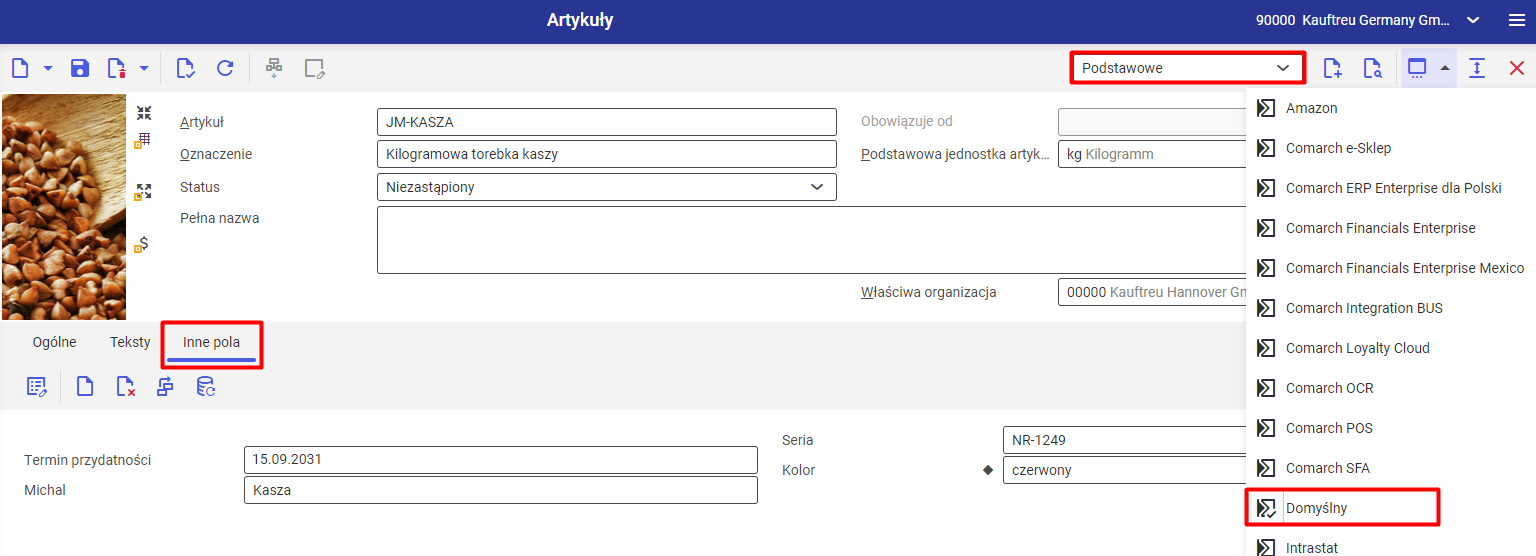
W zakładce Inne pola są widoczne wszystkie aktywne atrybuty wraz z uzupełnionymi wartościami.
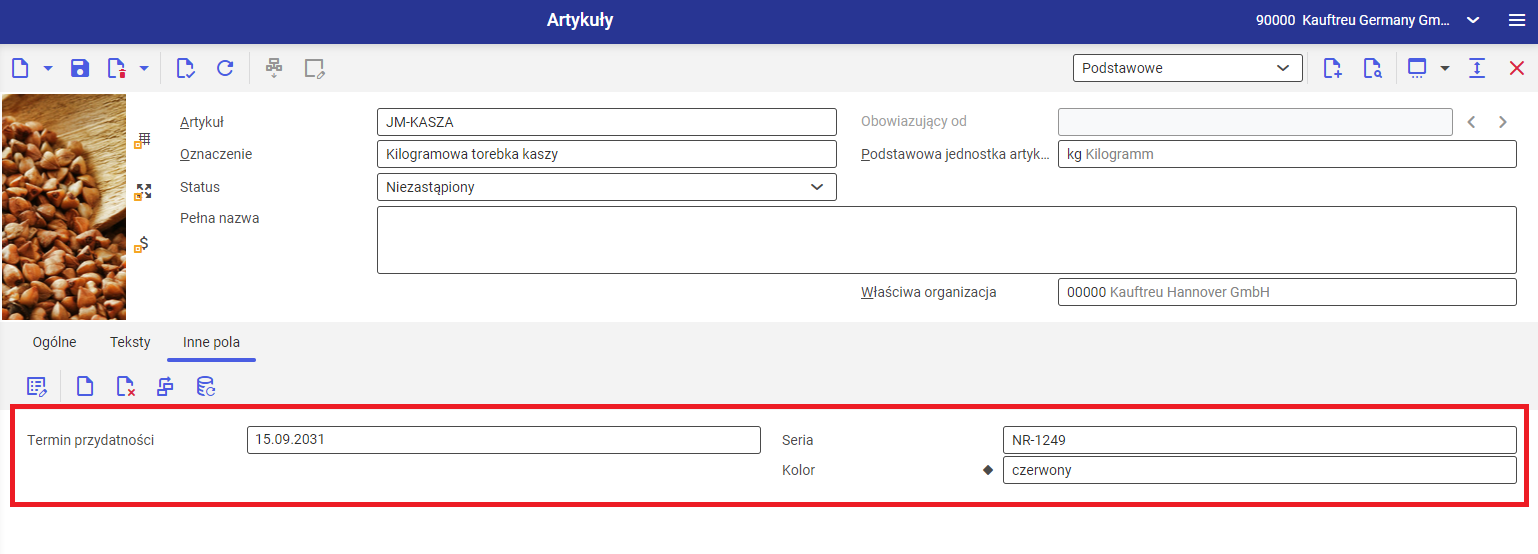
Użytkownik ma możliwość dodania nowych atrybutów poprzez ikonę ![]() dostępną w obszarze roboczym.
dostępną w obszarze roboczym.
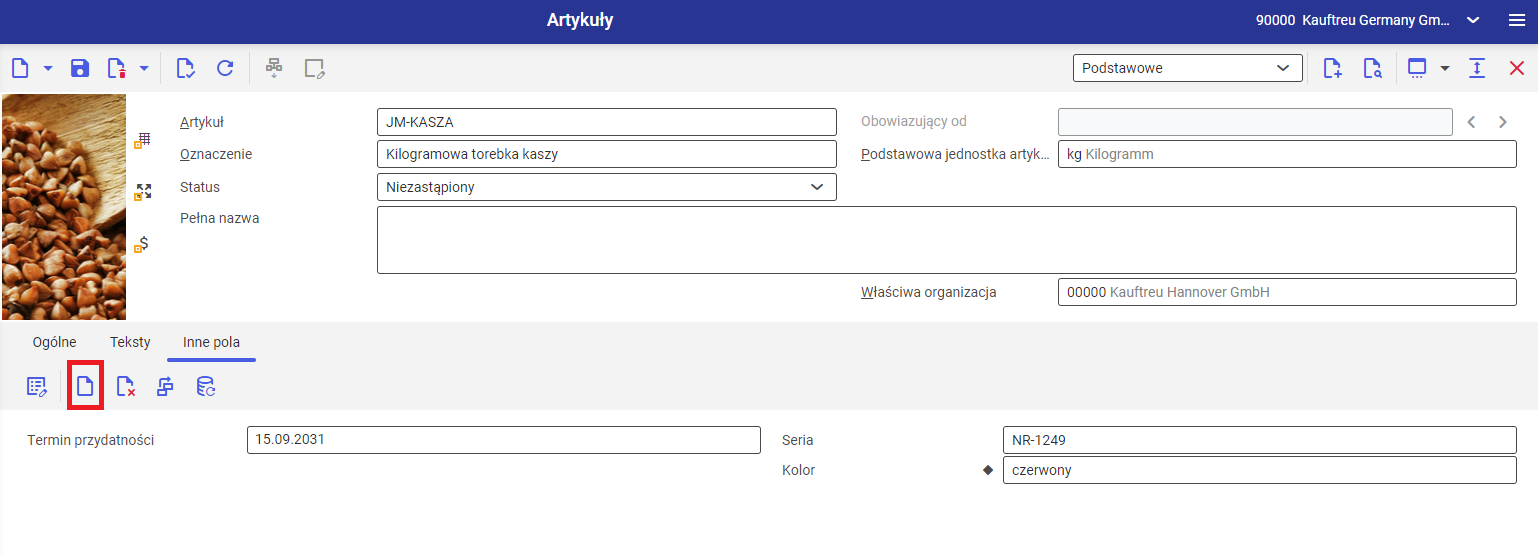
Po wybraniu przycisku ![]() pojawi się nowe okno. Należy uzupełnić pola:
pojawi się nowe okno. Należy uzupełnić pola:
- Nazwa
- Oznaczenie pola
- Typ
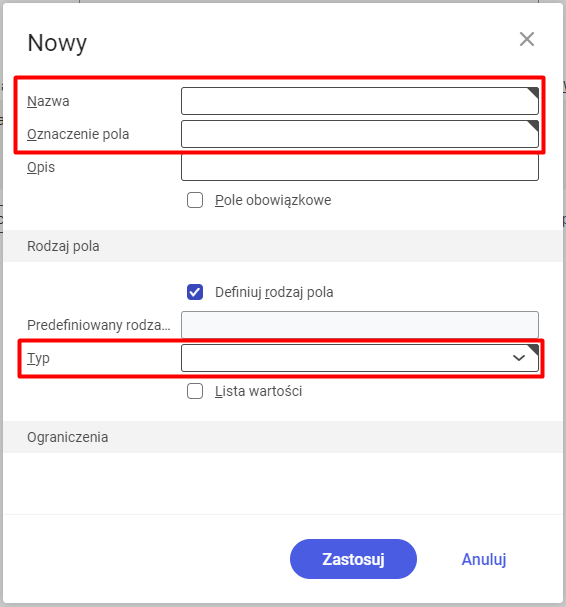
Po uzupełnieniu wszystkich danych użytkownik potwierdza zapis przyciskiem [Zastosuj].
Aby użytkownik miał możliwość uzupełnić atrybut o konkretne wartości należy utworzyć schemat tabeli wybierając przycisk ![]() , a następnie wybrać opcję [W tle].
, a następnie wybrać opcję [W tle].
1.2. Uzupełnianie wartości atrybutu
Uzupełnienie wartości atrybutów jest możliwe w aplikacji [Artykuły] w widoku [Podstawowe] lub [Sprzedaż] dla rozszerzenia [Domyślny] w obszarze roboczym na zakładce Inne pola.
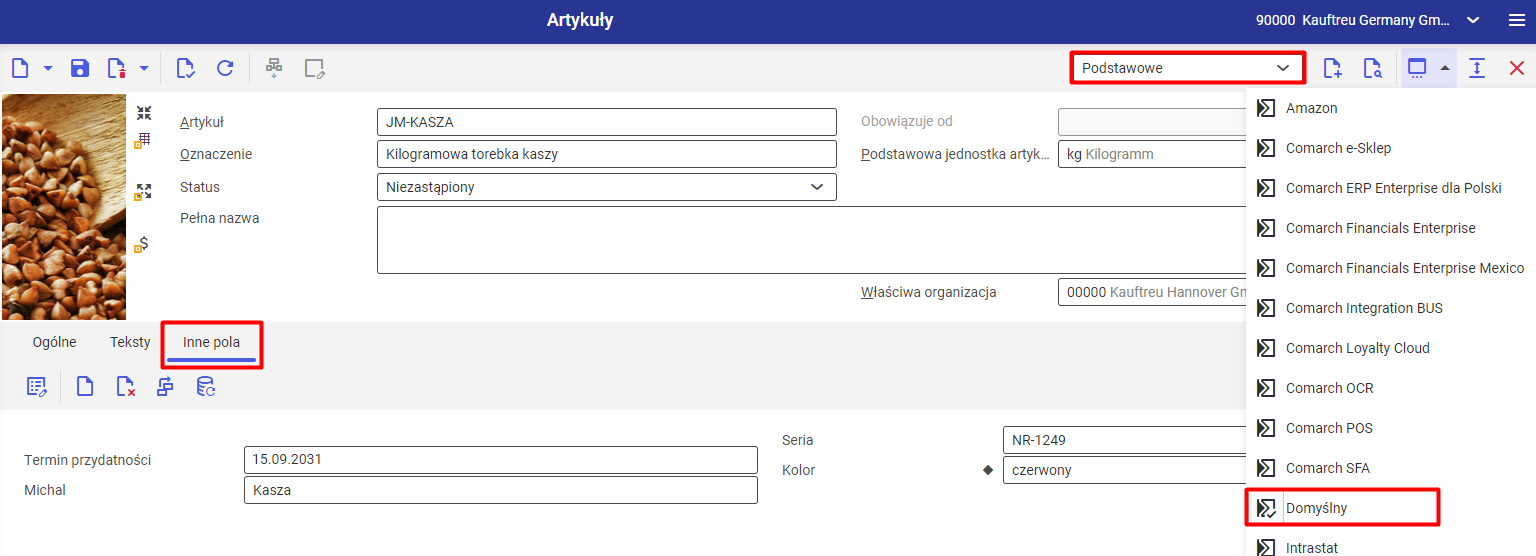
W zakładce Inne pola są widoczne wszystkie utworzone atrybuty. Pola te są zasadniczo związane z jednostką biznesową i dlatego są one widoczne dla wszystkich towarów.
Wartości wprowadzone przez użytkownika mają zastosowanie dla aktualnie wyświetlanego towaru.
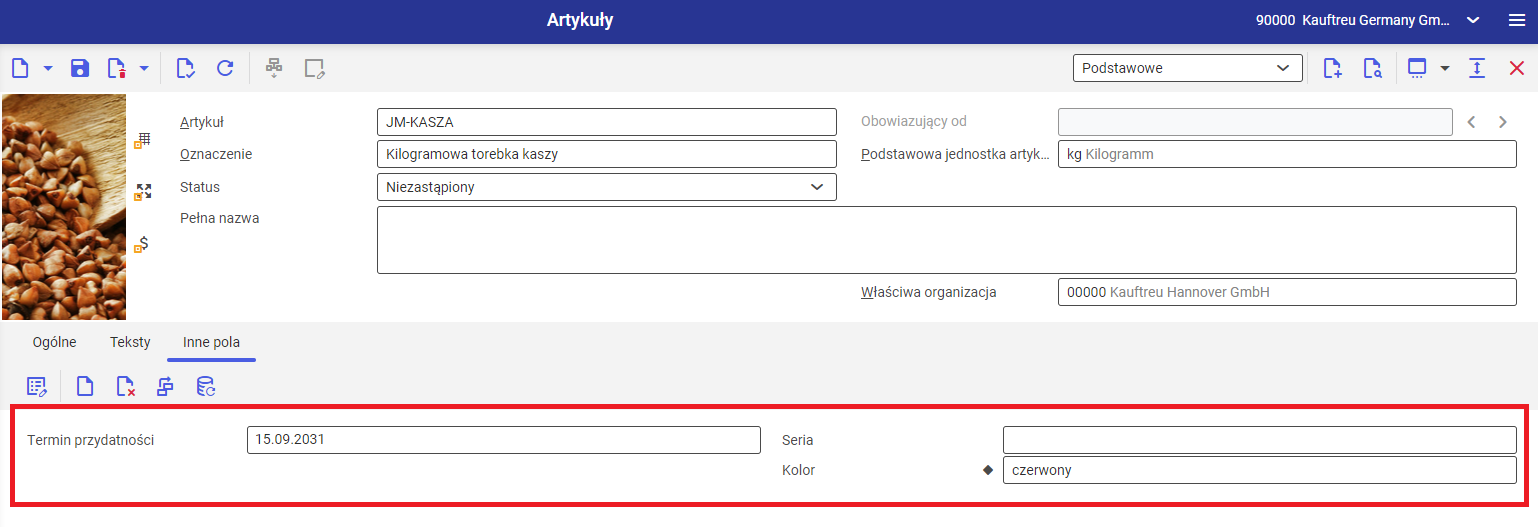
Zmienione dane na karcie towaru użytkownik zapisuje przyciskiem ![]() .
.
Kolejnym krokiem jest przypięcie atrybutu do wcześniej utworzonego Kanału sprzedaży. W tym celu w aplikacji [Atrybuty kanału sprzedaży] należy w widoku [Artykuł] utworzyć nowe powiązanie, klikając w przycisk ![]() i opcję [Dodaj], a następnie uzupełniając:
i opcję [Dodaj], a następnie uzupełniając:
- Kanał sprzedaży
- Typ – aktualnie z Adapterem IBUS wspierany jest Atrybut/Suplement
- Rozszerzenie – cecha/inne pole ustawione w aplikacji [Artykuły] w Sprzedaży wielokanałowej, które zostanie przeniesione jako atrybut do Comarch Mobile
- Nazwa zewnętrzna – nazwa atrybutu, która będzie wyświetlana w Comarch Mobile
- Kolejność
- parametr Aktywny
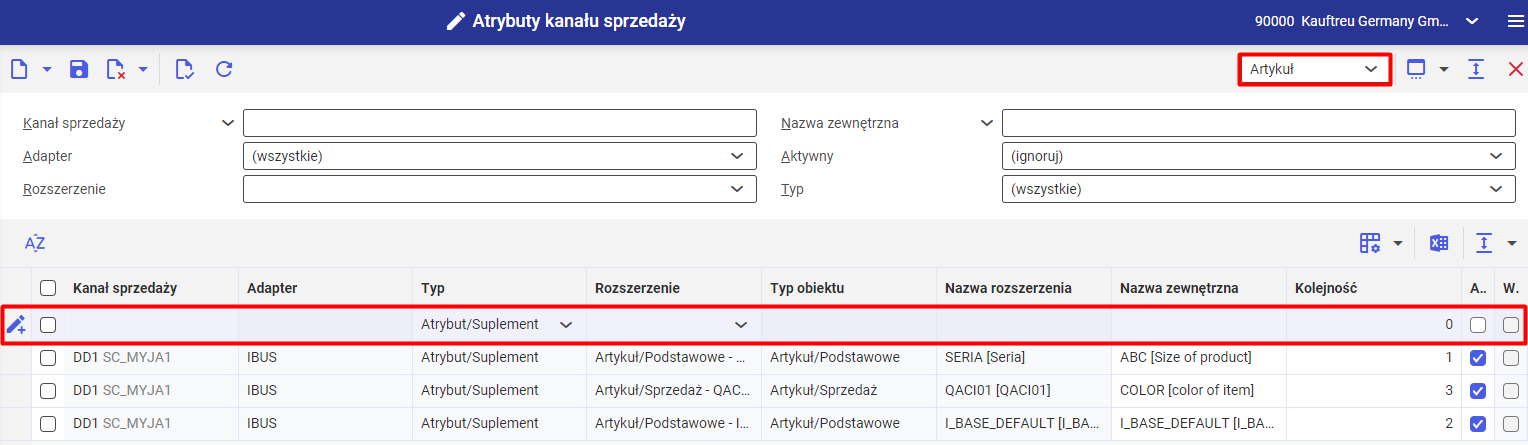
Wprowadzone zmiany należy wyeksportować do Comarch Mobile przy użyciu aplikacji [Eksport danych podstawowych], a następnie [Eksport artykułów] lub [Eksport BUS danych].
1.3. Edycja wartości atrybutu
Użytkownik ma możliwość edycji wartości atrybutu w aplikacji [Artykuły] w widoku [Podstawowe] lub [Sprzedaż] dla rozszerzenia [Domyślny] w obszarze roboczym na zakładce Inne pola.
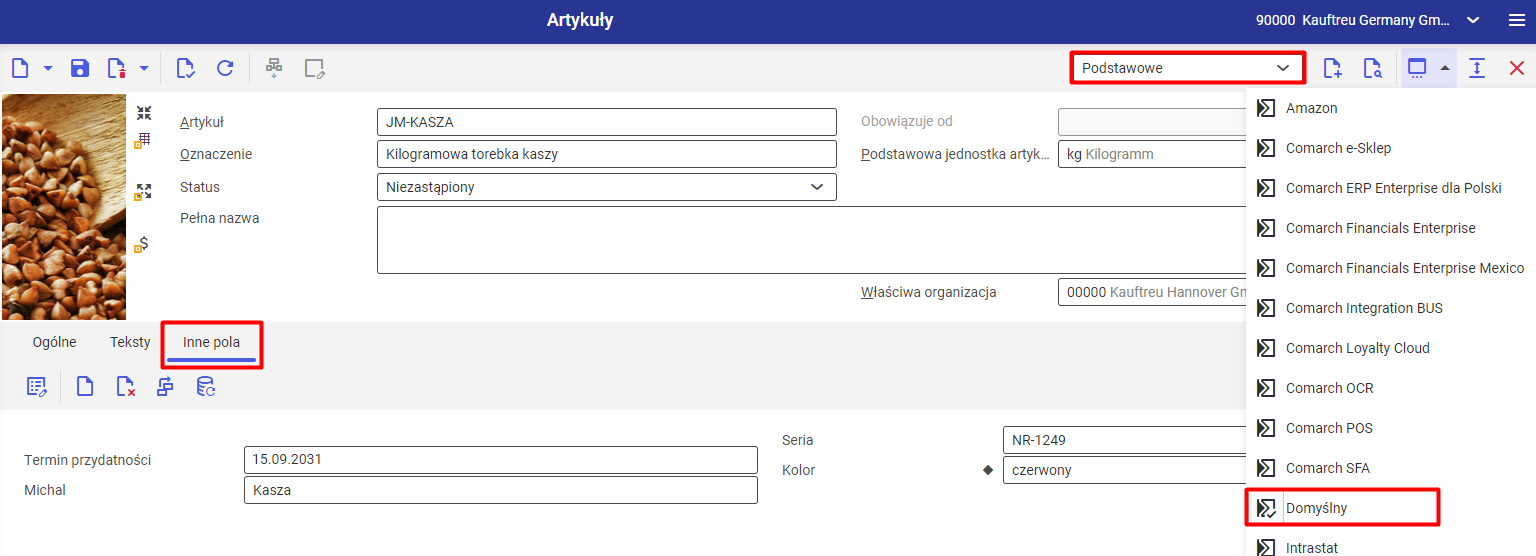
Zmiany wartości w polach mają zastosowanie dla aktualnie wyświetlanego towaru.
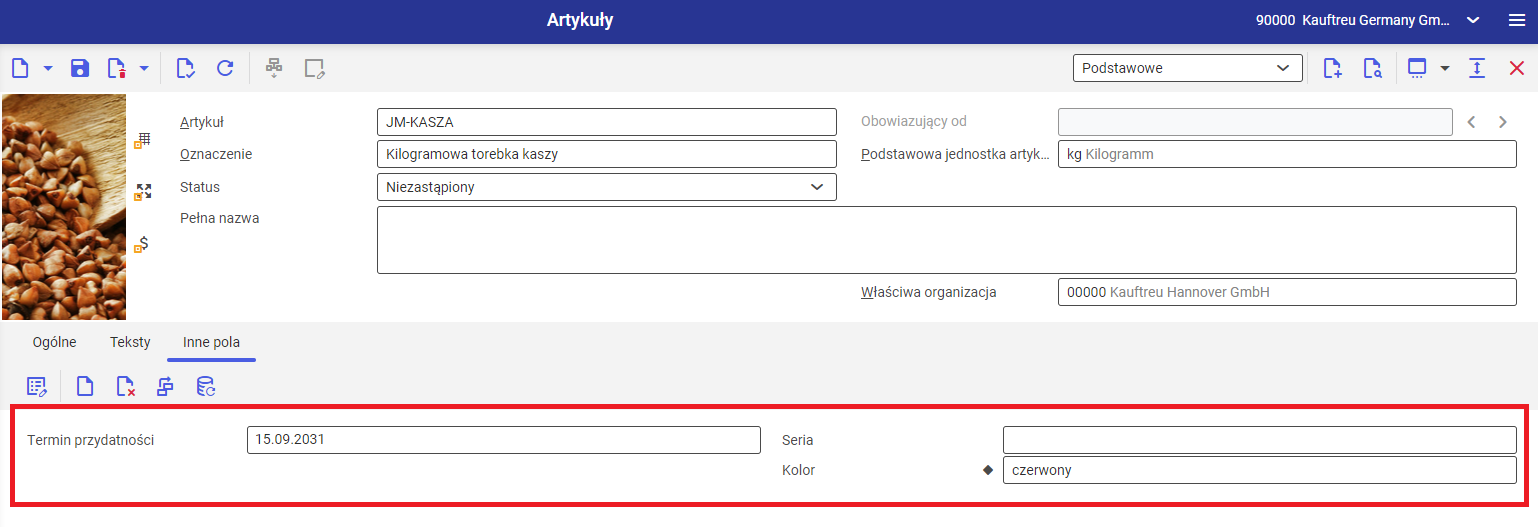
Zmienione dane na karcie towaru użytkownik zapisuje przyciskiem ![]() .
.
Wprowadzone zmiany należy wyeksportować do Comarch Mobile przy użyciu aplikacji [Eksport artykułów] lub [Eksport BUS danych].
1.4. Edycja definicji atrybutu
Edycja atrybutów jest możliwa w aplikacji [Artykuły] w widoku [Podstawowe] lub [Sprzedaż] dla rozszerzenia [Domyślny] w obszarze roboczym na zakładce Inne pola.
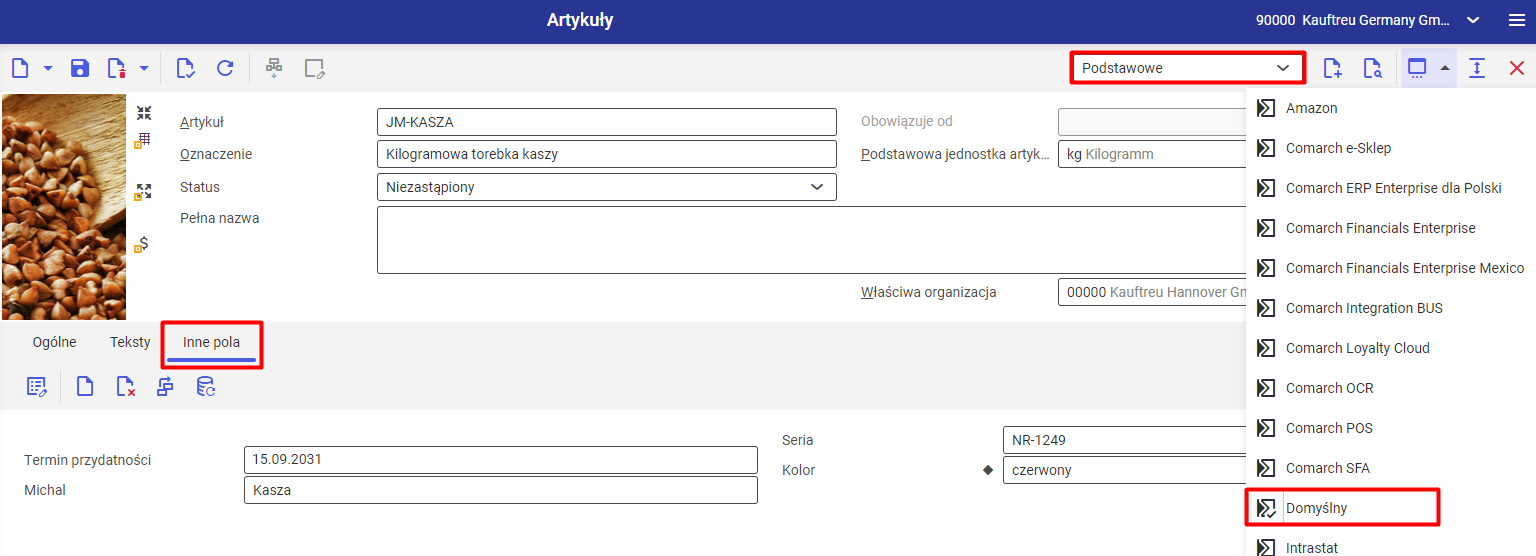
Użytkownik ma możliwość edycji istniejących atrybutów poprzez ikonę ![]() .
.
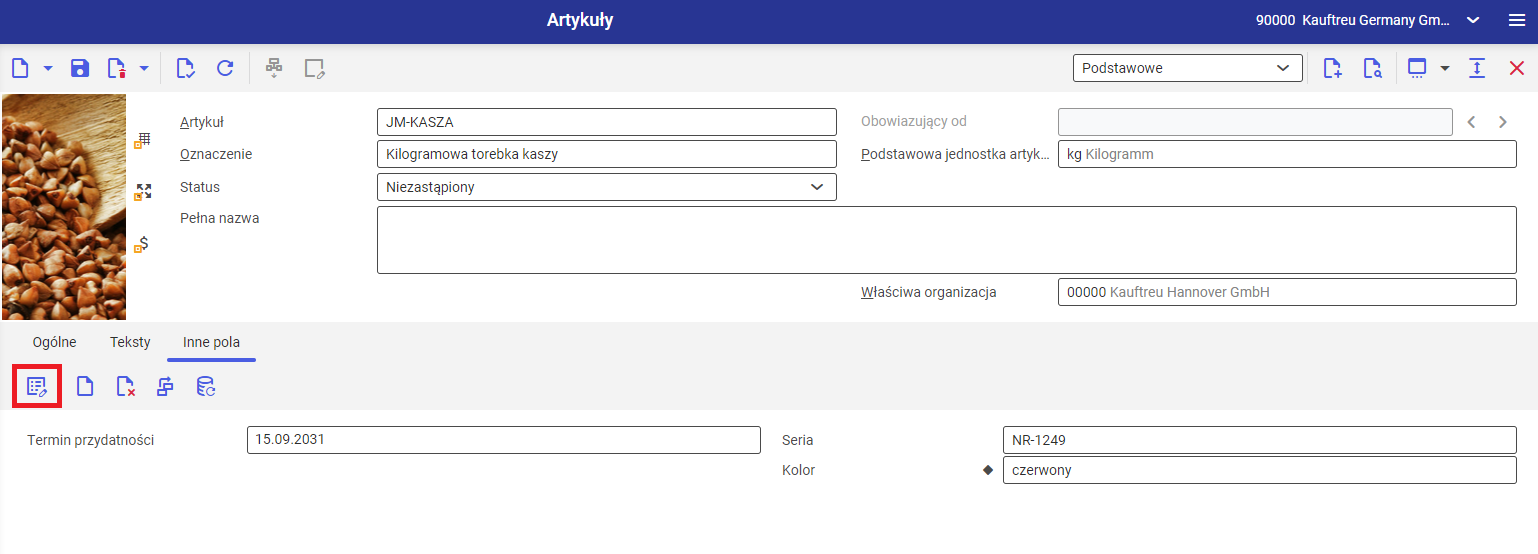
Po wybraniu przycisku ![]() pojawi się dodatkowe okno, na którym użytkownik w polu [Nazwa] wybiera atrybut, który chciałby zmienić.
pojawi się dodatkowe okno, na którym użytkownik w polu [Nazwa] wybiera atrybut, który chciałby zmienić.
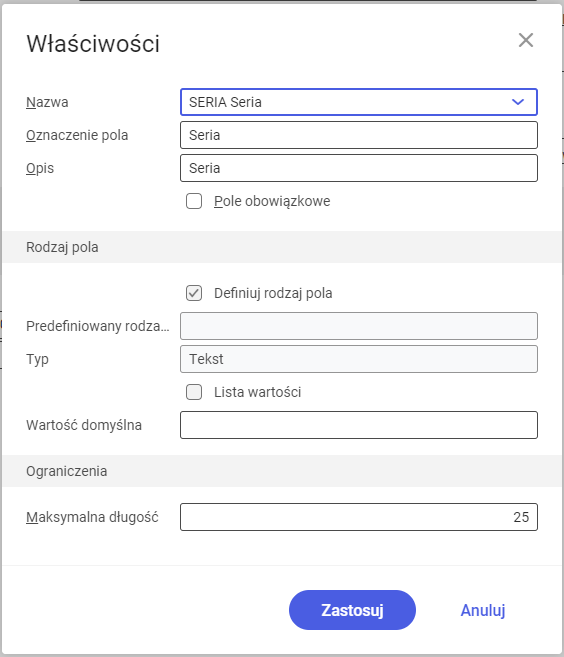
Użytkownik ma możliwość edycji:
- pola [Oznaczenie pola]
- pola [Opis]
- parametru [Pole obowiązkowe]
- pola [Wartość domyślna]
- obszaru [Ograniczenia]
Naniesione zmiany użytkownik potwierdza przyciskiem [Zastosuj].
Aby informacja o atrybucie została zaktualizowana na pozostałych towarach należy utworzyć schemat tabeli wybierając przycisk ![]() , a następnie wybrać opcję [W tle].
, a następnie wybrać opcję [W tle].
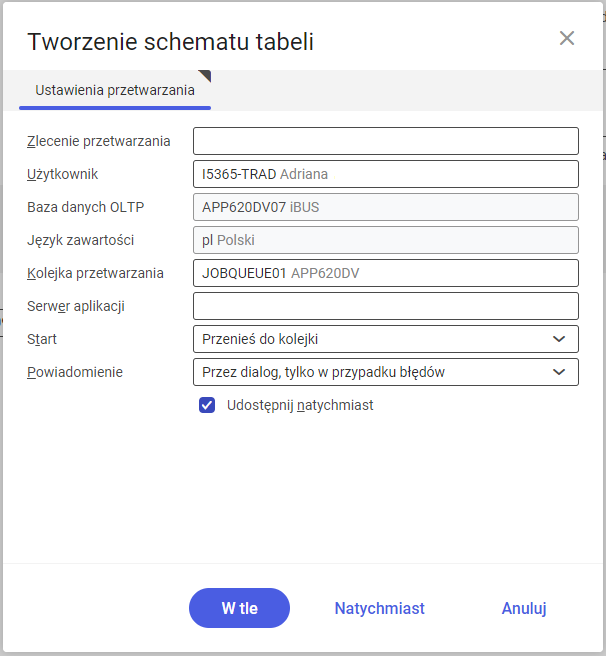
Wprowadzone zmiany należy wyeksportować do Comarch Mobile przy użyciu aplikacji [Eksport danych podstawowych], a następnie [Eksport artykułów] lub [Eksport BUS danych].
1.5. Usuwanie definicji atrybutu
W pierwszej kolejności należy usunąć istniejące powiązanie atrybutu z Kanałem sprzedaży. W tym celu w aplikacji [Atrybuty kanału sprzedaży] w widoku [Artykuł] użytkownik wskazuje atrybut i po kliknięciu ikony ![]() wybiera opcję [Usuń].
wybiera opcję [Usuń].
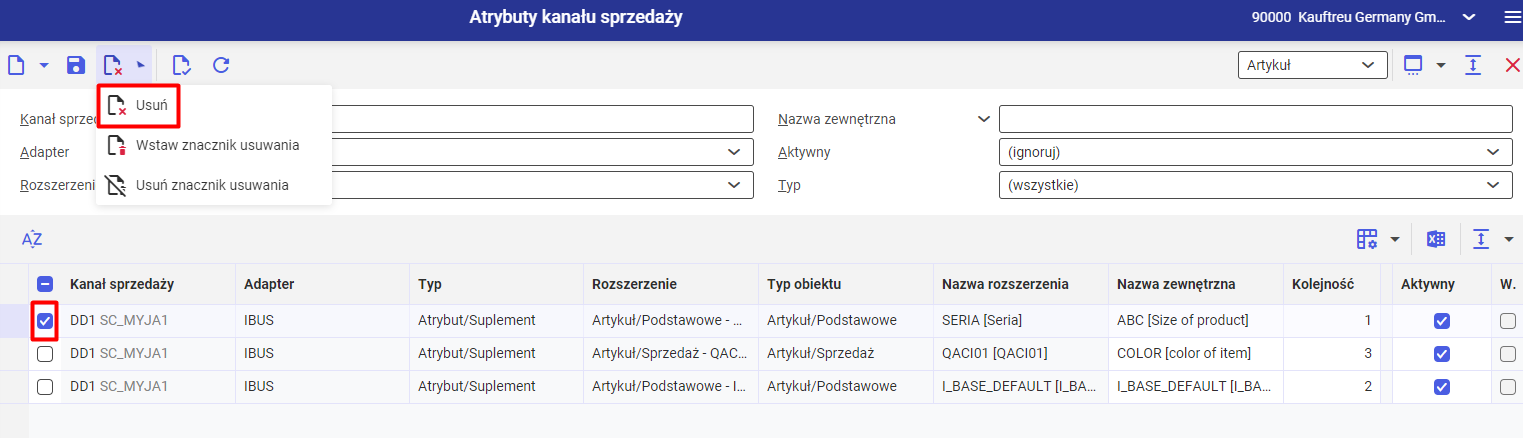
W kolejnym kroku w aplikacji [Artykuły] w widoku [Podstawowe] lub [Sprzedaż] dla rozszerzenia [Domyślny] w obszarze roboczym na zakładce Inne pola przy użyciu ikonki ![]() użytkownik będzie miał możliwość usunięcia atrybutów.
użytkownik będzie miał możliwość usunięcia atrybutów.
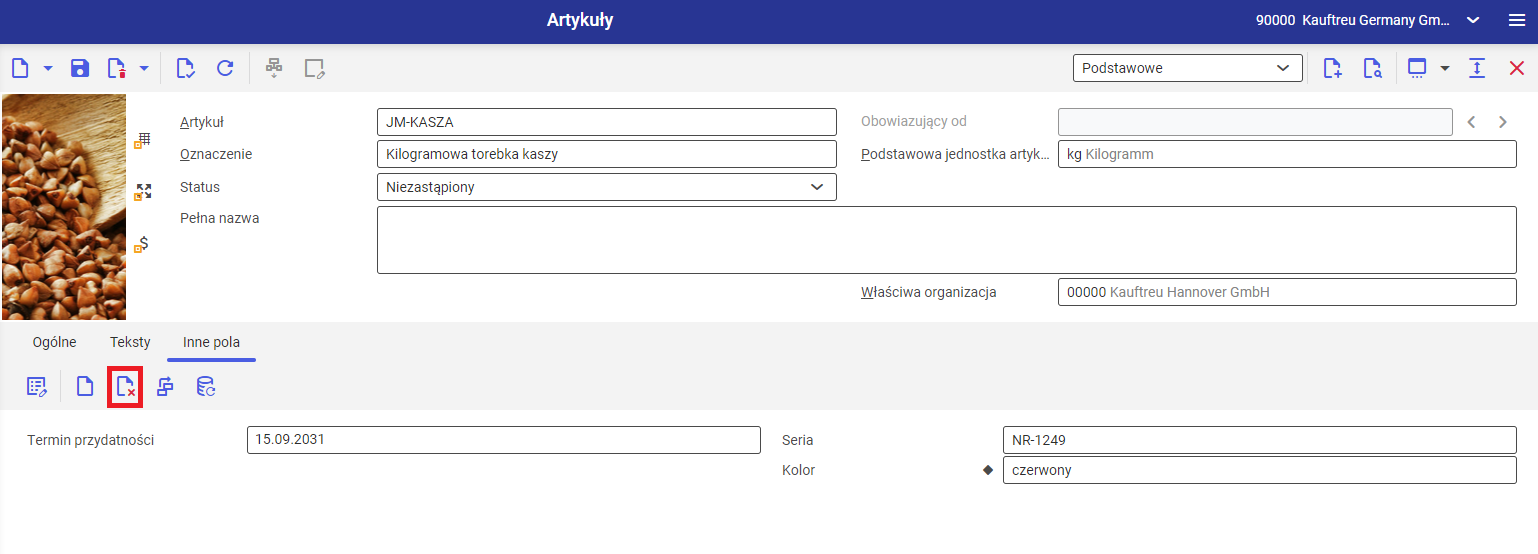
Po wybraniu przycisku ![]() pojawi się dodatkowe okno, na którym użytkownik poprzez checkbox wybiera atrybut, który chce usunąć.
pojawi się dodatkowe okno, na którym użytkownik poprzez checkbox wybiera atrybut, który chce usunąć.
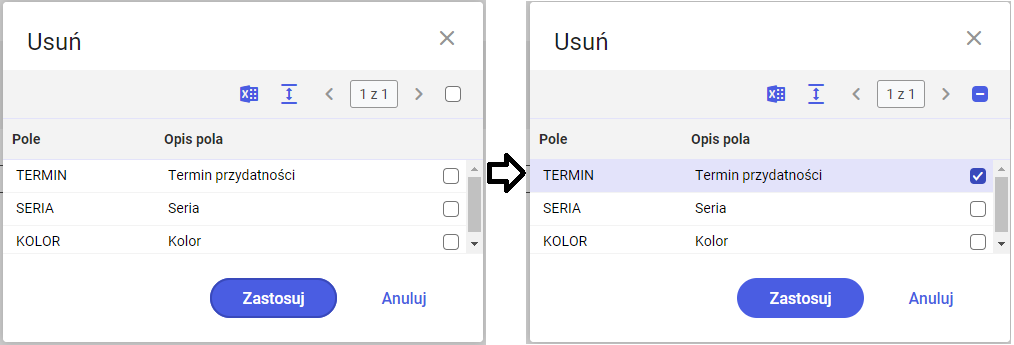
Dyspozycję użytkownik potwierdza przyciskiem [Zastosuj].
Aby informacja o atrybucie została usunięta na pozostałych towarach należy utworzyć schemat tabeli wybierając przycisk ![]() , a następnie wybrać opcję [W tle].
, a następnie wybrać opcję [W tle].
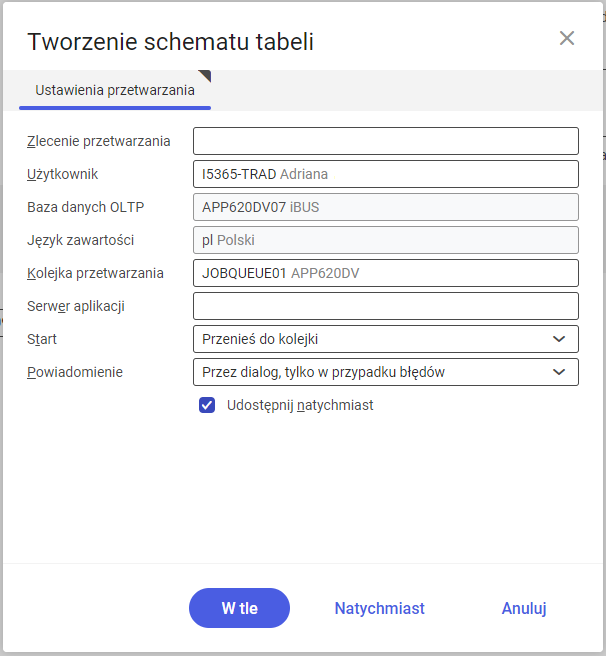
Wprowadzone zmiany należy wyeksportować do Comarch Mobile przy użyciu aplikacji [Eksport danych podstawowych] , a następnie [Eksport artykułów] lub [Eksport BUS danych].
2. Atrybuty kontrahentów
Atrybuty stanowią dodatkowy opis na karcie kontrahentów w systemie Comarch ERP Enterprise. Dzięki temu są znakomitym narzędziem służącym uzupełnieniu informacji, ich parametryzacji, określenia cech oraz wyróżnieniu ich spośród wielu innych znajdujących się w systemie.
W Comarch ERP Enterprise z poziomu aplikacji [Partnerzy] użytkownik ma możliwość dodawania nowego atrybutu, uzupełniania wartości atrybutu, jak również edycji i usuwania definicji atrybutu.
Aktualnie obsługiwane są poniższe typy atrybutów:
- Tekst
- Dziesiętny jako liczba
- Pole wyboru jako lista
- Data
2.1. Dodawanie nowej definicji atrybutu na kontrahencie
Tworzenie atrybutów jako informacji dodatkowych o kontrahencie jest możliwe w aplikacji [Partnerzy] w widoku [Podstawowe] lub [Klient] dla rozszerzenia [Domyślny] w obszarze roboczym na zakładce Inne pola.
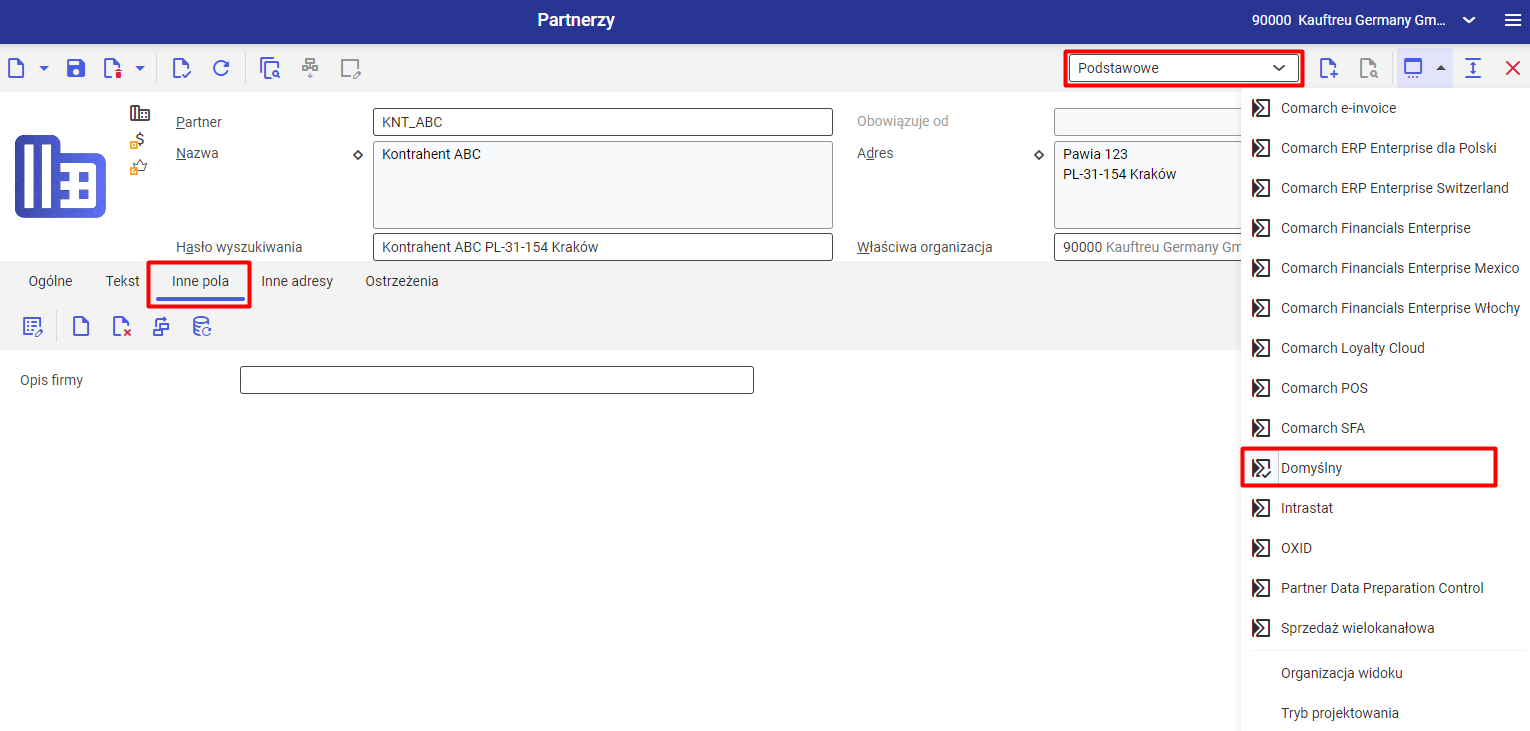
W zakładce Inne pola są widoczne wszystkie aktywne atrybuty wraz z uzupełnionymi wartościami.
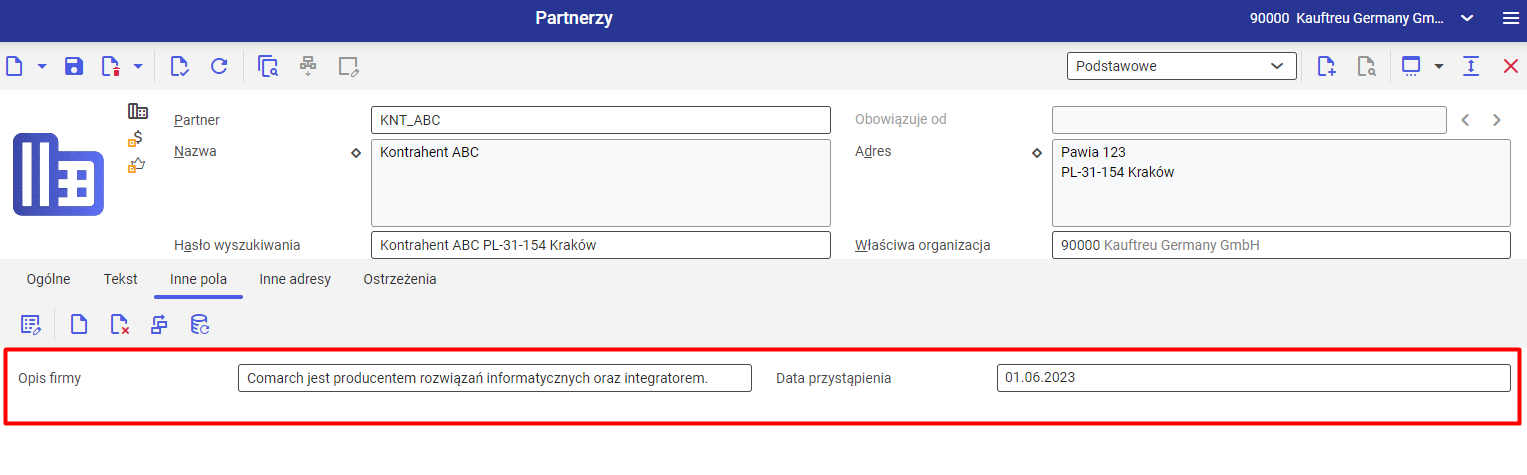
Użytkownik ma możliwość dodania nowych atrybutów poprzez ikonę ![]() dostępną w obszarze roboczym.
dostępną w obszarze roboczym.
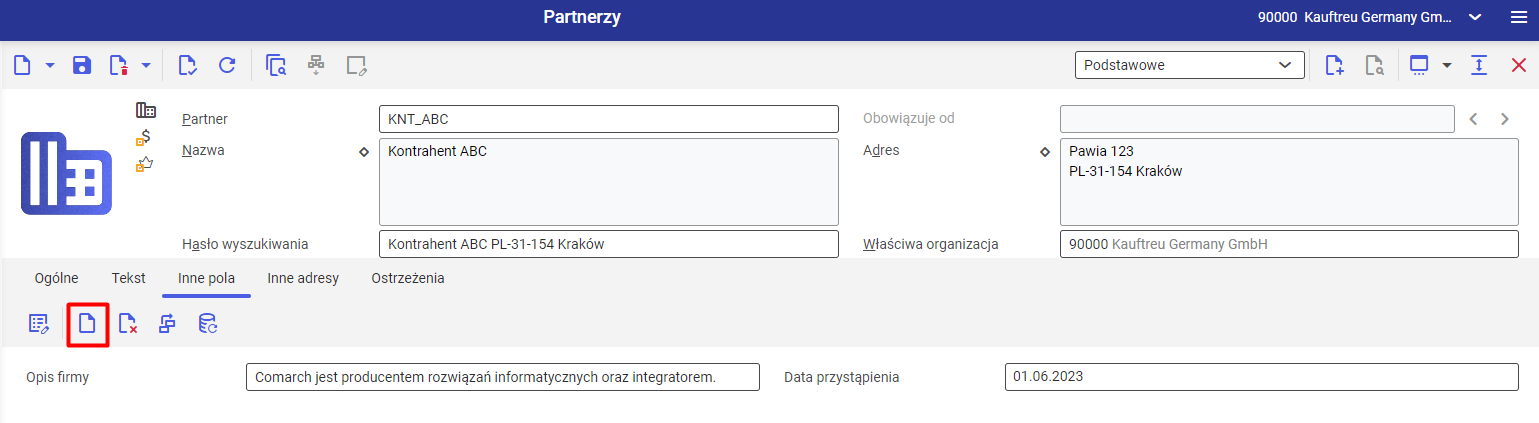
Po wybraniu przycisku ![]() pojawi się nowe okno. Należy uzupełnić pola:
pojawi się nowe okno. Należy uzupełnić pola:
- Nazwa
- Oznaczenie pola
- Typ
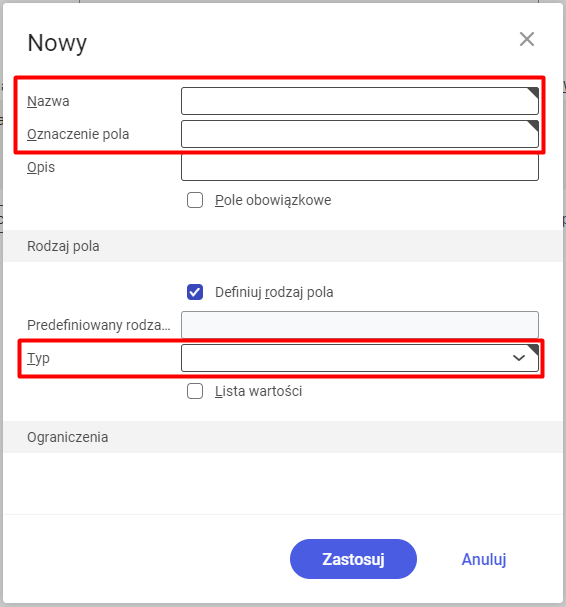
Po uzupełnieniu wszystkich danych użytkownik potwierdza zapis przyciskiem [Zastosuj].
Aby użytkownik miał możliwość uzupełnić atrybut o konkretne wartości należy utworzyć schemat tabeli wybierając przycisk ![]() , a następnie wybrać opcję [W tle].
, a następnie wybrać opcję [W tle].
2.2. Uzupełnianie wartości atrybutu
Uzupełnienie wartości atrybutów jest możliwe w aplikacji [Partnerzy] w widoku [Podstawowe] lub [Klient] dla rozszerzenia [Domyślny] w obszarze roboczym na zakładce Inne pola.
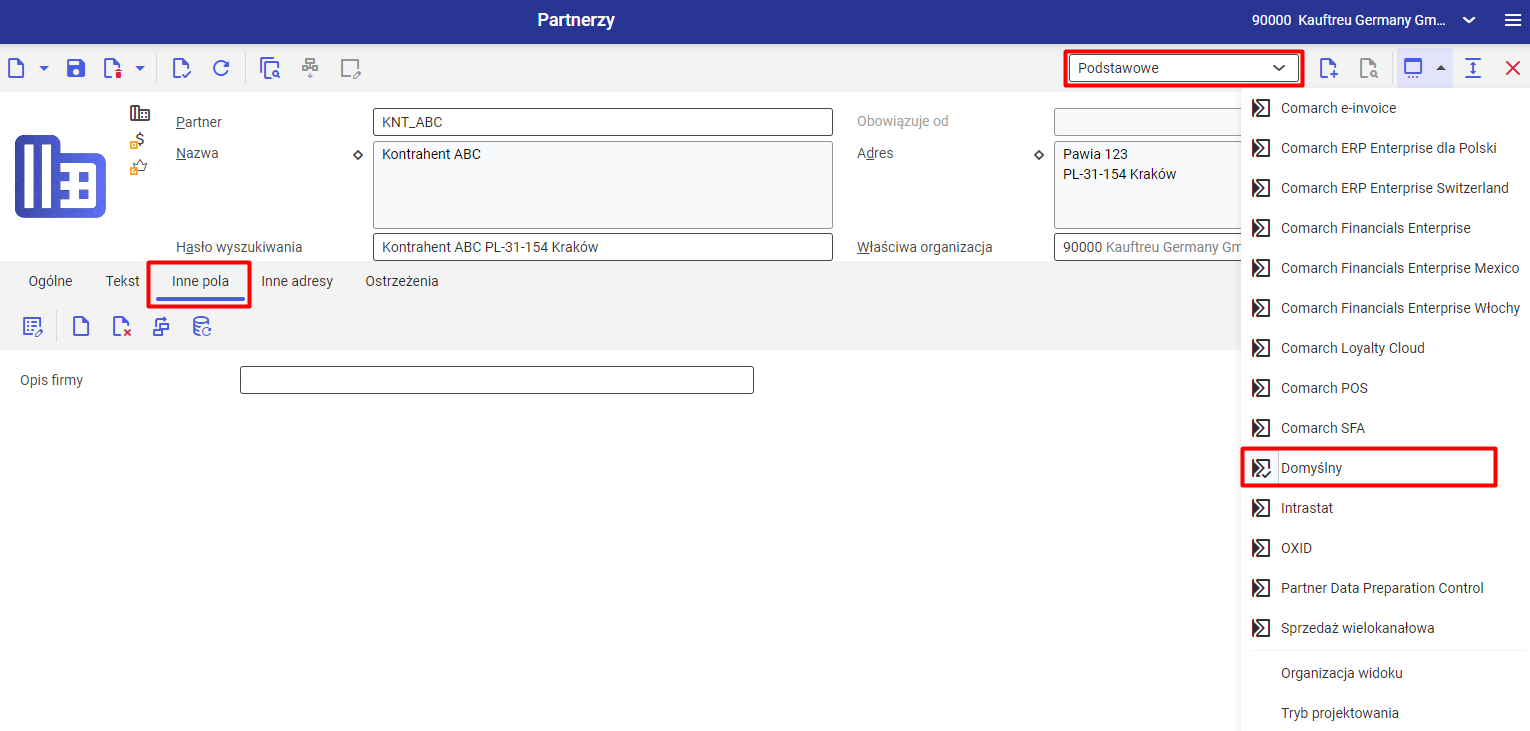
W zakładce Inne pola są widoczne wszystkie utworzone atrybuty. Pola te są zasadniczo związane z jednostką biznesową i dlatego są one widoczne dla wszystkich kontrahentów.
Wartości wprowadzone przez użytkownika mają zastosowanie dla aktualnie wyświetlanego kontrahenta.
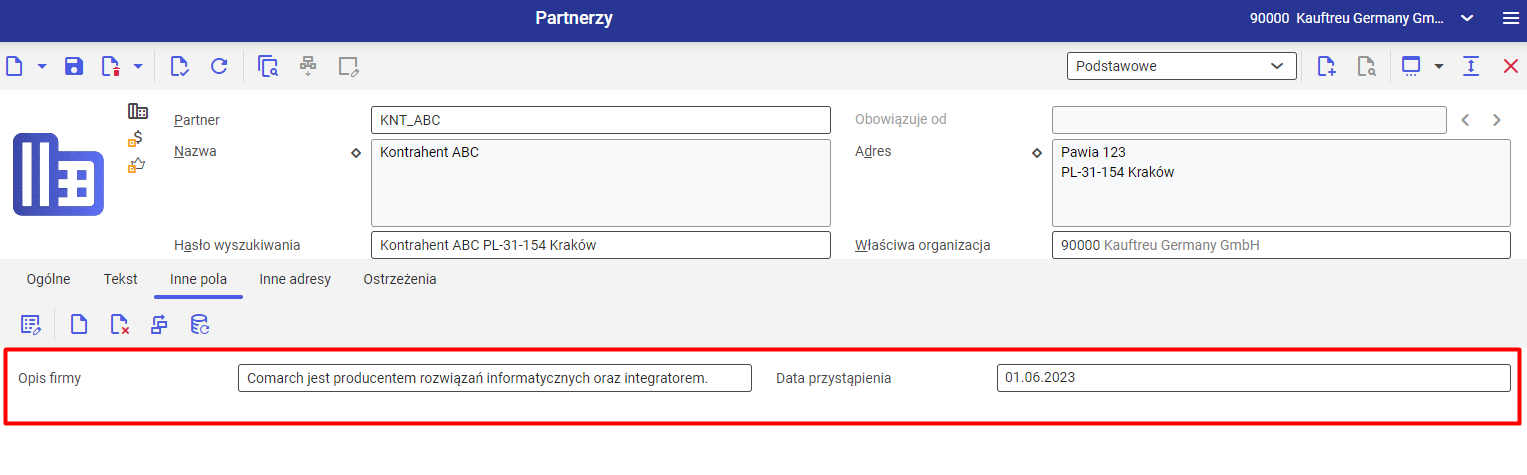
Zmienione dane na karcie kontrahenta użytkownik zapisuje przyciskiem ![]() .
.
Kolejnym krokiem jest przypięcie atrybutu do wcześniej utworzonego Kanału sprzedaży. W tym celu w aplikacji [Atrybuty kanału sprzedaży] należy w widoku [Klient] utworzyć nowe powiązanie, klikając w przycisk ![]() i opcję [Dodaj], a następnie uzupełniając:
i opcję [Dodaj], a następnie uzupełniając:
- Kanał sprzedaży
- Typ – aktualnie z Adapterem IBUS wspierany jest Atrybut/Suplement
- Rozszerzenie – cecha/inne pole ustawione w aplikacji [Partnerzy] w Sprzedaży wielokanałowej, które zostanie przeniesione jako atrybut do Comarch Mobile
- Nazwa zewnętrzna – nazwa atrybutu, która będzie wyświetlana w Comarch Mobile
- Kolejność
- parametr Aktywny
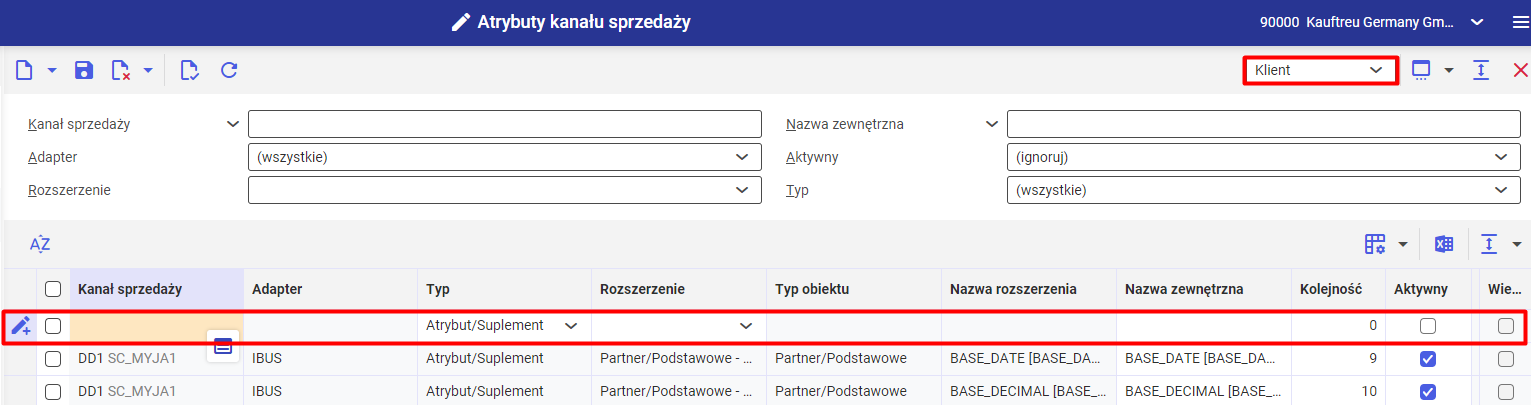
Wprowadzone zmiany należy wyeksportować do Comarch Mobile przy użyciu aplikacji [Eksport danych podstawowych], a następnie [Eksport partnerów] lub [Eksport BUS danych].
2.3. Edycja wartości atrybutu
Użytkownik ma możliwość edycji wartości atrybutu w aplikacji [Partnerzy] w widoku [Podstawowe] lub [Klient] dla rozszerzenia [Domyślny] w obszarze roboczym na zakładce Inne pola.
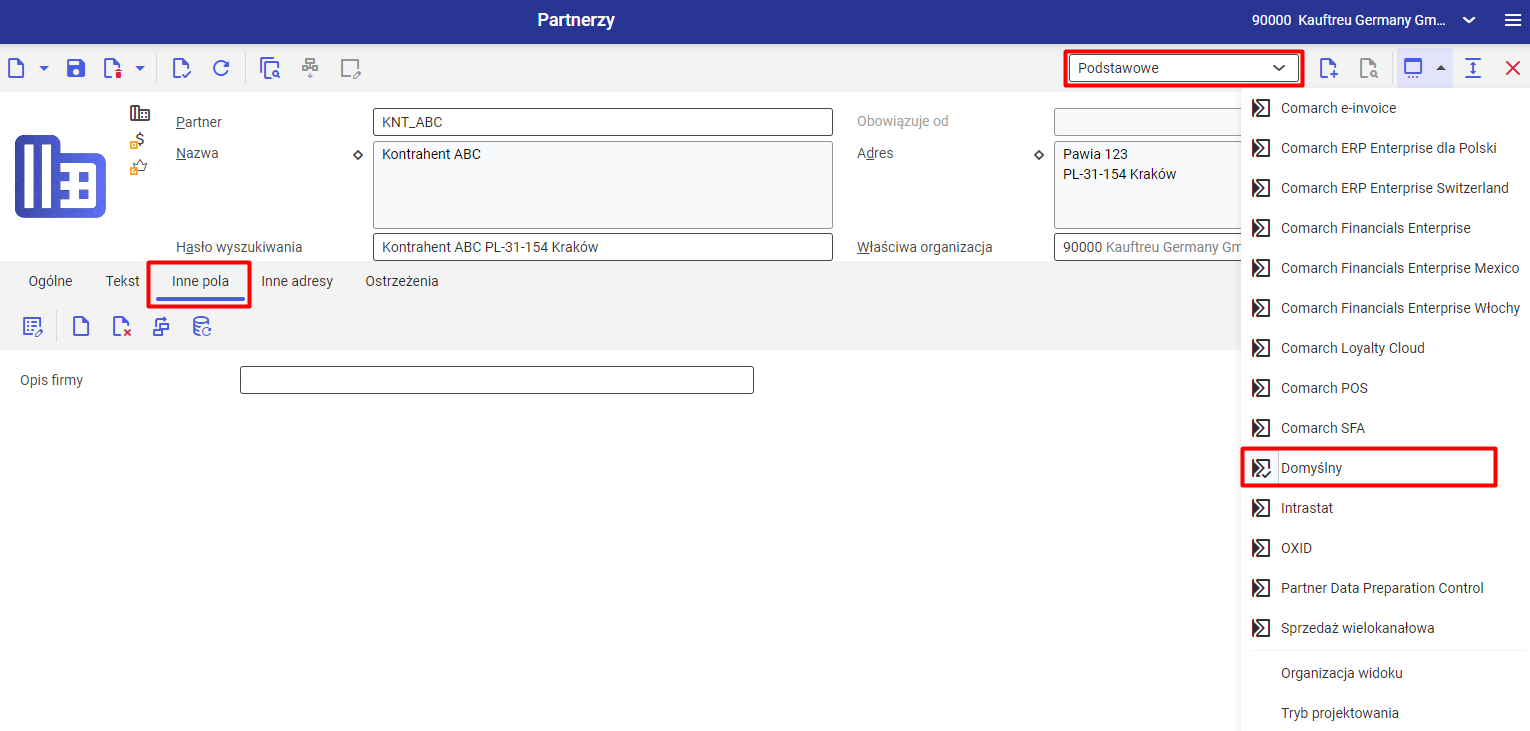
Zmiany wartości w polach mają zastosowanie dla aktualnie wyświetlanego kontrahenta.
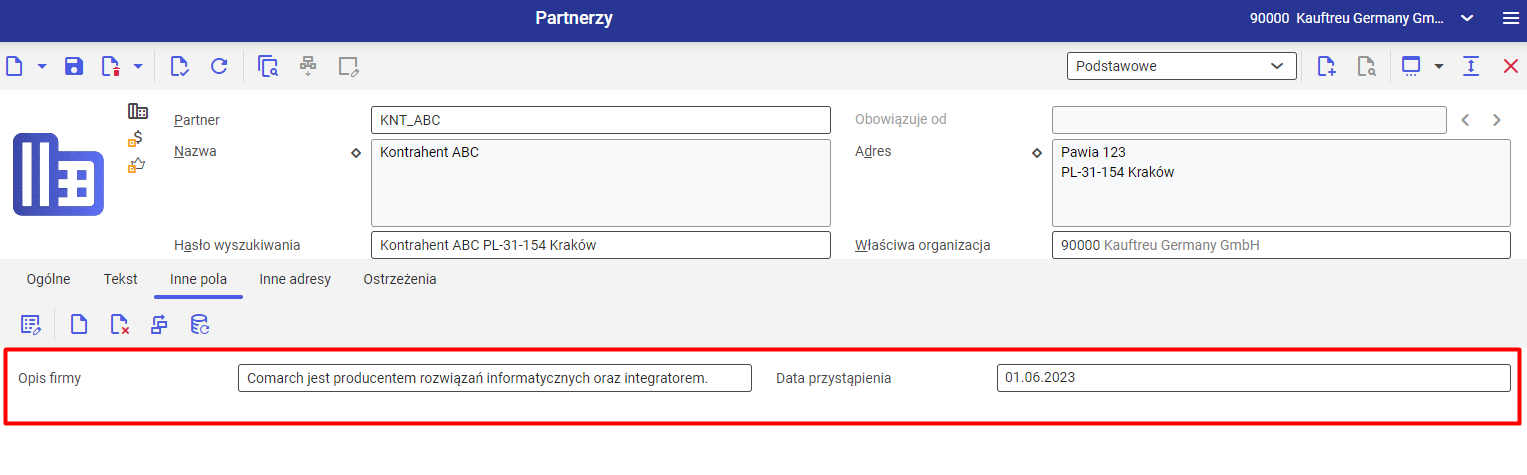
Zmienione dane na karcie kontrahenta użytkownik zapisuje przyciskiem ![]() .
.
Wprowadzone zmiany należy wyeksportować do Comarch Mobile przy użyciu aplikacji [Eksport partnerów] lub [Eksport BUS danych].
2.4. Edycja definicji atrybutu
Edycja atrybutów jest możliwa w aplikacji [Partnerzy] w widoku [Podstawowe] lub [Klient] dla rozszerzenia [Domyślny] w obszarze roboczym na zakładce Inne pola.
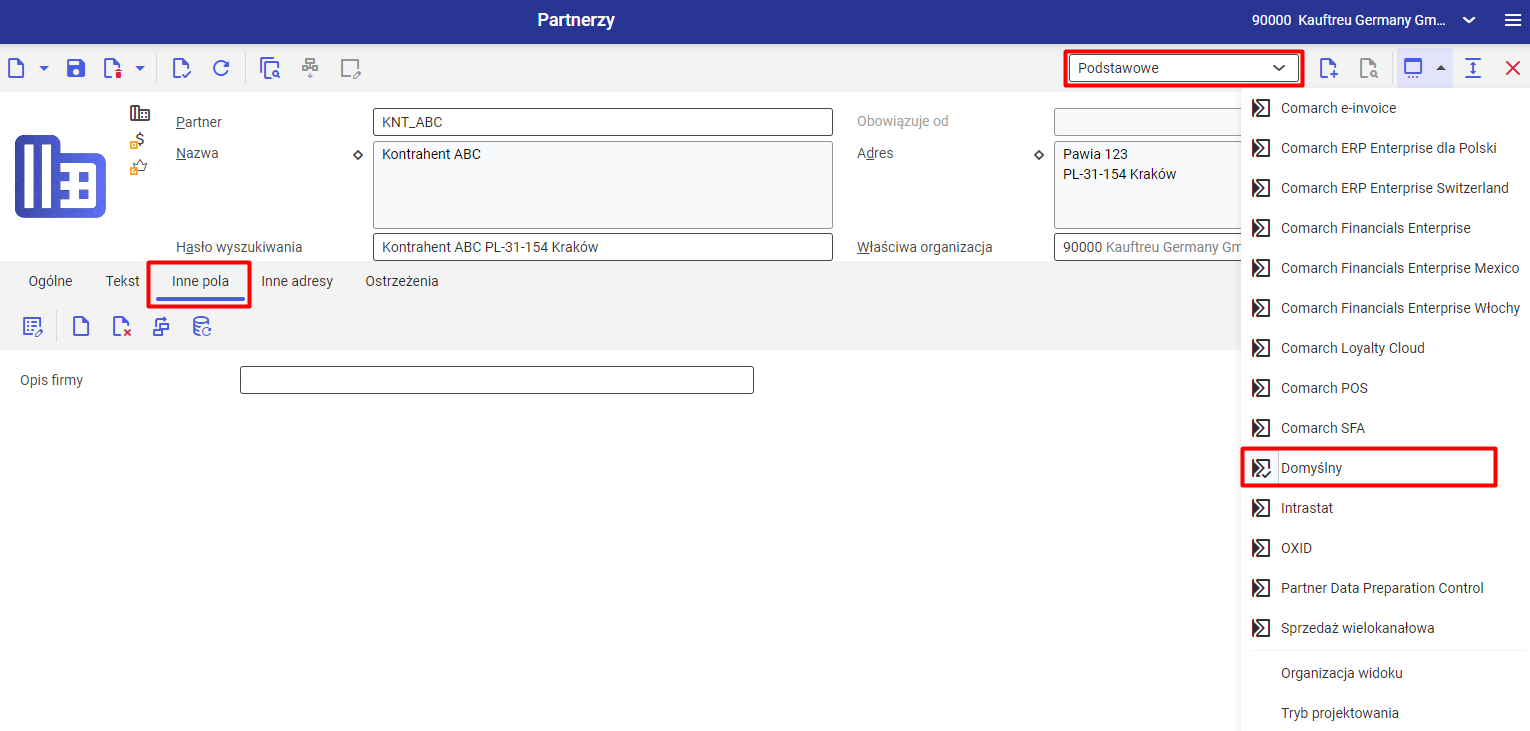
Użytkownik ma możliwość edycji istniejących atrybutów poprzez ikonę ![]() .
.
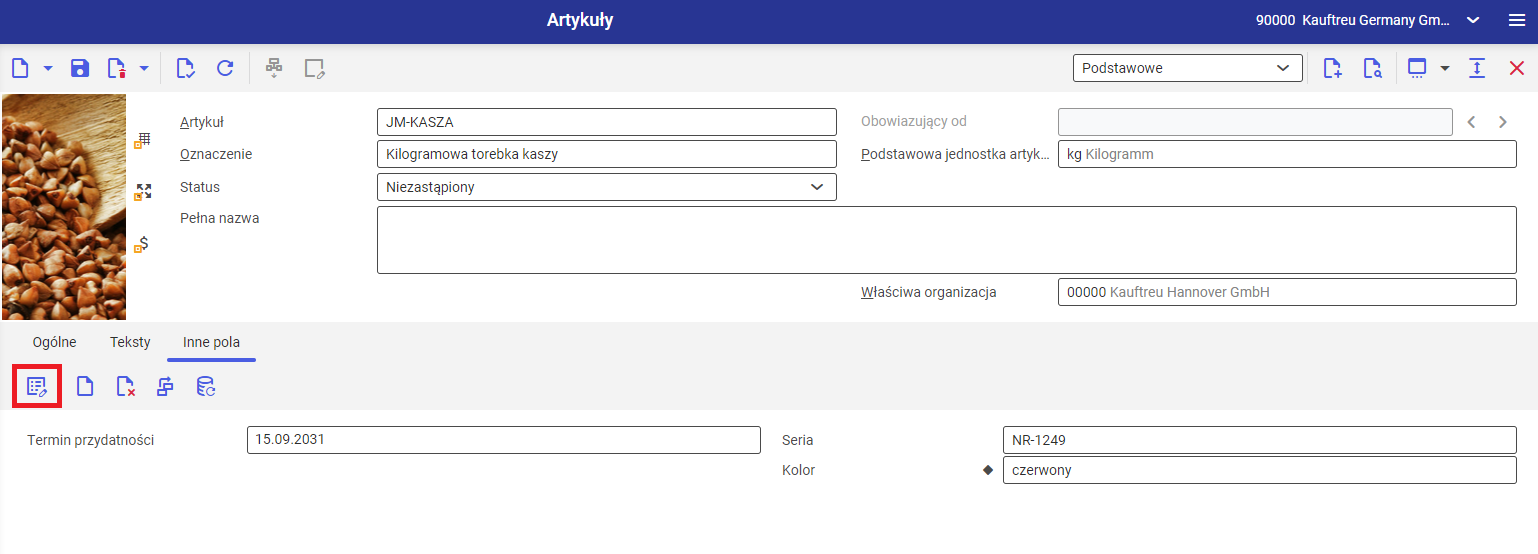
Po wybraniu przycisku ![]() pojawi się dodatkowe okno, na którym użytkownik w polu [Nazwa] wybiera atrybut, który chciałby zmienić.
pojawi się dodatkowe okno, na którym użytkownik w polu [Nazwa] wybiera atrybut, który chciałby zmienić.
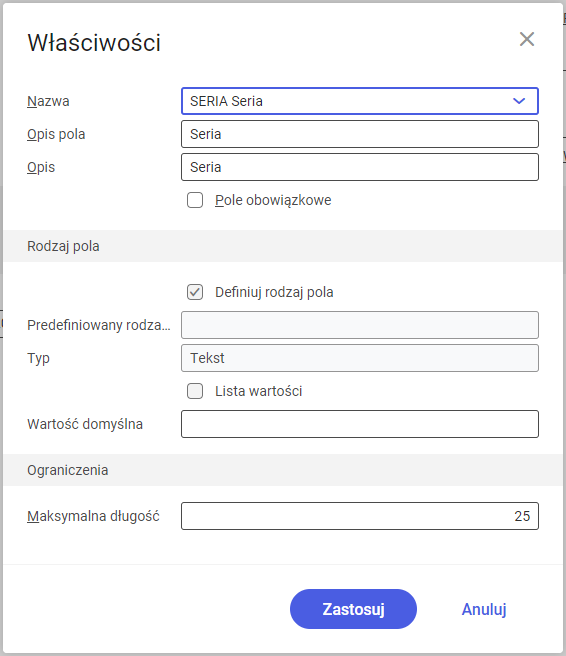
Użytkownik ma możliwość edycji:
- pola [Oznaczenie pola]
- pola [Opis]
- parametru [Pole obowiązkowe]
- pola [Wartość domyślna]
- obszaru [Ograniczenia]
Naniesione zmiany użytkownik potwierdza przyciskiem [Zastosuj].
Aby informacja o atrybucie została zaktualizowana na pozostałych kontrahentach należy utworzyć schemat tabeli wybierając przycisk ![]() , a następnie wybrać opcję [W tle].
, a następnie wybrać opcję [W tle].
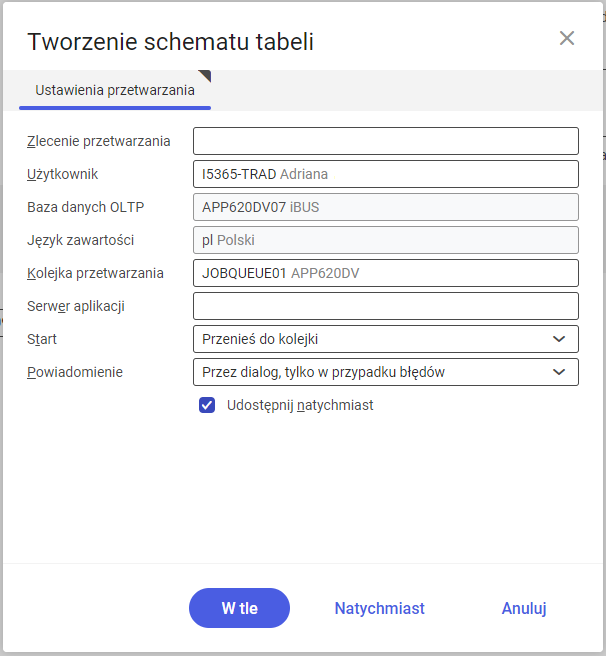
Wprowadzone zmiany należy wyeksportować do Comarch Mobile przy użyciu aplikacji [Eksport danych podstawowych], a następnie [Eksport partnerów] lub [Eksport BUS danych].
2.5. Usuwanie definicji atrybutu
W pierwszej kolejności należy usunąć istniejące powiązanie atrybutu z Kanałem sprzedaży. W tym celu w aplikacji [Atrybuty kanału sprzedaży] w widoku [Klient] użytkownik wskazuje atrybut i po kliknięciu ikony ![]() wybiera opcję [Usuń].
wybiera opcję [Usuń].
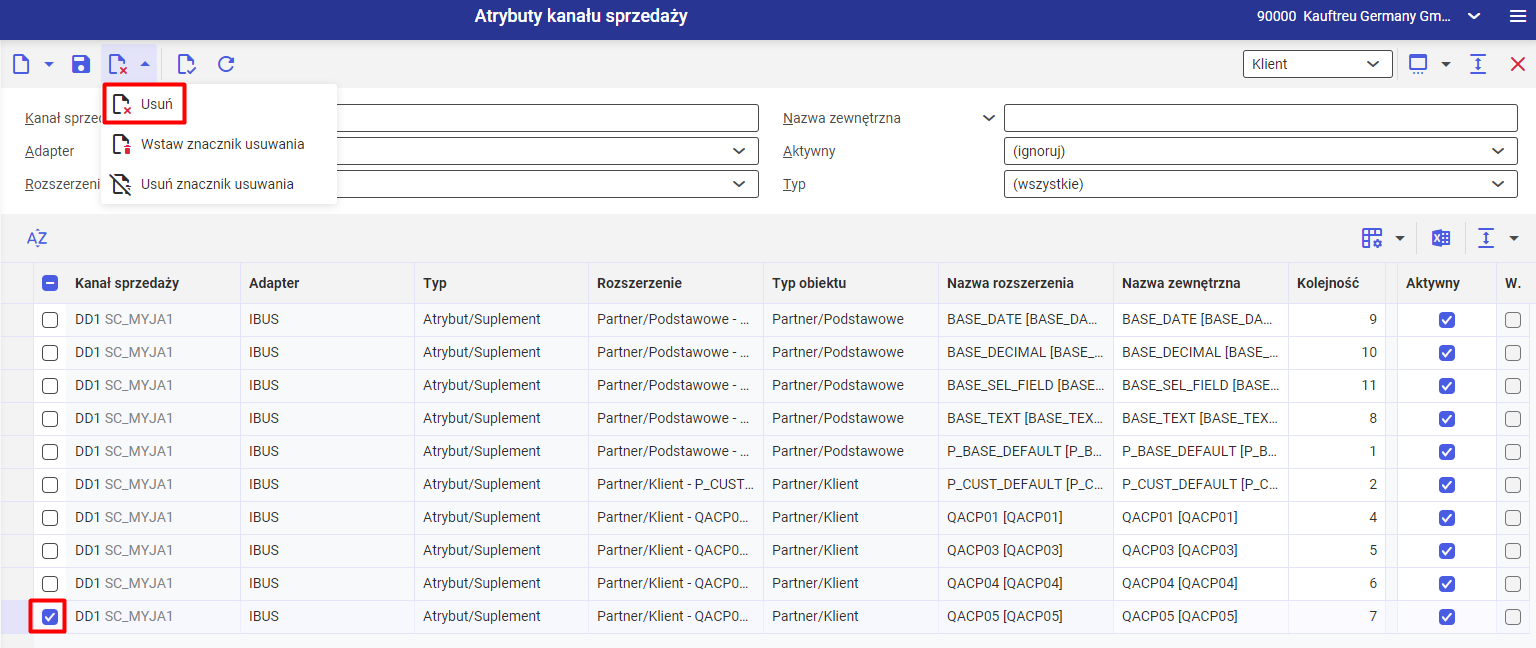
W kolejnym kroku w aplikacji [Partnerzy] w widoku [Podstawowe] lub [Klient] dla rozszerzenia [Domyślny] w obszarze roboczym na zakładce Inne pola przy użyciu ikonki ![]() użytkownik będzie miał możliwość usunięcia atrybutów.
użytkownik będzie miał możliwość usunięcia atrybutów.
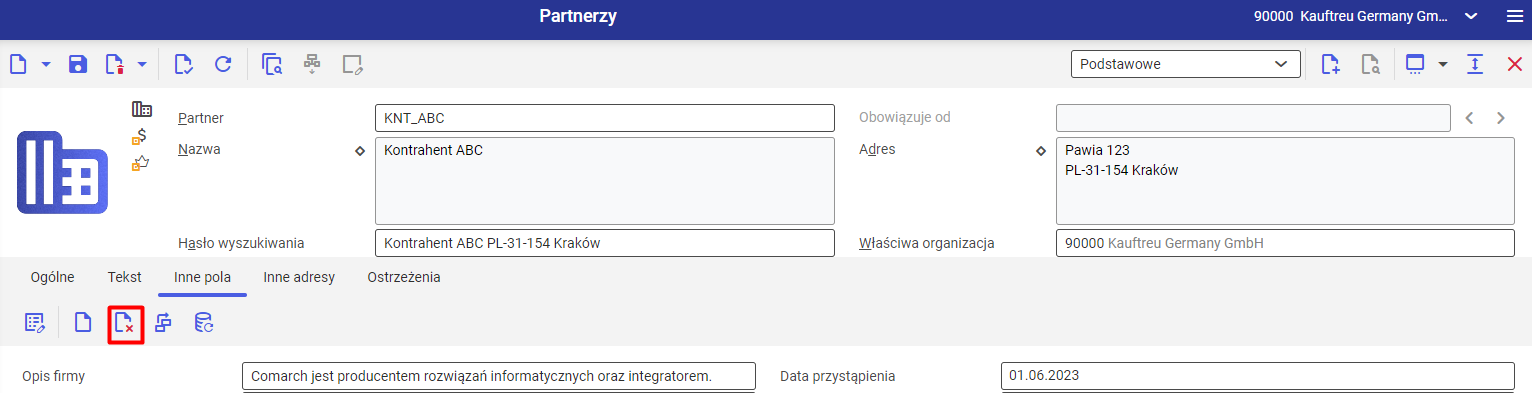
Po wybraniu przycisku ![]() pojawi się dodatkowe okno, na którym użytkownik poprzez checkbox wybiera atrybut, który chce usunąć.
pojawi się dodatkowe okno, na którym użytkownik poprzez checkbox wybiera atrybut, który chce usunąć.
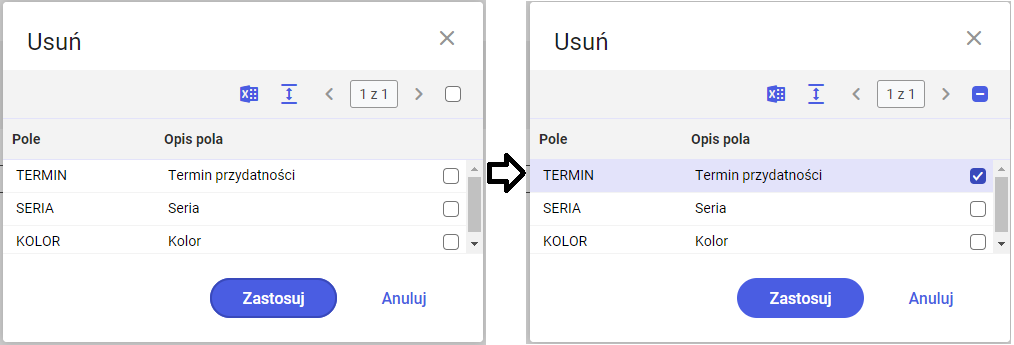
Dyspozycję użytkownik potwierdza przyciskiem [Zastosuj].
Aby informacja o atrybucie została usunięta na pozostałych kontrahentach należy utworzyć schemat tabeli wybierając przycisk ![]() , a następnie wybrać opcję [W tle].
, a następnie wybrać opcję [W tle].
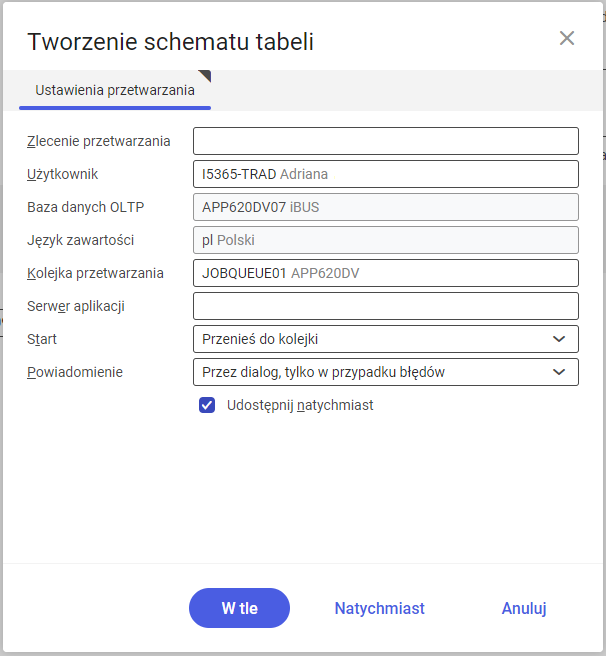
Wprowadzone zmiany należy wyeksportować do Comarch Mobile przy użyciu aplikacji [Eksport danych podstawowych], a następnie [Eksport partnerów] lub [Eksport BUS danych].



