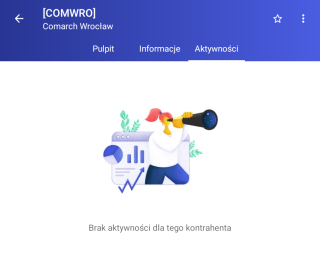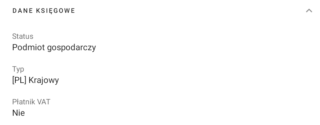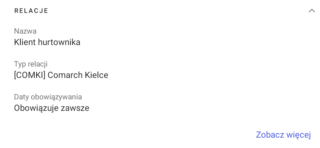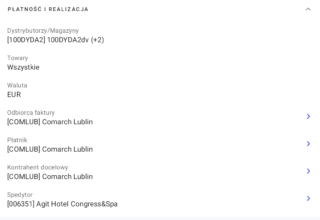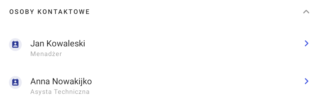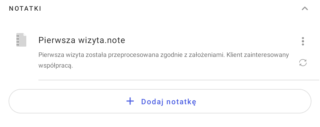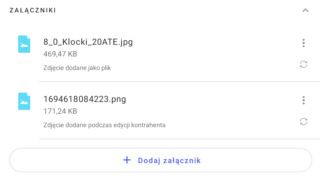Karta kontrahenta składa się z trzech sekcji:
- Pulpit
- Informacje
- Aktywności
Przejście do konkretnej sekcji następuje po kliknięciu na Pulpit, Informacje lub Aktywności.
W każdej z sekcji w górnym pasku aplikacji są dostępne:
- ikonka
 , która umożliwia powrót do wcześniejszego ekranu w aplikacji
, która umożliwia powrót do wcześniejszego ekranu w aplikacji - kod i nazwa kontrahenta
- ikonka
 do oznaczenia kontrahenta jako ulubiony
do oznaczenia kontrahenta jako ulubiony - ikonka
 , która uruchomi menu kontekstowe z dodatkowymi opcjami na karcie kontrahenta:
, która uruchomi menu kontekstowe z dodatkowymi opcjami na karcie kontrahenta:
- [Dodaj notatkę] – umożliwia uzupełnienie notatki
- [Dodaj załącznik] – umożliwia dodanie załącznika
- [Dodaj dokument] – umożliwia zarejestrowanie dokumentu sprzedaży
- [Pokaż kontrahenta na mapie] – umożliwia wyświetlenie lokalizacji kontrahenta
- [Wyznacz trasę] – umożliwia wyznaczenie trasy na wskazany adres kontrahenta
- [Dodaj do ulubionych] – umożliwia oznaczenie kontrahenta jako ulubiony
- [Edytuj kontrahenta] – umożliwia pełną edycję karty kontrahenta
1. Sekcja Pulpit
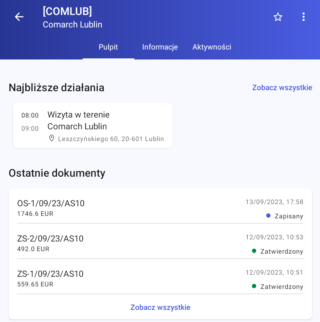
Pulpit kontrahenta podzielony jest na dwa obszary:
- Najbliższe działania – prezentowane jest najbliższe działanie CRM oraz ikonką [Zobacz wszystkie]. Wybór opcji [Zobacz wszystkie] przenosi użytkownika do kolejnego okna Działania kontrahenta z listą działań. Przy każdym działaniu prezentowane są godzina i nazwa wizyty, nazwa i adres kontrahenta i menu kontekstowe. Użytkownik ma możliwość zmiany widoku okna filtrując działania na Zaplanowane, Przeterminowane, Zakończone.
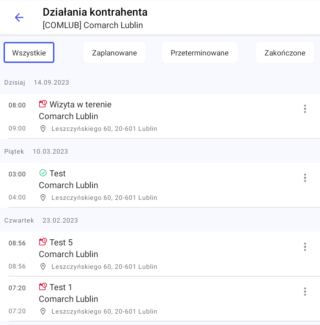
- Ostatnie dokumenty – prezentowane są trzy ostatnie dokumenty kontrahenta oraz ikonką [Zobacz wszystkie]. Wybór opcji [Zobacz wszystkie] przenosi użytkownika do kolejnego okna Dokumenty kontrahenta z listą odfiltrowanych dla kontrahenta dokumentów. Przy dokumencie prezentowane są numerator, kwota, data i godzina wystawienia dokumentu oraz informacje czy dokument został zapisany do bufora, czy zatwierdzony. W górnym pasku są dostępne ikonki:
 umożliwiająca powrót do poprzedniego ekranu aplikacji,
umożliwiająca powrót do poprzedniego ekranu aplikacji, umożliwiająca otwarcie okna z wyborem typu dokumentu do wystawienia. Dodawanie dokumentu z tego poziomu spowoduje uzupełnienie danych odnośnie wybranego kontrahenta. Więcej informacji o wystawianiu dokumentów znajduje się TUTAJ.
umożliwiająca otwarcie okna z wyborem typu dokumentu do wystawienia. Dodawanie dokumentu z tego poziomu spowoduje uzupełnienie danych odnośnie wybranego kontrahenta. Więcej informacji o wystawianiu dokumentów znajduje się TUTAJ.
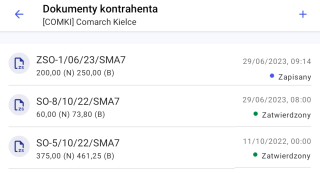
2. Sekcja Informacje
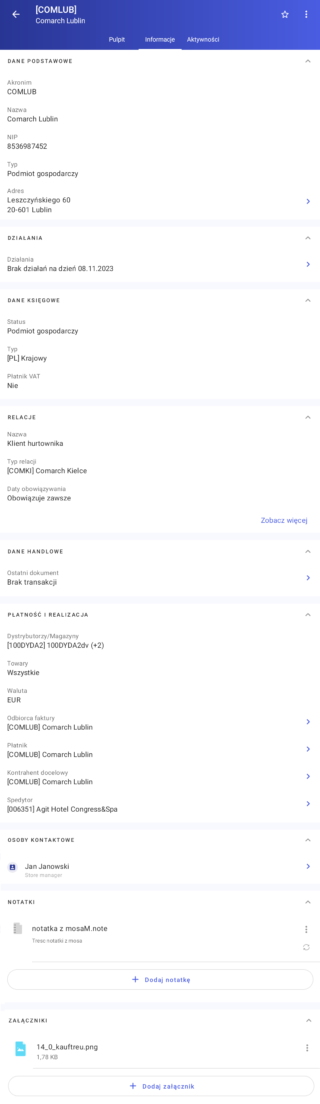
Informacje o kontrahencie są podzielone na dziewięć obszarów:
1. Dane podstawowe
- Akronim (Kod) kontrahenta
- Nazwa kontrahenta
- Numer NIP kontrahenta
- Typ kontrahenta
- Adres główny kontrahenta
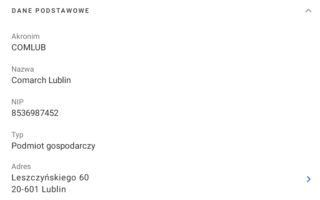 2. Działania
2. Działania
- Informacja czy istnieją działania na bieżący dzień
3. Dane księgowe
- Status księgowy
- Typ
- Płatnik VAT
4. Relacje
- Nazwa
- Typ relacji
- Daty obowiązywania
Naciśnięcie przycisku [Zobacz więcej] w sekcji: Relacje spowoduje przejście do okna z listą relacji przypisanych do wybranego kontrahenta.
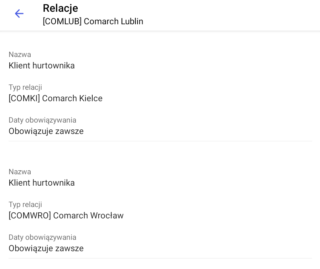
5. Dane handlowe
- Ostatni dokument – Numer ostatnio wystawionego dokumentu dla kontrahenta
6. Płatność i realizacja
- Dystrybutorzy/Magazyny – Lista magazynów udostępniona na profilu danego przedstawiciela w Comarch Mobile Zarządzanie
- Towary – Udostępniona dla kontrahenta grupa towarów
- Waluta
- Odbiorca faktury
- Płatnik – dane o płatniku będą prezentowane, jeżeli zostaną spełnione dwa warunki:
- na karcie kontrahenta w systemie ERP zostanie uzupełnione pole płatnik
- na karcie płatnika w systemie ERP zostanie wskazany przedstawiciel powiązany z operatorem mobilnym
- Kontrahent docelowy
- Spedytor – dane o spedytorze będą prezentowane, jeżeli zostaną spełnione dwa warunki:
- na karcie kontrahenta w systemie ERP zostanie uzupełnione pole spedytor
- na karcie spedytora w systemie ERP zostanie wskazany przedstawiciel powiązany z operatorem mobilnym
7. Osoby kontaktowe
- lista osób kontaktowych danego kontrahenta
8. Notatki
- lista notatek wraz z możliwością dodania kolejnej
Po wybraniu opcji [Dodaj notatkę] zostanie wyświetlone okno zaprezentowane poniżej
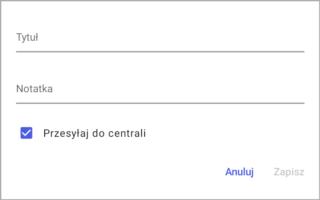
Dodanie notatki możliwe jest poprzez uzupełnienie tytułu oraz treści notatki. Użytkownik ma możliwość określenia za pomocą parametru [Przesyłaj do centrali] czy notatka ma zostać przesłana do centrali (domyślnie parametr jest włączony).
9. Załączniki
- lista załączników wraz z możliwością dodania kolejnego
Przy każdej sekcji prezentowana jest ikonka ![]() , która umożliwia zwinięcie danej sekcji. Domyślnie każda sekcja jest rozwinięta.
, która umożliwia zwinięcie danej sekcji. Domyślnie każda sekcja jest rozwinięta.
Przy odpowiednich polach prezentowany jest przycisk ![]() umożliwiający przejście do ekranów prezentujących rozwinięcie danego obszaru:
umożliwiający przejście do ekranów prezentujących rozwinięcie danego obszaru:
- Adres
- Działania
- Ostatni dokument
- Odbiorca faktury
- Płatnik
- Kontrahent docelowy
- Spedytor
- Osoby kontaktowe
Lista adresów kontrahenta
Strzałka ![]() umożliwia przejście użytkownika do kolejnego okna Lista adresów, w którym zostały zaprezentowane wszystkie adresy kontrahenta.
umożliwia przejście użytkownika do kolejnego okna Lista adresów, w którym zostały zaprezentowane wszystkie adresy kontrahenta.
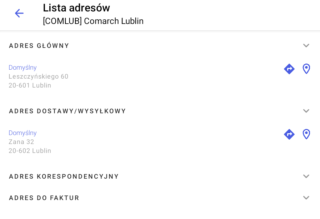
Opcje dostępne z poziomu listy adresów:
Lista działań kontrahenta
Strzałka ![]() umożliwia przejście użytkownika do kolejnego okna Działania kontrahenta, w którym zostały zaprezentowane wszystkie działania kontrahenta. Przy każdym działaniu prezentowana jest godzina i nazwa wizyty, nazwa i adres kontrahenta. Użytkownik ma możliwość zmiany widoku okna filtrując działania na Zaplanowane, Przeterminowane, Zakończone.
umożliwia przejście użytkownika do kolejnego okna Działania kontrahenta, w którym zostały zaprezentowane wszystkie działania kontrahenta. Przy każdym działaniu prezentowana jest godzina i nazwa wizyty, nazwa i adres kontrahenta. Użytkownik ma możliwość zmiany widoku okna filtrując działania na Zaplanowane, Przeterminowane, Zakończone.
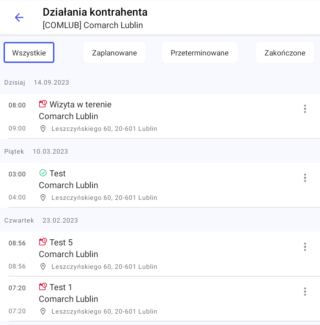
Lista dokumentów kontrahenta
Strzałka ![]() umożliwia przejście użytkownika do kolejnego okna Dokumenty kontrahenta z listą odfiltrowanych dla kontrahenta dokumentów. Przy dokumencie prezentowane są numerator, kwota, data i godzina wystawienia oraz informacje czy dokument został zapisany do bufora, czy zatwierdzony. W górnym pasku są dostępne ikonki:
umożliwia przejście użytkownika do kolejnego okna Dokumenty kontrahenta z listą odfiltrowanych dla kontrahenta dokumentów. Przy dokumencie prezentowane są numerator, kwota, data i godzina wystawienia oraz informacje czy dokument został zapisany do bufora, czy zatwierdzony. W górnym pasku są dostępne ikonki:
 umożliwiająca powrót do poprzedniego ekranu aplikacji,
umożliwiająca powrót do poprzedniego ekranu aplikacji, umożliwiająca otwarcie okna z wyborem typu dokumentu do wystawienia. Dodawanie dokumentu z tego poziomu spowoduje uzupełnienie danych odnośnie wybranego kontrahenta.
umożliwiająca otwarcie okna z wyborem typu dokumentu do wystawienia. Dodawanie dokumentu z tego poziomu spowoduje uzupełnienie danych odnośnie wybranego kontrahenta.
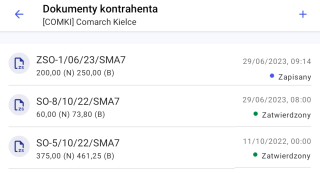
Lista odbiorców faktury/płatników/kontrahentów docelowych oraz spedytor
Strzałka ![]() w poszczególnych obszarach umożliwia przejście użytkownika do okna z informacjami o nazwach kontrahentów, w tym domyślnego oraz dacie obowiązywania relacji
w poszczególnych obszarach umożliwia przejście użytkownika do okna z informacjami o nazwach kontrahentów, w tym domyślnego oraz dacie obowiązywania relacji
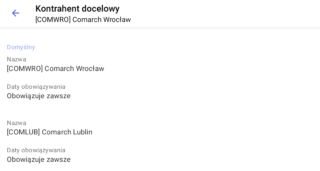
Karta osoby kontaktowej
Naciśnięcie strzałki ![]() przy wybranej osobie kontaktowej spowoduje przejście do okna Karta osoby kontaktowej, w którym zostały zaprezentowane podstawowe informacje oraz dane kontaktowe osoby.
przy wybranej osobie kontaktowej spowoduje przejście do okna Karta osoby kontaktowej, w którym zostały zaprezentowane podstawowe informacje oraz dane kontaktowe osoby.
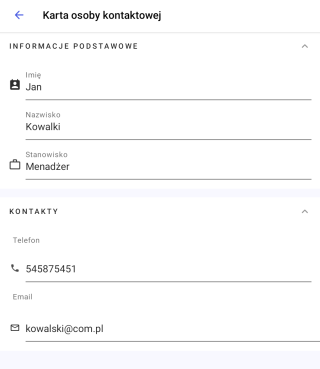
3. Sekcja Aktywności
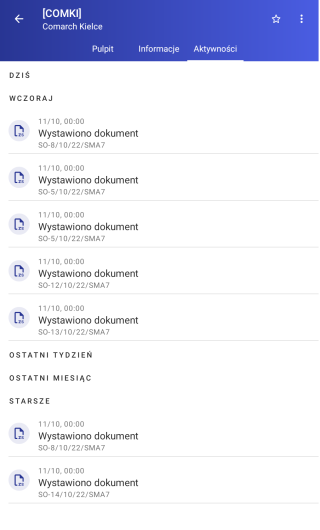
Aktywności kontrahenta podzielone są na obszary:
- Dziś
- Wczoraj
- Ostatni Tydzień
- Ostatni miesiąc
- Starsze
W poszczególnych obszarach prezentowane są informacje o wystawionych dokumentach sprzedaży wraz z datą, godziną i numeratorem dokumentu.
W przypadku braku wystąpienia aktywności prezentowany jest poniższy ekran z komunikatem: